Kontrolery bezprzewodowe Xbox stanowią podstawowe narzędzie dla każdego gracza, doskonale sprawdzając się zarówno na konsolach Xbox, jak i komputerach osobistych. Niemniej jednak, mogą wystąpić sytuacje, gdy połączenie z komputerem napotyka trudności. Jeżeli masz problemy z podłączeniem swojego kontrolera bezprzewodowego Xbox do PC, zapoznaj się z poniższymi wskazówkami, które mogą pomóc rozwiązać problem.
1. Aktualizacja kontrolera bezprzewodowego Xbox na komputerze
Chociaż najczęstszym sposobem aktualizacji kontrolera bezprzewodowego jest podłączenie go do konsoli Xbox One lub Xbox Series X|S, istnieje możliwość przeprowadzenia tego procesu również za pośrednictwem komputera. W przypadku problemów z połączeniem z PC, zainstalowanie najnowszej aktualizacji kontrolera bezprzewodowego Xbox na komputerze może okazać się skutecznym rozwiązaniem.
Aby zaktualizować oprogramowanie kontrolera bezprzewodowego Xbox na komputerze z systemem Windows, konieczne jest zainstalowanie aplikacji Akcesoria Xbox dostępnej w Microsoft Store. Po zainstalowaniu aplikacji, postępuj zgodnie z poniższymi krokami:
- Upewnij się, że kontroler bezprzewodowy Xbox jest podłączony do komputera za pomocą przewodu USB.
- Uruchom aplikację Akcesoria Xbox na swoim komputerze.
- Wybierz opcję „Więcej opcji”.
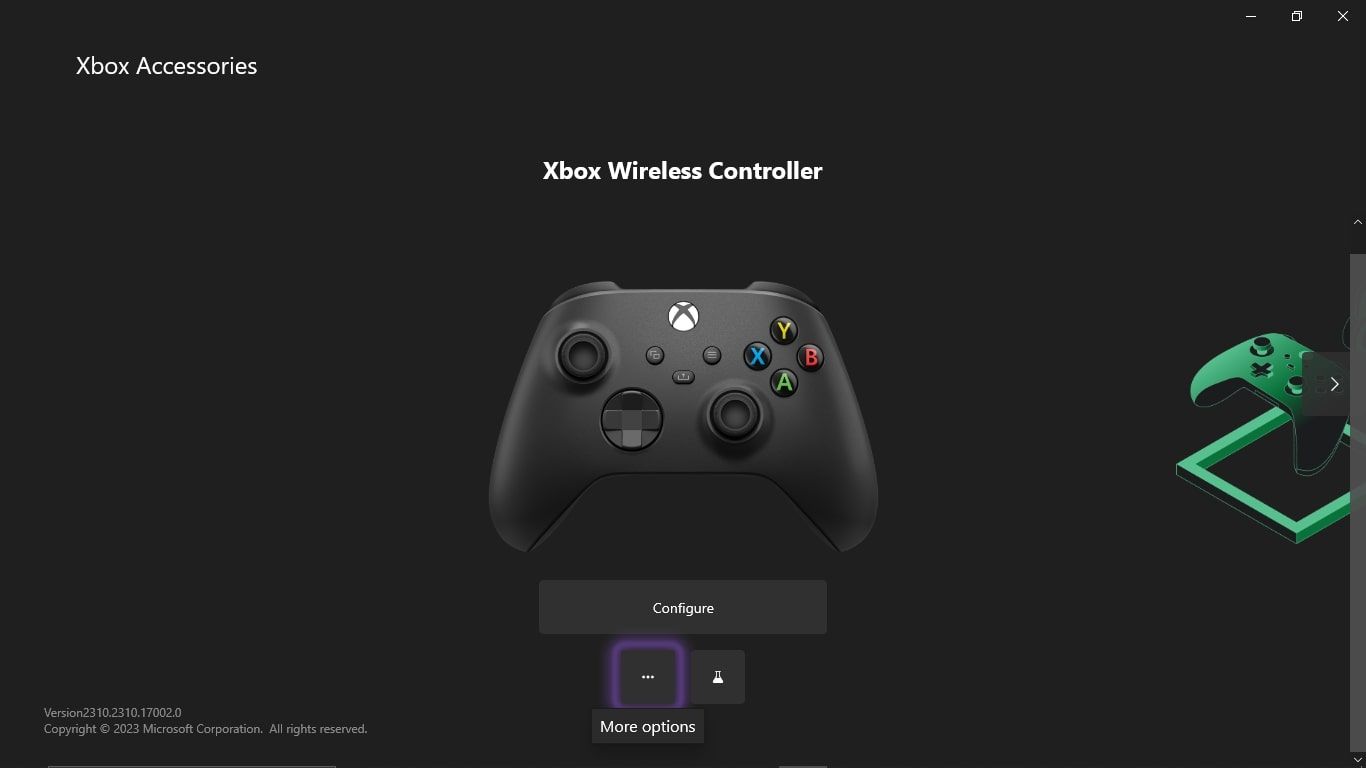
- Jeśli dostępna jest aktualizacja, wybierz „Zaktualizuj teraz”.
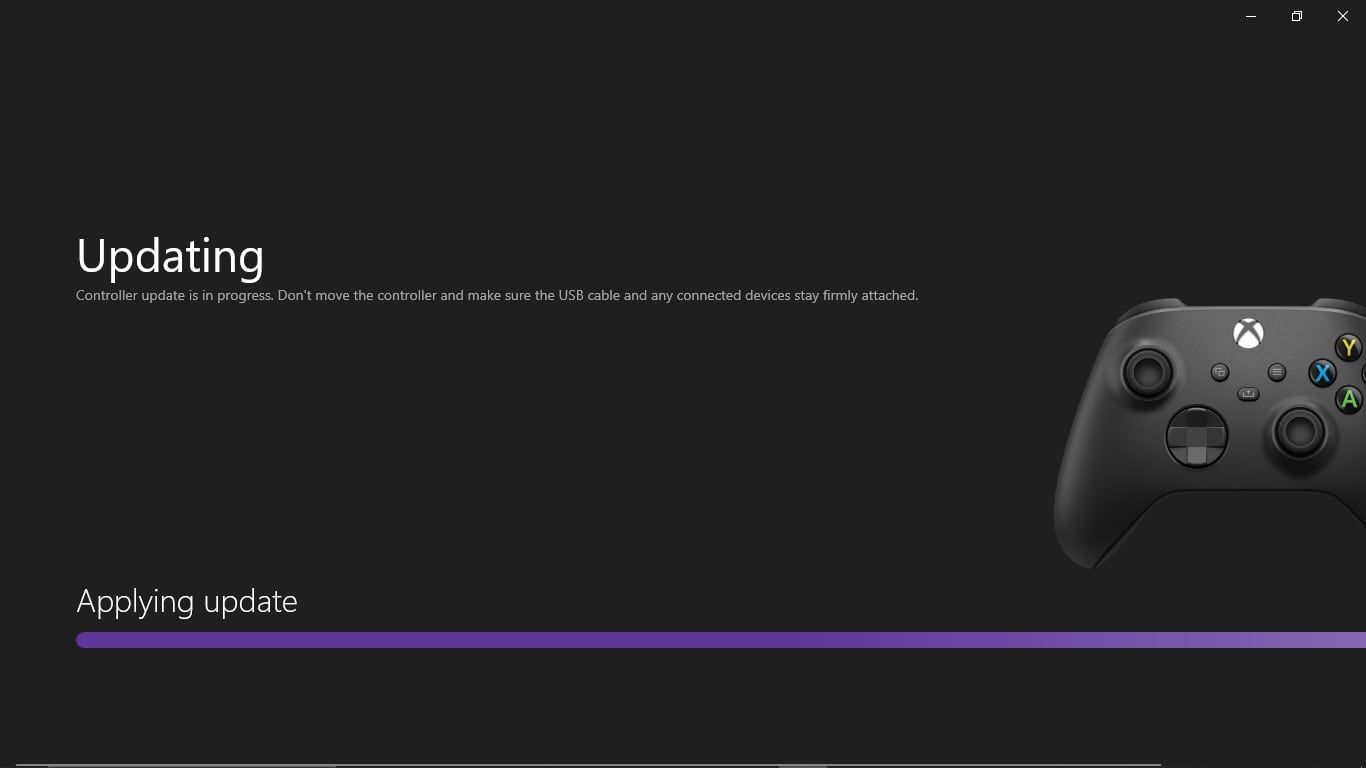
Nawet jeżeli aplikacja nie wykryje dostępnych aktualizacji, wybranie opcji „Brak dostępnej aktualizacji” spowoduje ponowne sprawdzenie oprogramowania kontrolera i ewentualne zainstalowanie mniejszych poprawek. Taka procedura może pomóc w nawiązaniu połączenia kontrolera bezprzewodowego Xbox z komputerem lub wyeliminowaniu błędów w oprogramowaniu.
2. Ponowne parowanie kontrolera Xbox z komputerem
Aktualizacja kontrolera za pośrednictwem komputera może rozwiązać problemy z połączeniem, jednak nie zawsze okazuje się skuteczna, zwłaszcza gdy aplikacja Akcesoria Xbox nie wykrywa kontrolera, nawet po podłączeniu kablem USB. Ponadto, samo przeprowadzenie aktualizacji nie jest gwarancją wyeliminowania problemu.
Jeśli jednak kontroler bezprzewodowy Xbox był wcześniej sparowany z komputerem, ponowne sparowanie może rozwiązać problem z połączeniem. W sytuacji, gdy urządzenia nigdy wcześniej nie były ze sobą połączone, istnieje szereg metod parowania kontrolera Xbox z komputerem.
Aby rozparować, a następnie ponownie sparować kontroler bezprzewodowy Xbox, wykonaj poniższe kroki:
- Otwórz „Ustawienia” na komputerze z systemem Windows.
- W głównym menu wybierz „Urządzenia”.
- W sekcji „Bluetooth i inne urządzenia” znajdź „Kontroler bezprzewodowy Xbox”.
- Wybierz opcję „Usuń urządzenie”.
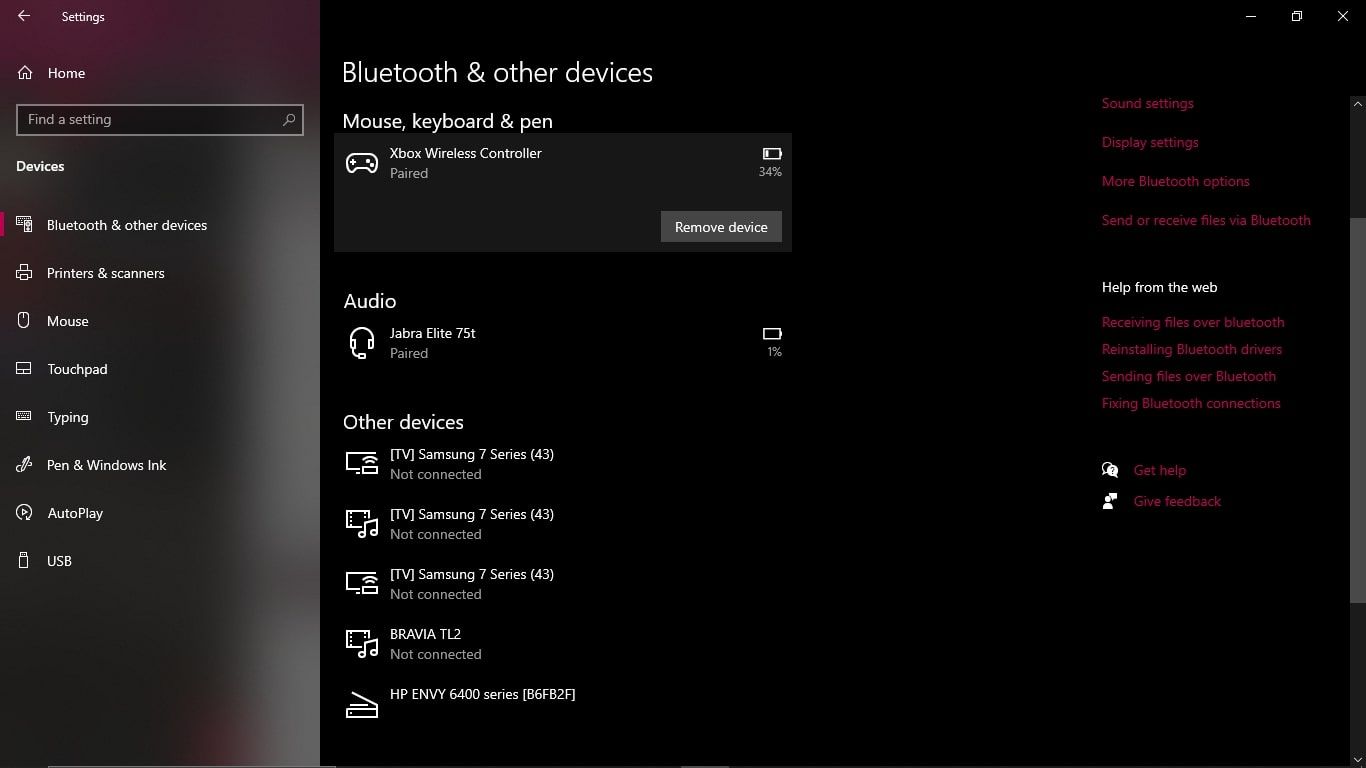
Następnie, należy ponownie sparować kontroler z komputerem, wykonując następujące czynności:
- Przytrzymaj przycisk parowania na kontrolerze bezprzewodowym Xbox przez około trzy sekundy.
- W „Bluetooth i inne urządzenia” na komputerze, wybierz „Dodaj urządzenie Bluetooth lub inne”.
- Wybierz opcję „Bluetooth”, a następnie z listy dostępnych urządzeń wybierz „Kontroler bezprzewodowy Xbox”.
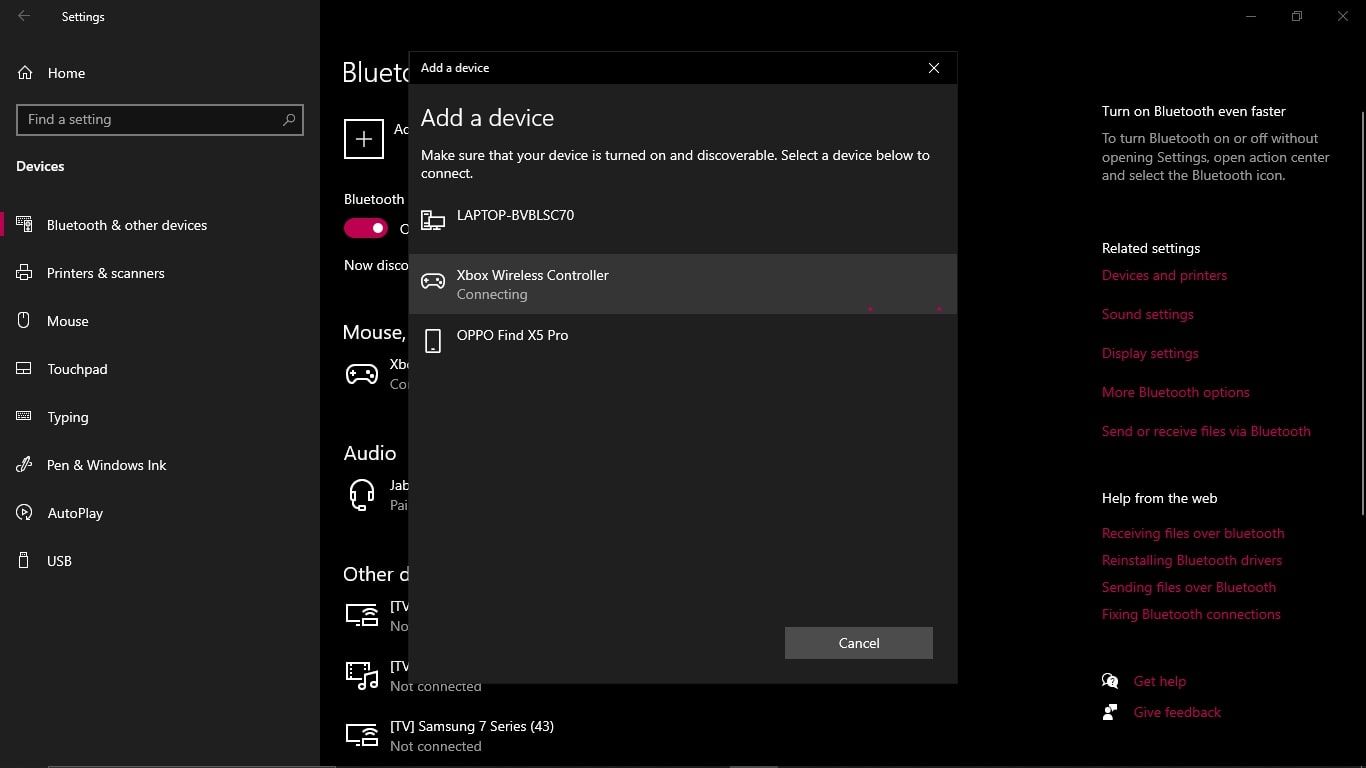
Po prawidłowym wykonaniu tych kroków, kontroler bezprzewodowy Xbox powinien zostać pomyślnie sparowany z komputerem przez Bluetooth, zapewniając stabilne połączenie w przyszłości.
3. Uruchom narzędzie do rozwiązywania problemów z Bluetooth w systemie Windows
Jeżeli aktualizacja i ponowne parowanie kontrolera nie przyniosły oczekiwanych rezultatów, spróbuj uruchomić narzędzie do rozwiązywania problemów z Bluetooth w systemie Windows. Jeżeli problemy z łącznością są powodowane przez błędy związane z Bluetooth, ten krok powinien pomóc w ich rozwiązaniu.
System Windows posiada wbudowane narzędzie do rozwiązywania problemów z Bluetooth, które jest w stanie wykryć i naprawić ewentualne usterki. Aby uruchomić narzędzie i spróbować naprawić problem z kontrolerem bezprzewodowym Xbox, postępuj zgodnie z poniższymi instrukcjami:
- Kliknij przycisk „Start” i w pasku wyszukiwania wpisz „Bluetooth”.
- Z wyświetlonych wyników wybierz „Znajdź i rozwiąż problemy z urządzeniami Bluetooth”.
- Na ekranie pojawi się okno narzędzia do rozwiązywania problemów. Kliknij „Dalej”, aby kontynuować.
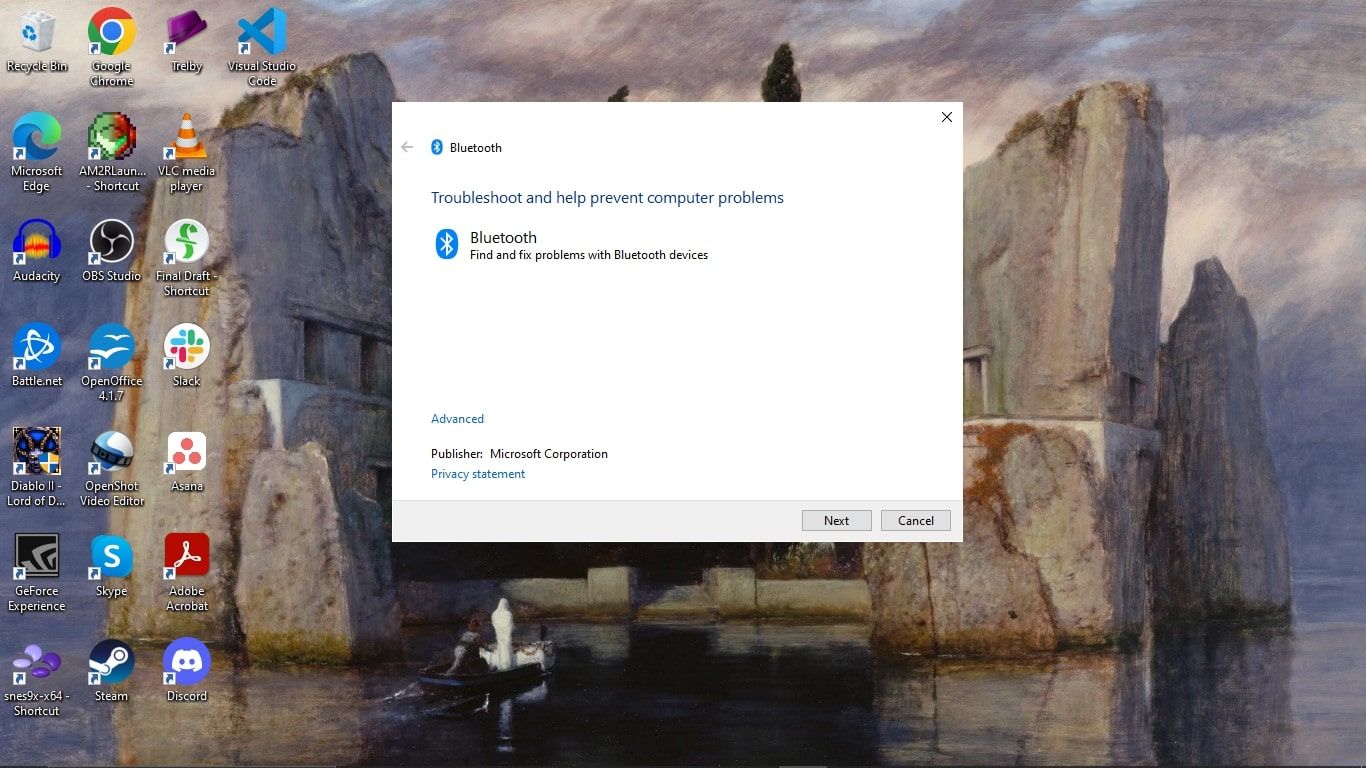
- Narzędzie automatycznie wyszuka i naprawi ewentualne problemy z Bluetooth.
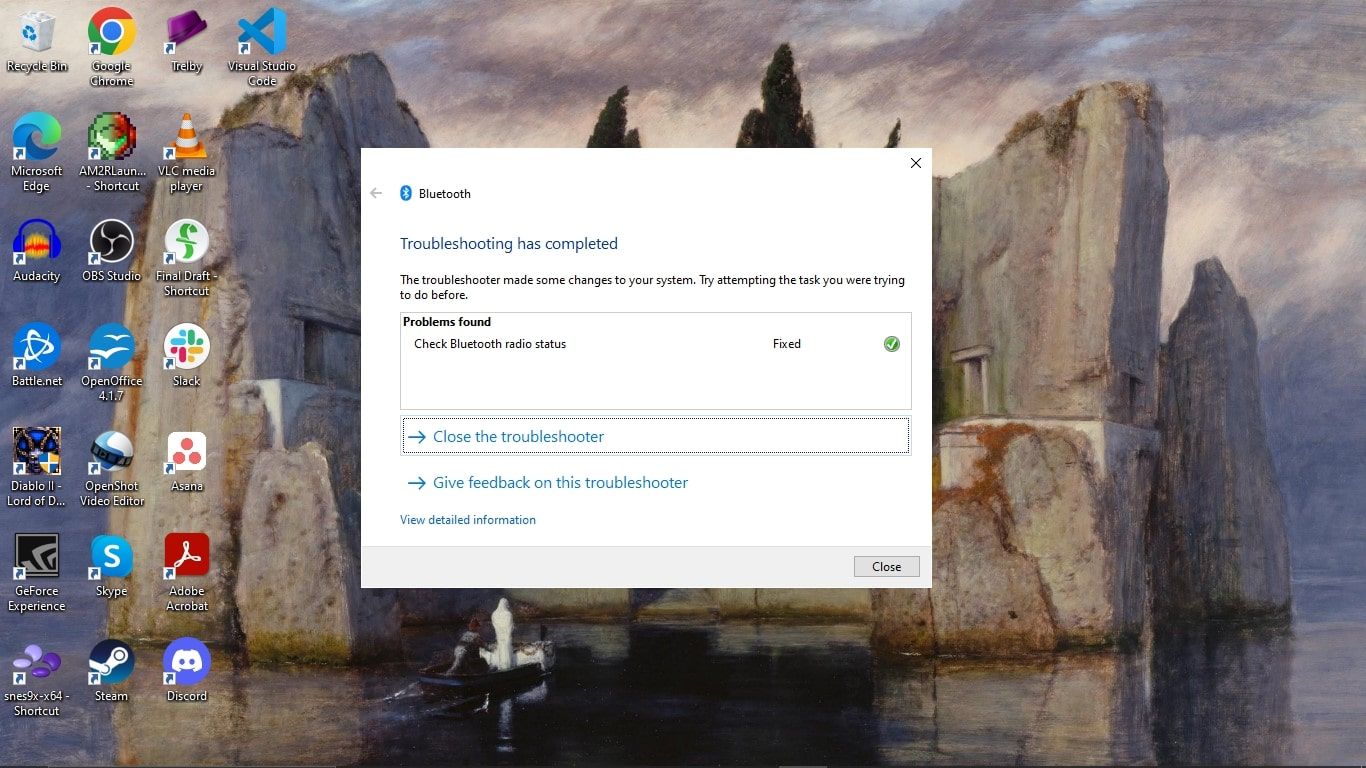
Po zakończeniu procesu, narzędzie poinformuje o wykrytych i naprawionych usterkach. Jeżeli jakiekolwiek problemy zostały rozwiązane, spróbuj ponownie połączyć kontroler bezprzewodowy Xbox przez Bluetooth, aby sprawdzić, czy problem został wyeliminowany.
4. Ponowne uruchomienie kontrolera bezprzewodowego Xbox i komputera
W przypadku gdy żadna z opisanych metod nie pomogła w połączeniu kontrolera bezprzewodowego Xbox z komputerem, warto spróbować ponownie uruchomić oba urządzenia. Chociaż wydaje się to prostym rozwiązaniem, restart często okazuje się skuteczny w rozwiązywaniu problemów technicznych.
Resetowanie komputera to prosty proces, jednak procedura resetowania kontrolera bezprzewodowego Xbox nie jest powszechnie znana. Aby zresetować komputer i kontroler, postępuj zgodnie z poniższymi wskazówkami:
- Aby ponownie uruchomić komputer, kliknij przycisk „Start”, wybierz „Zasilanie”, a następnie „Uruchom ponownie”.
- Aby zresetować kontroler, przytrzymaj przycisk Xbox przez około 6 sekund. Gdy kontroler się wyłączy, odczekaj chwilę i ponownie naciśnij przycisk Xbox, aby go uruchomić.

Po ponownym uruchomieniu obu urządzeń, spróbuj ponownie połączyć kontroler z komputerem.
Jeśli kontroler bezprzewodowy Xbox nadal nie łączy się z komputerem, przyczyną może być usterka sprzętowa. W takim przypadku sprawdź, czy inne urządzenia mogą połączyć się z komputerem. Jeśli tak, prawdopodobnie problem tkwi w kontrolerze. Warto wiedzieć, że w takiej sytuacji masz możliwość skorzystania z gwarancji i wymiany kontrolera za pośrednictwem oficjalnej strony Microsoftu.
Gwarancja komfortowej rozgrywki na PC i konsoli z kontrolerem bezprzewodowym Xbox
Mimo sporadycznych problemów z połączeniem, kontrolery bezprzewodowe Xbox łączą przyjemność grania na PC i konsolach. W przypadku problemów z łącznością, istnieje szereg szybkich rozwiązań, które mogą pomóc w ich eliminacji.
newsblog.pl
Maciej – redaktor, pasjonat technologii i samozwańczy pogromca błędów w systemie Windows. Zna Linuxa lepiej niż własną lodówkę, a kawa to jego główne źródło zasilania. Pisze, testuje, naprawia – i czasem nawet wyłącza i włącza ponownie. W wolnych chwilach udaje, że odpoczywa, ale i tak kończy z laptopem na kolanach.