Nie wszystkie mikrofony są zaprojektowane do łączenia się poprzez gniazdo audio w laptopie lub komputerze. Gniazdo audio to powszechnie stosowany port dla różnych urządzeń audio, ale niektóre mikrofony korzystają z portu USB. Mikrofony USB nie ustępują wydajnością tym podłączanym przez gniazdo audio, a wręcz przeciwnie – często oferują wyższą jakość dźwięku.

Jak naprawić: Mikrofon USB nie działa (Windows 10)
Urządzenia USB są zazwyczaj proste w użyciu. Ogólne sterowniki dla tych urządzeń są zazwyczaj już zainstalowane, co sprawia, że są one gotowe do użycia od razu po podłączeniu. Jeśli jednak Twój mikrofon USB nie działa lub nie został wykryty po podłączeniu przez gniazdo audio do adaptera USB, rozważ wypróbowanie poniższych kroków.
1. Spróbuj zrestartować aplikację/system
Jeżeli podłączyłeś mikrofon USB do komputera po uruchomieniu aplikacji, w której zamierzasz go wykorzystać, aplikacja może nie być w stanie rozpoznać nowego urządzenia.
Odłącz mikrofon od komputera.
Zamknij aplikację, z której chcesz skorzystać.
Podłącz mikrofon ponownie.
Uruchom aplikację i sprawdź, czy mikrofon jest wykrywany.
Jeśli to nie pomoże, spróbuj wykonać te same kroki, ale z systemem operacyjnym:
Odłącz mikrofon od komputera.
Zamknij system.
Podłącz mikrofon.
Uruchom ponownie system.
Otwórz aplikację i sprawdź, czy mikrofon został wykryty.
2. Wybierz mikrofon w ustawieniach dźwięku
Mikrofon mógł zostać poprawnie skonfigurowany, ale niekoniecznie jako domyślne urządzenie w Windows 10. Należy upewnić się, że jest ustawiony jako urządzenie domyślne w ustawieniach dźwięku.
Otwórz Panel sterowania.
Przejdź do sekcji Sprzęt i dźwięk.
Kliknij na Dźwięki.
Przejdź do zakładki Nagrywanie.
Kliknij prawym przyciskiem myszy na mikrofonie i wybierz Ustaw jako urządzenie domyślne.
Zrestartuj system i sprawdź, czy mikrofon działa.
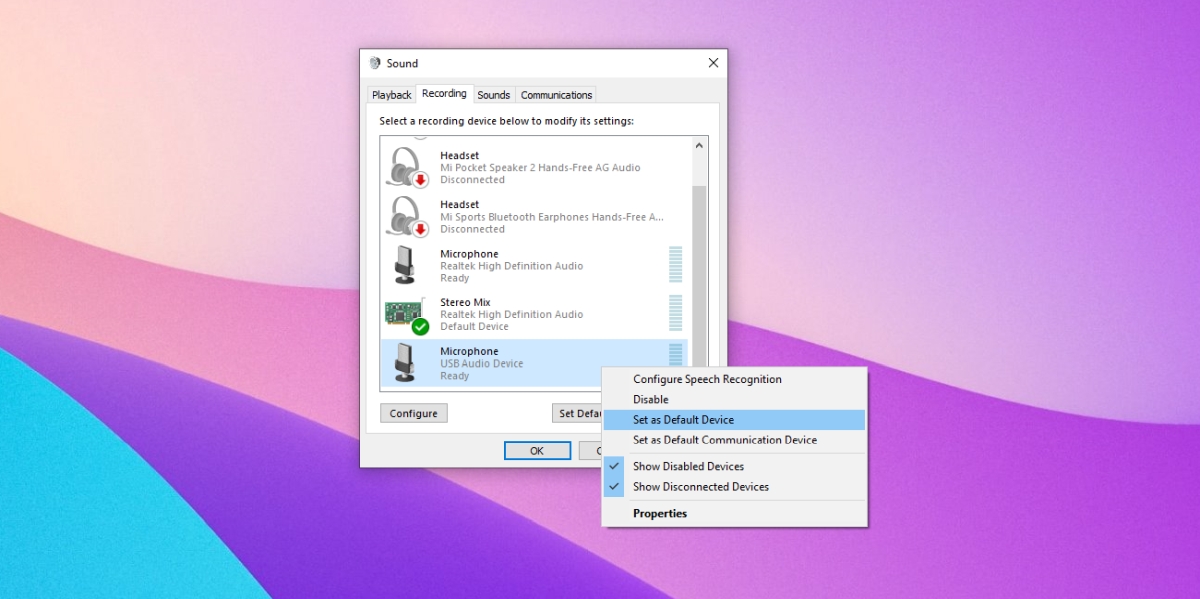
3. Reinstalacja mikrofonu USB
Reinstalacja mikrofonu może pomóc w rozwiązaniu problemów z jego działaniem.
Otwórz Menedżera urządzeń.
Rozwiń sekcję Wejścia i wyjścia audio.
Kliknij prawym przyciskiem myszy na mikrofonie USB i wybierz Odinstaluj urządzenie.
Odłącz mikrofon.
Podłącz go ponownie.
Windows 10 automatycznie wykryje i zainstaluje sterowniki dla tego urządzenia.
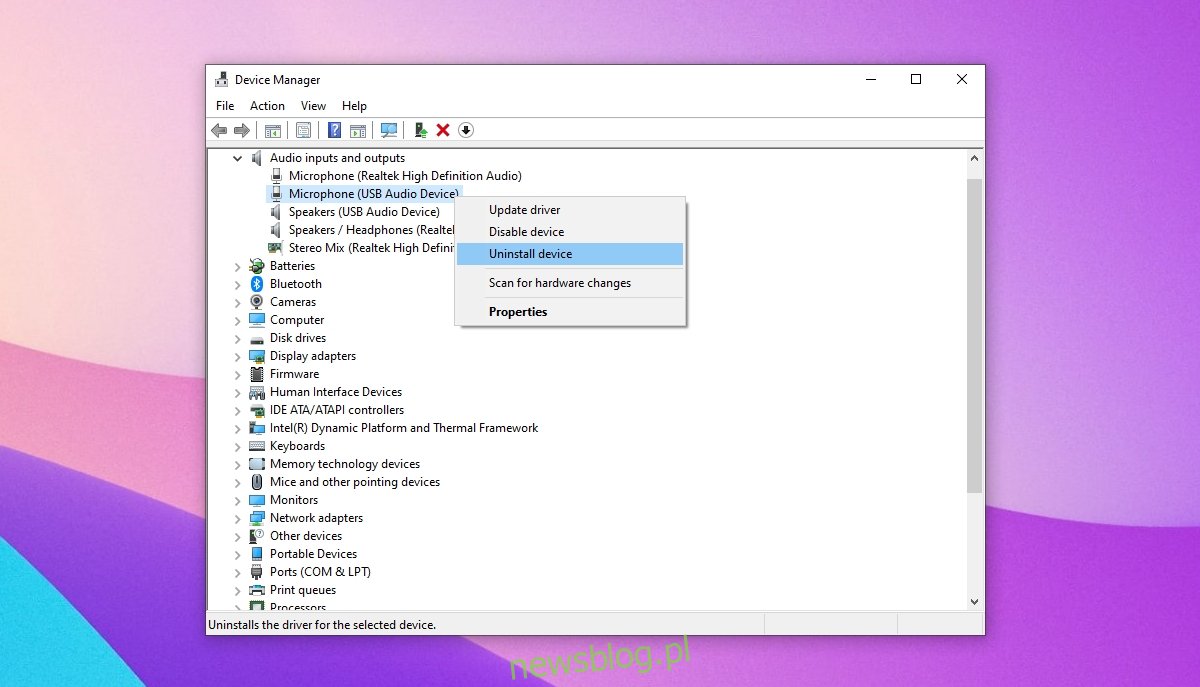
4. Uruchom narzędzie do rozwiązywania problemów ze sprzętem
Problemy z portem USB mogą być przyczyną, dla której mikrofon nie działa. Aby zdiagnozować problem z portem USB, uruchom narzędzie do rozwiązywania problemów ze sprzętem.
Wciśnij kombinację klawiszy Win + R, aby otworzyć okno Uruchamianie.
Wpisz msdt.exe -id DeviceDiagnostic i naciśnij Enter.
Uruchom narzędzie do rozwiązywania problemów i zastosuj wszystkie sugerowane poprawki.
Zrestartuj system i ponownie podłącz mikrofon.
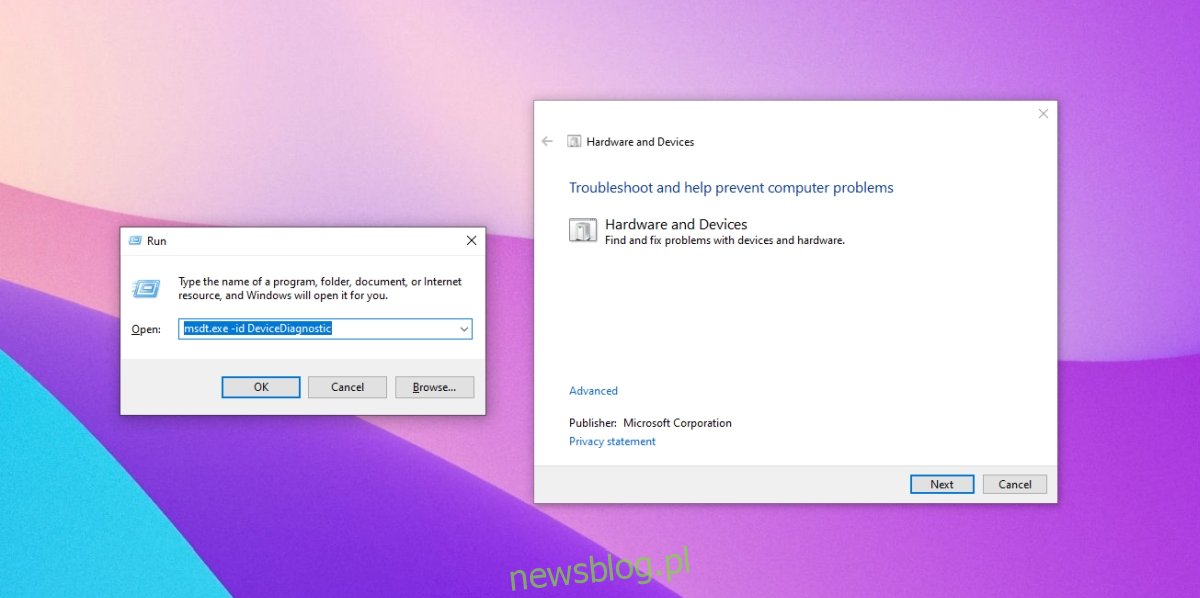
5. Uruchom narzędzie do rozwiązywania problemów z dźwiękiem
Problemy z dźwiękiem mogą nie być związane z portem USB. Aby mikrofon działał poprawnie, warto sprawdzić inne ustawienia dźwięku. Najprostszym sposobem na zdiagnozowanie i naprawę problemów z dźwiękiem jest uruchomienie narzędzia do rozwiązywania problemów z dźwiękiem.
Otwórz aplikację Ustawienia, używając skrótu klawiszowego Win + I.
Przejdź do sekcji Aktualizacje i zabezpieczenia.
Wybierz zakładkę Rozwiązywanie problemów.
Kliknij Dodatkowe narzędzia do rozwiązywania problemów.
Wybierz narzędzie do rozwiązywania problemów z dźwiękiem i uruchom je.
Zastosuj wszystkie zalecane poprawki.
Zrestartuj system i przetestuj mikrofon.
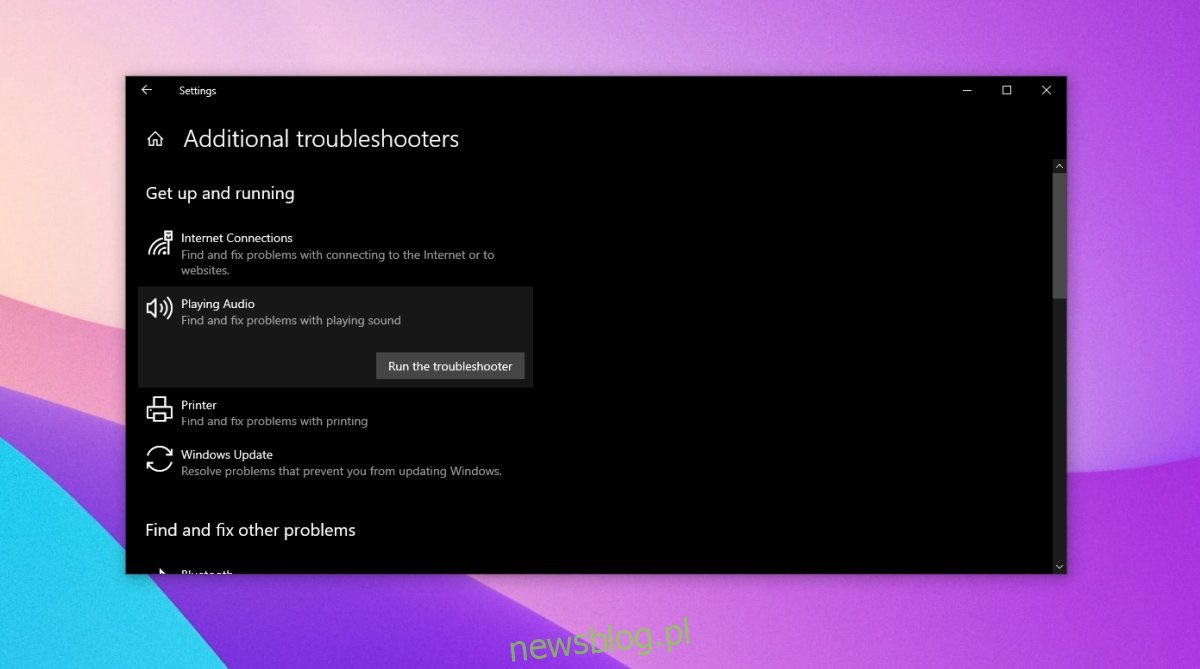
6. Sprawdź źródło zasilania
Niektóre mikrofony USB wymagają zewnętrznego zasilania. Upewnij się, czy Twój mikrofon wymaga takiego zasilania oraz czy dostarczany jest z odpowiednim kablem i instrukcją. Spróbuj podłączyć mikrofon do portu USB, który służy do ładowania innych urządzeń.
Podsumowanie
Mikrofony USB często zapewniają lepszą jakość dźwięku niż te podłączane przez gniazdo audio, szczególnie w przypadku tańszych modeli. Droższe mikrofony działają dobrze niezależnie od portu, którego używają. Warto również sprawdzić, czy model mikrofonu, który posiadasz, ma znane problemy. Zasięgnij informacji na forach dotyczących swojego urządzenia, aby upewnić się, że skonfigurowałeś je prawidłowo.
newsblog.pl
Maciej – redaktor, pasjonat technologii i samozwańczy pogromca błędów w systemie Windows. Zna Linuxa lepiej niż własną lodówkę, a kawa to jego główne źródło zasilania. Pisze, testuje, naprawia – i czasem nawet wyłącza i włącza ponownie. W wolnych chwilach udaje, że odpoczywa, ale i tak kończy z laptopem na kolanach.