Konfiguracja sieci Wi-Fi jest prosta, a podłączenie urządzeń do niej jest intuicyjne. Mobilne urządzenia zazwyczaj łączą się z siecią Wi-Fi zaraz po wyjęciu z opakowania, podczas gdy komputery stacjonarne zazwyczaj wymagają zainstalowania sterowników. W przypadku systemu Windows 10, standardowe sterowniki są automatycznie instalowane podczas pierwszego uruchomienia, ale można je również dodać ręcznie w późniejszym czasie.
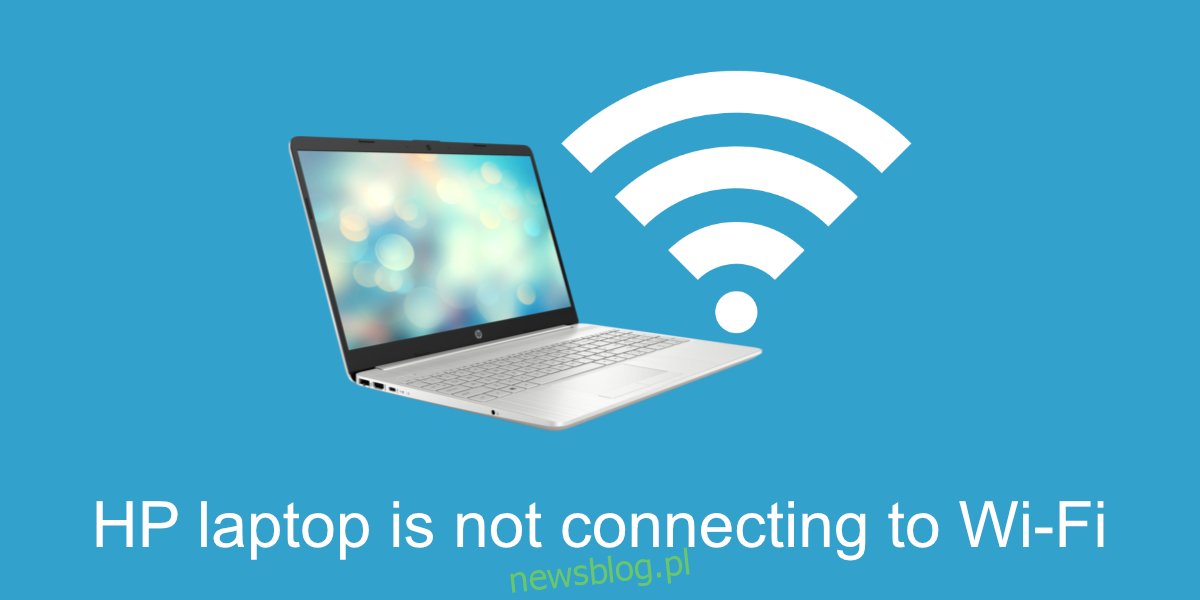
Problemy z połączeniem Wi-Fi w laptopie HP
Warto pamiętać, że różne modele laptopów mogą mieć odmienne możliwości łączenia się z siecią Wi-Fi. Zależność ta wynika z różnic w używanych chipach bezprzewodowych oraz konfiguracji sprzętowej.
Podstawowe kroki diagnostyczne
Jeżeli Twój laptop HP nie może nawiązać połączenia z siecią Wi-Fi, wykonaj następujące kroki kontrolne:
- Sprawdź, czy inne urządzenia mogą połączyć się z tą siecią.
- Zbliż się do routera, aby zobaczyć, czy połączenie działa.
- Uruchom ponownie zarówno router, jak i laptopa.
Jeśli problem nadal występuje, spróbuj zastosować poniższe rozwiązania.
1. Usuń i ponownie dodaj sieć Wi-Fi
Najpierw zapomnij o sieci, a następnie spróbuj ponownie się z nią połączyć.
Otwórz ustawienia systemu za pomocą kombinacji klawiszy Win + I.
Przejdź do sekcji „Sieć i Internet”.
Wybierz zakładkę Wi-Fi.
Kliknij „Zarządzaj znanymi sieciami”.
Wybierz problematyczną sieć i kliknij „Zapomnij”.
Zrestartuj komputer.
Na pasku zadań kliknij ikonę Wi-Fi, wybierz sieć i wprowadź hasło.
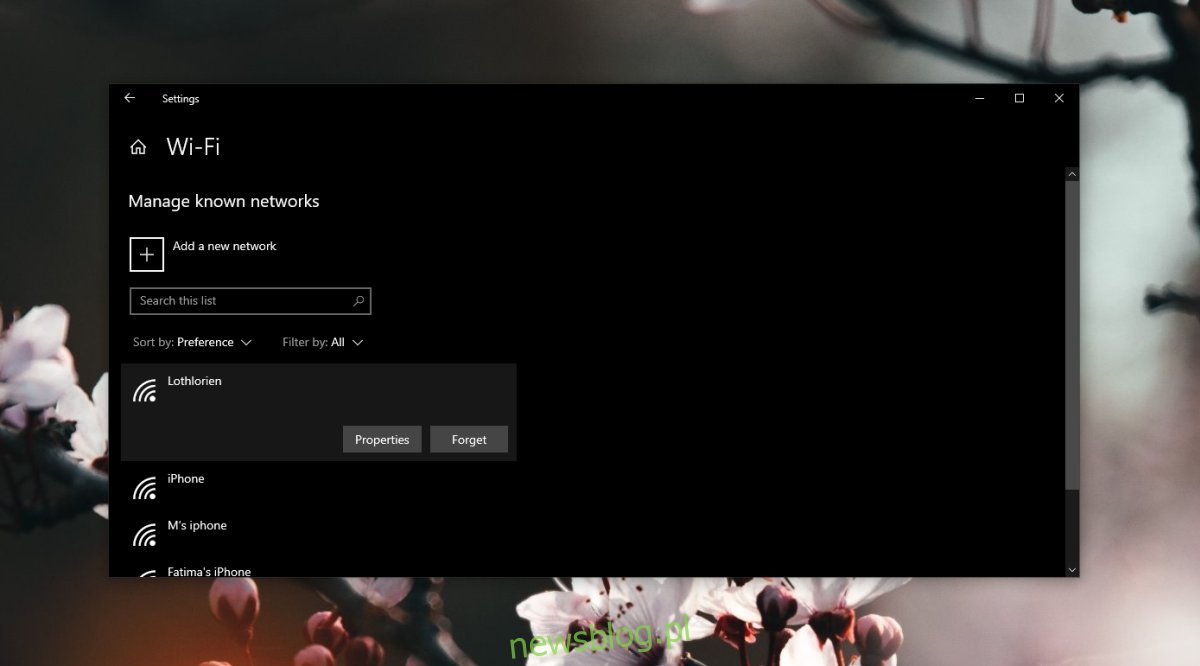
2. Wykorzystaj narzędzie do rozwiązywania problemów z siecią bezprzewodową
Windows 10 oferuje wbudowane narzędzie do diagnozowania problemów z połączeniami bezprzewodowymi, które może pomóc w naprawie ustawień karty sieciowej.
Otwórz ustawienia systemu za pomocą skrótu Win + I.
Przejdź do „Aktualizacje i zabezpieczenia”.
Wybierz „Rozwiązywanie problemów”.
Kliknij „Dodatkowe narzędzia do rozwiązywania problemów”.
Uruchom narzędzie do rozwiązywania problemów z połączeniami internetowymi i zastosuj zalecane poprawki.
Następnie uruchom narzędzie do rozwiązywania problemów z kartą sieciową i zastosuj wszystkie wskazane poprawki.
Zrestartuj komputer.
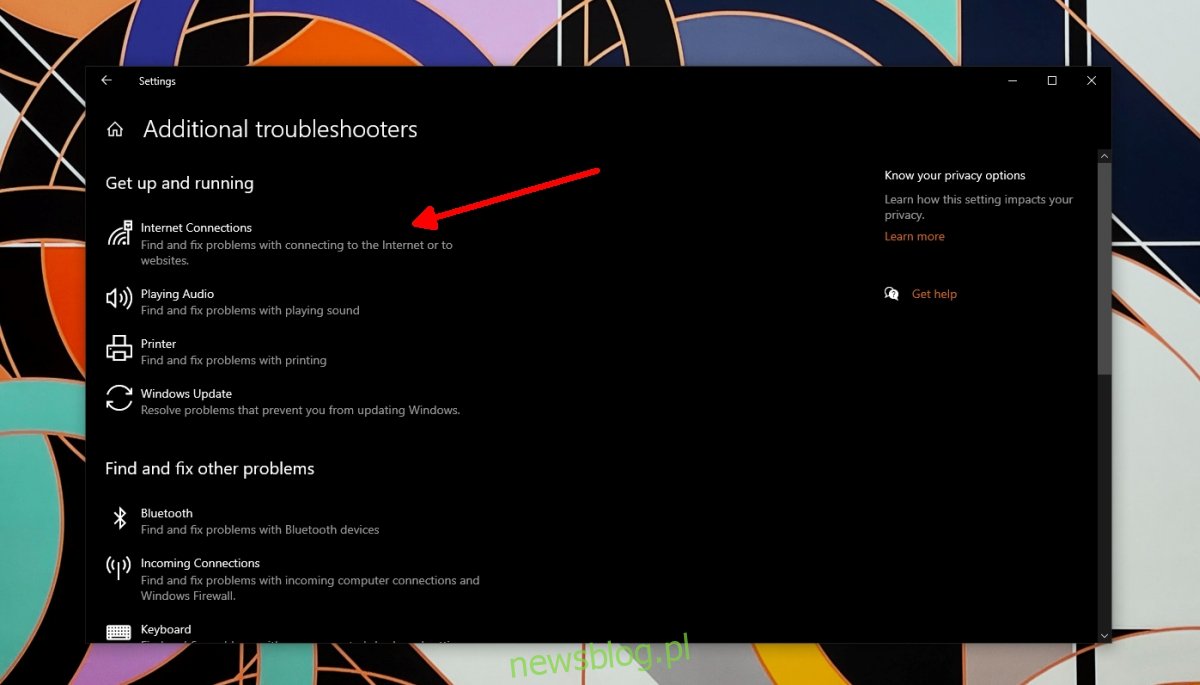
3. Zaktualizuj sterowniki karty sieciowej
Sprawdź, czy sterowniki karty sieciowej są aktualne. Ich aktualizacja może rozwiązać problemy z połączeniem.
Otwórz Menedżera urządzeń.
Rozwiń sekcję „Karty sieciowe”.
Kliknij prawym przyciskiem myszy na karcie bezprzewodowej i wybierz „Aktualizuj sterowniki”.
Wybierz opcję wyszukiwania w Internecie i zainstaluj dostępne aktualizacje.
Zrestartuj komputer.
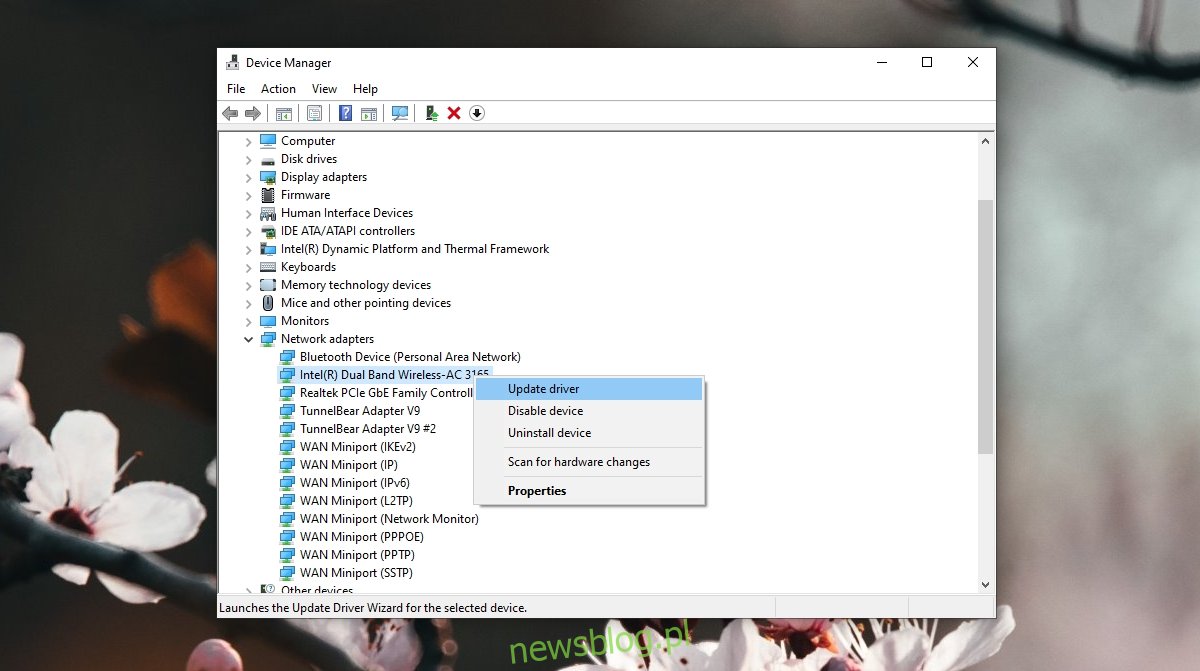
4. Zainstaluj dedykowane sterowniki
Jeśli nigdy nie zainstalowałeś dedykowanych sterowników do karty sieciowej, może to być źródłem problemów z połączeniem z siecią Wi-Fi.
Odwiedź oficjalną stronę HP wsparcia technicznego.
Wybierz typ laptopa, a następnie wprowadź numer seryjny lub kod serwisowy.
Znajdź i pobierz odpowiednie sterowniki sieciowe, a następnie zainstaluj je.
Zrestartuj komputer.
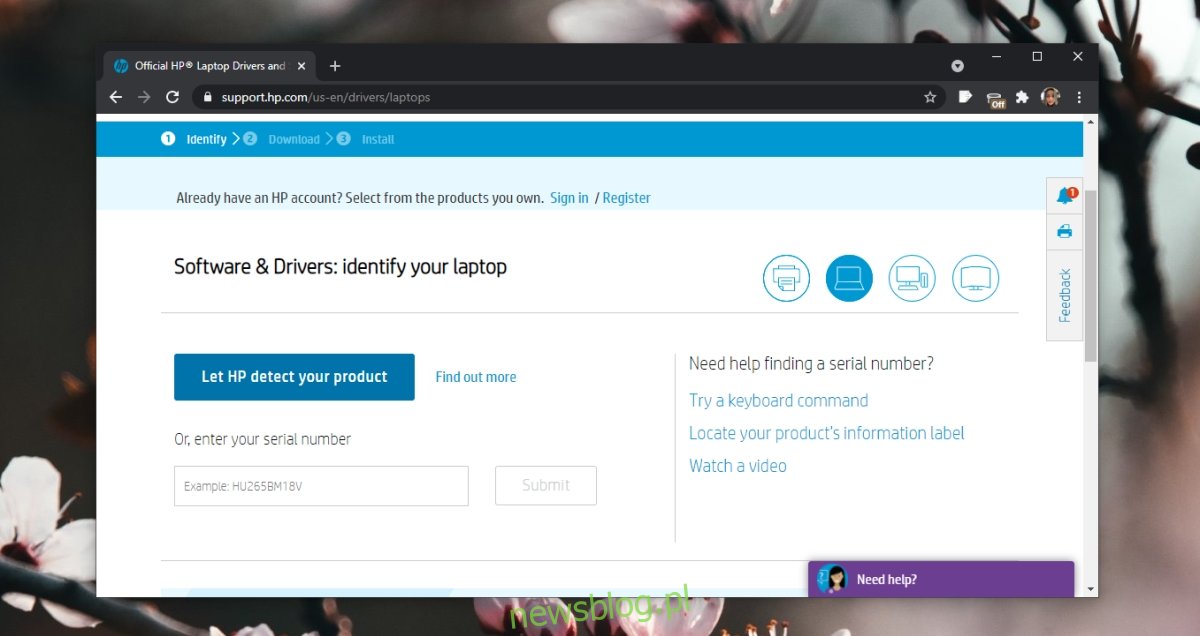
5. Zainstaluj aktualizacje systemowe Windows 10
Upewnij się, że wszystkie oczekujące aktualizacje systemu Windows 10 są zainstalowane. Niedokończone aktualizacje mogą prowadzić do problemów z funkcjonowaniem systemu.
Otwórz ustawienia za pomocą kombinacji klawiszy Win + I.
Przejdź do sekcji „Aktualizacje i zabezpieczenia”.
Wybierz zakładkę „Windows Update”.
Kliknij „Sprawdź aktualizacje”.
Pobierz i zainstaluj dostępne aktualizacje.
Zrestartuj komputer.
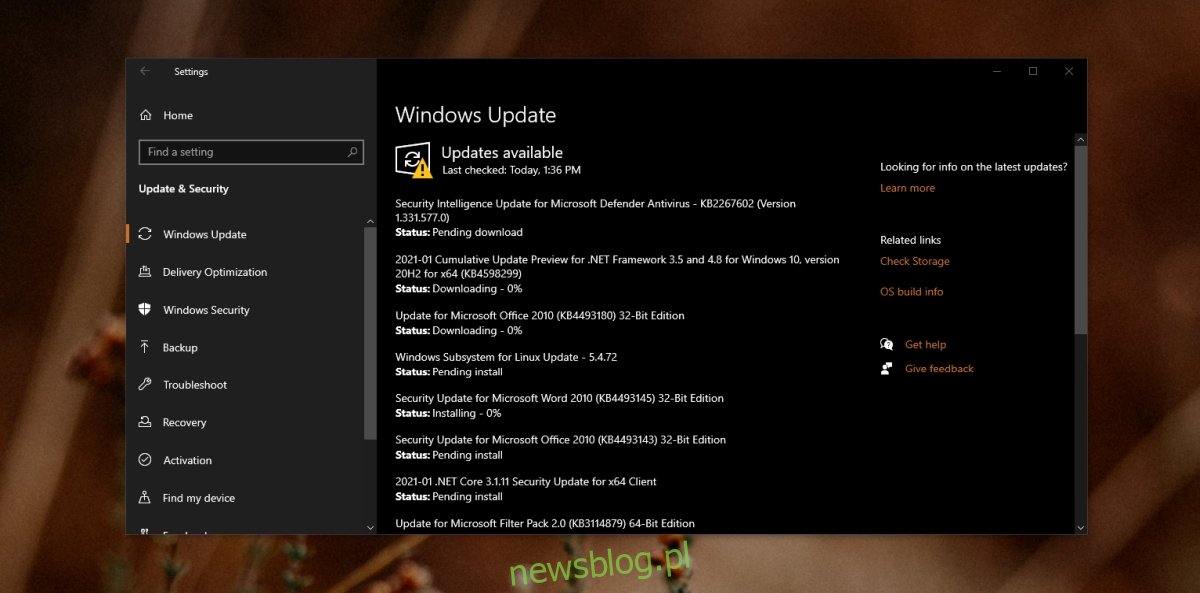
Podsumowanie
W większości przypadków laptopy HP radzą sobie dobrze z połączeniami bezprzewodowymi. Należy jednak pamiętać, że niektóre modele mogą mieć ograniczony zasięg, co może wymagać zbliżenia się do routera lub użycia wzmacniacza sygnału.
newsblog.pl
Maciej – redaktor, pasjonat technologii i samozwańczy pogromca błędów w systemie Windows. Zna Linuxa lepiej niż własną lodówkę, a kawa to jego główne źródło zasilania. Pisze, testuje, naprawia – i czasem nawet wyłącza i włącza ponownie. W wolnych chwilach udaje, że odpoczywa, ale i tak kończy z laptopem na kolanach.