Halo Infinite, popularna strzelanka z perspektywy pierwszej osoby (FPS) zadebiutowała w 2021 roku. Jeżeli podczas rozgrywki na komputerze z systemem Windows 10 pojawia się komunikat o błędzie informujący o braku pliku Arbiter.dll, nie ma powodów do niepokoju! Przygotowaliśmy obszerny poradnik, który krok po kroku wyjaśni, jak rozwiązać problem z brakiem pliku Arbiter.dll w grze Halo Infinite, używając skutecznych metod naprawczych. Zachęcamy do lektury.
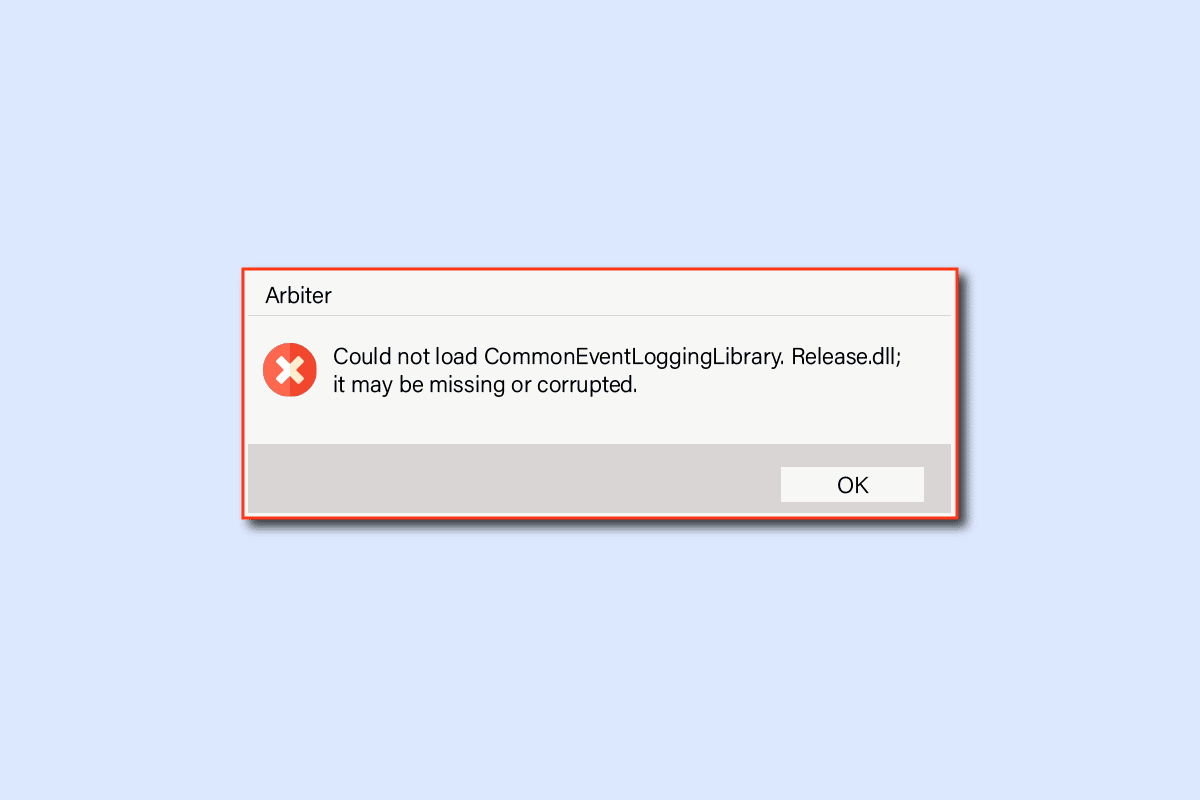
Sposoby naprawy błędu braku pliku Arbiter.dll w systemie Windows 10
Jeśli borykasz się z problemem braku biblioteki DLL w Halo Infinite na swoim komputerze z systemem Windows 10, istnieje szereg potencjalnych przyczyn, które warto przeanalizować, aby skutecznie rozwiązać ten problem. Poniżej przedstawiamy najczęstsze z nich:
- Specyfikacja komputera nie spełnia minimalnych wymagań gry.
- Inne programy działające w tle mogą kolidować z grą.
- Używasz nieaktualnych lub niezweryfikowanych sterowników.
- Ustawienia graficzne w grze są nieprawidłowo skonfigurowane, lub pliki DLL klienta Steam są uszkodzone.
- Wirusy i złośliwe oprogramowanie mogą być przyczyną problemu.
- Platforma .NET oraz system operacyjny nie są zaktualizowane do najnowszej wersji.
- Wersja DirectX jest nieaktualna.
- Podkręcanie podzespołów komputera.
- Błędy w konfiguracji lub uszkodzenie plików instalacyjnych gry.
- Brak kompatybilności plików redystrybucyjnych Microsoft C++ z grą lub komputerem.
Poniżej znajdziesz zestaw potencjalnych rozwiązań, które mogą pomóc w rozwiązaniu problemu braku pliku DLL w Halo Infinite. Postępuj zgodnie z przedstawionymi krokami w podanej kolejności. Jeżeli dopisze ci szczęście, rozwiązanie problemu może pojawić się już w pierwszych etapach!
Metoda 1: Podstawowe działania naprawcze
Zacznij od wypróbowania tych podstawowych metod, aby spróbować rozwiązać problem.
1A. Uruchom ponownie komputer
Zwykłe ponowne uruchomienie komputera jest często skutecznym rozwiązaniem na różnego rodzaju tymczasowe błędy związane z Halo Infinite. Instrukcja ponownego uruchomienia komputera jest następująca:
1. Otwórz Menu Power User, wciskając jednocześnie klawisz Windows i X.
2. Wybierz opcję „Zamknij lub wyloguj się”.
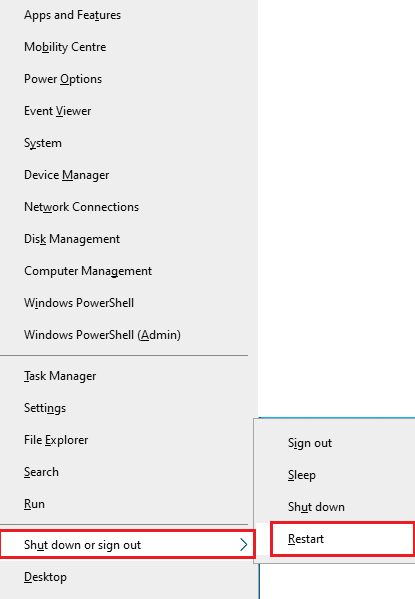
3. Na koniec kliknij „Uruchom ponownie”.
Po ponownym uruchomieniu, sprawdź, czy gra działa bez problemów.
1B. Zweryfikuj wymagania sprzętowe gry
Jeżeli problem występuje w momencie uruchamiania gry, niezbędne jest sprawdzenie, czy Twój komputer spełnia minimalne wymagania sprzętowe.
- Gra wymaga 64-bitowego procesora oraz systemu operacyjnego.
-
System operacyjny: Windows 10 RS5 x64.
-
Procesor: AMD Ryzen 5 1600 lub Intel i5-4440.
-
Pamięć RAM: 8 GB.
-
Karta graficzna: AMD RX 570 lub Nvidia GTX 1050 Ti.
-
DirectX: wersja 12.
-
Wolne miejsce na dysku: 50 GB.
1C. Upewnij się, że masz stabilne połączenie z siecią
Niestabilne połączenie internetowe również może być przyczyną problemu z brakiem plików DLL. Dodatkowo, przeszkody pomiędzy routerem a komputerem mogą zakłócać sygnał bezprzewodowy i powodować problemy z łącznością. Skorzystaj ze strony Speedtest, aby sprawdzić, czy prędkość Twojego połączenia jest odpowiednia.
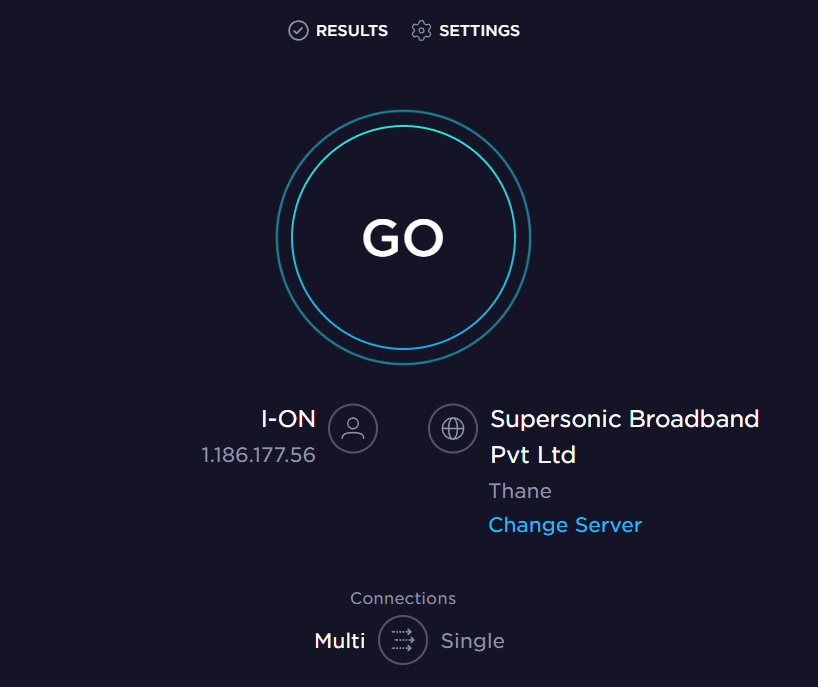
Upewnij się, że Twoje urządzenie spełnia następujące kryteria:
- Sprawdź siłę sygnału Twojej sieci. Jeżeli jest bardzo słaba, spróbuj usunąć przeszkody na drodze.
- Unikaj podłączania zbyt wielu urządzeń do tej samej sieci.
- Korzystaj z modemu/routera rekomendowanego przez Twojego dostawcę internetu (ISP), aby uniknąć konfliktów.
- Nie używaj starych, uszkodzonych lub wadliwych kabli. W razie potrzeby wymień je.
- Upewnij się, że połączenia kablowe od modemu do routera oraz od modemu do gniazdka są stabilne i nie są zakłócone.
Jeżeli masz problemy z połączeniem internetowym, skorzystaj z naszego poradnika dotyczącego rozwiązywania problemów z łącznością sieciową w systemie Windows 10.

1D. Wyłącz przetaktowywanie
- Komputery o wysokiej wydajności posiadają opcję przetaktowywania, która pozwala na uzyskanie większej mocy obliczeniowej niż standardowe ustawienia. Przetaktowywanie to nic innego jak zmuszanie karty graficznej lub procesora do pracy z wyższą częstotliwością, niż ta nominalna.
- W takim przypadku po pewnym czasie komputer osiąga maksymalną temperaturę. W odpowiedzi na to, komputer obniża taktowanie do normalnej wartości do czasu ochłodzenia. Po osiągnięciu odpowiedniej temperatury taktowanie jest ponownie podnoszone.
- Takie działanie pomaga zwiększyć wydajność komputera, co jest szczególnie przydatne w przypadku komputerów o słabszej specyfikacji.
- Należy pamiętać, że nie wszystkie gry obsługują podkręcanie. Podobnie jest w przypadku Halo Infinite. Wyłącz więc wszystkie ustawienia podkręcania w swoim komputerze i spróbuj uruchomić grę. Jeżeli gra uruchomi się prawidłowo, problem został rozwiązany.
- Mamy nadzieję, że udało Ci się rozwiązać problem braku pliku Arbiter.dll na komputerze z systemem Windows 10. Jeżeli masz jakiekolwiek wątpliwości, skontaktuj się z nami poprzez sekcję komentarzy.
1E. Zaktualizuj system Windows
Aktualizacja systemu operacyjnego może również rozwiązać problemy z komputerem oraz grą. Zawsze upewnij się, że Twój system Windows jest aktualny, a wszelkie dostępne aktualizacje zostały zainstalowane. Skorzystaj z naszego poradnika Jak pobrać i zainstalować najnowszą aktualizację systemu Windows 10.
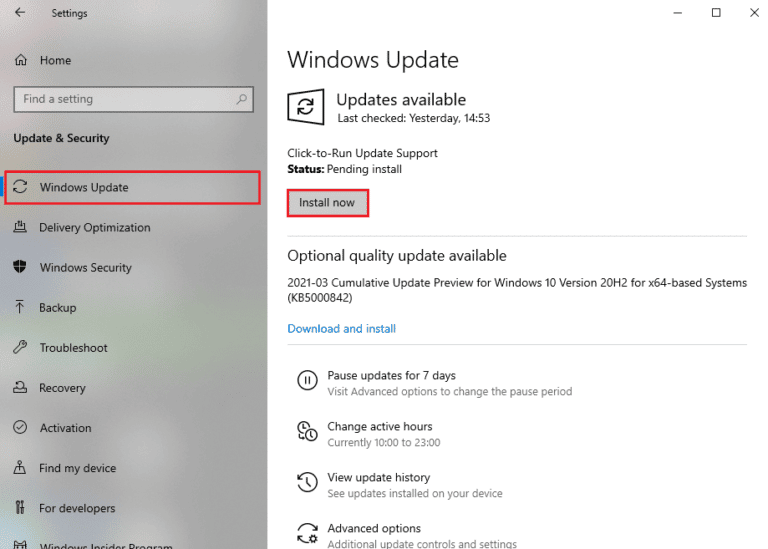
Po aktualizacji systemu, sprawdź, czy możesz połączyć się z serwerem Halo Infinite bez żadnych błędów.
1F. Zaktualizuj sterowniki karty graficznej
Jako gra wykorzystująca intensywnie grafikę, sterownik karty graficznej odgrywa kluczową rolę w płynności rozgrywki. Upewnij się, że sterowniki są aktualne. Możesz znaleźć najnowsze wersje na oficjalnej stronie internetowej producenta lub zaktualizować je ręcznie. Sprawdź nasz poradnik 4 sposoby na aktualizację sterowników graficznych w systemie Windows 10, aby zaktualizować sterowniki i sprawdzić, czy problem z brakiem pliku DLL został rozwiązany.
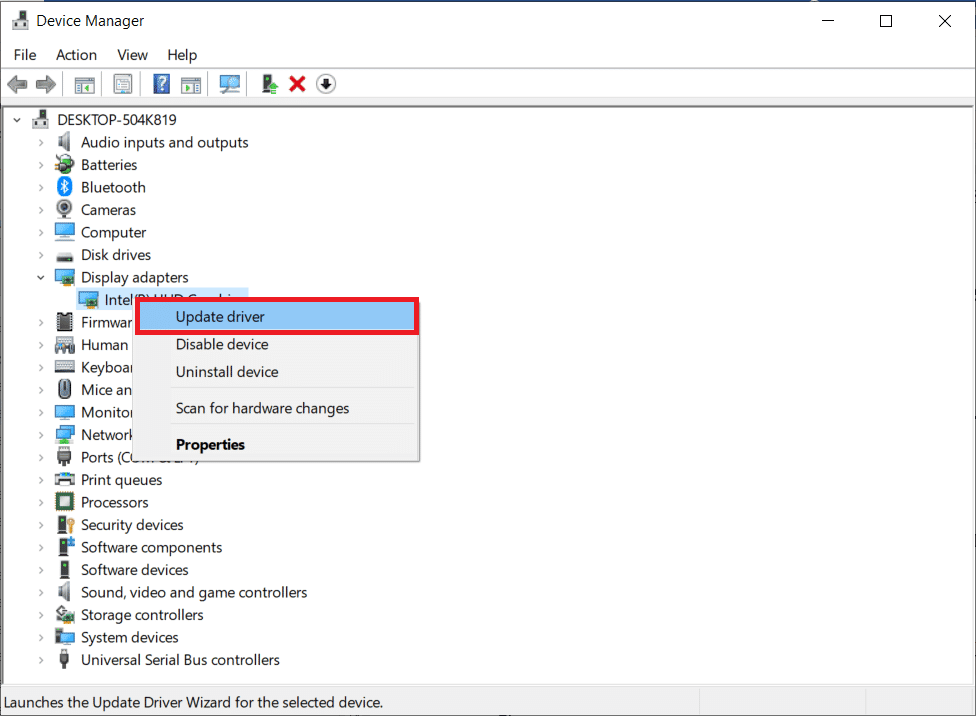
1G. Wycofaj aktualizacje sterowników GPU
Czasami najnowsza wersja sterowników GPU może powodować problem, o którym rozmawiamy. W takim przypadku warto przywrócić starszą wersję zainstalowanych sterowników. Ten proces nazywa się wycofywaniem sterowników. Możesz to łatwo zrobić, postępując zgodnie z instrukcjami w naszym poradniku Jak przywrócić sterowniki w systemie Windows 10.
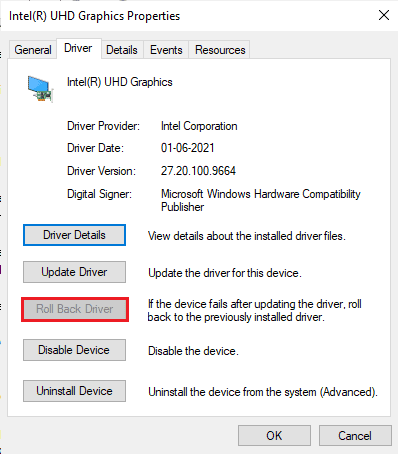
1H. Zainstaluj ponownie sterowniki karty graficznej
Jeżeli problem nadal występuje po aktualizacji sterowników, spróbuj ponownie je zainstalować, aby wyeliminować potencjalne problemy z niezgodnością. Istnieje kilka sposobów na ponowną instalację sterowników, ale możesz łatwo zrobić to, korzystając z instrukcji w naszym poradniku Jak odinstalować i ponownie zainstalować sterowniki w systemie Windows 10.
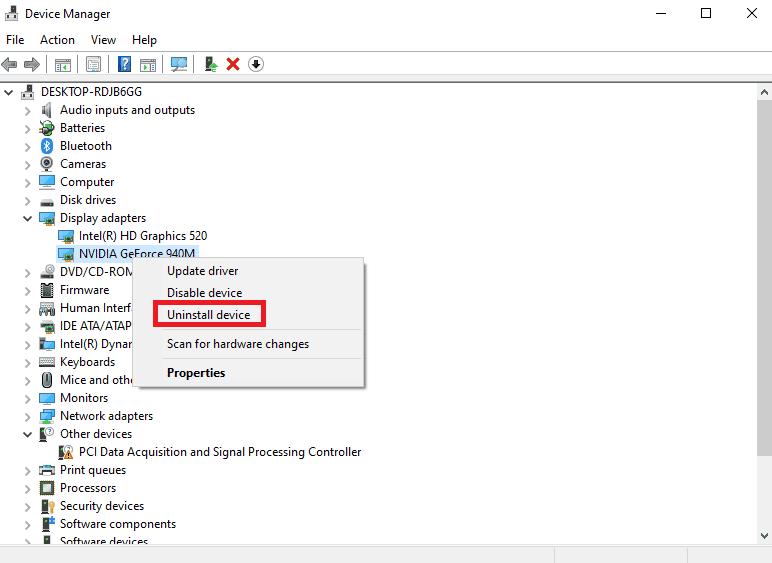
Po ponownej instalacji sterowników GPU, sprawdź, czy możesz uzyskać dostęp do Halo Infinite bez żadnych błędów.
1I. Tymczasowo wyłącz program antywirusowy (jeżeli dotyczy)
Niektóre programy antywirusowe mogą powodować opisywany problem. Aby uniknąć ewentualnych konfliktów, należy upewnić się, że ustawienia bezpieczeństwa na komputerze są stabilne. Wyłącz antywirusa i spróbuj ponownie uruchomić grę. Jeżeli to rozwiąże problem, warto rozważyć usunięcie antywirusa. Skorzystaj z naszego poradnika Jak tymczasowo wyłączyć program antywirusowy w systemie Windows 10, aby wyłączyć ochronę i sprawdzić, czy to jest przyczyną.
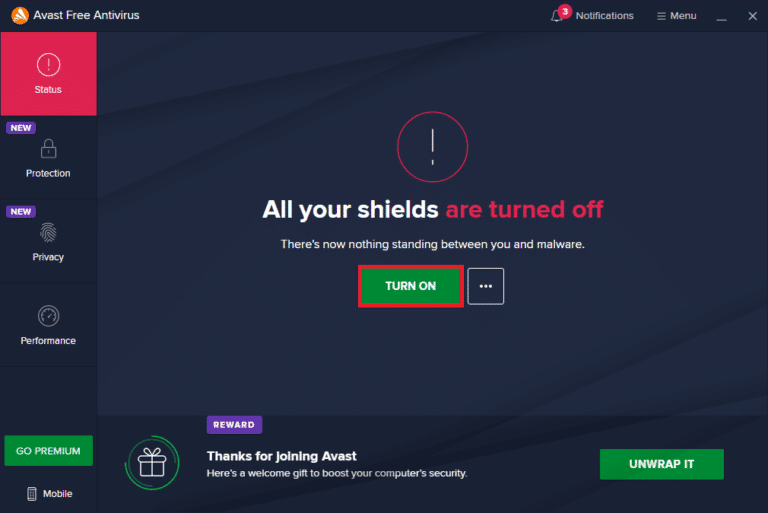
Jeżeli wyłączenie antywirusa rozwiązało problem, zalecamy jego całkowitą dezinstalację. Skorzystaj z naszego poradnika Wymuś odinstalowanie programów, które nie chcą się odinstalować w systemie Windows 10.
1J. Wyłącz Zaporę systemu Windows (niezalecane)
Czasami zapora systemu Windows Defender może blokować dostęp do gry ze względów bezpieczeństwa. Jeżeli tak się dzieje, Halo Infinite może nie uruchamiać się prawidłowo. Jeżeli nie wiesz, jak wyłączyć zaporę systemu Windows, skorzystaj z naszego poradnika Jak wyłączyć Zaporę systemu Windows 10 i postępuj zgodnie z instrukcjami.
Uwaga: Pamiętaj, aby ponownie włączyć Zaporę po rozwiązaniu problemu, gdyż korzystanie z komputera bez zapory stanowi zagrożenie.
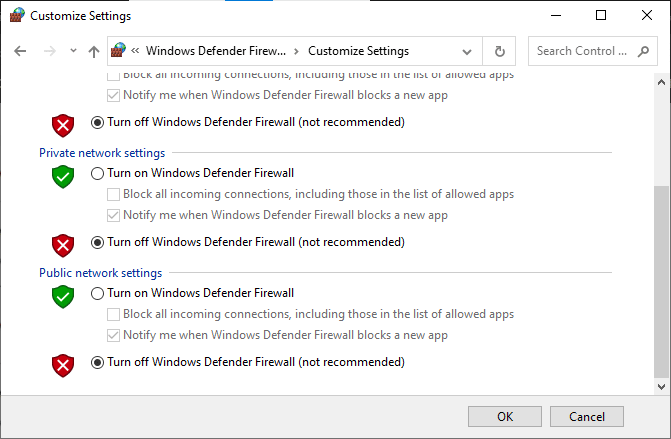
Możesz skorzystać z naszego poradnika dotyczącego zezwalania lub blokowania aplikacji przez Zaporę systemu Windows, aby nadać grze odpowiednie uprawnienia.
1K. Uruchom skanowanie w poszukiwaniu złośliwego oprogramowania
Obecność wirusów i złośliwego oprogramowania może powodować problemy z grami. W ekstremalnych przypadkach, ataki wirusowe mogą całkowicie uniemożliwić łączenie się z serwerami gier online. Aby rozwiązać ten problem, należy całkowicie usunąć wirusy i złośliwe oprogramowanie z komputera.
Zalecamy przeskanowanie komputera, postępując zgodnie z instrukcjami z naszego poradnika Jak uruchomić skanowanie w poszukiwaniu wirusów na moim komputerze?
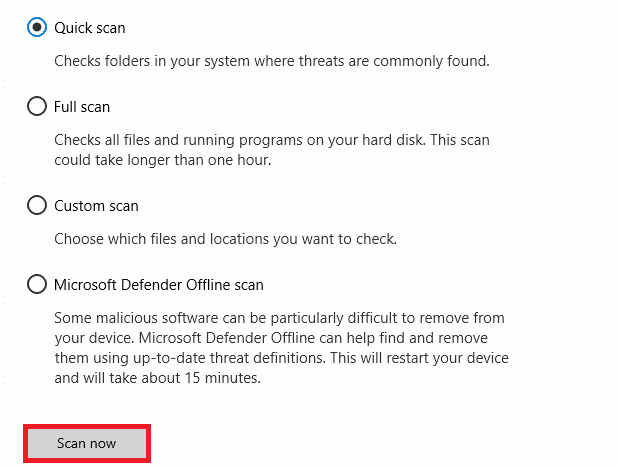
Jeżeli chcesz usunąć złośliwe oprogramowanie z komputera, zapoznaj się z naszym poradnikiem Jak usunąć złośliwe oprogramowanie z komputera w systemie Windows 10. Po usunięciu wirusów z komputera, spróbuj ponownie połączyć się z grą.
1L. Zwiększ partycję systemową
Jeżeli na partycji systemowej brakuje miejsca, uruchomienie Halo Infinite może być niemożliwe. Istnieje wiele sposobów na zwiększenie przestrzeni dyskowej w komputerze, ale nie zawsze jest to skuteczne. W celu naprawienia problemu z brakiem pliku Arbiter.dll należy zwiększyć zarezerwowaną partycję systemową. Możesz to zrobić ręcznie, postępując zgodnie z instrukcjami w naszym poradniku Jak rozszerzyć partycję dysku systemowego (C:) w systemie Windows 10.
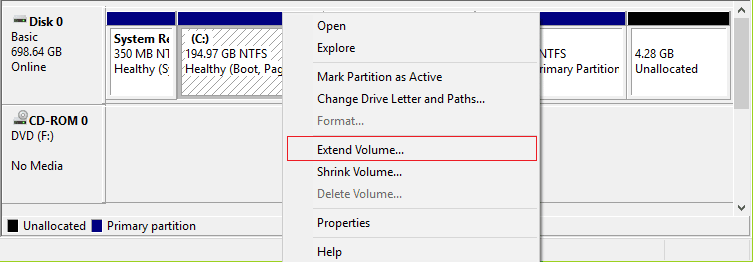
Metoda 2: Uruchom Halo Infinite jako administrator
Dostęp do niektórych uprawnień i funkcji jest możliwy tylko po uruchomieniu gry Halo Infinite z uprawnieniami administratora. W takim przypadku możesz rozwiązać problem, postępując według poniższych kroków.
1. Kliknij prawym przyciskiem myszy skrót do gry Halo Infinite na pulpicie lub przejdź do katalogu instalacyjnego gry i kliknij go prawym przyciskiem myszy.
2. Wybierz opcję „Właściwości”.
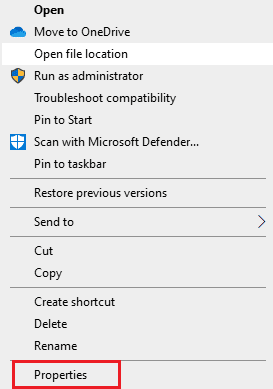
3. Przejdź do zakładki „Zgodność” i zaznacz pole „Uruchom ten program jako administrator”.
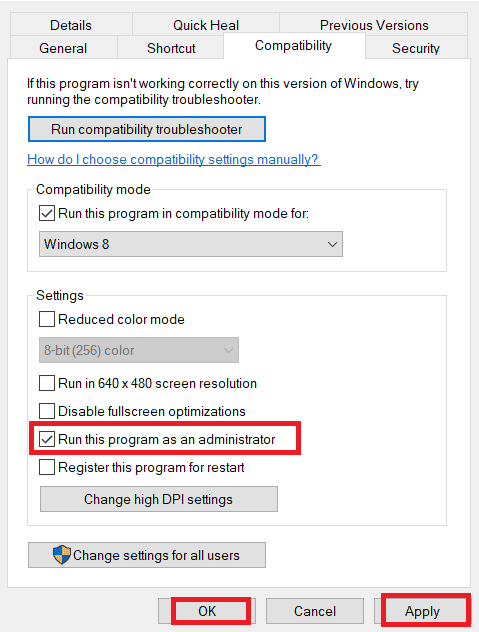
4. Na koniec kliknij „Zastosuj” > „OK”, aby zapisać zmiany.
Sprawdź, czy błąd z brakiem pliku Arbiter.dll w grze Halo Infinite został naprawiony.
Metoda 3: Zamknij niepotrzebne procesy w tle
Procesy działające w tle mogą zakłócać działanie Halo Infinite. Te programy mogą przyczynić się do występowania omawianego problemu. Skorzystaj z naszego poradnika Jak zakończyć zadanie w systemie Windows 10, aby zamknąć wszystkie niepotrzebne procesy.
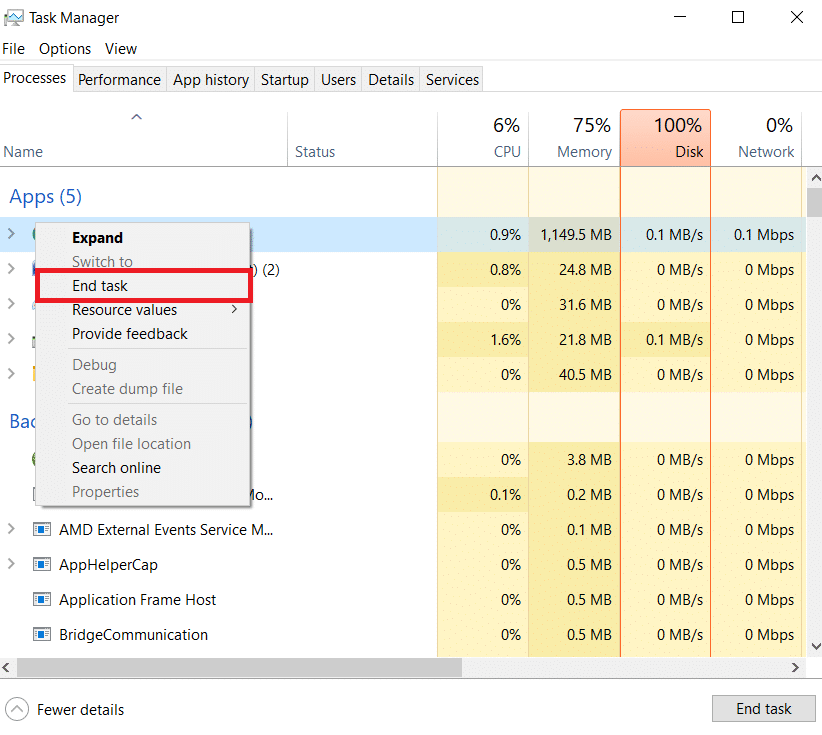
Metoda 4: Zmień priorytet procesu gry
Priorytet procesu informuje system, jak ważne jest dane zadanie oraz czy powinno mieć pierwszeństwo przed innymi procesami przy przydzielaniu zasobów. Domyślnie, priorytet wszystkich aplikacji jest ustawiony jako normalny. Halo Infinite może wyświetlać błąd, jeżeli nie ma wystarczającej ilości zasobów.
1. Uruchom Menedżera zadań, naciskając jednocześnie klawisze Ctrl + Shift + Esc.
2. Znajdź proces Halo Infinite.
3. Zmień jego priorytet na „Wysoki” i sprawdź, czy to pomogło.
Uwaga: Zmiany priorytetu należy dokonywać z ostrożnością, gdyż nieostrożna modyfikacja może spowodować niestabilność systemu.
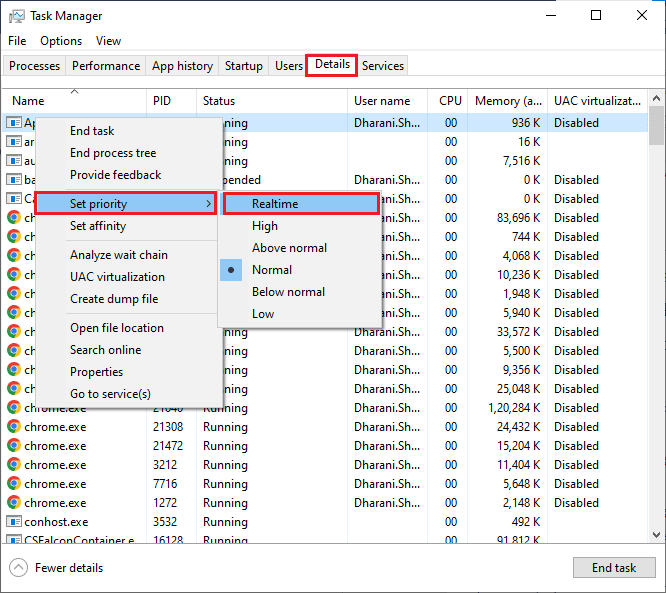
4. Zamknij Menedżera zadań, ponownie uruchom komputer i sprawdź, czy problem z Halo Infinite został rozwiązany.
Metoda 5: Ustaw wysoki plan wydajności
Możesz zoptymalizować działanie gry poprzez ustawienie planu zasilania o wysokiej wydajności. Plany te zostały opracowane, aby zarządzać zużyciem energii w urządzeniach przenośnych. Postępuj zgodnie z poniższymi instrukcjami, aby ustawić plan zasilania o wysokiej wydajności w swoim systemie.
1. Wciśnij jednocześnie klawisze Windows + I, aby otworzyć ustawienia systemu Windows.
2. Przewiń listę w dół i kliknij „System”.
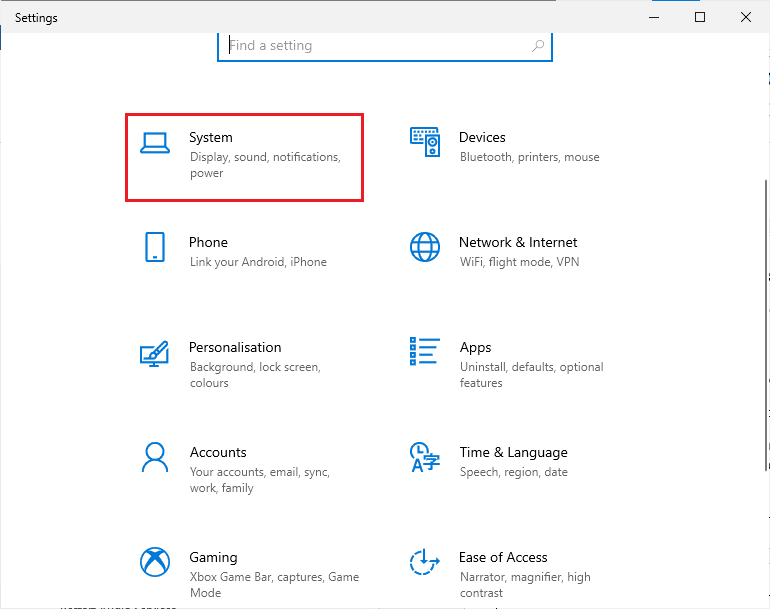
3. Wybierz „Zasilanie i uśpienie”, a następnie kliknij „Dodatkowe ustawienia zasilania” w sekcji „Ustawienia powiązane”.
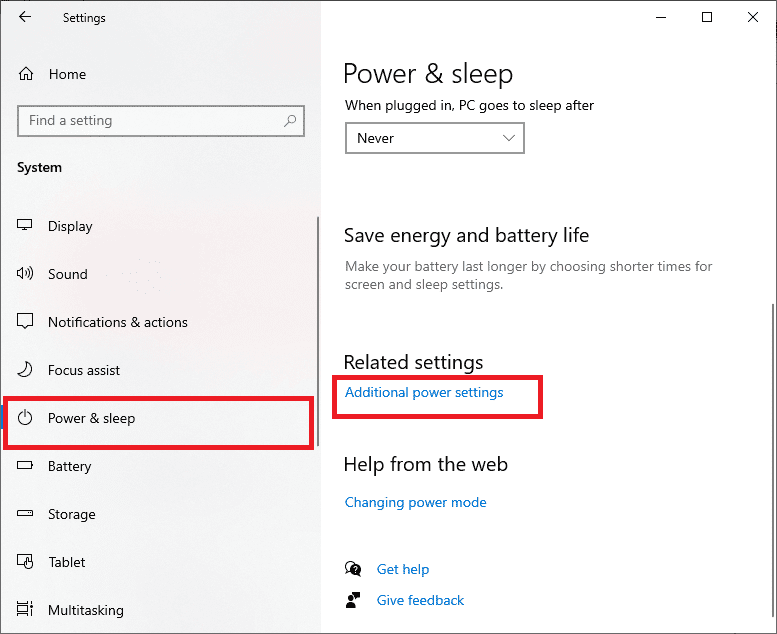
4. Teraz wybierz opcję „Wysoka wydajność” pod dodatkowymi planami.
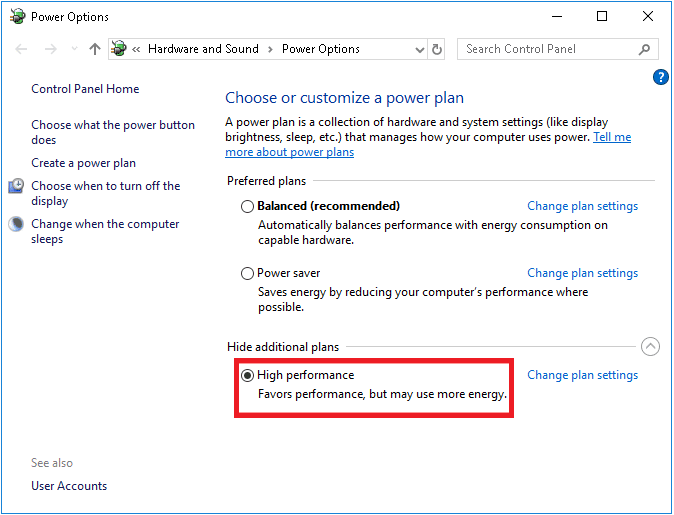
Po zoptymalizowaniu systemu, sprawdź, czy problem z brakiem pliku DLL w Halo Infinite został rozwiązany.
Metoda 6: Zaktualizuj Steam i grę Halo Infinite
Jeżeli korzystasz z przestarzałej wersji aplikacji Steam, możesz napotkać problemy z dostępem do gier. Upewnij się, że zarówno aplikacja Steam jak i Halo Infinite są zaktualizowane.
1. Wciśnij klawisz Windows i wpisz Steam. Kliknij „Otwórz”.
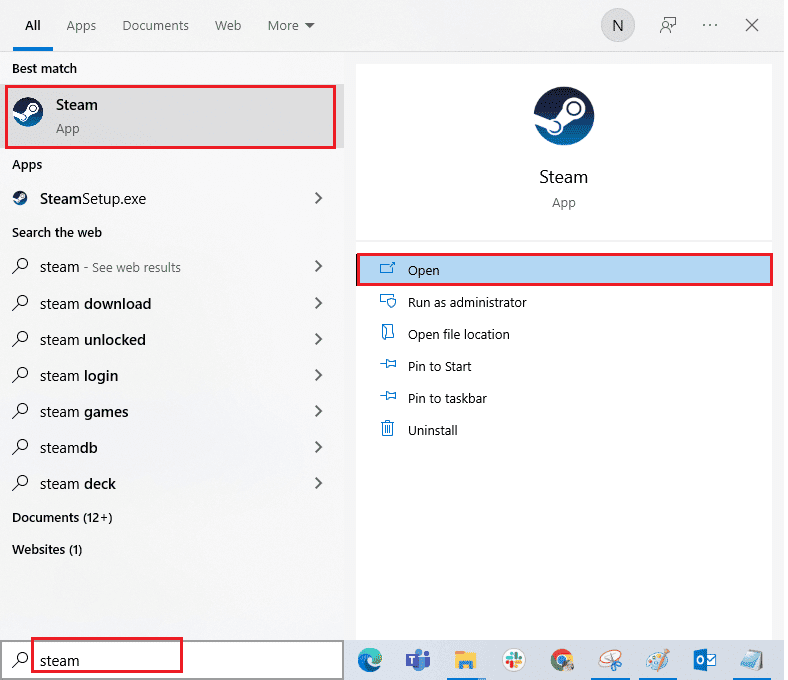
2. Kliknij „Steam” w lewym górnym rogu ekranu, a następnie „Sprawdź aktualizacje klienta Steam…”.
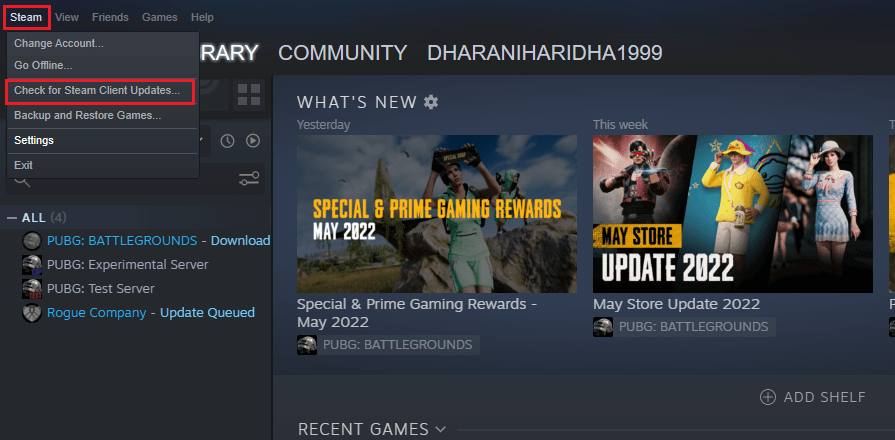
3. Jeżeli dostępne są nowe aktualizacje, zainstaluj je i upewnij się, że klient Steam jest aktualny.
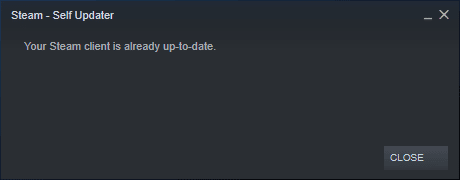
4. Uruchom ponownie aplikację Steam i sprawdź, czy problem został rozwiązany.
Równie istotne jest, aby gra również była zaktualizowana. Dopóki gra nie zostanie zaktualizowana do najnowszej wersji, połączenie z serwerami Halo Infinite może być niemożliwe. Aby zaktualizować grę, wykonaj poniższe czynności:
1. Uruchom Steam i przejdź do zakładki „BIBLIOTEKA”.
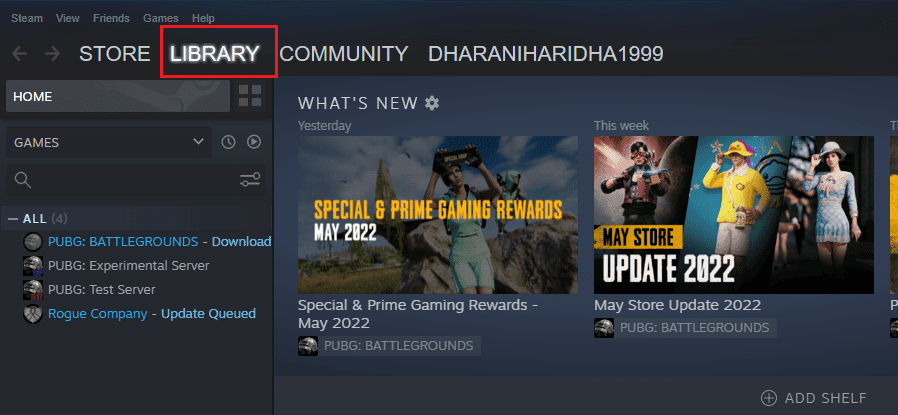
2. Kliknij „HOME” i wyszukaj Halo Infinite.
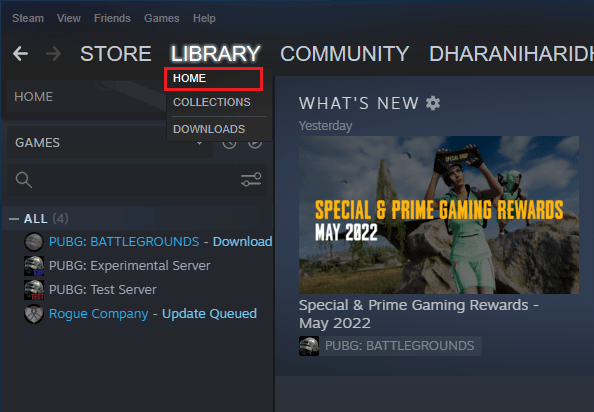
3. Kliknij grę prawym przyciskiem myszy i wybierz „Właściwości…”.
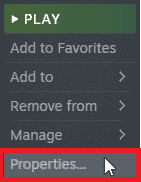
4. Przejdź do zakładki „AKTUALIZACJE” i sprawdź, czy dostępne są jakieś aktualizacje. Jeżeli tak, postępuj zgodnie z instrukcjami, aby pobrać najnowsze aktualizacje.
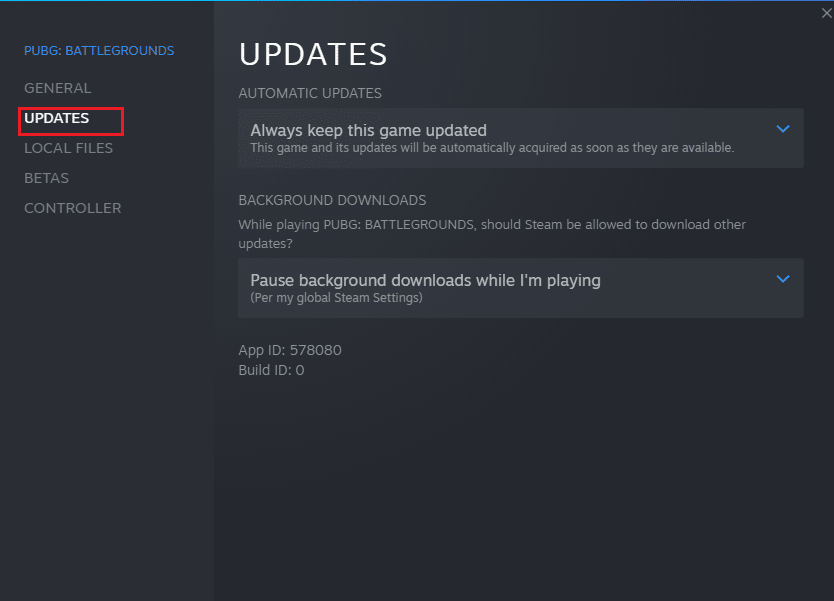
Metoda 7: Wyłącz optymalizacje pełnoekranowe
Niektórzy użytkownicy sugerują, że wyłączenie optymalizacji pełnoekranowych może pomóc w naprawie problemu z brakiem pliku Arbiter.dll w grze Halo Infinite. Postępuj zgodnie z instrukcjami:
1. Uruchom aplikację Steam i przejdź do zakładki „BIBLIOTEKA”.
2. Kliknij prawym przyciskiem myszy grę Halo Infinite i wybierz „Właściwości”.
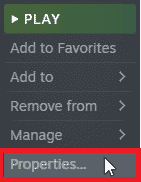
3. Przejdź do zakładki „OGÓLNE” i kliknij „USTAW OPCJE URUCHAMIANIA…”.
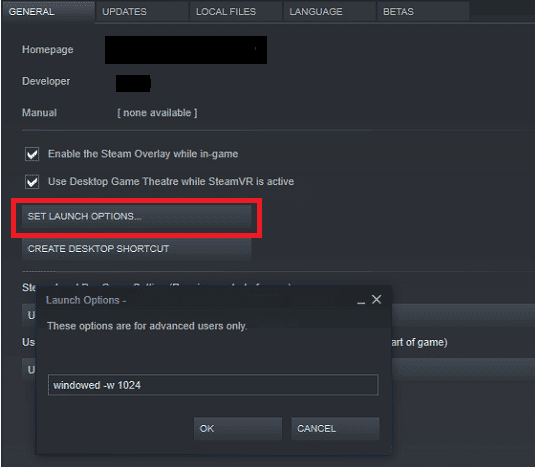
4. Pojawi się nowe okno z ostrzeżeniem. Aby uruchomić grę w trybie okienkowym, wpisz parametr „-windowed”.
5. Zapisz zmiany klikając „OK” i zamknij okno „Właściwości”.
6. Uruchom ponownie grę i sprawdź, czy działa w trybie okienkowym. Jeżeli nie, przejdź ponownie do opcji „USTAW OPCJE URUCHAMIANIA…”, i wpisz następujący parametr, zamiast ostatniego:
–windowed -w 1024
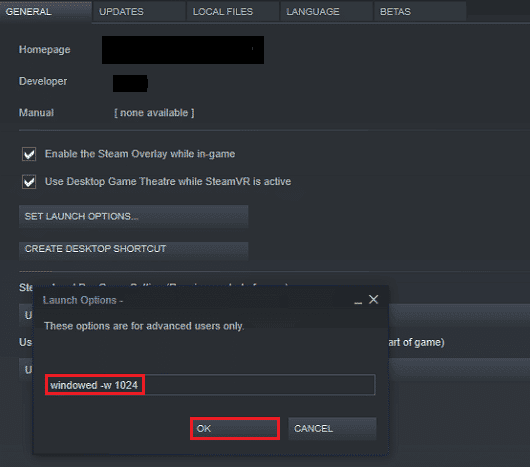
7. Zapisz zmiany, klikając „OK”.
Ten parametr spowoduje uruchomienie gry w trybie okienkowym.
Metoda 8: Wyłącz nakładkę w grze
Nakładka Steam to funkcja umożliwiająca dostęp do listy znajomych, przeglądarki internetowej oraz dokonywanie zakupów w grze. Jest to bardzo przydatne narzędzie, ale czasami może powodować problem z brakiem pliku Arbiter.dll. Jeżeli chcesz rozwiązać ten problem, wyłącz nakładkę Steam.
1. Przejdź do zakładki „BIBLIOTEKA” Steam i otwórz „Właściwości” gry Halo Infinite.
<img class=”alignnone wp
newsblog.pl
Maciej – redaktor, pasjonat technologii i samozwańczy pogromca błędów w systemie Windows. Zna Linuxa lepiej niż własną lodówkę, a kawa to jego główne źródło zasilania. Pisze, testuje, naprawia – i czasem nawet wyłącza i włącza ponownie. W wolnych chwilach udaje, że odpoczywa, ale i tak kończy z laptopem na kolanach.