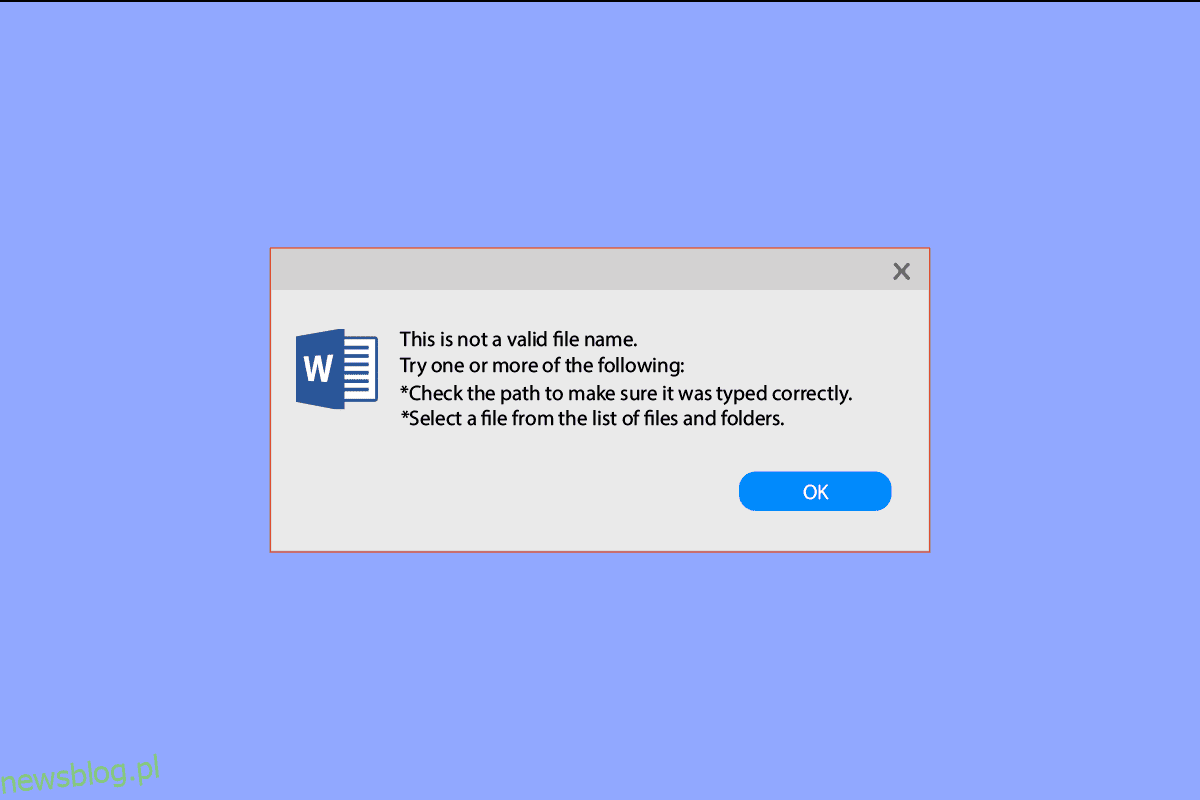Microsoft Office 365 to grupa usług opracowanych przez Microsoft, Office 365 zawiera Microsoft Word, PowerPoint, Excel, Outlook i inne niezbędne narzędzia biurowe Microsoft. Użytkownicy mogą komponować, organizować i edytować swoje pliki za pomocą OneDrive. Jednak często wielu użytkowników napotykało trudności podczas próby zapisywania swoich plików w różnych aplikacjach firmy Microsoft. Czasami podczas zapisywania załączonych plików z programu Outlook użytkownicy otrzymują komunikat informujący, że nie jest to prawidłowa nazwa pliku. Błąd programu Outlook. Zwykle dzieje się tak, gdy w nazwie pliku znajdują się nieobsługiwane znaki specjalne; może to jednak wynikać również z innych powodów. W tym przewodniku omówimy przyczyny i metody rozwiązywania problemów z Microsoft Office 365, nazwa pliku jest nieprawidłowa podczas zapisywania problemów.
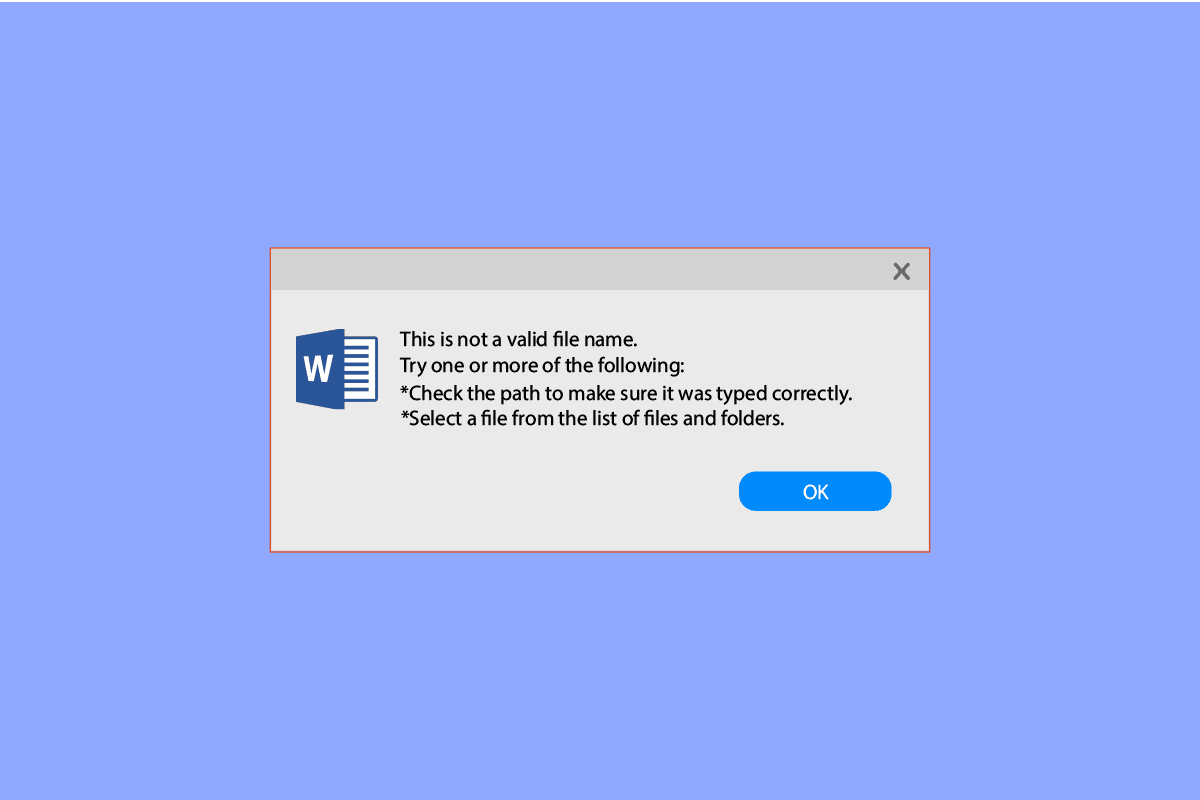
Spis treści:
Jak naprawić Office 365 Nazwa pliku jest nieprawidłowa podczas zapisywania błędu?
Przyczyn tego błędu może być kilka, niektóre z możliwych powodów wymieniono poniżej.
- Jeśli w nazwie pliku znajdują się nieobsługiwane znaki lub symbole, Microsoft Outlook może mieć problem z zapisaniem pliku
- Jeśli synchronizacja w chmurze jest włączona, niewłaściwa konfiguracja może spowodować kilka błędów, w tym błędy podczas próby zapisania plików
-
Uszkodzone dyski komputerowe mogą również powodować błędy podczas zapisywania plików na komputerze
- Kilka problemów z plikami PST może również powodować ten błąd w programie Outlook
-
Niewłaściwe logowanie i problemy z profilem w Outlooku są czasami odpowiedzialne za błędy zapisu plików
-
Problemy z oprogramowaniem Office 365 mogą również powodować ten błąd
- Różne błędy systemowe mogą również powodować problemy z zapisywaniem plików przez program Outlook na komputerze
Poniższy przewodnik zawiera metody rozwiązania Biuro 365 nazwa pliku jest nieprawidłowa podczas zapisywania plików na komputerze.
Metoda 1: Użyj innej nazwy pliku
Jeśli nazwa pliku zawiera znaki specjalne, takie jak kropka, przecinki i inne tego typu symbole, zapisanie pliku może nie być możliwe. Dzieje się tak, ponieważ aplikacje firmy Microsoft nie obsługują nazw plików zawierających znaki specjalne, co powoduje, że komunikat o błędzie programu Outlook nie jest prawidłową nazwą pliku. Aby to naprawić, możesz spróbować zmienić nazwę pliku, zmieniając jego nazwę.
Metoda 2: Wyłącz synchronizację w chmurze
Jeśli korzystasz z usług przechowywania w chmurze, takich jak Dysk Google lub OneDrive, do zapisywania plików Office 365, przyczyna tego błędu może być związana z tymi usługami w chmurze. W przypadku błędu w konfiguracji tych usług aplikacje Office 365 mogą mieć problemy z zapisywaniem plików. Należy rozważyć wyłączenie opcji synchronizacji w chmurze z odpowiednimi aplikacjami w chmurze, aby uniknąć tego błędu.
Metoda 3: Użyj innego dysku
Czasami Office 365 nazwa pliku jest nieprawidłowa, gdy problem z zapisywaniem plików może być spowodowany przez dysk, na którym próbujesz zapisać plik, jeśli wybrany dysk jest uszkodzony, może to uniemożliwić pobranie plików na komputer. Aby rozwiązać ten problem, możesz spróbować pobrać plik do innej lokalizacji na komputerze.
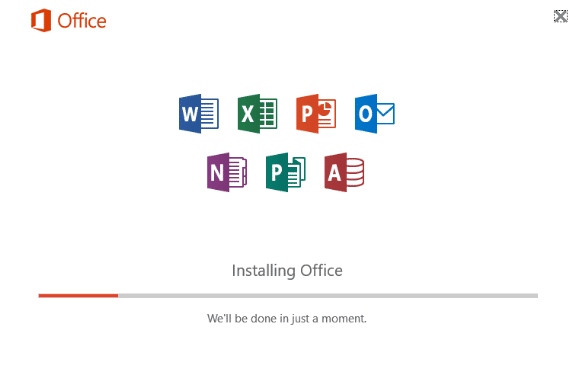
Metoda 4: Zbuduj nowy profil programu Outlook
Jeśli poprzednia metoda nie pomaga, Office 365 nazwa pliku jest nieprawidłowa, gdy problem z zapisywaniem może być spowodowany problemami z profilem poczty e-mail; możesz rozwiązać problem z nieprawidłową nazwą pliku programu Outlook lub błędem zapisywania pliku, tworząc nowy profil e-mail dla programu Outlook. Wykonaj te proste kroki, aby naprawić błąd programu Outlook, który nie jest prawidłową nazwą pliku.
1. Naciśnij klawisz Windows, wpisz panel sterowania, a następnie kliknij Otwórz.
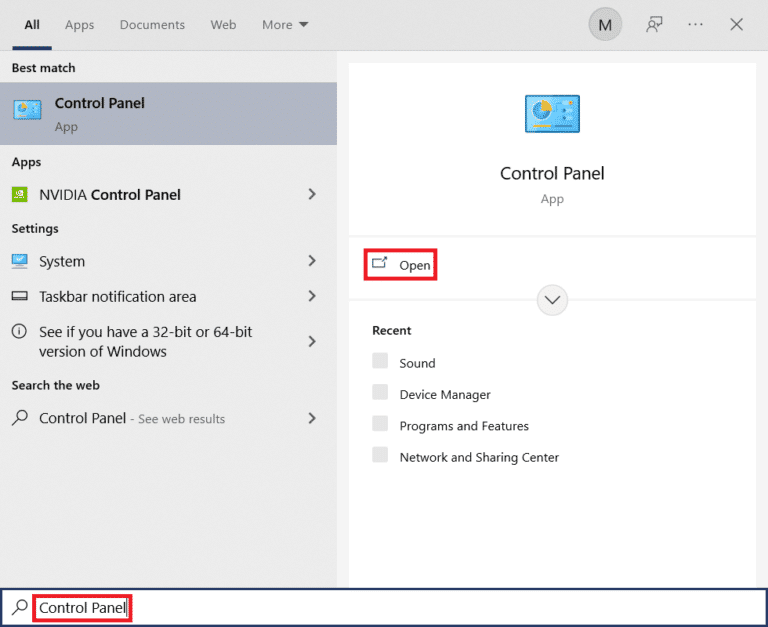
2. Ustaw Widok według > Duże ikony, a następnie kliknij Ustawienia poczty.
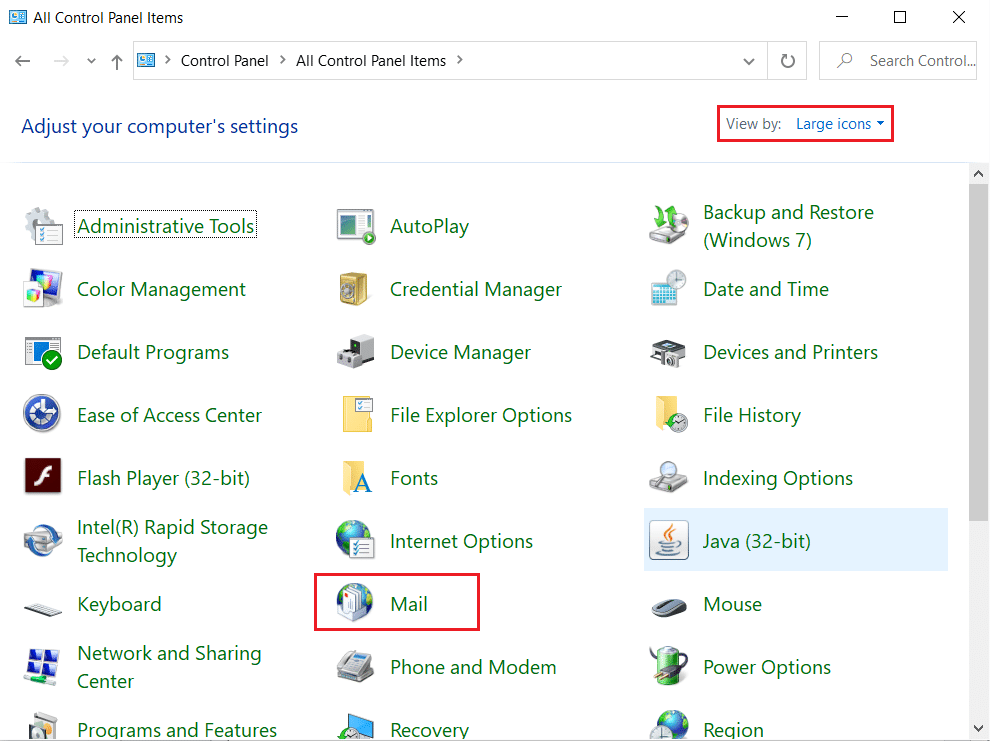
3. Wybierz Poczta z wyników wyszukiwania.
4. Kliknij Pokaż profile… w oknie dialogowym Konfiguracja poczty – Outlook.
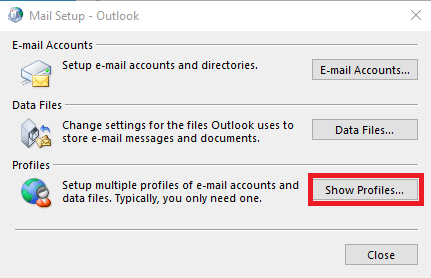
5. W nowym oknie dialogowym Poczta kliknij Dodaj….
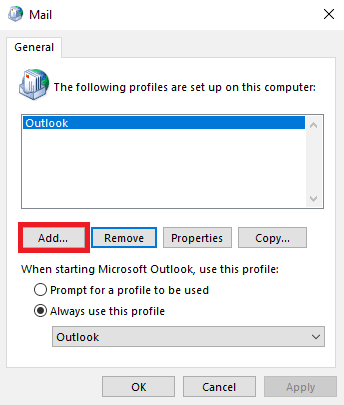
6. Nazwij profil i kliknij OK.
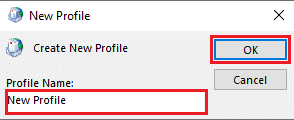
7. Wybierz opcję Konfiguracja ręczna lub dodatkowe typy serwerów i kliknij Dalej >.
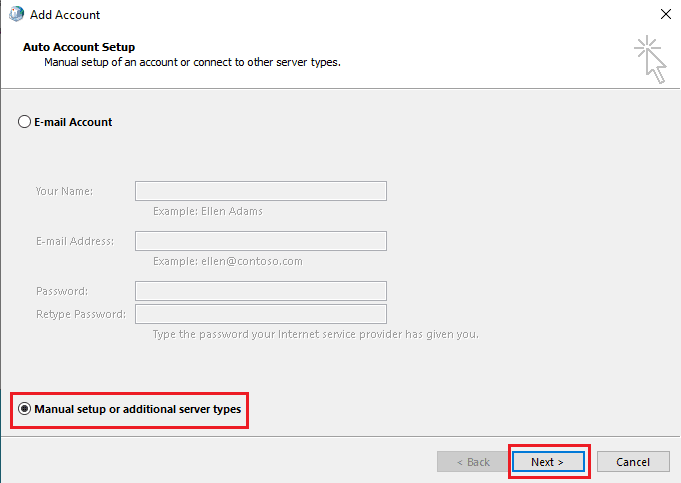
8. Wybierz POP lub IMAP i kliknij przycisk Dalej >.
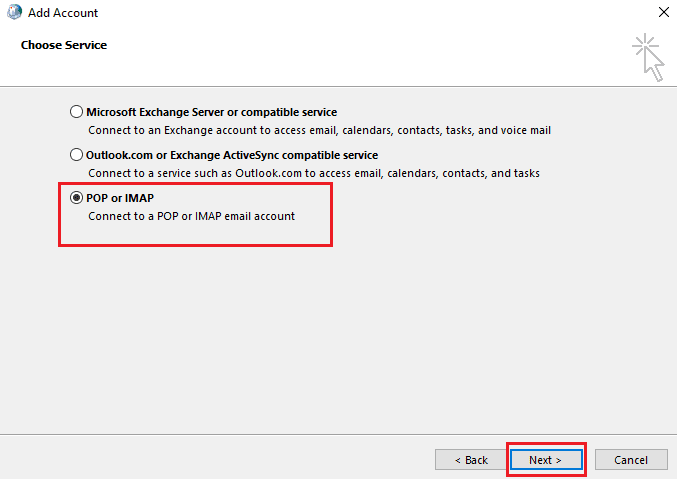
9. Wprowadź swoje dane uwierzytelniające i wybierz Typ konta POP3.
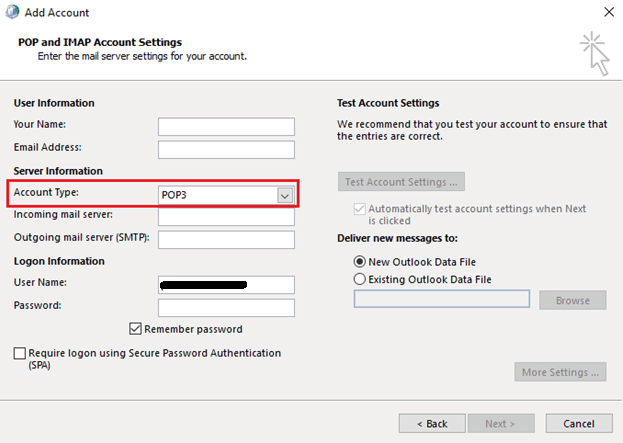
10. Kliknij Dalej i zapisz ten profil.
Metoda 5: Napraw Office 365
Jeśli żadna z powyższych metod nie zadziałała, nazwa pliku Office 365 jest nieprawidłowa, gdy problem z zapisem może wystąpić z powodu samego programu Microsoft Office 365. Aby rozwiązać błędy usługi Office 365, zapisując plik na urządzeniu, możesz spróbować naprawić oprogramowanie Microsoft Office 365.
1. Otwórz aplikację Panel sterowania.
2. Ustaw Widok według > Kategoria w oknie Panelu sterowania.
3. Kliknij Odinstaluj program.
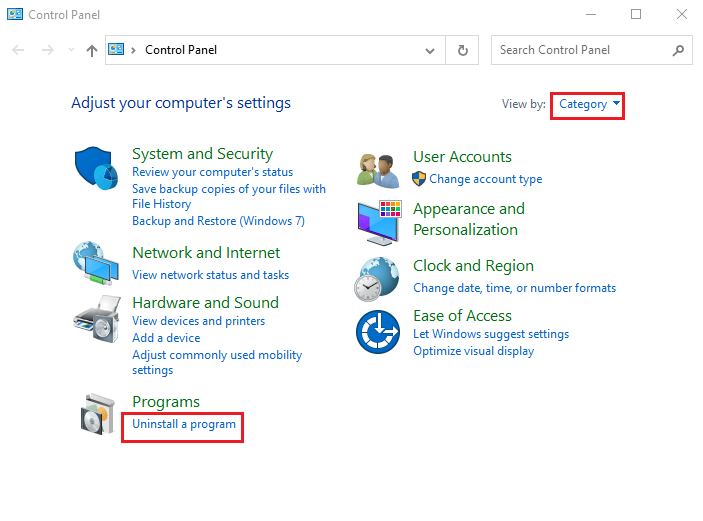
4. Znajdź pakiet Microsoft Office Professional Plus 2013 i kliknij go prawym przyciskiem myszy i kliknij Zmień.
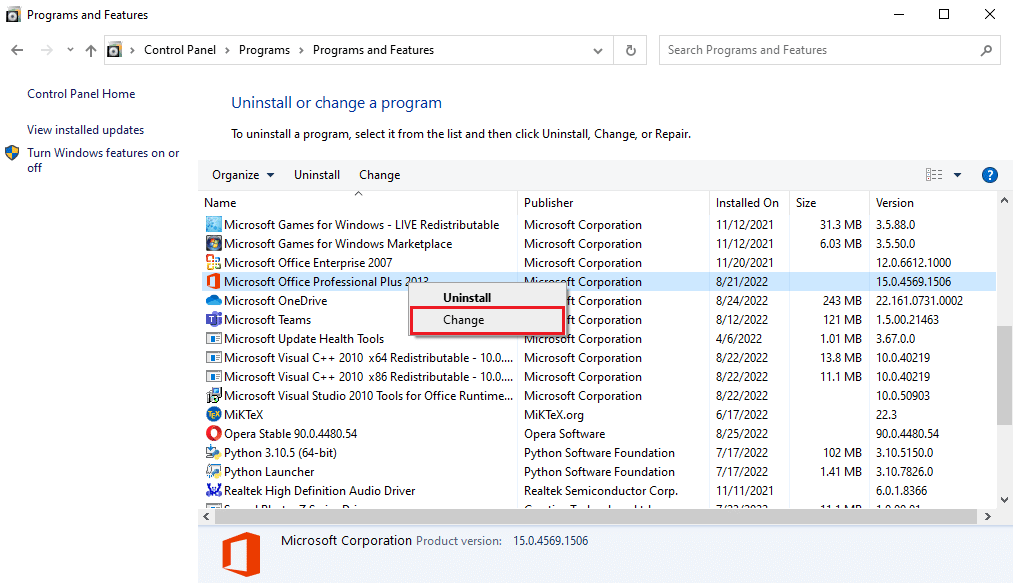
5. Udziel uprawnień do komputera.
6. W oknie Microsoft Office wybierz Napraw i kliknij Kontynuuj.
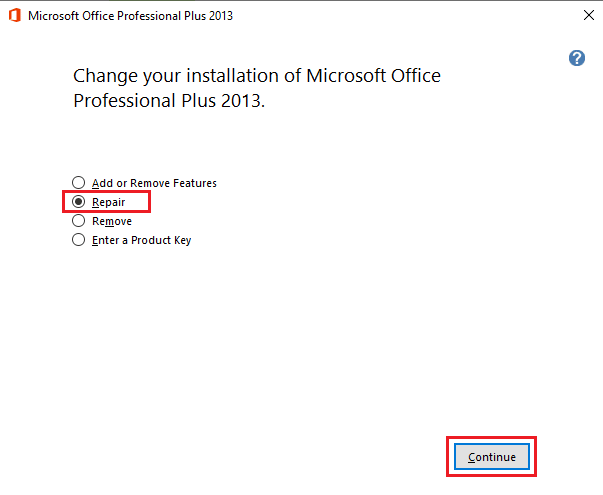
Jeśli naprawa oprogramowania Office 365 również nie pomoże, spróbuj wykonać przywracanie systemu, wykonując następny krok.
Metoda 6: Wykonaj przywracanie systemu
Jeśli żadna z wcześniej wymienionych metod nie działa, a błąd Outlook nie jest prawidłową nazwą pliku, może istnieć możliwość uszkodzenia plików systemowych urządzenia, będzie to wymagało przywrócenia systemu na komputerze z systemem Windows 10, postępuj zgodnie z przewodnikiem Jak korzystać z przywracania systemu w systemie Windows 10, aby bezpiecznie przeprowadzić przywracanie systemu i naprawić Office 365, gdy nazwa pliku jest nieprawidłowa podczas zapisywania błędów na komputerze. Przeczytaj nasz przewodnik na temat korzystania z funkcji przywracania systemu w systemie Windows 10.
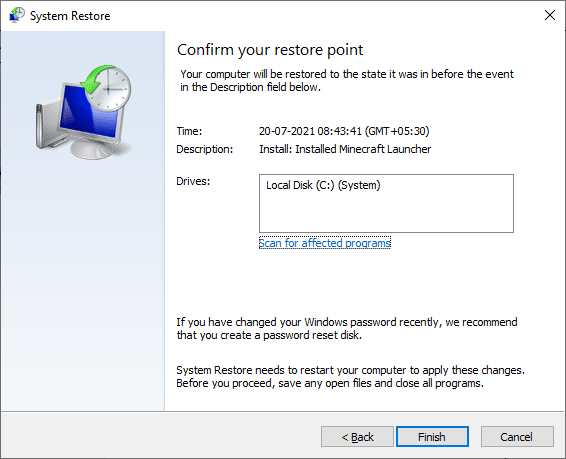
Często zadawane pytania (FAQ)
Q1. Dlaczego MS Office nie zapisuje plików na moim komputerze?
Odp. Ogólnie rzecz biorąc, jeśli nazwa pliku zawiera znaki lub symbole, aplikacje pakietu Microsoft Office nie zapisują takiego pliku, ponieważ te aplikacje nie akceptują takich znaków w nazwach plików.
Q2. Co powoduje błędy zapisywania plików w Outlooku?
Odp. Przyczyn zapisywania błędów plików w programie Outlook może być wiele, w tym błędy profilu i inne błędy plików systemowych.
Q3. Jak rozwiązać błędy Office 365?
Odp. Kilka problemów z oprogramowaniem Office 365 może powodować kilka błędów, możesz spróbować rozwiązać ten problem, naprawiając oprogramowanie Office 365.
***
Mamy nadzieję, że ten przewodnik był dla Ciebie pomocny i udało Ci się naprawić Office 365, nazwa pliku jest nieprawidłowa podczas zapisywania problemów. Daj nam znać, która metoda zadziałała dla Ciebie. Jeśli masz jakieś sugestie lub pytania, daj nam znać w sekcji komentarzy poniżej.