Avast jest popularnym wyborem wśród użytkowników systemów Windows 10, poszukujących ochrony antywirusowej. Program ten regularnie aktualizuje definicje zabezpieczeń, aby zapewnić ciągłą ochronę komputera. Niemniej jednak, jak każda aplikacja, Avast może napotkać pewne problemy. Jednym z nich jest samoczynne wyłączanie się, co stwarza poważne zagrożenie dla bezpieczeństwa komputera, czyniąc go podatnym na ataki. Ten artykuł przedstawia szereg skutecznych metod, które pomogą rozwiązać problem z ciągłym wyłączaniem się programu Avast na komputerach z systemem Windows 10.
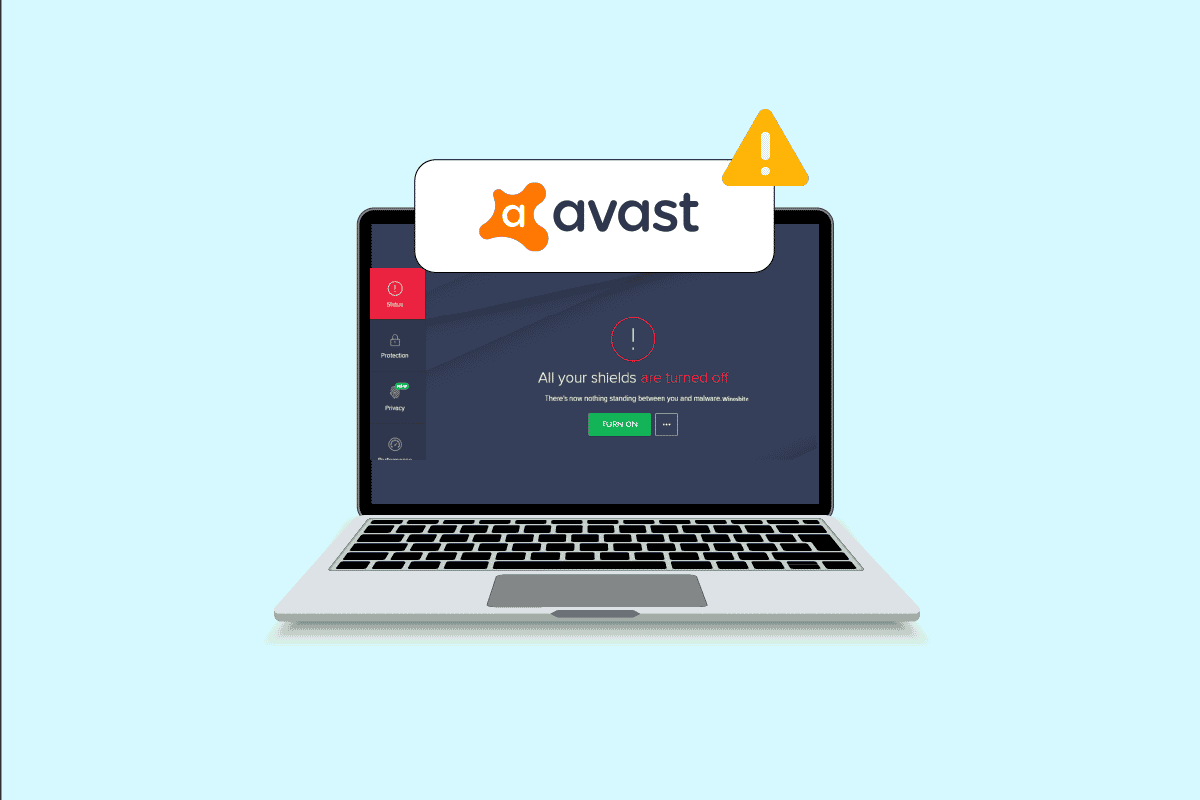
Rozwiązywanie problemu z samoczynnym wyłączaniem się Avast w Windows 10
Poniżej przedstawiamy najczęstsze przyczyny, dla których program Avast może wyłączać się na Twoim komputerze. Dogłębna analiza tych przyczyn pomoże w znalezieniu odpowiedniego rozwiązania.
- Przejściowe błędy systemowe mogą uniemożliwiać prawidłowe działanie Avast.
- Uruchamianie Avast z uprawnieniami administratora może ograniczać dostęp do niektórych funkcji.
- Nieaktualna wersja programu Avast może prowadzić do jego samoczynnego wyłączania się.
- Wyłączenie kluczowych usług, takich jak aswbIDSAgent, może powodować problemy z działaniem Avast.
- Uszkodzona lub nieprawidłowo skonfigurowana instalacja Avast może prowadzić do awarii.
- Obecność złośliwego oprogramowania lub wirusów może zakłócać działanie programu antywirusowego.
- Konflikty z zadaniami działającymi w tle mogą powodować problemy.
- Używanie nieaktualnej wersji systemu Windows może prowadzić do problemów z kompatybilnością.
- Zapora sieciowa może blokować działanie Avast.
- Niekompletne lub uszkodzone pliki instalacyjne Avast mogą być przyczyną problemów.
Przejdź do kolejnej sekcji, aby zapoznać się ze skutecznymi metodami rozwiązywania problemów, które pomogą naprawić problem z samoczynnym wyłączaniem się programu Avast. Poniższe metody zostały zaprojektowane tak, aby pomóc Ci w rozwiązaniu tego problemu na komputerze z systemem Windows 10. Prosimy o uważne zapoznanie się z nimi przed przystąpieniem do działania.
Metoda 1: Restart komputera
Przed zastosowaniem bardziej zaawansowanych metod rozwiązywania problemów, zalecamy restart komputera. Ponowne uruchomienie systemu może pomóc w usunięciu tymczasowych błędów, które mogą zakłócać działanie oprogramowania, w tym Avast. Możesz również wyłączyć komputer i po krótkiej przerwie włączyć go ponownie.
1. Kliknij ikonę Start.
2. Wybierz ikonę zasilania znajdującą się w lewym dolnym rogu ekranu.
3. Z menu, które się pojawi, wybierz opcję „Uruchom ponownie”.
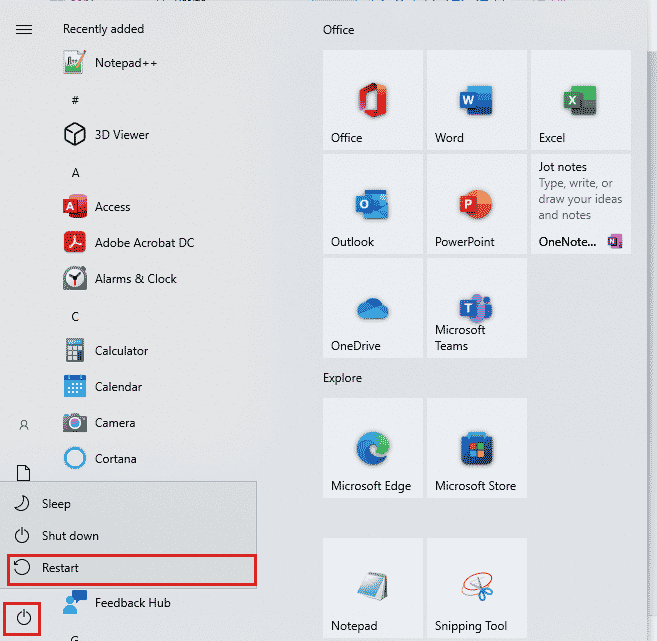
Po ponownym uruchomieniu komputera, sprawdź, czy problem z Avast został rozwiązany.
Metoda 2: Uruchom Avast z uprawnieniami administratora
Dostęp do niektórych funkcji Avast wymaga uprawnień administratora. Brak tych uprawnień może być przyczyną problemów z samoczynnym wyłączaniem się programu. Niektórzy użytkownicy zgłaszali, że uruchomienie programu jako administrator rozwiązuje problem.
1. Kliknij prawym przyciskiem myszy ikonę Avast na pulpicie lub w katalogu instalacyjnym.
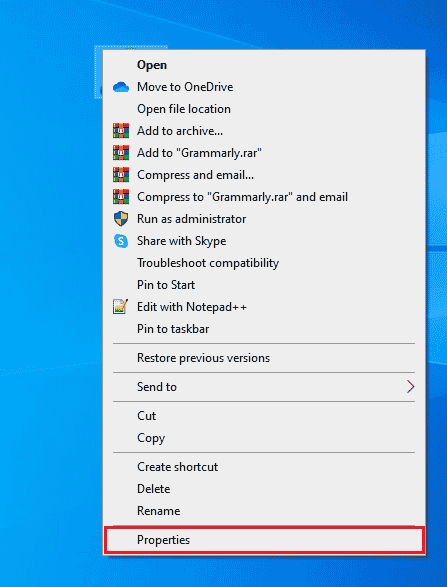
2. Wybierz „Właściwości”.
3. W oknie właściwości, przejdź do zakładki „Zgodność”.
4. Zaznacz pole „Uruchom ten program jako administrator”.
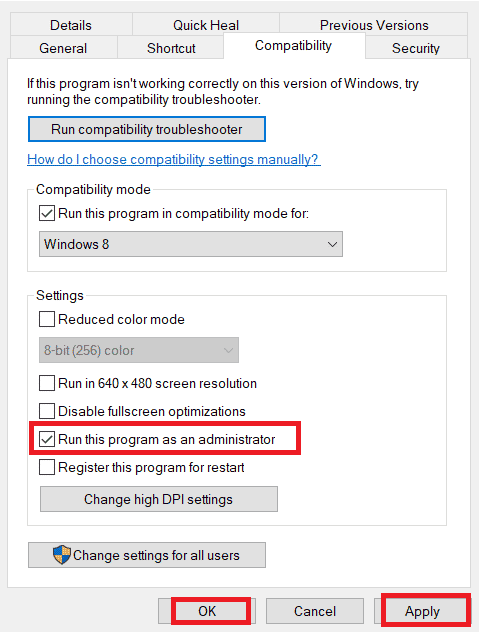
5. Kliknij „Zastosuj”, a następnie „OK”, aby zapisać zmiany.
Uruchom ponownie Avast, aby sprawdzić, czy problem został rozwiązany.
Metoda 3: Aktualizacja Avast Antivirus
Regularne aktualizacje Avast zawierają poprawki błędów i ulepszenia, dlatego aktualizacja aplikacji może rozwiązać problem. Programiści Avast stale pracują nad udoskonalaniem oprogramowania. Wykonaj poniższe kroki, aby zaktualizować Avast w systemie Windows 10.
1. Wciśnij klawisz Windows i wpisz „Avast Antivirus”. Kliknij „Otwórz” w wynikach wyszukiwania.
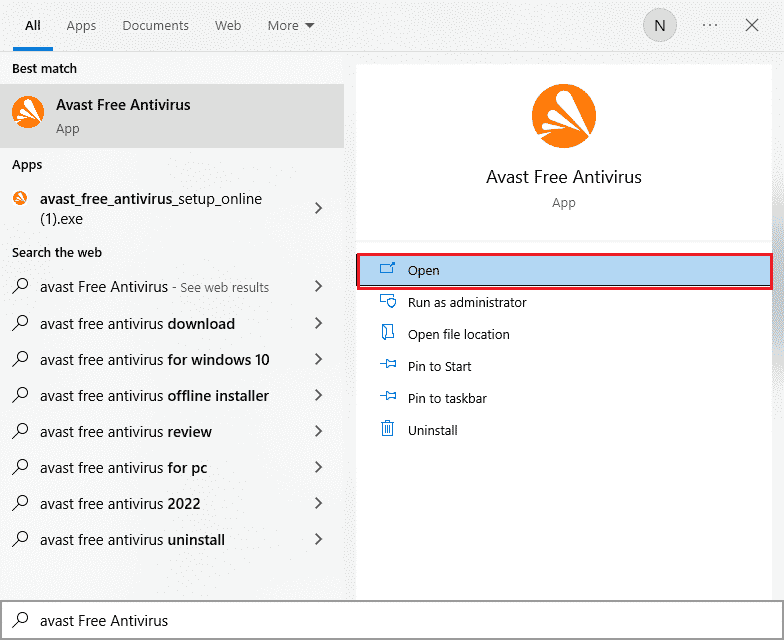
2. Przejdź do ikony „Menu” w prawym górnym rogu interfejsu Avast.
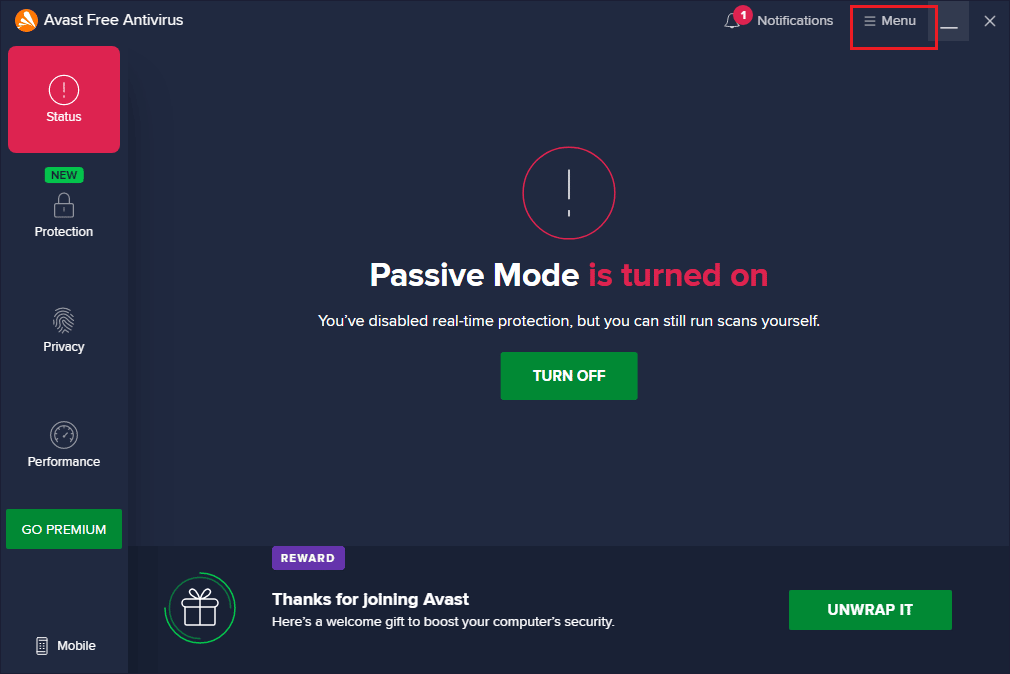
3. Z listy wybierz opcję „Ustawienia”.
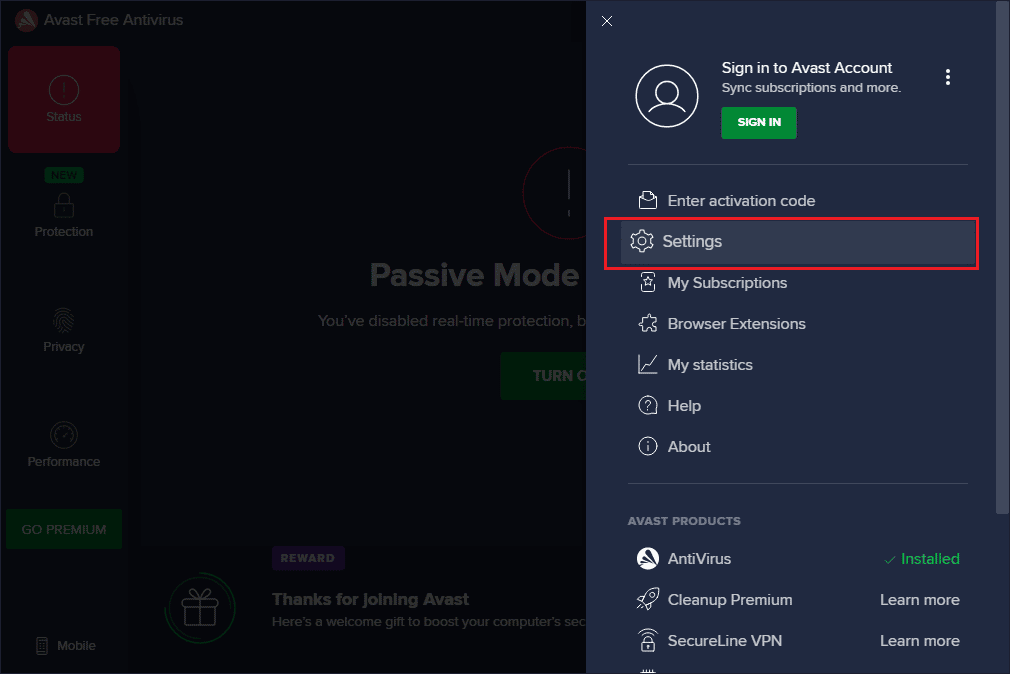
4. Następnie przejdź do zakładki „Aktualizacja” i kliknij „Sprawdź aktualizacje”. Upewnij się, że wyświetlają się następujące komunikaty:
- Definicje wirusów są aktualne
- Avast Free Antivirus jest aktualny
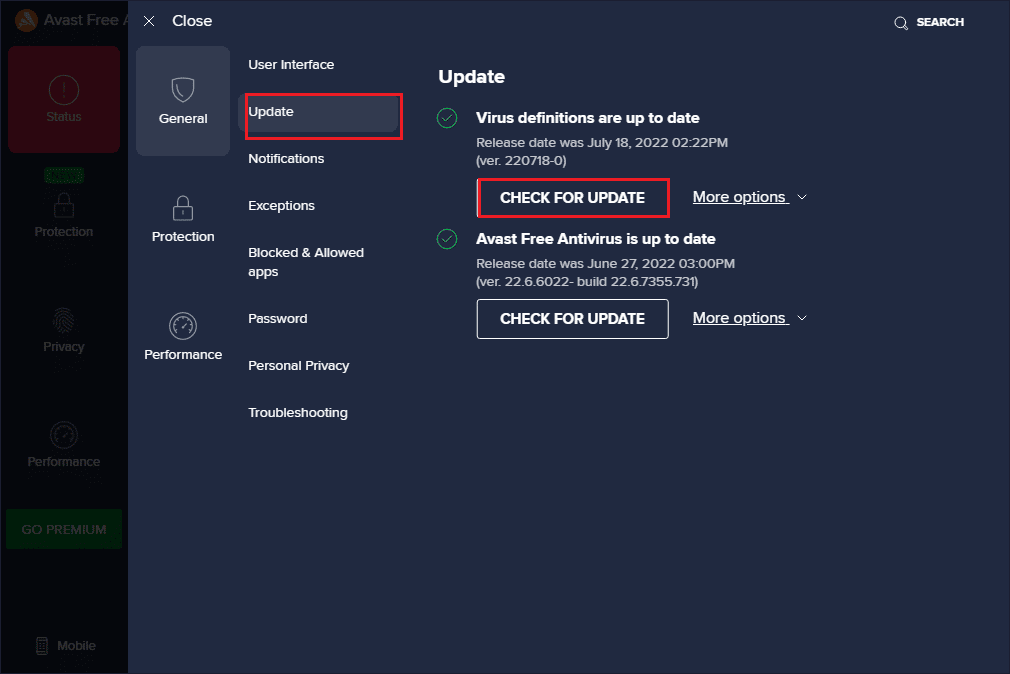
5. Po aktualizacji, uruchom ponownie Avast, aby sprawdzić, czy problem został rozwiązany.
Metoda 4: Zamknij zadania w tle
Konflikty z aplikacjami działającymi w tle mogą powodować wyłączanie się Avast. Spróbuj zamknąć niepotrzebne procesy działające w tle, aby sprawdzić, czy to rozwiąże problem. Postępuj zgodnie z naszym przewodnikiem „Jak zakończyć zadanie w systemie Windows 10”, aby uzyskać instrukcję.
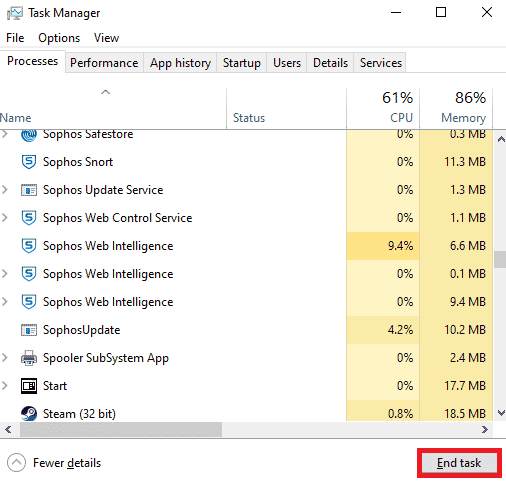
Po zamknięciu wszystkich procesów działających w tle, sprawdź, czy możesz teraz uruchomić Avast bez problemów.
Metoda 5: Włącz usługę aswbIDSAgent
Pewna liczba użytkowników zgłosiła, że zmiana ustawień usługi aswbIDSAgent pomogła im rozwiązać problem z samoczynnym wyłączaniem się Avast. Poniżej znajdziesz instrukcję, jak to zrobić.
1. Wciśnij klawisz Windows i wpisz „Usługi”, a następnie kliknij „Uruchom jako administrator”.
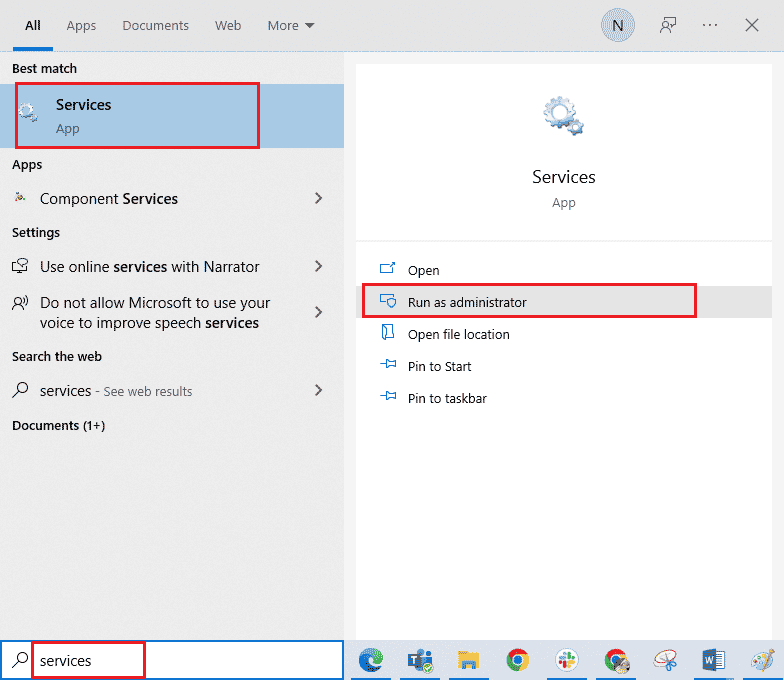
2. Znajdź usługę „aswbIDSAgent” i kliknij ją dwukrotnie.
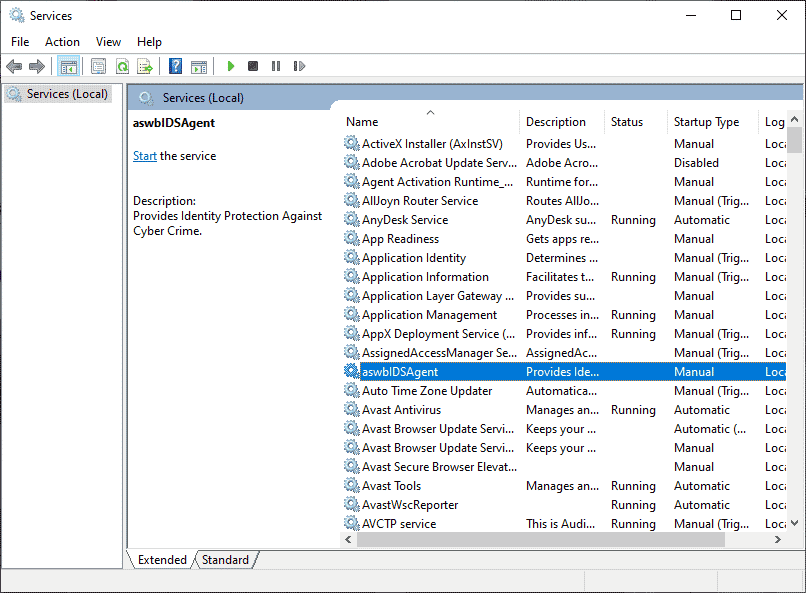
3. W nowym oknie, w menu „Typ uruchomienia”, wybierz „Automatyczny”.
Uwaga: Jeśli status usługi to „Zatrzymany”, kliknij „Start”. Jeśli status to „Uruchomiona”, kliknij „Zatrzymaj”, a następnie „Uruchom ponownie”.
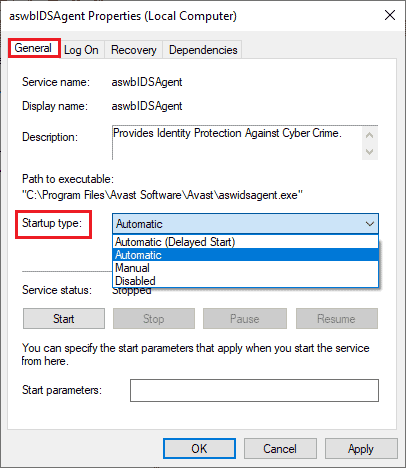
4. Po uruchomieniu usługi możesz napotkać błąd 1079. W takim przypadku przejdź do zakładki „Logowanie”, zaznacz opcję „To konto” i kliknij „Przeglądaj”.
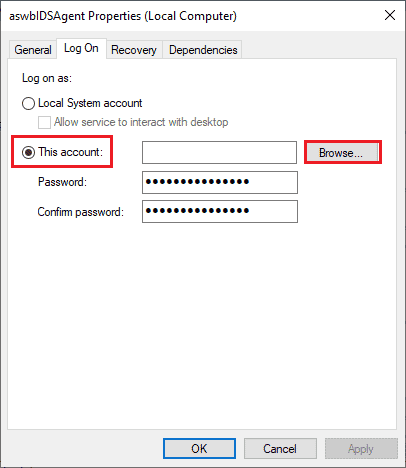
5. W polu „Wprowadź nazwę obiektu do wybrania” wpisz nazwę użytkownika konta.
6. Kliknij „Sprawdź nazwy”, aby zweryfikować nazwę użytkownika.
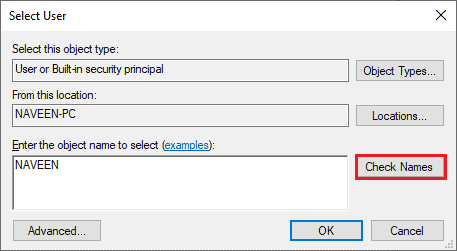
7. Kliknij „OK”, aby zapisać zmiany. W razie potrzeby wprowadź hasło konta administratora.
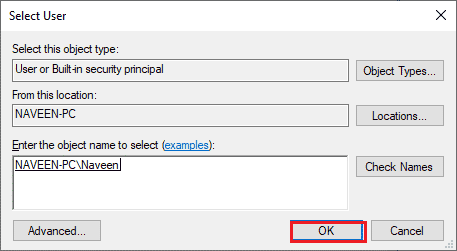
8. Kliknij „Zastosuj”, a następnie „OK”, aby zapisać zmiany. Sprawdź, czy możesz teraz otworzyć Avast bez problemów.
Metoda 6: Skanowanie w poszukiwaniu złośliwego oprogramowania
Wirusy i złośliwe oprogramowanie mogą zakłócać działanie Avast. Przeprowadź skanowanie systemu, aby wykluczyć takie zagrożenia. Jeśli na komputerze zostaną wykryte wirusy, mogą one uniemożliwić korzystanie z zewnętrznych i wewnętrznych urządzeń. Skorzystaj z naszego przewodnika „Jak uruchomić skanowanie w poszukiwaniu wirusów na moim komputerze?”, aby uzyskać instrukcje.
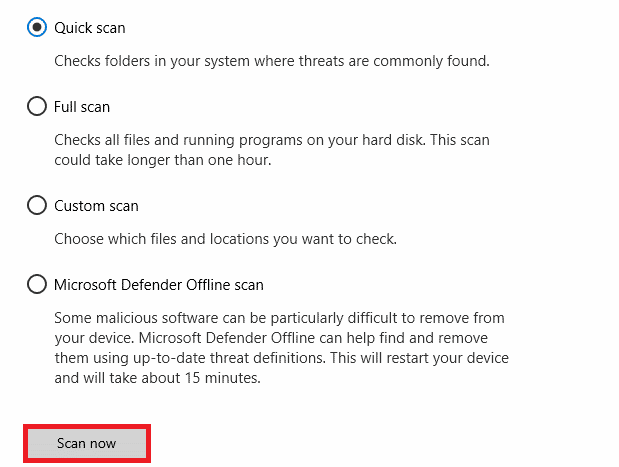
Jeśli chcesz usunąć złośliwe oprogramowanie, zapoznaj się z naszym przewodnikiem „Jak usunąć złośliwe oprogramowanie z komputera w systemie Windows 10”.
Metoda 7: Aktualizacja systemu Windows
Aktualizacja systemu Windows może pomóc w rozwiązaniu problemów z działaniem Avast, ponieważ regularne aktualizacje systemu operacyjnego zawierają poprawki błędów. Upewnij się, że posiadasz najnowszą wersję systemu Windows. Skorzystaj z naszego poradnika „Jak pobrać i zainstalować najnowszą aktualizację systemu Windows 10”, aby uzyskać instrukcję.
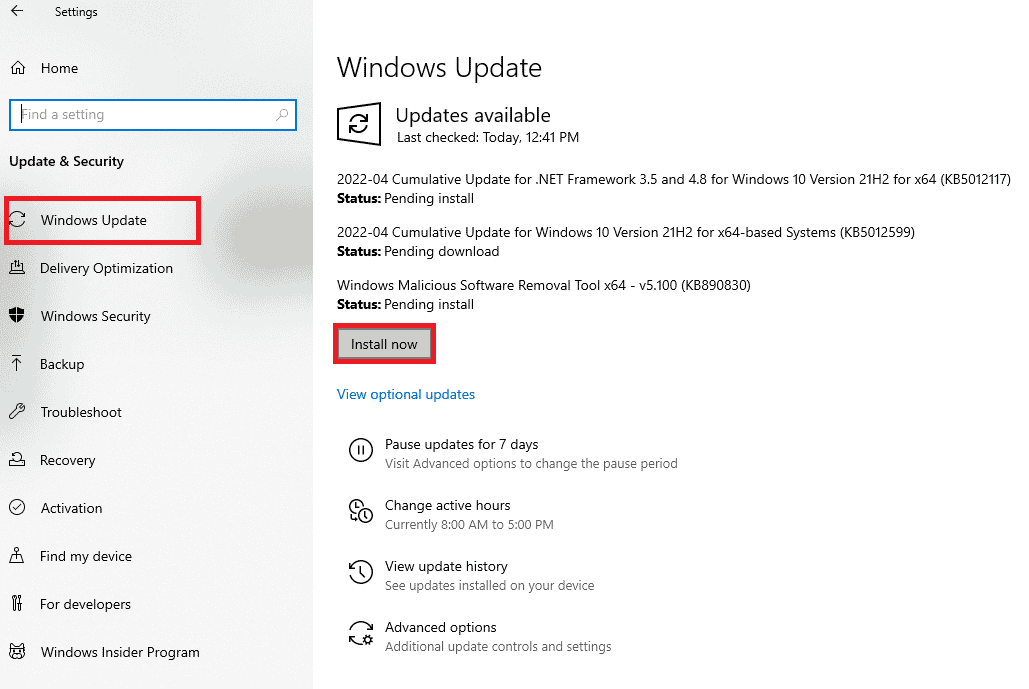
Po aktualizacji systemu Windows, sprawdź, czy problem z Avast został rozwiązany.
Metoda 8: Modyfikacja ustawień zapory Windows Defender
Problem z samoczynnym wyłączaniem się Avast może być spowodowany nadmierną ochroną zapory sieciowej. Aby to naprawić, możesz dodać Avast do listy wyjątków w ustawieniach zapory lub tymczasowo ją wyłączyć.
Opcja I: Dodanie Avast do listy wyjątków zapory
Aby zezwolić Avast na działanie przez Zaporę systemu Windows Defender, postępuj zgodnie z naszym przewodnikiem „Zezwalaj lub blokuj aplikacje przez Zaporę systemu Windows”.
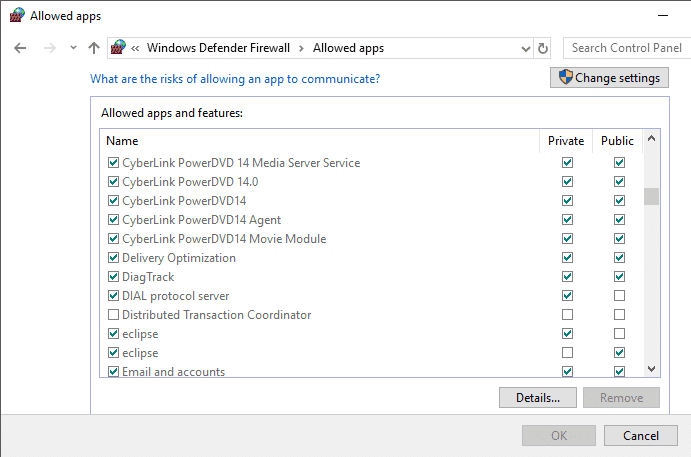
Opcja II: Wyłączenie Zapory Windows Defender (niezalecane)
Możesz również wyłączyć Zaporę systemu Windows Defender, korzystając z naszego poradnika „Jak wyłączyć zaporę systemu Windows 10”.
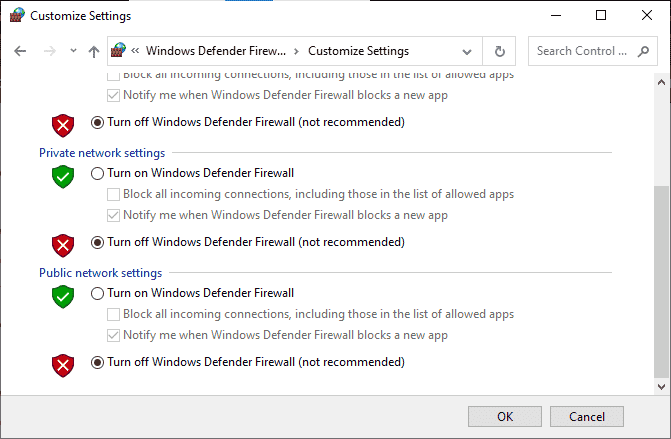
Opcja III: Utworzenie nowej reguły w zaporze
1. W polu wyszukiwania wpisz „Zapora systemu Windows Defender z zabezpieczeniami zaawansowanymi” i kliknij „Otwórz”.
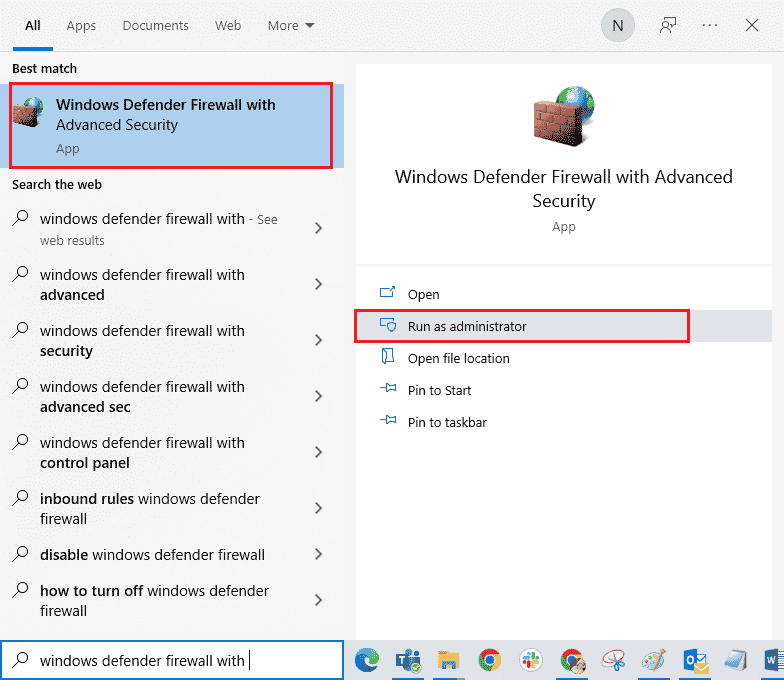
2. W lewym okienku kliknij „Reguły przychodzące”.
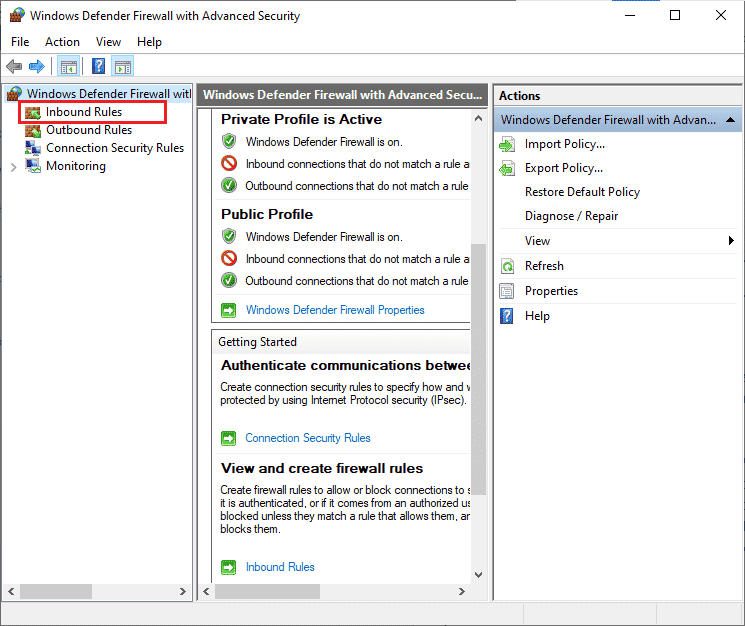
3. W prawym okienku kliknij „Nowa reguła…”.
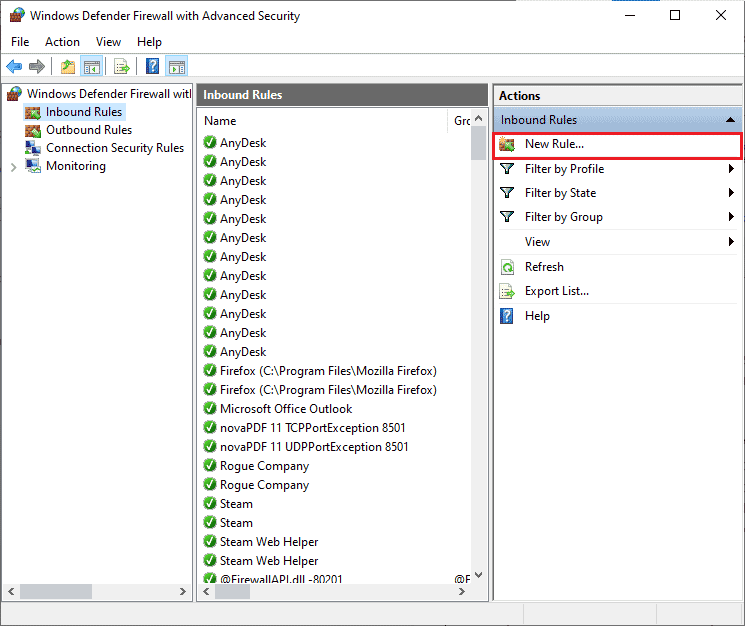
4. W sekcji „Jaki typ reguły chcesz utworzyć?” wybierz opcję „Program”, a następnie kliknij „Dalej >”.
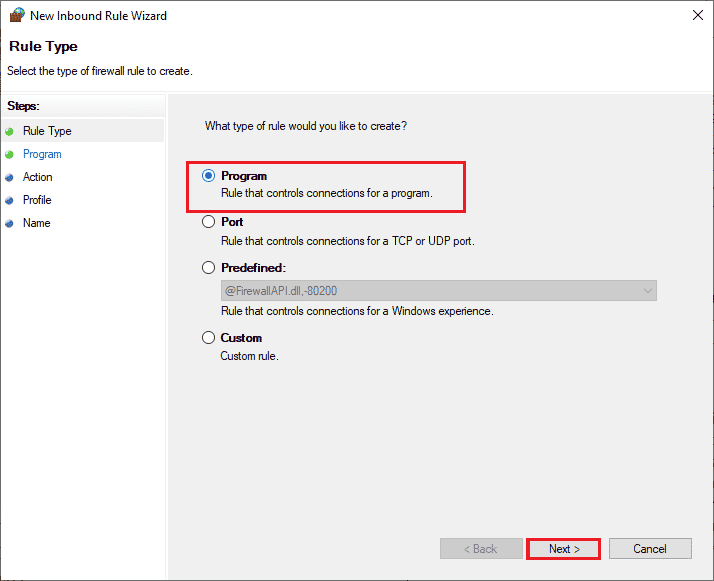
5. Kliknij „Przeglądaj…” obok ścieżki „Ten program”.
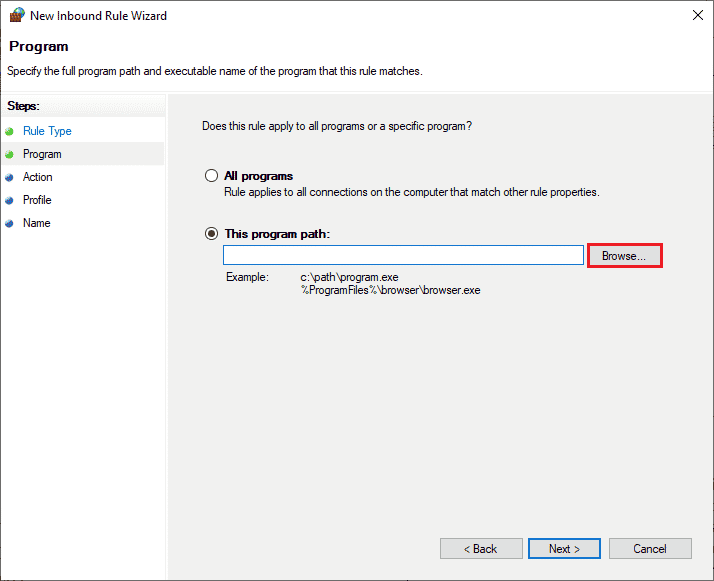
6. Przejdź do lokalizacji „C: Program Files (x86) Avast” i wybierz plik instalacyjny, a następnie kliknij „Otwórz”.
Uwaga: Lokalizacja może się różnić w zależności od miejsca instalacji Avast.
7. W oknie „Kreator nowej reguły ruchu przychodzącego” kliknij „Dalej >”.
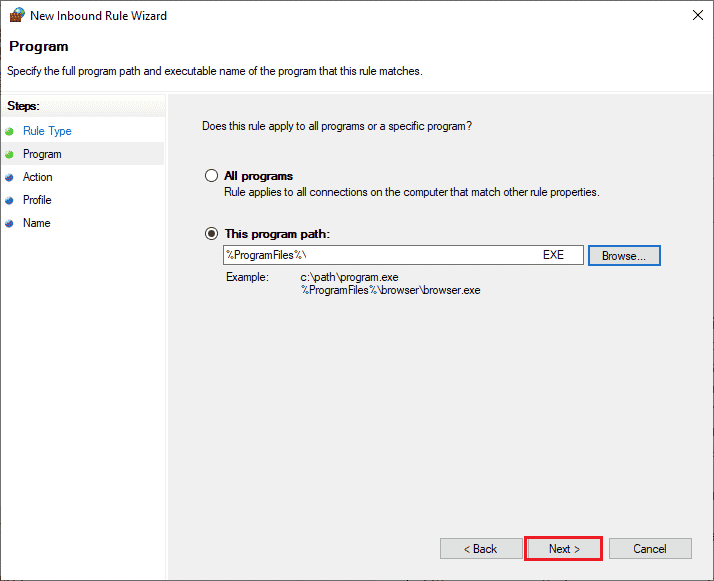
8. Zaznacz „Zezwól na połączenie” i kliknij „Dalej >”.
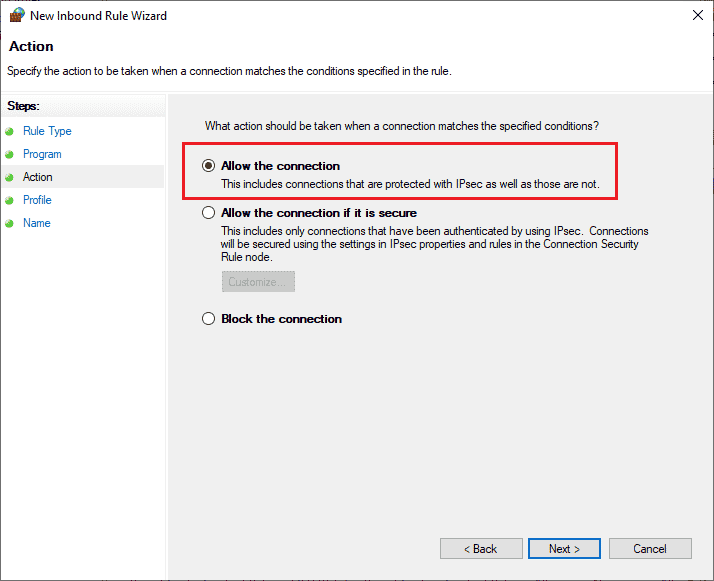
9. Upewnij się, że pola „Domena”, „Prywatne” i „Publiczne” są zaznaczone, a następnie kliknij „Dalej >”.
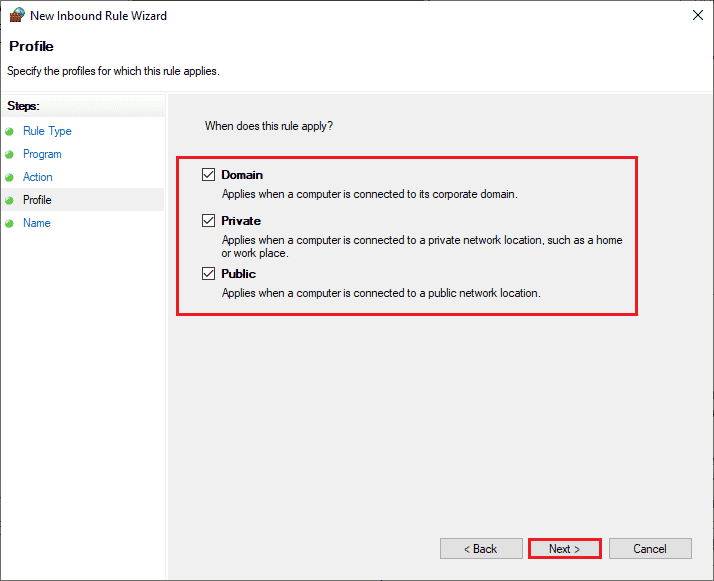
10. Na koniec dodaj nazwę do nowej reguły i kliknij „Zakończ”.
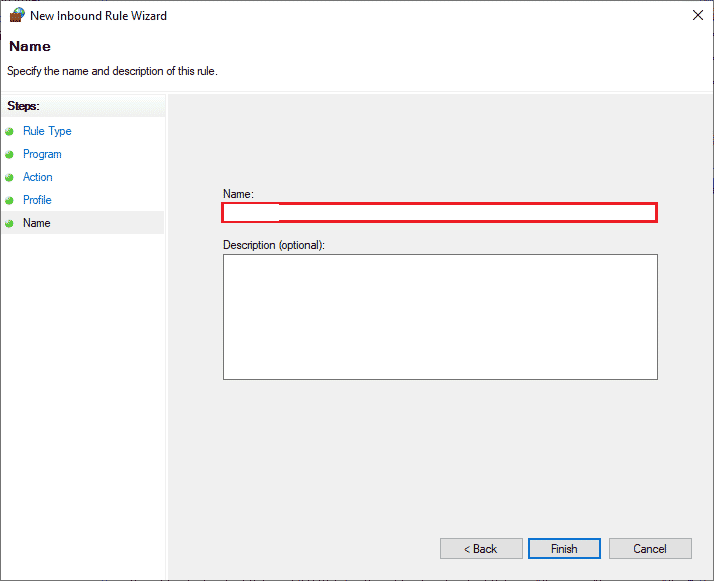
Gotowe! Sprawdź, czy możesz uruchomić Avast bez problemów.
Metoda 9: Naprawa Avast Antivirus
Jeśli powyższe metody nie pomogły w naprawieniu problemu z wyłączaniem się Avast, możesz spróbować naprawić aplikację, aby usunąć potencjalne błędy. Naprawa może również naprawić uszkodzone pliki instalacyjne. Jeśli naprawa nie pomoże, możesz zainstalować aplikację ponownie, postępując zgodnie z instrukcjami w następnej sekcji.
Opcja I: Bezpośrednio z interfejsu Avast
1. Uruchom Avast Antivirus i przejdź do „Menu > Ustawienia”, tak jak wcześniej.
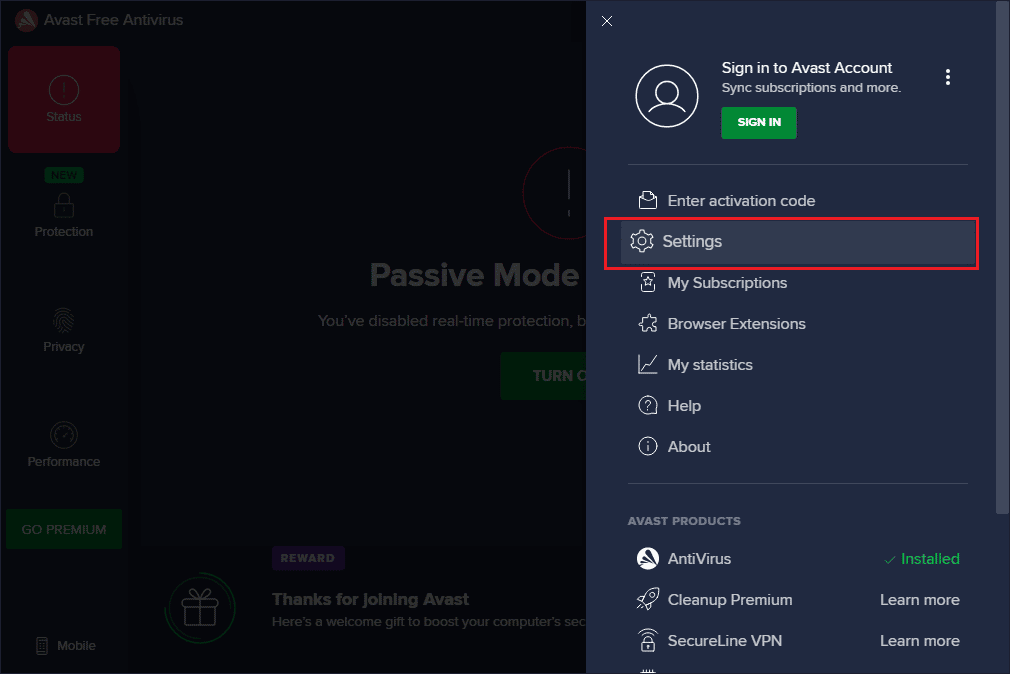
2. Przejdź do zakładki „Rozwiązywanie problemów”.
3. W prawym okienku kliknij „Napraw aplikację”. Poczekaj, aż proces naprawy zostanie zakończony. Może to zająć trochę czasu.
Uwaga: Nie zamykaj okien ani kart podczas procesu naprawy.
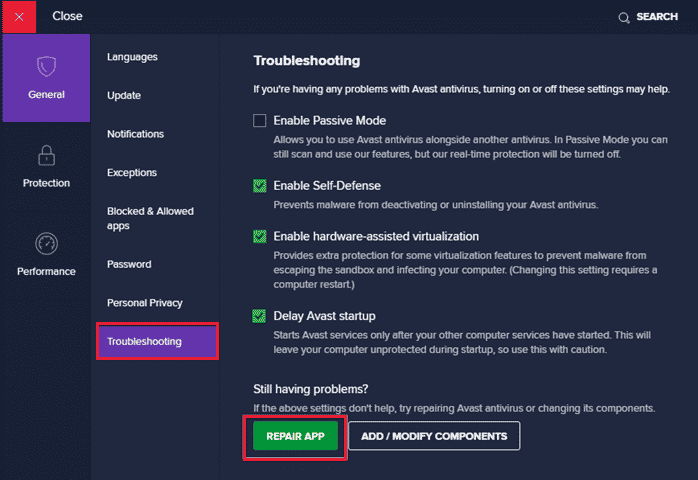
4. Po zakończeniu naprawy uruchom ponownie komputer i sprawdź, czy problem został rozwiązany.
Opcja II: Poprzez Dodaj lub usuń programy
1. W polu wyszukiwania systemu Windows wpisz „Dodaj lub usuń programy”. Uruchom aplikację z wyników wyszukiwania.
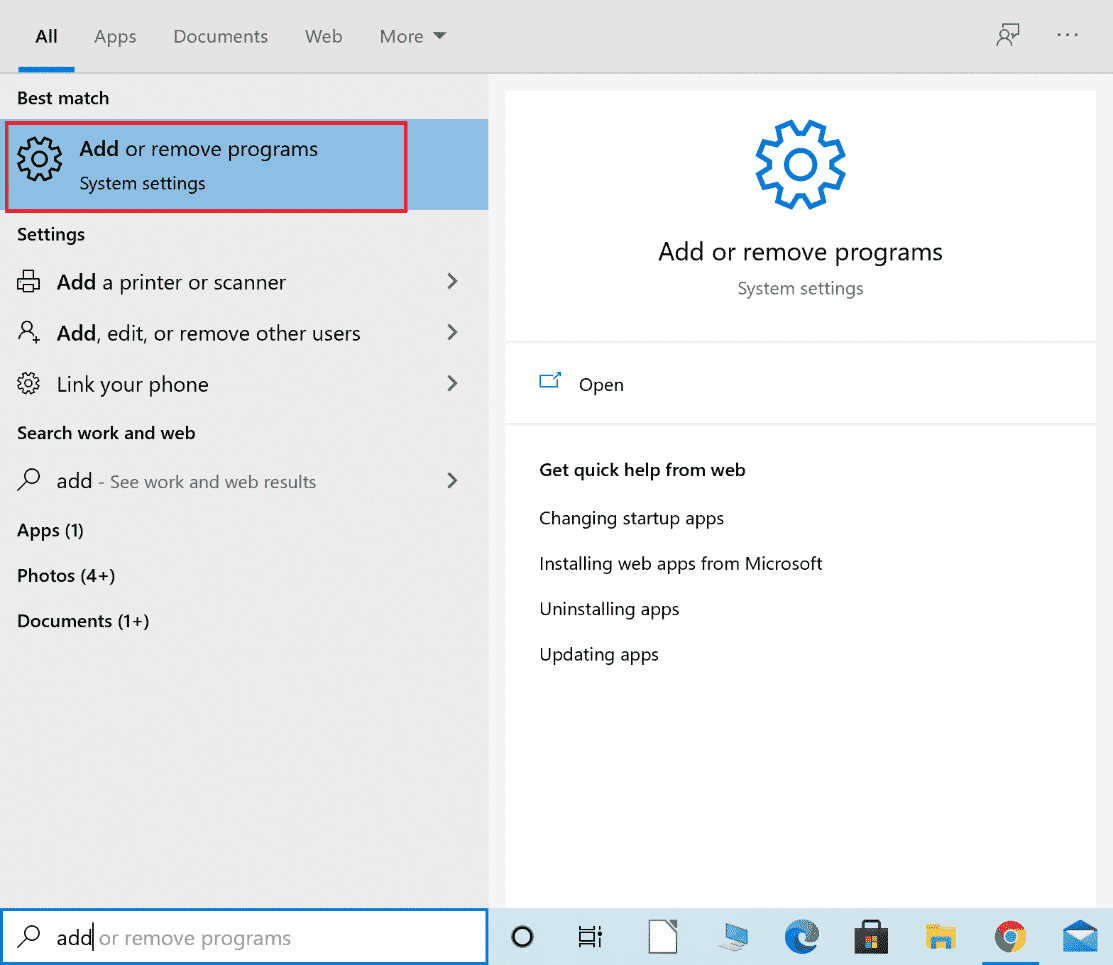
2. W polu „Przeszukaj tę listę” wpisz „Avast”.
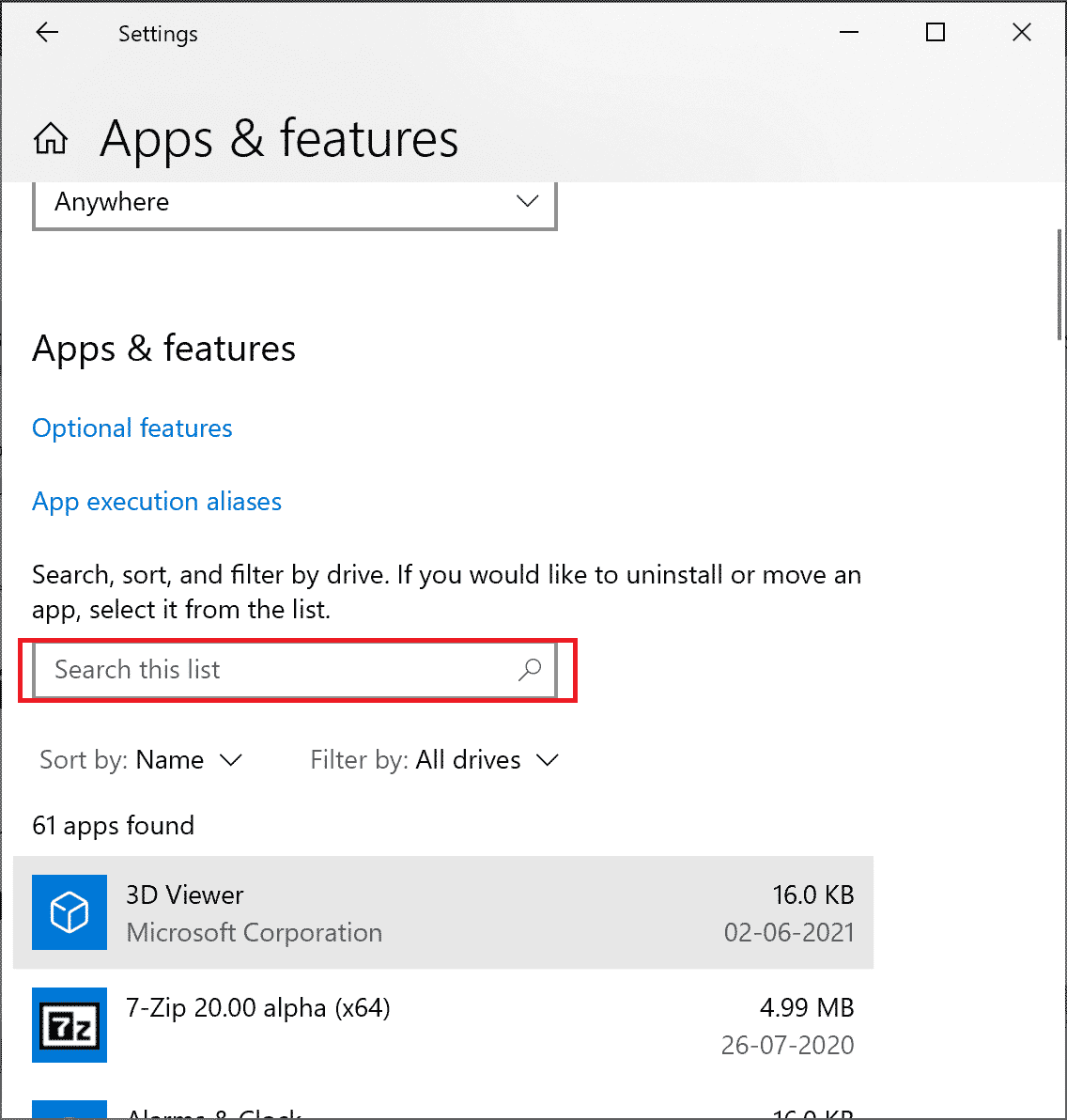
3. Kliknij „Avast”, a następnie „Modyfikuj”.
Uwaga: Poniższy obraz jest tylko przykładem. Postępuj tak samo w przypadku Avast.
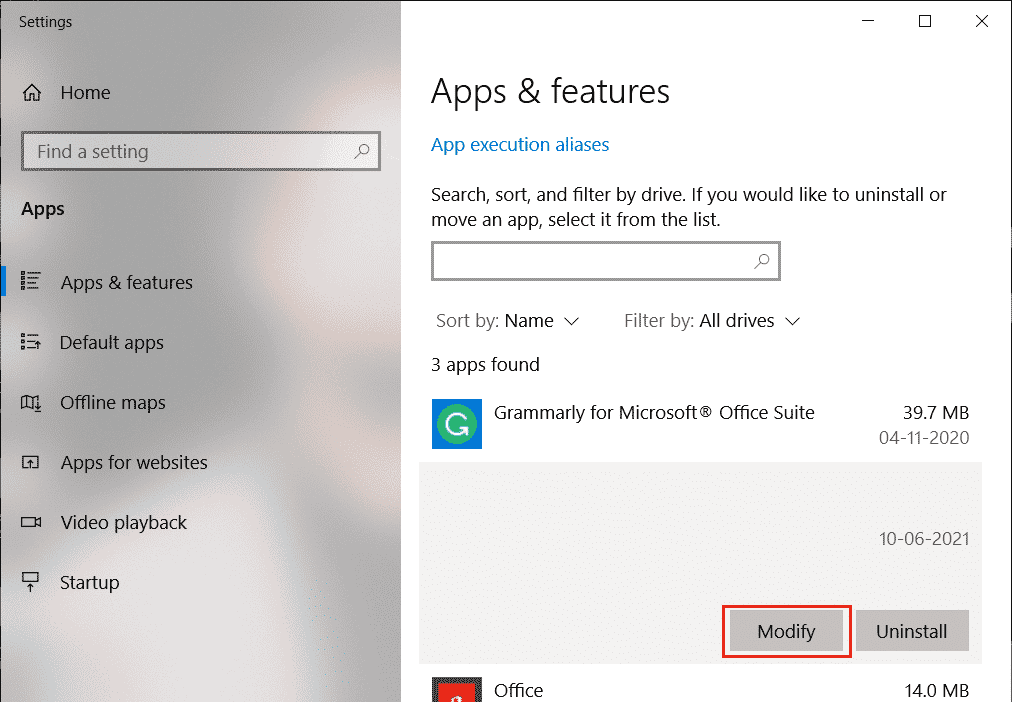
4. Kliknij „Napraw” w oknie Avast i postępuj zgodnie z instrukcjami na ekranie.
Poczekaj, aż proces naprawy dobiegnie końca. Uruchom ponownie system Windows 10 i sprawdź, czy problem został rozwiązany.
Metoda 10: Ponowna instalacja Avast w trybie awaryjnym
Jeśli naprawa Avast nie przyniosła efektu, może być konieczna ponowna instalacja programu w trybie awaryjnym. Czysta instalacja usunie potencjalne błędy i uszkodzone pliki.
1. Wejdź na oficjalną stronę dezinstalatora Avast i pobierz narzędzie do odinstalowywania Avast, klikając w plik „avastclear.exe”.
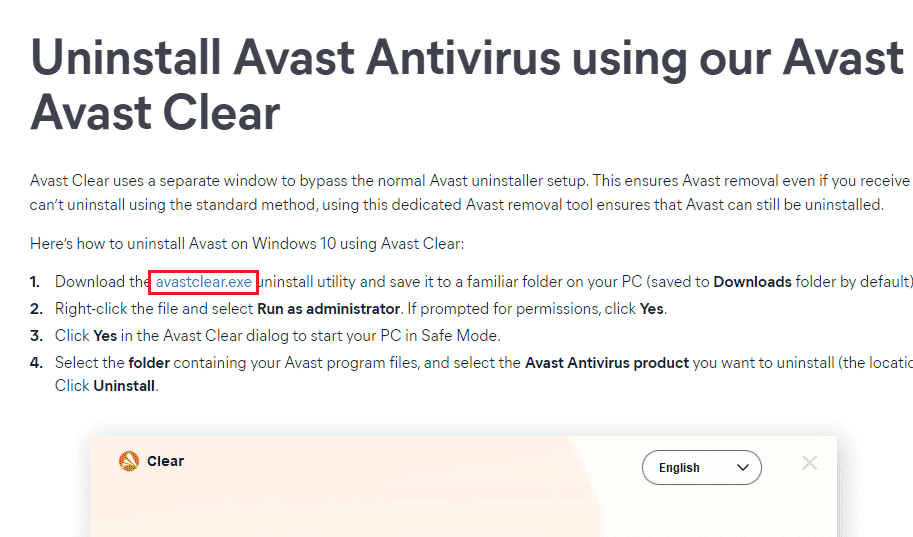
2. Uruchom system Windows w trybie awaryjnym:
2A. Wciśnij klawisz Windows, wpisz „Konfiguracja systemu” i kliknij „Otwórz”.
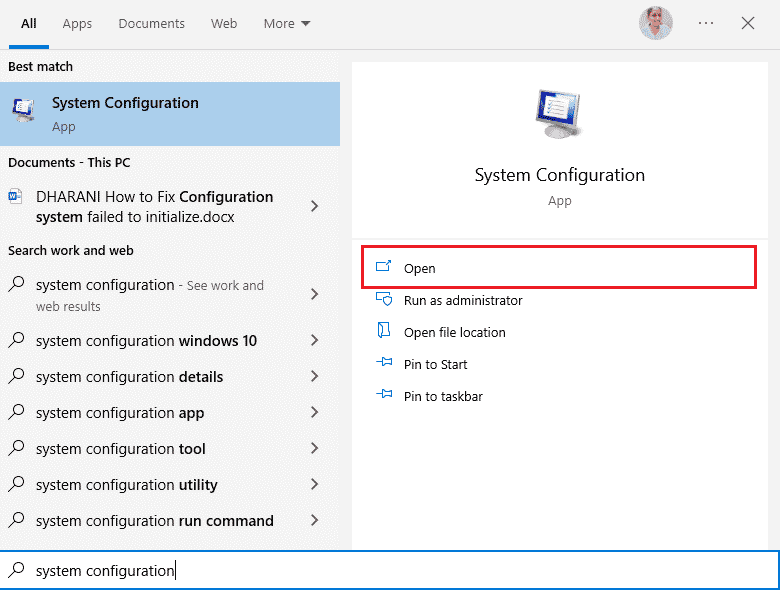
2B. Przejdź do zakładki „Rozruch” w nowym oknie.
2C. W sekcji „Opcje rozruchu” wybierz „Bezpieczny rozruch” i kliknij „OK”. Uruchom ponownie komputer. System powinien uruchomić się w trybie awaryjnym.
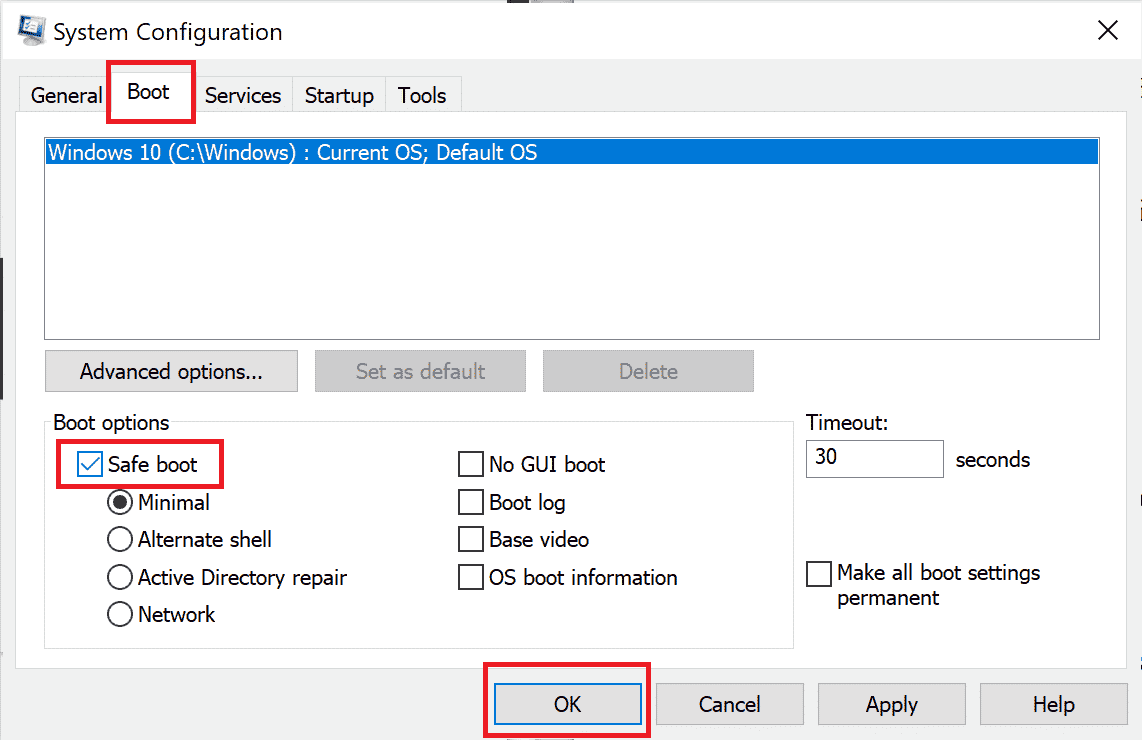
3. Po uruchomieniu systemu Windows 10 w trybie awaryjnym, uruchom pobrane wcześniej narzędzie do odinstalowywania Avast.
4. Upewnij się, że w oknie odinstalatora wybrany jest odpowiedni folder, w którym znajduje się uszkodzony program Avast.
5. Kliknij „Odinstaluj”.
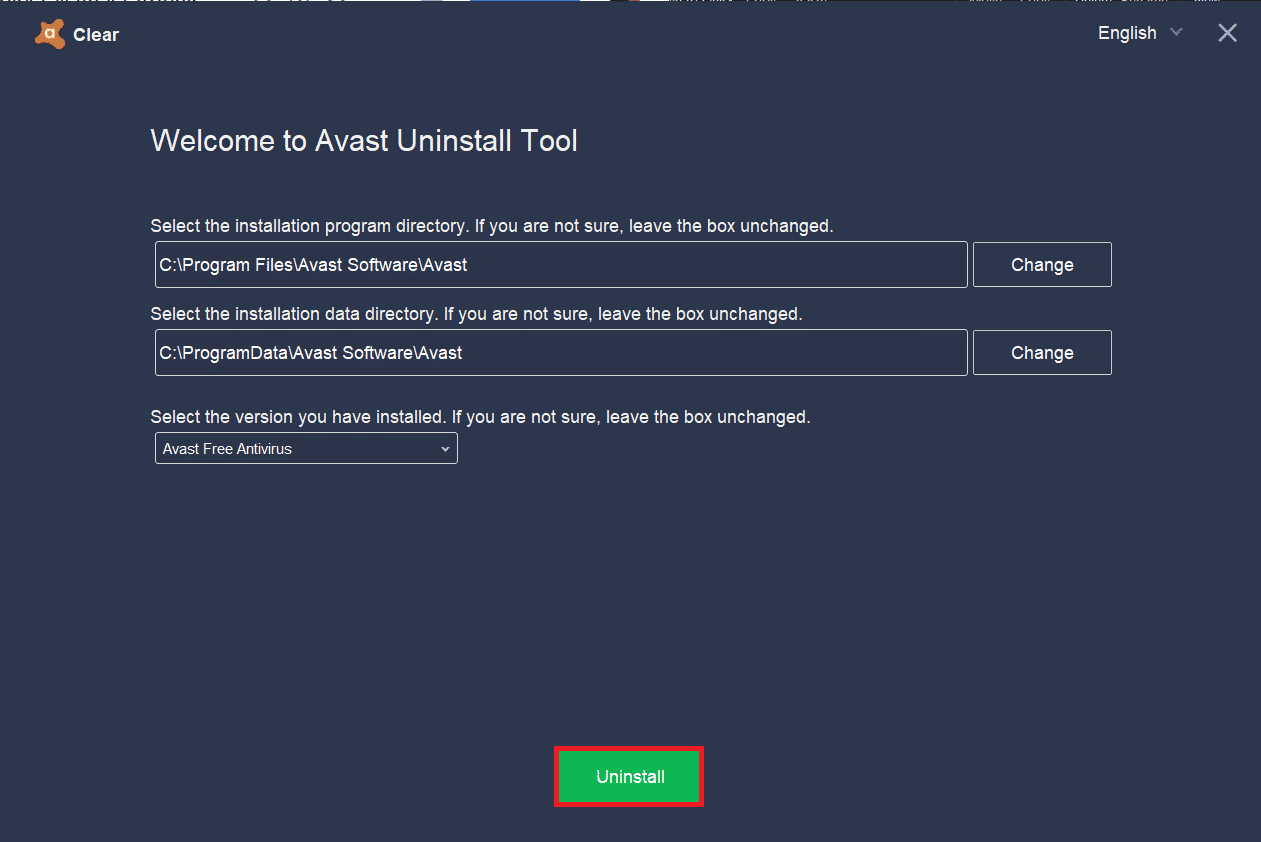
6. Po odinstalowaniu Avast, uruchom ponownie system Windows w trybie normalnym.
7. Wejdź na oficjalną stronę Avast i kliknij „POBIERZ BEZPŁATNĄ OCHRONĘ”, aby pobrać najnowszą wersję Avast Antivirus.
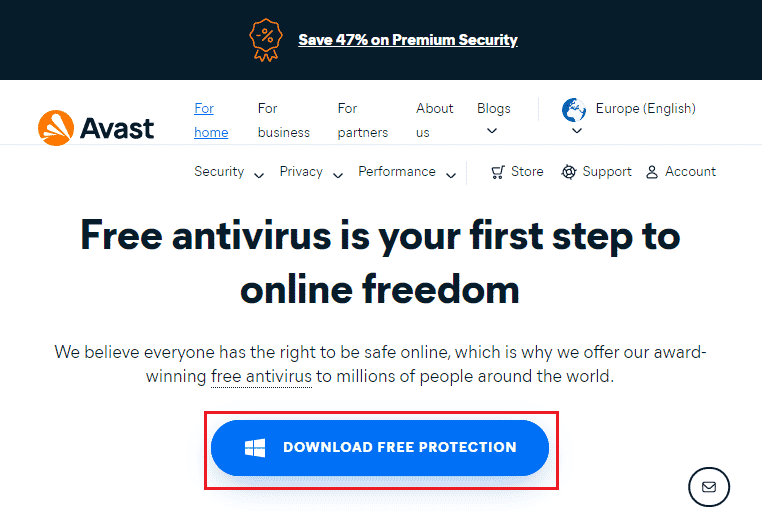
newsblog.pl
Maciej – redaktor, pasjonat technologii i samozwańczy pogromca błędów w systemie Windows. Zna Linuxa lepiej niż własną lodówkę, a kawa to jego główne źródło zasilania. Pisze, testuje, naprawia – i czasem nawet wyłącza i włącza ponownie. W wolnych chwilach udaje, że odpoczywa, ale i tak kończy z laptopem na kolanach.