Wiedźmin 3: Dziki Gon to gra akcji RPG opracowana i wydana przez CD Project. Ta seria gier jest w toku i pozostawiła spory ślad w cyfrowym świecie. Nawet przy dużej popularności niektórzy użytkownicy natknęli się na konkretny problem, w którym gra zawiesza się podczas rozgrywki lub w filmikach. Po awarii gry automatycznie kieruje użytkownika na pulpit bez żadnych komunikatów o błędach. To jest tak denerwujące, ponieważ nie ma rodzaju wiadomości. W tym artykule poznasz wszystkie przyczyny i możliwe rozwiązania problemu z awarią Wiedźmina 3. Więc czytaj dalej, aby naprawić zamrażanie Wiedźmina 3 na PC.
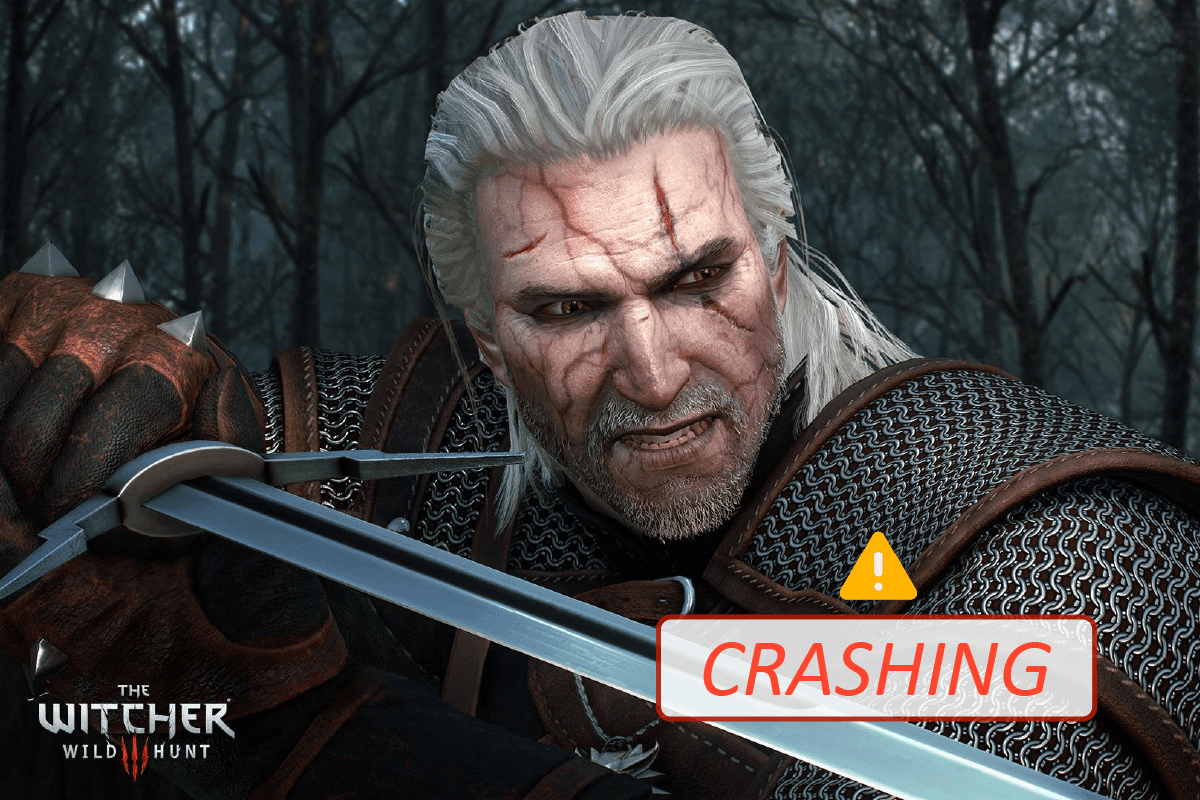
Spis treści:
Jak naprawić awarię Wiedźmina 3 w systemie Windows 10?
W tej sekcji przygotowaliśmy listę możliwych przyczyn, które powodują problemy z zawieszaniem się gry Wiedźmin 3 na PC. Przeanalizuj je dogłębnie, aby uzyskać lepszą wiedzę o tym, jak odpowiednio je rozwiązywać.
- Uszkodzone pliki gier w Steam
- Niezbędna usługa streamera NVIDIA nie działa na Twoim komputerze
- Funkcja synchronizacji w chmurze jest aktywna i zakłóca działanie aplikacji
- Program antywirusowy lub zapora Windows Defender blokuje grę i nie możesz korzystać ze wszystkich jej funkcji
- Używasz przestarzałej wersji systemu operacyjnego Windows
- Sterowniki na twoim komputerze nie są kompatybilne lub nieaktualne
- Twój komputer używa przestarzałej wersji platformy .NET
- Błędnie skonfigurowane pliki gry, które można naprawić tylko po ich ponownej instalacji
Wymagania systemowe do gry w Wiedźmina 3
Zanim zobaczysz rozwiązania, musisz sprawdzić, czy Twój komputer spełnia wymagania systemowe tej gry.
1. Minimalne wymagania systemowe
-
Procesor: procesor Intel Core i5-2500 K 3.3 GHz/procesor AMD Phenom II X4 940
-
RAM: 6 GB
-
System operacyjny: 64-bitowy Windows 7 lub 64-bitowy Windows 8 (8.1)
-
KARTA GRAFICZNA: GPU Nvidia GeForce GTX 660 / AMD GPU Radeon HD 7870
-
SHADER PIKSELI: 5,0
-
SHADER VERTEX: 5.0
-
WOLNE MIEJSCE NA DYSKU: 40 GB
-
DEDYKOWANA PAMIĘĆ WIDEO RAM: 1,5 GB
2. Zalecane wymagania
-
Procesor: procesor Intel Core i7 3770 3.4 GHz/procesor AMD AMD FX-8350 4 GHz
-
RAM: 8 GB
-
System operacyjny: 64-bitowy Windows 7 lub 64-bitowy Windows 8 (8.1)
-
KARTA GRAFICZNA: GPU Nvidia GeForce GTX 770 / AMD GPU Radeon R9 290
-
SHADER PIKSELI: 5,0
-
SHADER VERTEX: 5.0
-
WOLNE MIEJSCE NA DYSKU: 40 GB
-
DEDYKOWANA PAMIĘĆ WIDEO RAM: 2 GB
Musisz upewnić się, że Twój komputer ma zalecane wymagania systemowe, które są wymagane do płynnego uruchomienia gry.
Podstawowe metody rozwiązywania problemów
Poniżej znajduje się kilka wstępnych kontroli, które możesz wykonać, aby naprawić wspomniany błąd.
-
Wyłącz przetaktowywanie: Każdy wysokiej klasy komputer jest wyposażony w opcję przetaktowywania, która pomaga uzyskać więcej soku niż Twoje specyfikacje, które już masz. Uruchamianie karty graficznej lub procesora szybciej niż prędkość domyślna oznacza przetaktowywanie. Kiedy to się stanie;
- Po określonym czasie komputer osiągnie maksymalną temperaturę.
- Komputer wykrywa to i dostosowuje częstotliwość zegara do normalnej prędkości, aż do schłodzenia.
- Szybkość zegara jest ponownie zwiększana po ostygnięciu. Zwiększa to wydajność komputera i jest bardzo pomocne, jeśli nie masz komputera o dużej mocy.
- Należy zauważyć, że wszystkie gry nie obsługują podkręcania. To samo dotyczy Wiedźmina 3. Musisz więc spróbować wyłączyć wszystkie podkręcanie na swoim komputerze i spróbować uruchomić grę. Jeśli uruchomi się dobrze, problem z awarią Wiedźmina 3 na PC zostanie naprawiony.
-
Wyłączanie modów: Mody zmieniają nieco grafikę, a także dodają więcej funkcji niż standardowa wersja gry. To ostatecznie zmienia wrażenia z gry dla graczy. Ponieważ mody są stroną trzecią, wiadomo, że mają konflikty z silnikiem gry i mogą powodować różne błędy. Gra może się zawiesić, jeśli wersja gry i wersja moda nie pasują do siebie. W takim przypadku powinieneś spróbować wyłączyć wszystkie mody na swoim komputerze i sprawdzić, czy problem z zawieszaniem się PC w grze Wiedźmin 3 został naprawiony.
-
Sprawdź, czy nie ma przegrzania: komputery często się przegrzewają, gdy są używane przez długi czas lub gdy wykonują ciężkie zadania. Ilekroć komputer się przegrzewa, możesz napotkać ten błąd. Dlatego upewnij się, że podczas grania w gry utrzymujesz temperaturę swojego komputera. Możesz pobrać narzędzia do sprawdzania temperatury, aby sprawdzić temperaturę podczas grania w gry.
-
Sprawdź złącza: Sprawdzanie złączy jest również rzeczą do sprawdzenia, jeśli napotkasz ten problem. Upewnij się, że są prawidłowo podłączone. Jest to bardzo częste zjawisko w przypadku wielu użytkowników. Dane nie zostaną przesłane prawidłowo, jeśli połączenie nie będzie stabilne. Może to również spowodować awarię Wiedźmina 3 w systemie Windows 10. Zawsze upewnij się, że twoje złącza są prawidłowo podłączone.
Metoda 1: Sprawdź integralność plików gry (na Steam)
Przed wypróbowaniem technicznych metod rozwiązywania problemów mądrzej jest sprawdzić, czy masz prawidłową instalację gry. Widzieliśmy wiele przypadków, w których brakuje plików gry, są one uszkodzone lub miały niekompletne instalacje. Użytkownicy mogą również doświadczyć tego problemu, jeśli zostaną przerwani przez proces aktualizacji lub jeśli pliki gry są przenoszone. Przeczytaj nasz poradnik, jak zweryfikować integralność plików gry na Steam.

Metoda 2: Zmień priorytet gry
Preferencje aplikacji lub procesu informują komputer o ważności i czy powinny mieć pierwszeństwo przed innymi podczas przydzielania zasobów. Domyślnie priorytet każdej aplikacji jest normalny, z wyjątkiem procesów systemowych. Wiedźmin 3 może się zawiesić, jeśli nie będzie miał wystarczającej ilości zasobów.
1. Naciśnij jednocześnie klawisze Ctrl + Shift + Esc, aby otworzyć Menedżera zadań.
2. Teraz wyszukaj proces Wiedźmina 3.
3. Następnie zmień priorytet na Wysoki i sprawdź, czy to działa.
Uwaga: Zmień priorytet z dużą ostrożnością, ponieważ nieostrożna zmiana priorytetu procesu może spowodować, że system będzie bardzo powolny lub niestabilny.

4. Zamknij Menedżera zadań i uruchom ponownie komputer i sprawdź, czy problem z awarią Wiedźmina 3 w systemie Windows 10 został rozwiązany.
Metoda 3: Uruchom ponownie usługę NVIDIA Streamer
Usługa NVIDIA Streamer Service jest dostarczana z najnowszą kartą graficzną wydaną przez firmę NVIDIA. Działa jak usługa działająca w tle na twoim komputerze przez cały czas i wchodzi w grę, gdy przesyłasz strumieniowo za pomocą aplikacji NVIDIA. W tym rozwiązaniu będziemy nawigować do Usług i ręcznie uruchamiać usługę.
1. Otwórz okno dialogowe Uruchom, naciskając jednocześnie klawisze Windows + R.
2. Wpisz services.msc i naciśnij klawisz Enter, aby uruchomić okno Usługi.

3. Znajdź usługę NVIDIA GeForce Experience i kliknij ją dwukrotnie.
Uwaga: Kliknij usługę prawym przyciskiem myszy i wybierz Uruchom ponownie, aby upewnić się, że usługa działa poprawnie.

4. Kliknij Start, jeśli stan usługi jest zatrzymany.
5. Wybierz opcję Automatycznie z menu rozwijanego Typ uruchomienia.

6. Kliknij Zastosuj, a następnie kliknij OK, aby zapisać zmiany.
7. Powtórz te same kroki również dla usługi przesyłania strumieniowego NVIDIA.
Metoda 4: Wyłącz synchronizację Steam Cloud
Steam Cloud to platforma, która pozwala użytkownikom i grom zapisywać postępy i ich dane w chmurze Steam, dzięki czemu użytkownik może zalogować się do klienta w dowolnym momencie, a klient automatycznie pobiera i aktualizuje postęp i preferencje. Jest to fajna funkcja, która sprawia, że Steam jest lepszy w porównaniu z innymi silnikami, ale może powodować wiele problemów.
1. Otwórz Steam i zaloguj się za pomocą swoich danych logowania.
2. Następnie kliknij zakładkę Steam w lewym górnym rogu ekranu.

3. Następnie. Kliknij opcję Ustawienia z menu rozwijanego.

4. Teraz kliknij zakładkę Chmura w lewym okienku, a następnie odznacz opcję, która jest zaznaczona Włącz synchronizację Steam Cloud dla aplikacji, które ją obsługują, jak pokazano na obrazku.

5. Na koniec kliknij OK, aby zapisać zmiany, a następnie zamknij aplikację. Sprawdź, czy naprawiłeś awarię Wiedźmina 3 na PC, czy nie.
Metoda 5: Wyłącz VSync
Synchronizacja pionowa (VSync) pozwala użytkownikom na synchronizację szybkości klatek gry z częstotliwością odświeżania monitora, co zwiększa stabilność. Ta funkcja jest zazwyczaj domyślnie włączona i jest osadzona w Wiedźminie 3. Chociaż ten mechanizm jest naprawdę pomocny, wiadomo, że powoduje pewne problemy w rozgrywce. W tym rozwiązaniu przejdziemy do ustawień gry i wyłączymy opcję.
1. Otwórz Wiedźmina 3, a następnie kliknij Opcje.
2. Następnie kliknij Wideo i wybierz Grafika.
3. Kliknij VSync, a następnie wyłącz opcję w opcji Grafika.

4. Możesz tam również zmienić inne ustawienia grafiki, jeśli ta metoda nie zadziałała.
5. Zapisz zmiany, a następnie wyjdź.
6. Sprawdź, czy problem z zawieszaniem się Wiedźmina 3 na PC został rozwiązany po ponownym uruchomieniu Wiedźmina 3.
Metoda 6: Wyłącz ograniczenie liczby klatek na sekundę
Wiedźmin 3 posiada również opcję w grze, która pozwala użytkownikowi ustawić maksymalną liczbę klatek na sekundę. Chociaż możesz zarządzać liczbą klatek na sekundę, powoduje to również pewne problemy z grą. W tym rozwiązaniu będziesz musiał przejść do ustawień graficznych, a następnie zdjąć nasadkę. Pomoże to naprawić problem z awarią Wiedźmina 3.
1. Przejdź do ustawień grafiki.
2. Poszukaj opcji Maksymalna liczba klatek na sekundę w ustawieniach grafiki i przesuń suwak na Nieograniczone, czyli 60.

Sprawdź, czy problem z awarią Wiedźmina 3 na PC został rozwiązany po ponownym uruchomieniu gry.
Metoda 7: Graj na pełnym ekranie
Zmiana gry na pełny ekran może naprawić zawieszanie się komputera w grze Wiedźmin 3. Widać, że okno bez obramowania powoduje, że procesor pracuje ciężej, ponieważ tworzy w nim większe obciążenie. Dzieje się tak, ponieważ pulpit będzie również działał w tle.
1. Przejdź do ustawień grafiki za pomocą opcji z menu głównego, jak pokazano w metodzie 6.
2. Następnie kliknij Tryb wyświetlania, a następnie ustaw opcję na Pełny ekran.

3. Zapisz zmiany, a następnie wyjdź. Sprawdź, czy problem z zawieszaniem się gry Wiedźmin 3 na PC został rozwiązany po ponownym uruchomieniu gry.
Metoda 8: Rozszerz partycję systemową
Nie będziesz w stanie zainstalować żadnych aktualizacji gry na swoim komputerze, jeśli na partycji systemowej będzie za mało miejsca. Istnieje wiele sposobów na zwiększenie przestrzeni pamięci w komputerze, ale może to nie być pomocne w każdej sytuacji. Musisz rozszerzyć partycję zarezerwowaną dla systemu, aby naprawić awarię Wiedźmina 3 na PC. Istnieje wiele narzędzi innych firm do rozszerzenia partycji zarezerwowanej przez system, ale lepiej jest zrobić to ręcznie. Postępuj zgodnie z instrukcjami podanymi w tym artykule Jak rozszerzyć partycję dysku systemowego (C:) w systemie Windows 10.

Metoda 9: Tymczasowo wyłącz program antywirusowy (jeśli dotyczy)
Wszelkim najnowszym aktualizacjom gry może czasami zapobiec pakiet antywirusowy. Oprogramowanie antywirusowe, takie jak Avast i Norton, najprawdopodobniej zapobiegnie najnowszej aktualizacji systemu Windows i zaleca się tymczasowe wyłączenie wszelkiego oprogramowania antywirusowego innych firm lub wbudowanego oprogramowania antywirusowego, aby rozwiązać ten problem. Przeczytaj nasz artykuł na temat tymczasowego wyłączania programu antywirusowego w systemie Windows 10 i postępuj zgodnie z instrukcjami w przewodniku, aby tymczasowo wyłączyć program antywirusowy na komputerze.

Po naprawieniu awarii Wiedźmina 3 na swoim komputerze, pamiętaj o ponownym włączeniu programu antywirusowego, ponieważ system bez pakietu bezpieczeństwa zawsze stanowi zagrożenie.
Metoda 10: Wyłącz zaporę systemu Windows Defender (niezalecane)
Czasami Windows Defender Firewall na twoim komputerze może uniemożliwiać otwarcie gry z pewnych względów bezpieczeństwa. W takim przypadku Wiedźmin może ulec awarii z powodu zapory Windows Defender. Jeśli nie wiesz, jak wyłączyć zaporę systemu Windows Defender, zapoznaj się z naszym przewodnikiem Jak wyłączyć zaporę systemu Windows 10 i postępuj zgodnie z podanymi instrukcjami.
Możesz postępować zgodnie z tym przewodnikiem Zezwalaj lub Blokuj aplikacje przez Zaporę systemu Windows, aby zezwolić aplikacji.

Pamiętaj, aby ponownie włączyć pakiet Firewall po zaktualizowaniu urządzenia, ponieważ komputer bez zapory stanowi zagrożenie.
Metoda 11: Zaktualizuj system Windows
Jeśli twój komputer ma jakieś błędy, może to spowodować błąd Wiedźmina 3, możesz to po prostu naprawić, aktualizując system operacyjny. Postępuj zgodnie z instrukcjami podanymi w tym przewodniku Jak pobrać i zainstalować najnowszą aktualizację systemu Windows 10, jeśli dopiero zaczynasz aktualizować komputer z systemem Windows 10.

Sprawdź, czy problem z zawieszaniem się komputera w grze Wiedźmin 3 został naprawiony po aktualizacji systemu Windows.
Metoda 12: Zaktualizuj sterowniki graficzne
Jeśli sterowniki są uszkodzone lub nieaktualne, może to spowodować awarię Wiedźmina 3 na PC. Jeśli nie wiesz, jak zaktualizować sterowniki graficzne, postępuj zgodnie z instrukcjami podanymi w tym przewodniku 4 sposoby aktualizacji sterowników graficznych w systemie Windows 10.

Metoda 13: Zainstaluj ponownie sterowniki graficzne
Jeśli aktualizacja sterowników graficznych nie rozwiązała omawianego problemu, spróbuj ponownie zainstalować sterowniki graficzne. Istnieją różne metody ponownej instalacji sterowników graficznych w systemie Windows. Jeśli nie masz doświadczenia w ponownej instalacji sterowników graficznych, przeczytaj ten przewodnik Jak odinstalować i ponownie zainstalować sterowniki w systemie Windows 10 i postępuj zgodnie z podanymi tam instrukcjami.

Po ponownej instalacji sterowników graficznych sprawdź, czy problem z zawieszaniem się komputera w grze Wiedźmin 3 został rozwiązany.
Metoda 14: Przywróć sterowniki graficzne
Nie ma sensu ponownie instalować ani aktualizować sterowników, jeśli aktualna wersja sterowników graficznych nie jest zgodna z twoją grą. Przywrócenie sterowników do poprzedniej wersji to wszystko, co musisz zrobić, a w tym celu postępuj zgodnie z instrukcjami podanymi w tym przewodniku Jak przywrócić sterowniki w systemie Windows 10.

Po wycofaniu sterowników sprawdź, czy naprawiłeś problem z awarią Wiedźmina 3, czy nie.
Metoda 15: Zaktualizuj .NET Framework
Większość użytkowników korzysta z nieprzerwanej obsługi nowoczesnych gier i aplikacji, a platforma .NET jest do tego niezbędna w systemie Windows 10. Wiele gier będzie mieć opcję automatycznej aktualizacji dla platformy .NET, a zatem będzie ona aktualizowana automatycznie, gdy tylko pojawi się dostępna aktualizacja. Możesz także zainstalować najnowszą wersję platformy .NET i w tym celu wykonaj następujące kroki.
1. Wejdź na oficjalną witrynę firmy Microsoft i sprawdź dostępność nowych aktualizacji dla platformy .NET.

2. Kliknij zalecany lub odpowiedni link i kliknij Pobierz. Opcja środowiska uruchomieniowego .NET Framework 4,8, jeśli są jakieś aktualizacje.
Uwaga: ponieważ niektóre programy korzystają z pakietu programistycznego Pobierz .NET Framework 4.8, nie zaleca się jego klikania.

3. Przejdź do Moje pobrane i uruchom pobrany plik, klikając dwukrotnie plik instalacyjny.
4. Postępuj zgodnie z instrukcjami wyświetlanymi na ekranie, aby zainstalować platformę .NET na swoim komputerze.
***
Mamy nadzieję, że ten przewodnik był pomocny i można było naprawić awarię Wiedźmina 3 w systemie Windows 10. Daj nam znać, która metoda zadziałała najlepiej. Ponadto, jeśli masz jakieś pytania/sugestie dotyczące tego artykułu, możesz je umieścić w sekcji komentarzy.