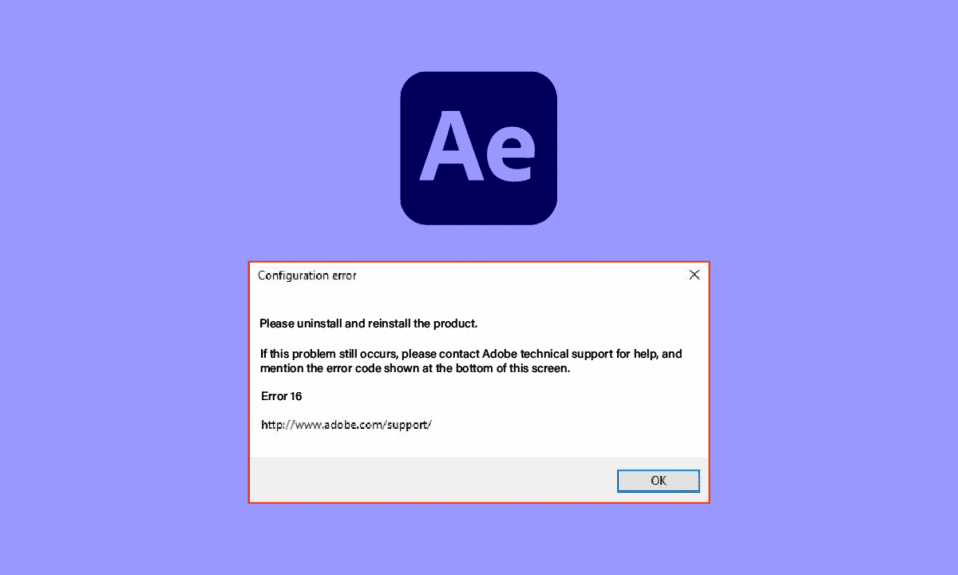
Aplikacje z pakietu Adobe Creative Cloud są kluczowe dla profesjonalistów z branży projektowej. Wśród nich, Adobe After Effects wyróżnia się jako narzędzie niezwykle przydatne w tworzeniu kreatywnych treści. Niestety, błąd konfiguracji oznaczony numerem 16 może zakłócić płynną pracę z programem. Ten komunikat o błędzie, choć irytujący, da się rozwiązać poprzez zmianę kilku ustawień. Aby dowiedzieć się, jakie są przyczyny tego problemu i jak go wyeliminować, przeczytaj ten artykuł do końca.
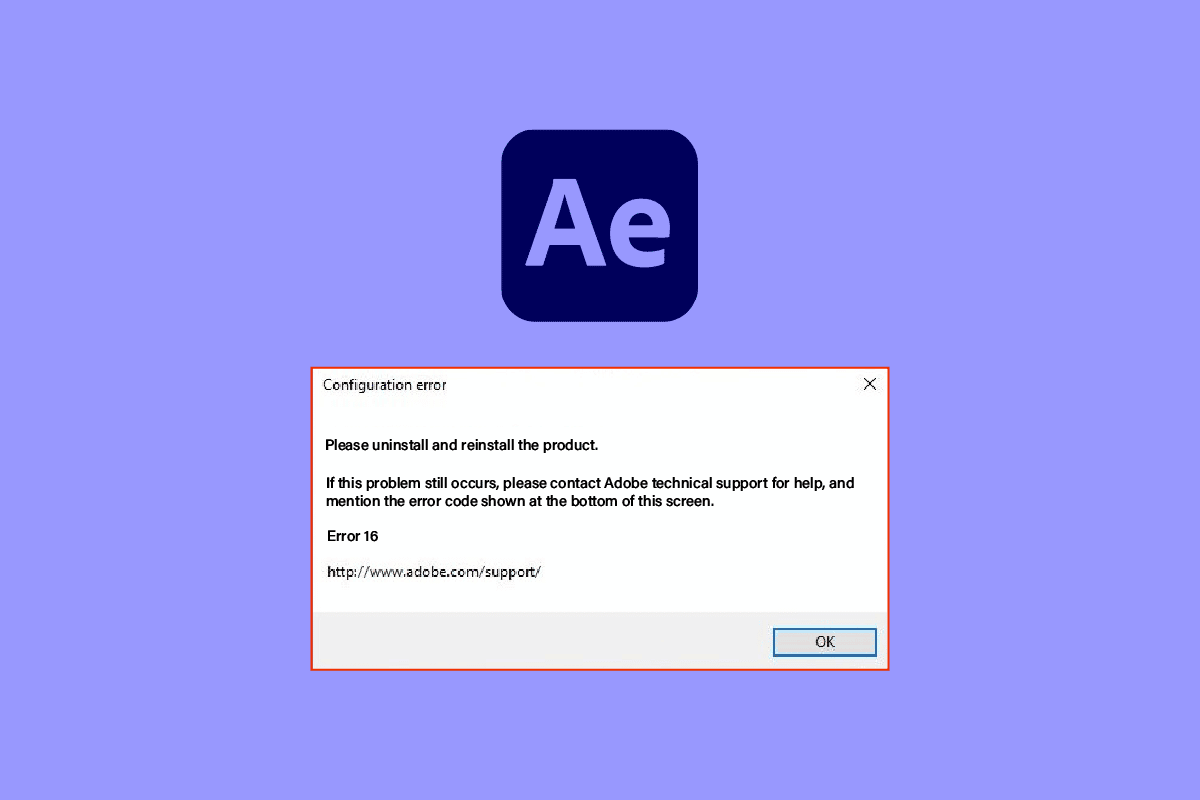
Rozwiązanie problemu z błędem 16 w Adobe After Effects na Windows 10
Adobe After Effects, będący częścią pakietu Adobe Creative Cloud, jest dedykowany do tworzenia zaawansowanych efektów w projektach multimedialnych. Jest on dostępny w ramach subskrypcji pakietu Adobe Creative Suite.
- Program ten umożliwia generowanie efektów specjalnych i animacji w procesie kompozycji wideo.
- Jest często wykorzystywany w produkcjach telewizyjnych oraz w postprodukcji filmowej.
- Dodatkowo, można go użyć do projektowania grafik ruchomych, efektów wizualnych do materiałów wideo, treści internetowych, prezentacji oraz wystaw.
- Narzędzie to pozwala także na tworzenie tytułów i postaci animowanych.
- Importowane i eksportowane pliki muszą być w odpowiednich formatach, jednak istnieje możliwość rozszerzenia dostępnych opcji poprzez instalację wtyczek i kodeków zewnętrznych.
- Program umożliwia import plików QuickTime i AVI do projektów wideo.
- Aplikacja jest dostępna zarówno na systemy Windows, jak i macOS.
Możliwości wykorzystania Adobe After Effects
Program oferuje wiele funkcji, w tym:
- Tworzenie grafik ruchomych, gdzie obiekty statyczne wprawiane są w ruch.
- Dodawanie efektów wizualnych (VFX), takich jak śnieg w filmie.
- Łączenie wielu nagrań wideo w jedno, poprzez tzw. cyfrową kompozycję wideo.
Przyczyny występowania błędu konfiguracji nr 16 w Adobe After Effects
Błąd o numerze 16 pojawia się zazwyczaj w trakcie korzystania z Adobe Creative Cloud lub Adobe CC. Problemy z obsługą akcji w pakietach Adobe Creative Suite lub Adobe CS mogą być spowodowane następującymi czynnikami:
Błąd ten może również wystąpić podczas korzystania z innych produktów Adobe, jak Photoshop, Illustrator, Acrobat Reader, Dreamweaver, InDesign czy Lightroom.
- Aplikacje działające w tle mogą zakłócać pracę Adobe CC.
- Problemy ze sterownikiem karty graficznej, który jest kluczowy dla działania aplikacji Adobe CC, mogą powodować błędy.
- Niewystarczająca ilość pamięci komputera może prowadzić do wystąpienia kodu błędu.
- Uszkodzone lub brakujące pliki systemowe na komputerze mogą wywoływać błędy w aplikacjach Adobe CC.
- Błędy w trakcie procesu instalacji pakietu Adobe CC mogą skutkować błędem nr 16.
- Uszkodzone pliki rejestru systemu Windows, również mogą być przyczyną problemu.
Metoda 1: Podstawowe działania naprawcze
W celu szybkiego usunięcia usterki, warto zacząć od podstawowych metod rozwiązywania problemów, które mogą pomóc w naprawie błędu 16 w programie After Effects.
1A. Zamknięcie aplikacji działających w tle
Aplikacje działające w tle mogą zakłócać pracę Adobe CC. Aby je wyłączyć i spróbować naprawić błąd, postępuj zgodnie z instrukcjami w podanym linku.
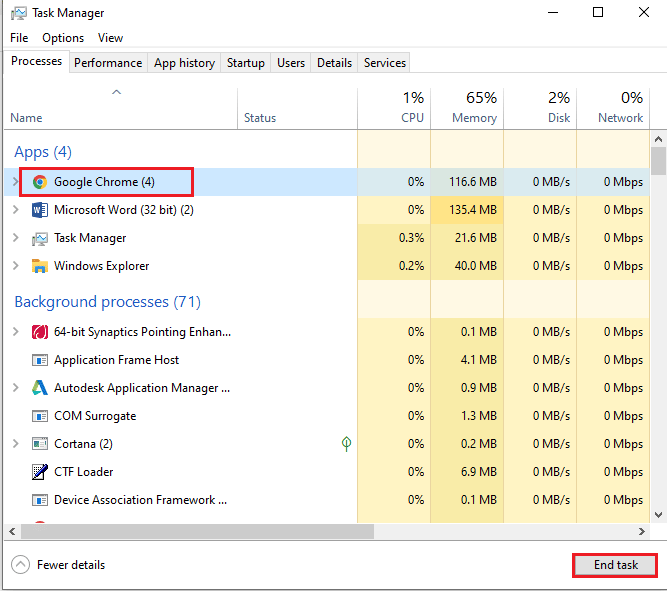
1B. Przeprowadzenie skanowania antywirusowego
Jak wspomniano wcześniej, uszkodzone lub brakujące pliki systemowe mogą być przyczyną błędu. Spróbuj naprawić pliki za pomocą skanów SFC lub DISM, zgodnie z instrukcjami w linku.
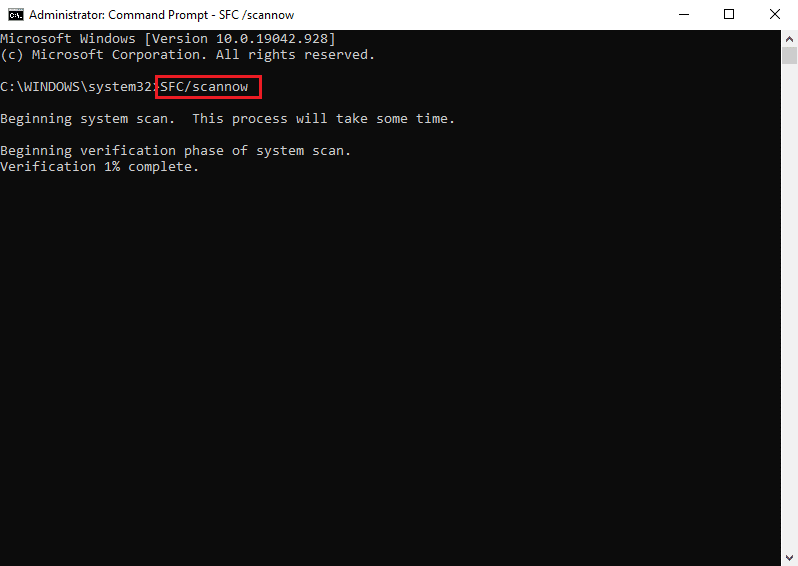
1C. Wyczyszczenie plików tymczasowych
Zbyt duża ilość plików w katalogu Temp może powodować konflikty w działaniu programu. Wykorzystaj instrukcje z linku, aby wyczyścić te pliki.
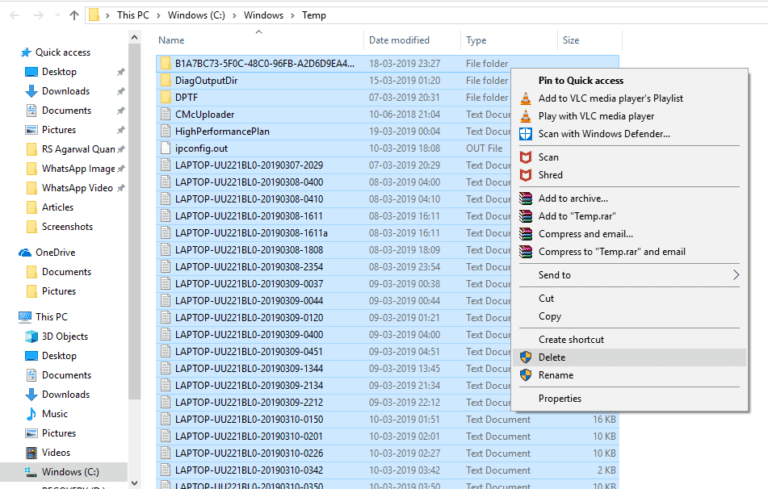
1D. Zwolnienie miejsca na dysku
Brak miejsca na dysku jest częstą przyczyną błędu. Skorzystaj z instrukcji z linku, aby zwolnić miejsce w pamięci komputera.
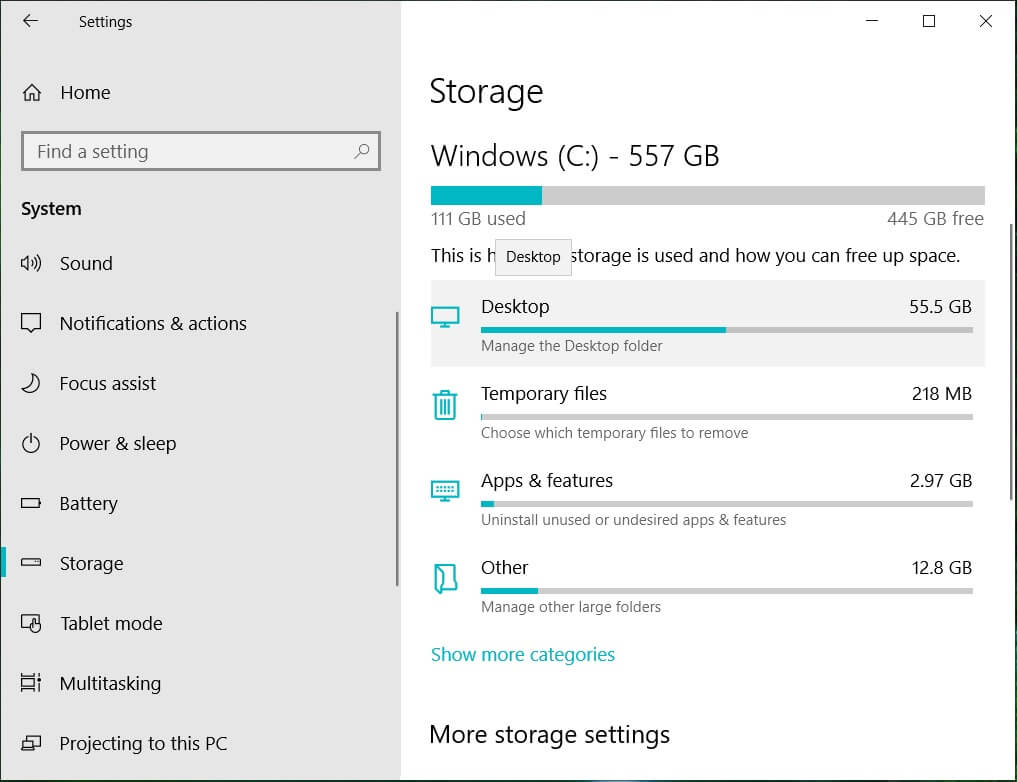
1E. Aktualizacja sterownika karty graficznej
Problemy ze sterownikiem graficznym można rozwiązać, aktualizując go do najnowszej wersji. Link zawiera instrukcję aktualizacji sterownika.
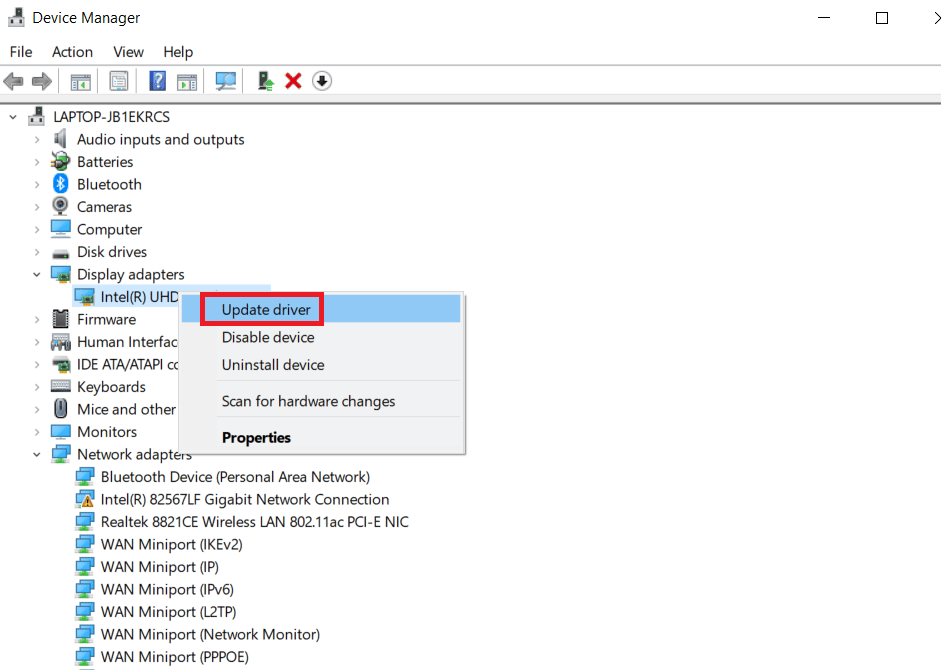
1F. Ponowna instalacja sterownika graficznego
Innym sposobem naprawy uszkodzonego sterownika jest jego ponowna instalacja. Wybierz sterownik w kartach graficznych i postępuj zgodnie z instrukcją odinstalowania i ponownej instalacji w systemie Windows 10.
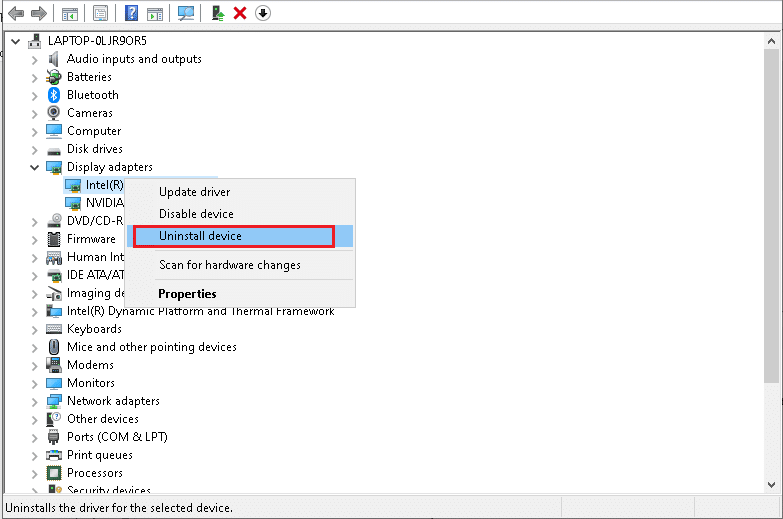
1G. Aktualizacja systemu operacyjnego Windows
Aktualizacja systemu operacyjnego do najnowszej wersji jest kolejną metodą naprawy błędu. Starsza wersja systemu może utrudniać pracę z Adobe CC. Przeczytaj przewodnik, jak zainstalować najnowsze aktualizacje Windows 10.
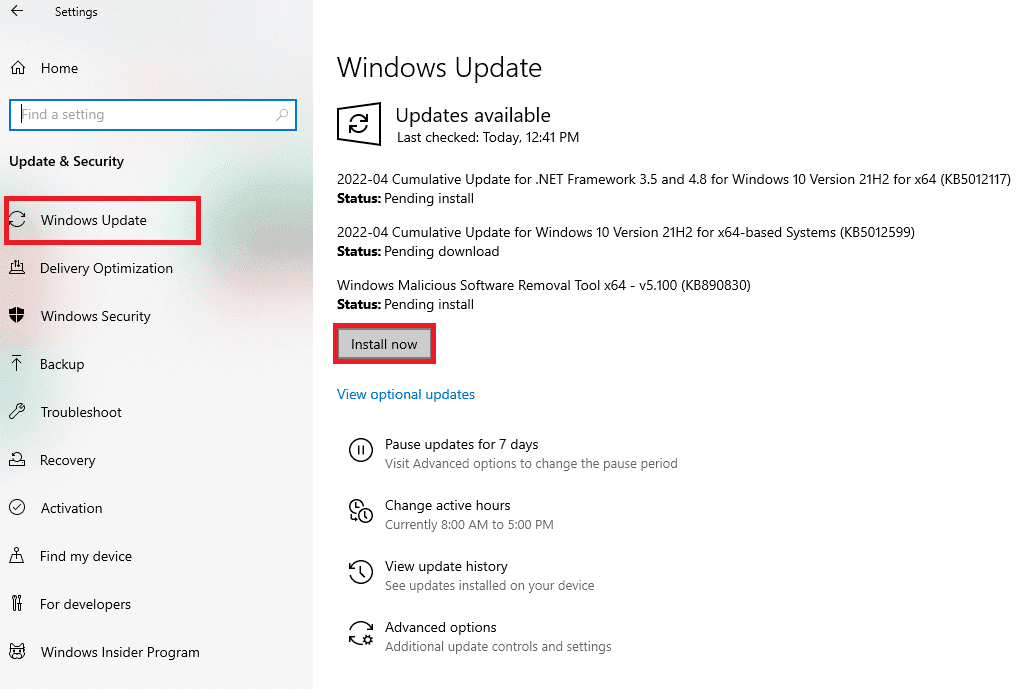
1H. Ponowna instalacja pakietu redystrybucyjnego Microsoft Visual C++
Problemy z biblioteką systemową mogą powodować błędy. Spróbuj ponownie zainstalować pakiet redystrybucyjny Microsoft Visual C++ zgodnie z instrukcjami w linku.
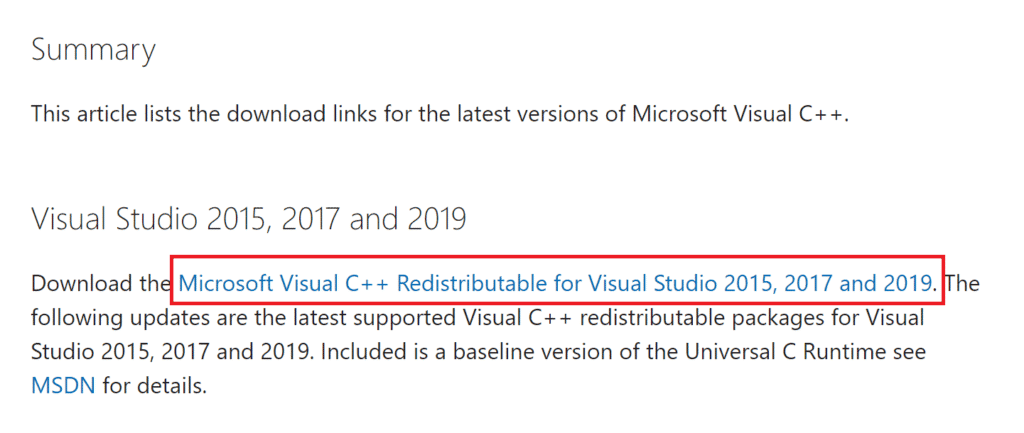
Metoda 2: Utworzenie folderu SLStore
Folder SLStore jest kluczowy dla konfiguracji aplikacji Adobe. Jeśli brakuje go lub jest uszkodzony, utwórz folder SLStore w odpowiedniej lokalizacji, aby naprawić błąd nr 16.
1. Otwórz Eksplorator plików, naciskając jednocześnie klawisze Windows + E, a następnie przejdź do folderu Adobe, korzystając ze ścieżki:
C:Program FilesAdobe
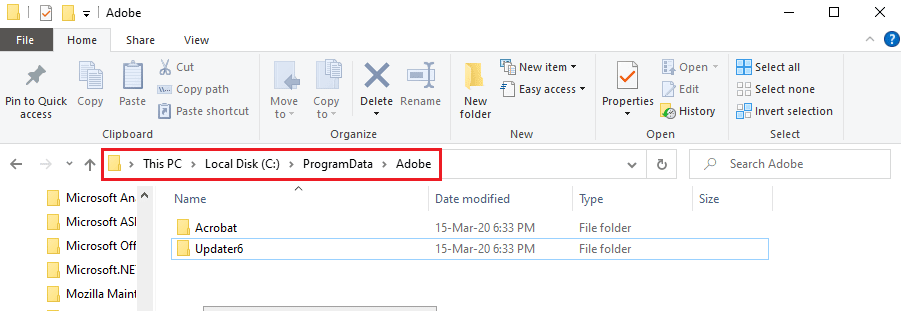
2. Kliknij prawym przyciskiem myszy w dowolnym miejscu, wybierz opcję Nowy, a następnie kliknij Folder.
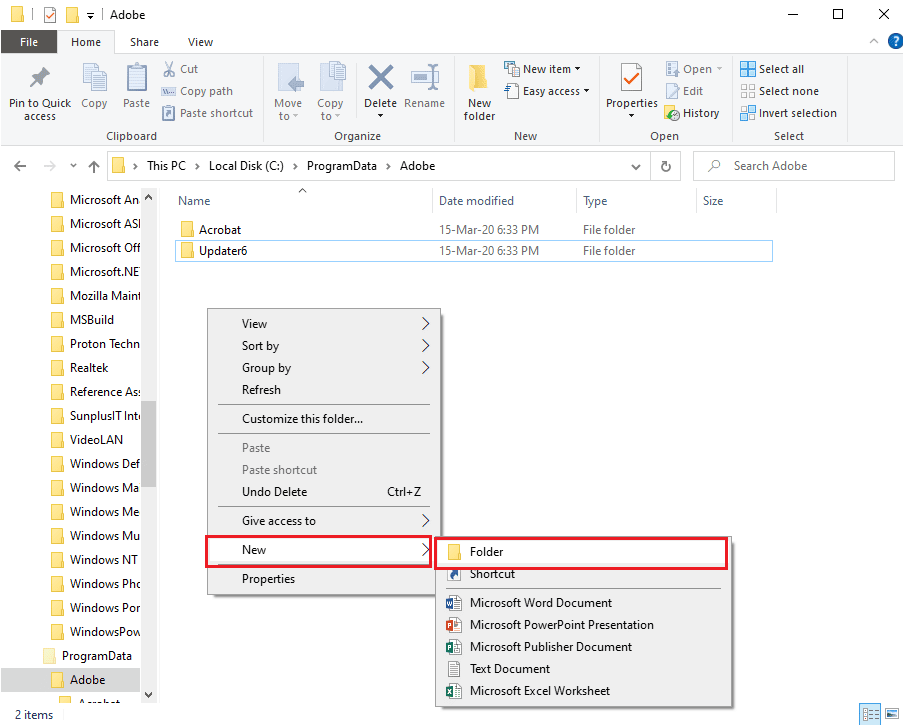
3. Nadaj folderowi nazwę SLStore i naciśnij Enter.
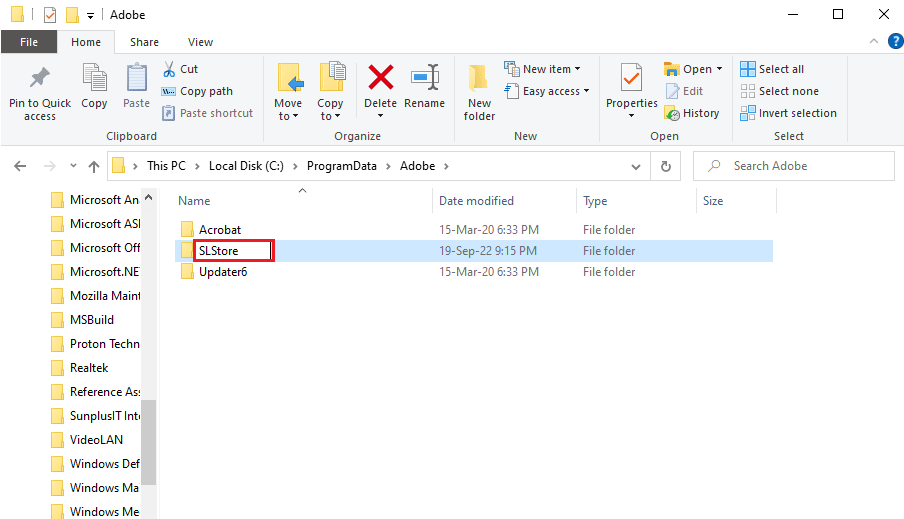
Metoda 3: Zmiana atrybutów folderu SLStore
Naprawa problemu z folderem SLStore, poprzez sprawdzenie, czy nie ma on ustawionego atrybutu Tylko do odczytu, może pomóc w naprawieniu błędu.
1. Przejdź do folderu SLStore:
C:Program FilesAdobeSLStore
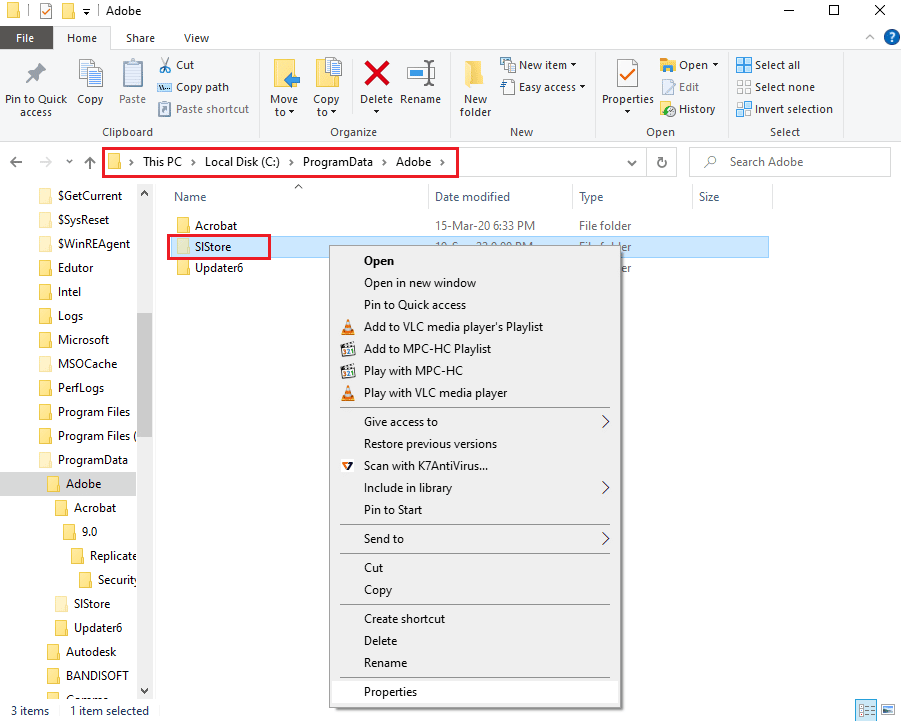
2. Kliknij prawym przyciskiem myszy folder SLStore i wybierz opcję Właściwości.
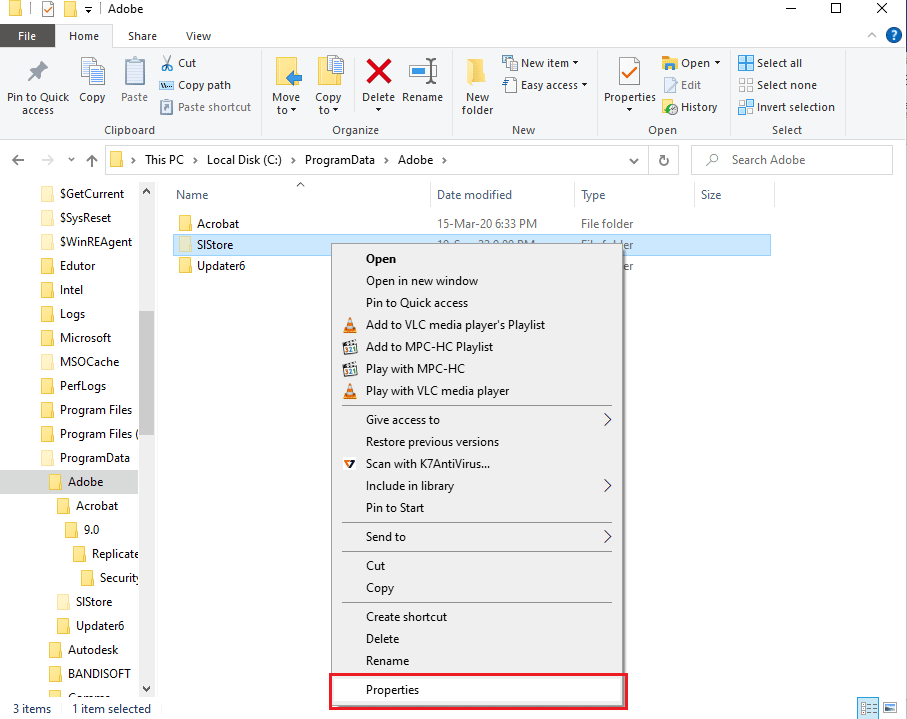
3. W zakładce Ogólne, sprawdź, czy opcja Tylko do odczytu jest zaznaczona, a następnie kliknij OK.
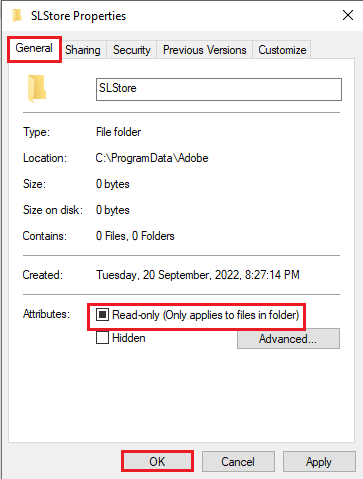
Metoda 4: Uruchomienie aplikacji Adobe CC jako administrator
Jeżeli problem z Adobe Creative Cloud nadal występuje, spróbuj uruchomić aplikację z uprawnieniami administratora, aby naprawić błąd nr 16. Zmiana właściwości aplikacji sprawi, że będzie ona uruchamiana jako administrator za każdym razem.
1. Kliknij prawym przyciskiem myszy aplikację Adobe Creative Cloud i wybierz opcję Właściwości.
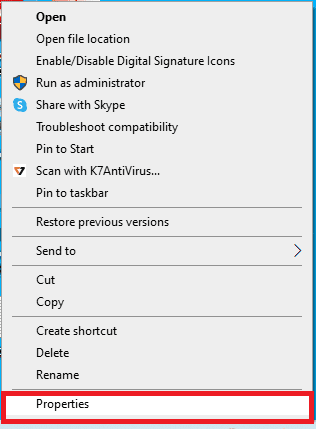
2. Przejdź do zakładki Zgodność i w sekcji Ustawienia zaznacz opcję Uruchom program jako administrator.
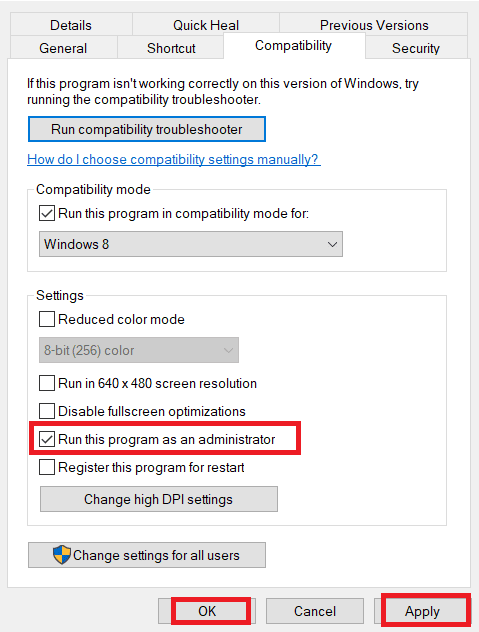
3. Kliknij Zastosuj, a następnie OK, aby zapisać zmiany.
Metoda 5: Aktualizacja oprogramowania antywirusowego
Oprogramowanie antywirusowe innych firm może powodować konflikty z aplikacjami Adobe CC lub Adobe CS. Aktualizacja oprogramowania do najnowszej wersji może pomóc w naprawie błędu konfiguracji After Effects 16.
Poniżej przedstawiono instrukcję aktualizacji oprogramowania Avast Anti-virus. Podobne kroki należy podjąć, aby zaktualizować inne programy antywirusowe.
1. Naciśnij klawisz Windows, wpisz Avast Free Antivirus i kliknij Otwórz.
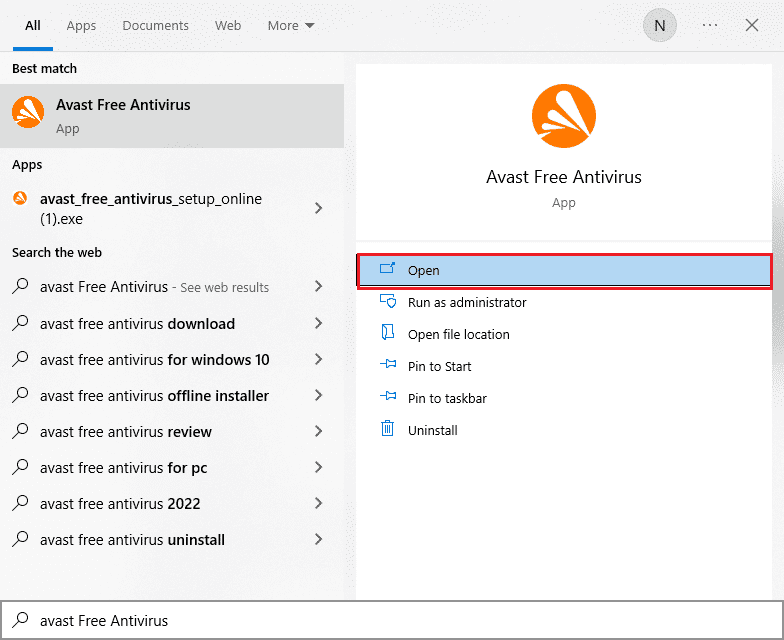
2. W prawym górnym rogu kliknij ikonę Menu.
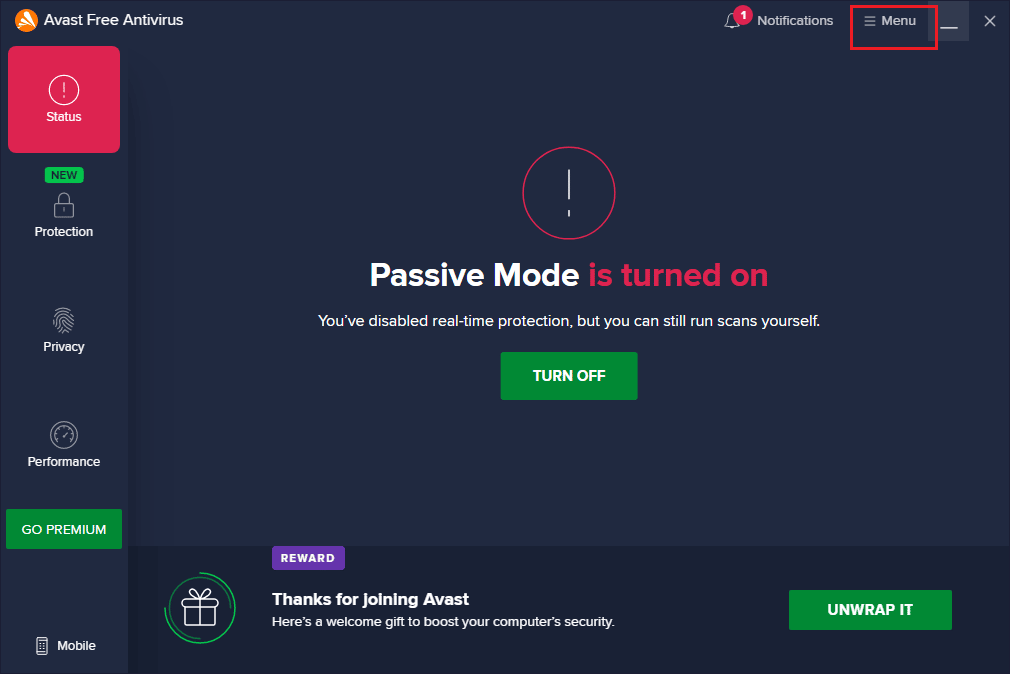
3. Wybierz z menu opcję Ustawienia.
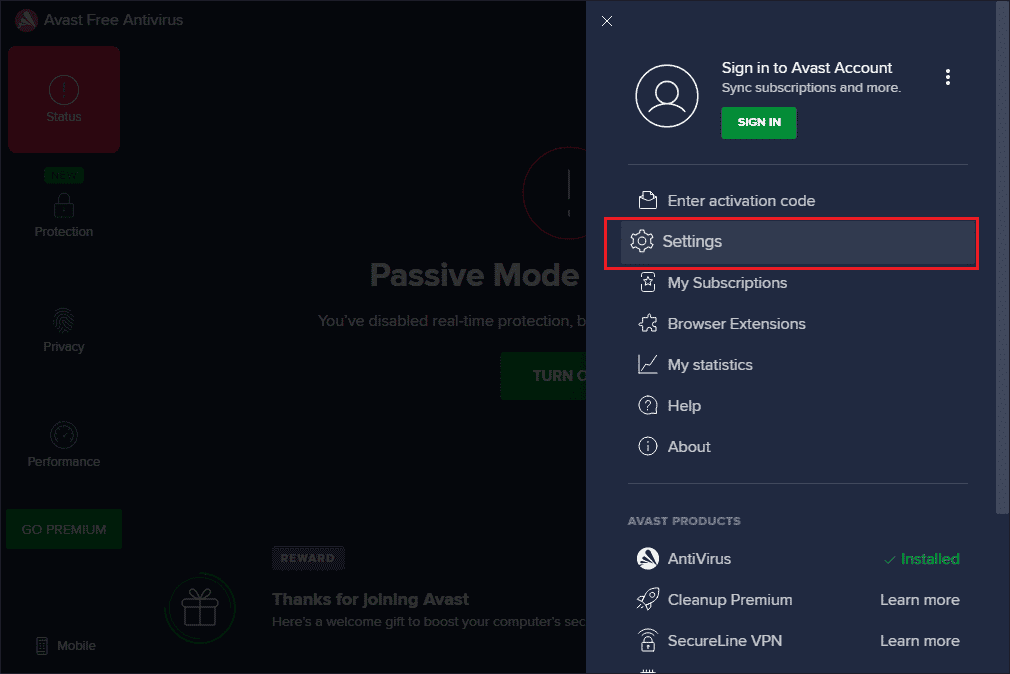
4. Przejdź do zakładki Aktualizacja i kliknij przycisk SPRAWDŹ AKTUALIZACJE w sekcjach:
- Definicje wirusów
- Avast darmowy antywirus
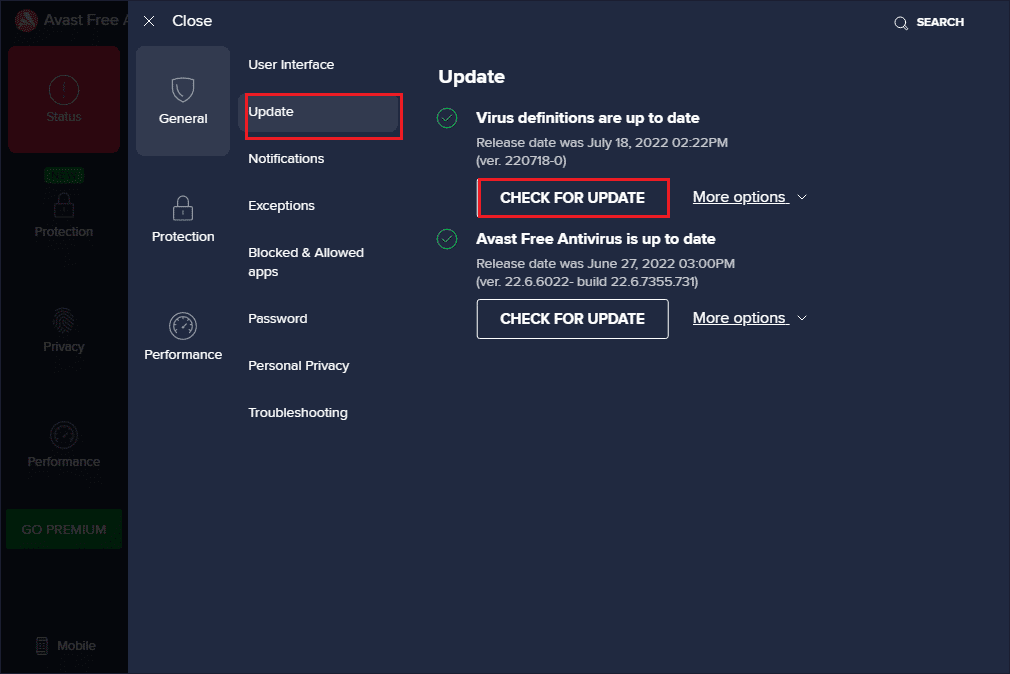
Metoda 6: Skopiowanie pliku DLL do katalogu instalacyjnego
Brakujący lub uszkodzony plik DLL w katalogu instalacyjnym może powodować błąd nr 16. Skopiowanie go do katalogu może rozwiązać problem.
Opcja I: Ręczne skopiowanie z innego komputera
Można ręcznie skopiować plik dll z komputera, gdzie aplikacja Adobe CC działa poprawnie. To proste działanie może pomóc w naprawie błędu konfiguracji After Effects 16.
Poniżej przedstawiono kroki kopiowania pliku z innego komputera:
1. Otwórz Eksplorator Windows (Windows+E) i przejdź do folderu Creative Cloud, korzystając ze ścieżki:
C:Program FilesAdobeCreative Cloud Files
Uwaga 1: W przypadku Adobe CS: Ten komputer > Dysk lokalny (C:) > Pliki programów (x86) > Pliki wspólne > Adobe > Adobe Create Suite 3 Design Premium > AMT
Uwaga 2: W przypadku systemu 32-bitowego otwórz folder Program Files zamiast Program Files (x86).
Uwaga 3: Link zawiera instrukcję, jak znaleźć specyfikację komputera.
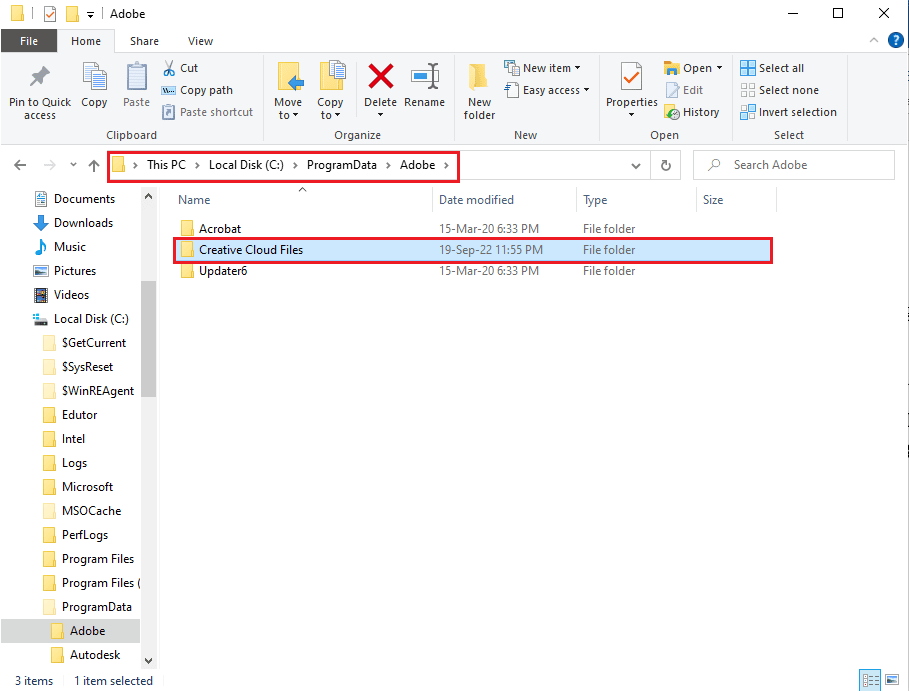
2. Kliknij prawym przyciskiem myszy plik adbeape.dll i wybierz opcję Kopiuj.
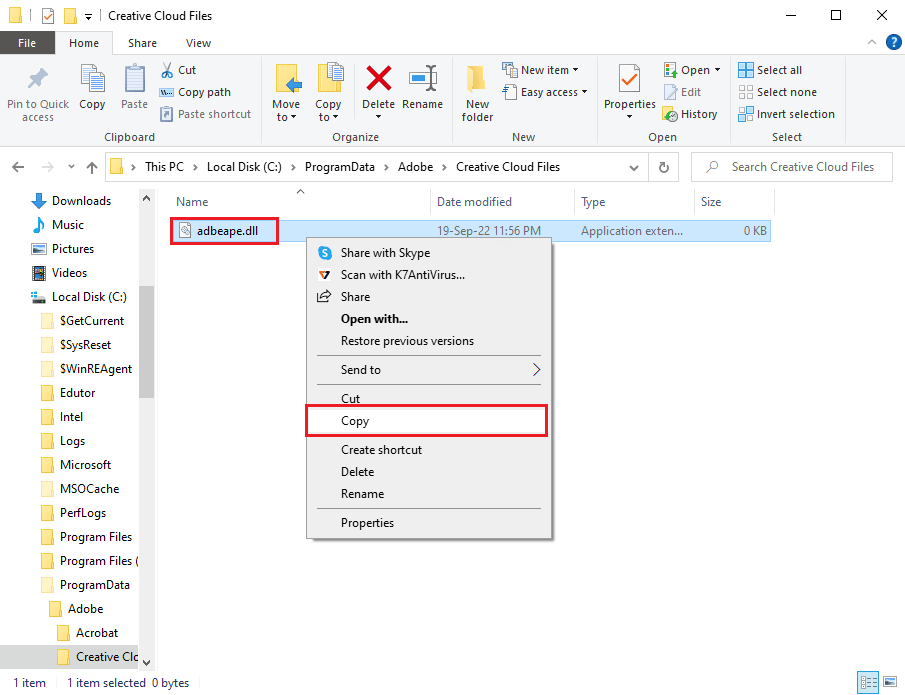
3. Podłącz nośnik zewnętrzny i wklej na niego plik (Ctrl + V).
Poniższe kroki wyjaśnią, jak wkleić plik dll na docelowy komputer:
1. Podłącz nośnik zewnętrzny do komputera i otwórz Eksplorator plików.
2. Skopiuj plik dll (Ctrl + C) z nośnika.
3. Przejdź do folderu Creative Cloud Files zgodnie z instrukcjami podanymi wcześniej.
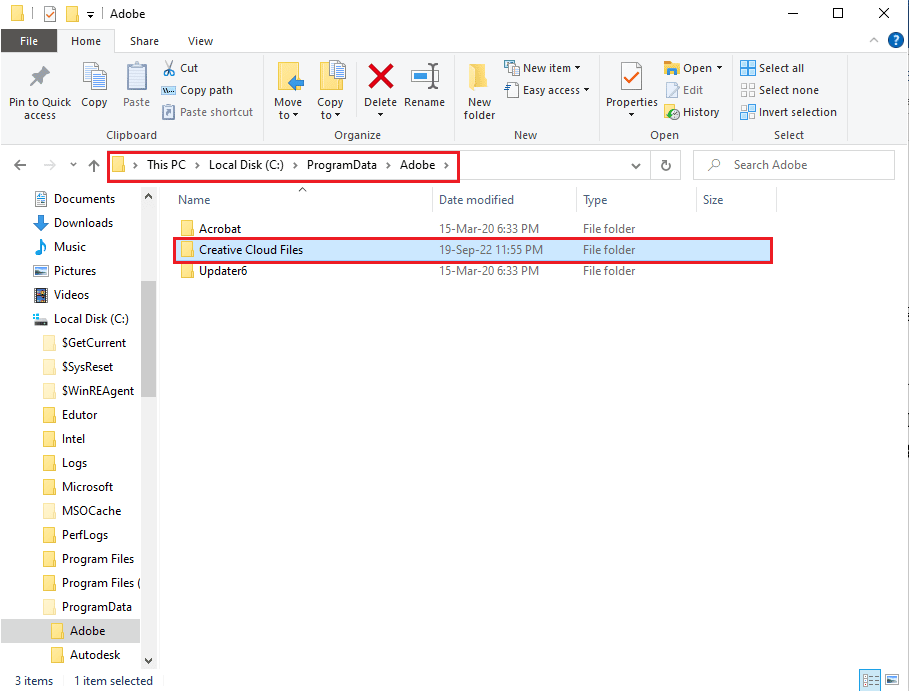
4. Wklej plik dll (Ctrl + V) do folderu.
5. Uruchom aplikację Adobe CC jako administrator.
Opcja II: Instalacja pliku dll (niezalecana)
Można zainstalować plik dll bezpośrednio z linku, ale ta metoda jest niezalecana, ponieważ pochodzenie linku może być nieznane.
1. Wyszukaj i otwórz przeglądarkę Google Chrome.
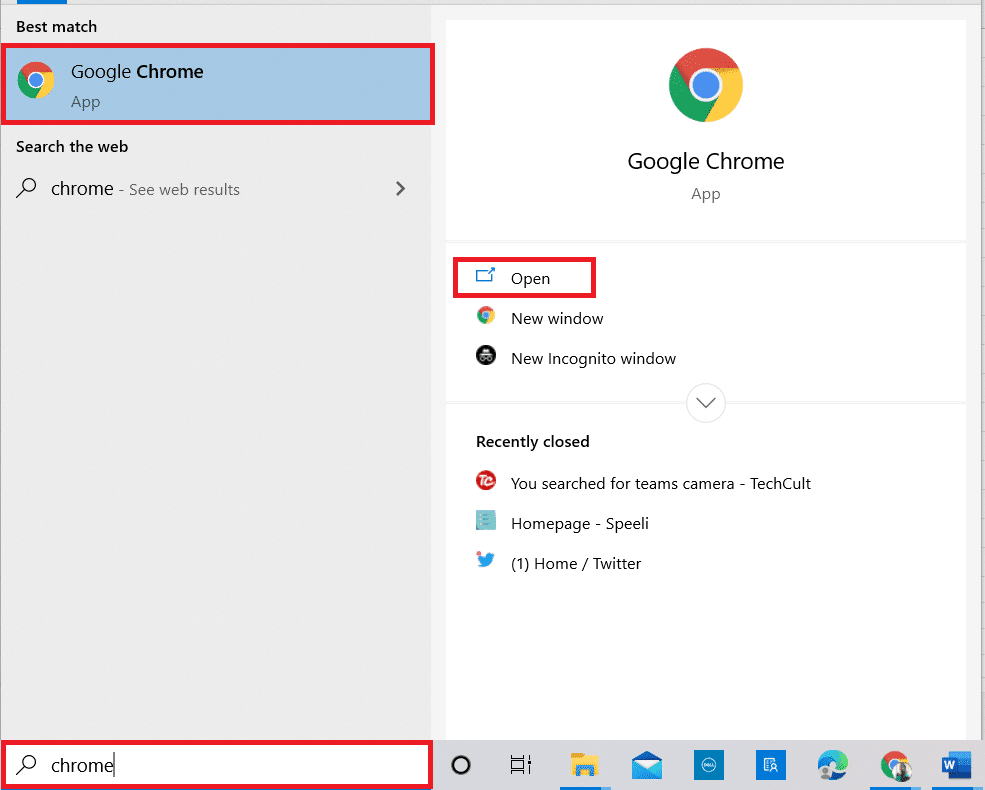
2. Przejdź do strony pobierania pliku Adobe APE dll i pobierz plik odpowiedni dla twojego komputera.
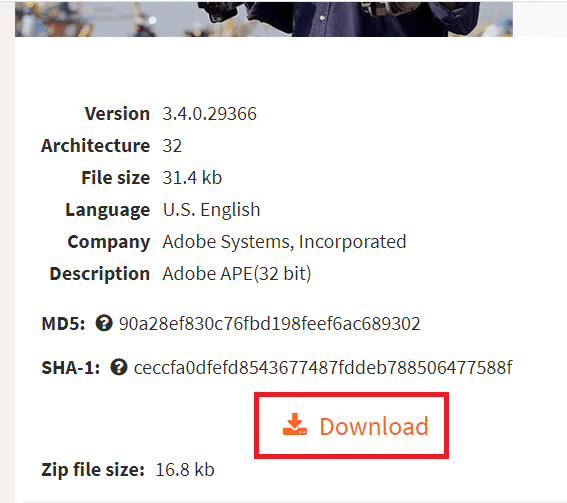
3. Postępuj zgodnie z instrukcjami, aby zainstalować plik.
4. Przejdź do folderu Pobrane na komputerze.
5. Wytnij plik dll (Ctrl + X).
6. Przejdź do folderu SLStore i wklej tam plik (Ctrl + V).
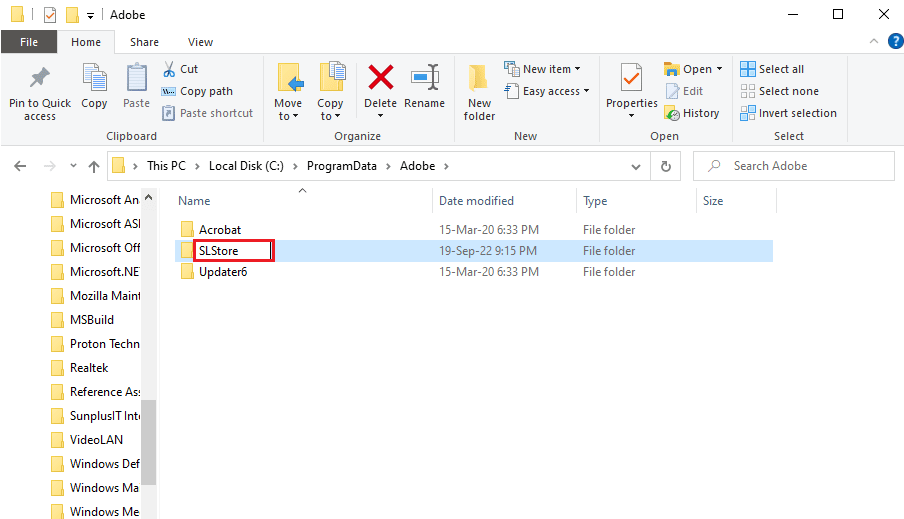
7. Uruchom aplikację Adobe CC jako administrator i sprawdź, czy błąd został naprawiony.
Metoda 7: Zmiana uprawnień dla folderów AdobePCD i SLStore
Folder SLStore jest kluczowy dla poprawnego działania Adobe CC, a katalog Adobe PCD dla aplikacji Adobe CS. Zmiana uprawnień tych folderów może pomóc w naprawie błędu 16.
Krok I: Wyświetlenie ukrytych plików
W pierwszym kroku należy włączyć opcję wyświetlania ukrytych plików, aby można było zlokalizować katalogi.
1. Otwórz Eksplorator plików i przejdź do dysku lokalnego (C:).
2. Przejdź do zakładki Widok i zaznacz opcję Ukryte elementy.
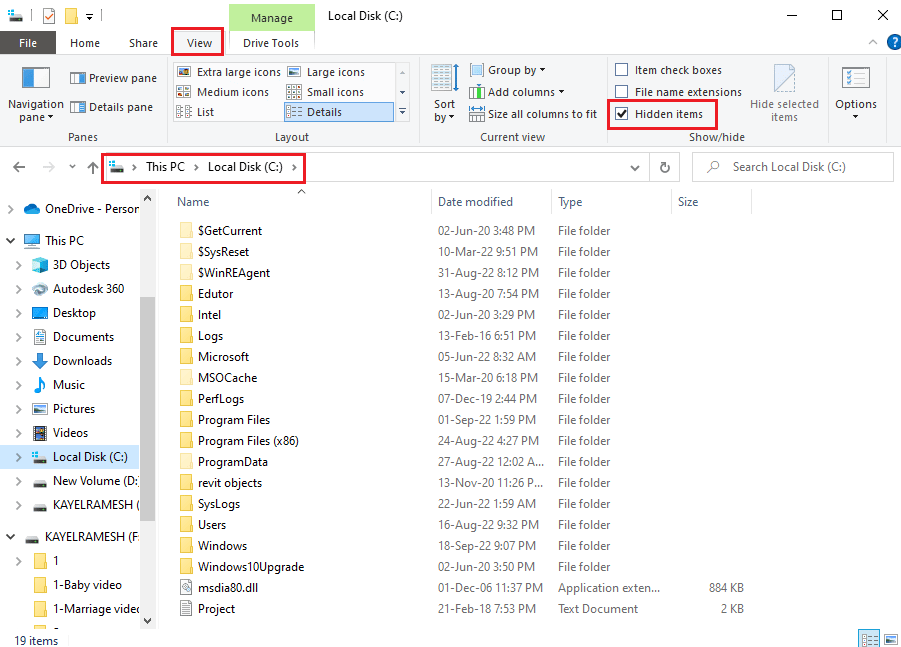
Krok II: Nadanie dostępu dla kont użytkowników
W następnym kroku należy nadać dostęp do kont użytkowników dla każdego folderu, aby umożliwić zmianę wartości.
1. Przejdź do folderu SLStore:
C:Program FilesAdobeSLStore
Uwaga: Dla folderu Adobe PCD, przejdź do:
C:Program FilesAdobe Adobe PCD
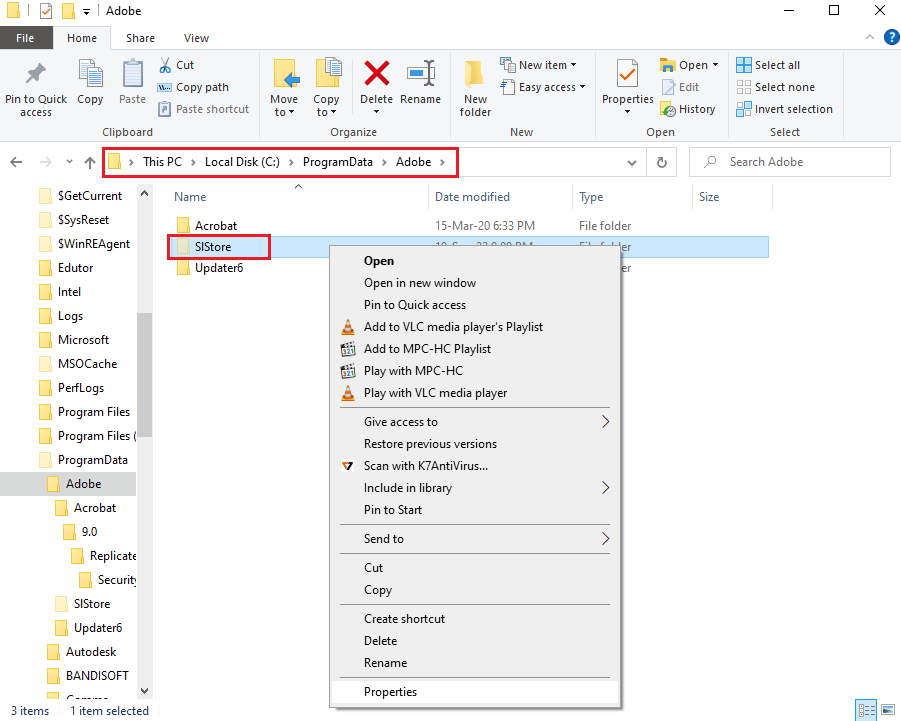
2. Kliknij prawym przyciskiem myszy folder SLStore i wybierz opcję Właściwości.
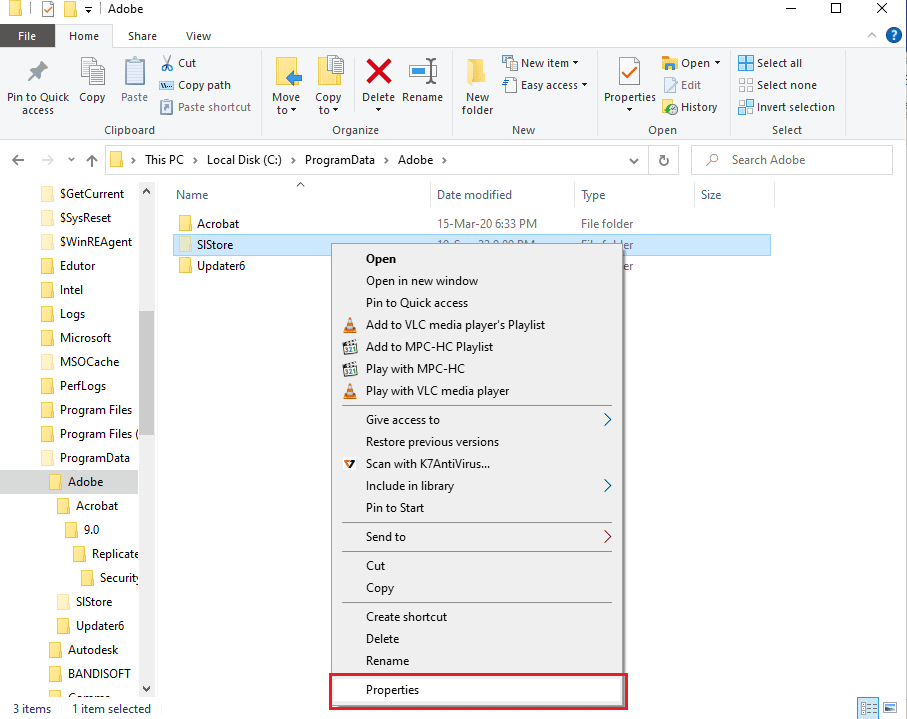
3. Przejdź do zakładki Bezpieczeństwo i kliknij Edytuj, aby zmienić uprawnienia.
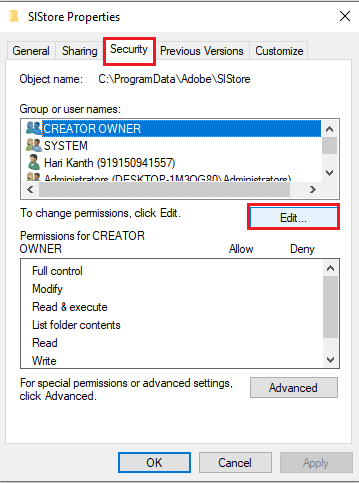
4. Wybierz konto Administratorzy i zaznacz Pełna kontrola.
Uwaga: Dla folderu Adobe PCD zaznacz Pełna kontrola dla administratorów i użytkowników SYSTEM.
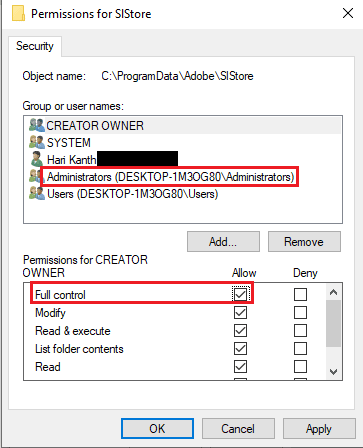
5. Wybierz konto SYSTEM i zaznacz Pełna kontrola.
6. Wybierz konto Użytkownicy i zaznacz Uprawnienia do odczytu i Uprawnienia specjalne.
7. Kliknij Zastosuj i OK.
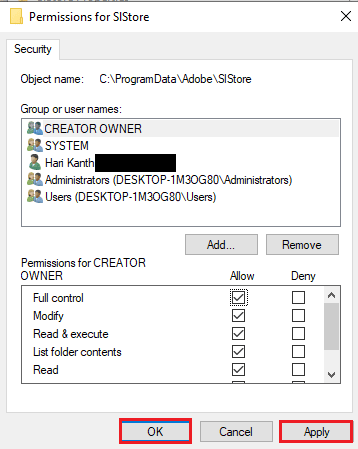
Krok III: Zmiana uprawnień dla kont użytkowników
Ostatnim krokiem jest zmiana uprawnień katalogów dla kont użytkowników, co może pomóc w naprawie konfliktów i rozwiązania błędu.
1. Wybierz konto administratora w oknie Właściwości SLStore i kliknij Zaawansowane.
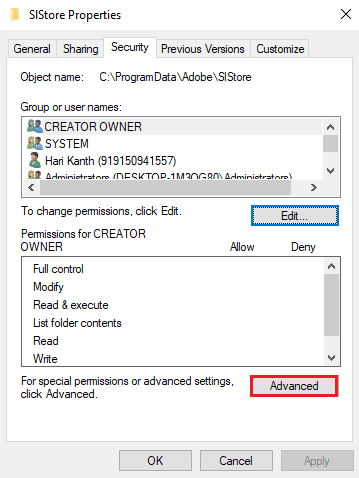
2. Zaznacz Zastąp wszystkie wpisy uprawnień podrzędnych dziedzicznymi wpisami uprawnień z tego obiektu i kliknij Zastosuj.
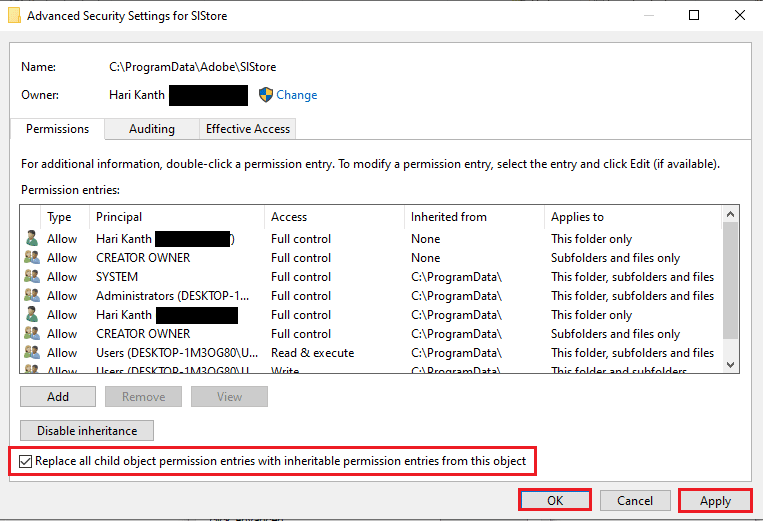
3. Potwierdź w oknie Zabezpieczenia Windows, klikając Tak.
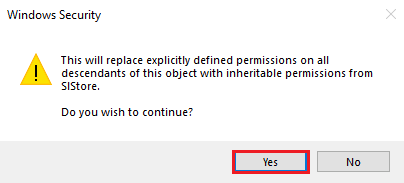
4. Kliknij OK we wszystkich oknach, aby zakończyć proces.
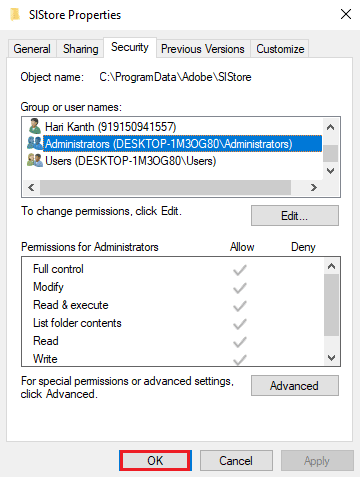
Metoda 8: Zmiana opcji internetowych
Błąd może być spowodowany usterkami w aplikacji Internet Explorer. Postępuj zgodnie z instrukcjami, aby naprawić te usterki i błąd Adobe 16.
Opcja I: Reset przeglądarki
Resetowanie przeglądarki do ustawień domyślnych może pomóc w naprawie błędu After Effects 16.
1. Wyszukaj Opcje internetowe w menu Start i
newsblog.pl
Maciej – redaktor, pasjonat technologii i samozwańczy pogromca błędów w systemie Windows. Zna Linuxa lepiej niż własną lodówkę, a kawa to jego główne źródło zasilania. Pisze, testuje, naprawia – i czasem nawet wyłącza i włącza ponownie. W wolnych chwilach udaje, że odpoczywa, ale i tak kończy z laptopem na kolanach.