Aby poprawić wydajność systemu operacyjnego i usunąć różne błędy, konieczne jest aktualizowanie zarówno systemu operacyjnego, jak i jego komponentów. Regularne aktualizacje pomagają unikać problemów związanych z lukami w zabezpieczeniach, niezgodnościami sterowników oraz innymi zagrożeniami. Należy pamiętać, że nie wszystkie sterowniki są aktualizowane automatycznie; niektóre z nich wymagają ręcznej interwencji. Użytkownicy często napotykają kod błędu 0x80070103 podczas prób instalacji aktualizacji. Ten błąd zazwyczaj pojawia się w oknie Windows Update, ale może również wystąpić po zatwierdzeniu monitu o aktualizację i próbie zainstalowania konkretnego sterownika.
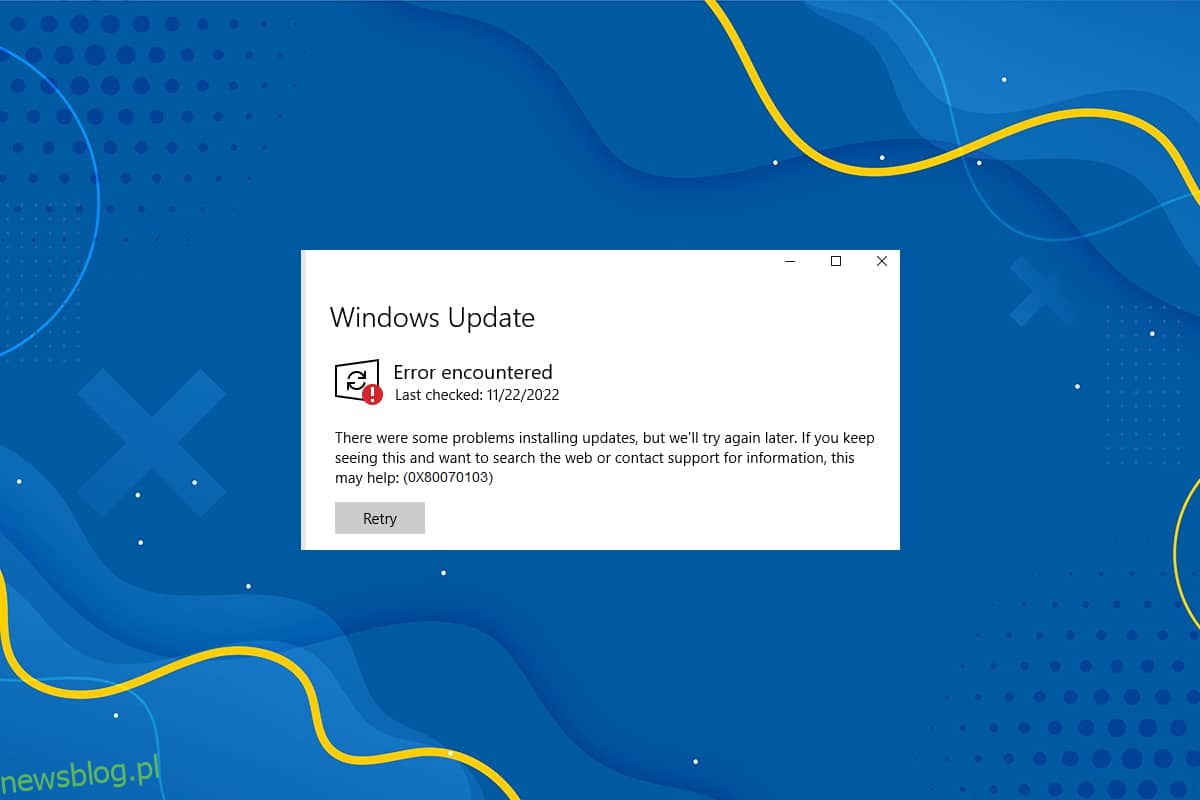
Jak rozwiązać błąd aktualizacji systemu Windows 10 0x80070103?
Możesz ręcznie zaktualizować oczekujące pliki z oficjalnej strony Aktualizacji systemu Windows. Microsoft opisał problem i potwierdził, że błąd 0x80070103 występuje z dwóch głównych powodów. Przy instalacji aktualizacji, jeśli napotkasz ten błąd, może to oznaczać, że próbujesz zainstalować sterownik, który jest już zainstalowany lub ma gorszą zgodność niż istniejący sterownik.
Co może powodować błąd 0x80070103?
W tej sekcji przedstawiono kilka scenariuszy, w których najczęściej występuje ten błąd. Zrozumienie przyczyn problemu pozwoli na zastosowanie odpowiednich metod naprawczych.
-
Podwójna instalacja aktualizacji: Gdy składniki Windows Update zostaną pomylone z innym zainstalowanym oprogramowaniem, system uznaje je za kolejne oprogramowanie, co uniemożliwia prawidłową aktualizację.
-
Instalacja tej samej aktualizacji dla już istniejącego sterownika: Gdy Windows Update próbuje zainstalować niezgodną wersję sterownika, który już jest na komputerze, pojawia się ten problem.
-
Interferencja aplikacji innych firm: Jeżeli zainstalowane oprogramowanie zabezpieczające lub inne niezgodne programy zakłócają działanie systemu, mogą wystąpić problemy z aktualizacjami.
Metoda 1: Uruchom narzędzie do rozwiązywania problemów z Windows Update
Przed podjęciem innych działań, warto spróbować automatycznie rozwiązać problem, uruchamiając narzędzie do rozwiązywania problemów z Windows Update. Jeśli występują jakiekolwiek niespójności w składnikach Windows Update, narzędzie to je wykryje i spróbuje naprawić.
1. Naciśnij jednocześnie klawisze Windows + I, aby otworzyć Ustawienia.
2. Kliknij na zakładkę „Aktualizacja i zabezpieczenia”.

3. W lewym menu wybierz „Rozwiązywanie problemów”.
4. Wybierz narzędzie do rozwiązywania problemów z Windows Update i kliknij „Uruchom narzędzie do rozwiązywania problemów”.
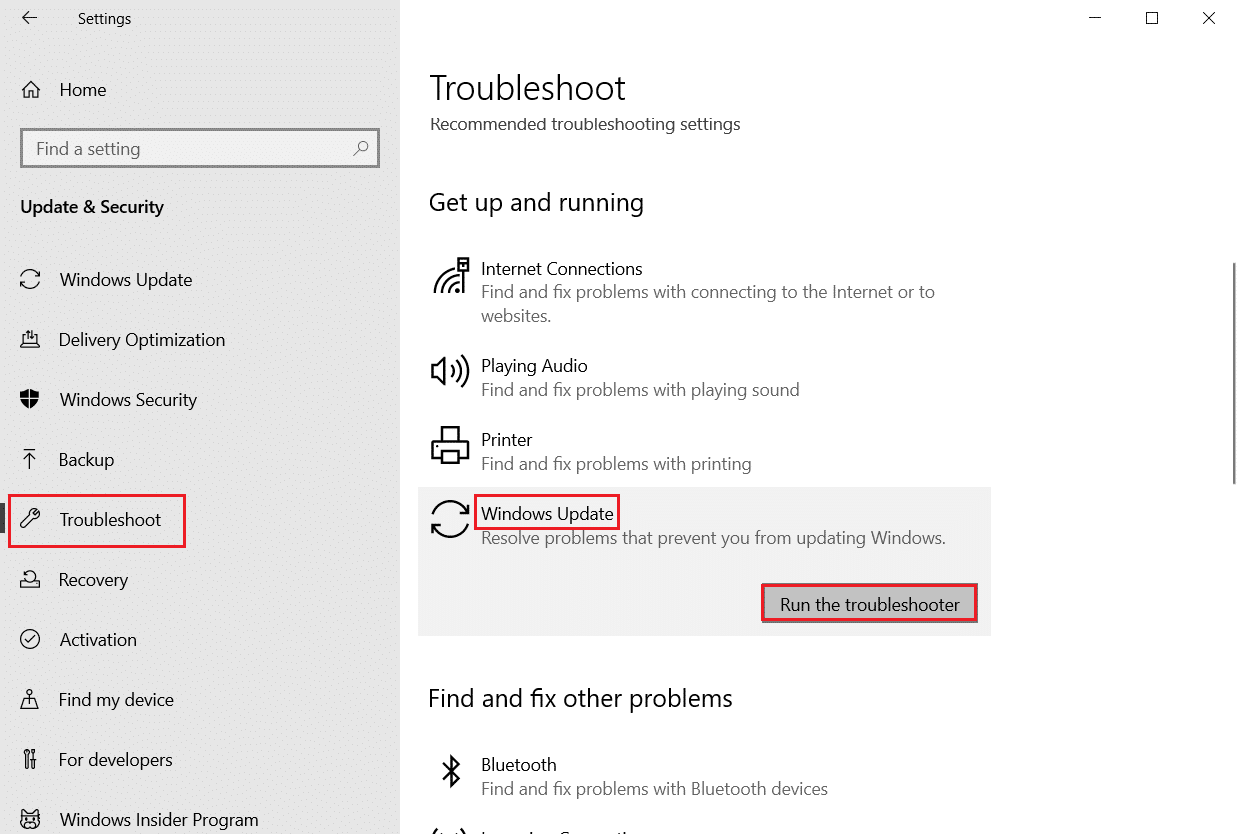
5. Poczekaj, aż narzędzie zakończy proces rozwiązywania problemów, a następnie uruchom ponownie komputer.
Metoda 2: Napraw pliki systemowe
Uszkodzone pliki systemowe mogą być główną przyczyną błędu. Użytkownicy systemu Windows 10 mogą skanować i naprawiać pliki systemowe za pomocą narzędzi do kontroli plików systemowych oraz do zarządzania obrazem. Oto jak to zrobić:
1. Otwórz Wiersz polecenia jako administrator, wpisując „Wiersz polecenia” w menu Start i klikając „Uruchom jako administrator”.

2. W monicie Kontrola konta użytkownika kliknij „Tak”.
3. Wprowadź polecenie chkdsk C: /f /r /x i naciśnij Enter.

Uwaga: Jeśli pojawi się komunikat, że Chkdsk nie może zostać uruchomione, ponieważ wolumin jest w użyciu, wprowadź Y i naciśnij Enter.
4. Wpisz sfc /scannow i naciśnij Enter, aby rozpocząć skanowanie systemu.
Uwaga: Skanowanie może zająć kilka minut. Możesz kontynuować inne czynności, ale nie zamykaj okna.

5. Po zakończeniu skanowania pojawi się jeden z komunikatów:
- Ochrona zasobów systemu Windows nie wykryła żadnych naruszeń integralności.
- Ochrona zasobów systemu Windows nie mogła wykonać żądanej operacji.
- Ochrona zasobów systemu Windows wykryła uszkodzone pliki i pomyślnie je naprawiła.
- Ochrona zasobów systemu Windows wykryła uszkodzone pliki, ale nie mogła ich naprawić.
6. Po zakończeniu uruchom ponownie komputer.
7. Uruchom Wiersz polecenia jako administrator i wykonaj kolejno poniższe polecenia:
dism.exe /Online /cleanup-image /scanhealth dism.exe /Online /cleanup-image /restorehealth dism.exe /Online /cleanup-image /startcomponentcleanup
Uwaga: Aby poprawnie wykonać polecenia DISM, wymagana jest aktywna łączność z Internetem.

Metoda 3: Uruchom skanowanie antywirusowe
Czasami Windows Defender może nie wykrywać zagrożeń, gdy wirusy lub złośliwe oprogramowanie wpływają na pliki systemowe. Złośliwe oprogramowanie może uszkodzić system, kradnąc dane lub szpiegując użytkownika bez jego wiedzy.
Dostępne są różne programy antywirusowe, które mogą pomóc w ochronie przed złośliwym oprogramowaniem. Regularne skanowanie pomoże w uniknięciu błędu 0x80070103. Oto jak przeprowadzić skanowanie antywirusowe:
1. Naciśnij klawisze Windows + I, aby otworzyć Ustawienia.
2. Kliknij „Aktualizacja i zabezpieczenia”.

3. Wybierz „Zabezpieczenia systemu Windows” w lewym menu.
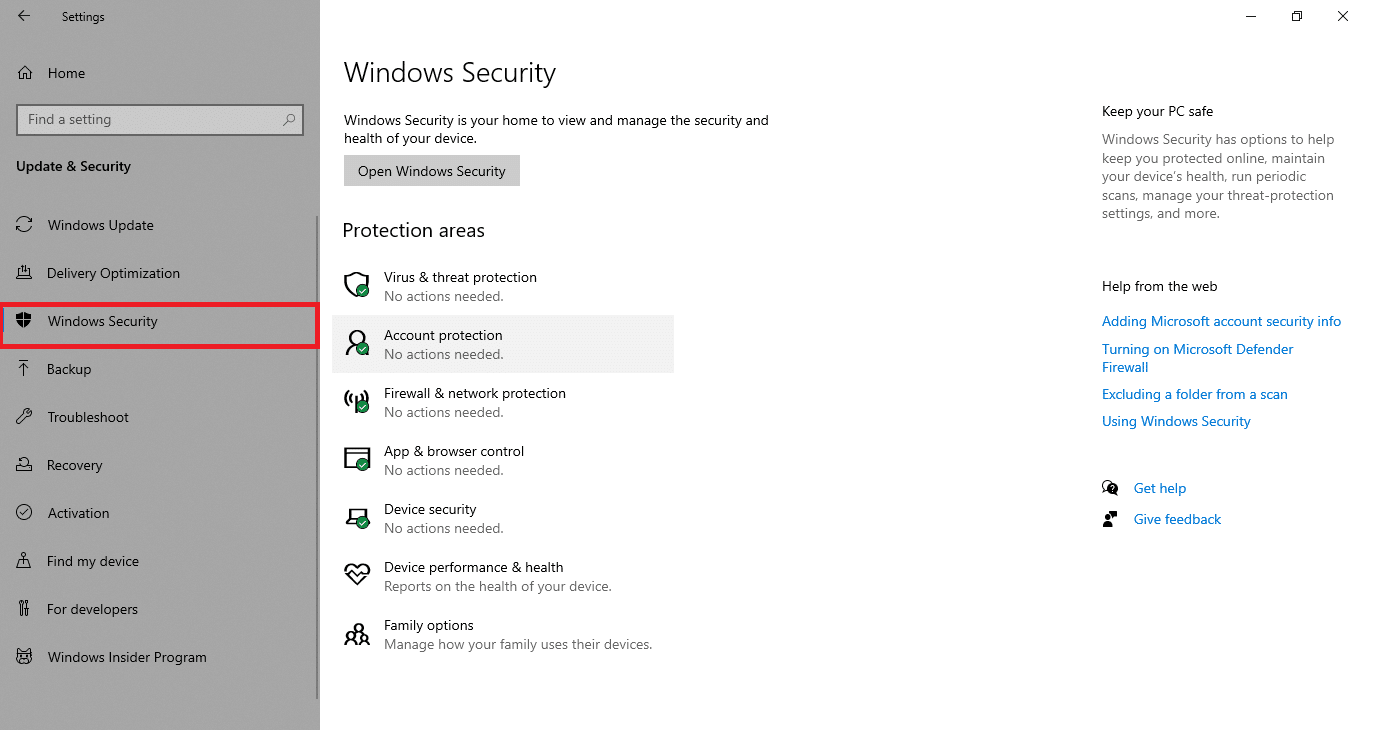
4. Kliknij „Ochrona przed wirusami i zagrożeniami”.

5. Kliknij „Szybkie skanowanie”, aby wykryć złośliwe oprogramowanie.
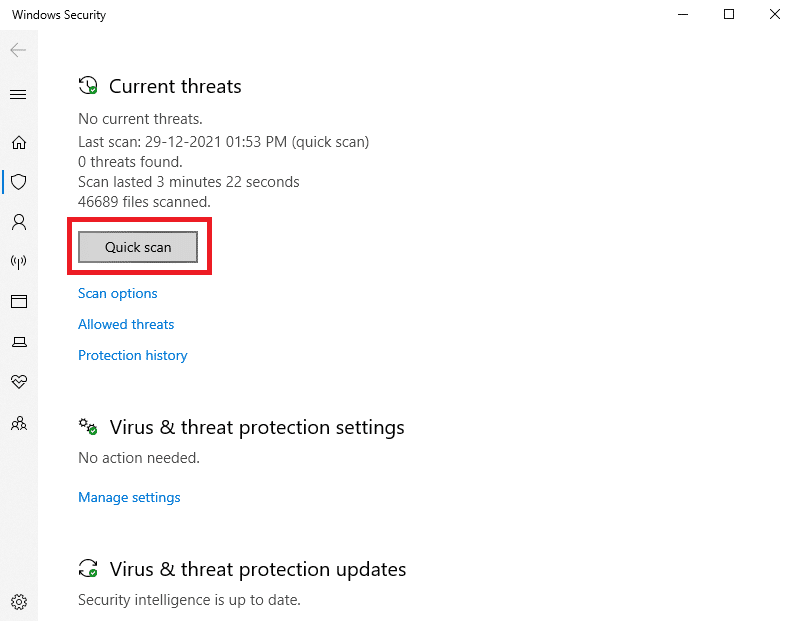
6A. Po ukończeniu skanowania wyświetlone zostaną wszelkie zagrożenia. Kliknij „Rozpocznij działania” w sekcji „Bieżące zagrożenia”.

6B. Jeśli nie wykryto zagrożeń, wyświetli się komunikat „Brak aktualnych zagrożeń”.
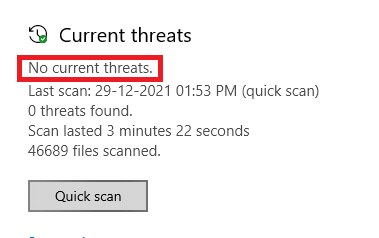
Metoda 4: Ręczna aktualizacja sterowników
Możesz spróbować ręcznie zaktualizować sterowniki, aby rozwiązać problem z kodem błędu 0x80070103. Oto jak to zrobić:
1. Kliknij Start, wpisz „Menedżer urządzeń” i naciśnij Enter.
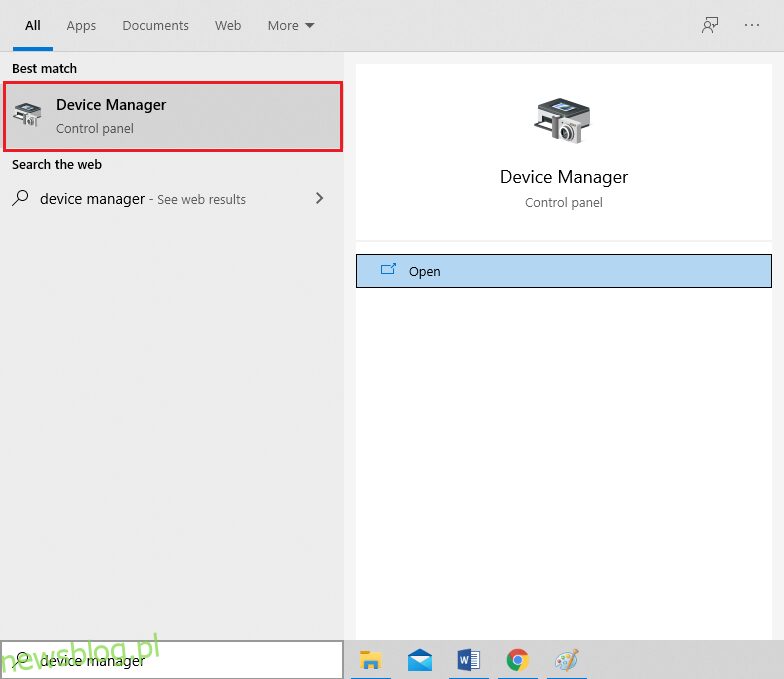
2. Rozwiń sekcję „Karty graficzne”.
3. Kliknij prawym przyciskiem myszy na sterownik karty graficznej i wybierz „Aktualizuj sterownik”.
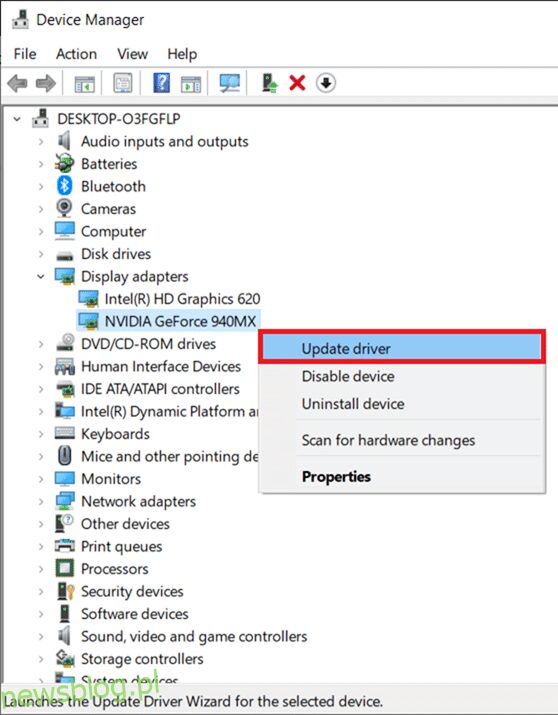
4. Następnie wybierz „Wyszukaj sterowniki automatycznie”.
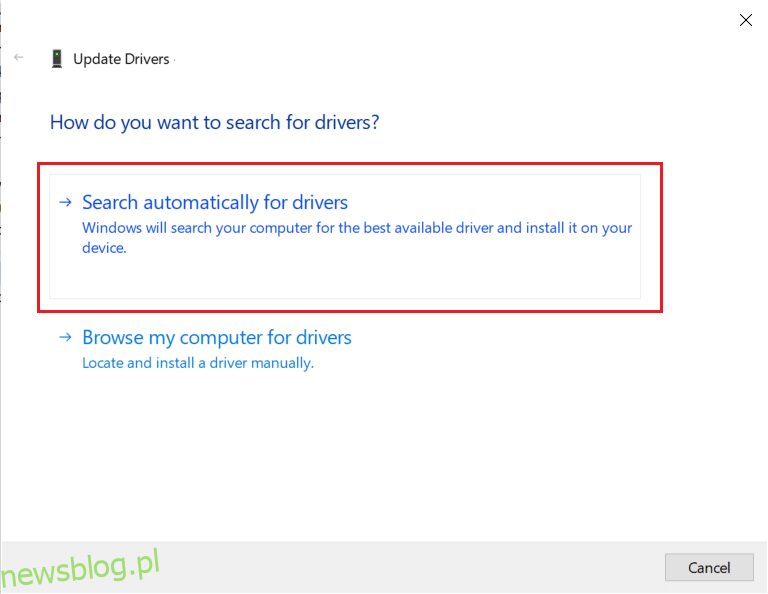
5A. Jeśli sterowniki zostaną zaktualizowane, uruchom ponownie komputer, aby zakończyć instalację.
5B. Jeżeli są już aktualne, kliknij „Zamknij”, aby wyjść z okna, a następnie uruchom ponownie komputer.

6. Te same kroki można zastosować do aktualizacji innych sterowników.
Metoda 5: Ręczna aktualizacja systemu Windows
Jeśli sprawdziłeś, że system nie ma uszkodzonych plików ani infekcji złośliwym oprogramowaniem, a wszystkie usługi działają poprawnie, możesz ręcznie pobrać aktualizacje, postępując według poniższych kroków:
1. Otwórz Ustawienia, naciskając Windows + I.
2. Wybierz „Aktualizacja i zabezpieczenia”.
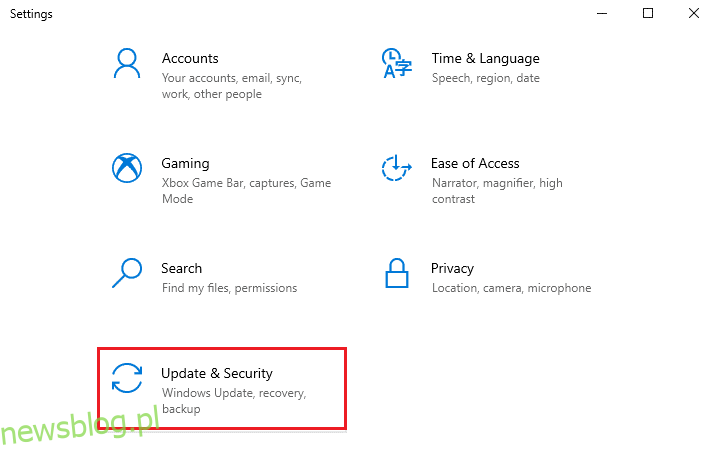
3. Kliknij „Wyświetl historię aktualizacji”.
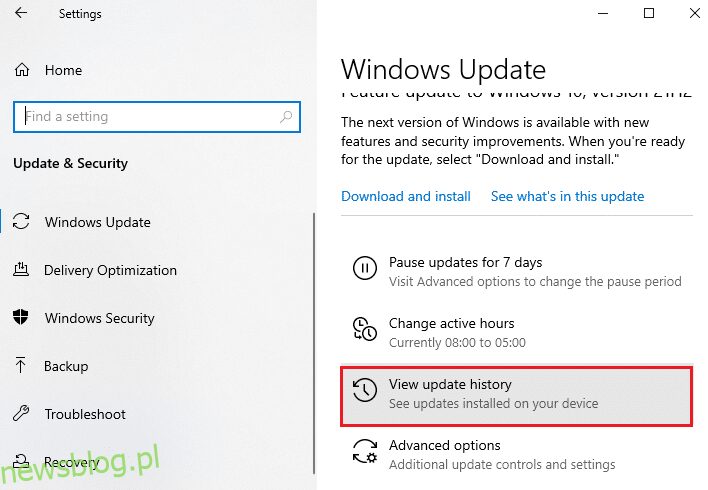
4. Zidentyfikuj numer KB oczekujący na pobranie.
5. Wprowadź ten numer KB w Katalogu aktualizacji Microsoft w pasku wyszukiwania.
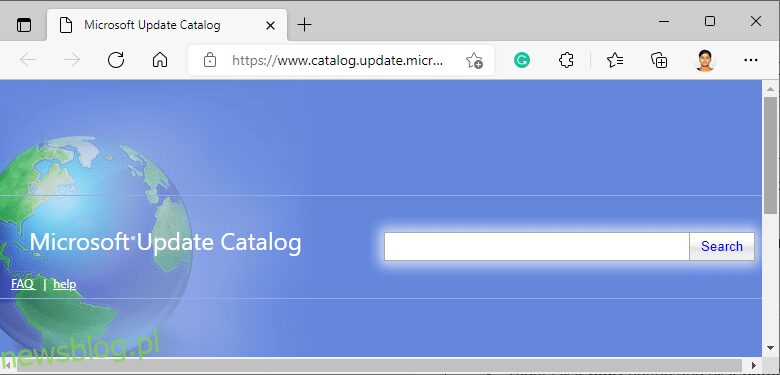
6. Postępuj zgodnie z instrukcjami na ekranie, aby ręcznie pobrać i zainstalować aktualizację.
Metoda 6: Zmiana ustawień usługi Windows Update
Czasami aktualizacje mogą się nie powieść z powodu pominięcia plików. W takim przypadku trzeba usunąć lub zmodyfikować te pliki instalacyjne. Aby to zrobić, usługa Windows Update musi być wyłączona. Oto jak to zrobić:
1. Otwórz okno dialogowe Uruchom i wpisz services.msc, a następnie naciśnij Enter.
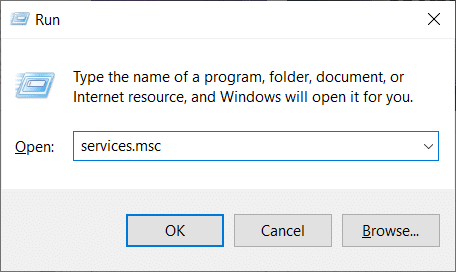
2. Wyszukaj „Windows Update” i kliknij prawym przyciskiem myszy.
3. Kliknij „Zatrzymaj”, jeśli usługa jest aktualnie uruchomiona.

4. Poczekaj na zakończenie procesu zatrzymywania, co zajmie kilka sekund.

5. Otwórz Eksplorator plików, naciskając Windows + E i przejdź do lokalizacji:
C:WindowsSoftwareDistributionDataStore
6. Wybierz wszystkie pliki i foldery, naciskając Ctrl + A.
7. Kliknij prawym przyciskiem myszy na pustym miejscu i wybierz „Usuń”.

8. Następnie przejdź do C: WindowsSoftwareDistributionPobierz i usuń tam wszystkie pliki w podobny sposób.

9. Wróć do okna Usługi, kliknij prawym przyciskiem myszy na „Windows Update” i wybierz „Start”.

10. Poczekaj na uruchomienie usługi, co również zajmie kilka sekund.

11. Zamknij okno Usługi i uruchom ponownie komputer.
Metoda 7: Zresetuj składniki aktualizacji
Metoda ta obejmuje:
- Ponowne uruchomienie usług BITS, Instalatora MSI, Cryptographic i Windows Update.
- Zmianę nazw folderów SoftwareDistribution i Catroot2.
Powinno to pomóc w rozwiązaniu błędu 0x80070103 w systemie Windows 10.
1. Otwórz Wiersz polecenia jako administrator.
2. Wprowadź poniższe polecenia jedno po drugim, naciskając Enter po każdym:
net stop wuauserv net stop cryptSvc net stop bits net stop msiserver ren C:WindowsSoftwareDistribution SoftwareDistribution.old ren C:WindowsSystem32catroot2 Catroot2.old net start wuauserv net start cryptSvc net start bits net start msiserver
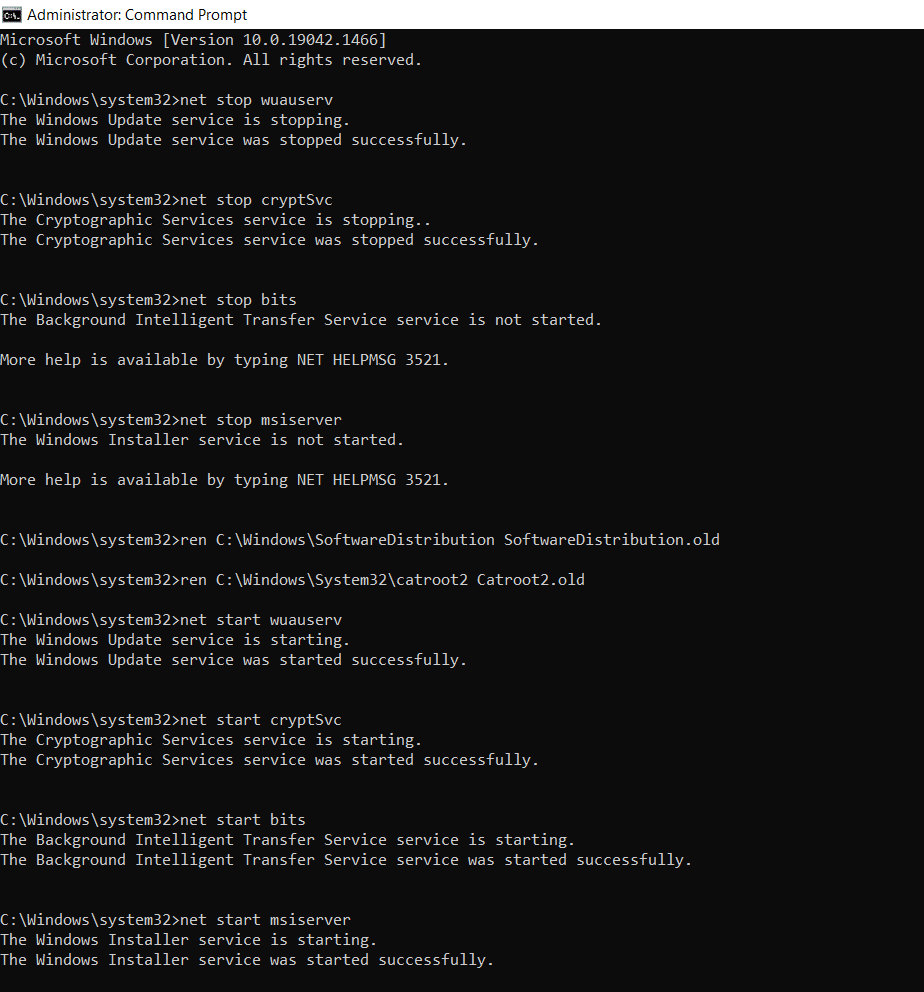
Metoda 8: Wyłącz aplikacje i usługi startowe
Problemy związane z błędem 0x80070103 można często rozwiązać poprzez czysty rozruch systemu Windows 10. Upewnij się, że jesteś zalogowany jako administrator.
1. Otwórz okno Uruchom, naciskając Windows + R.
2. Wpisz msconfig i naciśnij Enter, aby otworzyć konfigurację systemu.
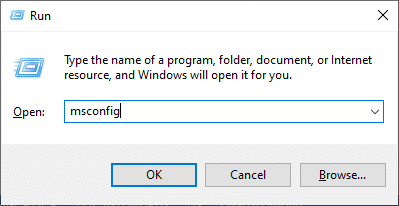
3. W zakładce „Usługi” zaznacz pole „Ukryj wszystkie usługi Microsoft” i kliknij „Wyłącz wszystko”.
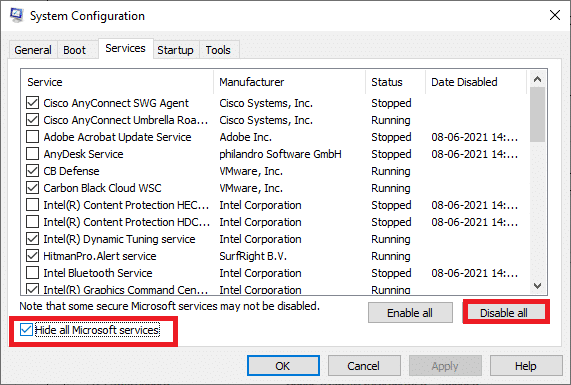
4. Przejdź do zakładki „Uruchamianie” i kliknij „Otwórz Menedżera zadań”.
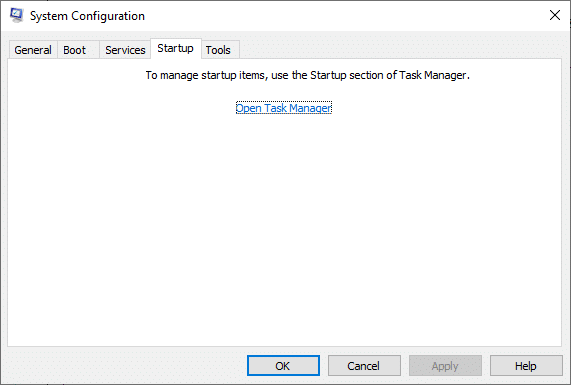
5. W Menedżerze zadań wyłącz wszystkie niepotrzebne zadania startowe.
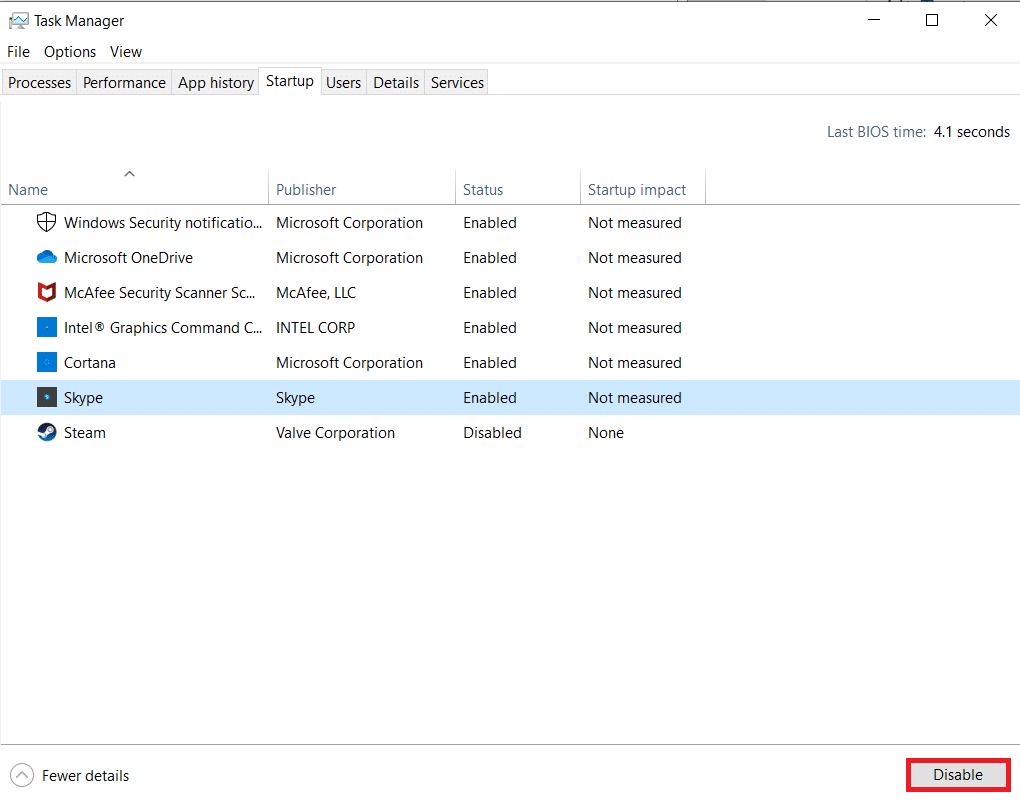
6. Zamknij Menedżera zadań i okno konfiguracji systemu, a następnie uruchom ponownie komputer.
Metoda 9: Wyłącz automatyczne aktualizacje
Funkcja automatycznych aktualizacji zapewnia, że komputer jest zawsze zaktualizowany. Jeśli jednak błąd 0x80070103 występuje z powodu automatycznych aktualizacji, możesz spróbować je wyłączyć:
1. Otwórz Ustawienia, naciskając Windows + I.
2. Wybierz „Aktualizacja i zabezpieczenia”.
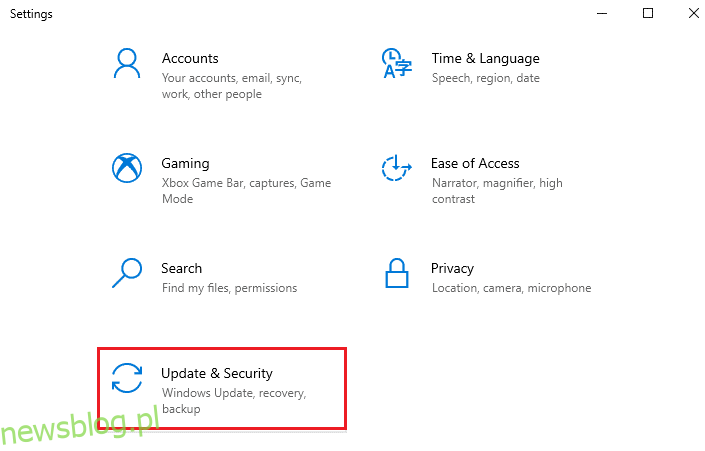
3. Kliknij „Opcje zaawansowane”.
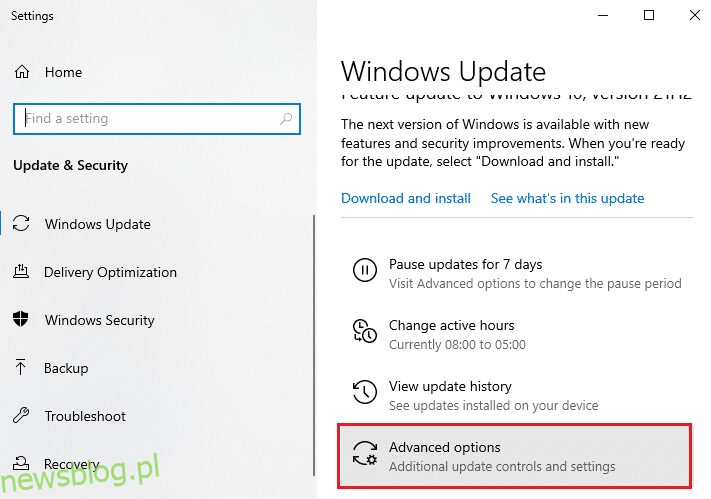
4. W sekcji „Wstrzymaj aktualizacje” wybierz datę, do której chcesz wyłączyć aktualizacje.
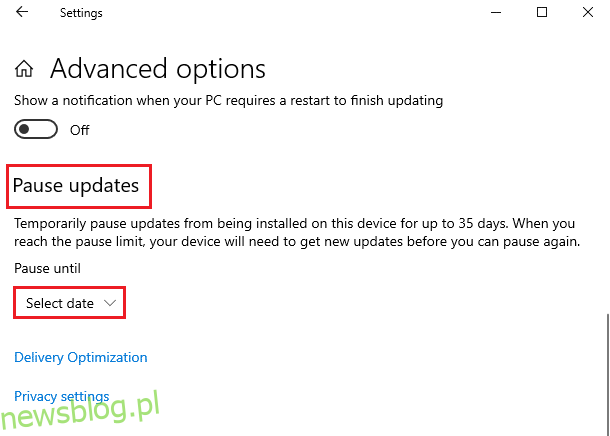
5. Wybierz datę, do której aktualizacje mają być wstrzymane.
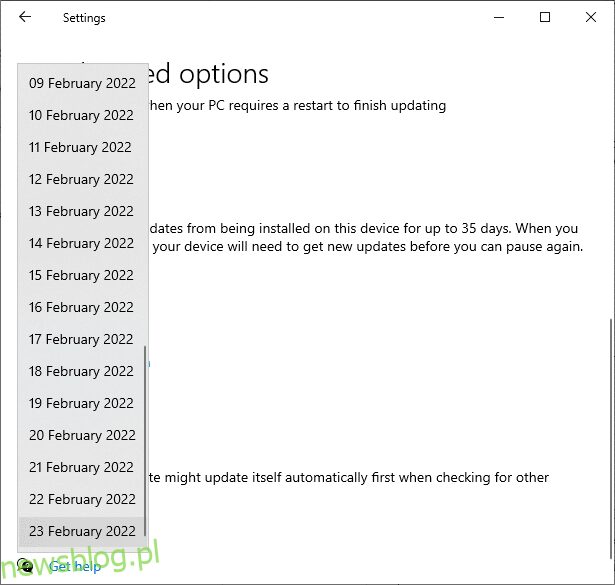
Metoda 10: Zablokuj aktualizacje sterowników Windows
Aby uniknąć wystąpienia błędu 0x80070103, możesz zablokować ponowną instalację jakichkolwiek aktualizacji sterowników. Należy pamiętać, że ta metoda uniemożliwi instalację wszystkich dostępnych aktualizacji sterowników. Oto jak to zrobić:
1. Otwórz Panel sterowania, wpisując „Panel sterowania” w pasku wyszukiwania.
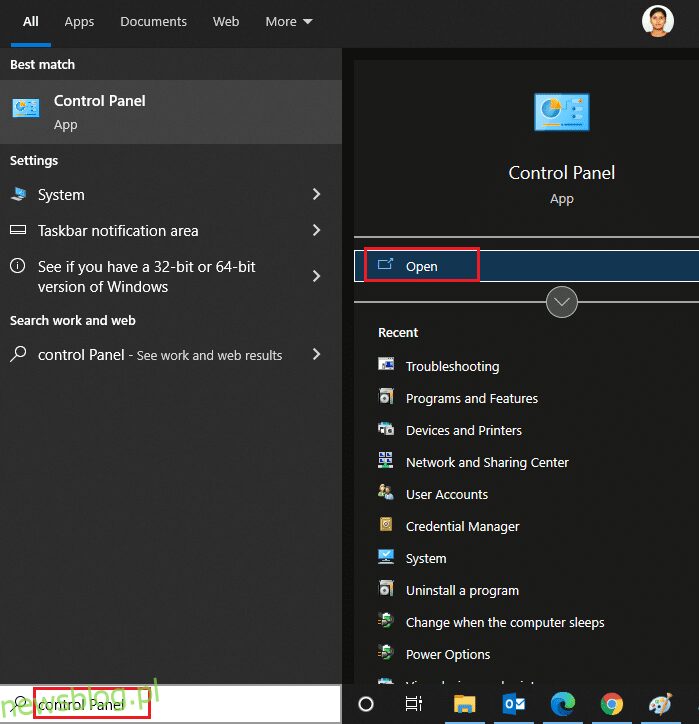
2. Ustaw „Widok według” na „Małe ikony” i kliknij „System”.
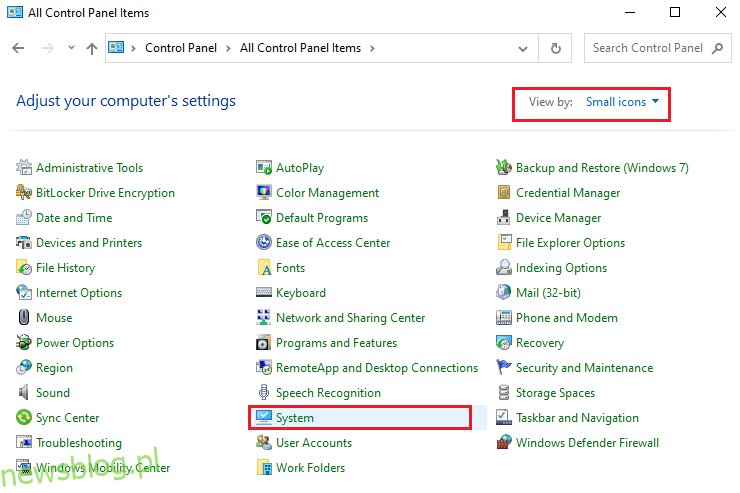
3. Kliknij „Zaawansowane ustawienia systemu”.
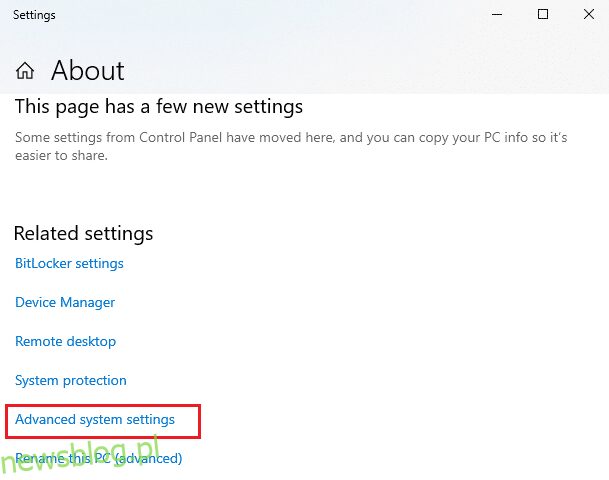
4. Przejdź do zakładki „Sprzęt” i kliknij „Ustawienia instalacji urządzenia”.
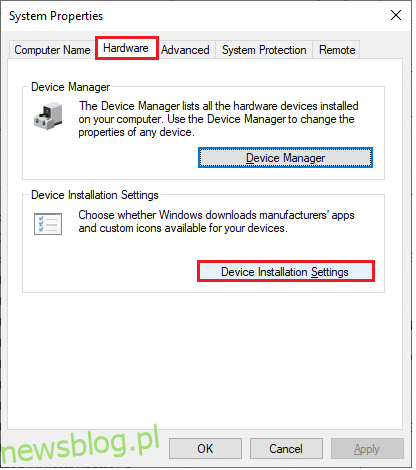
5. Wybierz opcję „Nie (twoje urządzenie może nie działać zgodnie z oczekiwaniami)” i kliknij „Zapisz zmiany”.
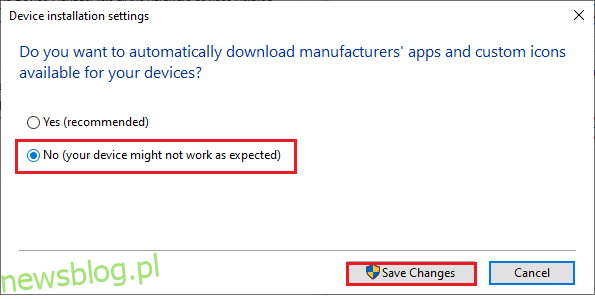
6. Uruchom ponownie komputer, aby sprawdzić, czy problem został rozwiązany.
Metoda 11: Odinstaluj podejrzane aplikacje w trybie awaryjnym
Spróbuj uruchomić komputer w trybie awaryjnym i odinstalować aplikacje, które mogą powodować błąd.
Uwaga: Jeśli używasz funkcji BitLocker, może być konieczne wprowadzenie klucza podczas uruchamiania w trybie awaryjnym.
1. Postępuj zgodnie z naszym przewodnikiem na temat uruchamiania w trybie awaryjnym w systemie Windows 10.
2. Wpisz „aplikacje i funkcje” w menu Start i kliknij „Otwórz”.
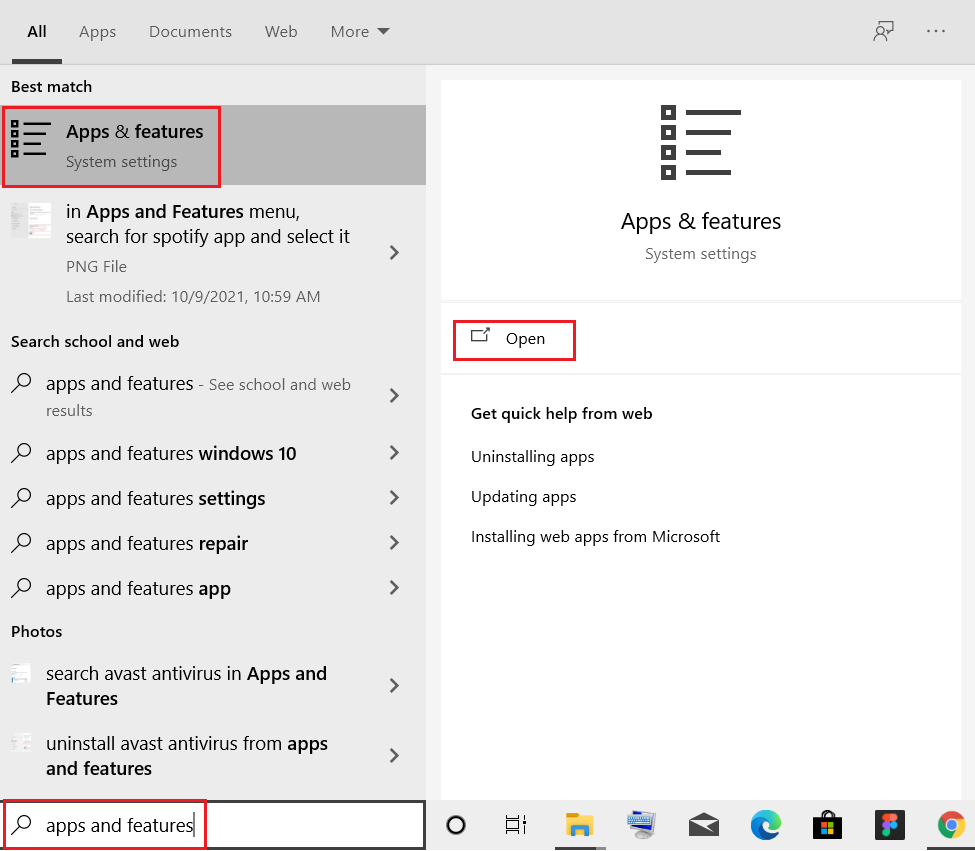
3. Znajdź aplikację, która powoduje konflikt (np. Battle.net) i wybierz „Odinstaluj”.
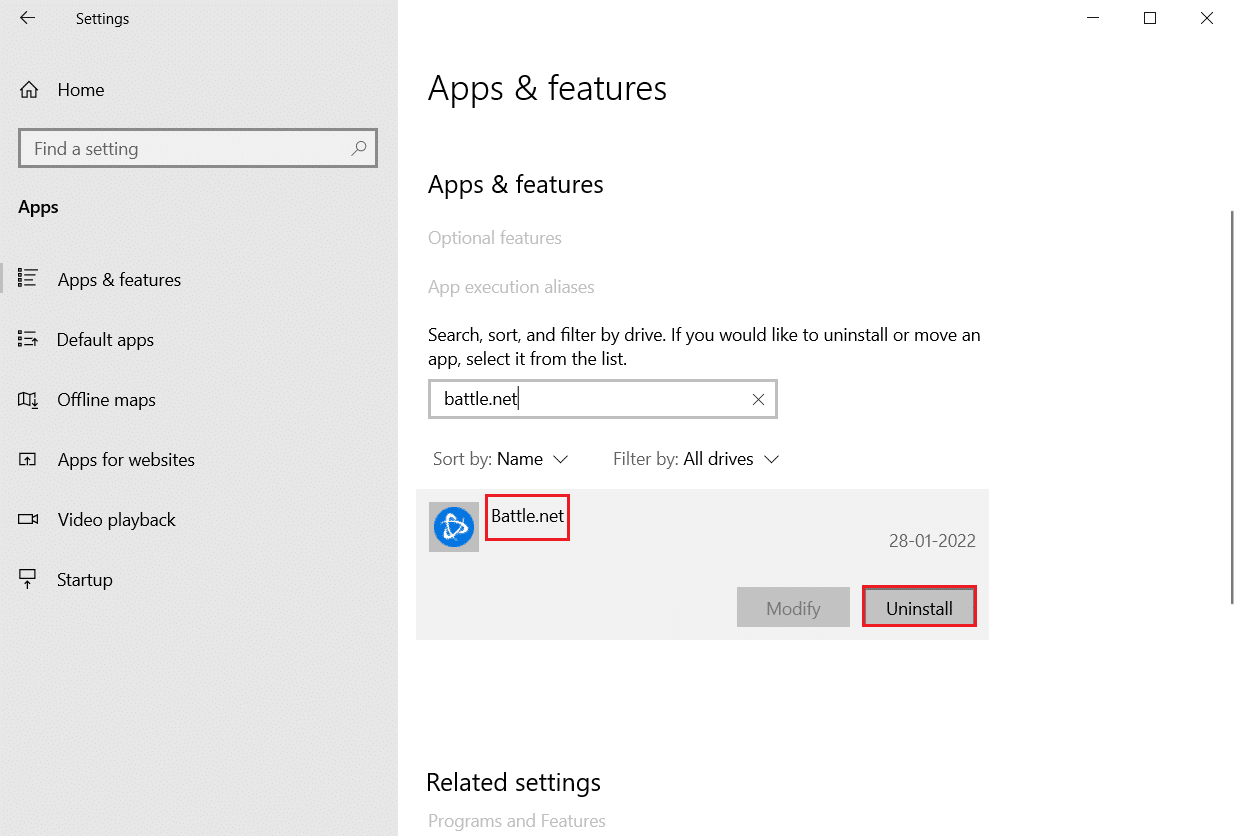
4. Potwierdź wybór, klikając „Odinstaluj” ponownie.
5. Po zakończeniu uruchom ponownie komputer i sprawdź, czy błąd nadal występuje. Jeśli tak, spróbuj kolejnych rozwiązań.
***
Mamy nadzieję, że ten przewodnik okazał się pomocny w naprawie błędu 0x80070103 w systemie Windows 10. Daj nam znać, jakie inne tematy cię interesują.
newsblog.pl
Maciej – redaktor, pasjonat technologii i samozwańczy pogromca błędów w systemie Windows. Zna Linuxa lepiej niż własną lodówkę, a kawa to jego główne źródło zasilania. Pisze, testuje, naprawia – i czasem nawet wyłącza i włącza ponownie. W wolnych chwilach udaje, że odpoczywa, ale i tak kończy z laptopem na kolanach.