Wielu użytkowników systemów Windows 10 i Windows 11 natknęło się na problem z aktualizacjami, sygnalizowany błędem o kodzie 0x800f0831. Ten irytujący komunikat uniemożliwia instalację jakichkolwiek poprawek, w tym aktualizacji zbiorczych, zabezpieczeń i innych kluczowych elementów systemu operacyjnego. Problem ten najczęściej pojawia się podczas próby instalacji aktualizacji oznaczonej symbolem KB5012599. Przyczyny leżą zazwyczaj w uszkodzonej pamięci podręcznej Sklepu Windows, nieprawidłowo działającej usłudze Windows Update, blokadach ze strony oprogramowania antywirusowego, czy też uszkodzonych plikach aktualizacji. Jeśli borykasz się z tym samym błędem na swoim komputerze z systemem Windows 10, ten artykuł dostarczy Ci kompleksowych wskazówek, jak skutecznie uporać się z kodem błędu 0x800f0831 w wersji 21h1. Zapraszamy do lektury!
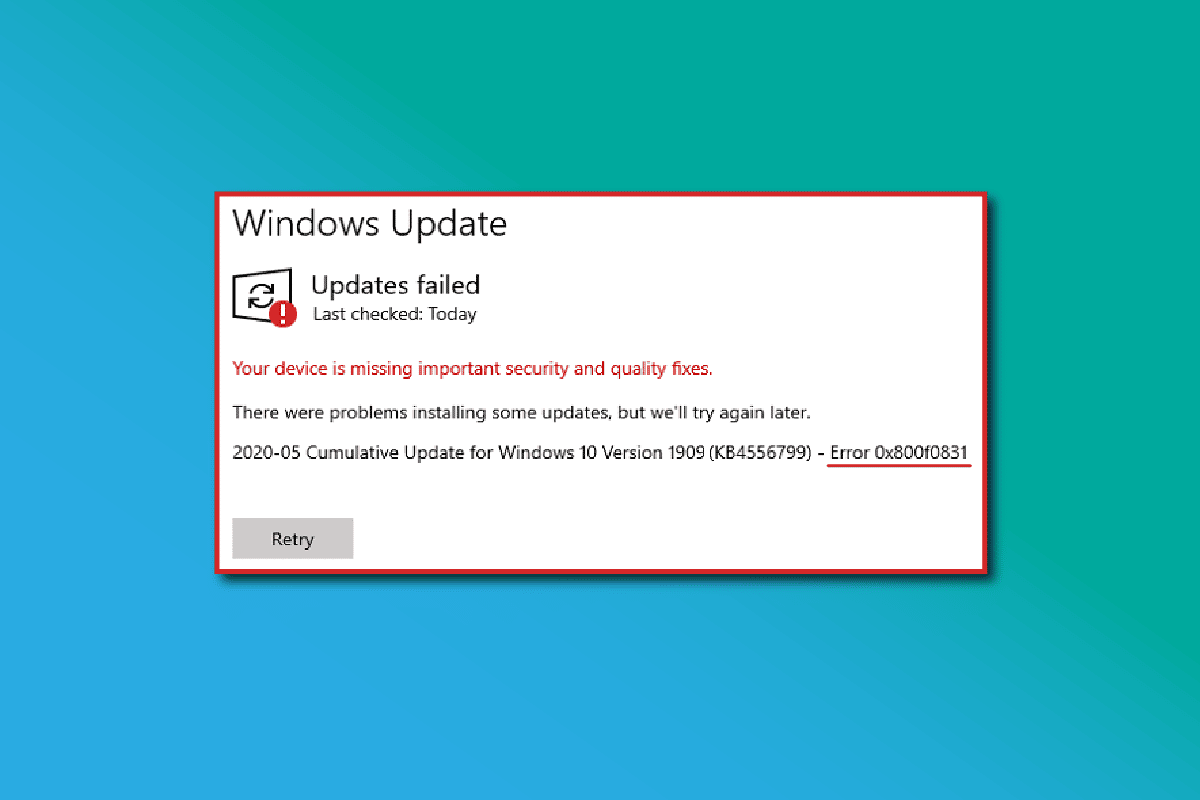
Jak skutecznie usunąć błąd aktualizacji 0x800f0831 w systemie Windows 10?
Istnieje kilka czynników, które mogą przyczyniać się do wystąpienia kodu błędu 0x800f0831 na komputerach z systemem Windows 10. Najczęstsze z nich zostały przedstawione poniżej:
- Używana wersja systemu Windows nie jest kompatybilna z instalowaną aktualizacją.
- Podłączone zewnętrzne urządzenia USB powodują konflikty.
- Kluczowe usługi systemu operacyjnego są nieaktywne.
- Oprogramowanie antywirusowe lub złośliwe programy blokują instalację aktualizacji.
- Brak wystarczającej ilości wolnego miejsca na dysku.
- Uszkodzone dane, problemy z połączeniem internetowym.
- Przestarzały BIOS lub bardzo stary sprzęt komputera.
- Uszkodzony rejestr systemu Windows lub błędy w systemie plików.
Teraz, gdy znane są już możliwe przyczyny, przejdźmy do metod rozwiązywania problemów, które pomogą Ci pozbyć się błędu 0x800f0831.
Metoda 1: Podstawowe kroki diagnostyczne
Zanim przejdziemy do bardziej skomplikowanych rozwiązań, zacznijmy od podstawowych metod naprawy.
1A. Naprawa plików systemowych
W pierwszej kolejności, należy sprawdzić, czy w systemie nie występują uszkodzone pliki. Ich naprawa jest kluczowa przed instalacją jakichkolwiek aktualizacji. Narzędzie Kontroler plików systemowych (SFC) skanuje system w poszukiwaniu nieprawidłowych plików i próbuje je naprawić. Dodatkowo narzędzie Obsługa i zarządzanie obrazami wdrażania (DISM) jest w stanie naprawić bardziej złożone błędy systemu Windows przy pomocy wiersza poleceń. W celu usunięcia błędu aktualizacji 0x800f0831 w Windows 10, zaleca się uruchomienie tych dwóch narzędzi. Szczegółowe instrukcje, jak to zrobić, znajdziesz w naszym przewodniku „Jak naprawić pliki systemowe w systemie Windows 10”.
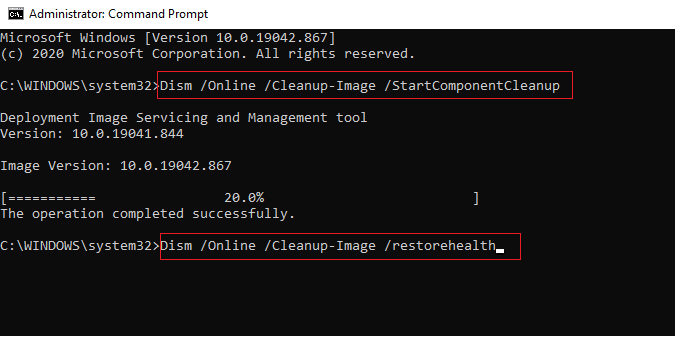
Po zakończeniu skanowania i ewentualnej naprawie, sprawdź, czy problem z instalacją aktualizacji został rozwiązany.
1B. Tymczasowe wyłączenie programu antywirusowego (jeśli dotyczy)
Oprogramowanie antywirusowe, w niektórych przypadkach, może blokować instalację aktualizacji. Niejednokrotnie użytkownicy systemów Windows zgłaszali problemy z kompatybilnością, które są trudne do jednoznacznego zdiagnozowania. Programy antywirusowe, takie jak Norton czy Avast, mogą niekiedy kolidować z procesem aktualizacji. W celu sprawdzenia, czy to one są problemem, zaleca się tymczasowe wyłączenie wszystkich wbudowanych lub zewnętrznych programów antywirusowych. Instrukcję, jak to zrobić, znajdziesz w naszym poradniku „Jak tymczasowo wyłączyć program antywirusowy w systemie Windows 10”.
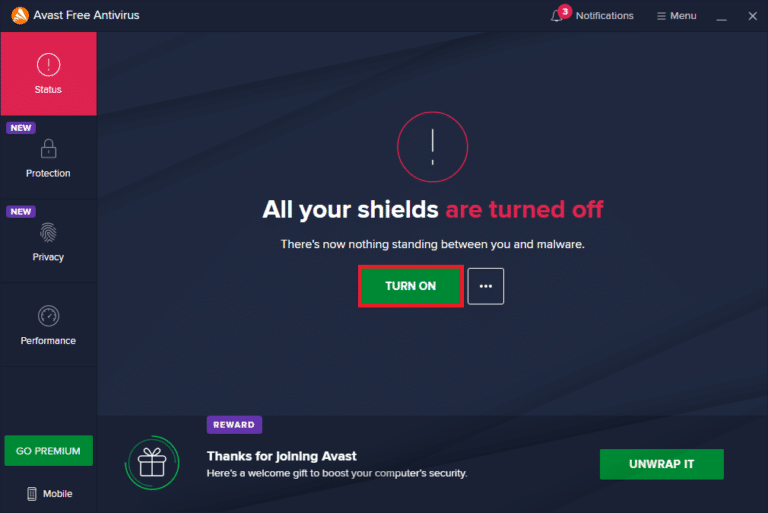
Po wyeliminowaniu błędu 0x800f0831, pamiętaj, aby ponownie aktywować swoje oprogramowanie antywirusowe, ponieważ system bez ochrony jest narażony na różnego rodzaju zagrożenia.
1C. Użyj DNS Google
Część użytkowników zgłasza, że zmiana ustawień DNS na Google DNS rozwiązała problem z błędem 0x800f0831. Adresy IP Google DNS to 8.8.8.8 i 8.8.4.4. Są one proste do zapamiętania i zapewniają bezpieczne połączenie między klientem a serwerem. W naszym poradniku „Jak zmienić ustawienia DNS w systemie Windows 10” znajdziesz prostą instrukcję, jak zmienić adresy DNS na swoim komputerze. Możesz również skorzystać z innych opcji, takich jak Open DNS. Instrukcję, jak przejść na OpenDNS lub Google DNS, znajdziesz w naszym artykule „Jak przejść do OpenDNS lub Google DNS w systemie Windows”. Po zmianie adresów DNS sprawdź, czy aktualizacja systemu Windows przebiegnie bezproblemowo.
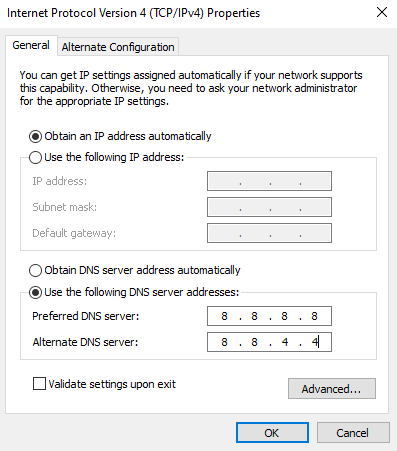
1D. Wyłączenie serwera proxy
Błąd 0x800f0831 może również wynikać z nieprawidłowej konfiguracji sieci. Jeśli korzystasz z VPN lub serwerów proxy, upewnij się, że są one wyłączone. Szczegółowe instrukcje, jak to zrobić, znajdziesz w naszym artykule „Jak wyłączyć VPN i proxy w systemie Windows 10”.
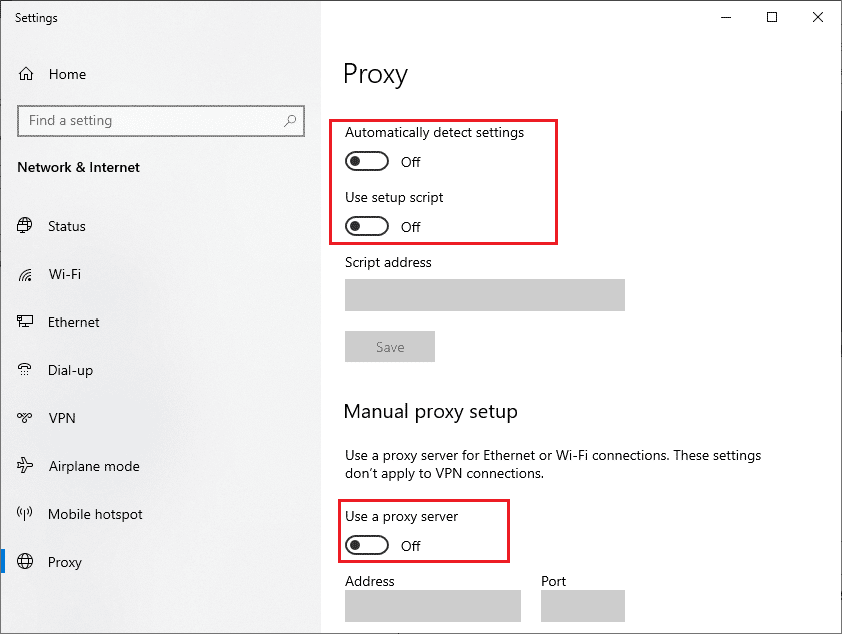
Po wyłączeniu klienta VPN i serwerów proxy, sprawdź, czy błąd zniknął. Jeśli problem nadal występuje, możesz spróbować połączyć się z internetem za pomocą mobilnego hotspotu.
1E. Aktualizacja BIOS
Niektórzy użytkownicy systemu Windows 10 zgłosili, że aktualizacja BIOS rozwiązała problem z błędem 0x800f0831. Jeśli jednak masz najnowszą wersję BIOS i problem nadal występuje, spróbuj go ponownie zainstalować. Jeśli wszystkie powyższe metody nie pomogą, zapoznaj się z naszym poradnikiem „Co to jest BIOS i jak zaktualizować BIOS?”, gdzie znajdziesz szczegółowe instrukcje.
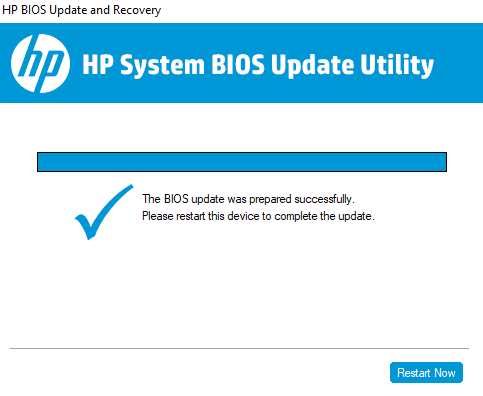
Po zaktualizowaniu BIOS-u, spróbuj ponownie zainstalować aktualizację systemu Windows.
Metoda 2: Odłącz zewnętrzne urządzenia
Podczas rozwiązywania problemu z błędem 0x800f0831, warto sprawdzić, czy do komputera nie są podłączone żadne zbędne urządzenia zewnętrzne, np. na USB. Ich odłączenie może zapobiec potencjalnym zakłóceniom, które przyczyniają się do powstania błędu. Wykonaj następujące kroki:
1. Odłącz wszystkie urządzenia USB podłączone do komputera.
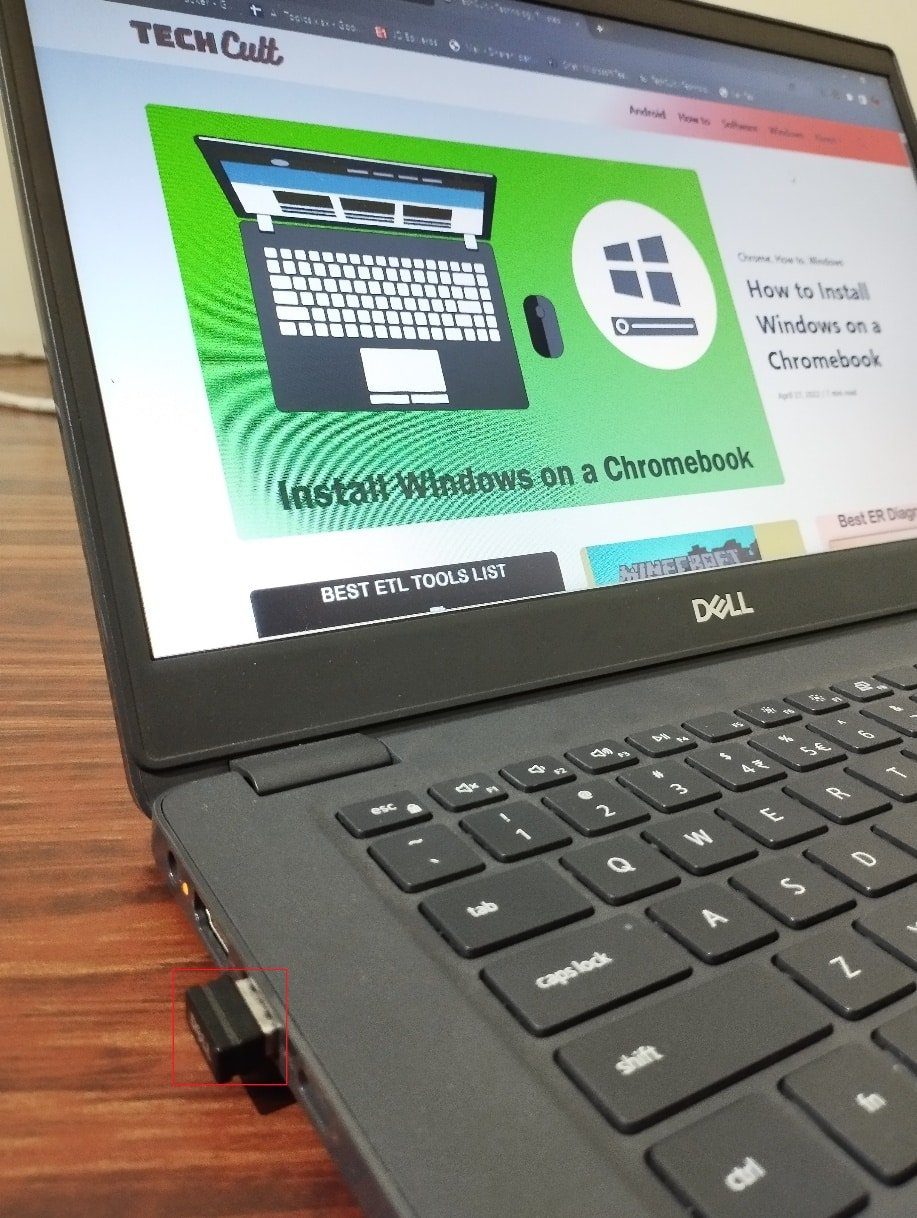
2. Odłącz również inne urządzenia, takie jak kamerka internetowa czy drukarka, i pozostaw podłączone tylko niezbędne elementy. Po odłączeniu urządzeń, sprawdź, czy problem został rozwiązany.
Metoda 3: Prawidłowe ustawienia daty i godziny
Nieprawidłowe ustawienia daty i godziny mogą przyczyniać się do wystąpienia błędu 0x800f0831. Aby zsynchronizować te ustawienia w systemie Windows 10, wykonaj poniższe kroki:
1. Naciśnij jednocześnie klawisze Windows + I, aby otworzyć Ustawienia systemu Windows.
2. Wybierz opcję Czas i język.
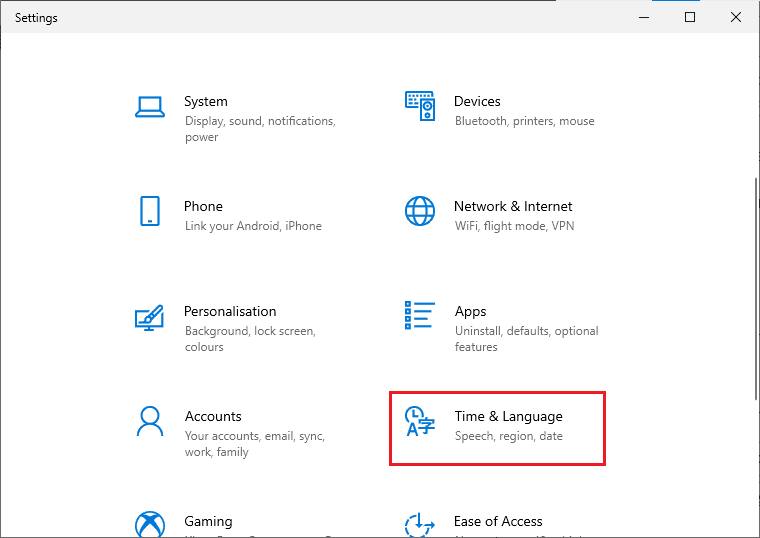
3. W zakładce Data i godzina upewnij się, że opcje „Ustaw czas automatycznie” i „Ustaw strefę czasową automatycznie” są włączone.
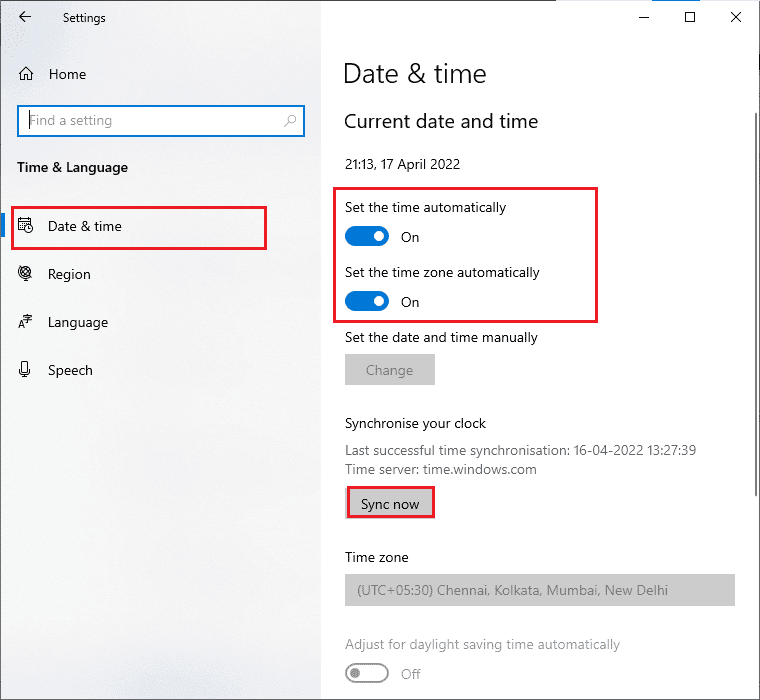
4. Kliknij przycisk „Synchronizuj teraz”. Sprawdź, czy po synchronizacji problem został rozwiązany.
Metoda 4: Uruchomienie narzędzia do rozwiązywania problemów z Windows Update
System Windows posiada wbudowane narzędzie do rozwiązywania problemów z aktualizacjami. Może ono pomóc w zdiagnozowaniu i naprawieniu problemów z połączeniem sieciowym, uszkodzonych kluczy rejestru, a także nieprawidłowych komponentów systemu, które przyczyniają się do błędu 0x800f0831. Aby skorzystać z tego narzędzia, zapoznaj się z naszym przewodnikiem „Jak uruchomić narzędzie do rozwiązywania problemów z Windows Update”.
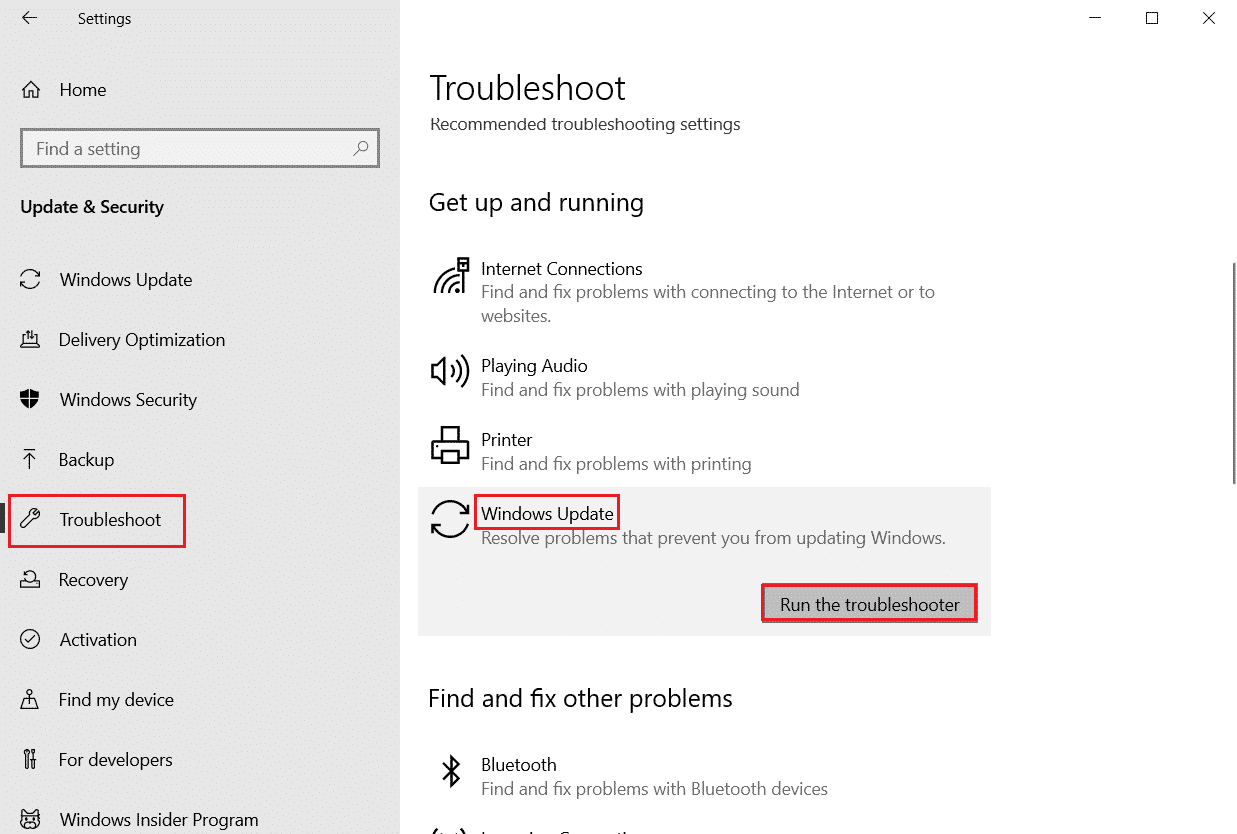
Po uruchomieniu narzędzia postępuj zgodnie z instrukcjami wyświetlanymi na ekranie.
Metoda 5: Zresetowanie składników Windows Update
Jeśli żadna z powyższych metod nie przyniosła rezultatów, kolejnym krokiem może być zresetowanie składników Windows Update. Wszystkie pliki aktualizacji systemu Windows są przechowywane na komputerze, a jeśli są uszkodzone, może to prowadzić do problemów. Aby naprawić uszkodzone komponenty, zapoznaj się z naszym przewodnikiem „Jak zresetować składniki Windows Update w systemie Windows 10”.
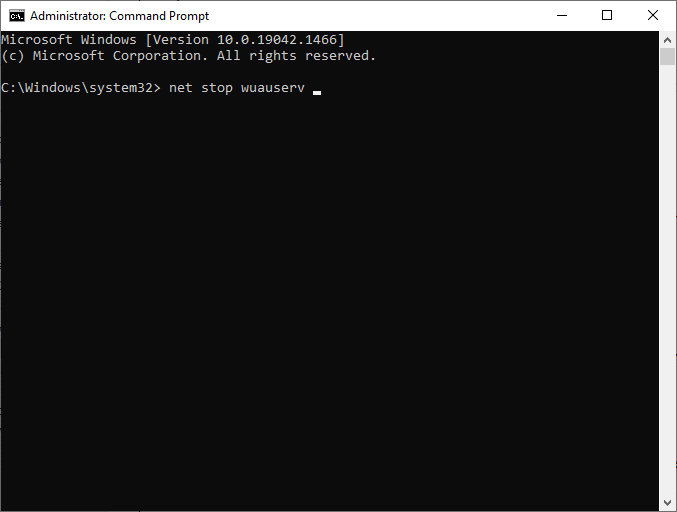
Proces ten polega na uruchomieniu zestawu poleceń w wierszu poleceń. Po ich wykonaniu, sprawdź, czy problem z aktualizacją został rozwiązany.
Metoda 6: Ponowne uruchomienie kluczowych usług systemowych
Niektóre podstawowe usługi systemu Windows, takie jak Windows Update i Usługi Inteligentnego Transferu w tle (BITS), muszą być aktywne, aby uniknąć kodu błędu 0x800f0831. Usługi BITS wykorzystują dostępne pasmo do pobierania aktualizacji. Jeśli te usługi są wyłączone, prawdopodobieństwo wystąpienia błędu jest znacznie większe. Aby je ponownie uruchomić, wykonaj poniższe kroki:
1. Naciśnij klawisz Windows, wpisz Usługi i wybierz „Uruchom jako administrator”.
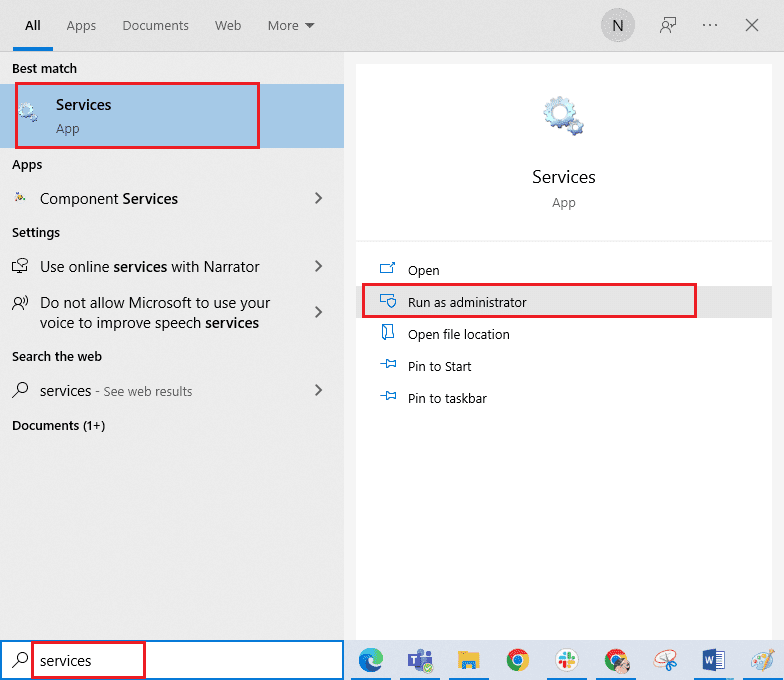
2. Znajdź na liście „Usługa inteligentnego transferu w tle” i kliknij ją dwukrotnie.
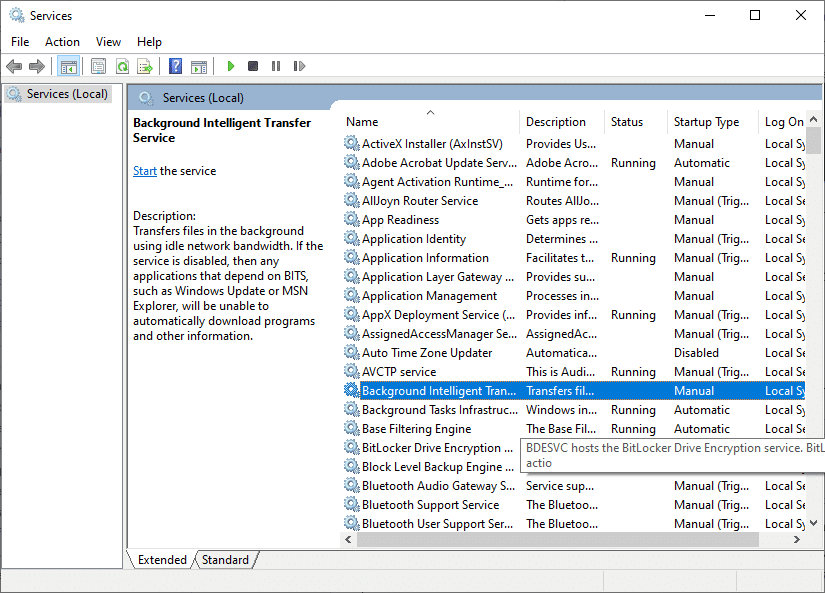
3. Zmień Typ uruchomienia na „Automatyczny”.
Uwaga: Jeśli status usługi to „Zatrzymana”, kliknij „Uruchom”. Jeśli status to „Uruchomiona”, kliknij „Zatrzymaj”, a następnie ponownie „Uruchom”.
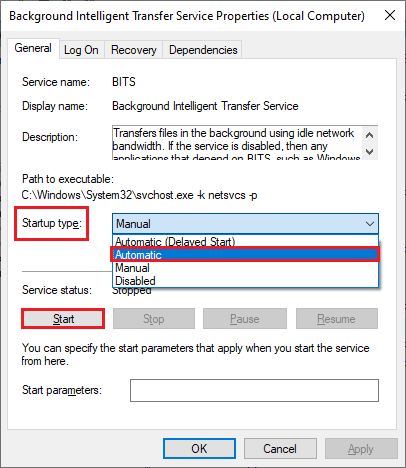
4. Kliknij „Zastosuj”, a następnie „OK”, aby zapisać zmiany. Sprawdź, czy błąd zniknął.
5. Powtórz te same kroki dla innych usług, takich jak Cryptographic, Instalator MSI i Usługi Windows Update.
Metoda 7: Usunięcie folderu dystrybucji oprogramowania
Jeśli jesteś pewien, że usługi Windows Update działają prawidłowo, a problem nadal występuje, spróbuj usunąć folder Dystrybucja oprogramowania. W pierwszej kolejności zatrzymaj usługę Windows Update, następnie usuń folder w Eksploratorze plików i uruchom ponownie usługę. Postępuj zgodnie z poniższymi krokami:
1. Uruchom okno Usługi jako administrator, zgodnie z instrukcją w Metodzie 4.
2. Znajdź na liście usługę „Windows Update” i kliknij ją prawym przyciskiem myszy.
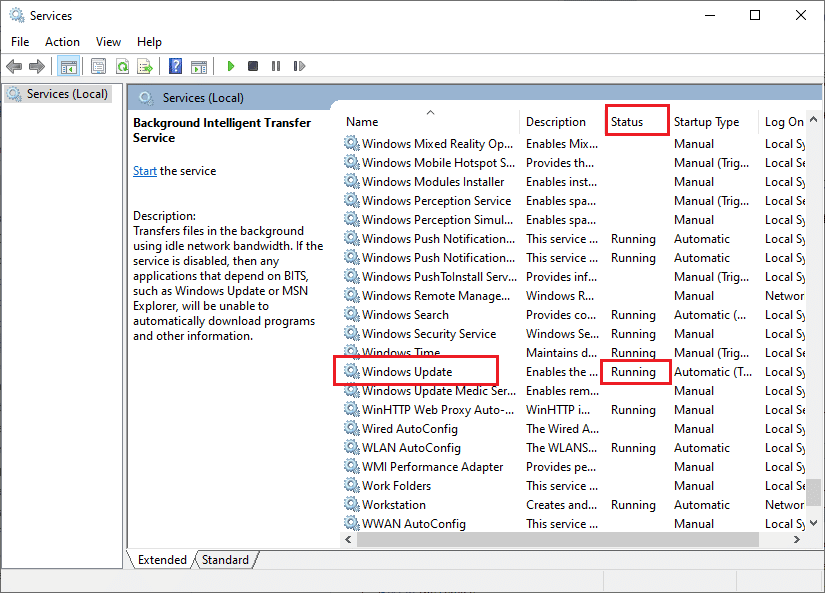
3A. Jeśli status usługi nie jest ustawiony na „Uruchomiona”, przejdź do kroku 5.
3B. Jeśli status jest „Uruchomiona”, kliknij „Zatrzymaj”.
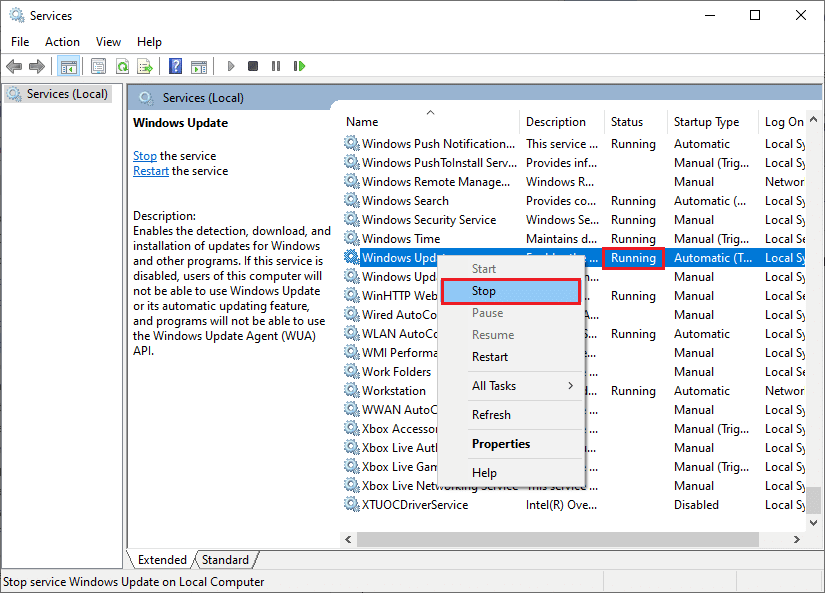
4. Poczekaj kilka sekund, aż system zatrzyma usługę.
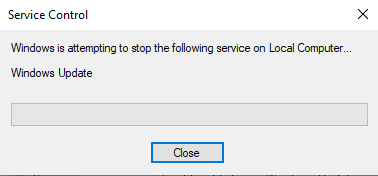
5. Otwórz Eksplorator plików, naciskając jednocześnie klawisze Windows + E. Przejdź do następującej ścieżki:
C:WindowsSoftwareDistributionDataStore
6. Zaznacz wszystkie pliki i foldery w tym katalogu, kliknij prawym przyciskiem myszy i wybierz opcję „Usuń”.
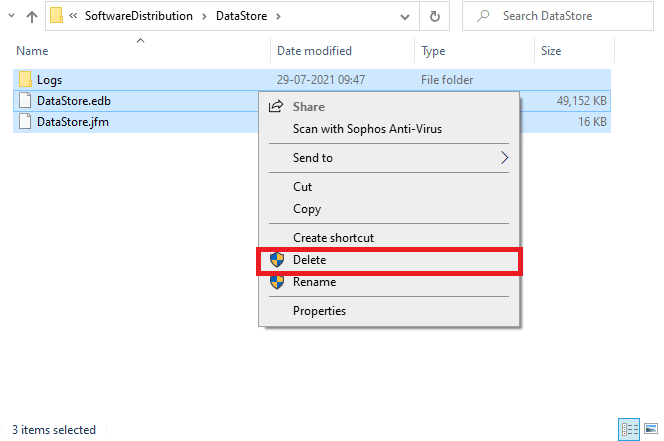
7. Podobnie, przejdź do ścieżki poniżej i usuń wszystkie pliki i foldery:
C:WindowsSoftwareDistributionDownload
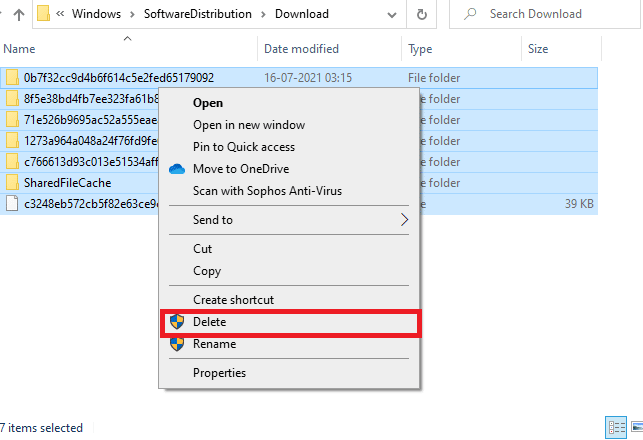
8. Wróć do okna Usługi, kliknij prawym przyciskiem myszy na usługę „Windows Update” i wybierz opcję „Uruchom”.
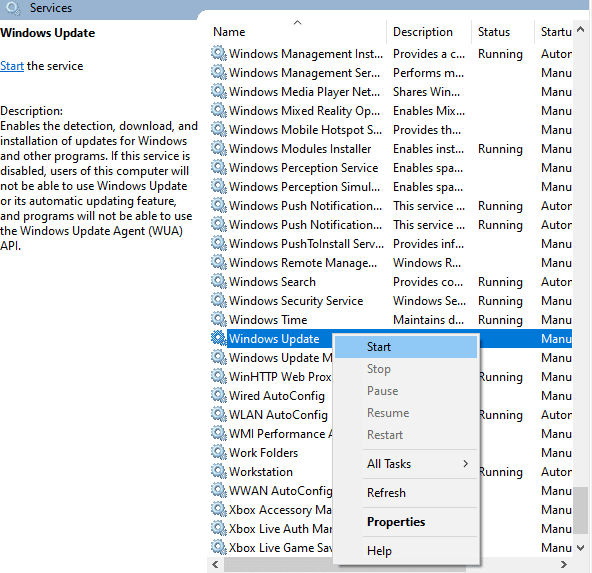
9. Poczekaj kilka sekund, aż usługa Windows Update zostanie uruchomiona.
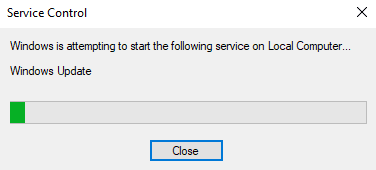
Po ponownym uruchomieniu usługi Windows Update, sprawdź, czy błąd 0x800f0831 został naprawiony.
Metoda 8: Odinstalowanie ostatnich aktualizacji
Niekompatybilne aktualizacje mogą uniemożliwiać pobieranie nowych poprawek. W takiej sytuacji zaleca się odinstalowanie ostatnich aktualizacji, które zostały zainstalowane na komputerze. Aby to zrobić, wykonaj poniższe kroki:
1. Naciśnij klawisz Windows, wpisz „Panel sterowania” i kliknij „Otwórz”.
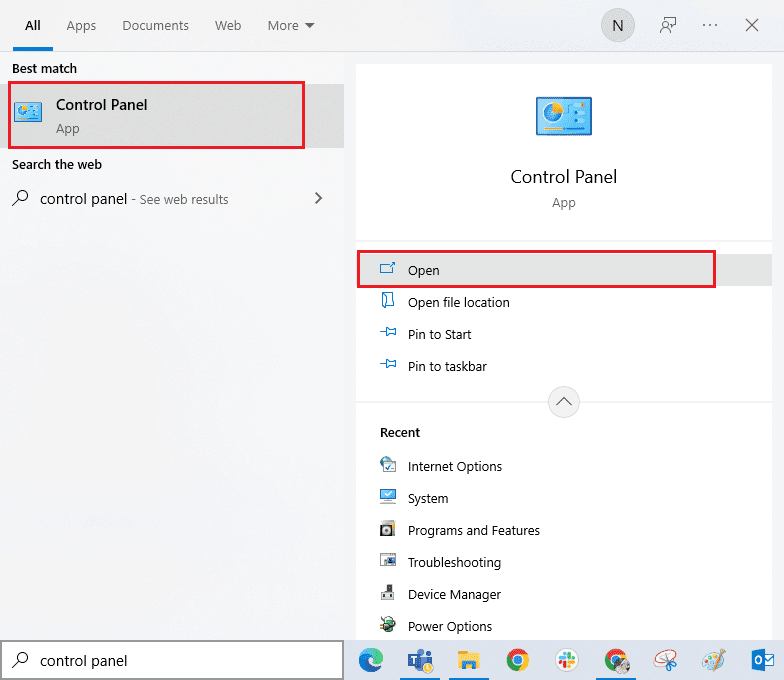
2. Zmień „Widok według” na „Kategoria”, a następnie wybierz „Odinstaluj program” w sekcji „Programy”.
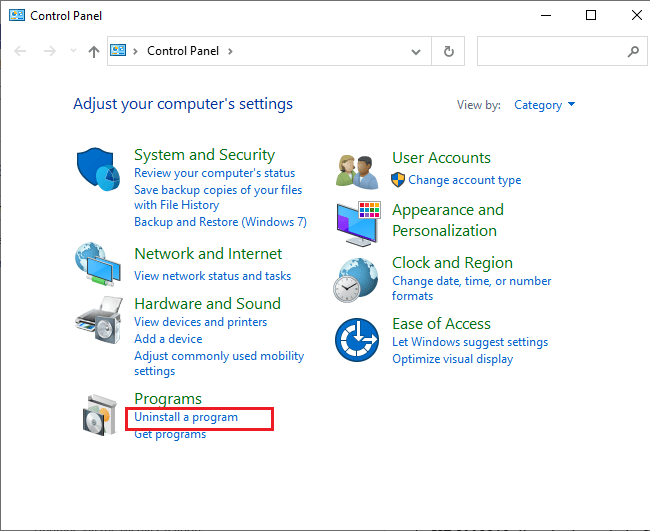
3. W lewym okienku kliknij „Wyświetl zainstalowane aktualizacje”.
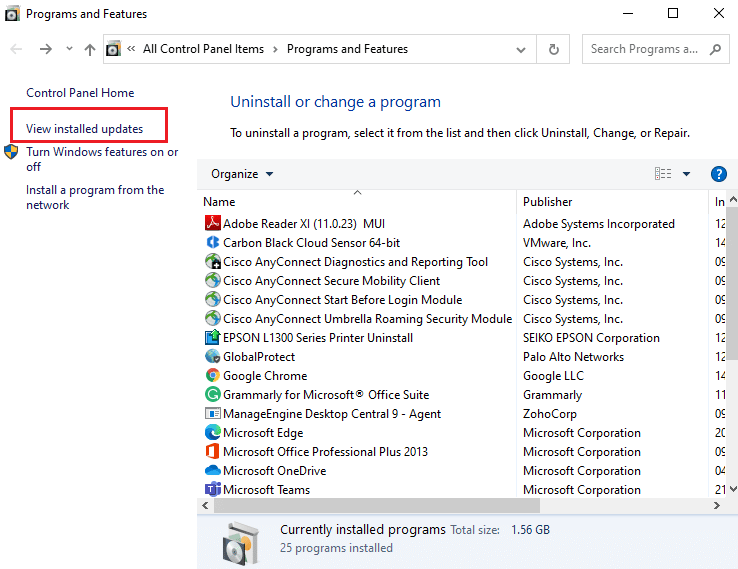
4. Na liście znajdź i wybierz najnowszą aktualizację, biorąc pod uwagę datę instalacji, a następnie kliknij „Odinstaluj”.
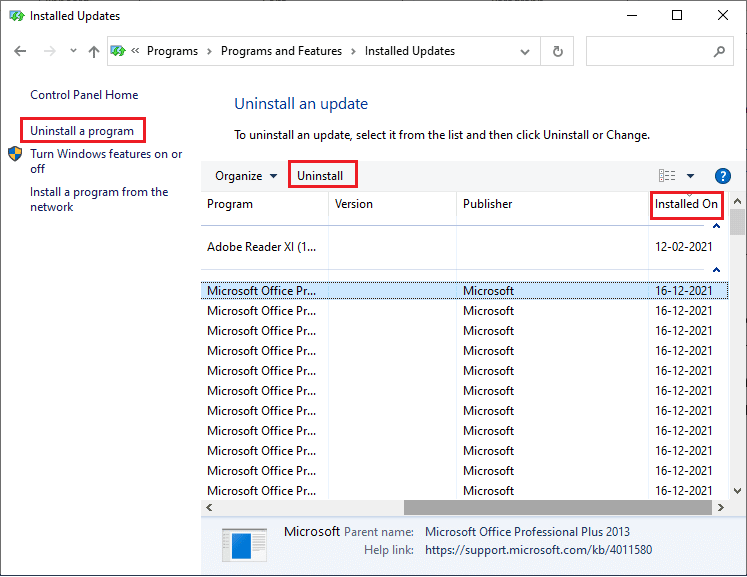
5. Potwierdź komunikat i uruchom ponownie komputer.
Po ponownym uruchomieniu, sprawdź, czy problem z aktualizacją został rozwiązany.
Metoda 9: Rozszerzenie partycji systemowej
Niewystarczająca ilość wolnego miejsca na partycji systemowej może uniemożliwiać instalację nowych aktualizacji. Choć istnieją inne sposoby na zwolnienie miejsca, nie zawsze są one skuteczne. Dlatego może być konieczne rozszerzenie zarezerwowanej partycji systemowej. W naszym przewodniku „Jak rozszerzyć partycję dysku systemowego (C:) w systemie Windows 10” znajdziesz szczegółowe informacje, jak to zrobić ręcznie, bez użycia narzędzi firm trzecich.
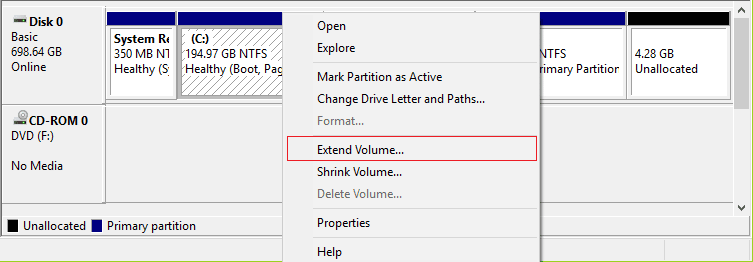
Po rozszerzeniu partycji systemowej sprawdź, czy błąd zniknął.
Metoda 10: Zwolnienie miejsca na dysku
Brak wolnego miejsca na dysku może prowadzić do wystąpienia błędu aktualizacji. Dlatego, należy sprawdzić ilość wolnej przestrzeni i w razie potrzeby usunąć zbędne pliki tymczasowe.
Krok I: Sprawdzenie miejsca na dysku
Aby sprawdzić miejsce na dysku, wykonaj poniższe czynności:
1. Naciśnij jednocześnie klawisze Windows + E, aby otworzyć Eksplorator plików.
2. Kliknij „Ten komputer” w lewej części okna.
3. Sprawdź ilość wolnego miejsca w sekcji „Urządzenia i sterowniki”. Jeśli dysk oznaczony jest na czerwono, konieczne może być usunięcie plików tymczasowych.
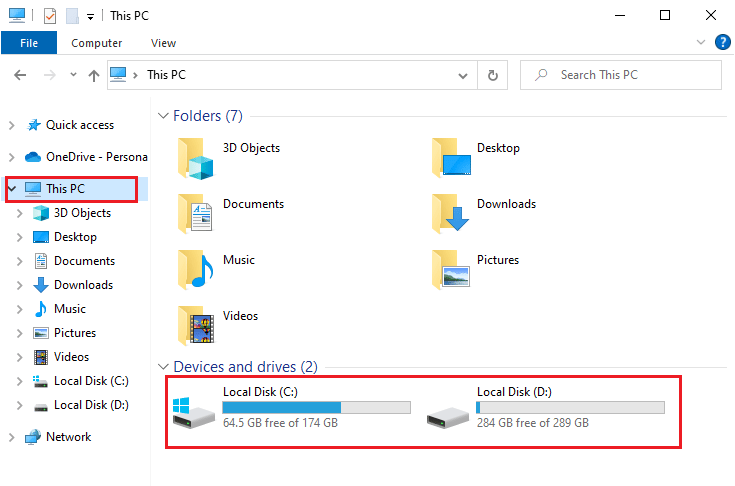
Krok II: Usunięcie plików tymczasowych
W przypadku niewielkiej ilości wolnej przestrzeni, skorzystaj z naszego przewodnika „10 sposobów na zwolnienie miejsca na dysku twardym w systemie Windows”, gdzie znajdziesz sposoby na usunięcie zbędnych plików.
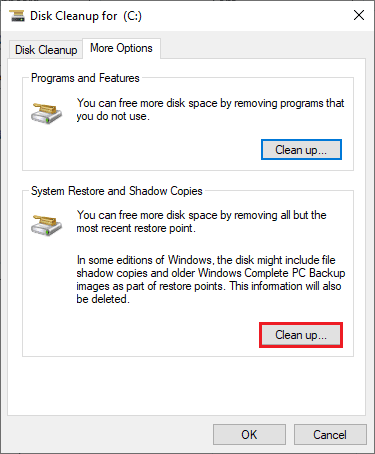
Po wykonaniu tych kroków sprawdź, czy błąd 0x800f0831 nadal występuje.
Metoda 11: Ręczna instalacja aktualizacji
Jeśli żadna z powyższych metod nie przyniosła rezultatu, możesz spróbować ręcznie pobrać i zainstalować aktualizację. Na stronie z historią aktualizacji systemu Windows 10 znajdziesz wszystkie aktualizacje wydane dla systemu. Aby wymusić instalację aktualizacji, postępuj zgodnie z poniższymi instrukcjami:
1. Naciśnij jednocześnie klawisze Windows + I, aby otworzyć Ustawienia systemu.
2. Kliknij „Aktualizacja i zabezpieczenia”.
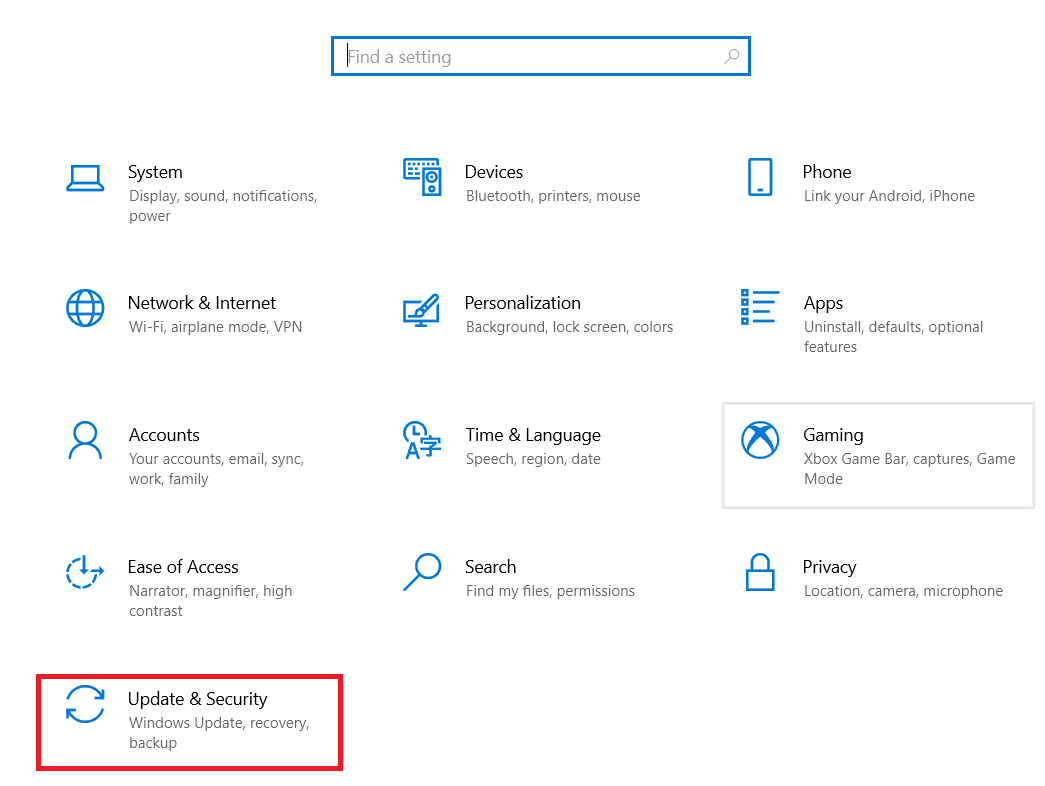
3. Wybierz opcję „Wyświetl historię aktualizacji”.
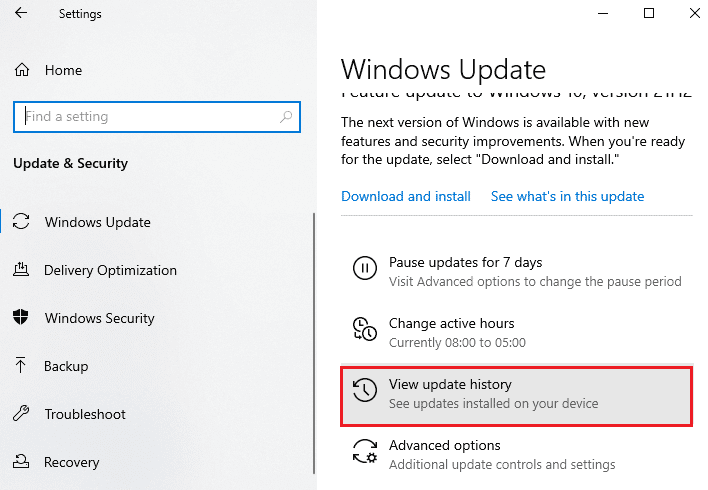
4. Upewnij się, że na liście znajduje się numer KB, który nie został pobrany z powodu błędów.
5. Wpisz ten numer KB w pasku wyszukiwania Katalogu Microsoft Update.
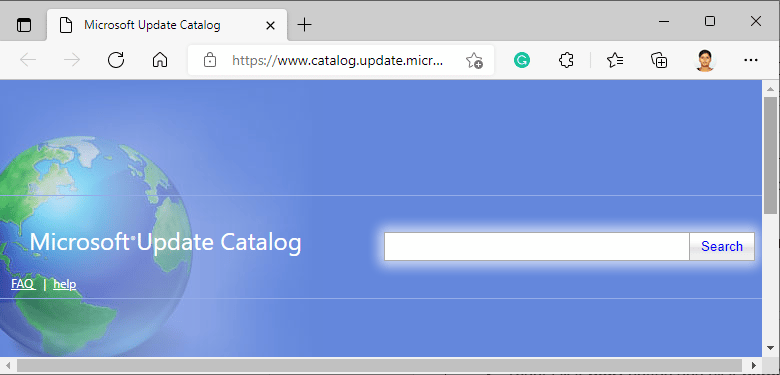
6. Kliknij przycisk „Pobierz” obok odpowiedniej aktualizacji i postępuj zgodnie z instrukcjami wyświetlanymi na ekranie.
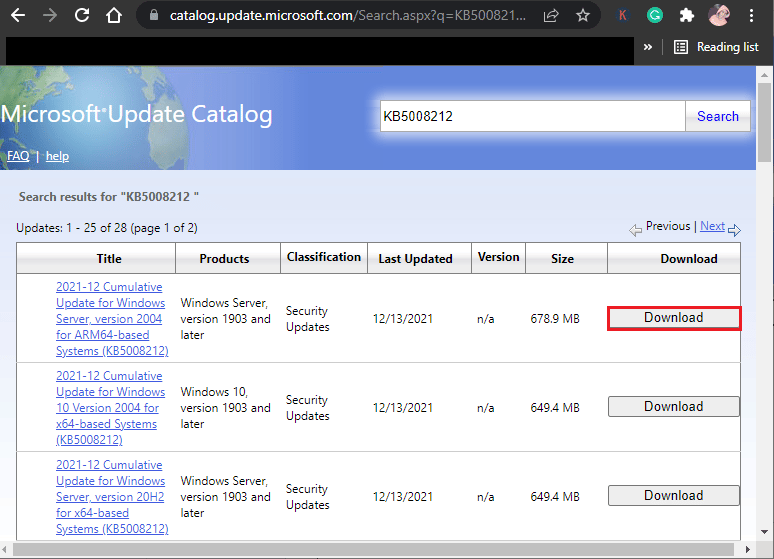
Metoda 12: Aktualizacja za pomocą narzędzia do tworzenia multimediów
Jeśli ręczna instalacja aktualizacji nie jest możliwa, możesz skorzystać z narzędzia Media Creation Tool. Jest to oficjalna platforma Microsoftu do rozwiązywania problemów z aktualizacjami. Aby to zrobić, wykonaj poniższe kroki:
1. Otwórz przeglądarkę i wejdź na oficjalną stronę pobierania narzędzia Media Creation.
2. Kliknij przycisk „Pobierz narzędzie” w sekcji „Utwórz nośnik instalacyjny systemu Windows 10”.
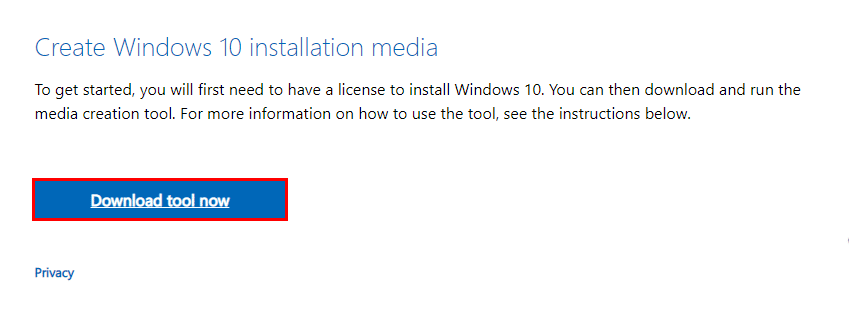
3. Uruchom pobrany plik instalacyjny i kliknij „Tak” w komunikacie Kontroli konta użytkownika (UAC).
4. Kliknij „Akceptuj” w oknie konfiguracji systemu Windows 10.
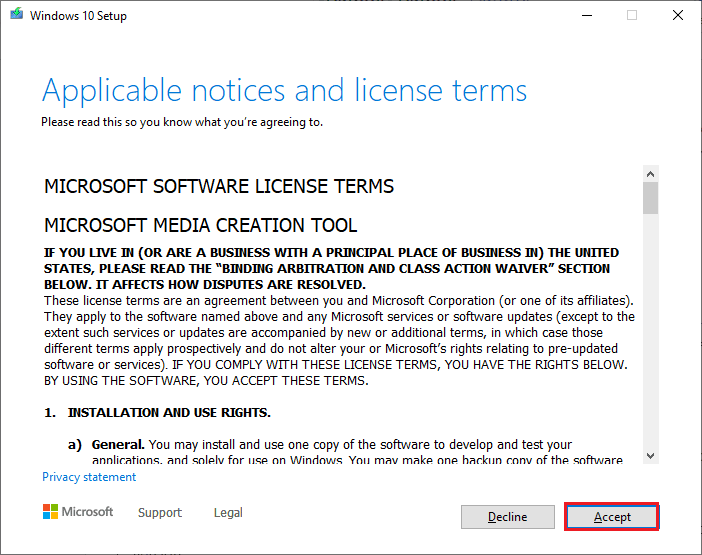
5. Poczekaj na zakończenie procesu skanowania i wybierz opcję „Uaktualnij ten komputer teraz”, a następnie kliknij „Dalej”.
<img class=”alignnone wp-image-121885″ width=”600″ height=”474″ src=”https
newsblog.pl
Maciej – redaktor, pasjonat technologii i samozwańczy pogromca błędów w systemie Windows. Zna Linuxa lepiej niż własną lodówkę, a kawa to jego główne źródło zasilania. Pisze, testuje, naprawia – i czasem nawet wyłącza i włącza ponownie. W wolnych chwilach udaje, że odpoczywa, ale i tak kończy z laptopem na kolanach.