Firma Microsoft wykazała dużą proaktywność podczas wprowadzania systemu operacyjnego Windows 10. W tym celu udostępniła narzędzie do rezerwacji kopii nowego systemu oraz do oceny zgodności aplikacji i sprzętu. Mimo to, wiele osób napotkało problemy podczas aktualizacji. Użytkownicy, którzy nie mogli się doczekać, aż nadejdzie ich czas na aktualizację, postanowili skorzystać z narzędzia Media Creation udostępnionego przez Microsoft. Inni czekali na swoją kolej, jednak w obu przypadkach wiele prób aktualizacji kończyło się niepowodzeniem. Często występującym błędem jest komunikat „Coś się stało”, który może pojawić się zarówno podczas działania narzędzia do tworzenia multimediów, jak i po zakończeniu całego procesu aktualizacji. Jest to frustrujące z powodu braku klarowności. W związku z tym przedstawiamy kilka potencjalnych rozwiązań, które mogą pomóc w rozwiązaniu tego problemu. Należy jednak pamiętać, że wszelkie działania podejmujesz na własne ryzyko.
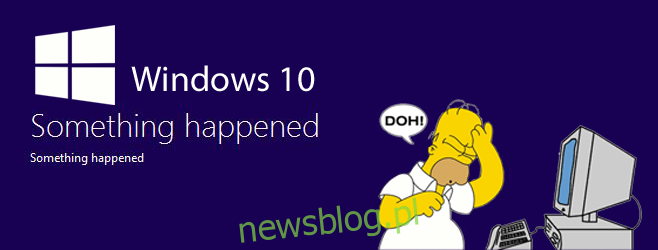
Aktywuj system Windows 7/8/8.1 przed aktualizacją
Nie można tego wystarczająco podkreślić; nawet najdrobniejszy szczegół może sprawić, że godziny spędzone na aktualizacji będą nieefektywne. Upewnij się, że wersja systemu Windows, z której chcesz zaktualizować, jest aktywowana. Aby to sprawdzić, otwórz Mój komputer, kliknij prawym przyciskiem myszy i wybierz Właściwości. Na dole okna zweryfikuj, czy Twoja kopia systemu Windows jest oryginalna i aktywowana.
Jeśli Twoja wersja systemu Windows nie jest oryginalna lub aktywowana, najpierw zajmij się tym problemem.
Zmień domyślny język systemu
To nietypowe rozwiązanie, które działa w przypadku niektórych użytkowników, a ponieważ nie jest zbyt skomplikowane, warto je wypróbować. Przejdź do ustawień językowych systemu Windows i zmień domyślny język na [en-US]. Następnie spróbuj ponownie przeprowadzić aktualizację.
Możliwe uszkodzone pliki instalacyjne
Jeśli narzędzie do tworzenia multimediów wyświetla komunikat „Coś się stało”, może to oznaczać, że wystąpił problem podczas pobierania plików systemu Windows 10. Powodem tego może być nieudane pobieranie, które zostało błędnie oznaczone jako pomyślne. Spróbuj pobrać nowe pliki instalacyjne Windows 10. W tym celu przejdź do dysku C (lub innego dysku, na którym zainstalowany jest Windows 7/8/8.1) i włącz wyświetlanie ukrytych plików i folderów. Następnie usuń dwa foldery: $Windows.~BT oraz $Windows.~WS, a następnie uruchom ponownie narzędzie.
Uruchom narzędzie do rozwiązywania problemów z aktualizacjami Microsoft
Microsoft wydaje narzędzie, które ma na celu rozwiązanie tego problemu. Spróbuj uruchomić to narzędzie i ponownie przeprowadzić aktualizację. Możliwe, że będziesz musiał pobrać pliki systemu Windows 10 na nowo, ale warto spróbować, jeśli aktualizacja zakończy się sukcesem.
Pobierz narzędzie do rozwiązywania problemów z Windows Update
Zresetuj pliki składników Windows Update
Jeśli narzędzie do rozwiązywania problemów z aktualizacjami nie pomoże, konieczne może być głębsze podejście do rozwiązania problemu. Jednym z sugerowanych działań jest zresetowanie plików składników aktualizacji. Aby to zrobić, musisz mieć uprawnienia administratora. Wyszukaj w menu Start „cmd”, kliknij prawym przyciskiem myszy i wybierz „Uruchom jako administrator”.
Wprowadź kolejno następujące polecenia, aby zatrzymać odpowiednie usługi Windows:
net stop bits
net stop wuauserv
net stop appidsvc
net stop cryptsvc
Następnie zmień nazwy folderów kopii zapasowych dystrybucji oprogramowania, wpisując poniższe polecenia:
Ren %systemroot%\SoftwareDistribution SoftwareDistribution.bak
Ren %systemroot%\system32\catroot2 catroot2.bak
Uruchom ponownie zatrzymane usługi, używając poniższych poleceń:
net start bits
net start wuauserv
net start appidsvc
net start cryptsvc
Na koniec uruchom ponownie komputer i spróbuj ponownie pobrać oraz zaktualizować do Windows 10.
Potwierdź, że kluczowe usługi są aktywne
Otwórz menedżera usług, wpisując „services.msc” w polu uruchamiania. Upewnij się, że poniższe usługi są ustawione na automatyczne uruchamianie. Jeśli nie, zmień to, a następnie uruchom ponownie komputer.
Aktualizacje automatyczne lub Windows Update
Usługa Inteligentnego Transferu w Tle
Serwer
Stacja robocza
Pomocnik TCP/IP NetBIOS
Moduły kluczowania IKE i AuthIP IPsec
Edytuj rejestr systemu
Otwórz edytor rejestru, wpisując „regedit” w polu uruchamiania, a następnie przejdź do ścieżki Computer\HKEY_LOCAL_MACHINE\SOFTWARE\Microsoft\Windows\CurrentVersion\WindowsUpdate\OSUpgrade.
Utwórz nowy wpis DWORD (32-bitowy) i nazwij go „AllowOSUpgrade” (bez cudzysłowów). Ustaw jego wartość na 1, a następnie zamknij edytor rejestru. Spróbuj ponownie przeprowadzić aktualizację.
Cierpliwość jest kluczowa
Jeśli wszystkie powyższe kroki nie przyniosą rezultatu, może być konieczne poczekanie, aż Microsoft poinformuje Cię, że zarezerwowana kopia jest gotowa do aktualizacji. Wtedy możesz spróbować przeprowadzić aktualizację z ich błogosławieństwem.
newsblog.pl
Maciej – redaktor, pasjonat technologii i samozwańczy pogromca błędów w systemie Windows. Zna Linuxa lepiej niż własną lodówkę, a kawa to jego główne źródło zasilania. Pisze, testuje, naprawia – i czasem nawet wyłącza i włącza ponownie. W wolnych chwilach udaje, że odpoczywa, ale i tak kończy z laptopem na kolanach.