Discord jest jedną z najpopularniejszych aplikacji dla graczy, znaną z przyjaznego interfejsu, a także funkcji czatu i transmisji na żywo. Jak każda inna aplikacja, może jednak napotykać różne problemy. Użytkownicy zgłaszali występowanie błędu JavaScript w Discordzie podczas uruchamiania oraz błędu JavaScript w głównym procesie przy instalacji aplikacji. Tego typu problemy mogą być bardzo frustrujące, szczególnie gdy pojawiają się za każdym razem przy uruchamianiu. Nie martw się jednak! Poniżej znajdziesz sposoby na szybkie rozwiązanie tego problemu w Discordzie.
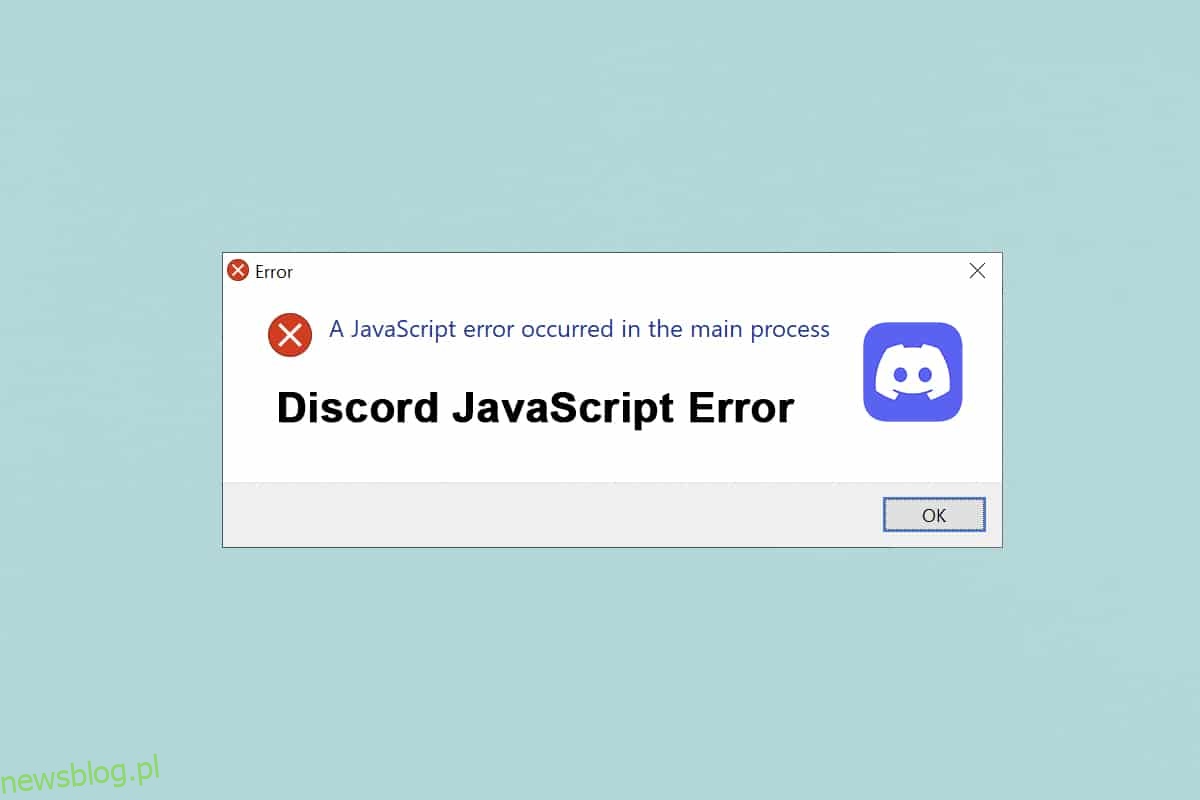
Jak rozwiązać błąd JavaScript w Discordzie podczas uruchamiania na systemie Windows 10?
Nasze badania wykazały, że główne przyczyny błędu JavaScript w Discordzie podczas uruchamiania oraz błędu w głównym procesie to:
- Dezaktywacja usługi jakości audio-wideo w systemie Windows
- Uszkodzona aplikacja Discord
- Niewłaściwe konfiguracje w Discordzie
- Uruchamianie aplikacji z uprawnieniami administracyjnymi
Poniższe metody zostały uszeregowane od prostych do bardziej zaawansowanych, aby pomóc w naprawie błędu JavaScript w Discordzie na komputerze stacjonarnym lub laptopie z systemem Windows 10.
Musisz przeczytać: Lista poleceń Discord
Metoda 1: Zakończ wszystkie procesy Discord
Wielokrotne uruchamianie procesów Discord może prowadzić do uszkodzenia plików systemowych, co z kolei skutkuje błędem JavaScript. Aby temu zaradzić, wykonaj poniższe kroki, aby zamknąć Discorda.
1. Kliknij prawym przyciskiem myszy ikonę Windows na pasku zadań i wybierz Menedżera zadań, jak pokazano poniżej.
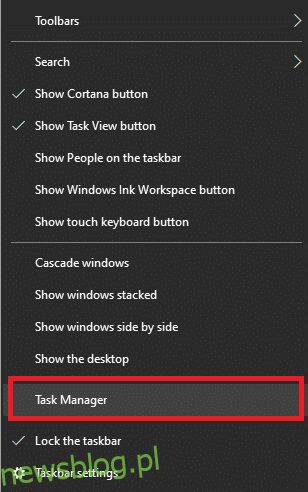
2. Na zakładce Procesy w Menedżerze zadań znajdź i zaznacz zadanie Discord.
3. Następnie kliknij na przycisk Zakończ zadanie.
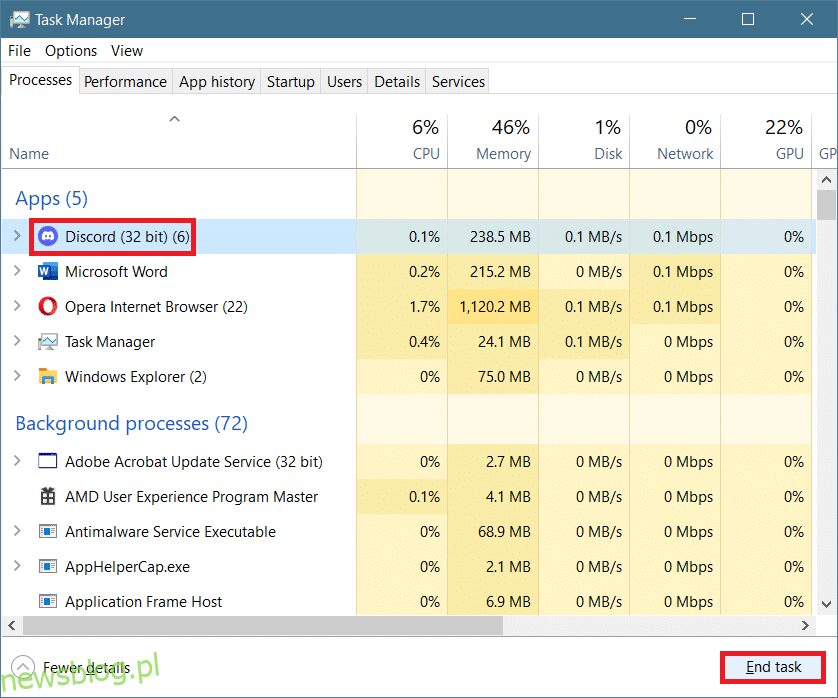
4. Uruchom ponownie komputer, aby naprawić błąd JavaScript w Discordzie.
Metoda 2: Uruchom Discord bez uprawnień administratora
Niektórzy użytkownicy zauważyli, że uruchamiając aplikację bez uprawnień administratora, problem znika. Aby uruchomić Discord w trybie standardowym, wykonaj poniższe kroki:
1. Kliknij prawym przyciskiem myszy ikonę Discord na pulpicie i wybierz Właściwości.
Uwaga: Alternatywnie przejdź do katalogu instalacyjnego i kliknij prawym przyciskiem myszy plik Discord.
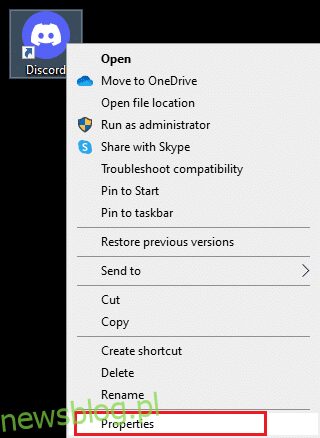
2. W oknie Właściwości przejdź do zakładki Zgodność.
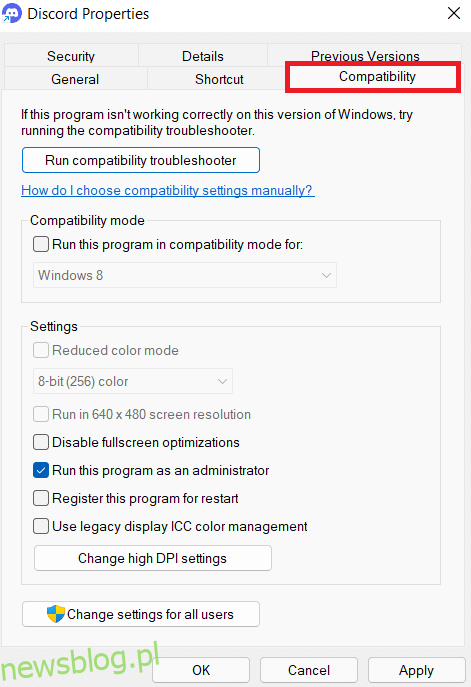
3. Odznacz pole Uruchom ten program jako administrator, jak pokazano poniżej.
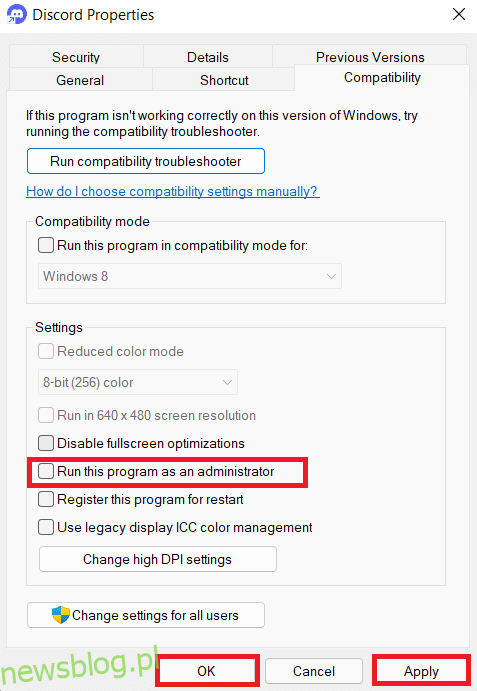
4. Kliknij Zastosuj, a następnie OK, aby zapisać zmiany.
5. Uruchom ponownie Discord, aby sprawdzić, czy problem został rozwiązany.
Metoda 3: Zaktualizuj zasady grupy w wierszu polecenia
Aby naprawić błąd JavaScript w Discordzie, możesz zaktualizować zasady grupy, używając wiersza polecenia w systemie Windows 10. Oto jak to zrobić:
1. Wpisz cmd w pasku wyszukiwania systemu Windows. Kliknij prawym przyciskiem myszy i wybierz Uruchom jako administrator.
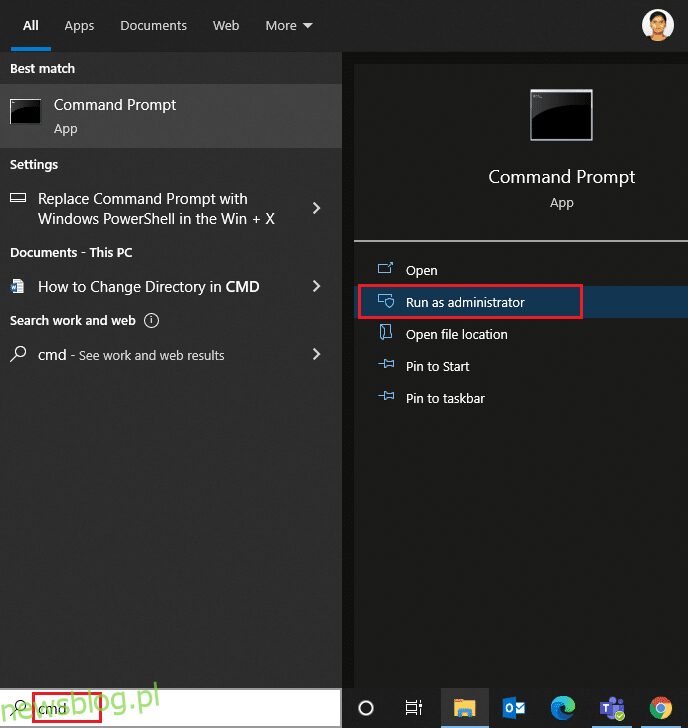
2. W oknie wiersza polecenia wpisz gpupdate /force i naciśnij Enter.
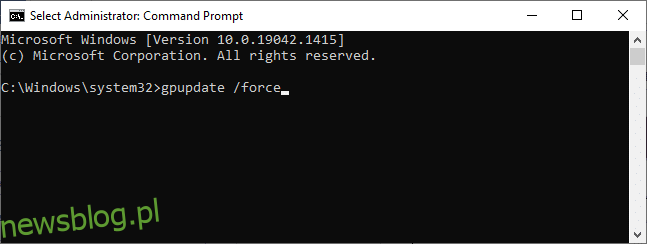
3. Po zaktualizowaniu zasad grupy uruchom Discord i sprawdź, czy problem ustąpił.
Metoda 4: Usuń dane aplikacji Discord
Tymczasowe i uszkodzone pliki mogą wpływać na funkcjonowanie aplikacji. Nieprawidłowe ustawienia konta w Discordzie mogą prowadzić do błędu JavaScript. Dlatego warto wyczyścić wszystkie dane aplikacji Discord, aby rozwiązać ten problem w systemie Windows 10.
1. Wpisz %appdata% w pasku wyszukiwania systemu Windows i kliknij Otwórz.
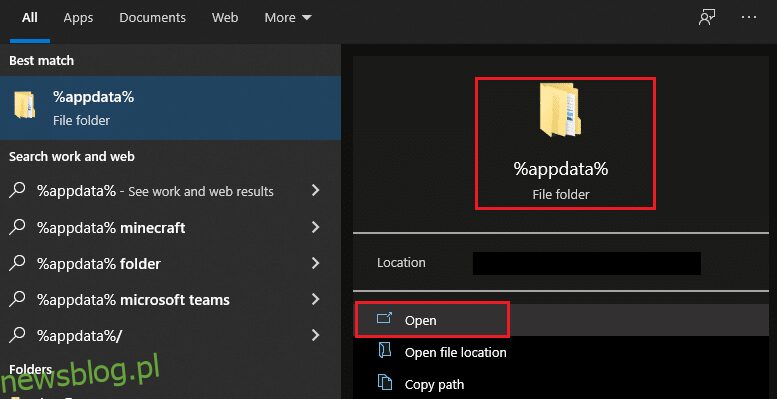
2. Kliknij dwukrotnie folder Roaming, aby go otworzyć.
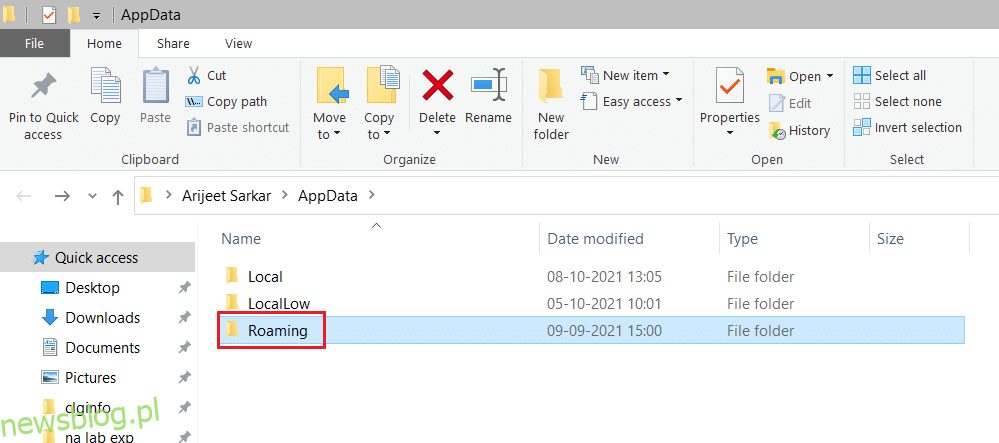
3. Kliknij prawym przyciskiem myszy folder Discord i wybierz Usuń.
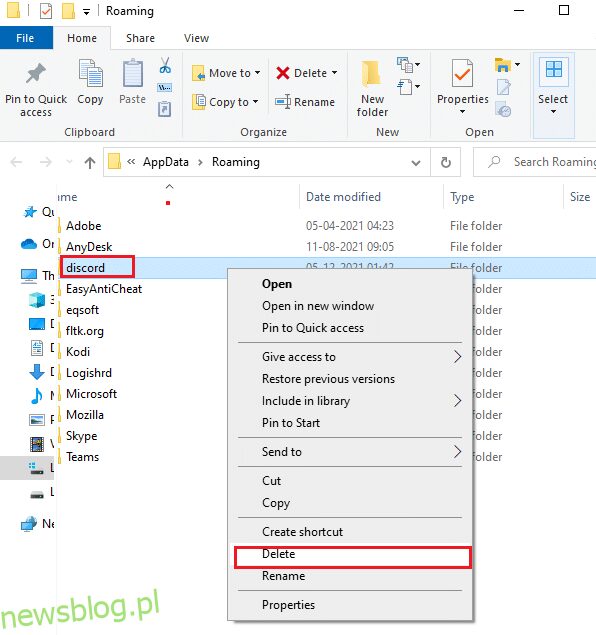
4. Następnie wpisz %localappdata% i kliknij Otwórz.
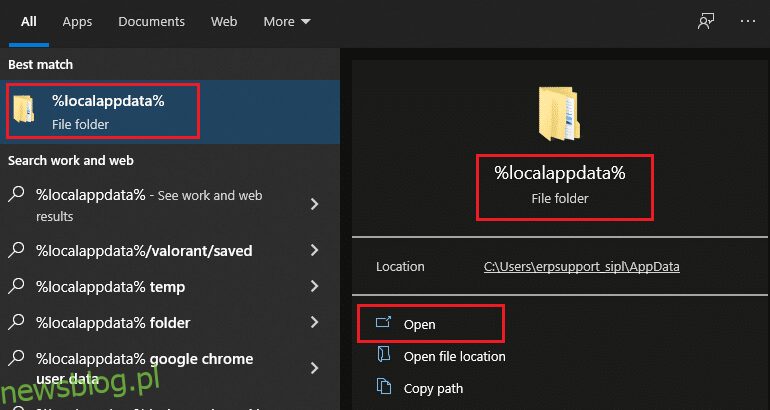
5. Znajdź folder Discord i kliknij prawym przyciskiem myszy, a następnie wybierz Usuń.
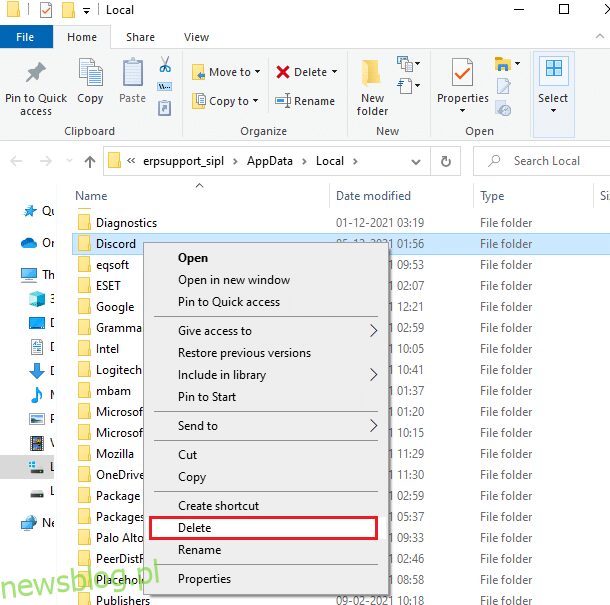
6. Uruchom ponownie komputer.
Metoda 5: Zmiana ustawień usługi Jakość Windows Audio Video Experience
Zmiana trybu uruchamiania usługi Jakość Windows Audio Video Experience z Ręczny na Automatyczny może pomóc w usunięciu błędu JavaScript, który występuje w głównym procesie.
Uwaga: Ta metoda jest w stanie rozwiązać błędy JavaScript również w innych aplikacjach.
Oto jak zmienić tryb uruchamiania tej usługi:
1. Otwórz okno dialogowe Uruchom, wpisując 'Uruchom’ w pasku wyszukiwania Windows.
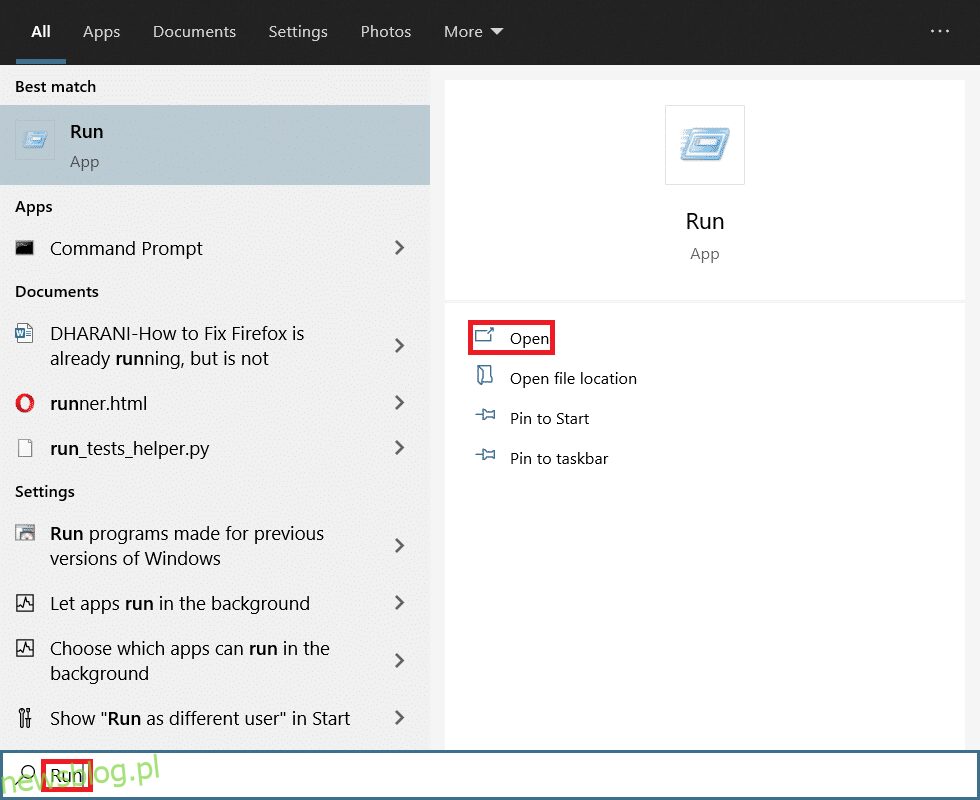
2. Wpisz services.msc i kliknij OK.
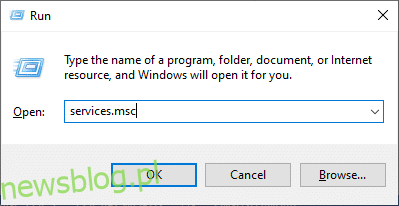
3. W oknie Usługi znajdź usługę Jakość Windows Audio Video Experience, kliknij ją prawym przyciskiem myszy.
4. Następnie wybierz Właściwości.
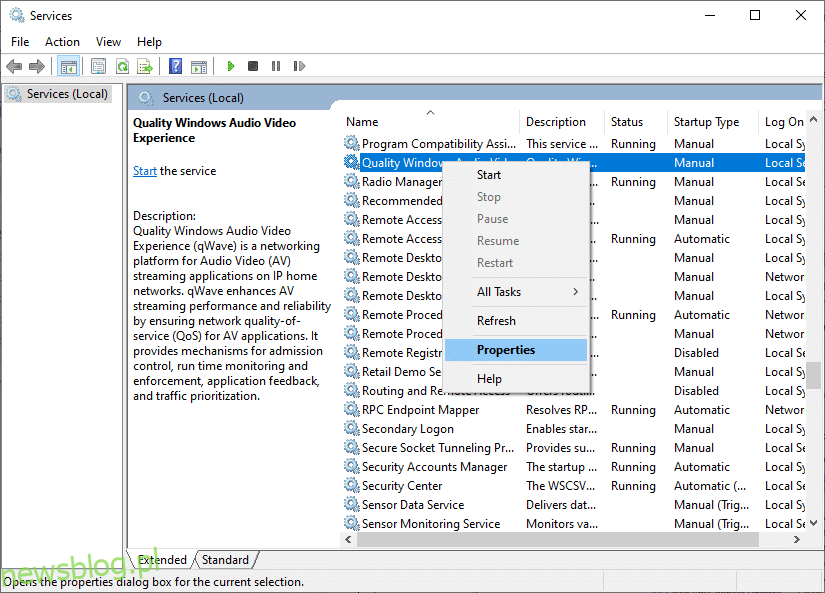
5. Zatrzymaj działającą usługę, klikając Zatrzymaj.
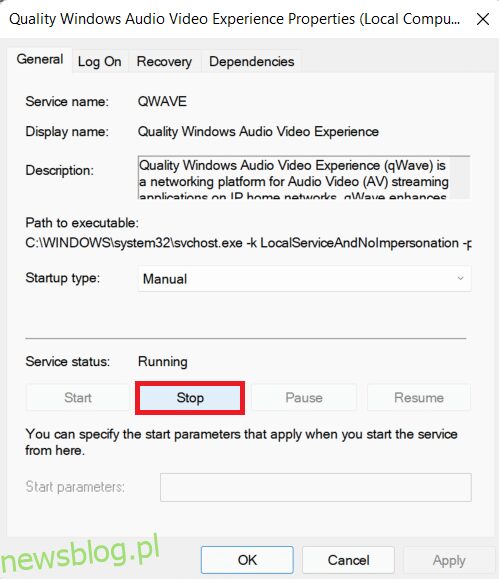
6. Następnie uruchom usługę ponownie, klikając Start.
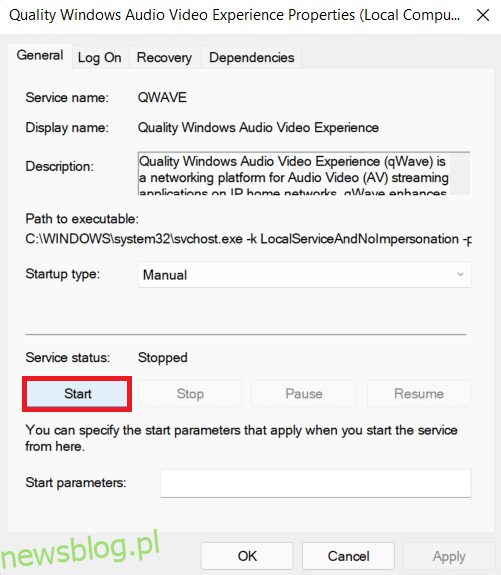
7. Ustaw Typ uruchamiania na Automatyczny z rozwijanego menu.
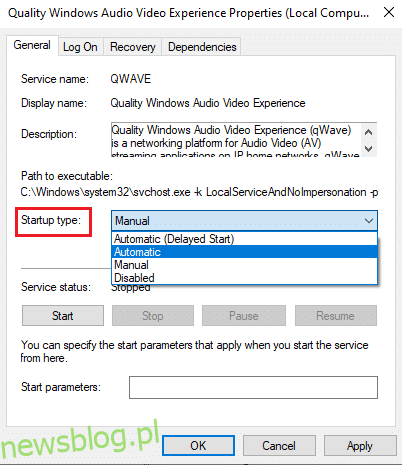
8. Kliknij Zastosuj, a następnie OK, aby zapisać zmiany.
Uwaga: Podczas zmiany typu uruchamiania może wystąpić błąd: System Windows nie może uruchomić usługi na komputerze lokalnym. Błąd 1079: Konto określone dla tej usługi różni się od konta określonego dla innych usług działających w tym samym procesie.
9. W takim przypadku przejdź do zakładki Logowanie w oknie Właściwości usługi Jakość Windows Audio Video Experience i kliknij przycisk Przeglądaj…
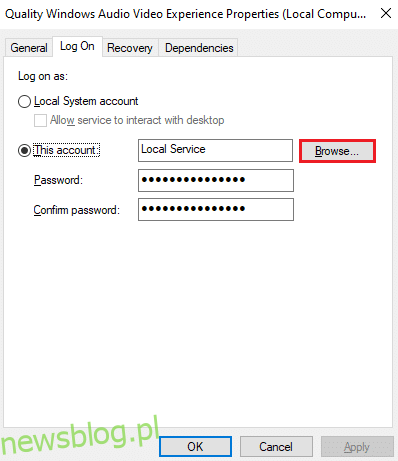
10. Wprowadź nazwę swojego konta użytkownika w polu Wprowadź nazwę obiektu do wybrania i kliknij Sprawdź nazwy.
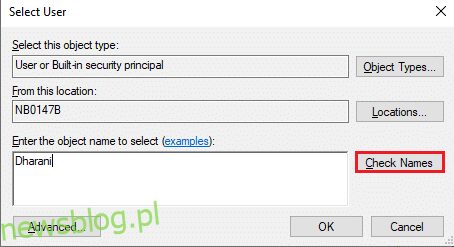
11. Po zakończeniu kliknij OK i wprowadź hasło, jeśli zajdzie taka potrzeba.
12. Teraz uruchom Discord, aby sprawdzić, czy problem został rozwiązany.
Metoda 6: Dodaj Discord do wyjątków w programie antywirusowym
Czasami błąd JavaScript w Discordzie może wynikać z ograniczeń nałożonych przez zainstalowany program antywirusowy, co może uniemożliwiać otwieranie niektórych aplikacji, w tym Discorda. Aby to naprawić, dodaj Discord jako wyjątek w programie antywirusowym lub tymczasowo go wyłącz.
Uwaga: w tym przykładzie używamy programu Avast Free Antivirus, jednak kroki mogą się różnić w zależności od używanego oprogramowania.
1. Uruchom Avast Antivirus i kliknij Menu w prawym górnym rogu.

2. Wybierz Ustawienia z rozwijanej listy.
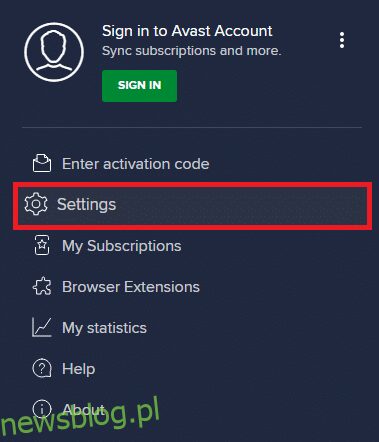
3. Przejdź do sekcji Ogólne > Zablokowane i dozwolone aplikacje. Następnie kliknij ZEZWALAJ APLIKACJĘ w sekcji Lista dozwolonych aplikacji.
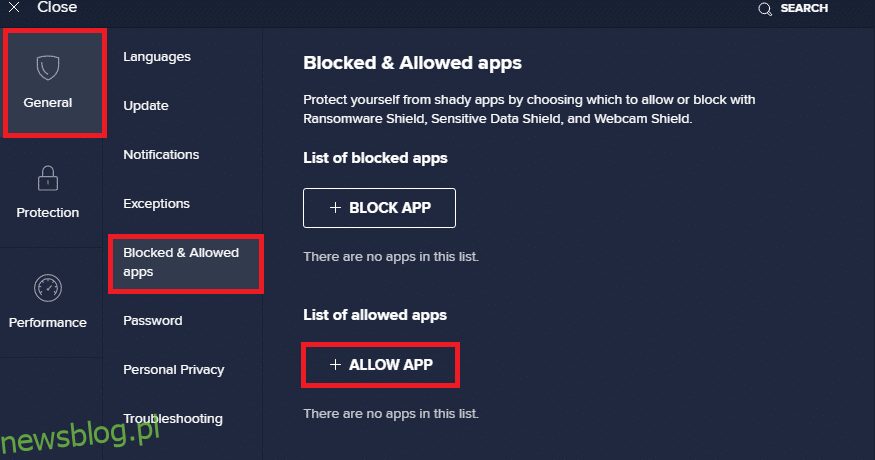
4A. Kliknij DODAJ obok opcji Discord, aby dodać go do listy wyjątków.
4B. Alternatywnie możesz również wyszukać aplikację Discord, wybierając opcję WYBIERZ ŚCIEŻKĘ APLIKACJI.
Uwaga: na poniższym obrazku dodano Instalatora aplikacji jako wyjątek. Podobnie należy dodać Discord.
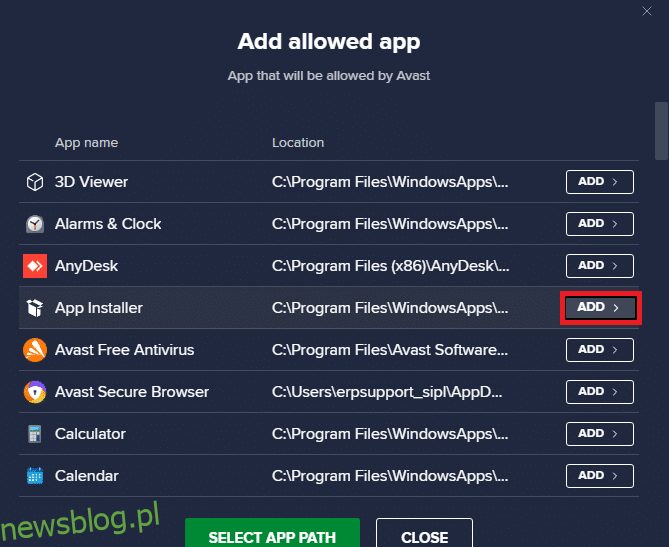
5. Na koniec kliknij DODAJ w monicie, aby dodać Discord do wyjątków w Avast.
Uwaga: w razie potrzeby można również wyłączyć program antywirusowy lub tymczasowo wyłączyć Zaporę Windows Defender.
Metoda 7: Zaktualizuj aplikację Discord
Jeśli podczas uruchamiania Discorda występuje błąd JavaScript, możliwe, że bieżąca wersja aplikacji jest niekompatybilna, a nowa aktualizacja została wydana, aby rozwiązać ten problem. Aby zainstalować najnowszą wersję Discorda, wykonaj następujące kroki:
1. Naciśnij klawisz Windows i wpisz %LocalAppData% w pasku wyszukiwania, a następnie kliknij Otwórz.
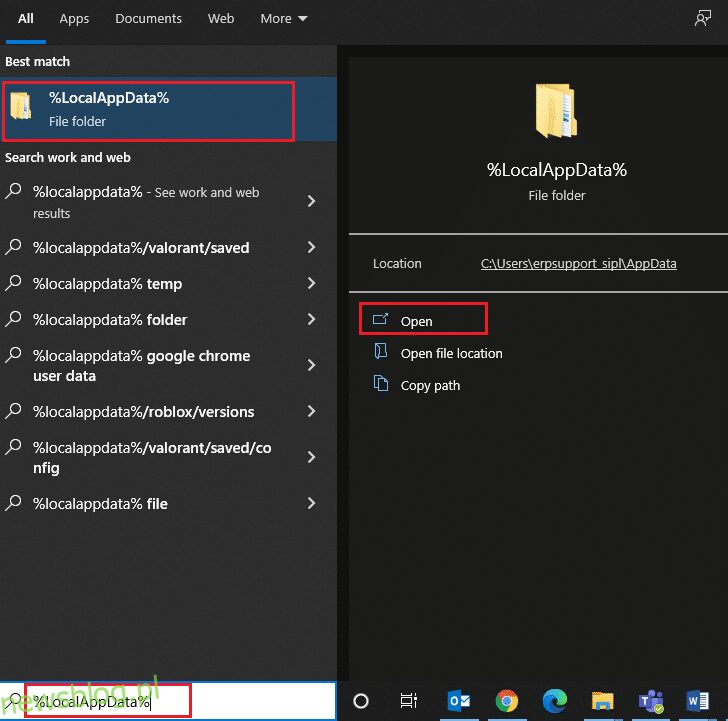
2. Zlokalizuj folder Discord i otwórz go, klikając dwukrotnie.
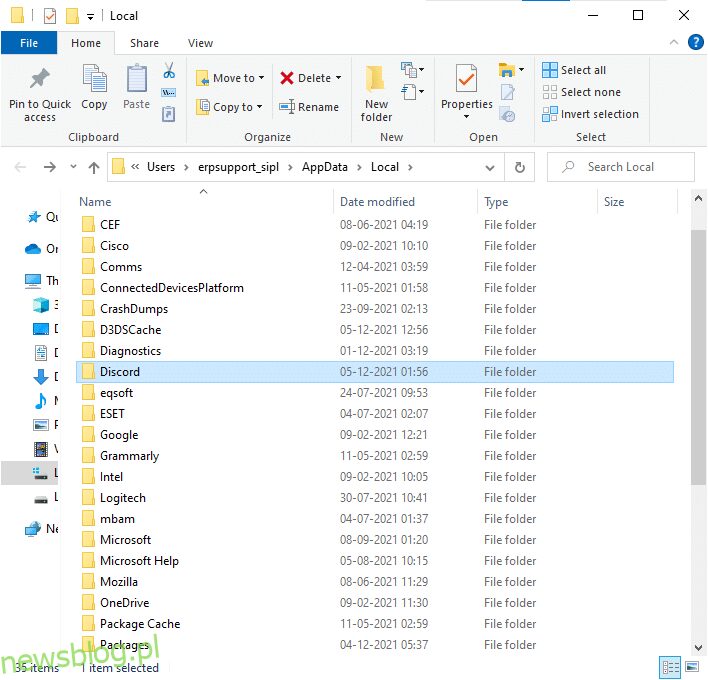
3. Uruchom aplikację Update, klikając ją dwukrotnie, i poczekaj na zakończenie procesu.
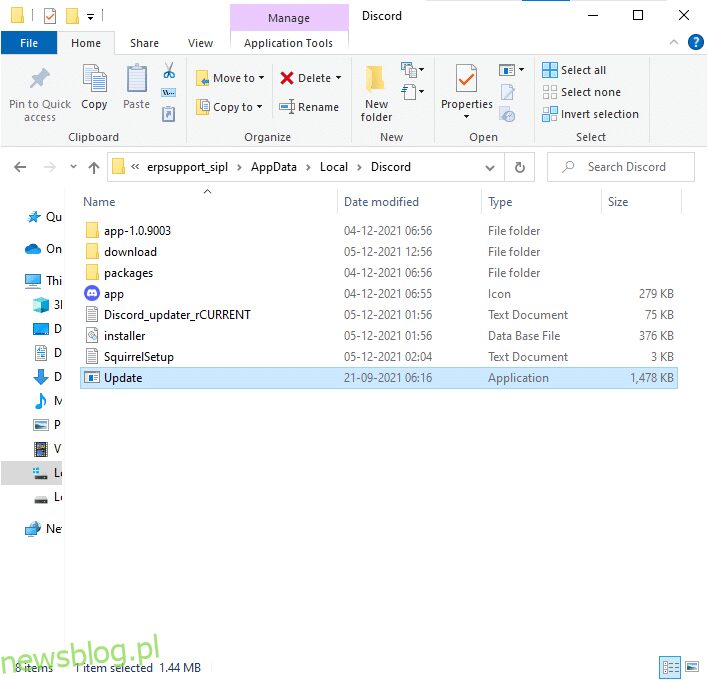
4. Na koniec uruchom ponownie Discorda, aby sprawdzić, czy problem został naprawiony.
Metoda 8: Zaktualizuj system operacyjny Windows
Jeżeli wciąż doświadczasz błędu JavaScript, zaktualizuj system Windows w następujący sposób:
1. Naciśnij jednocześnie klawisze Windows + I, aby otworzyć Ustawienia.
2. Wybierz Aktualizacja i zabezpieczenia.
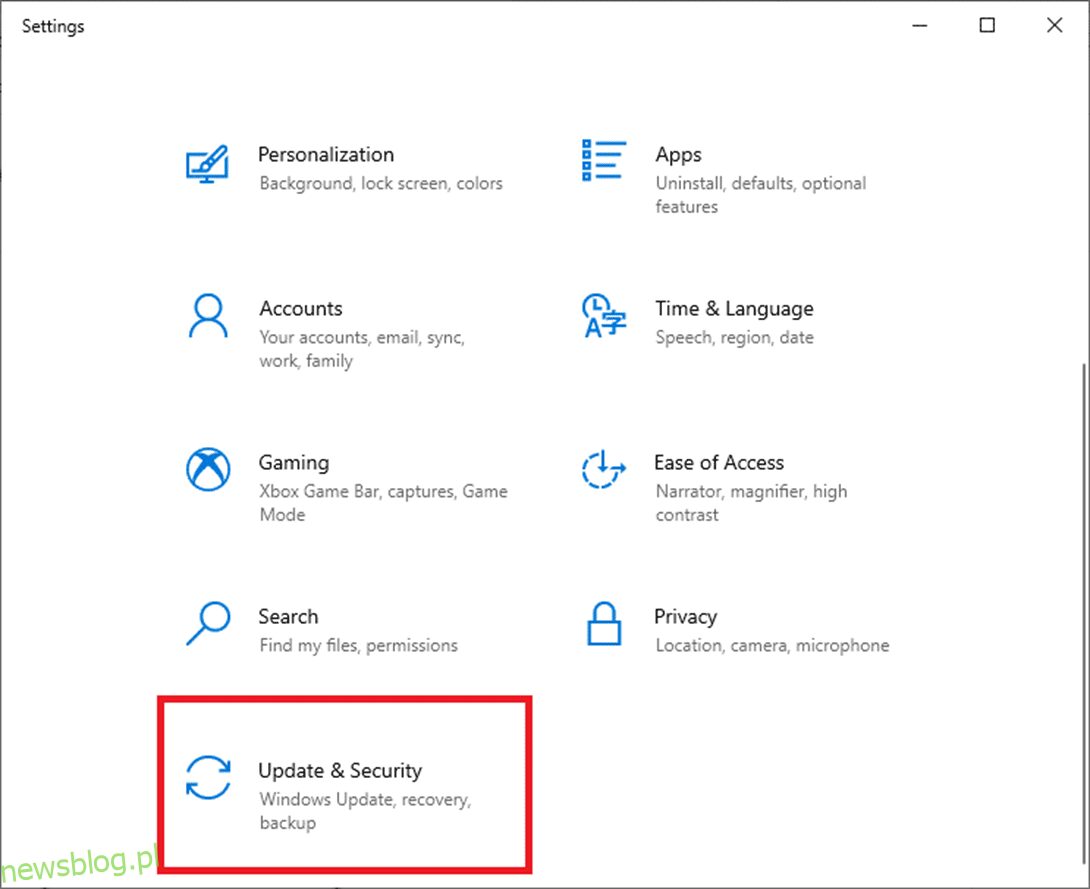
3. Kliknij Sprawdź aktualizacje po prawej stronie.
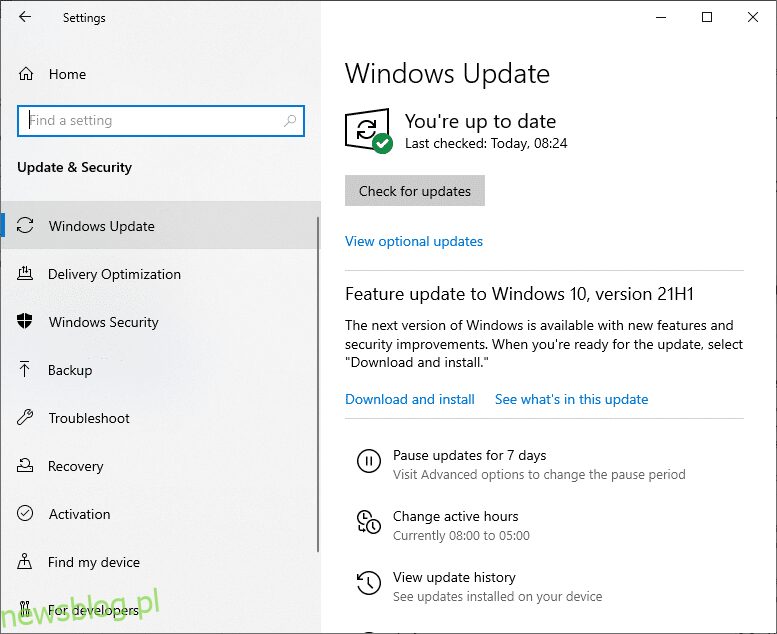
4A. Kliknij Zainstaluj teraz. Po pobraniu i zainstalowaniu aktualizacji uruchom ponownie komputer, aby sprawdzić, czy błąd został naprawiony.
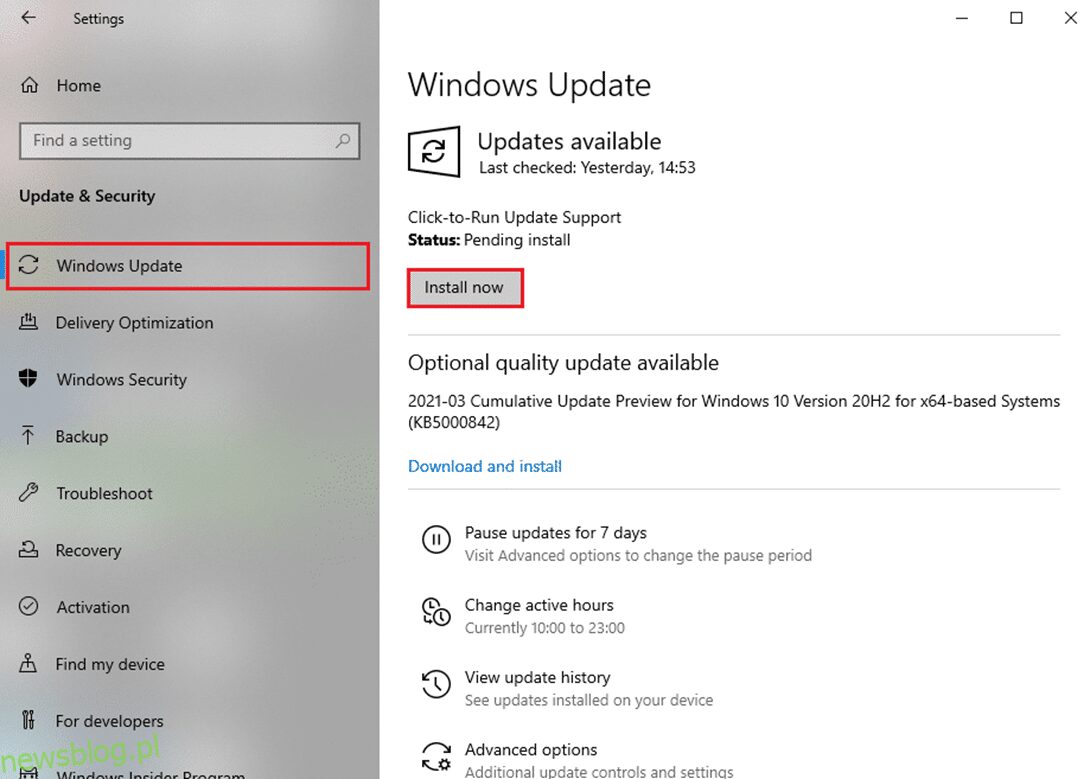
4B. Jeśli nie ma dostępnych aktualizacji, zobaczysz komunikat Jesteś na bieżąco. W takim przypadku spróbuj kolejnej metody.

Metoda 9: Ponownie zainstaluj Discord
Jeżeli żadna z powyższych metod nie przyniosła rezultatu, spróbuj ponownie zainstalować aplikację. Po reinstalacji wszystkie ustawienia oraz konfiguracja zostaną zresetowane, co zwiększy szansę na rozwiązanie problemu.
1. Otwórz Panel sterowania, wyszukując go w pasku wyszukiwania systemu Windows.
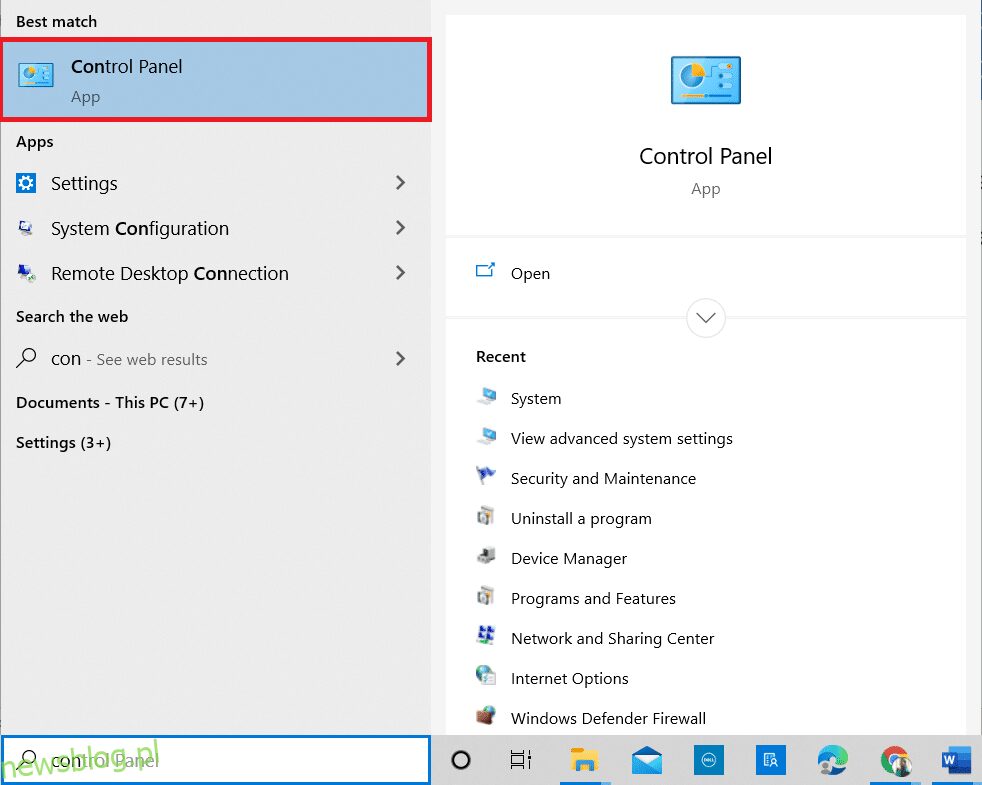
2. Ustaw Widok według: Duże ikony i wybierz Programy i funkcje.
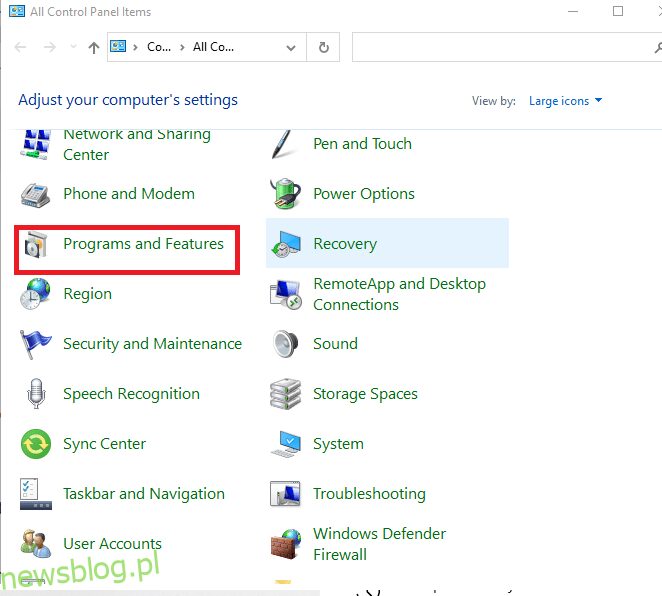
3. Kliknij Discord, a następnie wybierz Odinstaluj.
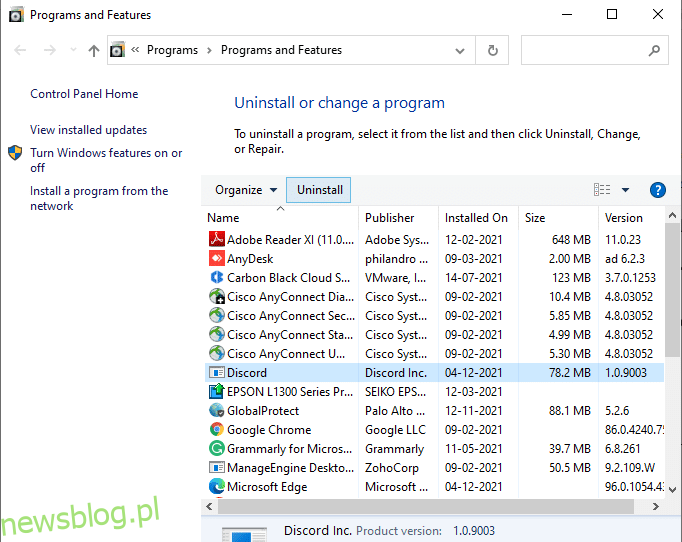
4. Po potwierdzeniu kliknij Tak, aby odinstalować Discord.
5. Uruchom ponownie komputer.
6. Odwiedź stronę pobierania Discord i kliknij Pobierz dla Windows.
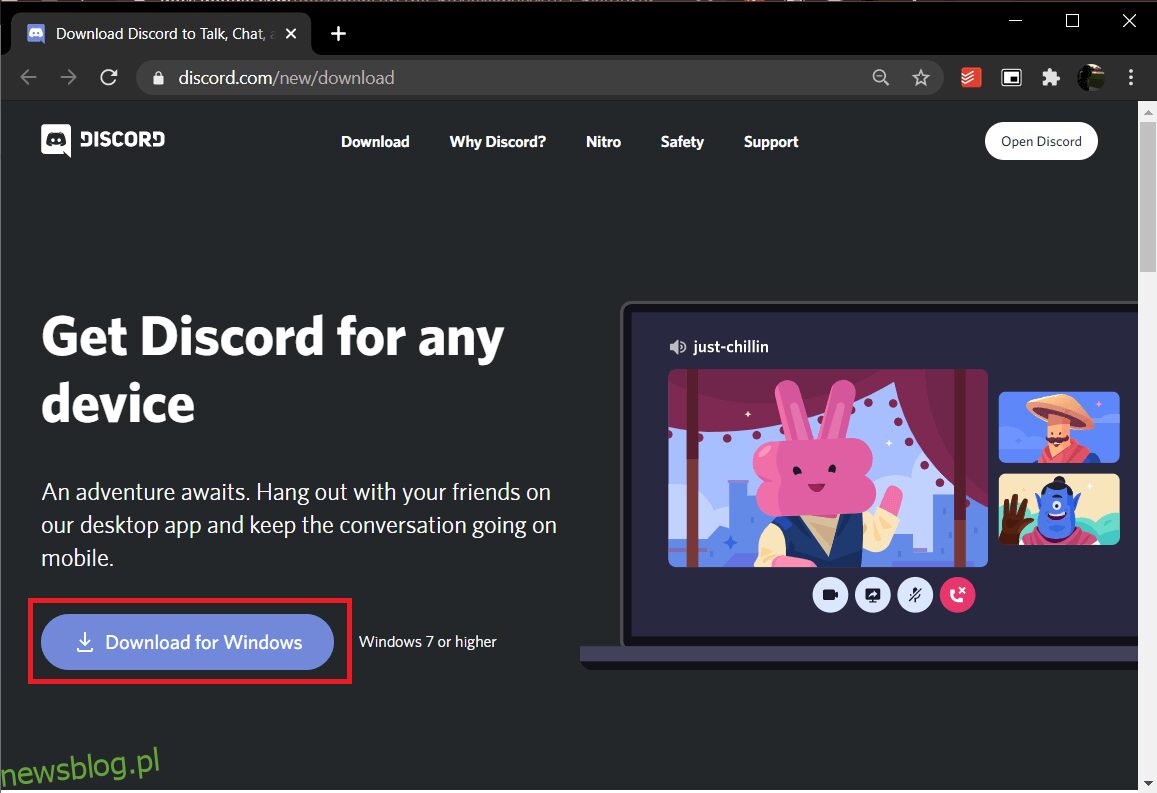
7. Otwórz sekcję Moje pobrane i uruchom plik DiscordSetup.
8. Postępuj zgodnie z instrukcjami na ekranie, aby zakończyć instalację.
Metoda 10: Skontaktuj się z pomocą techniczną Discord
Jeśli żadna z powyższych metod nie przyniosła rezultatów, skontaktuj się z zespołem wsparcia Discord. Analizują oni problem i mogą zaproponować najlepsze rozwiązanie dla błędu JavaScript w Discordzie.
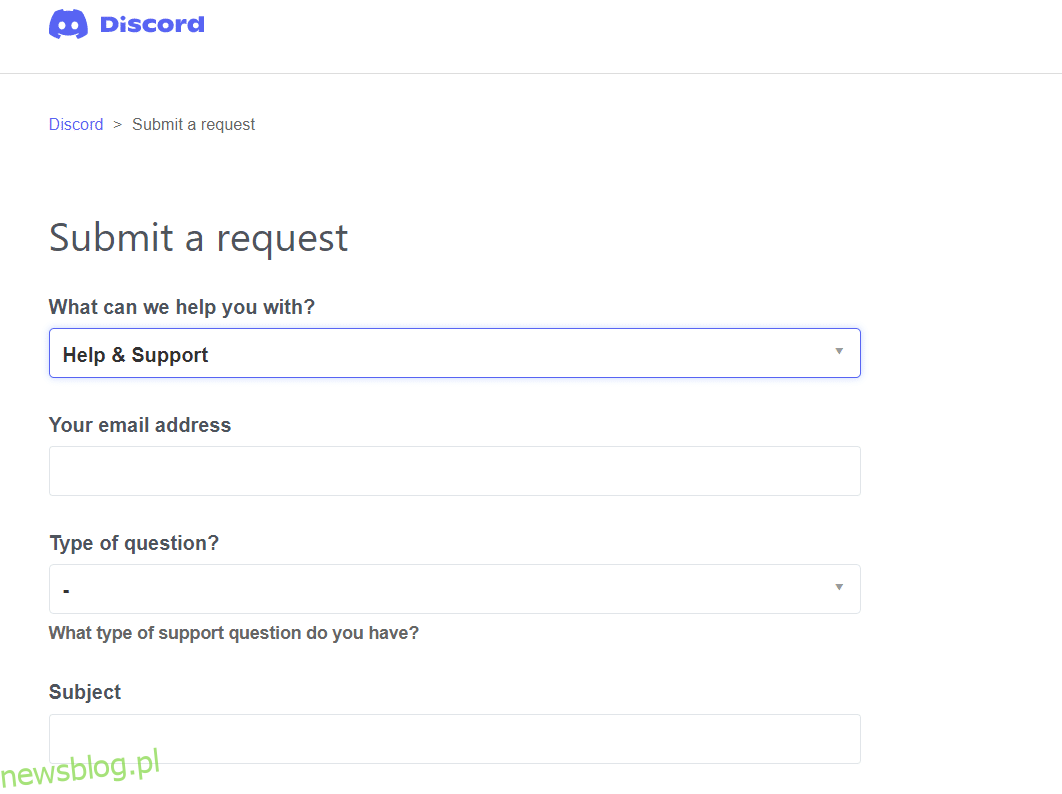
***
Mamy nadzieję, że ten artykuł pomógł Ci w rozwiązaniu błędu JavaScript w Discordzie na komputerze z systemem Windows 10. Daj nam znać, która z metod okazała się skuteczna. Zachęcamy również do zostawienia komentarzy z pytaniami lub sugestiami.
newsblog.pl
Maciej – redaktor, pasjonat technologii i samozwańczy pogromca błędów w systemie Windows. Zna Linuxa lepiej niż własną lodówkę, a kawa to jego główne źródło zasilania. Pisze, testuje, naprawia – i czasem nawet wyłącza i włącza ponownie. W wolnych chwilach udaje, że odpoczywa, ale i tak kończy z laptopem na kolanach.