Podczas korzystania z przeglądarki internetowej na komputerze, możesz napotkać różne błędy, szczególnie gdy połączenie internetowe jest niestabilne. Czasami jednak problemy mogą wystąpić nawet przy stabilnym połączeniu. Błąd STATUS BREAKPOINT w przeglądarce Chrome jest jednym z najczęściej spotykanych problemów, który zazwyczaj występuje podczas przeglądania stron internetowych. Głównymi przyczynami tego błędu w systemie Windows 10 są często problemy z połączeniem internetowym oraz błędy w samej przeglądarce. Jeśli masz problem z tym błędem w Chrome, ten przewodnik będzie dla Ciebie pomocny. Przeczytaj nasz poradnik dotyczący rozwiązywania problemów, aby dowiedzieć się, jak naprawić ten błąd.
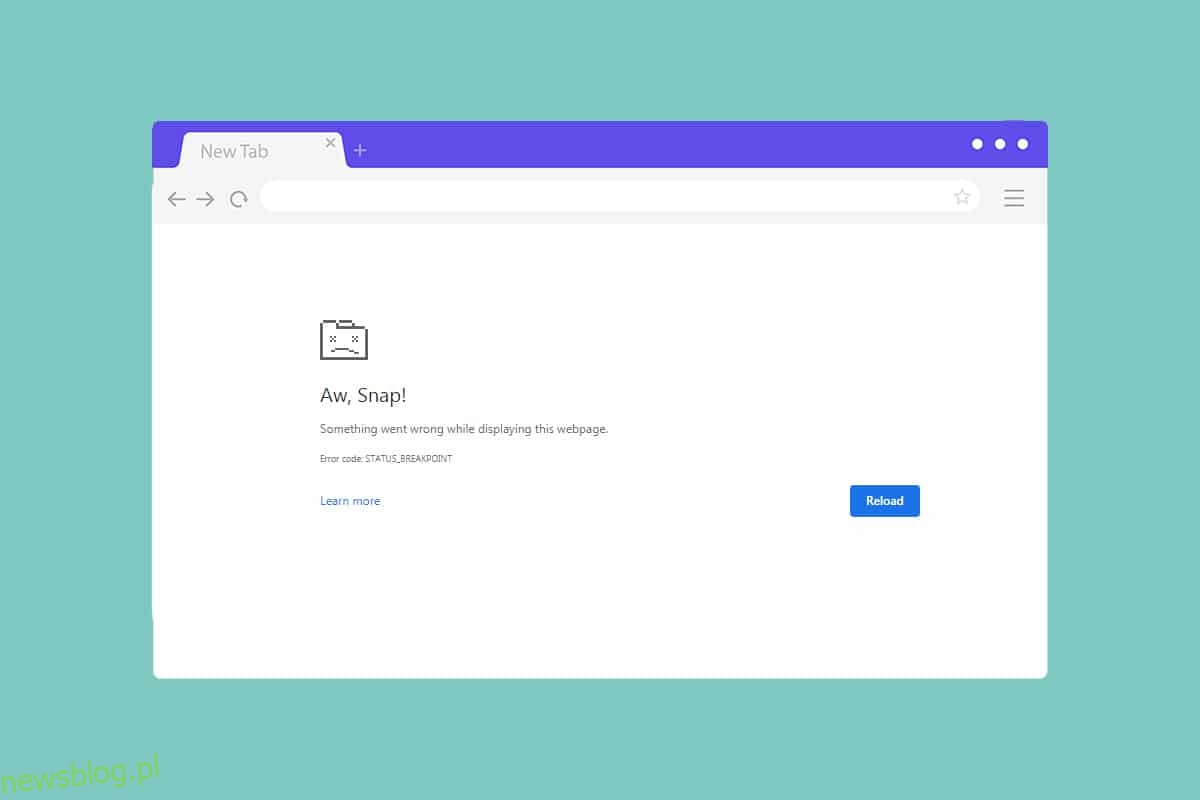
Jak rozwiązać błąd STATUS_BREAKPOINT w Google Chrome
W tej sekcji przedstawiamy szereg skutecznych metod rozwiązywania problemów, które są uporządkowane według ich znaczenia i efektywności w naprawianiu tego błędu. Zalecamy stosowanie się do nich w podanej kolejności, aby osiągnąć najlepsze rezultaty.
Metoda 1: Zakończ procesy działające w tle
Często w tle mogą działać różne aplikacje, które obciążają procesor i pamięć, co negatywnie wpływa na wydajność systemu. Oto jak możesz zamknąć te obciążające zadania:
1. Otwórz Menedżera zadań, naciskając jednocześnie klawisze Ctrl + Shift + Esc.
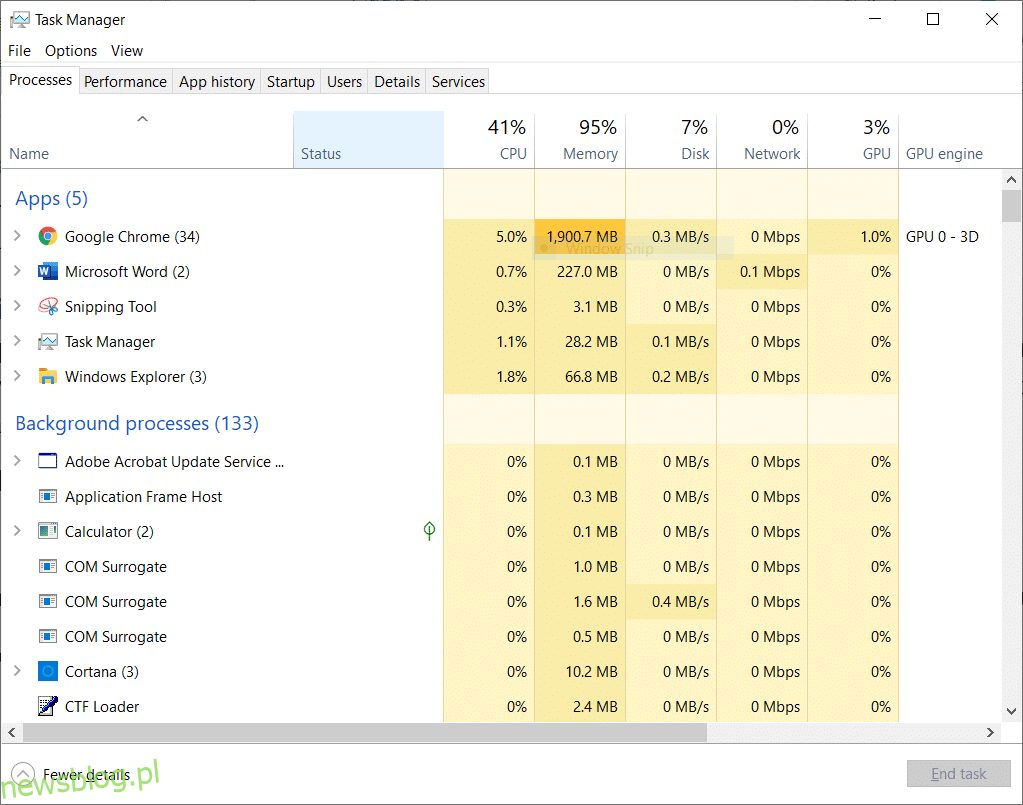
2. Zidentyfikuj i wybierz procesy, które niepotrzebnie obciążają system.
3. Na koniec kliknij opcję „Zakończ zadanie”, aby je zamknąć.
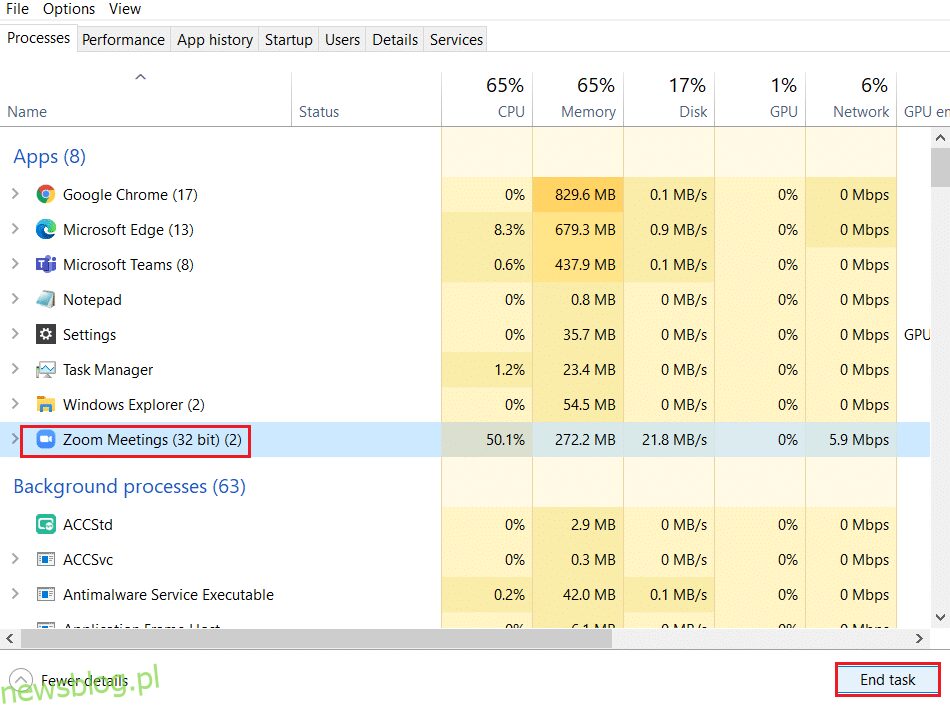
Metoda 2: Wyczyść pamięć podręczną przeglądarki i pliki cookie
Pamięć podręczna oraz pliki cookie są istotne dla optymalizacji przeglądania, jednak z czasem mogą prowadzić do problemów z ładowaniem i formatowaniem stron. Aby rozwiązać problem z błędem STATUS BREAKPOINT w Chrome, warto je wyczyścić, wykonując poniższe kroki:
1. Naciśnij klawisz Windows, wpisz „chrome” i kliknij „Otwórz”.
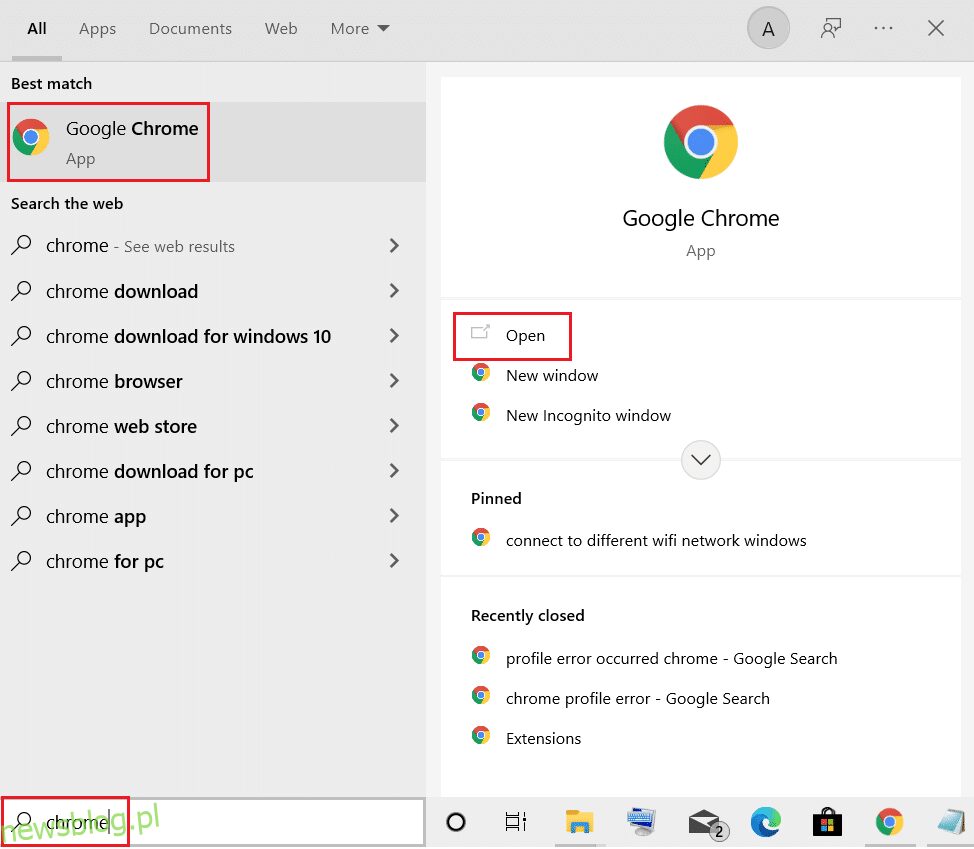
2. Kliknij ikonę z trzema kropkami > „Więcej narzędzi” > „Wyczyść dane przeglądania…”.
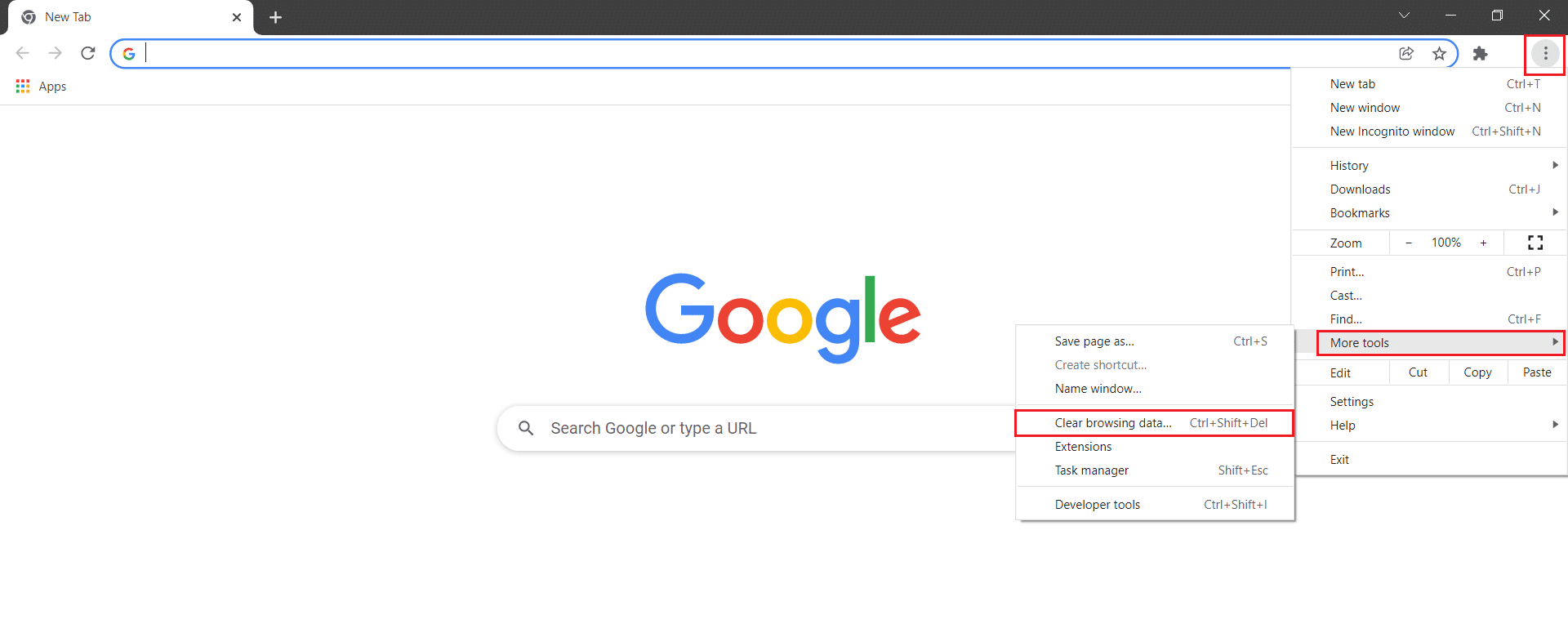
3. Zaznacz następujące opcje:
- Pliki cookie i inne dane witryn
- Obrazy i pliki w pamięci podręcznej
4. Wybierz „Cały czas” dla Zakresu czasu.
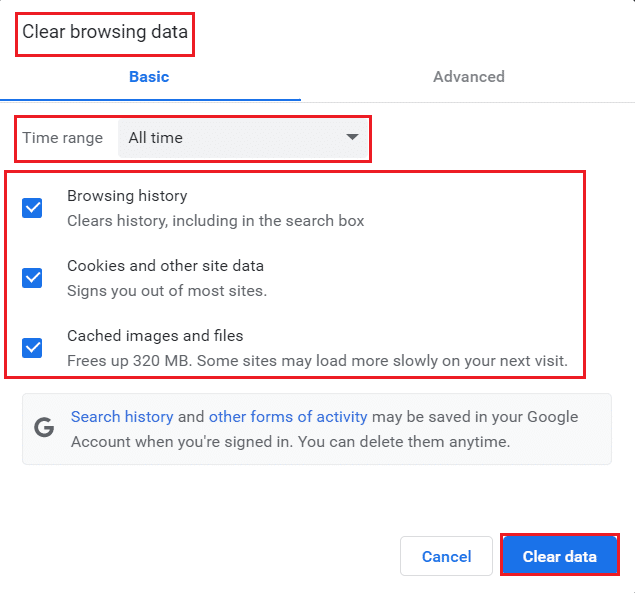
5. Na koniec kliknij „Wyczyść dane”.
Metoda 3: Dezaktywuj rozszerzenia (jeśli są zainstalowane)
Rozszerzenia innych firm mogą czasami wpływać na stabilność przeglądarki Chrome. Na przykład, zbyt wiele aktywnych kart może spowolnić system, co prowadzi do wystąpienia błędów. Wykonaj poniższe kroki, aby dezaktywować rozszerzenia:
1. Otwórz Chrome i wpisz „chrome://extensions” w pasku adresu, a następnie naciśnij Enter, aby zobaczyć listę zainstalowanych rozszerzeń.
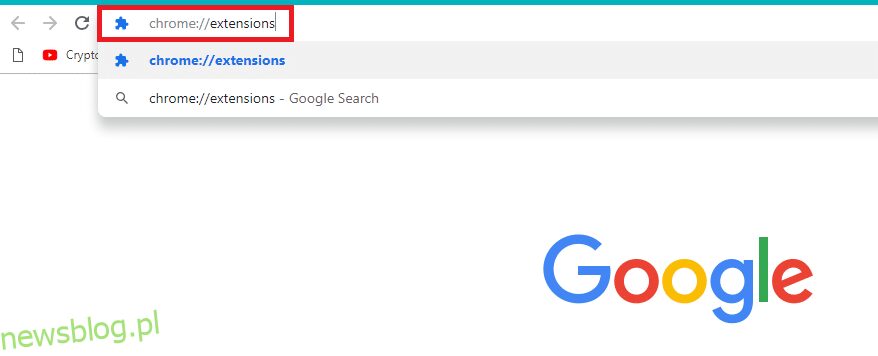
2. Wyłącz przełącznik dla rozszerzenia, które chcesz dezaktywować (np. Grammarly dla Chrome).
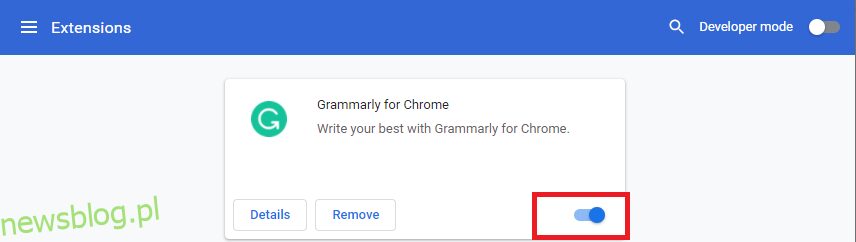
3. Odśwież przeglądarkę i sprawdź, czy błąd nadal występuje.
4. Powtórz powyższe kroki, dezaktywując kolejne rozszerzenia, aby zidentyfikować, które z nich może powodować problem.
Metoda 4: Dezaktywuj funkcję RendererCodeIntegrity
W systemie Windows 10 istnieje funkcja, która zapobiega zakłócaniu przeglądania przez niepodpisany kod. Niektórzy użytkownicy zgłosili, że wyłączenie funkcji RendererCodeIntegrity może pomóc w rozwiązaniu problemu.
1. Kliknij prawym przyciskiem myszy na skrócie Chrome na pulpicie.
2. Wybierz „Właściwości”.
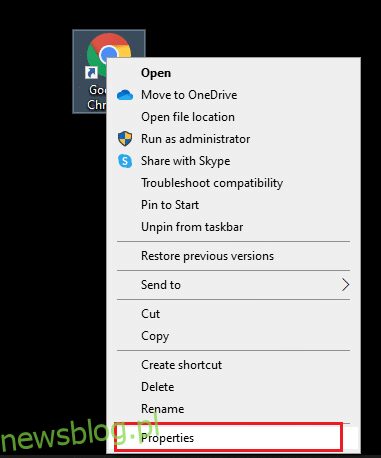
3. W zakładce „Skrót” dodaj spację i wpisz –disable-features=RendererCodeIntegrity w polu „Cel”.
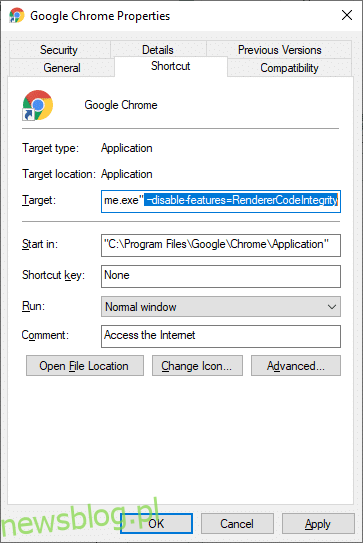
4. Kliknij „Zastosuj”, a następnie „OK”, aby zapisać zmiany i sprawdzić, czy problem zniknął.
Metoda 5: Zmień nazwę pliku .exe przeglądarki
Prostą metodą na rozwiązanie błędu STATUS BREAKPOINT w systemie Windows 10 jest zmiana nazwy pliku wykonywalnego przeglądarki. Oto jak możesz to zrobić:
1. Otwórz Eksplorator plików, naciskając jednocześnie klawisze Windows + E.
2. Przejdź do następującej lokalizacji:
C:\Program Files\Google\Chrome\Application
Uwaga: Jeśli Chrome został zainstalowany w innej lokalizacji, przejdź do tej lokalizacji.
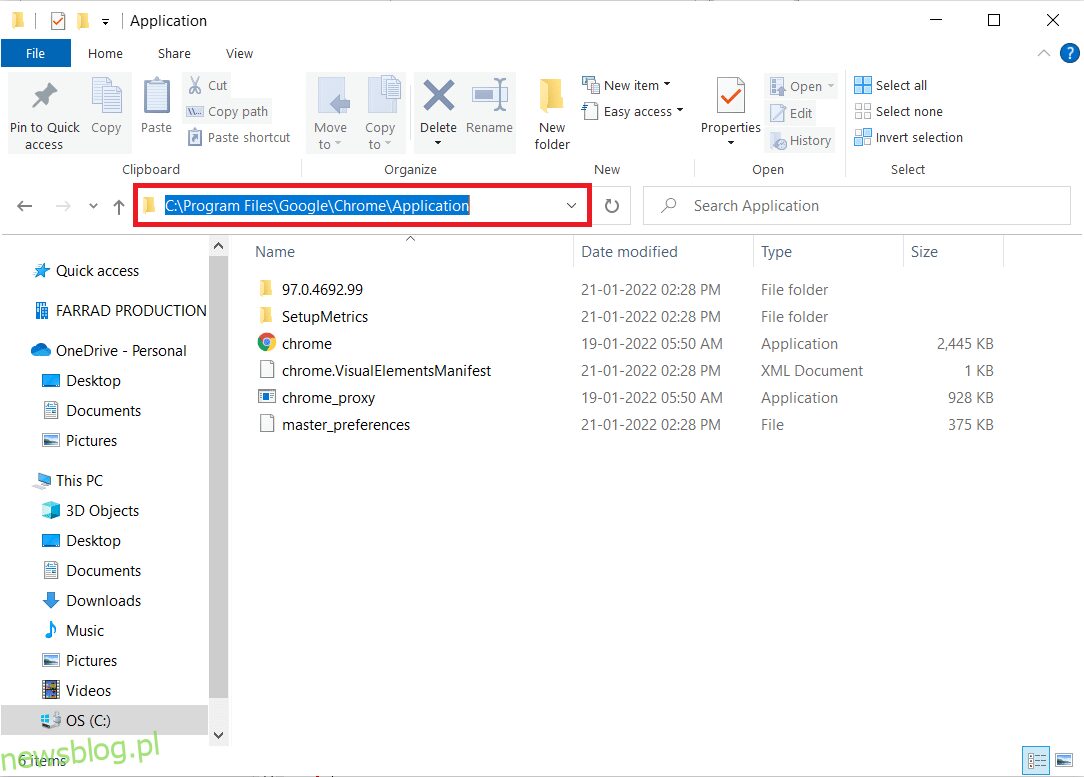
3. Kliknij prawym przyciskiem myszy na plik Chrome.exe i zmień jego nazwę na Chromeold.exe lub na inną, dowolną nazwę.
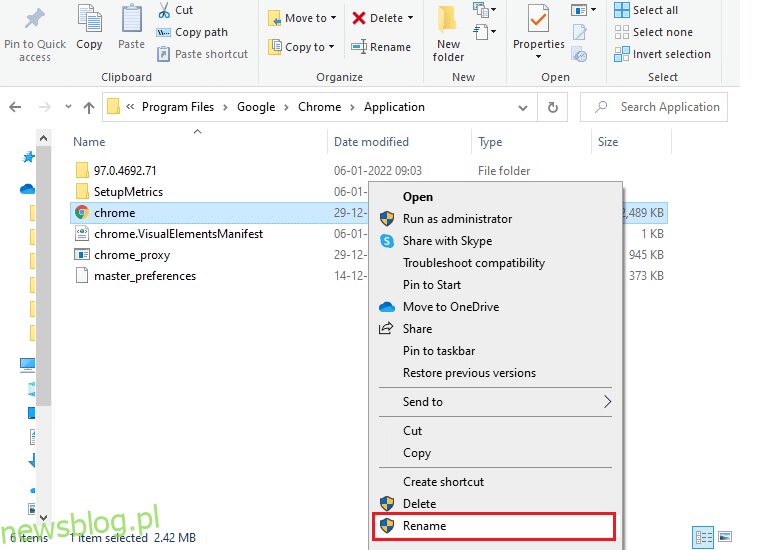
4. Uruchom ponownie Chrome i sprawdź, czy problem został rozwiązany.
Metoda 6: Wykrywanie złośliwego oprogramowania przez Chrome
Narzędzie do czyszczenia Chrome działa jak oprogramowanie antywirusowe dla przeglądarki, skanując komputer w poszukiwaniu złośliwego oprogramowania, które może wpływać na jej działanie. Narzędzie to identyfikuje szkodliwe programy, a po ich wykryciu informuje użytkownika. Możesz również wyłączyć opcję zgłaszania szczegółów do Google, jeśli nie chcesz przesyłać swoich danych.
1. Otwórz Google Chrome i kliknij ikonę z trzema kropkami > „Ustawienia”.
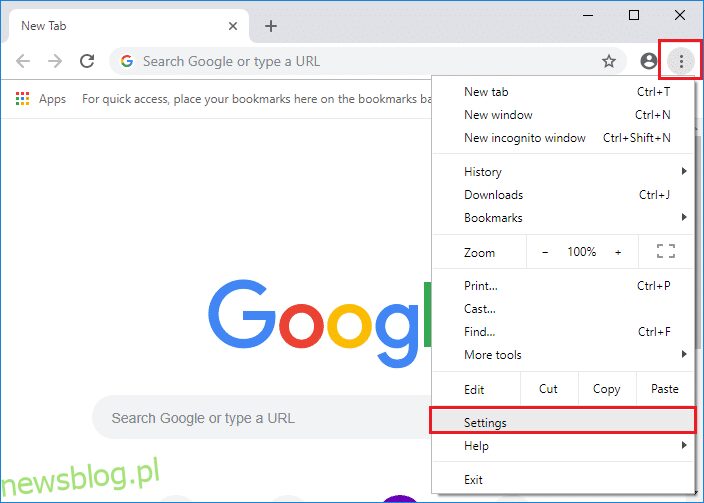
2. Kliknij „Zaawansowane” w lewym menu, a następnie wybierz „Resetuj i wyczyść”.
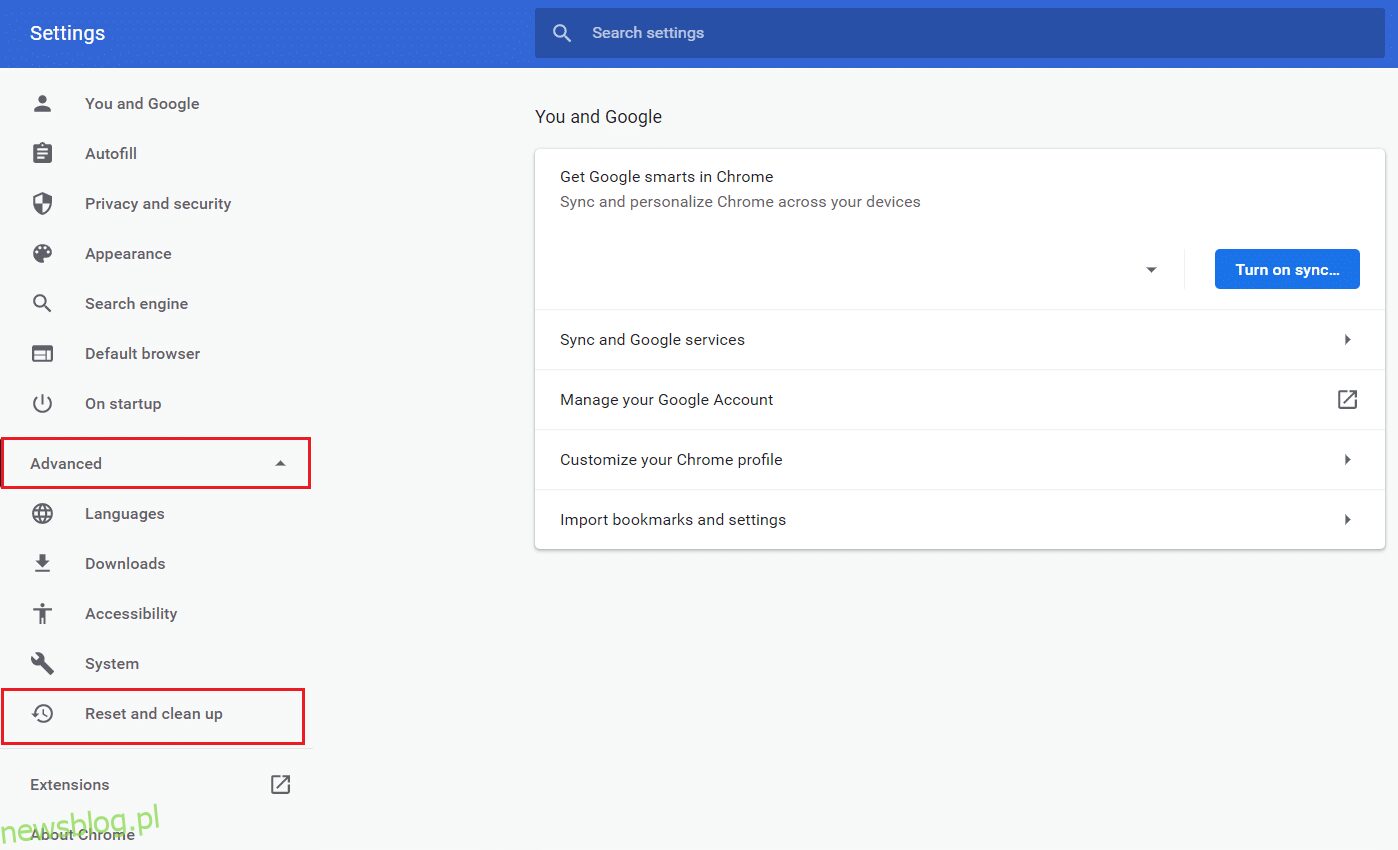
3. Wybierz „Oczyść komputer”.
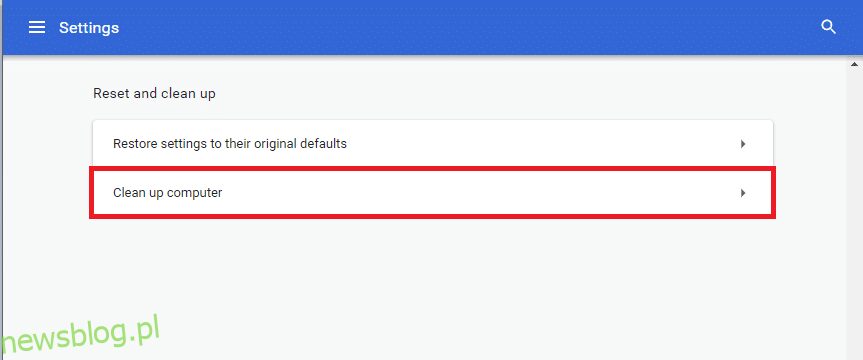
4. Kliknij „Znajdź”, aby umożliwić Chrome wykrycie złośliwego oprogramowania na komputerze.
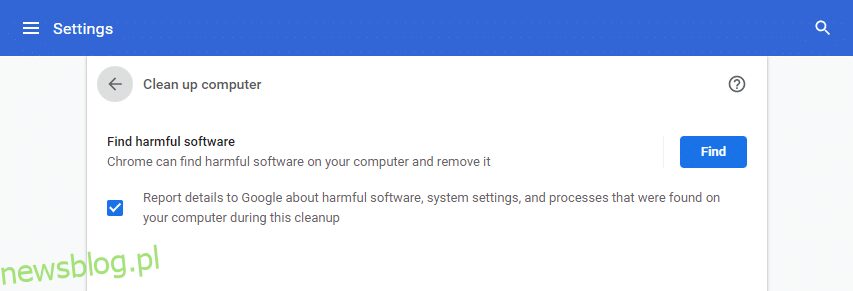
5. Po zakończeniu skanowania usuń wszelkie złośliwe oprogramowanie, które zostało wykryte przez Google Chrome.
6. Restartuj komputer i sprawdź, czy problem został rozwiązany.
Metoda 7: Uruchom Kontroler plików systemowych i DISM
Uszkodzone pliki systemowe mogą być głównym powodem wystąpienia błędu. Użytkownicy Windows 10 mogą skanować i naprawiać uszkodzone pliki za pomocą narzędzia Kontroler plików systemowych (SFC). Poniżej przedstawiamy kroki, jak to zrobić:
1. Naciśnij klawisz Windows, wpisz „Wiersz polecenia” i wybierz „Uruchom jako administrator”.

2. Potwierdź wybór w oknie Kontroli konta użytkownika.
3. Wpisz polecenie chkdsk C: /f /r /x i naciśnij Enter.

4. Jeśli pojawi się komunikat, że program Chkdsk nie może uruchomić, ponieważ wolumin jest już używany, wpisz Y i naciśnij Enter.
5. Wpisz polecenie sfc /scannow i naciśnij Enter, aby uruchomić skanowanie narzędzia SFC.

Uwaga: Skanowanie może zająć kilka minut, w międzyczasie możesz wykonywać inne czynności, ale nie zamykaj okna.
Po zakończeniu skanowania możesz zobaczyć jeden z następujących komunikatów:
- Ochrona zasobów systemu Windows nie znalazła żadnych naruszeń integralności.
- Ochrona zasobów systemu Windows nie mogła wykonać żądanej operacji.
- Ochrona zasobów systemu Windows znalazła uszkodzone pliki i pomyślnie je naprawiła.
- Ochrona zasobów systemu Windows znalazła uszkodzone pliki, ale nie mogła naprawić niektórych z nich.
6. Po zakończeniu skanowania uruchom ponownie komputer.
7. Ponownie otwórz Wiersz polecenia jako administrator i wprowadź poniższe polecenia jedno po drugim:
dism.exe /Online /cleanup-image /scanhealth dism.exe /Online /cleanup-image /restorehealth dism.exe /Online /cleanup-image /startcomponentcleanup
Uwaga: Aby poprawnie wykonać polecenia DISM, upewnij się, że masz aktywne połączenie internetowe.

Metoda 8: Zaktualizuj sterowniki sieciowe
Nieaktualne lub niekompatybilne sterowniki sieciowe mogą powodować błąd STATUS BREAKPOINT w Chrome. Dlatego warto regularnie aktualizować sterowniki, aby uniknąć takich problemów.
1. Otwórz Menedżera urządzeń, wpisując jego nazwę w pasku wyszukiwania systemu Windows.
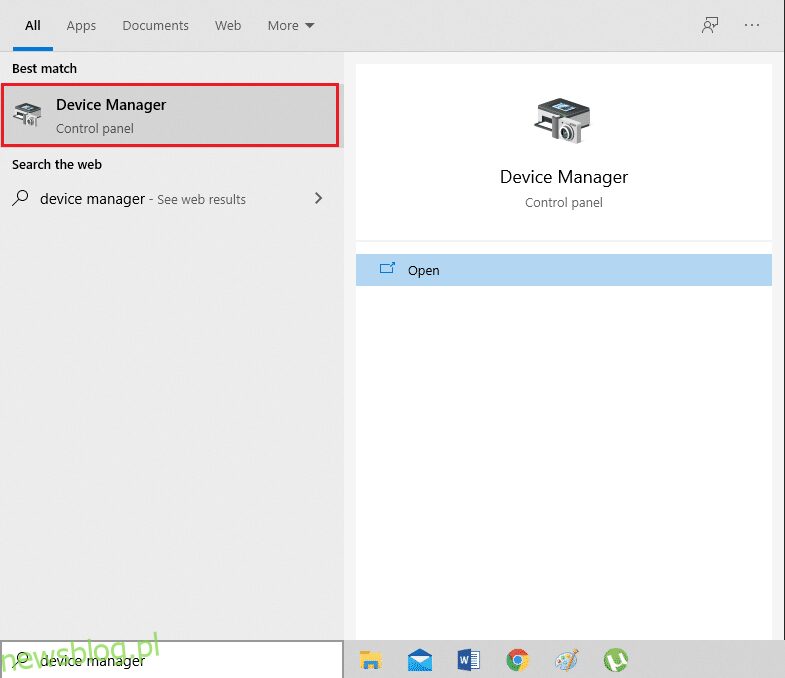
2. Rozwiń sekcję „Karty sieciowe”, klikając dwukrotnie na nią.
3. Kliknij prawym przyciskiem myszy na swoim sterowniku sieciowym i wybierz „Aktualizuj sterownik”.
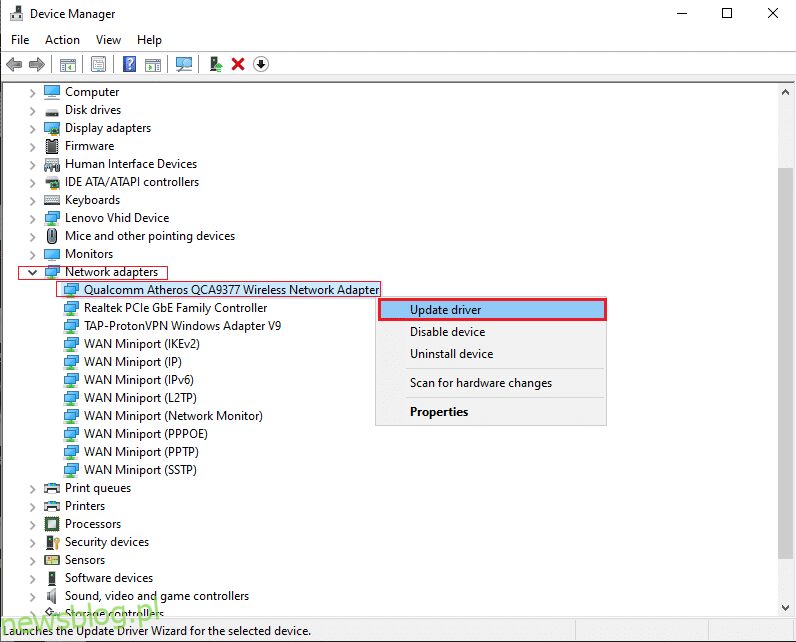
4. Na nowym ekranie wybierz „Wyszukaj sterowniki automatycznie”.
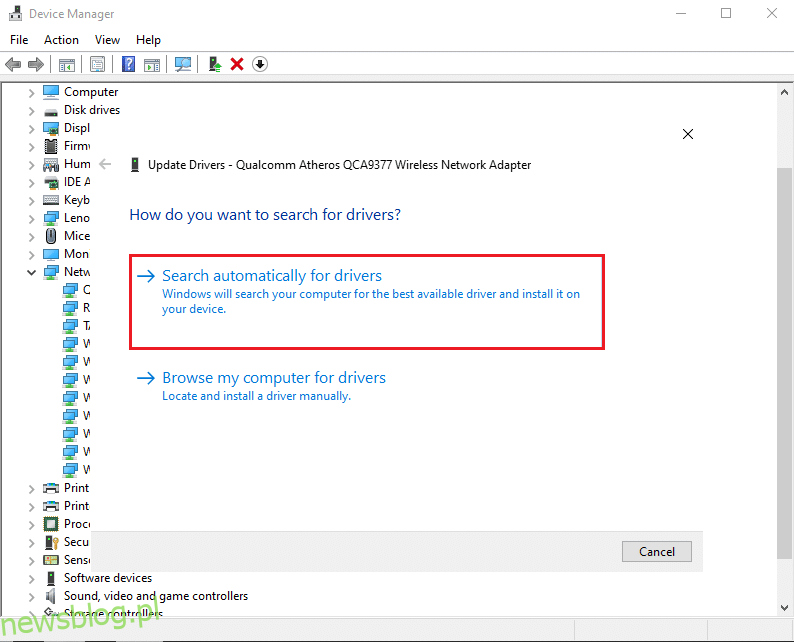
System Windows automatycznie zainstaluje najnowszą wersję sterownika sieciowego.
Metoda 9: Zaktualizuj system Windows
Jeżeli żadne z powyższych rozwiązań nie przyniosły rezultatu, możliwe że system operacyjny zawiera błędy, które można naprawić poprzez aktualizację. Zawsze lepiej jest używać najnowszej wersji systemu Windows. Oto co należy zrobić:
1. Naciśnij jednocześnie klawisze Windows + I, aby otworzyć Ustawienia.
2. Kliknij „Aktualizacja i zabezpieczenia”.

3. Na zakładce Windows Update kliknij „Sprawdź aktualizacje”.

4A. Jeśli nowa aktualizacja jest dostępna, kliknij „Zainstaluj teraz” i postępuj zgodnie z instrukcjami.

4B. Jeśli system Windows jest już aktualny, zobaczysz komunikat „Jesteś aktualny”.

Metoda 10: Odinstaluj ostatnie aktualizacje
Jeśli problem pojawił się po ostatniej aktualizacji systemu Windows, warto rozważyć ich usunięcie, ponieważ mogły one wprowadzić problemy z przeglądaniem. Oto jak to zrobić:
1. Naciśnij klawisz Windows, wpisz „Panel sterowania” i kliknij „Otwórz”.
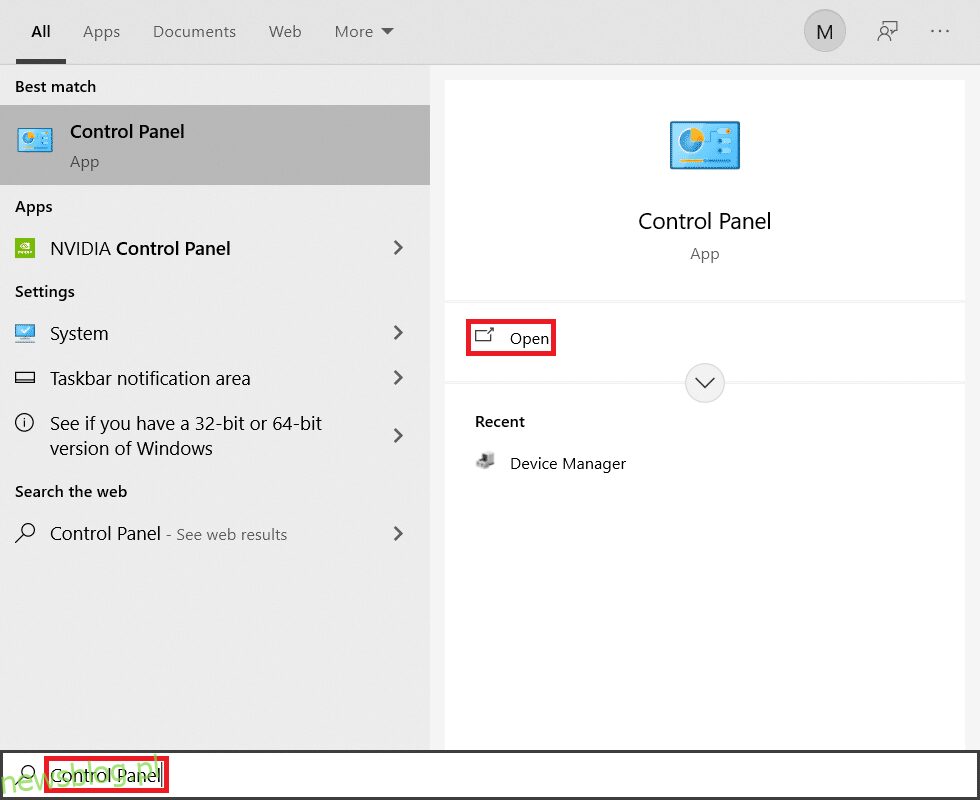
2. Ustaw widok na „Duże ikony” i kliknij „Programy i funkcje”.
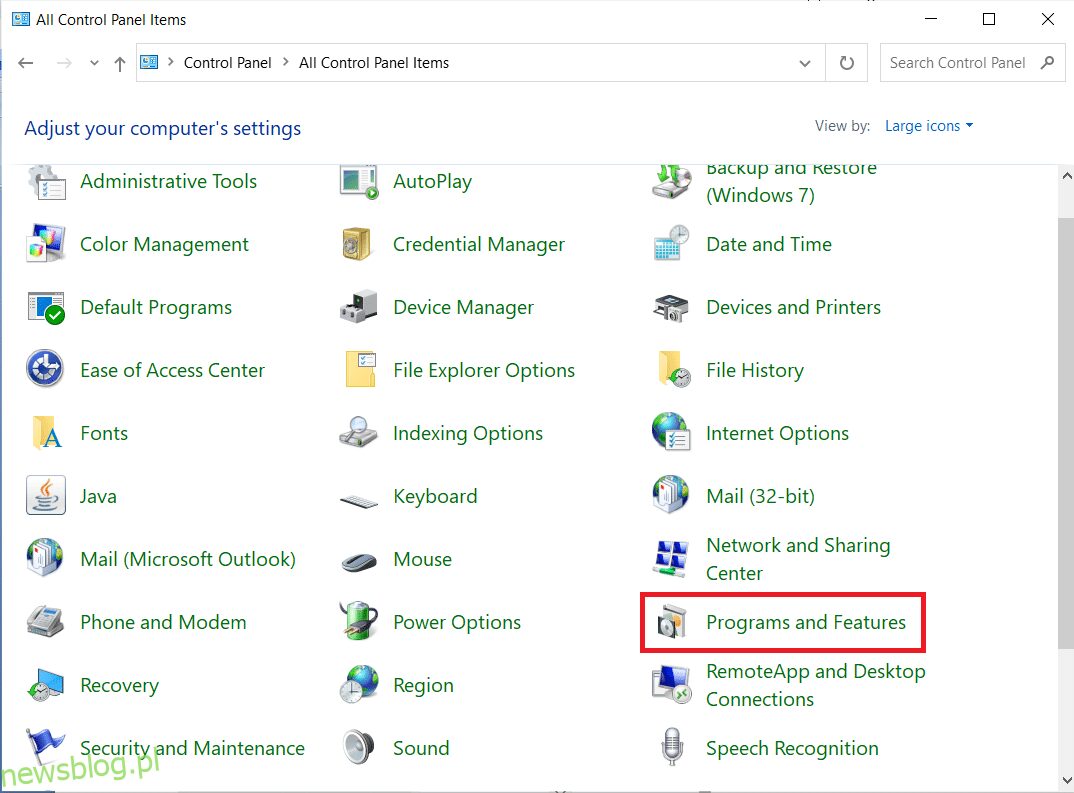
3. Kliknij „Wyświetl zainstalowane aktualizacje” w lewym menu.
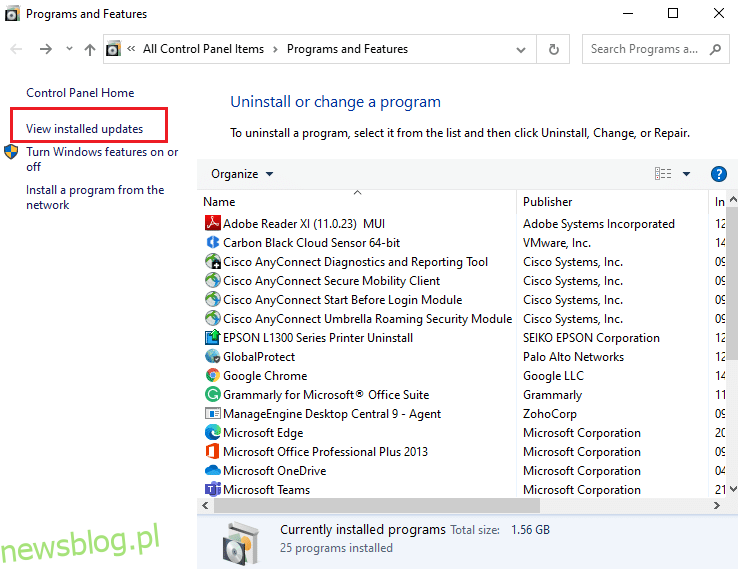
4. Wybierz najnowszą aktualizację i kliknij „Odinstaluj”.
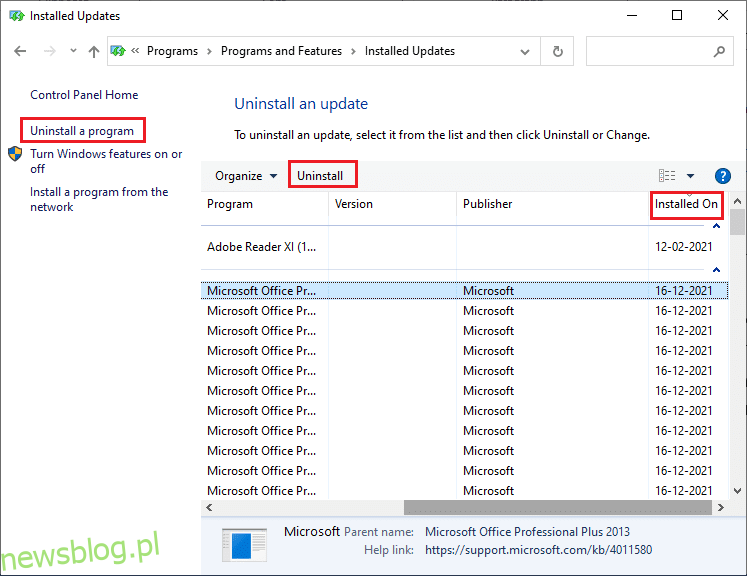
5. Potwierdź akcję, jeśli zostaniesz o to poproszony, a następnie uruchom ponownie komputer.
Metoda 11: Zaktualizuj Google Chrome
Jednym z najprostszych sposobów na rozwiązanie problemu STATUS BREAKPOINT jest zaktualizowanie przeglądarki Chrome do najnowszej wersji. Starsze wersje mogą nie obsługiwać nowych funkcji niektórych stron internetowych. Oto jak to zrobić:
1. Otwórz Google Chrome.
2. Kliknij ikonę z trzema kropkami, aby rozwinąć menu ustawień.
3. Wybierz „Pomoc” > „O Google Chrome”.
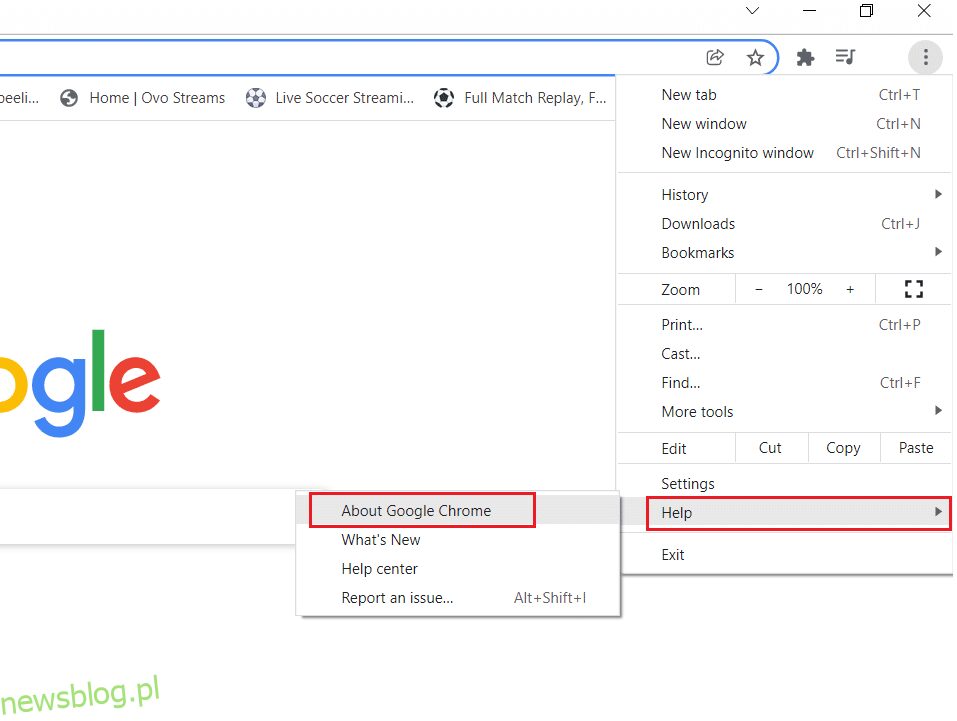
4. Pozwól przeglądarce na sprawdzenie dostępności aktualizacji. Na ekranie pojawi się komunikat „Sprawdzanie aktualizacji”.
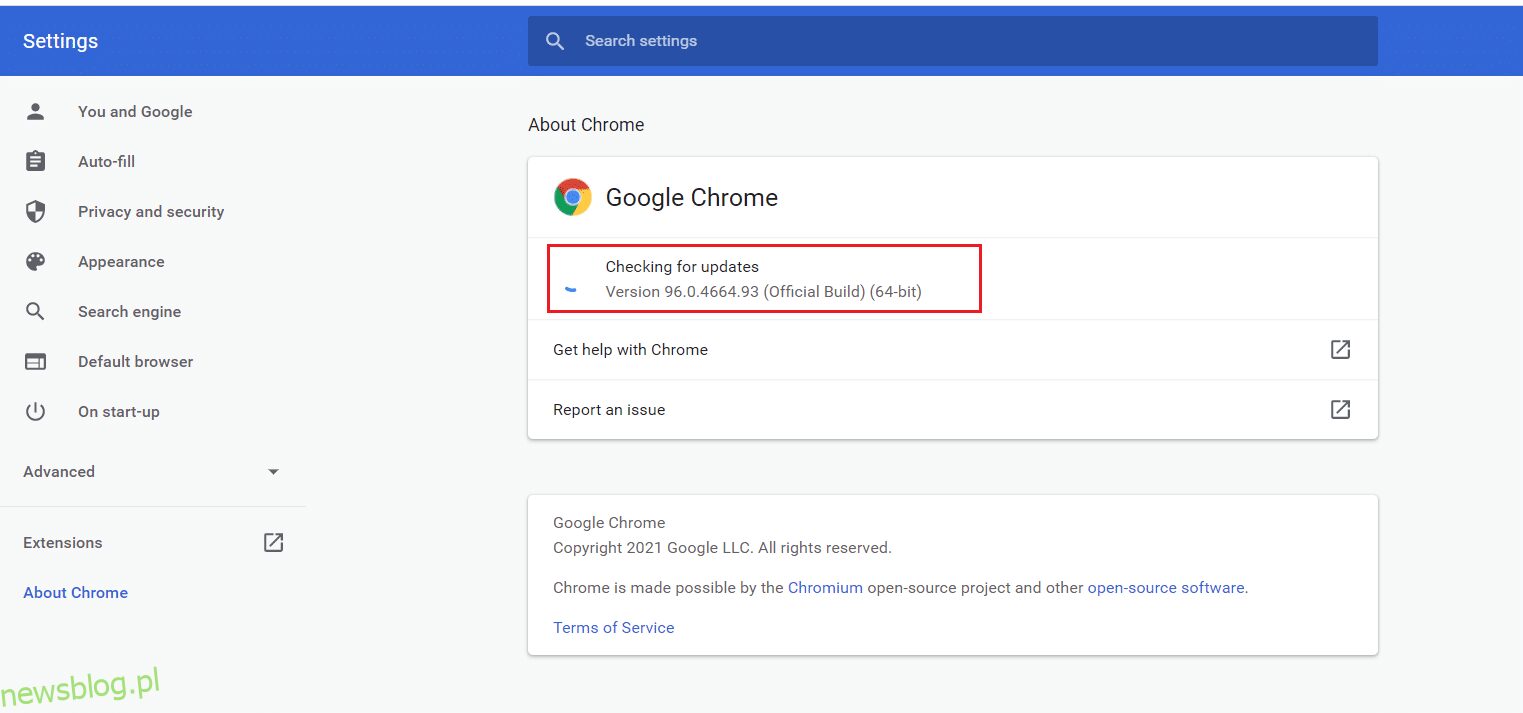
5A. Jeśli aktualizacje są dostępne, kliknij „Aktualizuj”.
5B. W przeciwnym razie zobaczysz komunikat „Google Chrome jest aktualny”.
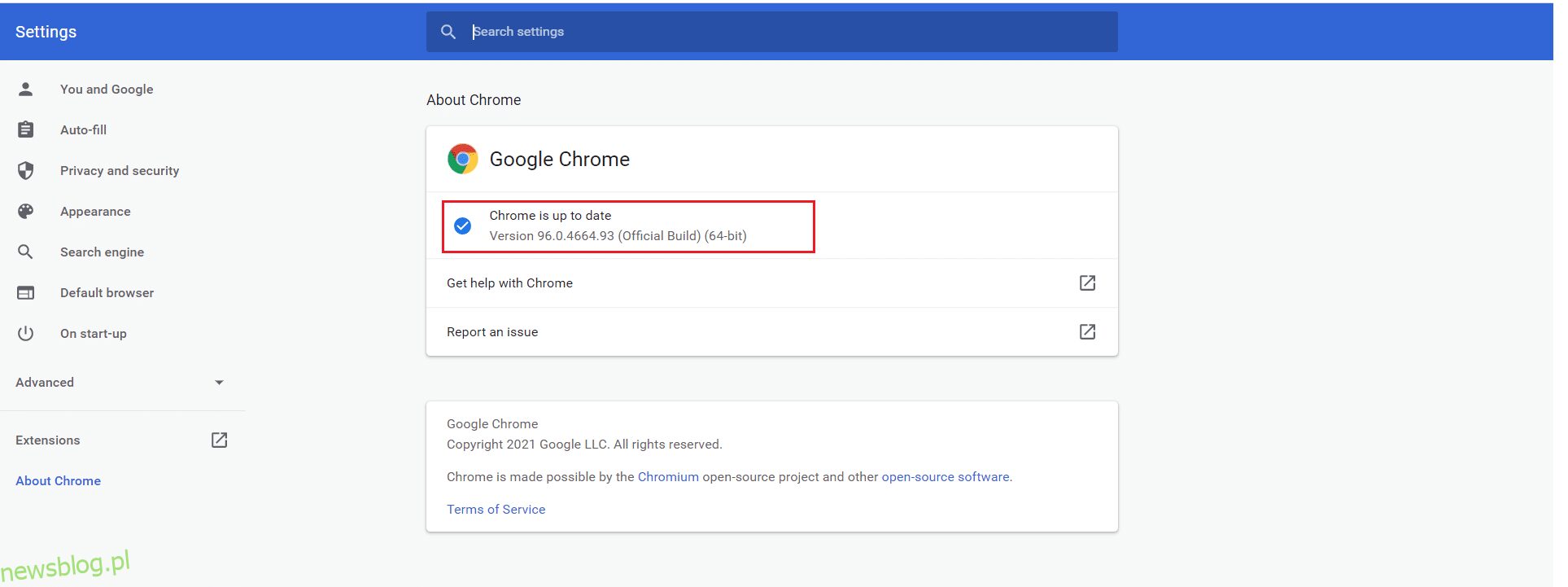
Metoda 12: Zresetuj Google Chrome
Resetowanie przeglądarki przywraca jej ustawienia domyślne, co może pomóc w rozwiązaniu opisanego błędu. Wykonaj poniższe kroki, aby zresetować Google Chrome:
1. Otwórz Google Chrome i przejdź do „chrome://settings/reset”.
2. Kliknij na „Przywróć ustawienia do ich oryginalnych wartości domyślnych”.
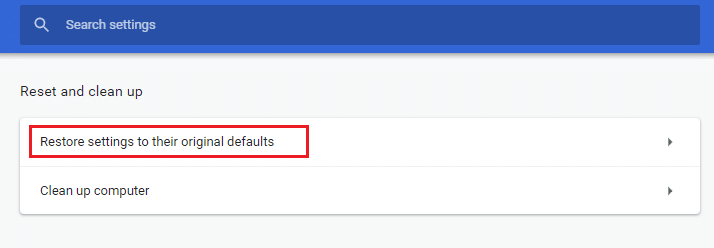
3. Potwierdź, klikając „Resetuj ustawienia”.
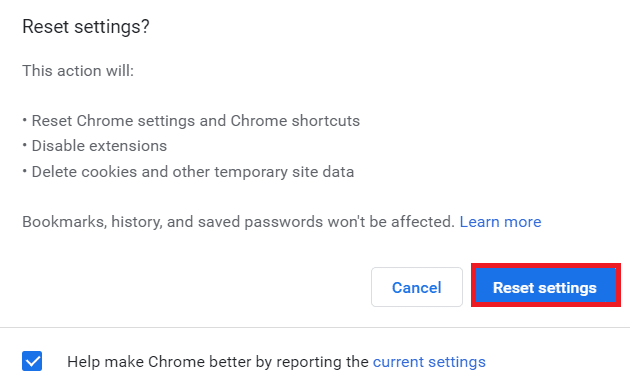
Metoda 13: Reinstalacja Google Chrome
Jeśli żadna z powyższych metod nie przyniosła rezultatów, możesz spróbować ponownie zainstalować Google Chrome. Taki krok powinien naprawić wszelkie istotne problemy związane z przeglądarką, aktualizacjami lub innymi powiązanymi kwestiami, które mogą powodować błąd STATUS BREAKPOINT.
Uwaga: Przed odinstalowaniem przeglądarki upewnij się, że masz kopie zapasowe ulubionych, haseł i zakładek oraz że zsynchronizujesz swoje konto Google.
1. Naciśnij klawisz Windows, wpisz „aplikacje i funkcje” i kliknij „Otwórz”.
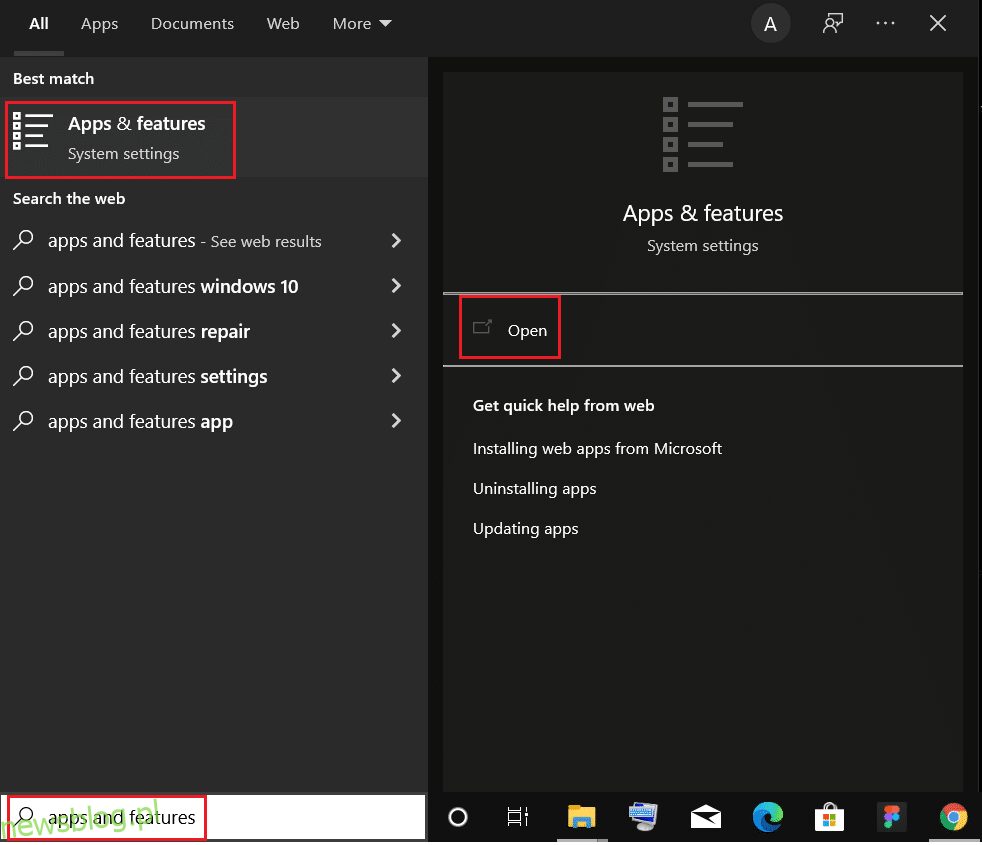
2. Wyszukaj Chrome w polu wyszukiwania.
3. Wybierz Chrome i kliknij „Odinstaluj”.
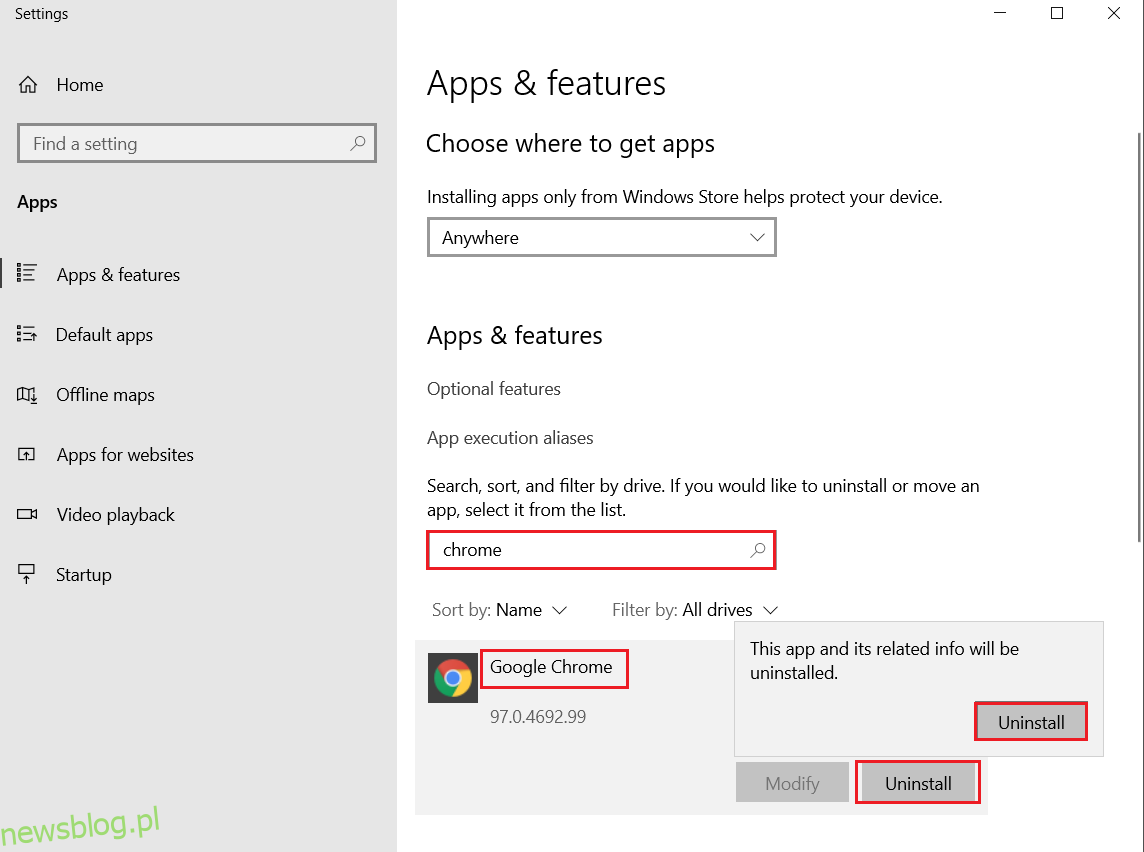
4. Potwierdź ponownie, klikając „Odinstaluj”.
5. Następnie naciśnij klawisz Windows, wpisz %localappdata% i kliknij „Otwórz”, aby przejść do folderu AppData Local.
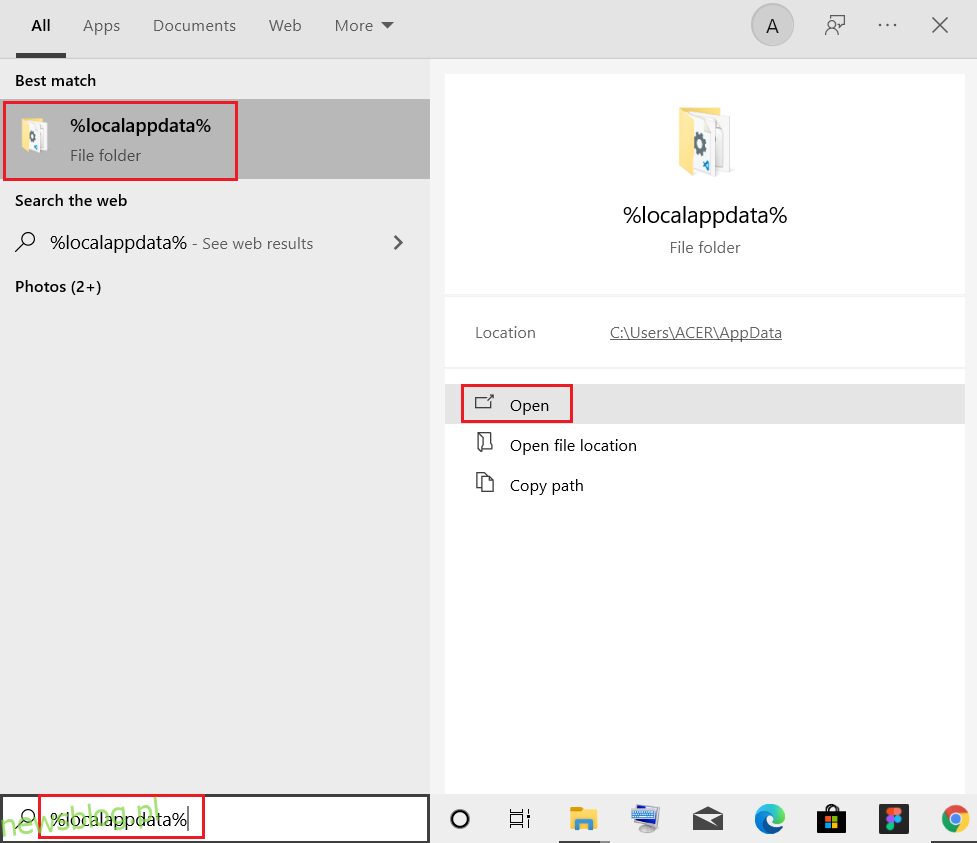
6. Otwórz folder Google, klikając go dwukrotnie.
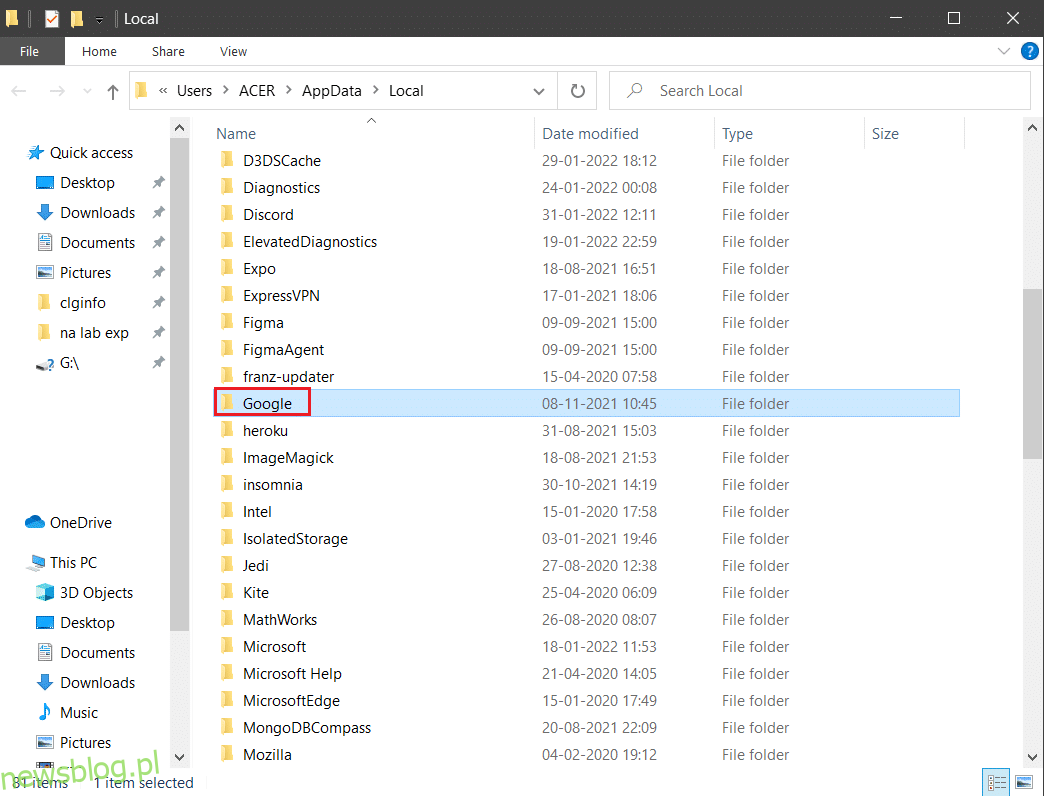
7. Kliknij prawym przyciskiem myszy folder Chrome i wybierz „Usuń”.
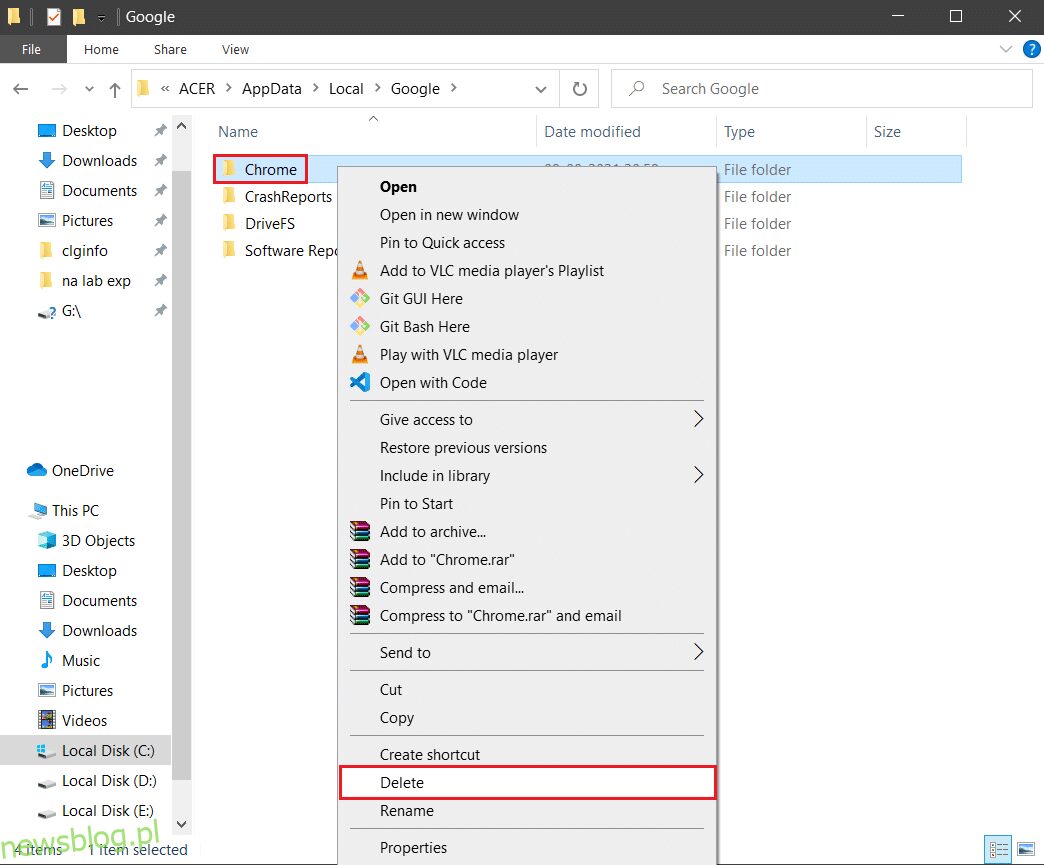
8. Następnie naciśnij klawisz Windows, wpisz %appdata% i kliknij „Otwórz”, aby przejść do folderu AppData Roaming.
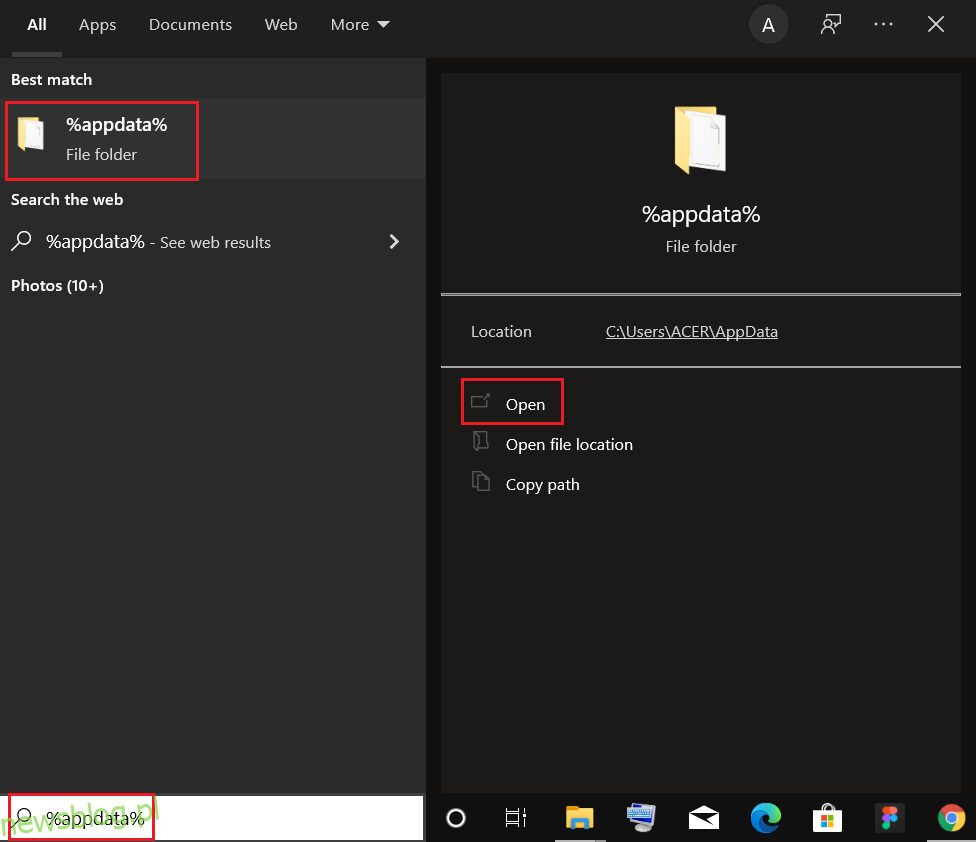
9. Przejdź do folderu Google i usuń folder Chrome, jak w krokach 6-7.
10. Na koniec uruchom ponownie komputer.
11. Pobierz najnowszą wersję Google Chrome.
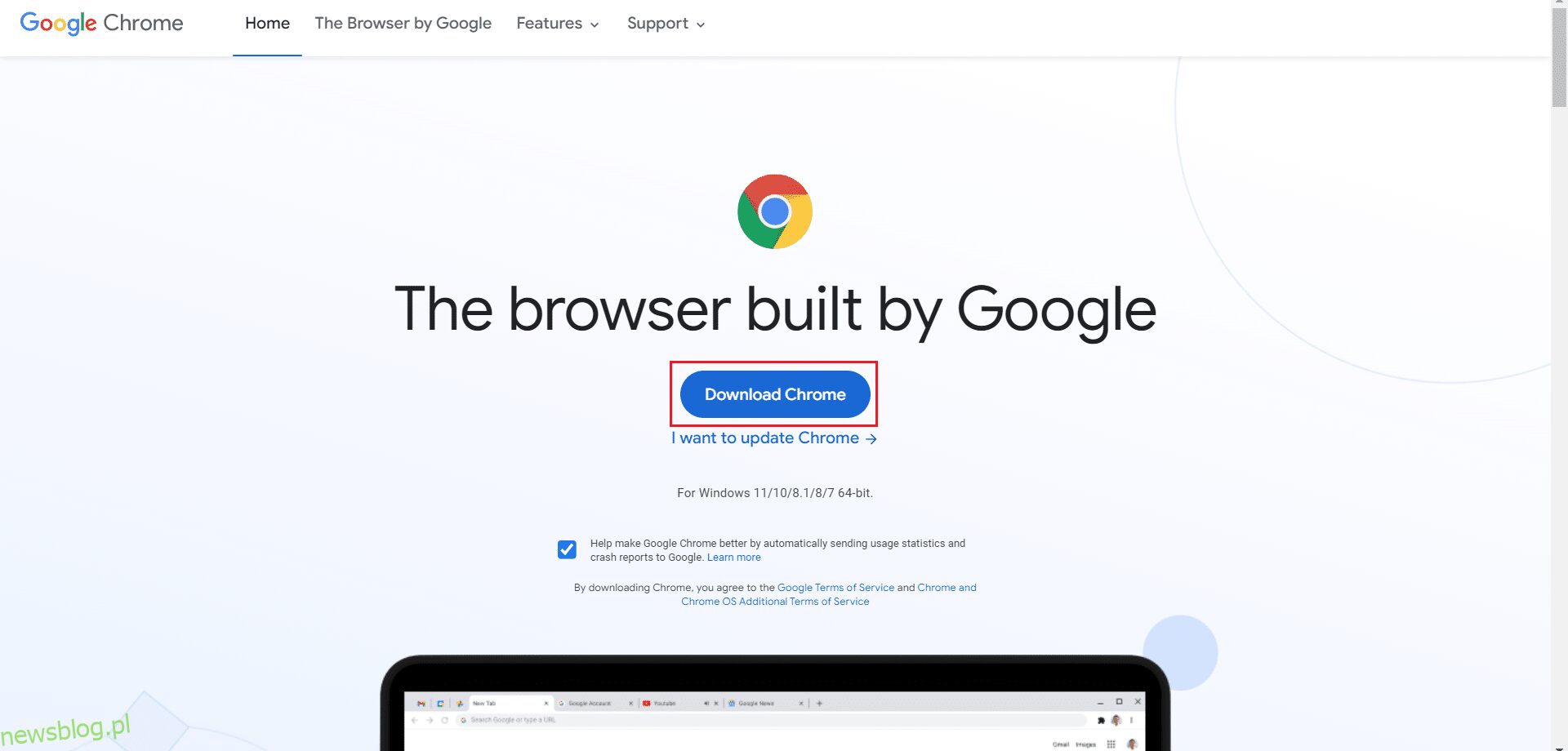
12. Uruchom plik instalacyjny i postępuj zgodnie z instrukcjami na ekranie, aby zainstalować Chrome ponownie.
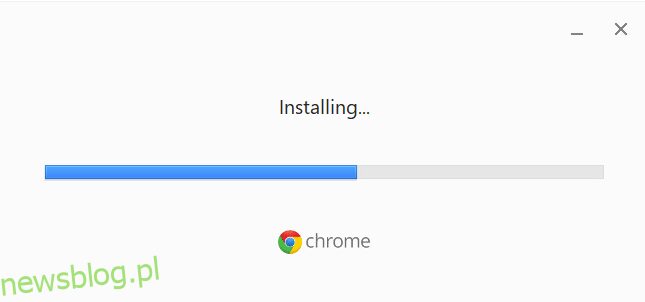
***
Mamy nadzieję, że ten przewodnik okazał się pomocny i udało Ci się naprawić błąd STATUS BREAKPOINT w Chrome. Daj nam znać, która z metod zadziałała najlepiej. Jeśli masz pytania lub sugestie dotyczące tego artykułu, zachęcamy do pozostawienia komentarza.
newsblog.pl
Maciej – redaktor, pasjonat technologii i samozwańczy pogromca błędów w systemie Windows. Zna Linuxa lepiej niż własną lodówkę, a kawa to jego główne źródło zasilania. Pisze, testuje, naprawia – i czasem nawet wyłącza i włącza ponownie. W wolnych chwilach udaje, że odpoczywa, ale i tak kończy z laptopem na kolanach.