Podczas korzystania z przeglądarek internetowych, możesz napotkać różne błędy, szczególnie w sytuacji, gdy połączenie internetowe jest niestabilne. Jednakże niektóre problemy mogą wystąpić nawet przy stabilnym połączeniu. Jednym z powszechnych błędów w Microsoft Edge jest błąd STATUS BREAKPOINT, który często pojawia się podczas przeglądania. Główne przyczyny tego błędu to problemy z połączeniem internetowym oraz błędy w samej przeglądarce. Jeśli doświadczasz tego problemu w Microsoft Edge, ten poradnik będzie dla Ciebie pomocny. Przeczytaj poniższe wskazówki dotyczące rozwiązywania problemów, aby naprawić ten błąd.
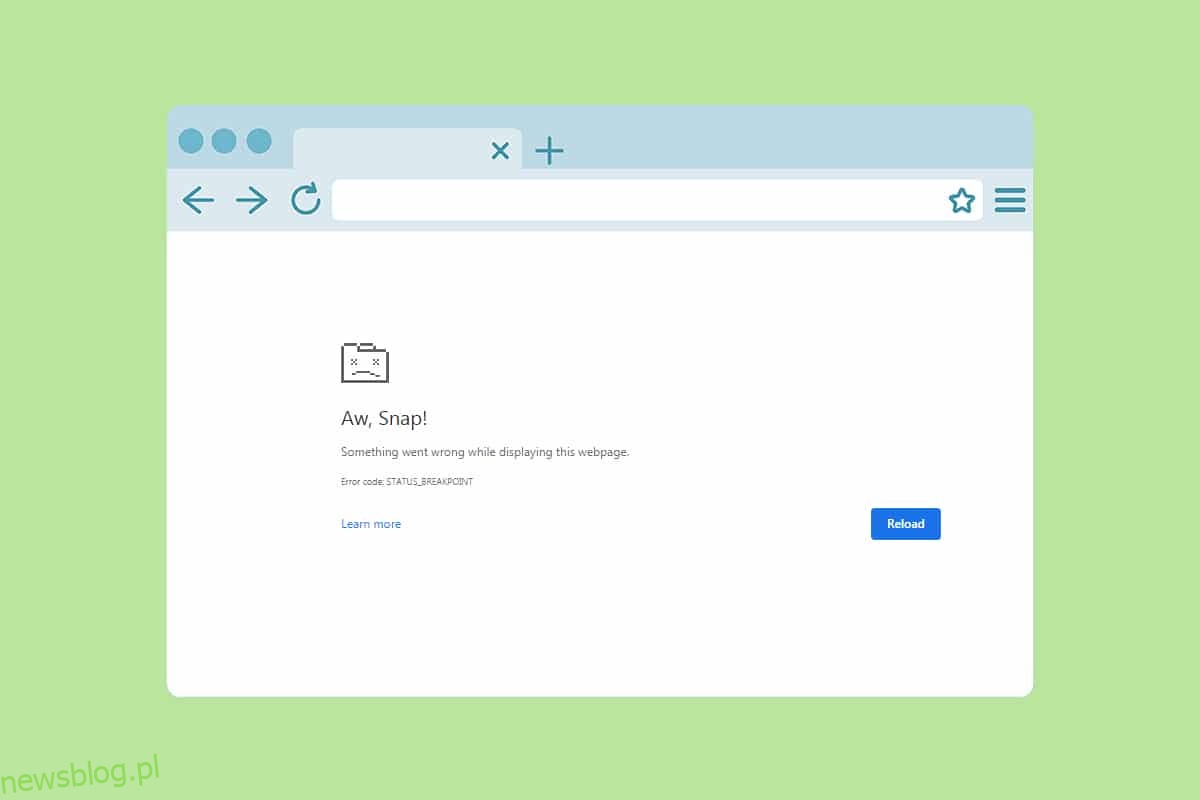
Jak rozwiązać błąd STATUS BREAKPOINT w Microsoft Edge
W tej sekcji przedstawiamy szereg skutecznych metod, które pomogą Ci uporać się z błędem STATUS BREAKPOINT w Microsoft Edge. Zalecamy postępować zgodnie z poniższymi krokami w podanej kolejności, aby uzyskać najlepsze rezultaty.
Metoda 1: Zakończ aplikacje działające w tle
W tle może działać wiele aplikacji, co prowadzi do zwiększonego wykorzystania procesora oraz pamięci, a tym samym wpływa na wydajność systemu. Oto jak zakończyć procesy, które mogą obciążać zasoby:
1. Uruchom Menedżera zadań, naciskając jednocześnie klawisze Ctrl + Shift + Esc.

2. Znajdź i zaznacz aplikacje działające w tle, które nie są potrzebne.
3. Wybierz opcję „Zakończ zadanie”, jak pokazano poniżej.
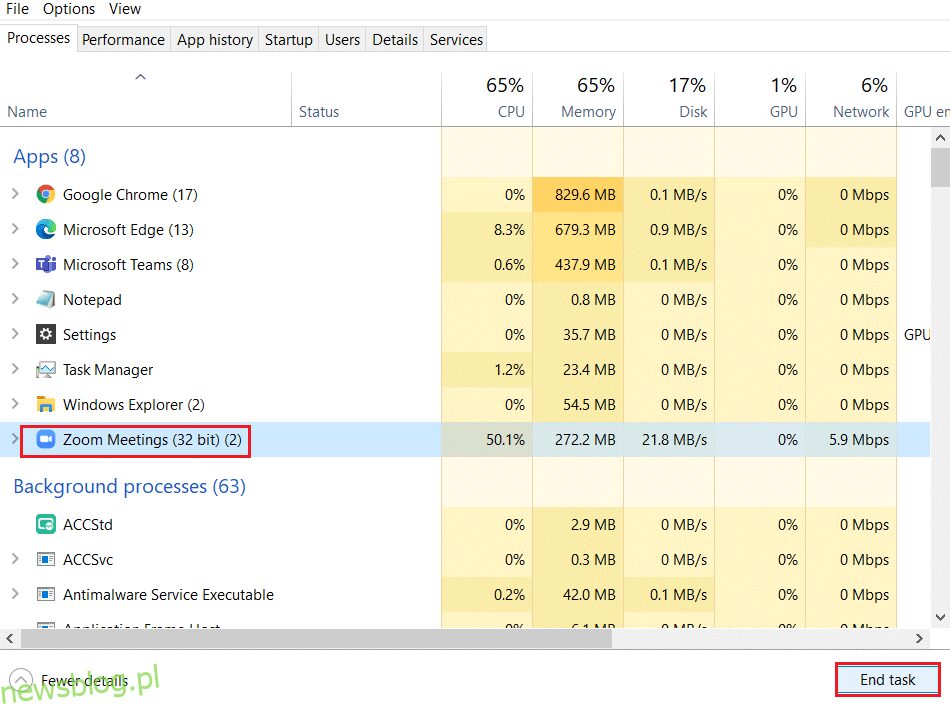
Metoda 2: Usuń historię przeglądania
Problemy związane z ładowaniem stron mogą być spowodowane zbyt dużą ilością pamięci podręcznej i plików cookie. W miarę upływu czasu te dane gromadzą się i zajmują miejsce na dysku. Aby spróbować naprawić błąd STATUS BREAKPOINT w Microsoft Edge, wykonaj poniższe kroki:
1. Otwórz przeglądarkę Edge.
2. Kliknij ikonę z trzema kropkami obok swojego zdjęcia profilowego.
Uwaga: Możesz również wpisać w pasku adresu edge://settings/clearBrowserData, aby szybko przejść do ustawień czyszczenia danych.

3. Wybierz „Ustawienia”.

4. W lewym menu wybierz „Prywatność, wyszukiwanie i usługi”.
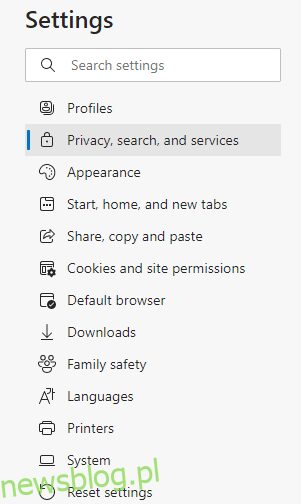
5. Przewiń w dół i kliknij „Wybierz, co chcesz wyczyścić” w sekcji „Wyczyść dane przeglądania”.
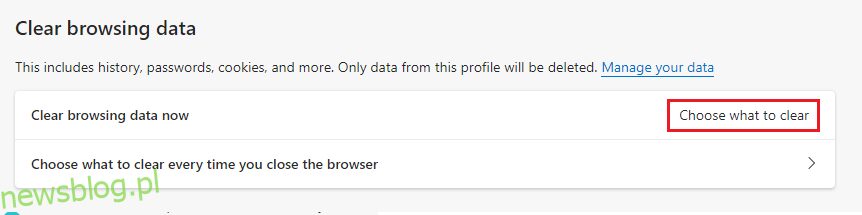
6. Wybierz odpowiednie opcje i kliknij „Wyczyść teraz”.
- Historia przeglądania
- Pliki cookie i inne dane witryn
- Obrazy i pliki w pamięci podręcznej
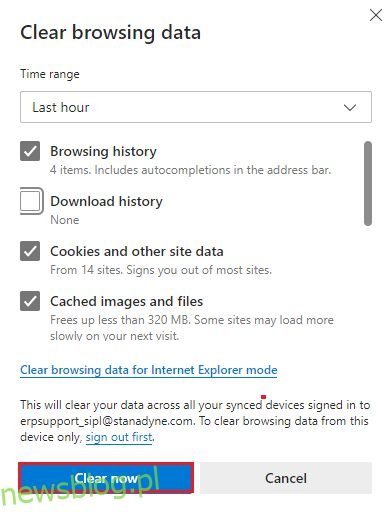
Po zakończeniu tego procesu, sprawdź, czy problem został rozwiązany.
Metoda 3: Dezaktywuj rozszerzenia (jeśli są zainstalowane)
Rozszerzenia przeglądarki, szczególnie te od zewnętrznych dostawców, mogą czasami powodować problemy z wyświetlaniem stron internetowych. Oto kroki do wyłączenia tych rozszerzeń:
1. Otwórz przeglądarkę Edge i kliknij ikonę z trzema kropkami w prawym górnym rogu.

2. Następnie kliknij „Rozszerzenia”.
Uwaga: Aby szybko przejść do strony rozszerzeń, możesz wpisać edge://extensions/ w pasku adresu.

3. Zobaczysz listę zainstalowanych rozszerzeń. Wybierz jedno z nich i kliknij „Zarządzaj rozszerzeniami”.
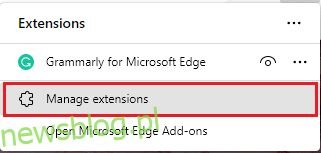
4. Dezaktywuj rozszerzenie i sprawdź, czy błąd nadal występuje.
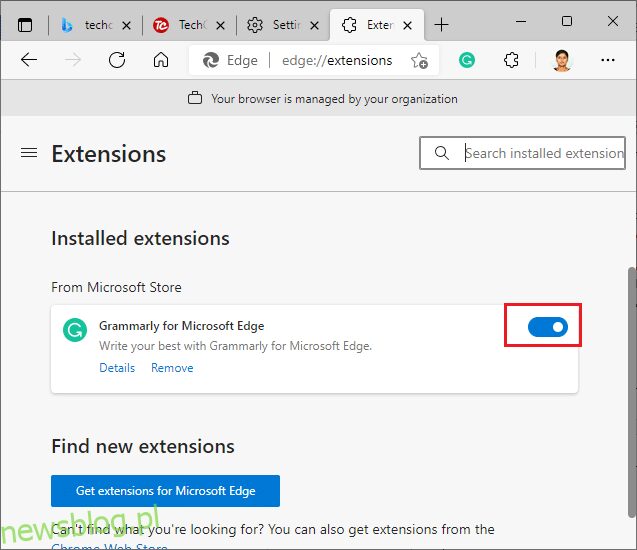
5. Powtórz tę czynność dla pozostałych rozszerzeń, aby zidentyfikować, które z nich mogą powodować problem. Jeśli po wyłączeniu konkretnego rozszerzenia błąd nie występuje, rozważ jego usunięcie.
6. Wybierz „Usuń”.

7. Potwierdź usunięcie, klikając „Usuń”.

Sprawdź, czy błąd się powtarza.
Metoda 4: Dezaktywuj funkcję RendererCodeIntegrity
Windows 10 posiada funkcję, która zapobiega zakłóceniu działania przeglądarki przez niepodpisany kod. Wiele osób zgłosiło, że wyłączenie RendererCodeIntegrity może pomóc w rozwiązaniu problemu.
1. Znajdź ikonę Edge na pulpicie, kliknij ją prawym przyciskiem myszy.
2. Wybierz „Właściwości”.
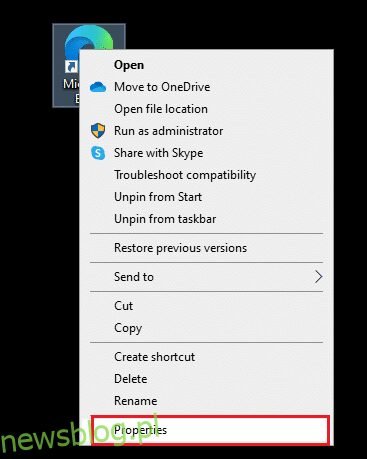
3. W zakładce „Skrót” dodaj spację na końcu ścieżki i wpisz: –disable-features=RendererCodeIntegrity.
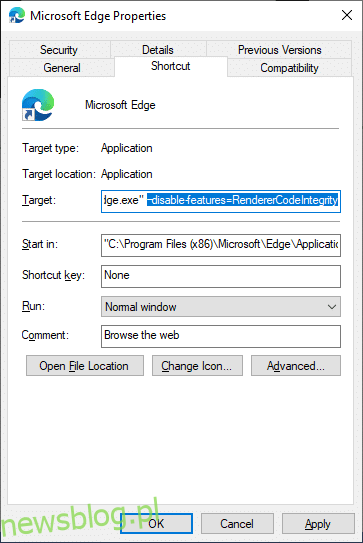
4. Kliknij „Zastosuj” i następnie „OK”, aby potwierdzić zmiany. Sprawdź, czy problem ustąpił.
Metoda 5: Zmień nazwę pliku .exe
Prosta metoda, która może pomóc w rozwiązaniu błędu STATUS BREAKPOINT w Windows 10, to zmiana nazwy pliku wykonywalnego przeglądarki. Oto jak to zrobić:
1. Naciśnij klawisze Windows + E, aby otworzyć Eksplorator plików.
2. Przejdź do poniższej lokalizacji:
C:\Program Files (x86)\Microsoft\Edge\Application
Uwaga: Jeśli Edge jest zainstalowany w innym miejscu, przejdź do tej lokalizacji.
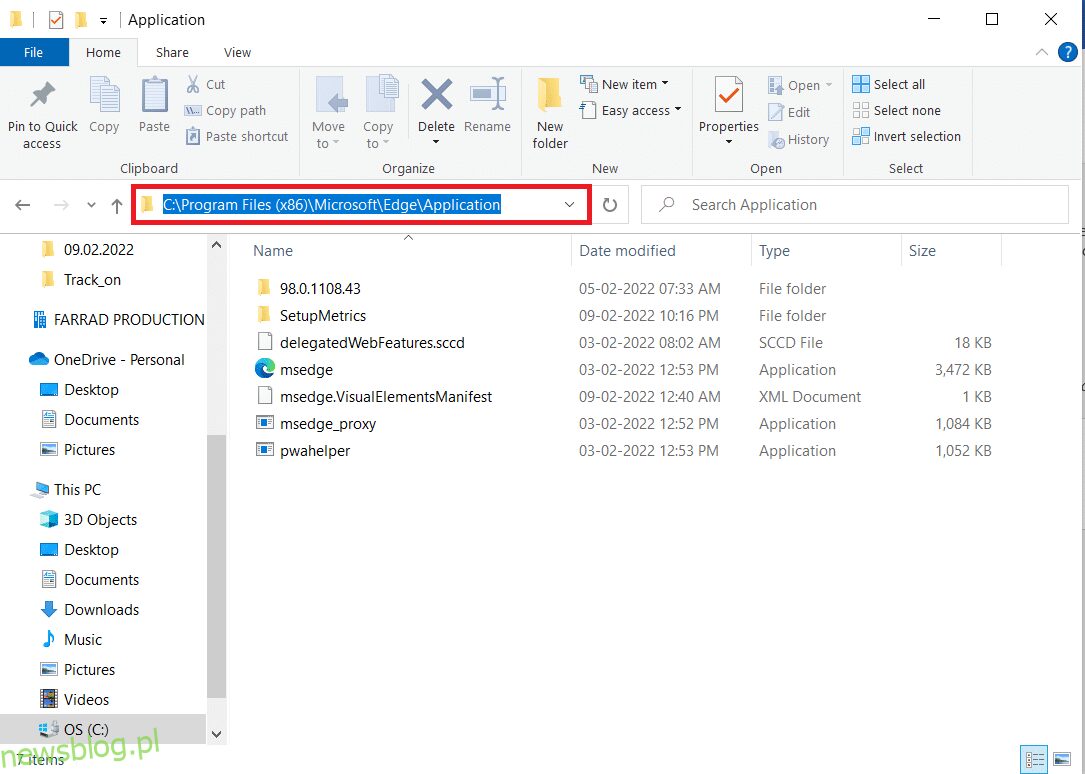
3. Kliknij prawym przyciskiem myszy na plik msedge.exe i zmień jego nazwę na msedgeold.exe lub inną według własnego uznania.

4. Uruchom ponownie Edge i sprawdź, czy problem ustąpił.
Metoda 6: Napraw uszkodzone pliki systemowe
Jednym z głównych powodów błędu STATUS BREAKPOINT w Microsoft Edge może być uszkodzenie plików systemowych. Użytkownicy Windows 10 mogą skanować i naprawiać pliki systemowe, korzystając z narzędzia Kontroler plików systemowych. Oto jak to zrobić:
1. Naciśnij klawisz Windows, wpisz „Wiersz polecenia” i uruchom go jako administrator.

2. Kliknij „Tak” w monicie Kontrola konta użytkownika.
3. Wpisz polecenie chkdsk C: /f /r /x i naciśnij Enter.

4. Jeśli pojawi się komunikat, że program Chkdsk nie może się uruchomić, a wolumin jest w użyciu, wpisz Y i naciśnij Enter.
5. Ponownie wpisz polecenie: sfc /scannow i naciśnij Enter, aby uruchomić skanowanie Kontrolera plików systemowych.

Uwaga: Skanowanie może potrwać kilka minut. Możesz w tym czasie wykonywać inne czynności, ale nie zamykaj okna.
Po zakończeniu skanowania, system wyświetli jeden z poniższych komunikatów:
- Ochrona zasobów systemu Windows nie znalazła żadnych naruszeń integralności.
- Ochrona zasobów systemu Windows nie mogła wykonać żądanej operacji.
- Ochrona zasobów systemu Windows znalazła uszkodzone pliki i pomyślnie je naprawiła.
- Ochrona zasobów systemu Windows znalazła uszkodzone pliki, ale nie była w stanie naprawić niektórych z nich.
6. Po zakończeniu skanowania zrestartuj komputer.
7. Ponownie uruchom Wiersz poleceń jako administrator i wykonaj poniższe polecenia:
dism.exe /Online /cleanup-image /scanhealth dism.exe /Online /cleanup-image /restorehealth dism.exe /Online /cleanup-image /startcomponentcleanup
Uwaga: Aby poprawnie wykonać polecenia DISM, musisz mieć aktywne połączenie internetowe.

Metoda 7: Zaktualizuj sterowniki sieciowe
Nieaktualne lub niezgodne sterowniki mogą powodować błąd. Dlatego warto zaktualizować sterowniki, aby uniknąć problemów. Oto jak to zrobić:
1. Wpisz „Menedżer urządzeń” w menu wyszukiwania Windows 10.

2. Rozwiń sekcję „Karty sieciowe”.
3. Kliknij prawym przyciskiem myszy na sterownik sieci bezprzewodowej (np. Qualcomm Atheros QCA9377 Wireless Network Adapter) i wybierz „Aktualizuj sterownik”.

4. Kliknij „Wyszukaj automatycznie sterowniki”, aby zainstalować najnowszą wersję.

5A. Sterowniki zostaną zaktualizowane do najnowszej wersji, jeśli nie były wcześniej aktualizowane.
5B. Jeśli są aktualne, pojawi się komunikat, że nie ma nowych sterowników do zainstalowania.

6. Zamknij okno i uruchom ponownie komputer.
Metoda 8: Zaktualizuj system Windows
Jeśli powyższe metody nie przyniosły efektu, może to być spowodowane błędami w systemie operacyjnym. Uaktualnienie systemu Windows może pomóc w ich naprawie. Oto jak to zrobić:
1. Naciśnij klawisze Windows + I, aby otworzyć Ustawienia.
2. Kliknij „Aktualizacja i zabezpieczenia”.

3. Na karcie Windows Update kliknij „Sprawdź aktualizacje”.

4A. Jeśli dostępne są aktualizacje, kliknij „Zainstaluj teraz” i postępuj zgodnie z instrukcjami.

4B. W przeciwnym razie, jeśli system jest aktualny, pojawi się komunikat, że jesteś na bieżąco.

Metoda 9: Odinstaluj ostatnie aktualizacje
Jeśli problem pojawił się po aktualizacji systemu Windows, może to być spowodowane niekompatybilnością nowej wersji. W takim przypadku odinstalowanie najnowszych aktualizacji może poprawić stabilność systemu. Oto jak to zrobić:
1. Naciśnij klawisz Windows, wpisz „Panel sterowania” i otwórz go.
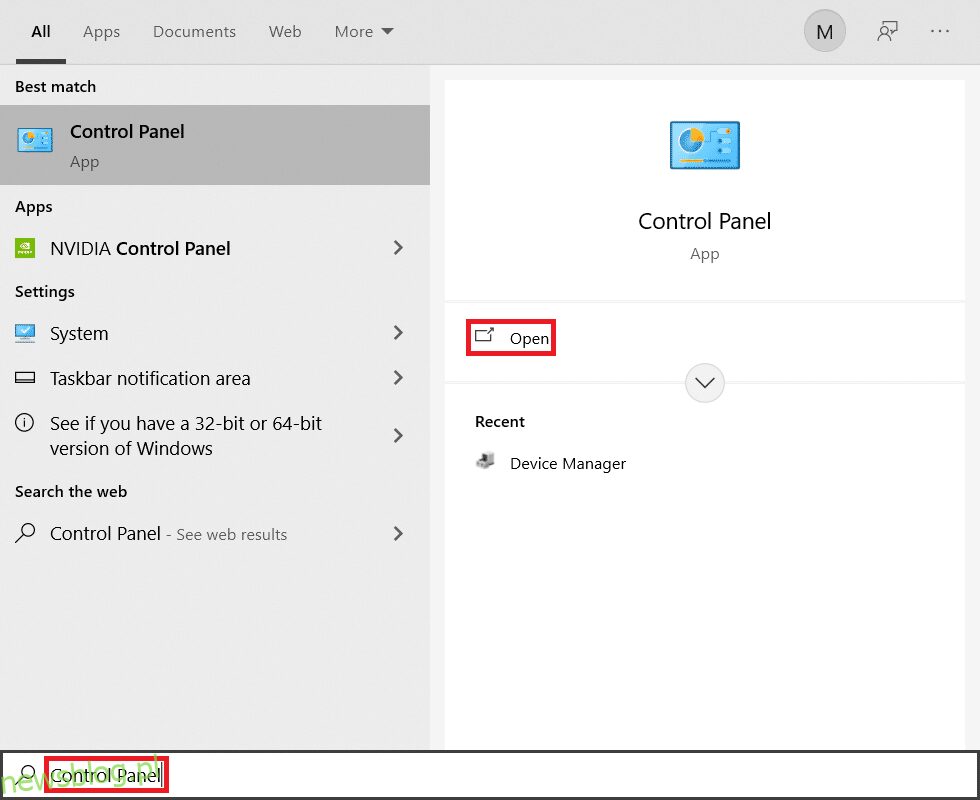
2. Ustaw widok na „Duże ikony” i kliknij „Programy i funkcje”.
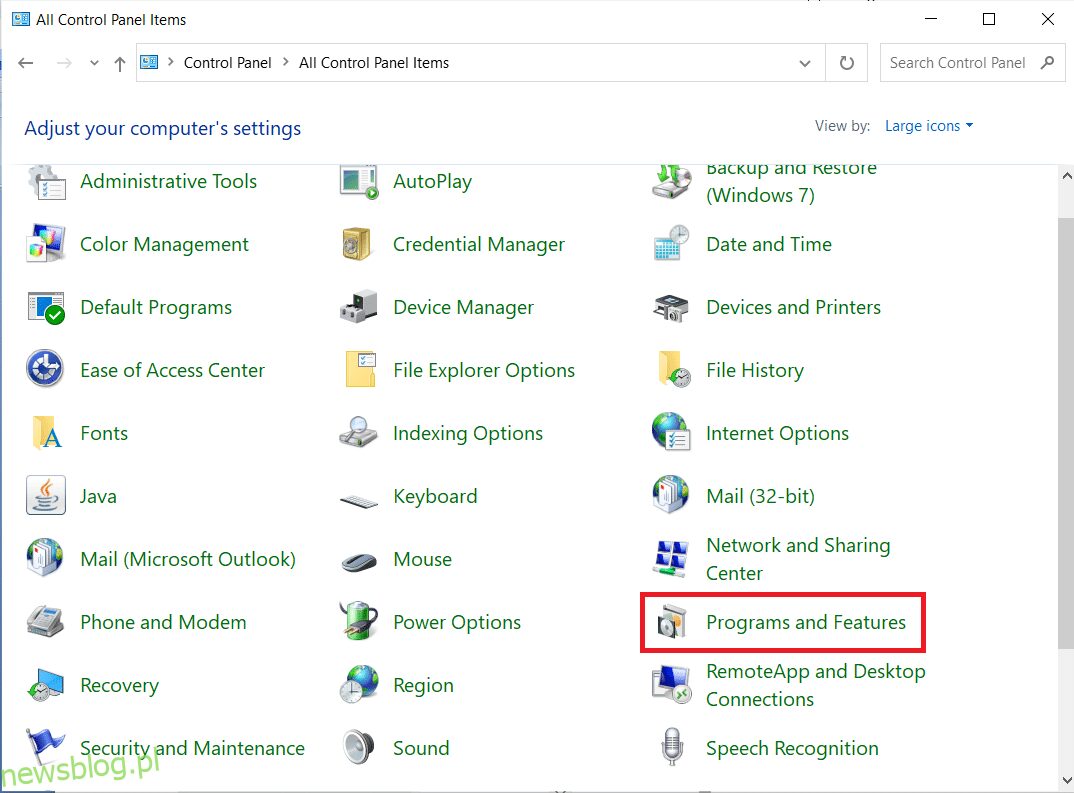
3. W lewym menu kliknij „Wyświetl zainstalowane aktualizacje”.

4. Wybierz ostatnią aktualizację i kliknij „Odinstaluj”.

5. Potwierdź odinstalowanie, jeśli pojawi się taki komunikat, a następnie uruchom ponownie komputer.
Metoda 10: Zaktualizuj Microsoft Edge
Jednym z najprostszych sposobów rozwiązania problemu STATUS BREAKPOINT w Microsoft Edge jest zaktualizowanie przeglądarki do najnowszej wersji. Oto jak to zrobić:
1. Wpisz „Microsoft Edge” w pasku wyszukiwania Windows i otwórz przeglądarkę.
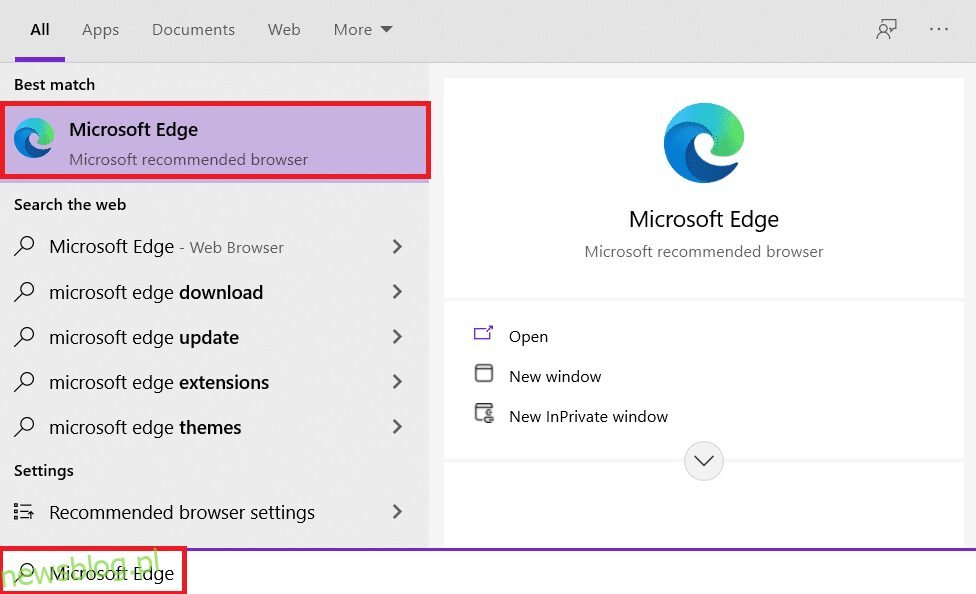
2. Kliknij ikonę z trzema kropkami w prawym górnym rogu.
Uwaga: Możesz również wpisać edge://settings/help, aby bezpośrednio przejść do sekcji „Informacje o Microsoft Edge”.

3. Wybierz „Pomoc i opinie”.

4. Następnie kliknij „O Microsoft Edge”.

5A. Jeśli dostępna jest aktualizacja, kliknij „Aktualizuj”, aby zainstalować najnowszą wersję.
5B. Jeśli przeglądarka jest aktualna, zobaczysz komunikat, że nie ma nowych aktualizacji.

6. Po zaktualizowaniu przeglądarki sprawdź, czy problem się powtarza.
Metoda 11: Napraw Microsoft Edge
Jeśli żadna z powyższych metod nie przyniosła rezultatów, spróbuj ponownie zainstalować Microsoft Edge. To działanie może rozwiązać problemy związane z przeglądarką, aktualizacjami oraz innymi błędami. Pamiętaj, aby najpierw wykonać kopię zapasową ulubionych oraz danych logowania. Oto proces:
1. Naciśnij klawisz Windows, wpisz „Panel sterowania” i otwórz go.
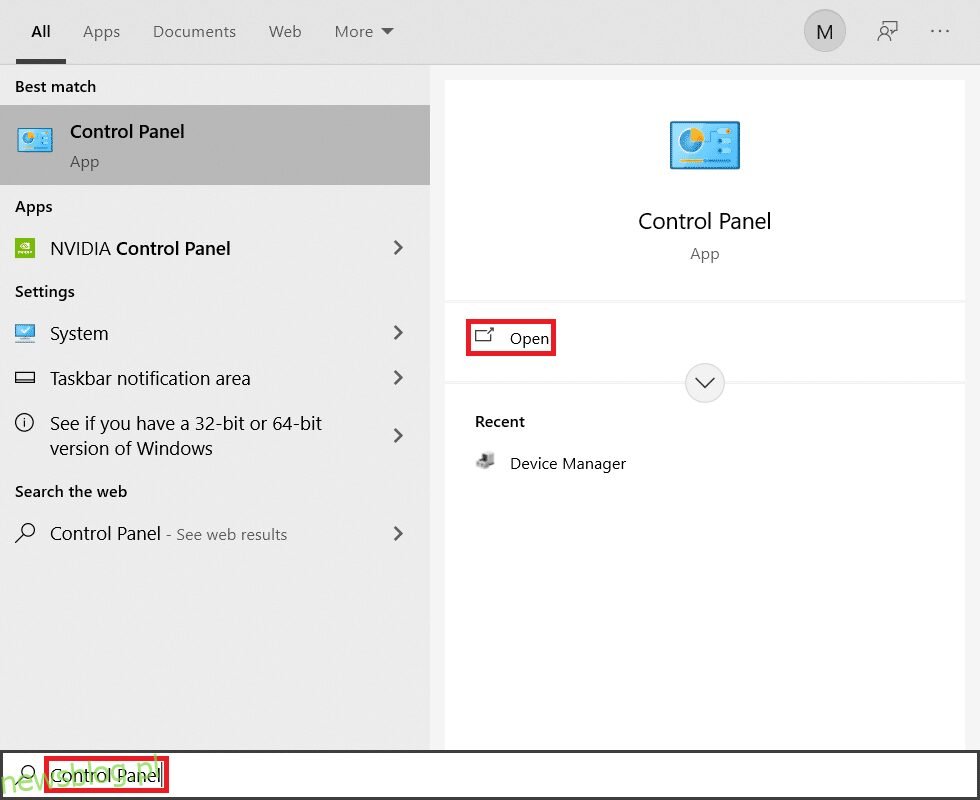
2. Ustaw widok na „Kategoria” i kliknij „Odinstaluj program”.

3. W oknie „Programy i funkcje” znajdź Microsoft Edge, kliknij go i wybierz „Zmień”.

4. Kliknij „Tak” w monicie Kontrola konta użytkownika.
5. Następnie kliknij „Napraw”.
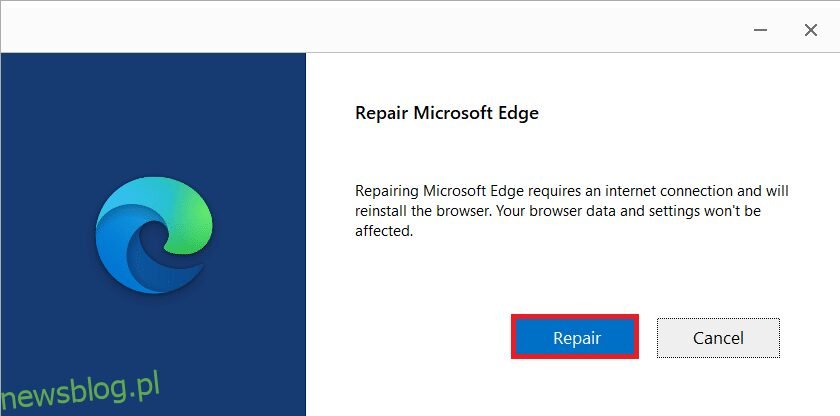
6. Po zakończeniu procesu uruchom ponownie komputer.
Metoda 12: Zresetuj Microsoft Edge
Resetowanie przeglądarki do ustawień domyślnych może pomóc w rozwiązaniu błędu STATUS BREAKPOINT. Oto jak to zrobić:
1. Otwórz przeglądarkę Edge i przejdź do Ustawień.
Uwaga: Możesz również wpisać edge://settings/reset, aby bezpośrednio przejść do sekcji resetowania.

2. W lewym menu kliknij „Resetuj ustawienia”.
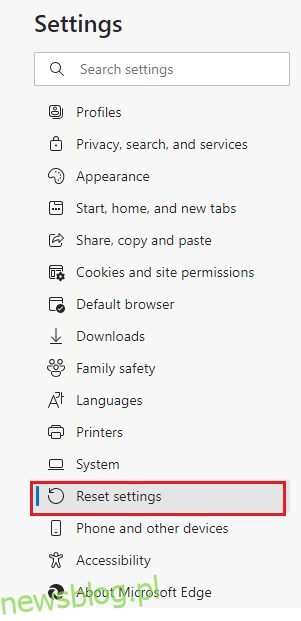
3. Następnie kliknij „Przywróć ustawienia do wartości domyślnych”.
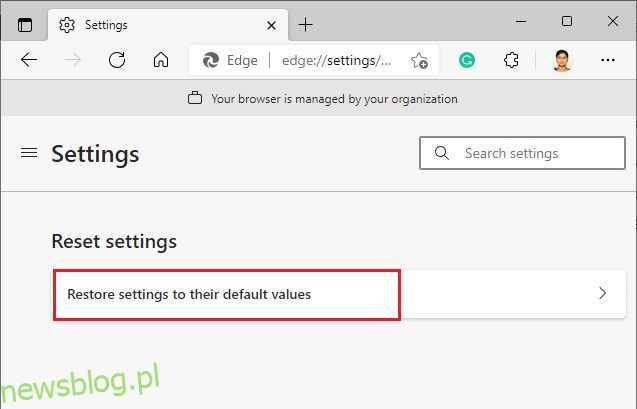
4. Potwierdź resetowanie, klikając „Resetuj”.
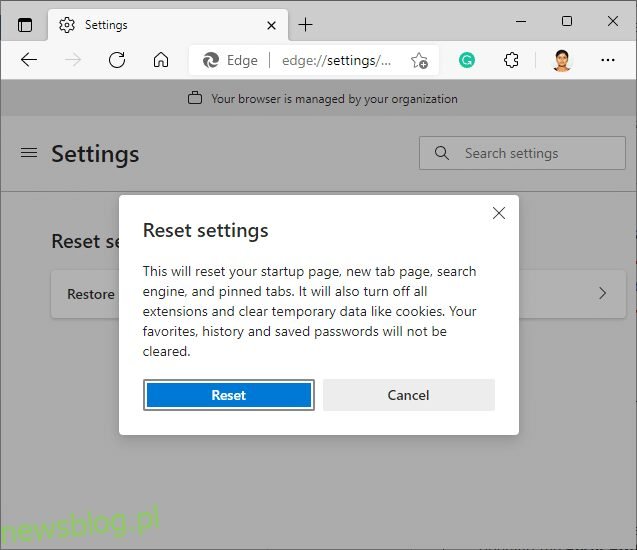
***
Mamy nadzieję, że ten przewodnik okaże się pomocny i pozwoli Ci naprawić błąd STATUS BREAKPOINT w Microsoft Edge. Daj znać, która metoda była dla Ciebie najskuteczniejsza. Jeśli masz pytania lub sugestie dotyczące tego artykułu, zachęcamy do zamieszczenia ich w komentarzach.
newsblog.pl
Maciej – redaktor, pasjonat technologii i samozwańczy pogromca błędów w systemie Windows. Zna Linuxa lepiej niż własną lodówkę, a kawa to jego główne źródło zasilania. Pisze, testuje, naprawia – i czasem nawet wyłącza i włącza ponownie. W wolnych chwilach udaje, że odpoczywa, ale i tak kończy z laptopem na kolanach.