Halo Infinite to rozpoznawalna gra akcji, w którą można grać online z innymi graczami. Pomimo pozytywnego odbioru w dniu premiery, wielu użytkowników spotyka się z komunikatem o błędzie „Halo Infinite No Ping to Data Centers Detected” na komputerach z systemem Windows 10 podczas próby zalogowania się do gry. Produkcja ta wymaga solidnego połączenia z internetem, a brak stabilnego łącza może skutkować wystąpieniem wspomnianego błędu. Jeśli więc starasz się rozwiązać ten problem, ten poradnik z pewnością Ci w tym pomoże.
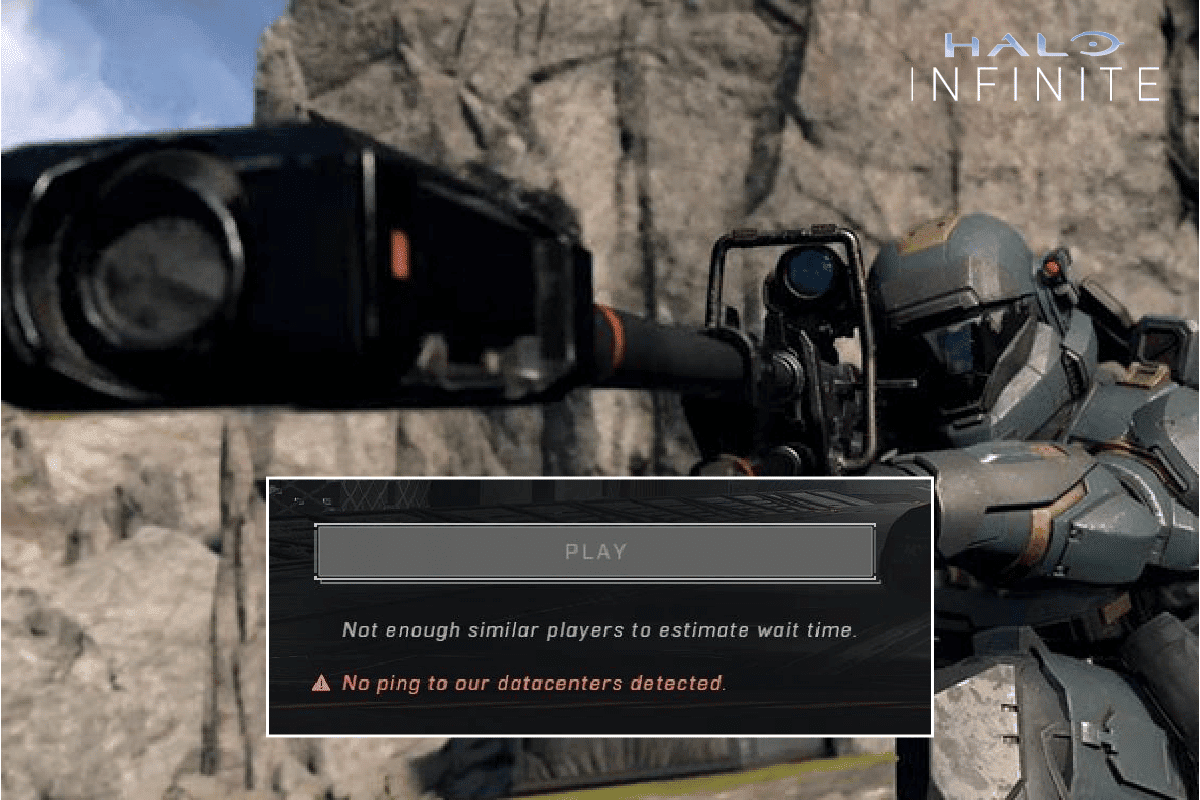
Rozwiązanie problemu „Halo Infinite No Ping to Data Centers Detected” w systemie Windows 10
Poniżej przedstawiamy listę potencjalnych metod, które powinny Ci pomóc w zwalczeniu błędu informującego o braku połączenia z serwerami gry.
Przyczyny pojawiania się błędu „Halo Infinite No Ping to Data Centers Detected”
Jeśli irytuje Cię pojawianie się błędu „No Ping to Data Centers Detected” na Twoim komputerze z systemem Windows 10, poznaj najczęstsze przyczyny, aby skuteczniej rozwiązać problem:
- Niewystarczające parametry komputera w stosunku do wymagań gry.
- Działanie innych programów w tle, które mogą kolidować z grą.
- Używanie nieaktualnych lub niezweryfikowanych sterowników.
- Nieprawidłowo skonfigurowane ustawienia graficzne w grze lub uszkodzone pliki Steam.
- Obecność szkodliwego oprogramowania lub wirusów.
- Brak aktualizacji platformy .NET oraz systemu operacyjnego do najnowszych wersji.
- Nieaktualna wersja DirectX.
- Przetaktowanie podzespołów komputera oraz problemy z serwerami gry.
- Błędy w plikach instalacyjnych gry.
- Niekompatybilne pakiety Microsoft C++ Redistributable.
Poniżej znajdziesz zbiór metod, które mogą pomóc Ci w naprawie błędu „No Ping to Data Centers Detected”. Zaleca się stosowanie ich w przedstawionej kolejności, ponieważ rozwiązanie może pojawić się już w pierwszych krokach!
Podstawowe kroki rozwiązywania problemów
Na początek przejdźmy do podstawowych rozwiązań problemu:
1. Weryfikacja stanu serwera
Na początek zrestartuj swój komputer. Następnie upewnij się, że serwer gry Halo Infinite jest aktywny, sprawdzając oficjalny profil na platformie X (dawniej Twitter). Jeśli serwer jest niedostępny, musisz po prostu odczekać kilka godzin, po czym ponownie spróbuj uruchomić grę. Jeżeli serwer działa prawidłowo, a błąd nadal się pojawia, przejdź do kolejnych metod.
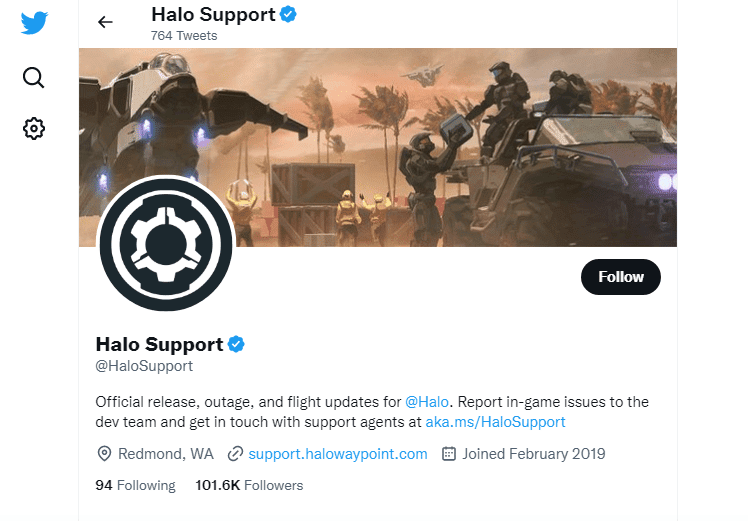
2. Sprawdzenie wymagań sprzętowych gry
W przypadku napotkania omawianego problemu, konieczne jest zweryfikowanie czy Twój komputer spełnia minimalne wymagania sprzętowe gry.
- Gra wymaga 64-bitowego procesora i systemu operacyjnego.
- System operacyjny: Windows 10 RS5 x64.
- Procesor: AMD Ryzen 5 1600 lub Intel i5-4440.
- Pamięć RAM: 8GB.
- Karta graficzna: AMD RX 570 lub Nvidia GTX 1050 Ti.
- DirectX: Wersja 12.
- Dostępna przestrzeń na dysku: 50 GB.
3. Upewnij się, że masz stabilne połączenie z internetem
Niestabilne łącze internetowe jest częstą przyczyną pojawiania się błędu „No Ping to Data Centers Detected”. Dodatkowo, wszelkie przeszkody pomiędzy routerem a Twoim komputerem mogą negatywnie wpływać na siłę sygnału sieci bezprzewodowej i prowadzić do problemów z połączeniem. Możesz skorzystać z narzędzia Speedtest, aby sprawdzić, czy Twoje łącze osiąga prędkość wymaganą do komfortowej gry.
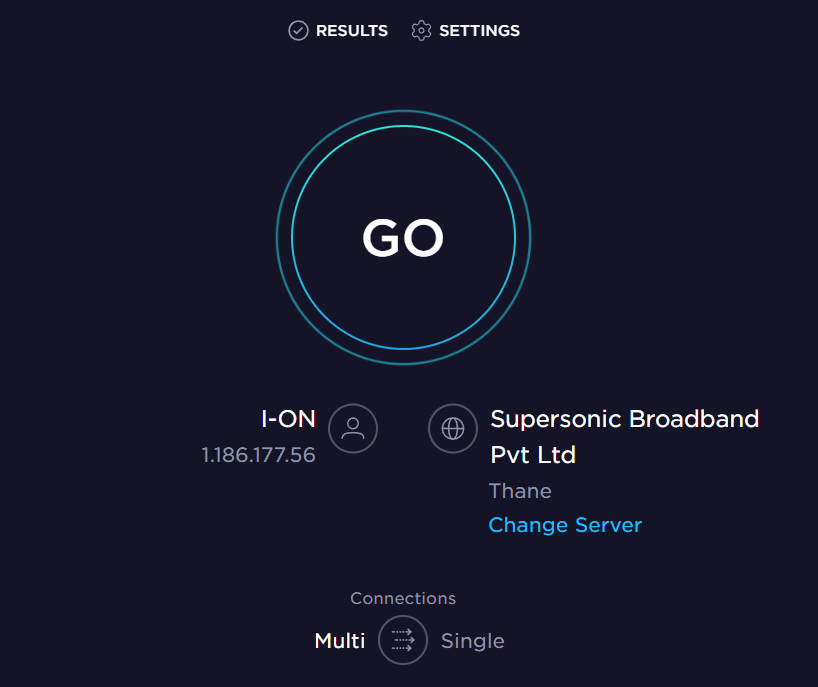
Upewnij się, że Twoje połączenie internetowe spełnia poniższe kryteria:
- Zweryfikuj siłę sygnału sieci – jeśli jest słaby, usuń wszelkie przeszkody.
- Ogranicz liczbę urządzeń korzystających z tej samej sieci.
- Używaj modemu/routera zalecanego przez Twojego dostawcę usług internetowych.
- Unikaj korzystania ze starych lub uszkodzonych kabli. Wymień je, jeśli zajdzie taka potrzeba.
- Sprawdź, czy kable łączące modem z routerem i modem ze ścianą są stabilne.
Jeśli nadal masz problemy z połączeniem, zapoznaj się z naszym poradnikiem, który pomoże Ci w rozwiązaniu problemów z siecią w systemie Windows 10.
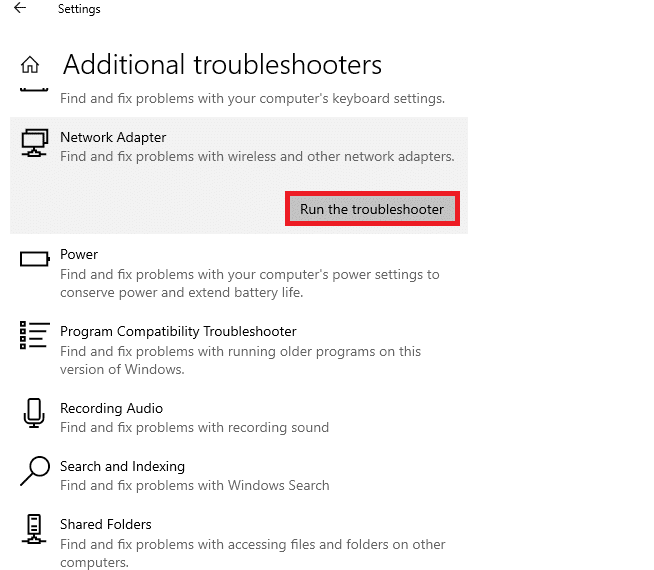
4. Wyłączenie podkręcania
- Nowoczesne komputery mają funkcję podkręcania, która pozwala wycisnąć z podzespołów więcej mocy. Przetaktowanie polega na przyspieszeniu działania karty graficznej lub procesora powyżej ich domyślnej prędkości.
- Podczas takiego działania, temperatura podzespołów wzrasta do maksymalnej wartości po pewnym czasie. Komputer reaguje na to, obniżając częstotliwość zegara do wartości domyślnych do momentu ochłodzenia. Po ochłodzeniu, częstotliwość jest ponownie podnoszona.
- Podkręcanie ma za zadanie zwiększyć wydajność komputera, co jest przydatne w przypadku słabszych konfiguracji.
- Należy jednak pamiętać, że nie wszystkie gry obsługują podkręcanie. Dotyczy to również Halo Infinite. W takiej sytuacji wyłączenie podkręcania i ponowne uruchomienie gry może rozwiązać problem.
5. Aktualizacja systemu Windows
Aktualizacja systemu operacyjnego może pomóc w usunięciu błędów w grze i w systemie. Upewnij się, że Twój system Windows jest zaktualizowany. W przypadku oczekujących aktualizacji, skorzystaj z naszego poradnika o tym, jak pobrać i zainstalować najnowszą aktualizację systemu Windows 10.
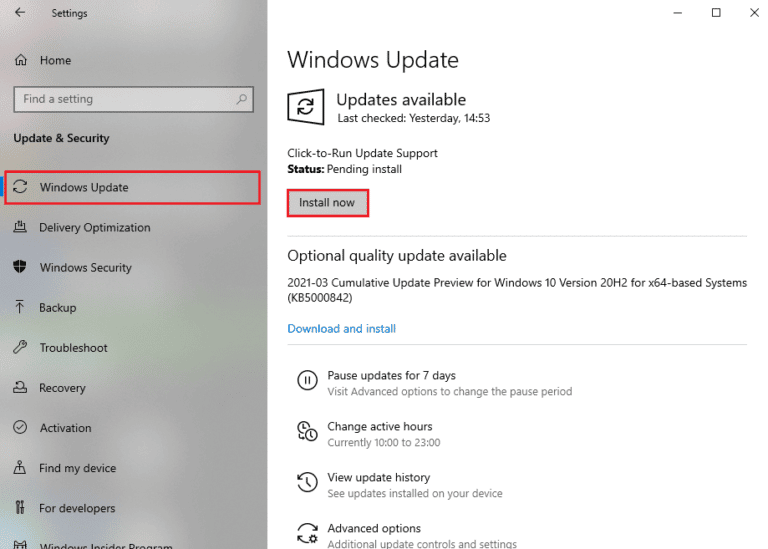
Po aktualizacji systemu, sprawdź czy możesz bez problemów połączyć się z serwerami gry.
6. Aktualizacja sterowników karty graficznej
Halo Infinite jest grą wymagającą dużej mocy obliczeniowej karty graficznej, dlatego aktualne sterowniki są niezbędne dla komfortowej rozgrywki. Jeśli Twoje sterowniki są nieaktualne lub uszkodzone, zaktualizuj je. Możesz pobrać najnowsze sterowniki z oficjalnej strony producenta lub zaktualizować je ręcznie. Zapoznaj się z naszym przewodnikiem jak zaktualizować sterowniki karty graficznej w systemie Windows 10, aby wykonać ten proces i sprawdzić, czy to rozwiąże problem z błędem Halo Infinite No Ping to Data Centers Detected.
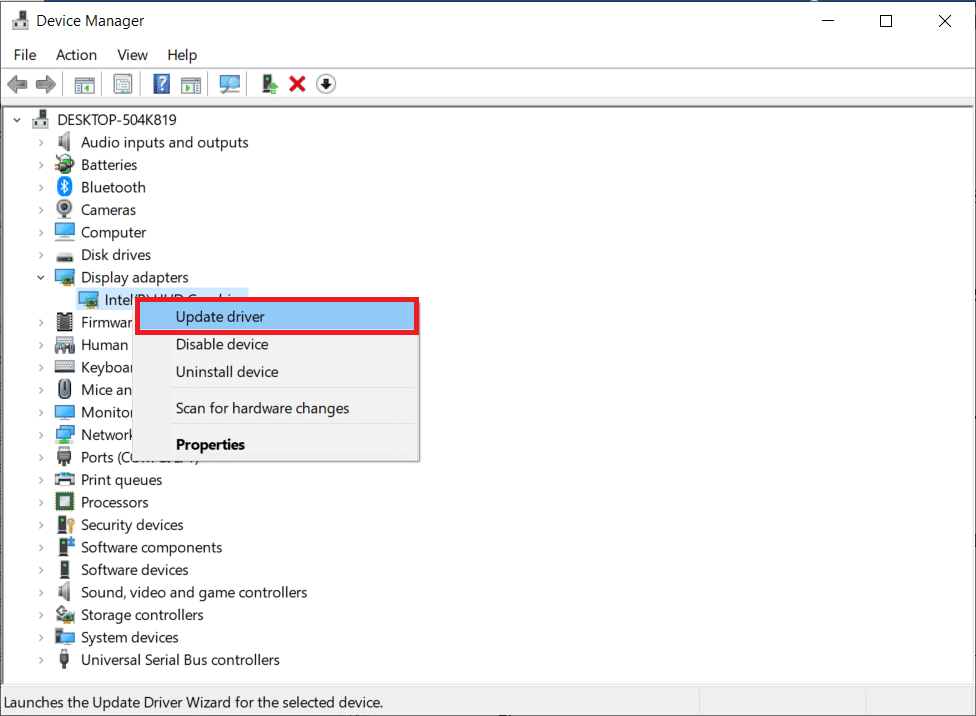
7. Przywrócenie poprzedniej wersji sterowników
W niektórych przypadkach, najnowsza wersja sterowników karty graficznej może powodować problem. W takiej sytuacji, warto przywrócić poprzednią wersję. Proces ten nazywany jest przywracaniem sterowników. Aby dowiedzieć się, jak to zrobić, zapoznaj się z naszym poradnikiem jak przywrócić sterowniki w systemie Windows 10.
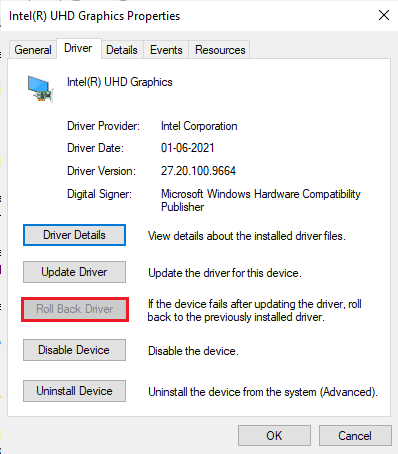
8. Ponowna instalacja sterowników karty graficznej
Jeśli po aktualizacji sterowników problem nadal występuje, spróbuj ponownie zainstalować sterowniki. Jest to dobry sposób na wyeliminowanie potencjalnych problemów z kompatybilnością. Aby dowiedzieć się, jak ponownie zainstalować sterowniki, skorzystaj z naszego poradnika jak odinstalować i ponownie zainstalować sterowniki w systemie Windows 10.
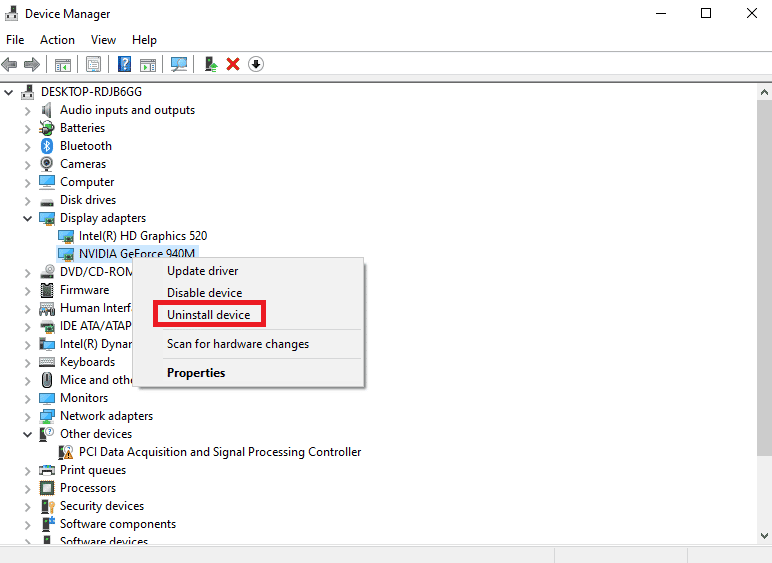
Po ponownej instalacji sterowników, sprawdź czy możesz uruchomić Halo Infinite bez żadnych problemów.
9. Tymczasowe wyłączenie programu antywirusowego (opcjonalne)
Niektóre programy antywirusowe mogą powodować omawiany błąd. Aby wykluczyć tę przyczynę, tymczasowo wyłącz program antywirusowy i spróbuj połączyć się z siecią. Przeczytaj nasz przewodnik o tym, jak tymczasowo wyłączyć program antywirusowy w systemie Windows 10 i postępuj zgodnie z instrukcjami.

Jeśli wyłączenie programu antywirusowego rozwiąże problem, rozważ jego odinstalowanie. W tym celu zapoznaj się z naszym poradnikiem jak wymusić odinstalowanie programów, których nie można odinstalować w systemie Windows 10.
10. Wyłączenie zapory systemu Windows (niezalecane)
Czasami Zapora systemu Windows Defender może blokować dostęp do gry ze względów bezpieczeństwa. W takim przypadku gra Halo Infinite może nie działać poprawnie. Aby dowiedzieć się jak wyłączyć zaporę, zapoznaj się z naszym przewodnikiem jak wyłączyć zaporę systemu Windows 10 i postępuj zgodnie z instrukcjami.
Możesz również skorzystać z poradnika zezwalanie lub blokowanie aplikacji przez Zaporę systemu Windows, aby nadać grze uprawnienia.
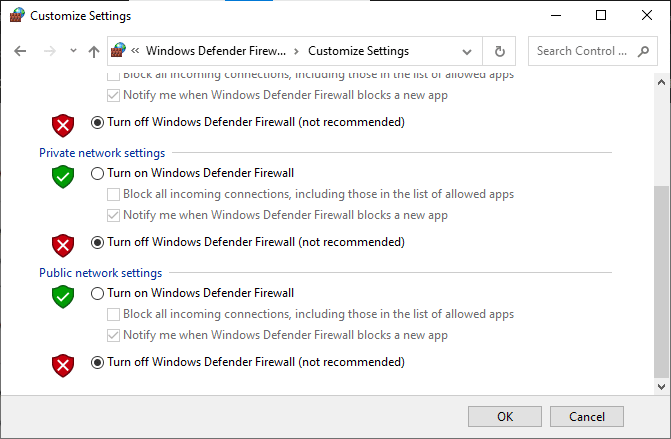
Pamiętaj, aby po rozwiązaniu problemu ponownie włączyć zaporę systemu Windows, ponieważ komputer bez zapory jest bardziej podatny na zagrożenia.
11. Skanowanie w poszukiwaniu złośliwego oprogramowania
Obecność wirusów lub złośliwego oprogramowania może powodować problemy z grą. W poważniejszych przypadkach, może to całkowicie uniemożliwić dostęp do gier online. W celu rozwiązania problemu, konieczne jest usunięcie wszelkich wirusów z komputera. Przeskanuj swój komputer postępując zgodnie z naszym przewodnikiem jak uruchomić skanowanie antywirusowe na komputerze.
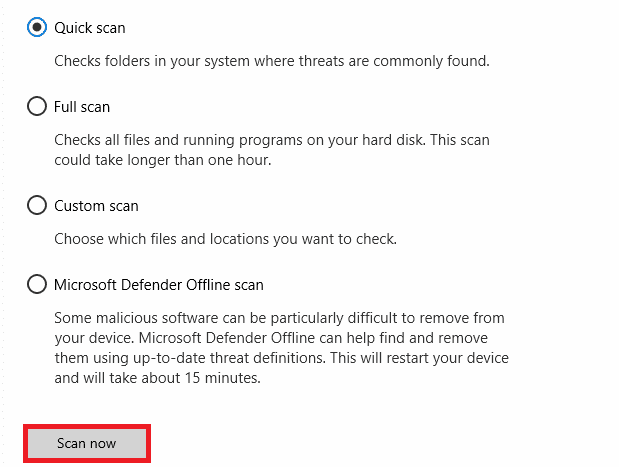
Jeśli chcesz usunąć złośliwe oprogramowanie, zapoznaj się z naszym poradnikiem jak usunąć złośliwe oprogramowanie z komputera w systemie Windows 10. Po usunięciu wirusów, spróbuj uruchomić grę i sprawdź, czy problem nadal występuje.
Metoda 1: Uruchomienie gry Halo Infinite jako administrator
Dostęp do niektórych uprawnień i funkcji gry może wymagać uruchomienia jej z uprawnieniami administratora. W takiej sytuacji, wykonaj poniższe kroki:
1. Kliknij prawym przyciskiem myszy skrót gry Halo Infinite na pulpicie lub przejdź do katalogu instalacyjnego i kliknij go prawym przyciskiem myszy.
2. Wybierz opcję „Właściwości”.
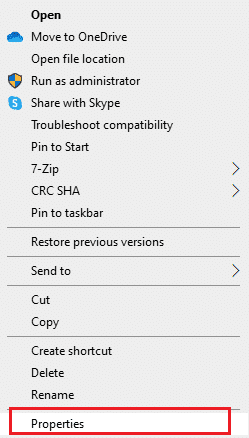
3. Przejdź do zakładki „Zgodność” i zaznacz opcję „Uruchom ten program jako administrator”.
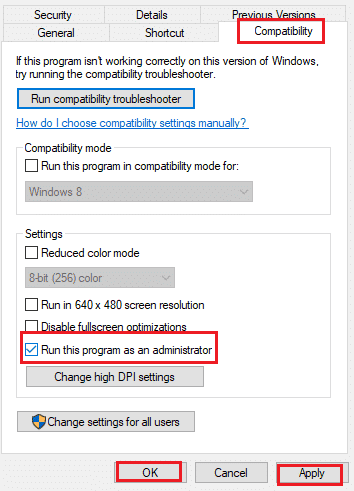
4. Kliknij „Zastosuj” i „OK”, aby zapisać zmiany.
Metoda 2: Zamknięcie niepotrzebnych aplikacji działających w tle
Niepotrzebne aplikacje działające w tle mogą zakłócać działanie gry Halo Infinite. Aby zamknąć te aplikacje, zapoznaj się z naszym poradnikiem jak zakończyć zadanie w systemie Windows 10.

Metoda 3: Zmiana priorytetu gry
Priorytet aplikacji informuje system, jak ważne jest dane zadanie i czy powinno mieć pierwszeństwo przed innymi w przydzielaniu zasobów. Domyślnie priorytet większości aplikacji jest ustawiony na „normalny”. Jeśli gra Halo Infinite nie ma wystarczającej ilości zasobów, może pojawić się omawiany błąd.
1. Naciśnij kombinację klawiszy Ctrl + Shift + Esc, aby otworzyć Menedżera zadań.
2. Wyszukaj proces „Halo Infinite”.
3. Zmień priorytet na „Wysoki” i sprawdź, czy to rozwiąże problem.
Uwaga: Zmiana priorytetu procesu powinna być wykonywana z ostrożnością, ponieważ może to spowodować spowolnienie lub destabilizację systemu.
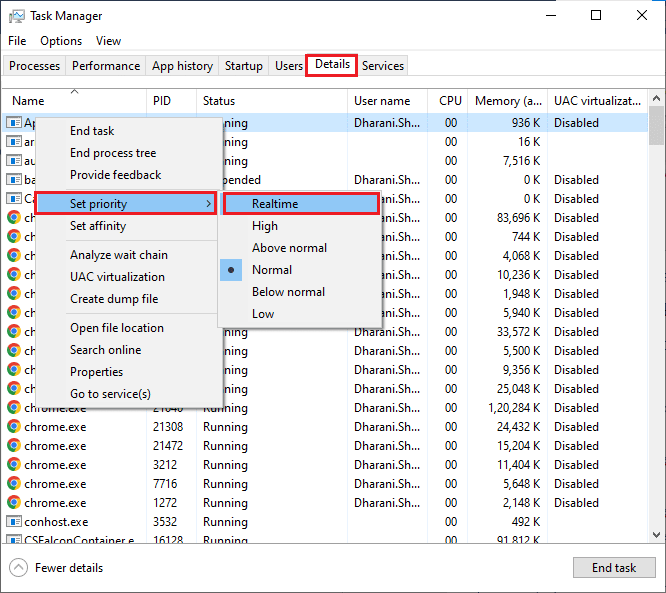
4. Zamknij Menedżera zadań, uruchom ponownie komputer i sprawdź, czy problem z Halo Infinite został rozwiązany.
Metoda 4: Ustawienie planu zasilania na „Wysoka wydajność”
Możesz zoptymalizować działanie gry poprzez ustawienie planu zasilania na „Wysoka wydajność”. Poniżej znajdziesz instrukcję jak to zrobić:
1. Naciśnij jednocześnie klawisze Windows + I, aby otworzyć „Ustawienia systemu Windows”.
2. Przewiń listę w dół i kliknij „System”.
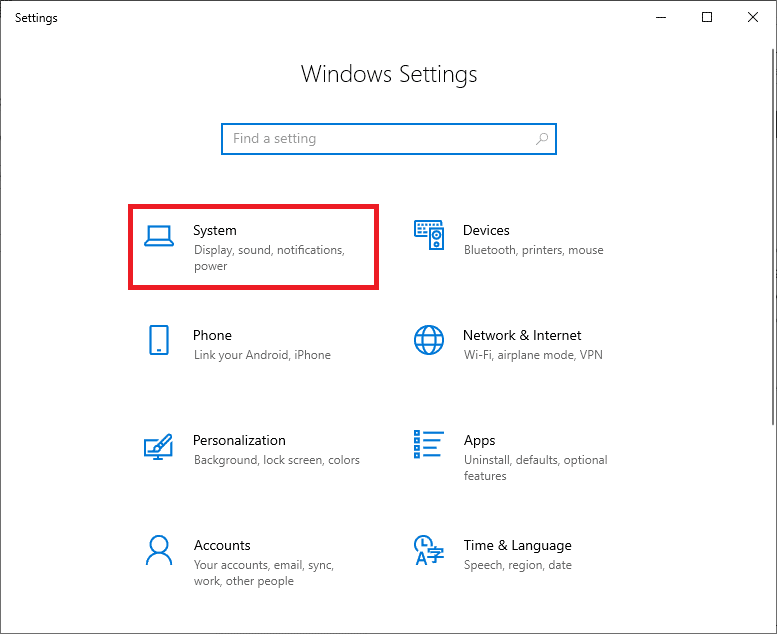
3. Wybierz „Zasilanie i uśpienie”, a następnie kliknij „Dodatkowe ustawienia zasilania” w obszarze „Powiązane ustawienia”.
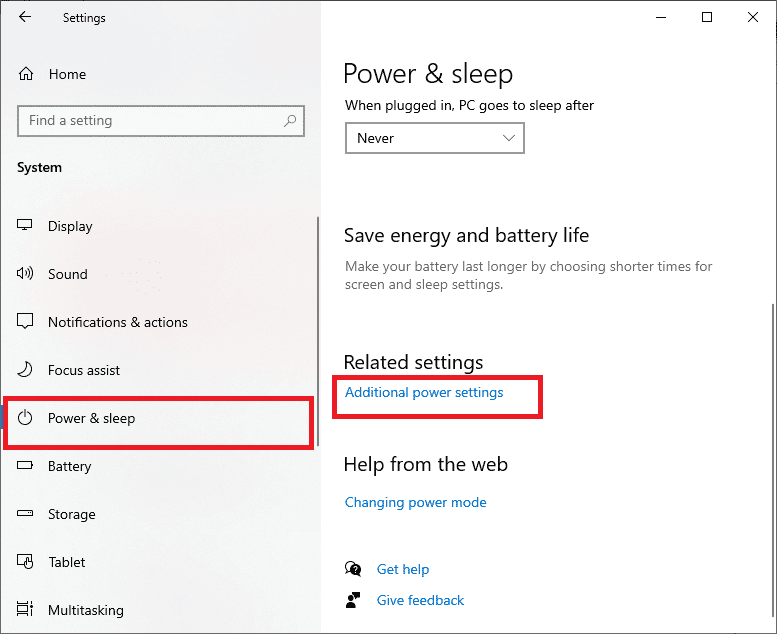
4. Wybierz opcję „Wysoka wydajność”.
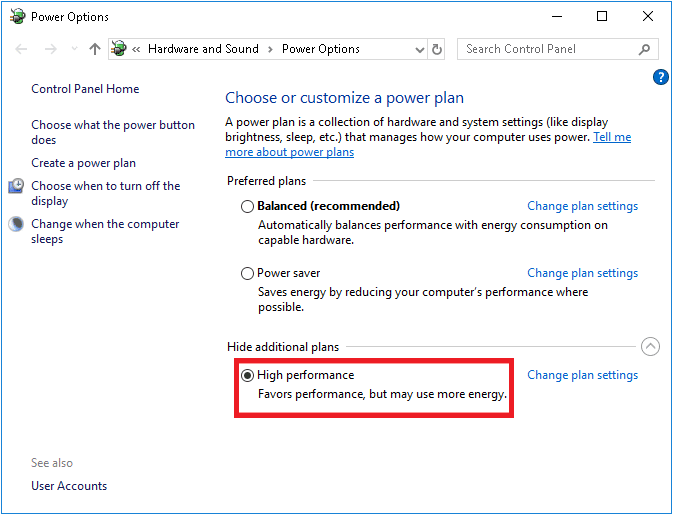
Po zoptymalizowaniu systemu, sprawdź czy problem został rozwiązany.
Metoda 5: Aktualizacja klienta Steam oraz gry Halo Infinite
Używanie przestarzałej wersji aplikacji Steam może uniemożliwić dostęp do gier. Upewnij się, że używasz aktualnej wersji Steam oraz gry Halo Infinite.
1. Naciśnij klawisz Windows i wpisz „Steam”. Następnie kliknij „Otwórz”.
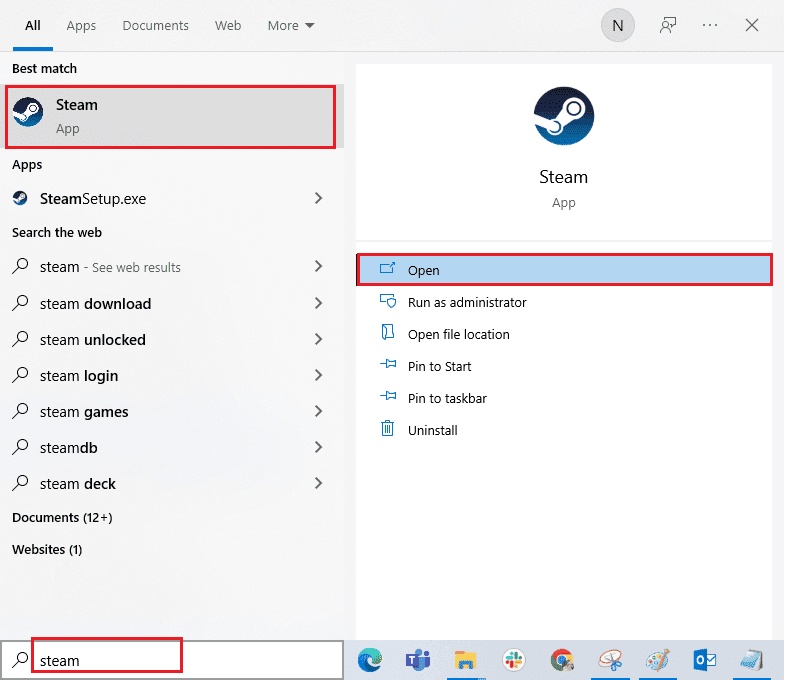
2. Kliknij „Steam” w lewym górnym rogu ekranu, a następnie „Sprawdź aktualizacje klienta Steam…”.
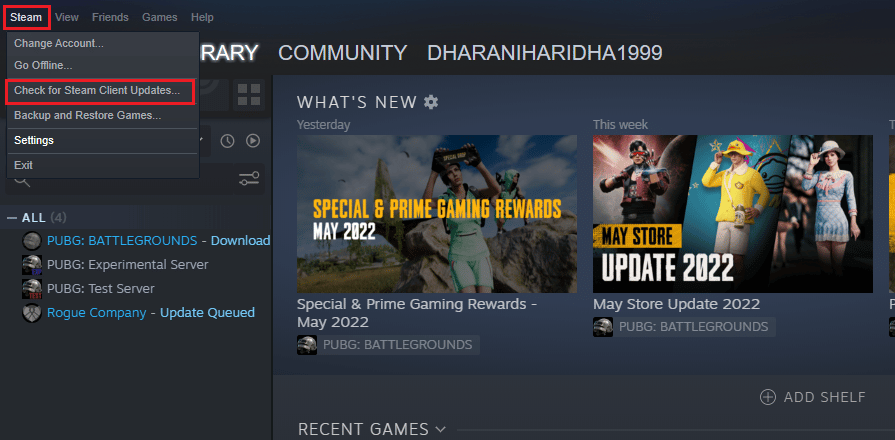
3. Jeśli masz jakieś aktualizacje do pobrania, zainstaluj je.
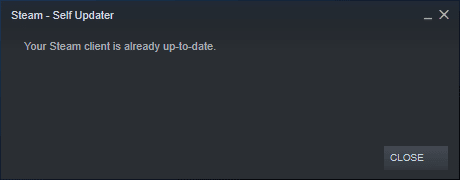
4. Uruchom ponownie Steam i sprawdź, czy problem został rozwiązany.
Podobnie, ważne jest, aby Twoja gra była w najnowszej wersji. Do momentu aktualizacji gry, logowanie do serwerów Halo Infinite może nie być możliwe. Aby zaktualizować grę, wykonaj poniższe czynności:
1. Uruchom Steam i przejdź do „BIBLIOTEKI”.
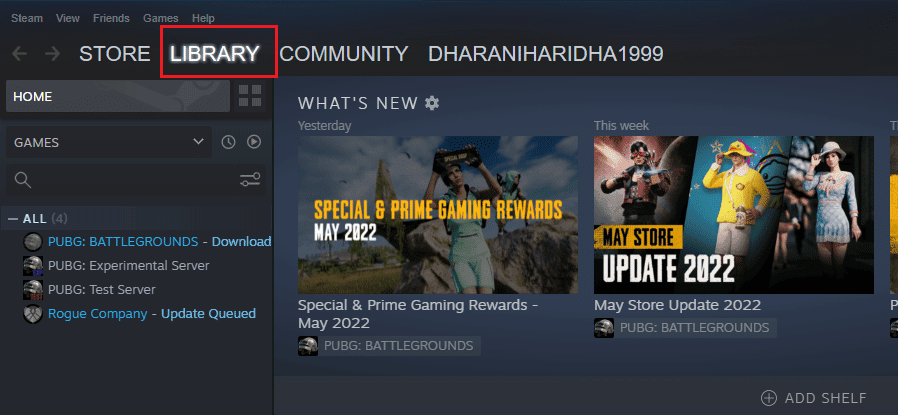
2. Kliknij „HOME” i wyszukaj „Halo Infinite”.
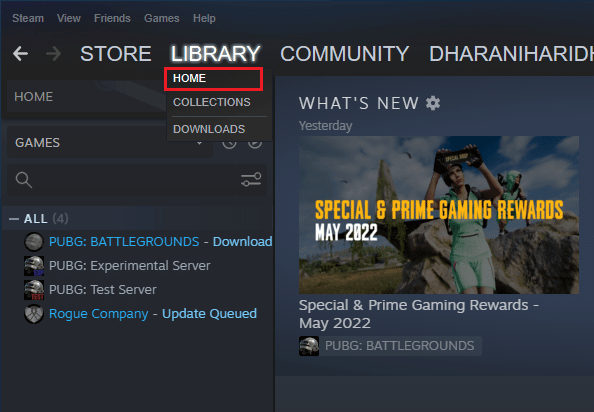
3. Kliknij prawym przyciskiem myszy grę i wybierz „Właściwości…”.
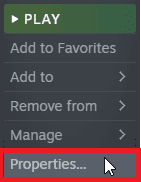
4. Przejdź do zakładki „AKTUALIZACJE” i sprawdź czy są dostępne jakieś aktualizacje. Jeśli tak, pobierz je.
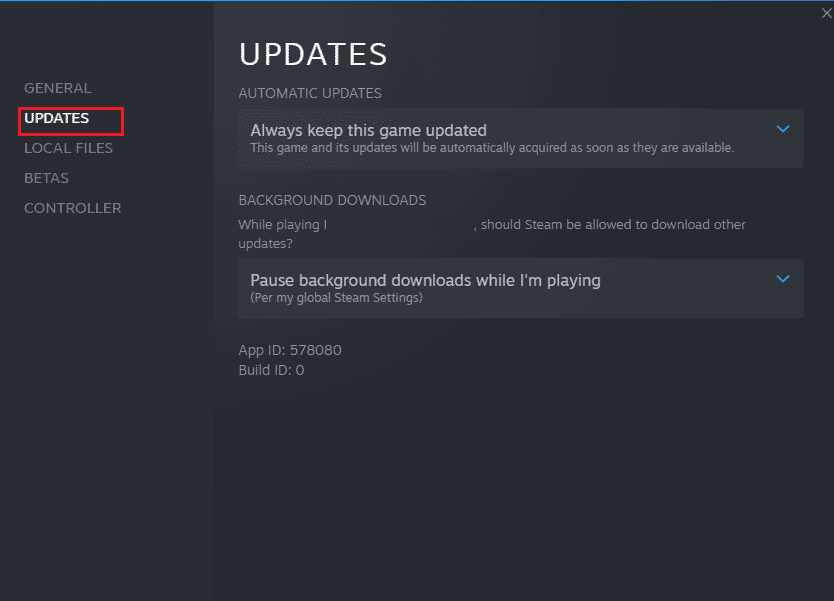
Metoda 6: Wyłączenie optymalizacji pełnoekranowej
Wyłączenie optymalizacji pełnoekranowej pomogło niektórym użytkownikom w rozwiązaniu problemu. Postępuj zgodnie z instrukcją:
1. Uruchom Steam i kliknij „BIBLIOTEKA”.
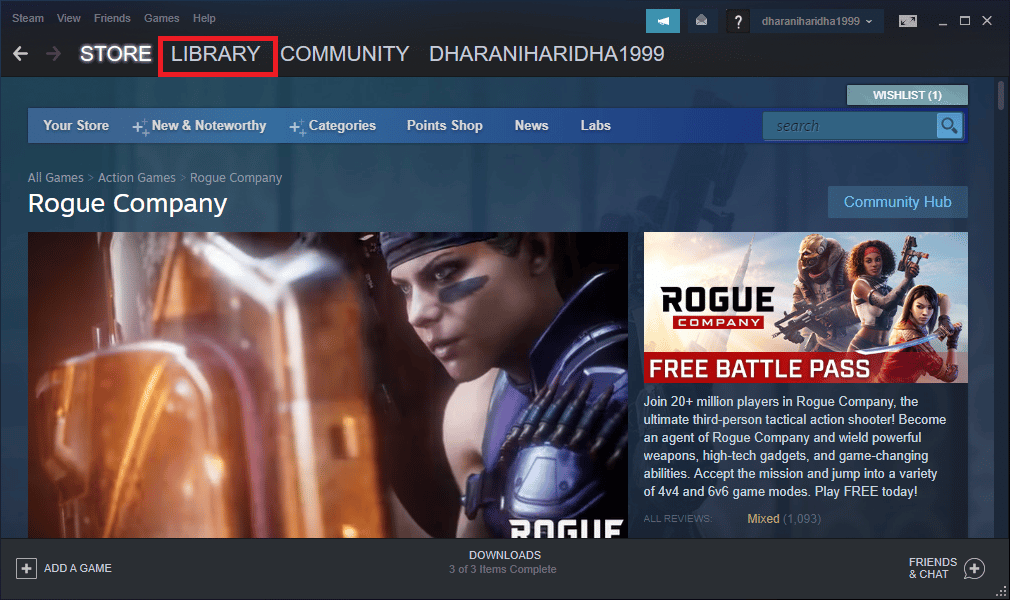
2. Kliknij prawym przyciskiem myszy grę „Halo Infinite” i kliknij „Właściwości”.
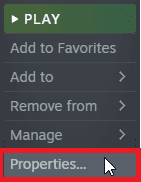
3. Przejdź do zakładki „OGÓLNE”.
4. W sekcji „OPCJE URUCHAMIANIA” wpisz następujące parametry, aby uruchomić grę w trybie okienkowym:
–okienne
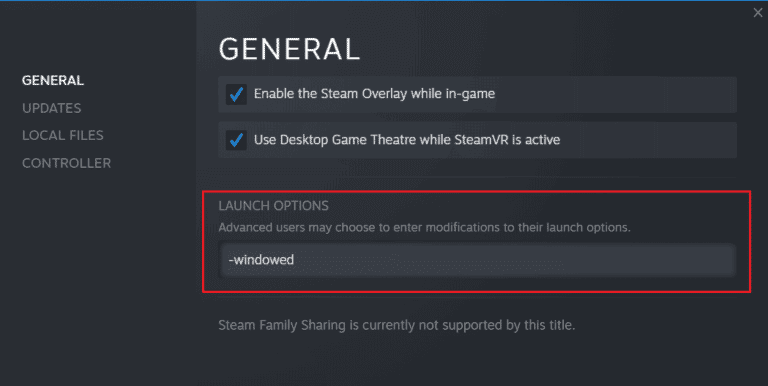
5. Zapisz zmiany, klikając „OK” i wyjdź z okna „Właściwości”.
6. Uruchom ponownie grę i upewnij się, że działa w trybie okienkowym. Jeśli tak nie jest, przejdź do „USTAW OPCJE URUCHAMIANIA…” i wpisz następujące parametry:
–okienko -w 1024
7. Zapisz zmiany, klikając „OK”.
Ten parametr ustawi grę tak, aby uruchamiała się w trybie okienkowym.
Metoda 7: Wyłączenie nakładki w grze
Nakładka Steam to funkcja, która umożliwia dostęp do listy znajomych, przeglądarki internetowej i umożliwia zakupy w grze. Czasami, może ona powodować błąd „Halo Infinite No Ping to Our Data Centers Detected”. Aby wyłączyć nakładkę, zapoznaj się z naszym przewodnikiem jak wyłączyć nakładkę Steam w systemie Windows 10.
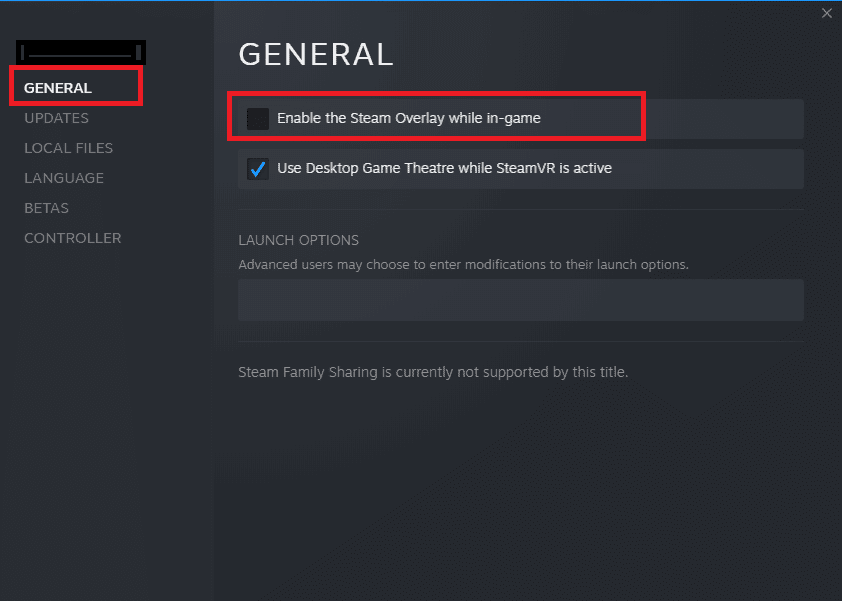
Po wyłączeniu nakładki, uruchom ponownie grę i sprawdź, czy problem został rozwiązany.
Metoda 8: Modyfikacja ustawień plików DLC
Gra Halo Infinite zawiera wiele plików DLC, które mogą nie działać poprawnie w wersji beta Steam. Niektórzy użytkownicy sugerują wyłączenie wybranych plików DLC, takich jak tekstury wysokiej rozdzielczości dla wielu graczy. Poniżej znajdziesz instrukcję jak to zrobić:
1. Uruchom Steam i przejdź do „BIBLIOTEKI” zgodnie z powyższymi instrukcjami.
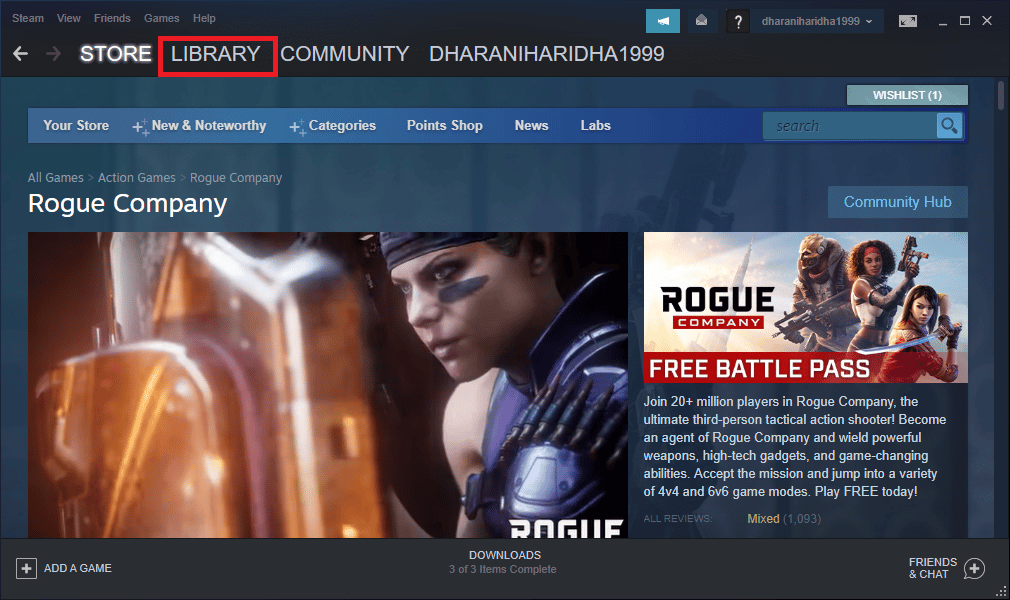
2. Kliknij prawym przyciskiem myszy grę „Halo Infinite” i kliknij „Właściwości…”.
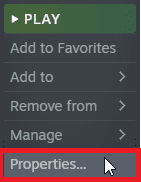
3. Przejdź do lewego panelu i kliknij „DLC”. Odznacz opcję „Tekstury w wysokiej rozdzielczości dla wielu graczy”.
4. Uruchom ponownie grę i sprawdź, czy możesz ją uruchomić bez żadnych problemów.
Metoda 9: Sprawdzenie integralności plików gry
Brakujące lub uszkodzone pliki gry mogą powodować problemy. Jeśli pliki gry są uszkodzone, gra Halo Infinite może zwracać błąd „No Ping to Data Centers Detected”. Steam ma wbudowaną funkcję sprawdzania integralności plików gry. Jeśli aplikacja znajdzie uszkodzone pliki, zostaną one zastąpione. Aby skorzystać z tej funkcji, zapoznaj się z naszym poradnikiem jak zweryfikować integralność plików gry na Steamie.
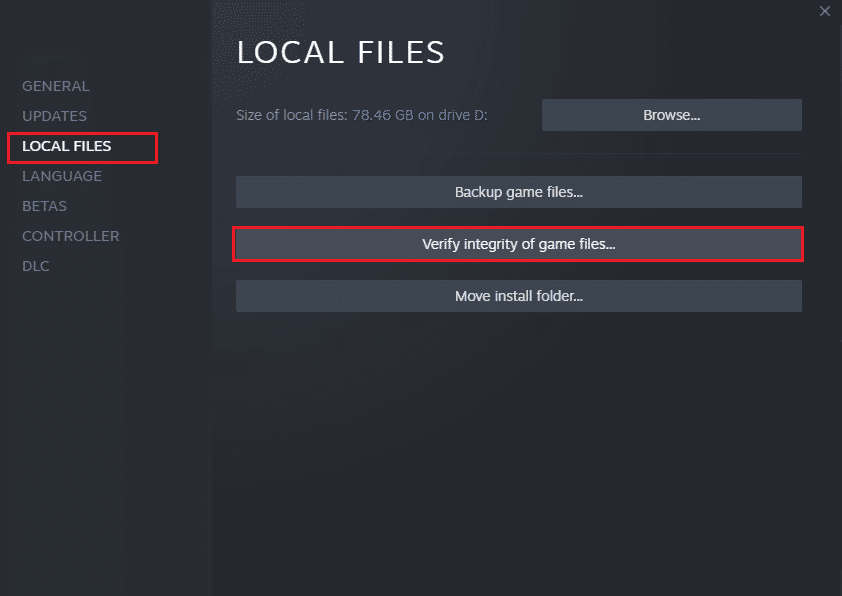
Uwaga: Wykonaj podobne kroki jeśli używasz innego programu do uruchamiania gier.
Metoda 10: Aktualizacja DirectX
Aby poprawnie odtwarzać multimedia w grze Halo Infinite, konieczne jest posiadanie zainstalowanej i zaktualizowanej wersji DirectX. DirectX pomaga w poprawie jakości wrażeń wizualnych, szczególnie w grach. Aby zaktualizować DirectX, zapoznaj się z naszym przewodnikiem jak zaktualizować DirectX w Windows 10.
<img decoding=”async” class=”alignnone wp-image-124660″ width=”700″ height=”389″ src=”https://wilku.top/wp-content/uploads/2022/11/1669205420_969_Fix-Halo-Infinite-No-
newsblog.pl
Maciej – redaktor, pasjonat technologii i samozwańczy pogromca błędów w systemie Windows. Zna Linuxa lepiej niż własną lodówkę, a kawa to jego główne źródło zasilania. Pisze, testuje, naprawia – i czasem nawet wyłącza i włącza ponownie. W wolnych chwilach udaje, że odpoczywa, ale i tak kończy z laptopem na kolanach.