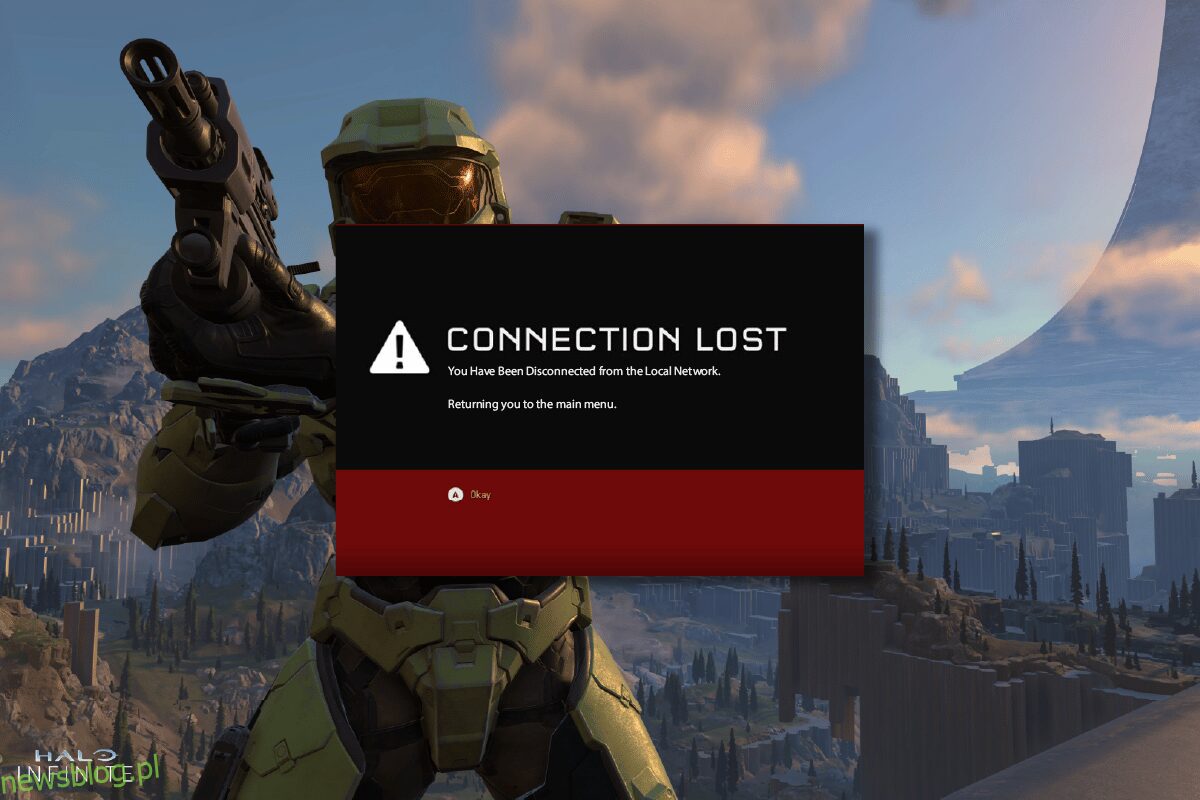Czy jesteś sfrustrowany błędem Halo Infinite You Have Been Disconnected na twoim komputerze? W ostatnim czasie wielu użytkowników boryka się z problemem Rozłączono z siecią lokalną Halo Infinite na komputerze z systemem Windows 10 podczas logowania do gry. Ta gra wymaga dobrego połączenia z Internetem, a jeśli twój komputer go nie ma, napotkasz omawiany błąd. Teraz, jeśli napotykasz ten sam problem na swoim komputerze, ten przewodnik pomoże ci naprawić błąd You Have Been Disconnected Halo Infinite.
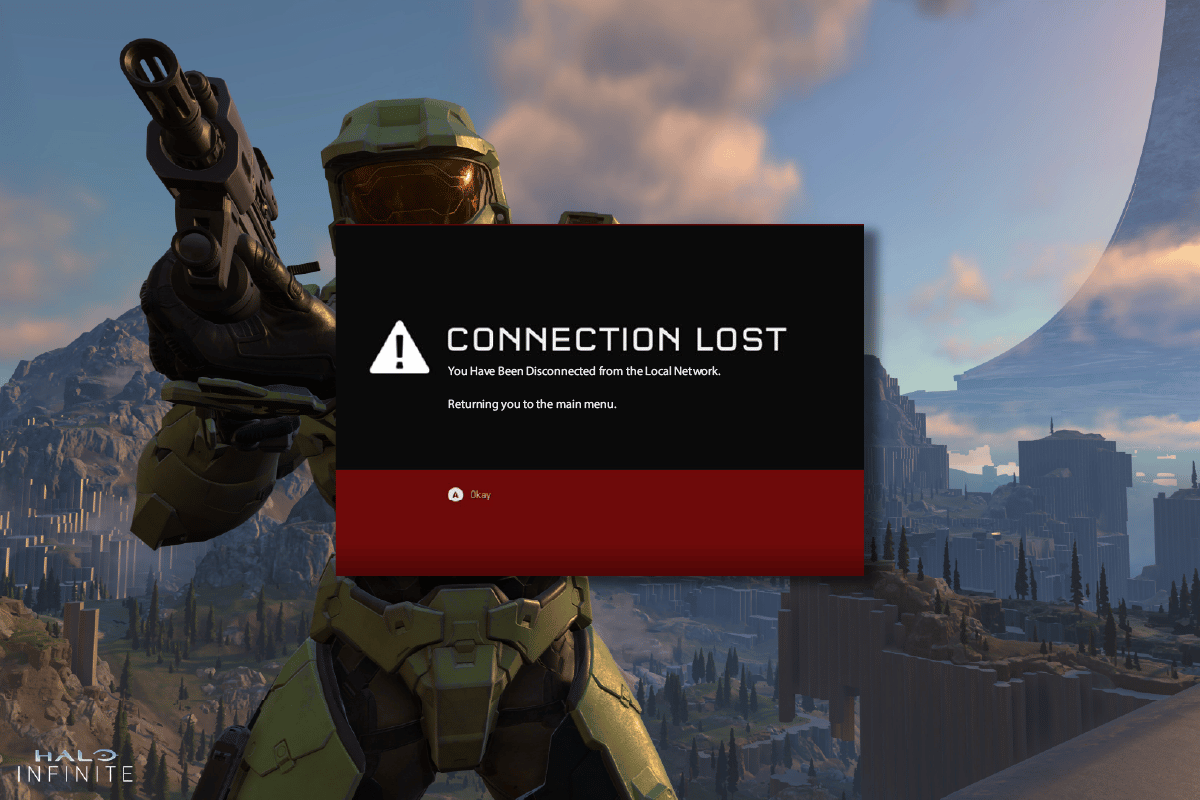
Spis treści:
Jak naprawić błąd rozłączenia w Halo Infinite
Jeśli denerwuje Cię błąd You Have Been Disconnected Halo Infinite na komputerze z systemem Windows 10, oto kilka możliwych powodów, dla których musisz je dokładnie przeanalizować, aby rozwiązać problem.
- Komputer nie spełnia podstawowych wymagań gry.
- Zakłócenia z aplikacjami działającymi w tle Twojego urządzenia.
- Używasz niezweryfikowanej wersji sterowników.
- Ustawienia grafiki gry są źle skonfigurowane, a pliki klienta Steam są uszkodzone.
- Obecność złośliwego oprogramowania i wirusów.
- Platforma .NET i system operacyjny nie są aktualizowane do najnowszej wersji.
- Wersja DirectX nie jest aktualna.
- Overclocking i serwery gier nie działają.
- Wszelkie źle skonfigurowane lub uszkodzone pliki instalacyjne gry również powodują problem.
- Pliki redystrybucyjne Microsoft C++ nie są kompatybilne z grą i komputerem PC.
Oto kilka możliwych metod rozwiązywania problemów, które pomogą Ci zostać rozłączonym Halo Infinite. Metody są ułożone w porządku chronologicznym, co zapewnia szybsze rozwiązywanie problemów. Postępuj zgodnie z nimi w tej samej kolejności, w jakiej zostały przedstawione.
Podstawowe metody rozwiązywania problemów
Poniżej przedstawiono niektóre z podstawowych kroków, które można wykonać, aby rozwiązać problem You Have Been Disconnected Halo Infinite.
1. Monitoruj stan serwera
Najpierw uruchom ponownie komputer i sprawdź, czy to działa. Następnie należy sprawdzić, czy serwer jest aktywny dla gry Halo Infinite. Jeśli wystąpił problem z serwerem, musisz po prostu poczekać kilka godzin, zanim spróbujesz ponownie. Jeśli jest aktywny i nadal napotykasz błąd, przejdź do innych metod.
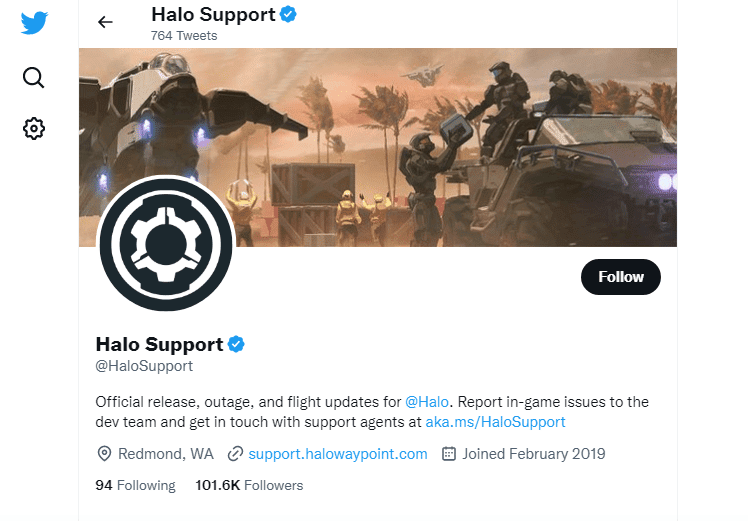
2. Upewnij się, że komputer spełnia wymagania gry
Jeśli napotkasz omawiany problem podczas uruchamiania, musisz sprawdzić podstawowe wymagania gry i upewnić się, że Twój komputer je spełnia.
- Wymaga 64-bitowego procesora i systemu operacyjnego.
- System operacyjny: Windows 10 RS5 x64.
- Procesor: AMD Ryzen 5 1600 lub Intel i5-4440.
- Pamięć: 8GB RAM.
- Grafika: AMD RX 570 lub Nvidia GTX 1050 Ti.
- DirectX: wersja 12.
- Przechowywanie: 50 GB dostępnej przestrzeni.
3. Rozwiąż problemy z połączeniem sieciowym
Niestabilne połączenie internetowe prowadzi do błędu Halo Infinite You Have Been Disconnected, a także jeśli między routerem a komputerem znajdują się jakieś przeszkody, mogą one zakłócać sygnał sieci bezprzewodowej i powodować sporadyczne problemy z połączeniem. Możesz uruchomić A Test prędkości znać optymalny poziom szybkości sieci wymagany do prawidłowego połączenia.
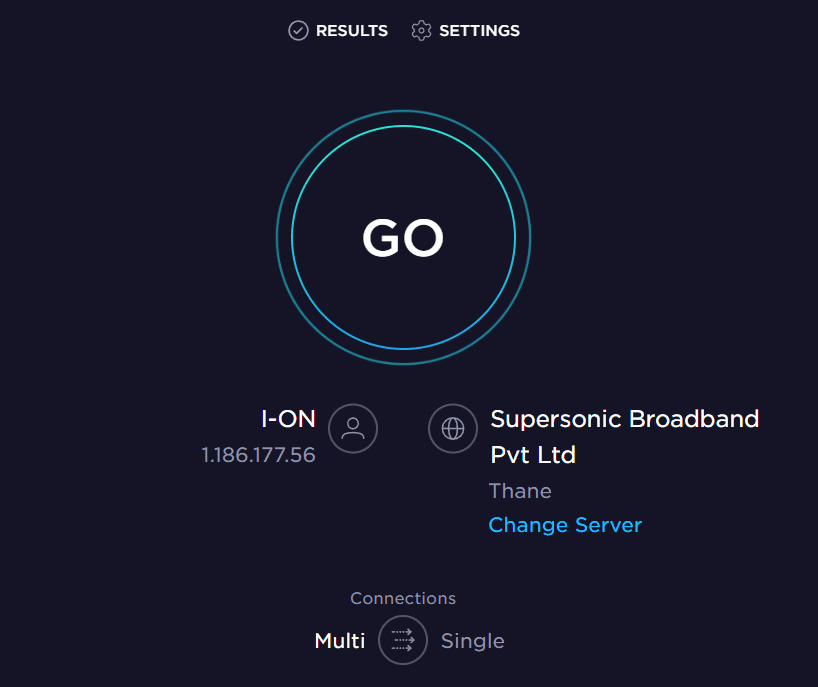
Upewnij się, że Twoje urządzenie spełnia poniższe kryteria.
- Znajdź siłę sygnału swojej sieci, a jeśli jest bardzo niska, usuń wszystkie przeszkody na drodze.
- Unikaj zbyt wielu urządzeń podłączonych do tej samej sieci.
- Zawsze kupuj modem/router zweryfikowany przez dostawcę usług internetowych (ISP) i są one wolne od konfliktów.
- Nie używaj starych, zepsutych lub uszkodzonych kabli. W razie potrzeby wymień kable.
- Upewnij się, że przewody od modemu do routera i modemu do ściany są stabilne i wolne od zakłóceń.
Jeśli występują problemy z połączeniem internetowym, zapoznaj się z naszym przewodnikiem Jak rozwiązywać problemy z łącznością sieciową w systemie Windows 10, aby je rozwiązać.
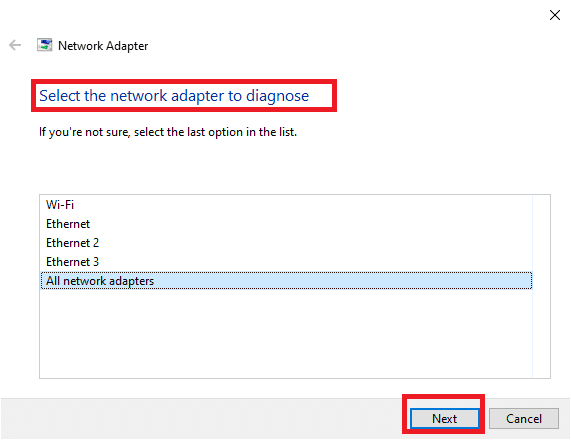
4. Zaktualizuj system Windows
Możesz także usunąć błędy w komputerze i grze, aktualizując system operacyjny. Zawsze upewnij się, że zaktualizowałeś system operacyjny Windows, a jeśli są jakieś oczekujące aktualizacje, skorzystaj z naszego przewodnika Jak pobrać i zainstalować najnowszą aktualizację systemu Windows 10

Po zaktualizowaniu systemu operacyjnego Windows sprawdź, czy możesz połączyć się z serwerem gry Halo Infinite bez żadnych błędów.
5. Zaktualizuj sterowniki graficzne
Ponieważ Halo Infinite jest grą intensywną graficznie, sterownik karty graficznej jest zasadniczo ważny dla wrażeń z gry. Jeśli sterowniki są nieaktualne lub wadliwe, zaktualizuj je. Możesz wyszukiwać najnowsze wersje sterowników na oficjalnych stronach internetowych lub aktualizować je ręcznie. Postępuj zgodnie z naszym przewodnikiem 4 sposoby aktualizacji sterowników graficznych w systemie Windows 10, aby zaktualizować sterownik i sprawdzić, czy naprawiłeś błąd Halo Infinite rozłączony z siecią lokalną, czy nie.
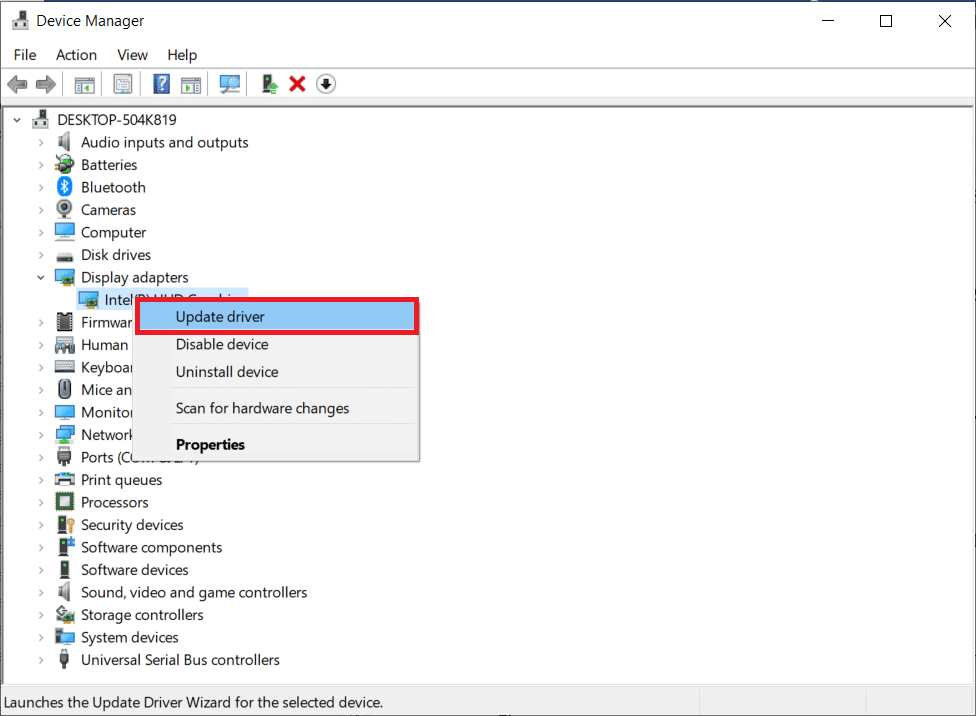
6. Wycofaj aktualizacje sterowników GPU
Czasami obecna wersja sterowników GPU może powodować omawiany problem iw takim przypadku musisz przywrócić poprzednie wersje zainstalowanych sterowników. Ten proces nazywa się przywracaniem sterowników i można łatwo przywrócić poprzedni stan sterowników komputera, postępując zgodnie z naszym przewodnikiem Jak przywrócić sterowniki w systemie Windows 10.
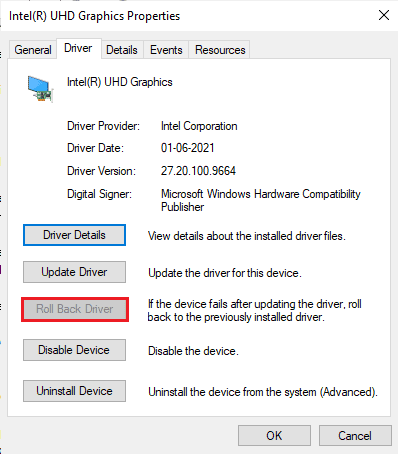
7. Zainstaluj ponownie sterowniki graficzne
Jeśli po aktualizacji sterowników graficznych nadal napotykasz omawiany problem, zainstaluj ponownie sterowniki urządzeń, aby naprawić wszelkie problemy z niezgodnością. Istnieje kilka sposobów ponownej instalacji sterowników na komputerze. Możesz jednak łatwo ponownie zainstalować sterowniki graficzne zgodnie z instrukcjami w naszym przewodniku Jak odinstalować i ponownie zainstalować sterowniki w systemie Windows 10.
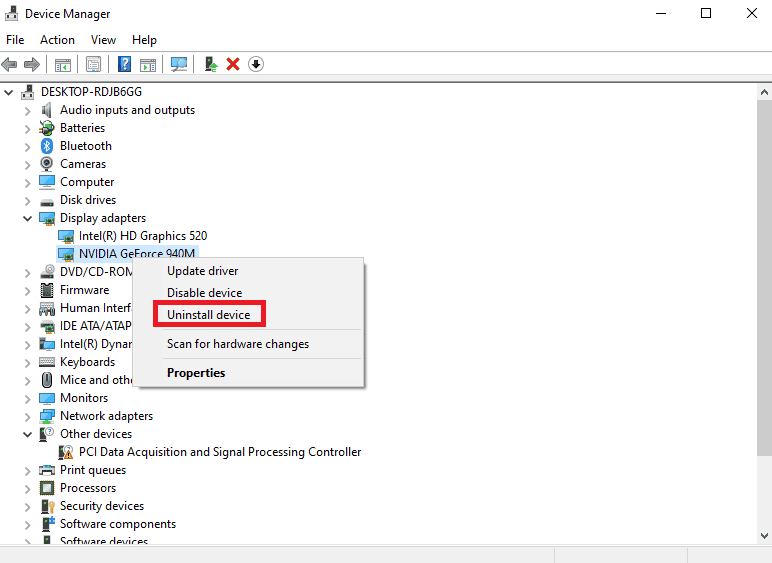
8. Tymczasowo wyłącz program antywirusowy (jeśli dotyczy)
Niektóre niekompatybilne programy antywirusowe zainstalowane na twoim komputerze spowodują omawiany błąd. Aby uniknąć konfliktów, musisz upewnić się, że ustawienia zabezpieczeń komputera z systemem Windows 10 są stabilne, czy nie. Aby sprawdzić, czy przyczyną problemu jest pakiet antywirusowy, wyłącz go raz i spróbuj połączyć się z siecią. Przeczytaj nasz przewodnik na temat tymczasowego wyłączenia programu antywirusowego w systemie Windows 10 i postępuj zgodnie z instrukcjami, aby tymczasowo wyłączyć program antywirusowy na komputerze.
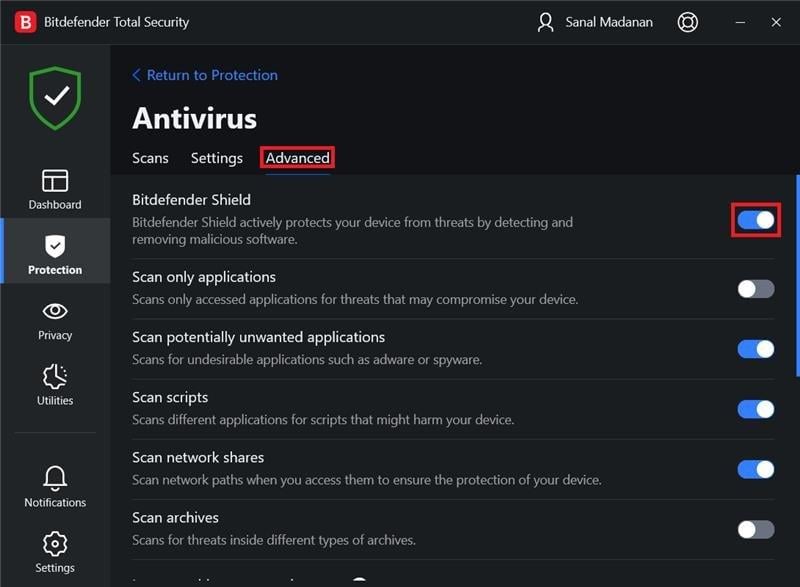
Jeśli masz rozwiązanie problemu po wyłączeniu programu antywirusowego na komputerze, zalecamy całkowite odinstalowanie programu z komputera. Przeczytaj nasz przewodnik Wymuś odinstalowanie programów, których nie można odinstalować w systemie Windows 10, aby odinstalować program antywirusowy z komputera.
9. Wyłącz zaporę systemu Windows (niezalecane)
Czasami Zapora systemu Windows Defender na komputerze może uniemożliwić otwarcie gry z pewnych względów bezpieczeństwa. W takim przypadku gra Halo Infinite może się nie otworzyć z powodu zapory systemu Windows Defender. Jeśli nie wiesz, jak wyłączyć zaporę systemu Windows Defender, zapoznaj się z naszym przewodnikiem Jak wyłączyć zaporę systemu Windows 10 i postępuj zgodnie z podanymi instrukcjami.
Możesz postępować zgodnie z tym przewodnikiem Zezwalaj lub blokuj aplikacje przez Zaporę systemu Windows, aby zezwolić aplikacji.
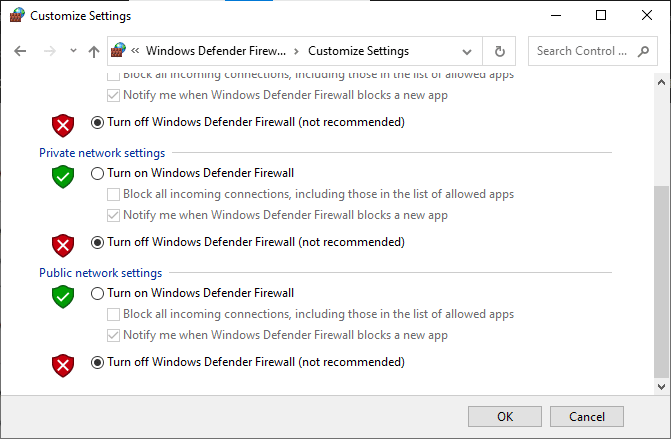
Pamiętaj, aby ponownie włączyć pakiet Firewall po naprawieniu problemu, ponieważ komputer bez zapory stanowi zagrożenie.
10. Uruchom skanowanie złośliwego oprogramowania
Obecność wirusa lub ataku złośliwego oprogramowania spowoduje problemy z grą na twoim komputerze. Jeśli atak wirusa jest bardzo poważny, nie możesz w ogóle połączyć się z żadną grą online w sposób ciągły. Aby rozwiązać problem, musisz całkowicie usunąć wirusa lub złośliwe oprogramowanie z komputera z systemem Windows 10.
Zalecamy przeskanowanie komputera zgodnie z instrukcjami zawartymi w naszym przewodniku Jak uruchomić skanowanie antywirusowe na moim komputerze?
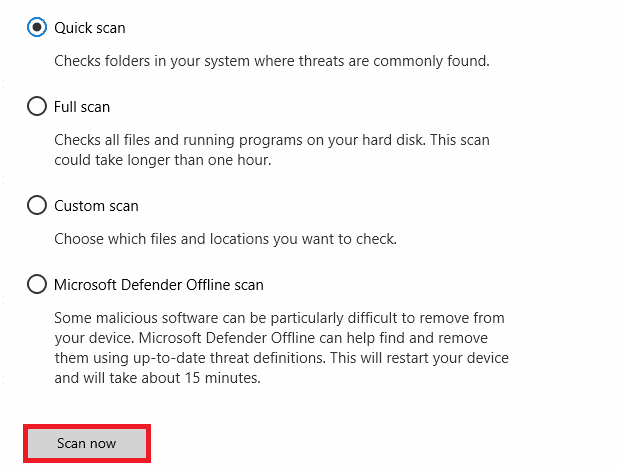
Ponadto, jeśli chcesz usunąć złośliwe oprogramowanie ze swojego komputera, zajrzyj do naszego poradnika Jak usunąć złośliwe oprogramowanie z komputera w systemie Windows 10. Po usunięciu wszystkich wirusów z komputera połącz się z grą i sprawdź, czy napotkałeś komunikat You Have Be Disconnected z sieci lokalnej problem Halo Infinite ponownie.
Poniżej znajdują się zaawansowane metody rozwiązywania problemów w celu rozwiązania problemu.
Metoda 1: Uruchom Halo Infinite jako administrator
Dostęp do niektórych uprawnień i funkcji jest możliwy tylko po przyznaniu uprawnień administratora do gry Halo Infinite. W tym scenariuszu możesz naprawić ten błąd, postępując zgodnie z poniższymi instrukcjami.
1. Kliknij prawym przyciskiem myszy skrót Halo Infinite na pulpicie lub przejdź do katalogu instalacyjnego i kliknij go prawym przyciskiem myszy.
2. Teraz wybierz opcję Właściwości.
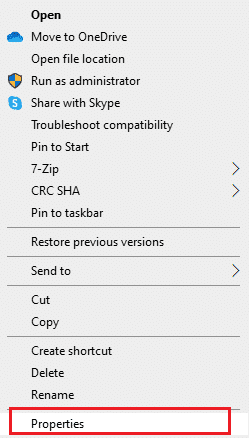
3. Następnie przejdź do zakładki Zgodność i zaznacz pole Uruchom ten program jako administrator.
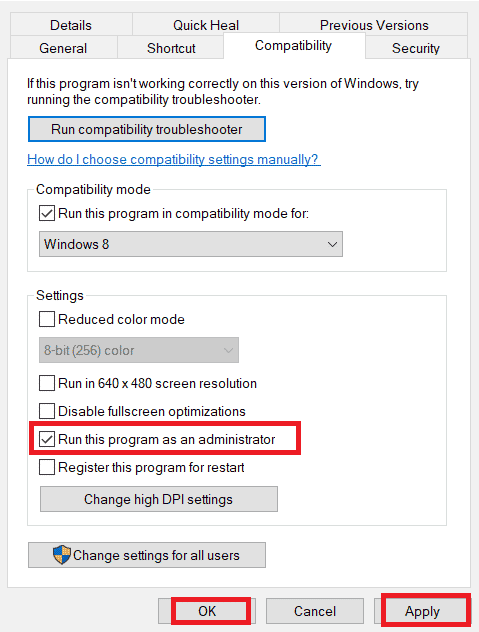
4. Na koniec kliknij Zastosuj > OK, aby zapisać zmiany.
Metoda 2: Zamknij niechciane aplikacje działające w tle
Kilka procesów działających w tle na komputerze może zakłócać procesy Halo Infinite. Programy te mogą przyczynić się do omawianego zagadnienia. Postępuj zgodnie z naszym przewodnikiem Jak zakończyć zadanie w systemie Windows 10, aby wyjść ze wszystkich procesów działających w tle.

Metoda 3: Zmień priorytet procesu gry
Preferencja aplikacji lub procesu mówi komputerowi, jakie znaczenie ma i czy powinien mieć pierwszeństwo przed innymi podczas przydzielania zasobów. Priorytet każdej aplikacji jest normalny, z wyjątkiem domyślnie procesów systemowych. Halo Infinite może wyświetlić błąd, jeśli nie otrzyma wystarczającej ilości zasobów.
1. Naciśnij jednocześnie klawisze Ctrl + Shift + Esc, aby otworzyć Menedżera zadań.
2. Teraz wyszukaj proces Halo Infinite.
3. Następnie zmień priorytet na Wysoki i sprawdź, czy to działa.
Uwaga: Zmień priorytet z dużą ostrożnością, ponieważ nieostrożna zmiana priorytetu procesu może spowodować, że system będzie bardzo wolny lub niestabilny.
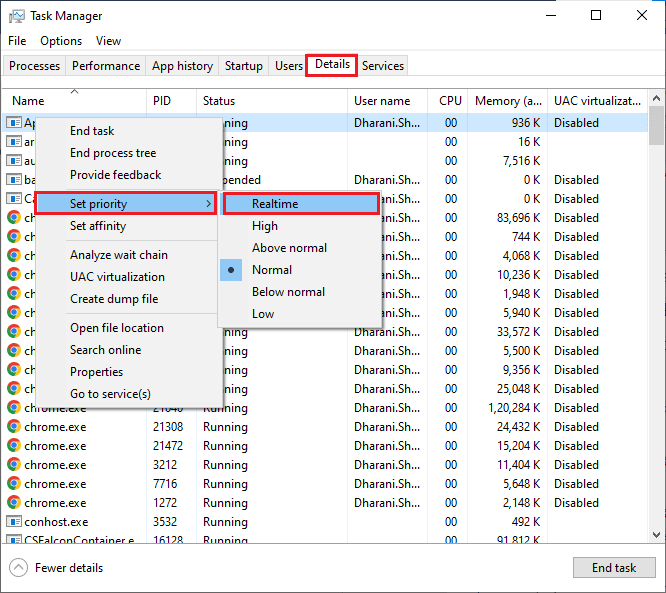
4. Zamknij Menedżera zadań, uruchom ponownie komputer i sprawdź, czy problem z Halo Infinite w systemie Windows 10 został rozwiązany.
Metoda 4: Ustaw wysoką wydajność
Możesz także zoptymalizować swoją grę, ustawiając ustawienia planu zasilania o wysokiej wydajności. Te plany zasilania zostały opracowane w celu zarządzania ustawieniami zasilania w ustawieniach przenośnych. Postępuj zgodnie z poniższymi instrukcjami, aby użyć ustawień planu zasilania o wysokiej wydajności na komputerze.
1. Naciśnij jednocześnie klawisze Windows + I, aby otworzyć Ustawienia systemu Windows.
2. Teraz przewiń listę w dół i kliknij System, jak zaznaczono poniżej.

3. Teraz wybierz opcję Zasilanie i uśpienie i kliknij Dodatkowe ustawienia zasilania w obszarze Powiązane ustawienia.
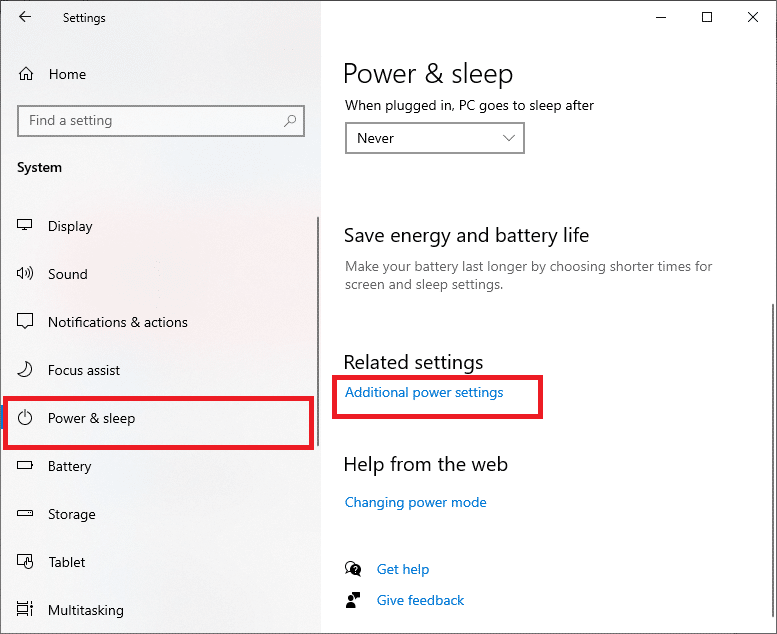
4. Teraz wybierz opcję Wysoka wydajność w Wysokich planach dodatkowych, jak pokazano na poniższym obrazku.
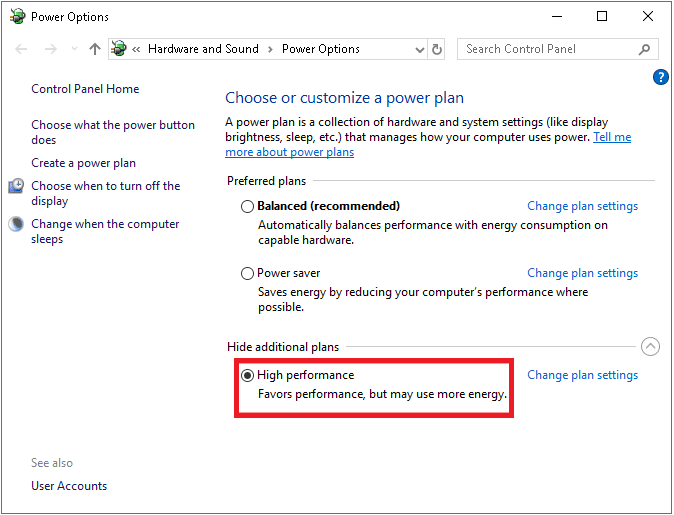
Teraz, gdy zoptymalizowałeś swój system, sprawdź, czy możesz naprawić błąd You Have Been Disconnected from the Local Network Halo Infinite.
Metoda 5: Zaktualizuj grę Steam i Halo Infinite
Jeśli używasz przestarzałej aplikacji Steam, nie możesz uzyskać płynnego dostępu do żadnych gier. Dlatego zawsze upewnij się, że używasz zaktualizowanej wersji gry Steam i Halo Infinite przed jej uruchomieniem.
1. Naciśnij klawisz Windows i wpisz Steam. Następnie kliknij Otwórz.
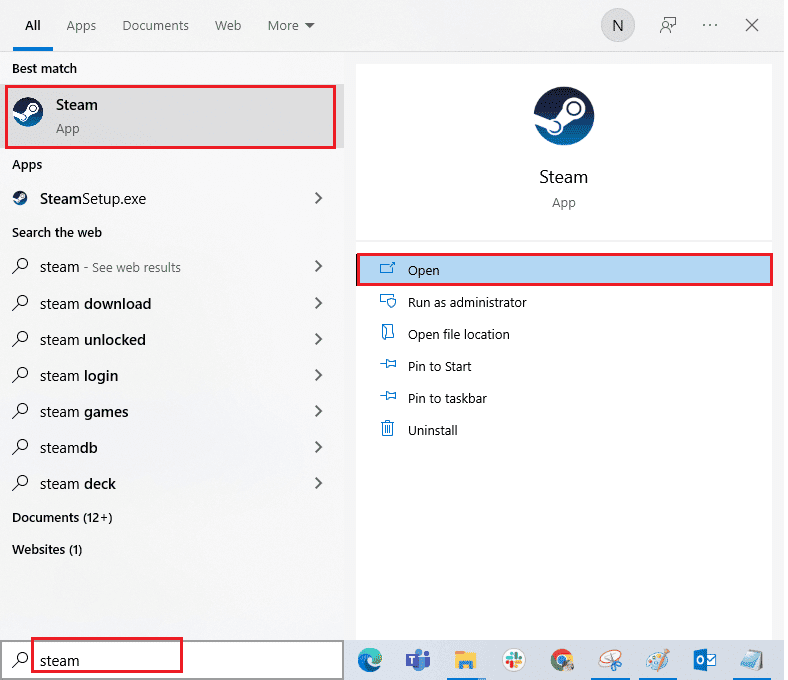
2. Teraz kliknij Steam w lewym górnym rogu ekranu, a następnie Sprawdź aktualizacje klienta Steam… jak zaznaczono poniżej.
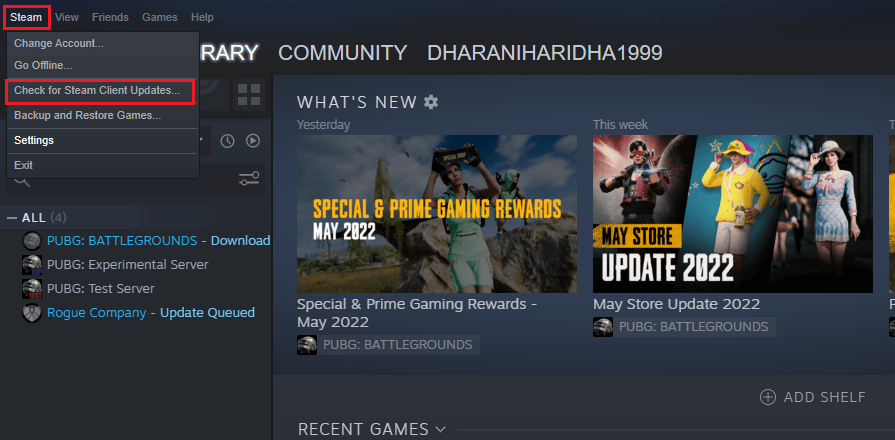
3. Jeśli masz jakieś nowe aktualizacje do pobrania, zainstaluj je i upewnij się, że twój klient Steam jest aktualny.
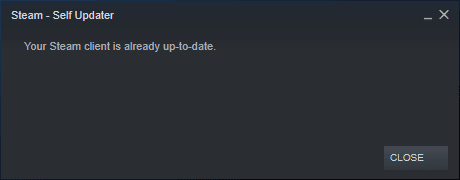
4. Teraz ponownie uruchom Steam i sprawdź, czy zostałeś odłączony od sieci lokalnej. Problem Halo Infinite został rozwiązany.
Podobnie zawsze ważne jest, aby Twoja gra działała w najnowszej wersji, aby uniknąć konfliktów. Dopóki Twoja gra nie zostanie zaktualizowana, nie możesz pomyślnie zalogować się na serwerach Halo Infinite. Aby zaktualizować grę, wykonaj poniższe czynności.
1. Uruchom Steam i przejdź do BIBLIOTEKI.
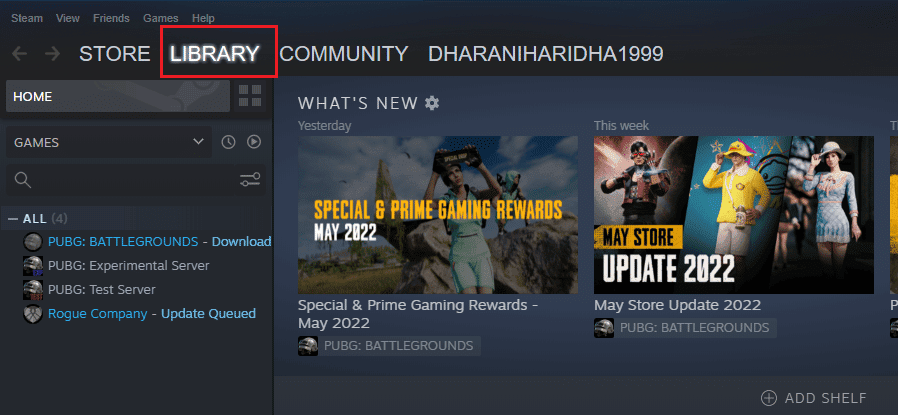
2. Teraz kliknij HOME i wyszukaj Halo Infinite.
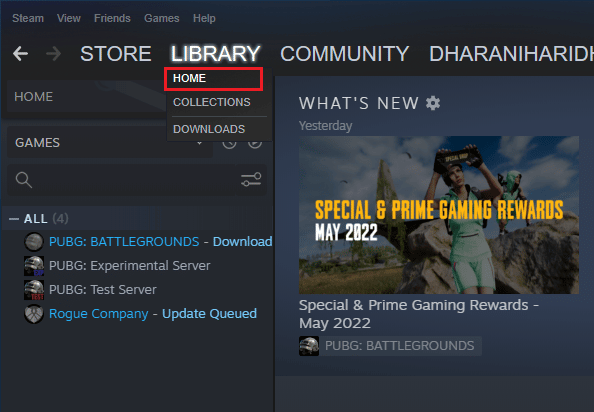
3. Następnie kliknij prawym przyciskiem myszy grę i wybierz opcję Właściwości….
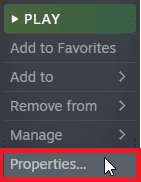
4. Teraz przejdź do zakładki AKTUALIZACJE i sprawdź, czy jakieś aktualizacje oczekują na działanie. Jeśli tak, postępuj zgodnie z instrukcjami wyświetlanymi na ekranie, aby pobrać najnowsze aktualizacje.
Uwaga: jako przykład pokazaliśmy dla PUBG: BATTLEGROUNDS.
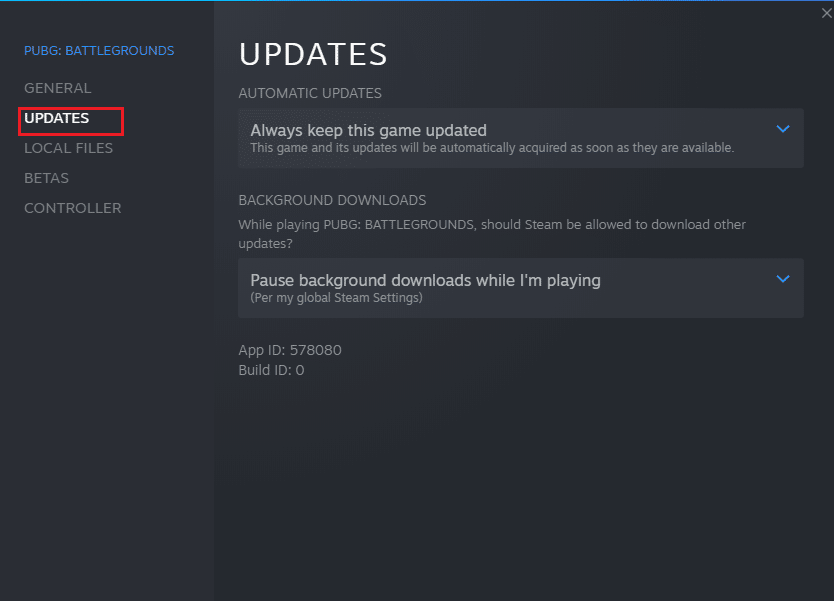
Metoda 6: Wyłącz optymalizacje pełnego ekranu
Niewielu użytkowników zasugerowało, że wyłączenie optymalizacji pełnoekranowych na PC pomogło im naprawić błąd Halo Infinite You Have Been Disconnected. Postępuj zgodnie z instrukcją.
1. Uruchom Steam i kliknij BIBLIOTEKA.
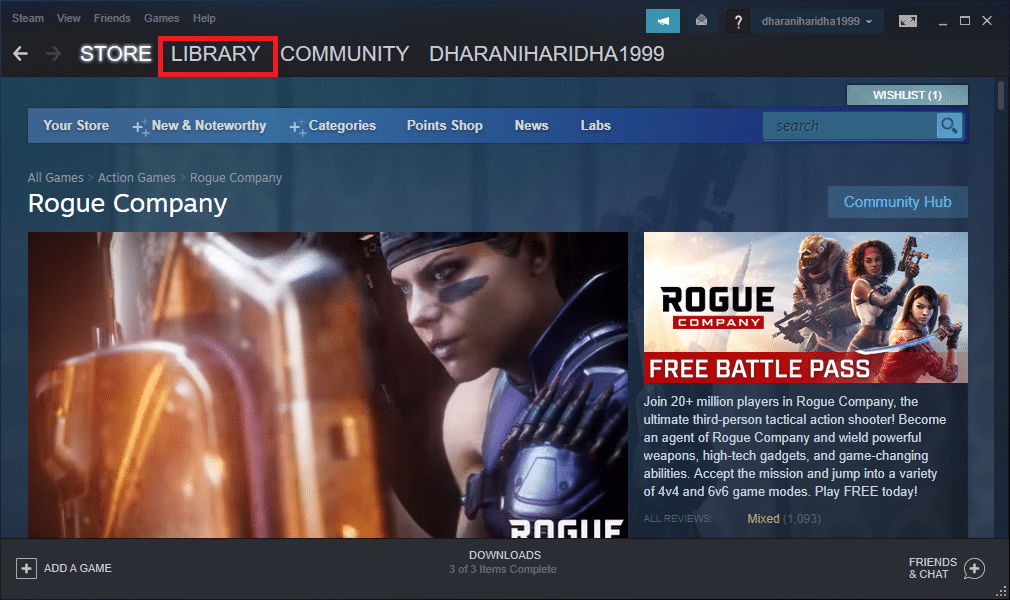
2. Teraz kliknij prawym przyciskiem myszy grę Halo Infinite i kliknij Właściwości.
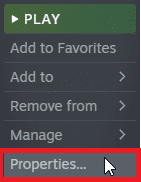
3. Teraz przejdź do zakładki OGÓLNE i kliknij USTAW OPCJE URUCHAMIANIA… jak pokazano.
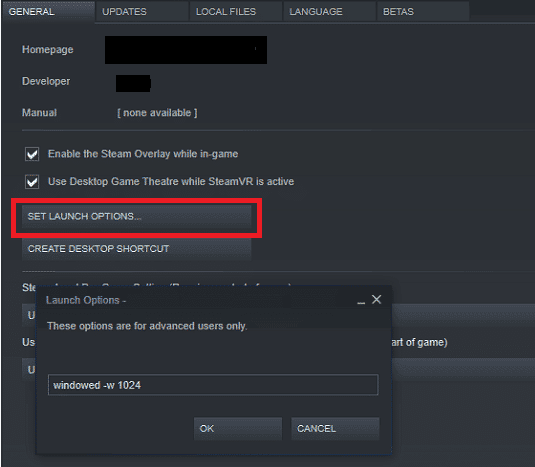
4. Teraz otworzy się nowe okno z zaawansowanym ostrzeżeniem użytkownika. Aby otworzyć grę w trybie okienkowym, wpisz parametr –windowed.
5. Teraz zapisz zmiany, klikając OK i wyjdź z okna Właściwości.
6. Teraz ponownie uruchom grę i upewnij się, że działa w trybie okienkowym. W przeciwnym razie przejdź do SET LAUNCH OPTIONS… ponownie i wpisz następujący parametr zamiast ostatniego parametru.
–windowed -w 1024
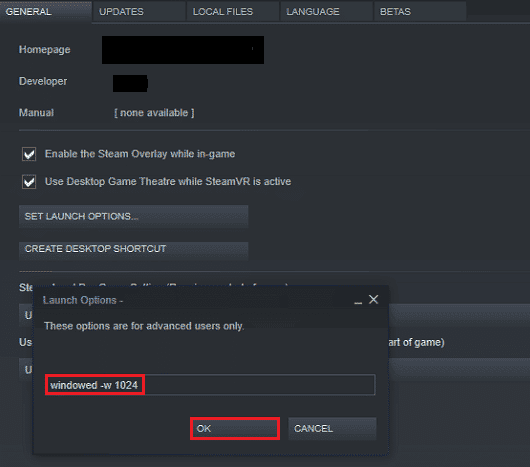
7. Teraz zapisz zmiany klikając OK.
Ten parametr ustawi grę tak, aby uruchamiała się w trybie okienkowym.
Metoda 7: Wyłącz nakładkę w grze
Nakładka Steam to element Steam, który umożliwia użytkownikom dostęp do listy znajomych, przeglądarki internetowej i umożliwia zakupy w grze. Jest to znaczące narzędzie, ale czasami powoduje problem You Have Been Disconnected Halo Infinite. Jeśli chcesz rozwiązać ten problem, wyłącz nakładkę gry Steam, postępując zgodnie z instrukcjami w naszym przewodniku Jak wyłączyć nakładkę Steam w systemie Windows 10.
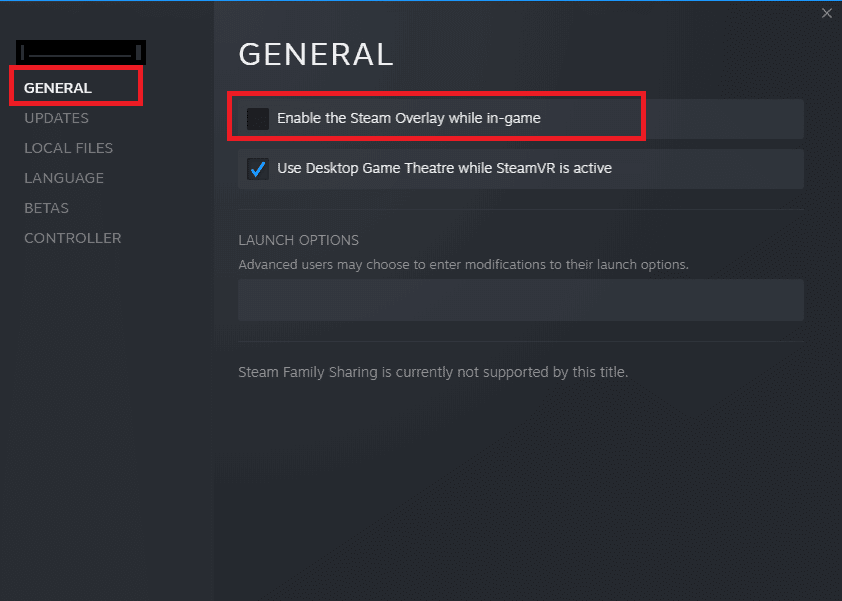
4. Na koniec ponownie uruchom grę i sprawdź, czy problem został rozwiązany.
Metoda 8: Zmodyfikuj ustawienia plików DLC
Halo Infinite zawiera wiele plików DLC, ale wiele z nich nie działa dobrze w wersji beta Steam. Niektórzy użytkownicy sugerowali wyłączenie kilku określonych plików DLC, takich jak tekstury w wysokiej rozdzielczości dla wielu graczy. Postępuj zgodnie z tymi instrukcjami, aby wyłączyć to ustawienie na komputerze z systemem Windows 10.
1. Uruchom Steam i przejdź do BIBLIOTEKI.
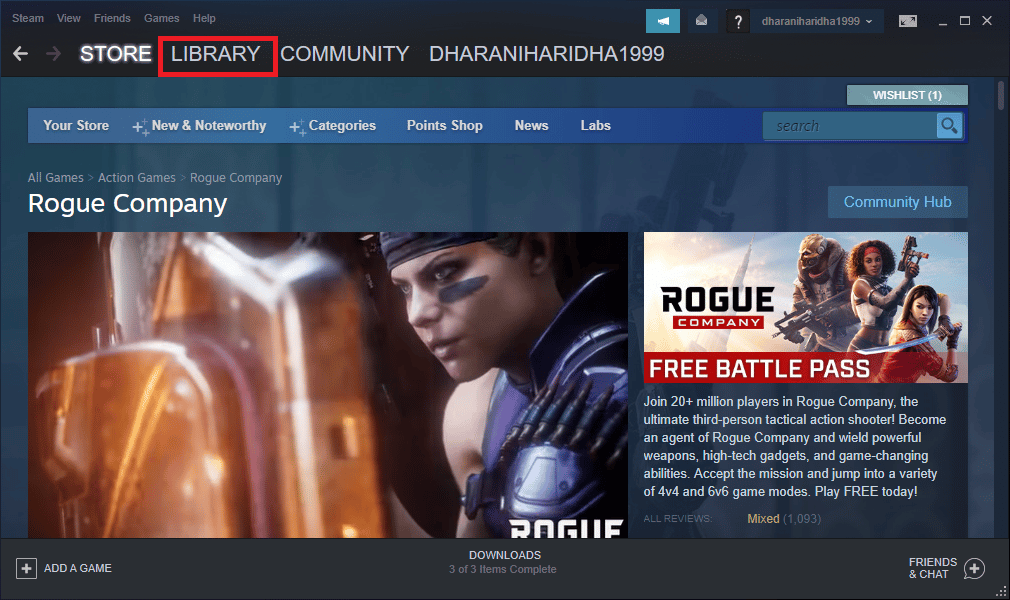
2. Teraz kliknij prawym przyciskiem myszy grę Halo Infinite i kliknij Właściwości…
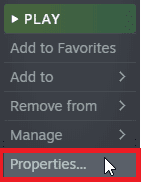
3. Teraz przejdź do lewego panelu i kliknij DLC. Następnie odznacz pole obok Tekstury w wysokiej rozdzielczości dla wielu graczy.
4. Na koniec ponownie uruchom grę i sprawdź, czy możesz ją uruchomić bez żadnych problemów.
Metoda 9: Sprawdź integralność plików gry
Widzieliśmy wiele przypadków, w których brakowało plików gry, były one uszkodzone lub miały niekompletne instalacje. Użytkownicy mogą również napotkać błąd Halo Infinite You Have Been Disconnected, jeśli zostanie przerwany przez proces aktualizacji lub jeśli pliki gry są przenoszone. W tej metodzie otworzysz Steam i użyjesz wbudowanej funkcji do weryfikacji integralności gry. Zostanie zastąpiony, jeśli aplikacja coś znajdzie. Postępuj zgodnie z instrukcjami omówionymi w naszym przewodniku Jak zweryfikować integralność plików gry na Steamie.
Uwaga: Podobne kroki należy wykonać, jeśli używasz innego oprogramowania do uruchamiania.

Metoda 10: Zaktualizuj DirectX
Aby bezproblemowo korzystać z multimediów w grze Halo Infinite, musisz upewnić się, że zainstalowano DirectX i zaktualizowano go do najnowszej wersji. DirectX pomaga poprawić jakość obsługi multimediów wizualnych, szczególnie w grach i aplikacjach graficznych. Postępuj zgodnie z naszym przewodnikiem Jak zaktualizować DirectX w systemie Windows 10, aby zaktualizować DirectX na komputerze i rozwiązać problem z rozłączeniem z siecią lokalną Halo Infinite.
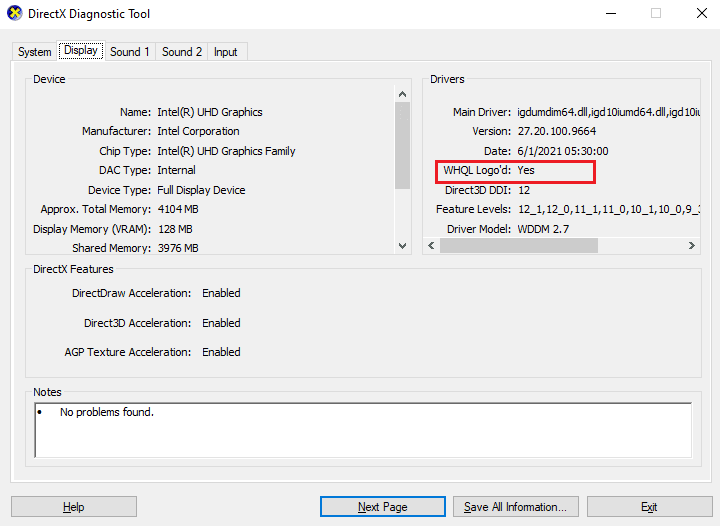
Metoda 11: Napraw pakiet redystrybucyjny Microsoft Visual C++
Ewentualnie możesz spróbować naprawić pakiety redystrybucyjne Microsoft Visual C++, aby rozwiązać problem z rozłączeniem Halo Infinite, zgodnie z instrukcją w naszym przewodniku Jak naprawić pakiet redystrybucyjny Microsoft Visual C++.
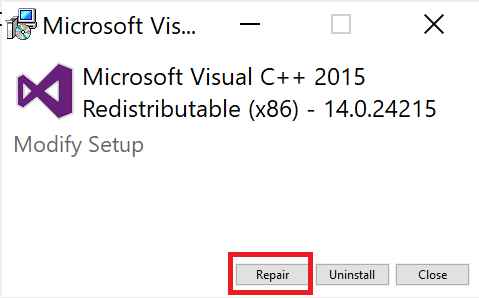
***
Mamy nadzieję, że ten przewodnik był pomocny i udało Ci się naprawić błąd Halo Infinite, który został rozłączony na Twoim urządzeniu. Daj nam znać, która metoda sprawdziła się u Ciebie najlepiej. Ponadto, jeśli masz jakieś pytania / sugestie dotyczące tego artykułu, możesz je zostawić w sekcji komentarzy.