Problem z kodem 0x8004102a w programie Outlook jest dość powszechny i zdarza się, gdy użytkownicy mają trudności z wysyłaniem i odbieraniem wiadomości e-mail. W wielu przypadkach można go łatwo rozwiązać poprzez aktualizację danych logowania. Jeśli szukasz instrukcji, jak uporać się z tym problemem, to trafiłeś we właściwe miejsce. W tym artykule omówimy kroki, które pomogą Ci usunąć przeszkody związane z wysyłką w programie Outlook.
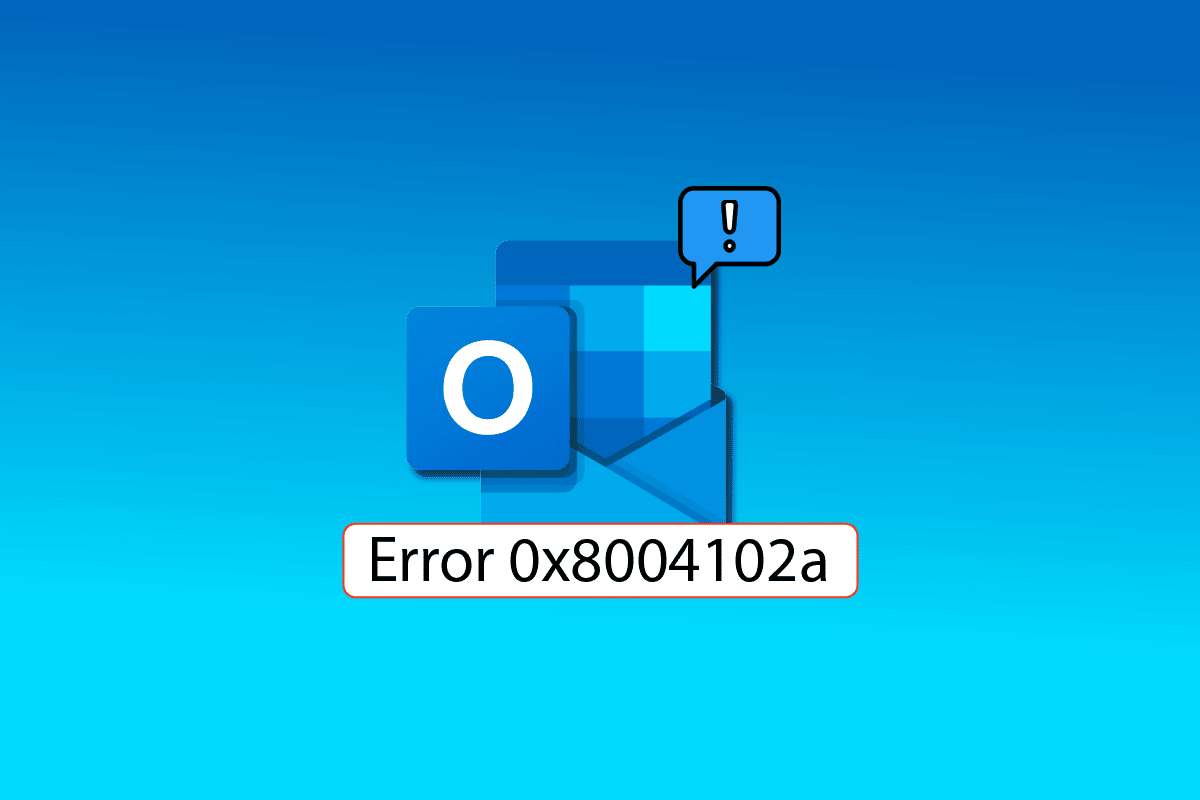
Rozwiązywanie problemu z błędem 0x8004102a w Outlooku na Windows 10
Poniżej przedstawiamy kilka przyczyn występowania błędu 0x8004102a w Outlooku:
- Błąd może wynikać z modyfikacji poświadczeń konta.
- Nieprawidłowe ustawienia wysyłania i odbierania w programie Outlook.
- Konflikty z dodatkami do programu Outlook.
- Wyłączony tryb buforowanej wymiany.
- Problemy z weryfikacją certyfikatów.
- Uszkodzone pliki .pst i .ost.
- Przestarzała lub uszkodzona aplikacja Outlook.
Najczęstszą przyczyną tego błędu są nieprawidłowe dane uwierzytelniające konta Outlook. Aby to naprawić, warto sprawdzić i ewentualnie skorygować ustawienia konta. Zmiana poświadczeń w większości przypadków rozwiązuje problem.
Poniżej znajdziesz metody, które pomogą Ci uporać się z problemami z wysyłaniem i odbieraniem poczty w programie Outlook.
Sposób 1: Konfiguracja ustawień wysyłania i odbierania
Błąd 0x8004102a może zakłócać działanie ustawień wysyłania i odbierania w programie Outlook, co prowadzi do problemów z przesyłaniem poczty. Spróbuj rozwiązać problem, weryfikując te ustawienia.
1. Kliknij przycisk Windows, wpisz „Outlook” i wybierz „Otwórz”.
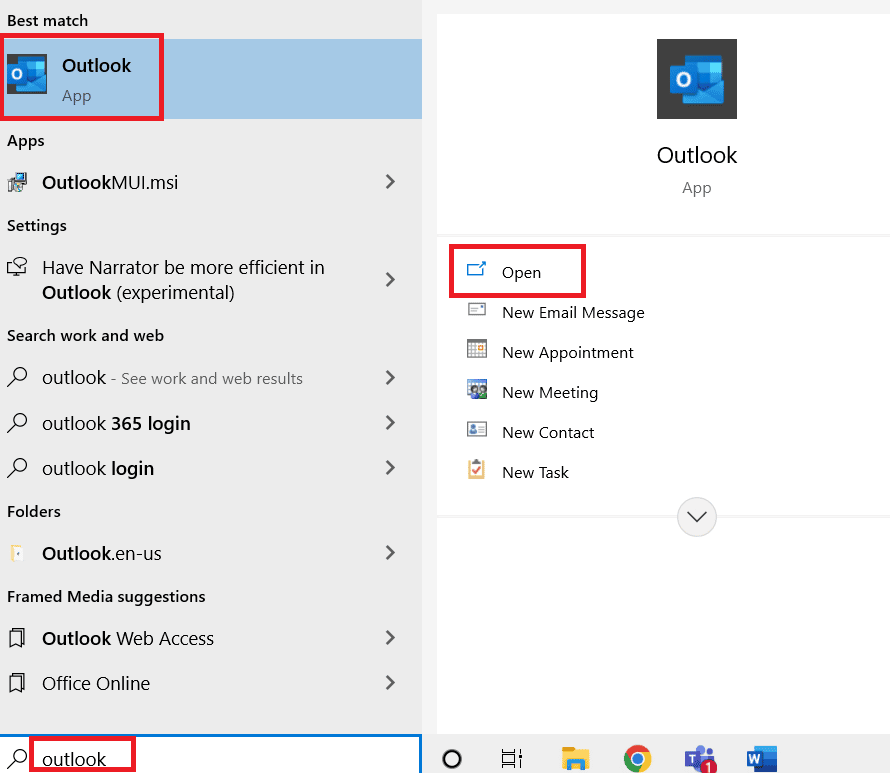
2. Znajdź i kliknij opcję „Wyślij/Odbierz”.
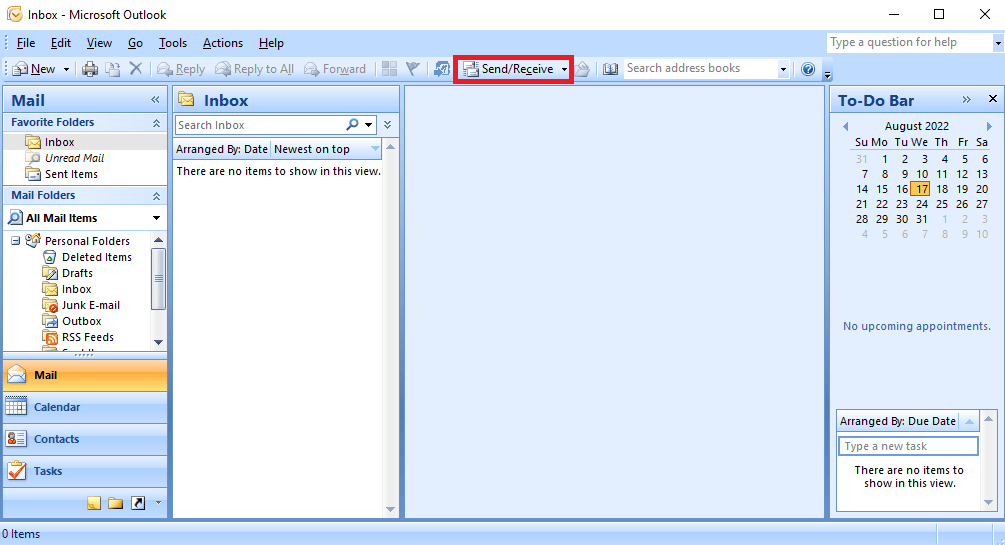
3. Wybierz opcję „Wyślij/Odbierz wszystko”.
Możesz także skorzystać z klawisza F9, aby uruchomić tę funkcję.
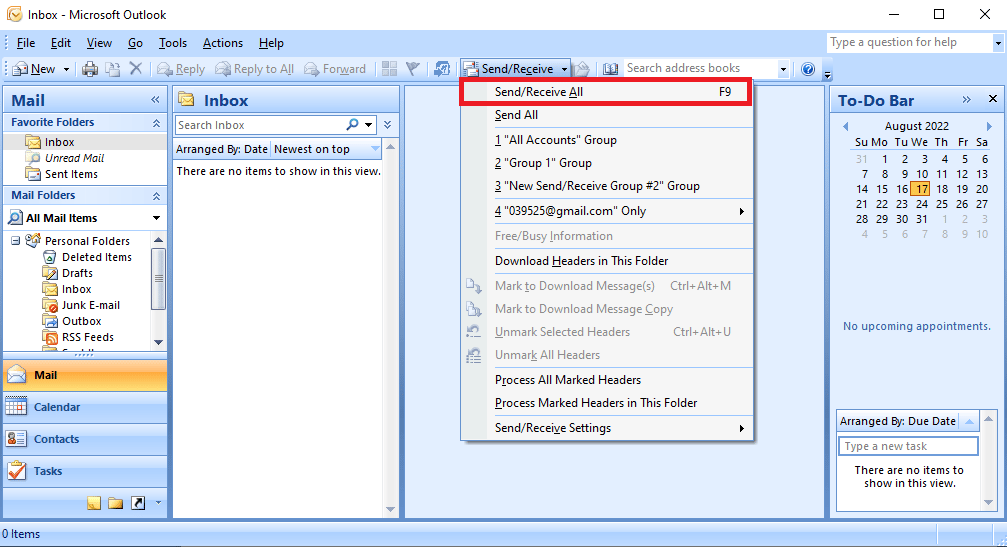
4. Poczekaj na zakończenie procesu synchronizacji.
Jeśli ta metoda nie rozwiąże problemu, przejdź do kolejnej.
Sposób 2: Ręczna synchronizacja folderów
W przypadku błędu 0x8004102a możesz spróbować ręcznie zsynchronizować folder. Poniżej opisano, jak to zrobić.
1. Otwórz aplikację Outlook, jak opisano w Sposobie 1.
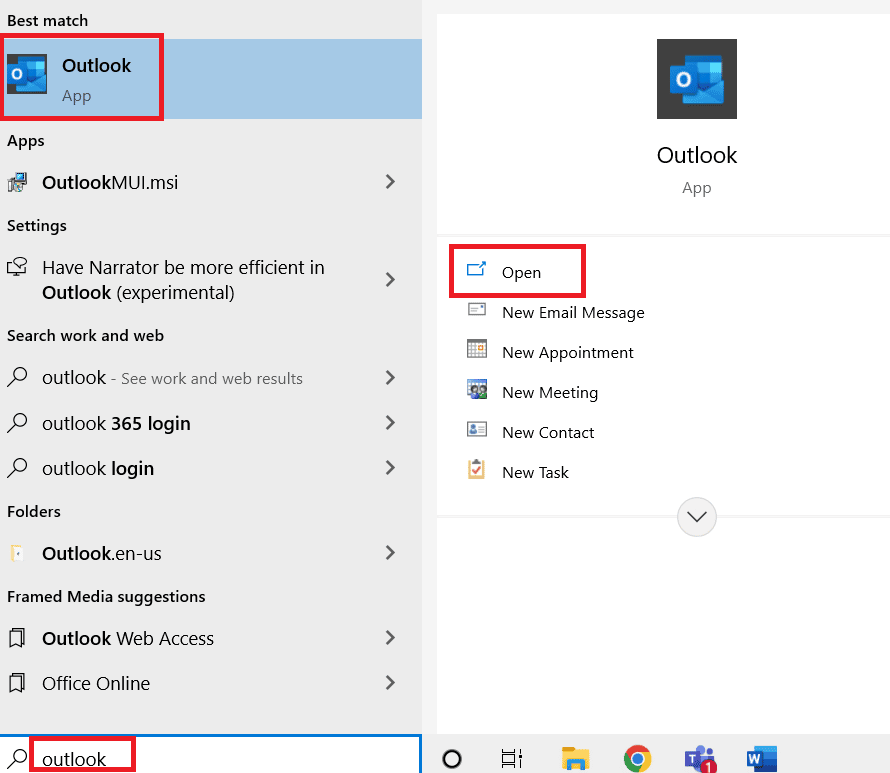
2. Znajdź i kliknij opcję „Wyślij/Odbierz”.
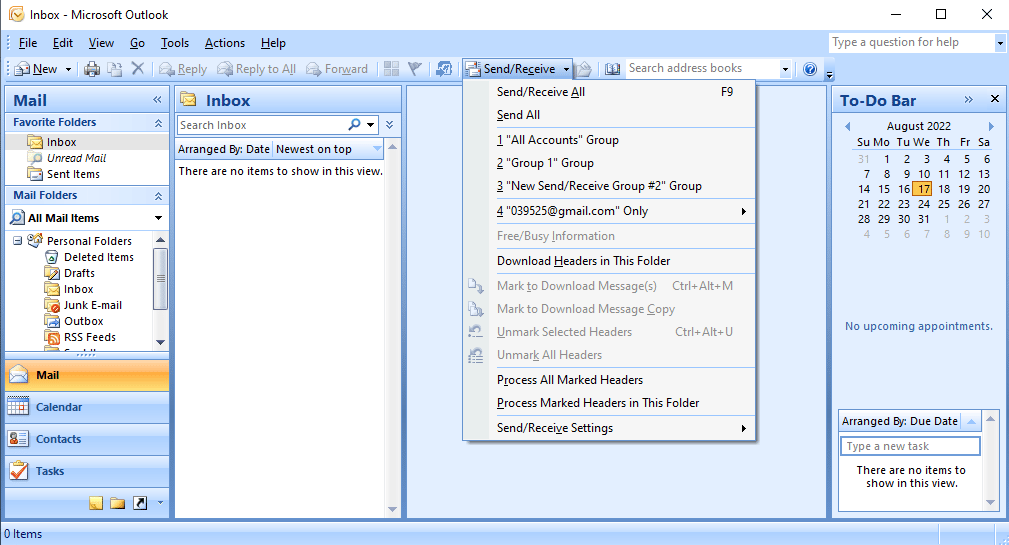
3. Wybierz „Ustawienia wysyłania/odbierania”, a następnie „Zdefiniuj grupy wysyłania/odbierania…”.
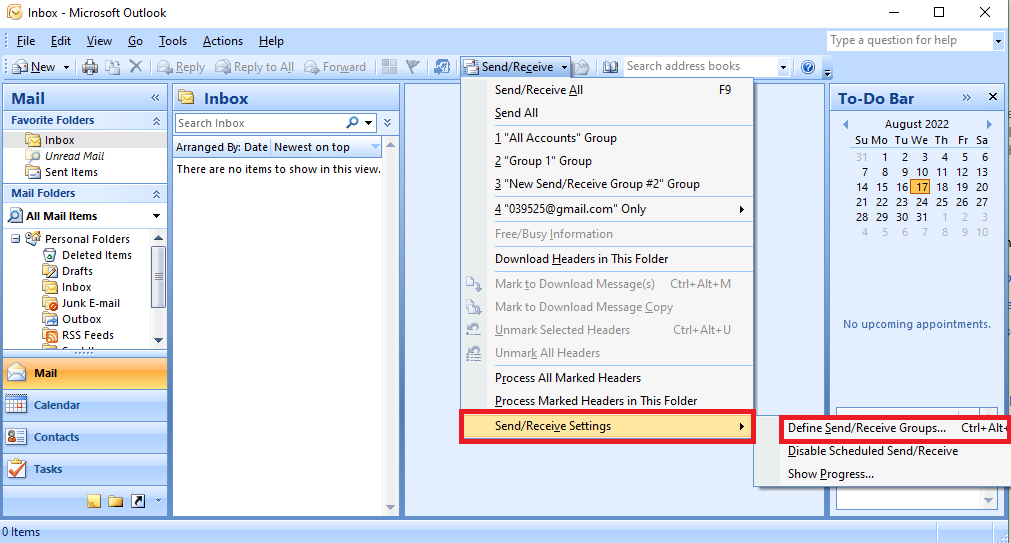
4. W oknie dialogowym „Grupa Wyślij/Odbierz” kliknij „Nowy”.
Możesz też użyć skrótu klawiszowego Ctrl + Alt + S, aby otworzyć to okno.
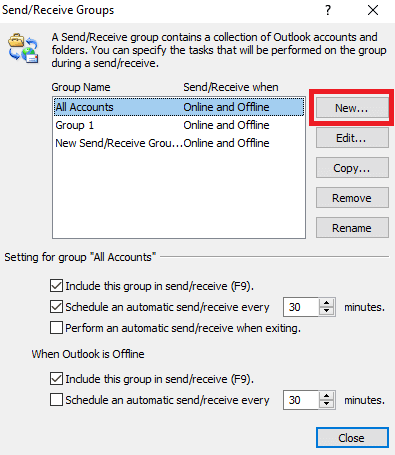
5. Wpisz nazwę nowej grupy i potwierdź przyciskiem „OK”.
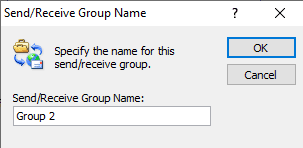
6. Zaznacz pole „Dołącz wybrane konta do tej grupy”.
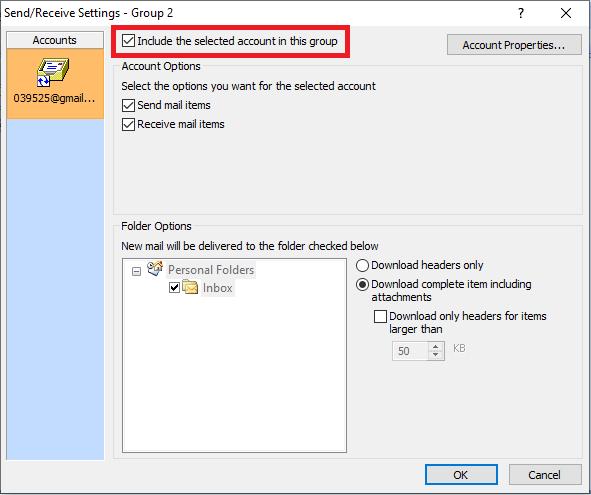
7. W „Opcjach konta” upewnij się, że pola „Wyślij elementy poczty” i „Odbierz elementy poczty” są zaznaczone.
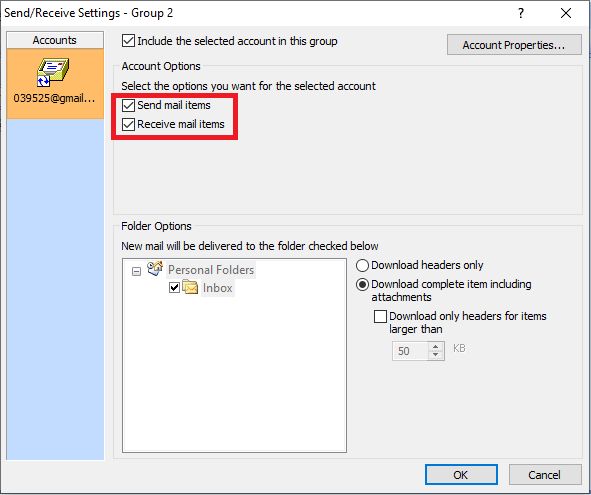
8. W „Opcji Folder” wybierz foldery, które mają być uwzględnione w synchronizacji.
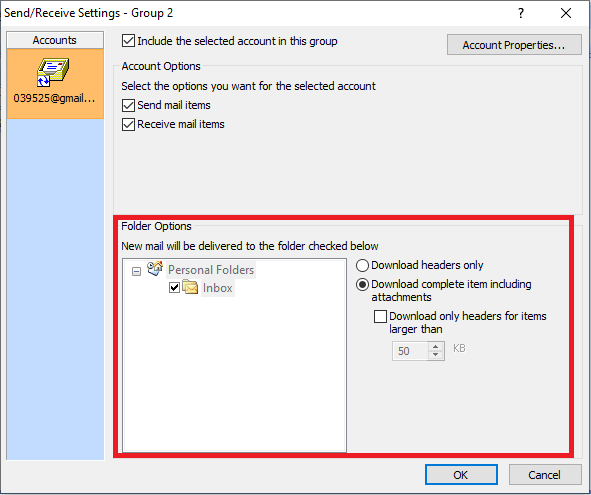
9. Kliknij „OK”, aby zatwierdzić zmiany.
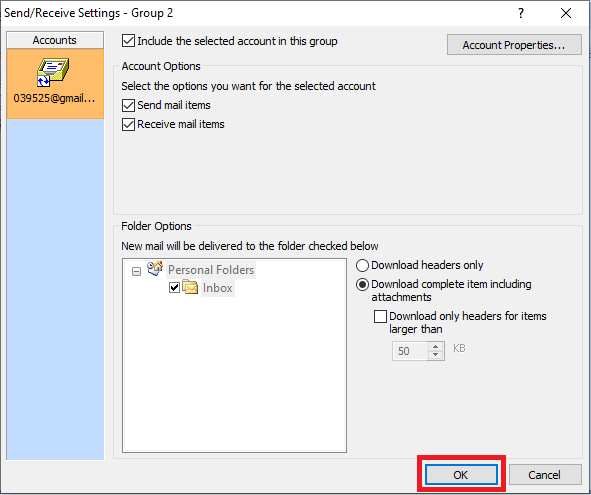
10. Zamknij okno dialogowe „Grupy wysyłania/odbierania”.
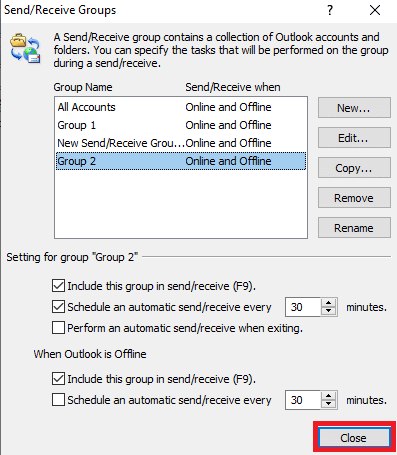
Sposób 3: Uruchomienie Outlooka bez dodatków
Często to dodatki do Outlooka powodują problemy z wysyłaniem i odbieraniem wiadomości. Możesz spróbować uruchomić program w trybie awaryjnym, aby wyeliminować ten problem.
1. Wciśnij jednocześnie klawisze Window + R, aby otworzyć okno „Uruchom”.
2. Wpisz „Outlook.exe /safe” i zatwierdź klawiszem Enter.
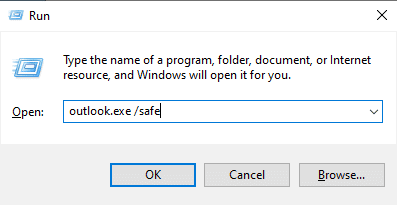
Sposób 4: Włączenie trybu buforowanej wymiany
Uruchomienie programu Outlook w trybie buforowanej wymiany również może pomóc w naprawieniu problemu z wysyłaniem wiadomości.
1. Uruchom program Outlook.
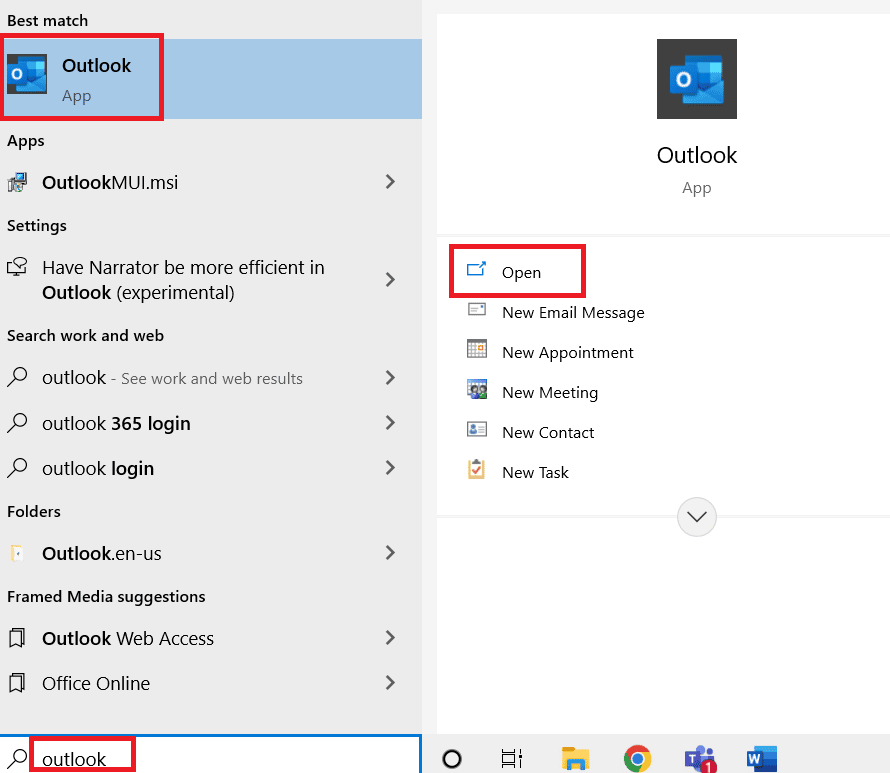
2. Kliknij „Plik” w menu Outlooka.
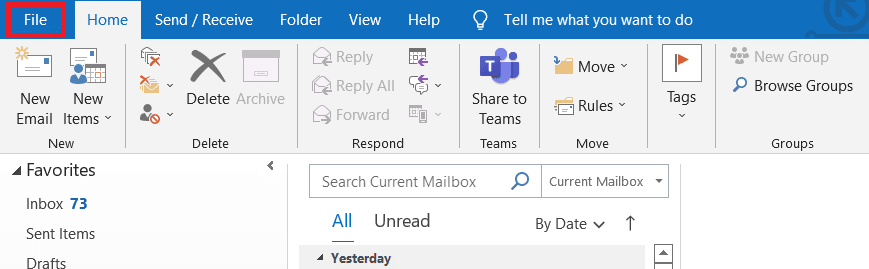
3. Przejdź do „Informacje” i wybierz opcję „Ustawienia konta”.
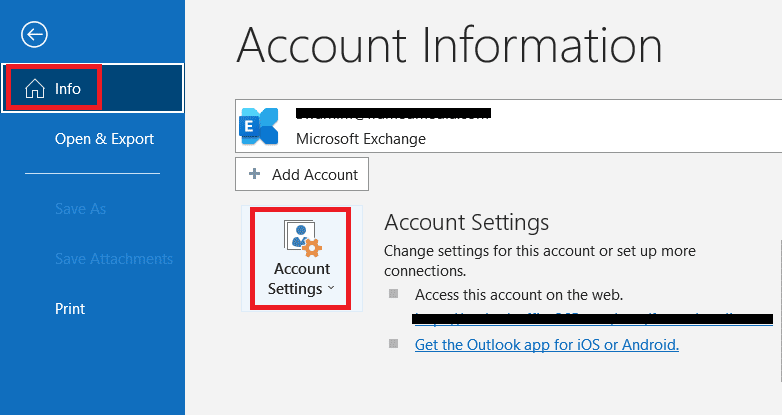
4. Wybierz nazwę konta, a następnie „ustawienia synchronizacji”.
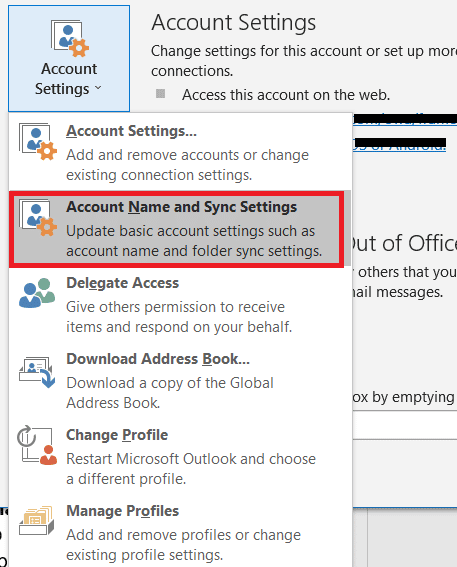
5. W oknie „Ustawienia konta Exchange” kliknij „Więcej ustawień”.
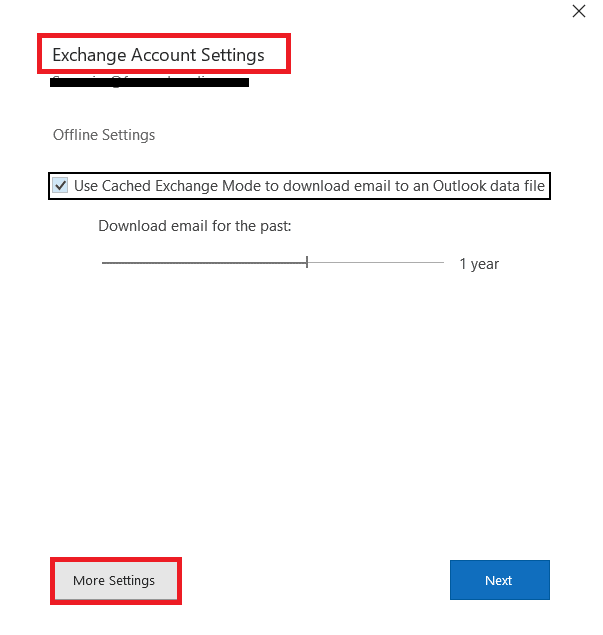
6. Przejdź do zakładki „Zaawansowane”. Zaznacz pole „Użyj trybu buforowanej wymiany”.
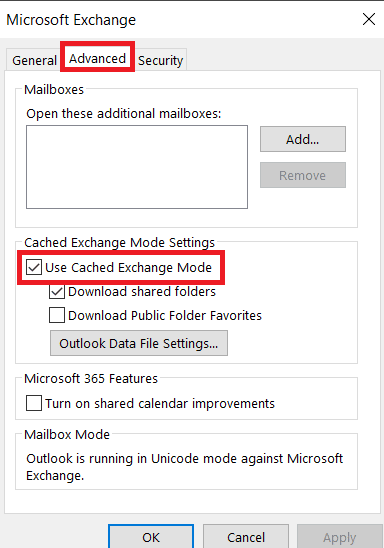
7. Kliknij „Zastosuj”, a następnie „OK”.
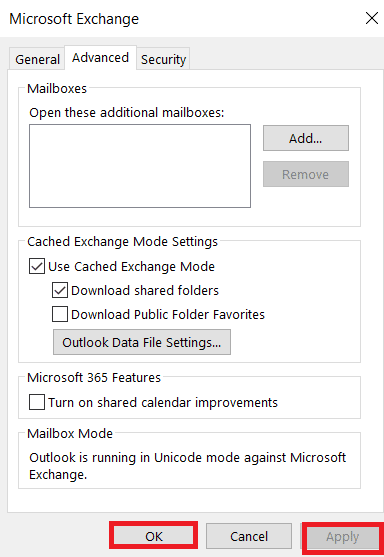
8. Na koniec uruchom ponownie aplikację Microsoft Outlook.
Sposób 5: Ponowne dodanie konta Outlook
Czasami problem leży w samym koncie. Usunięcie konta i ponowne dodanie go może rozwiązać problem.
1. Uruchom aplikację Microsoft Outlook.
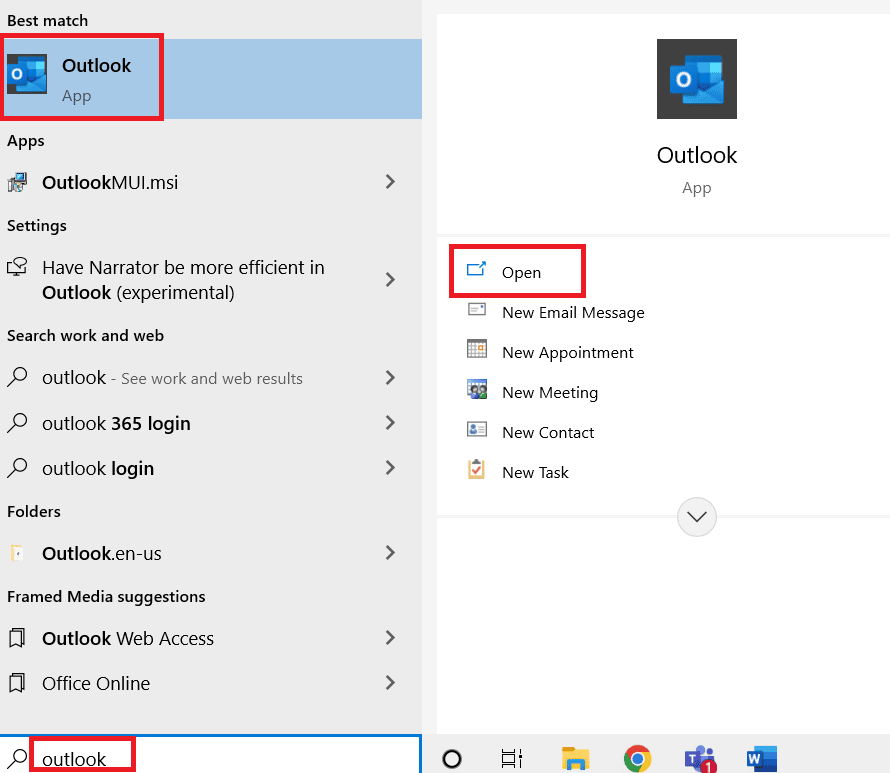
2. Przejdź do „Narzędzia”.
3. Wybierz „Ustawienia konta”.
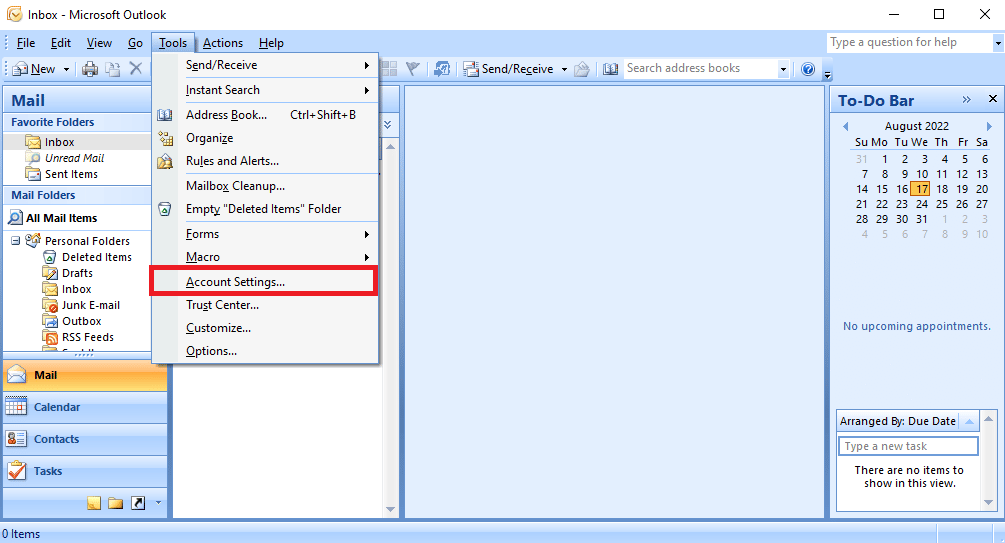
4. Kliknij przycisk „Usuń”.
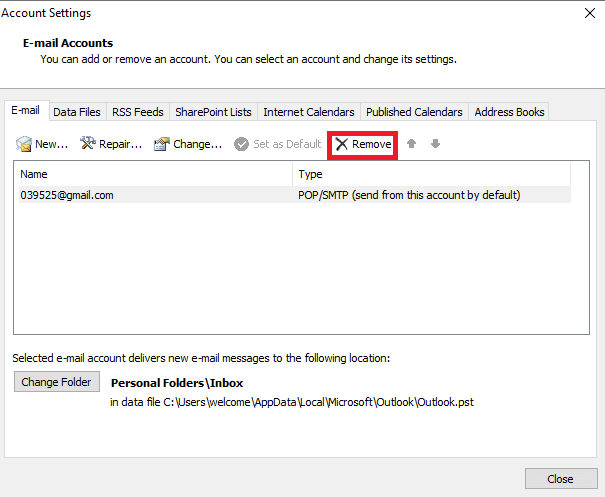
5. Potwierdź usunięcie konta, klikając „Tak”.
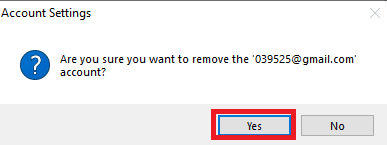
6. Kliknij „Nowy”, aby dodać konto ponownie.
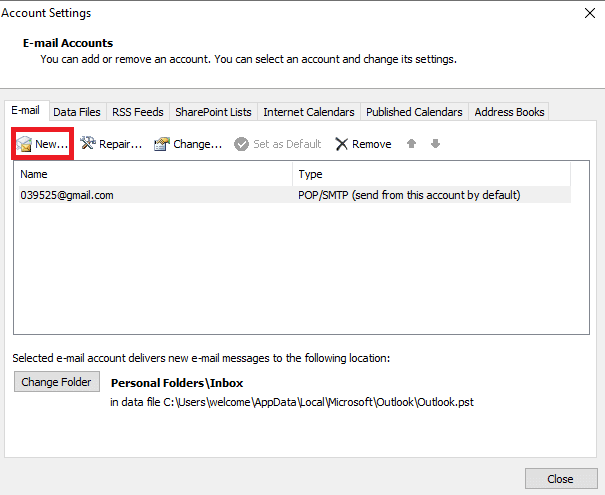
Sprawdź, czy problem nadal występuje.
Sposób 6: Dodanie konta do nowego profilu
Problemy z wysyłaniem i odbieraniem wiadomości w programie Outlook można również rozwiązać, tworząc nowy profil w Panelu Sterowania.
1. Naciśnij klawisz Windows, wpisz „Panel sterowania” i wybierz „Otwórz”.
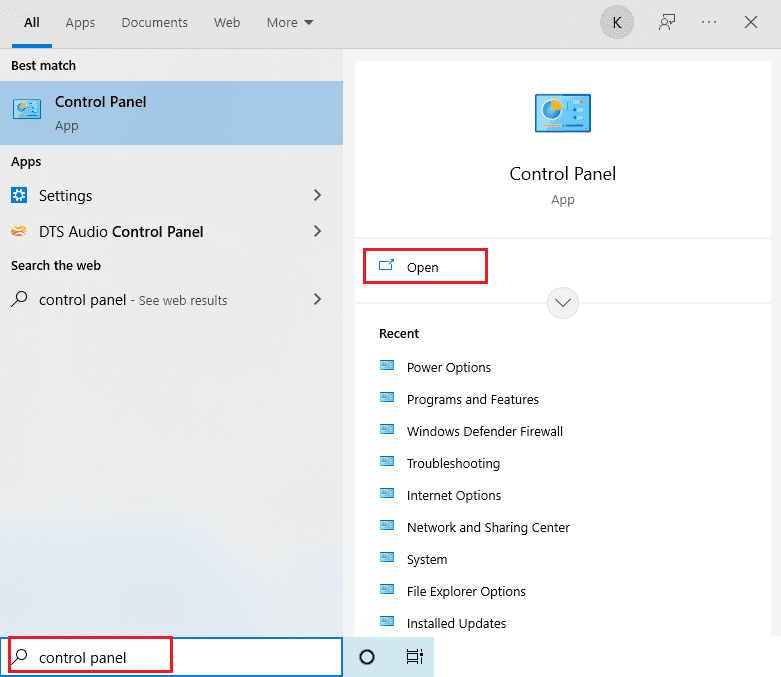
2. Zmień opcję „Widok według” na „Duże ikony”, a następnie wybierz „Ustawienia poczty”.
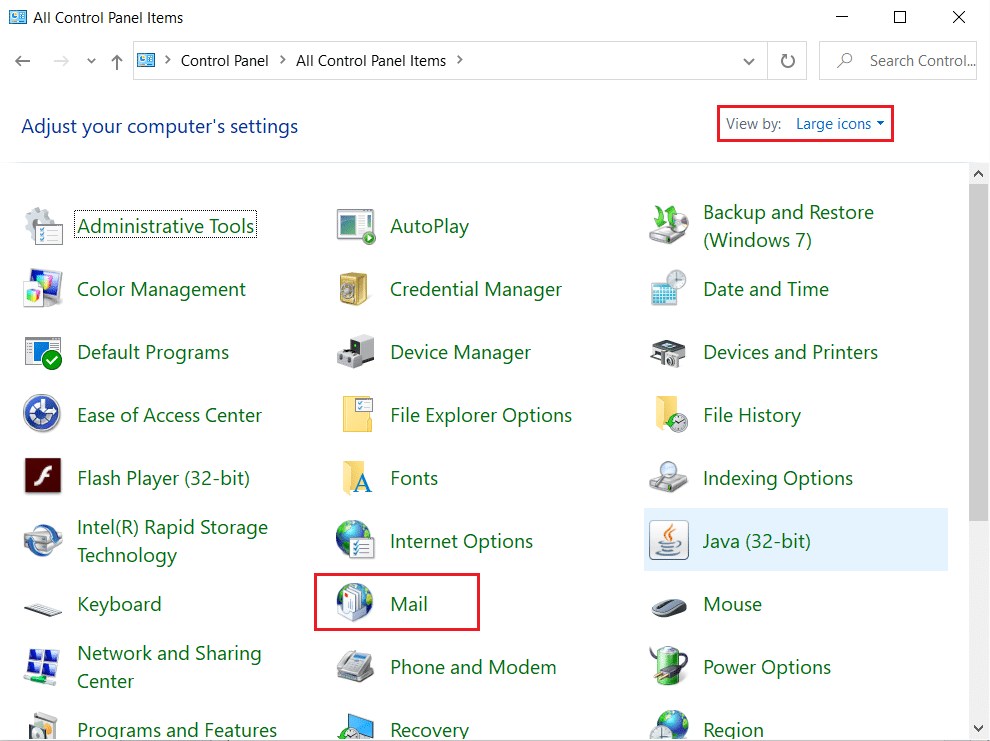
3. W zakładce „Profile” kliknij „Pokaż profile”.
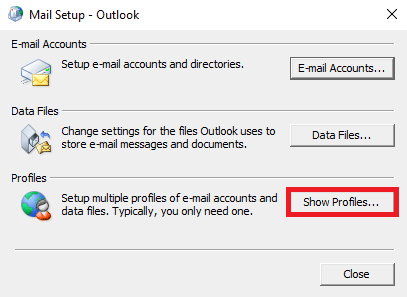
4. Kliknij przycisk „Dodaj”.
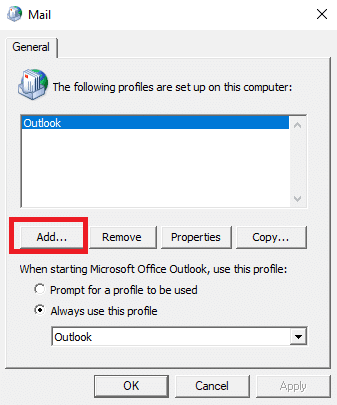
5. Wprowadź nazwę profilu i zatwierdź przyciskiem „OK”.
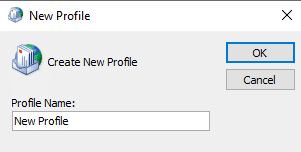
6. Wybierz nowy profil i zaznacz opcję „Zawsze używaj tego profilu”.
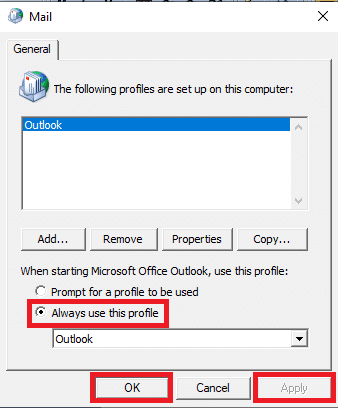
7. Kliknij „Zastosuj”, a następnie „OK”, aby zapisać zmiany.
Na koniec otwórz program Outlook i dodaj nowy profil.
Sposób 7: Wyłączenie sprawdzania weryfikacji certyfikatu
Wyłączenie sprawdzania certyfikatów serwera i wydawcy może pomóc w rozwiązaniu problemu.
1. Wciśnij jednocześnie klawisze Windows + R, aby otworzyć okno „Uruchom”.
2. Wpisz „control /name Microsoft.InternetOptions” i zatwierdź klawiszem Enter, aby otworzyć „Właściwości internetowe”.
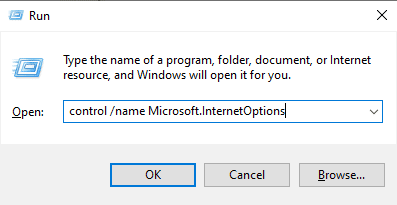
3. Przejdź do zakładki „Zaawansowane”.
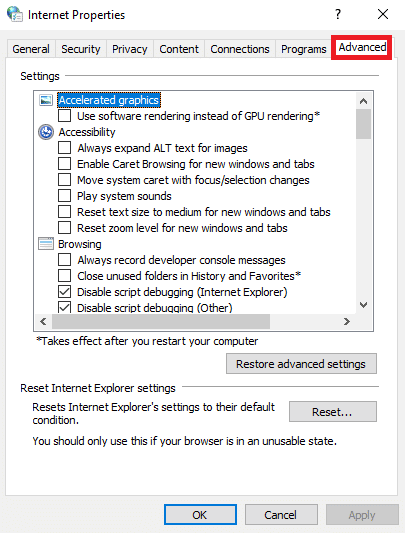
4. Przewiń ustawienia i znajdź „Zabezpieczenia”.
5. Odznacz opcje „Sprawdź unieważnienie certyfikatu wydawcy” i „Sprawdź unieważnienie certyfikatu serwera”.
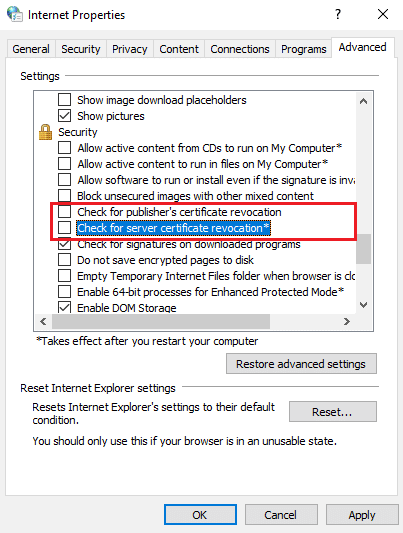
6. Kliknij „Zastosuj”, a następnie „OK”, aby zapisać zmiany.
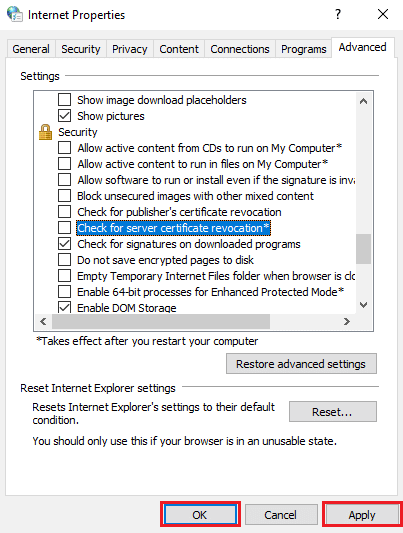
Sposób 8: Naprawa plików .pst i .ost
Pliki .pst i .ost przechowują dane dla kont POP3 i IMAP. Uszkodzenie tych plików może powodować błąd 0x8004102a. Możesz spróbować je naprawić.
1. Uruchom aplikację Microsoft Outlook.
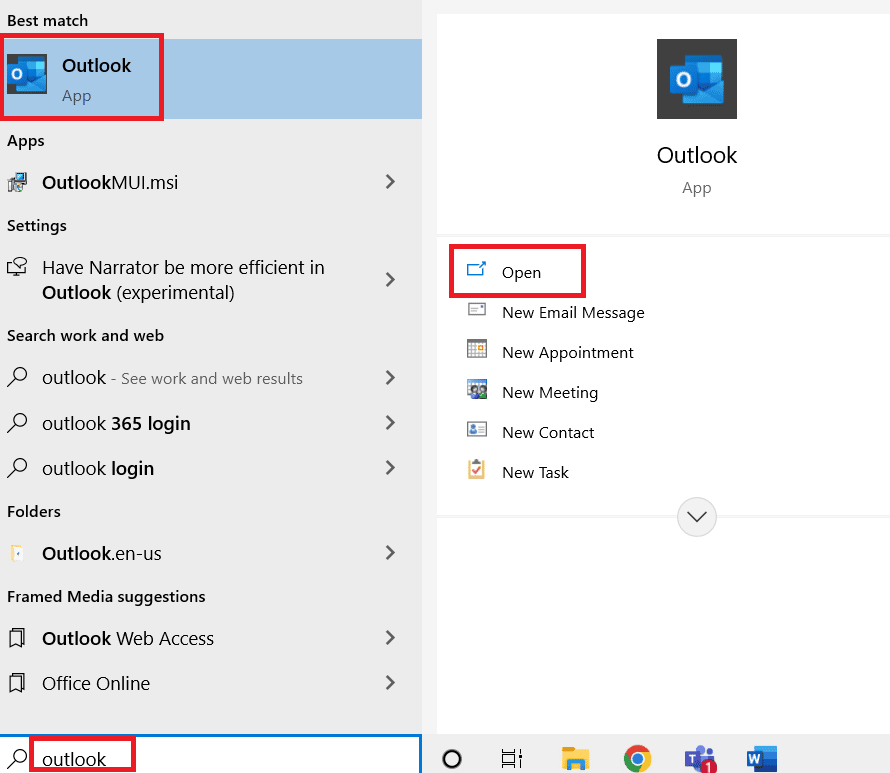
2. Przejdź do „Narzędzia”.
3. Wybierz „Ustawienia konta”.
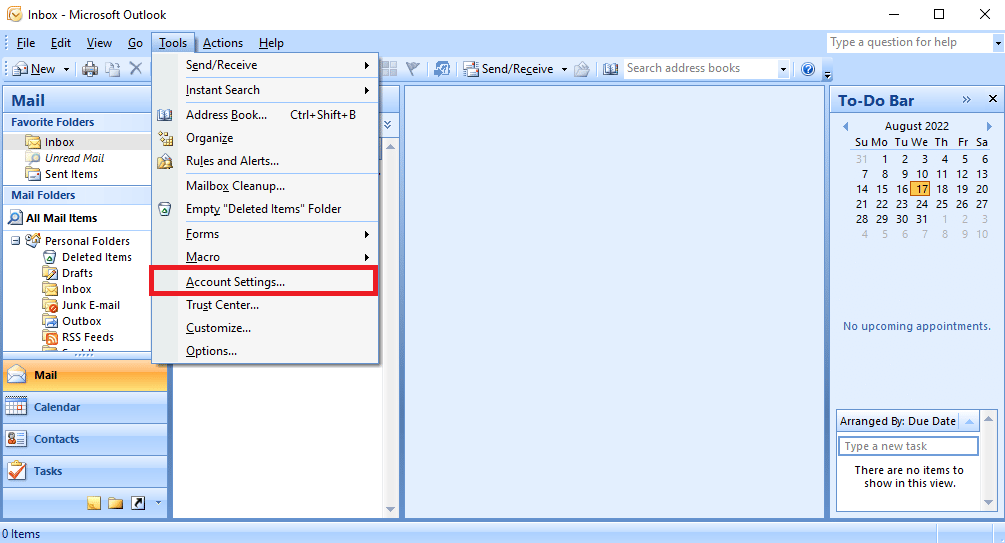
4. Przejdź do zakładki „Pliki danych”.
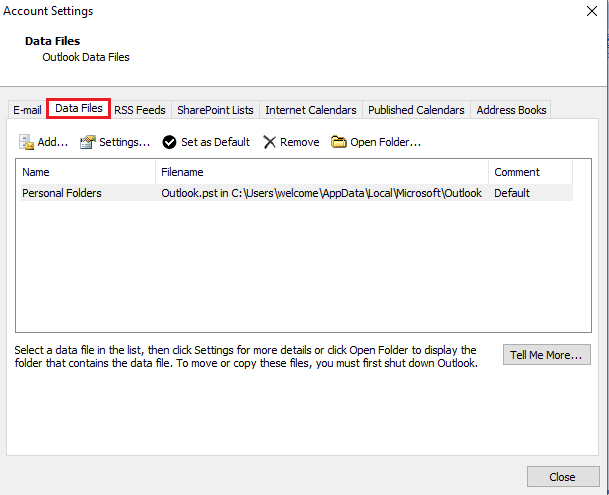
5. Skopiuj ścieżkę do pliku folderu osobistego.
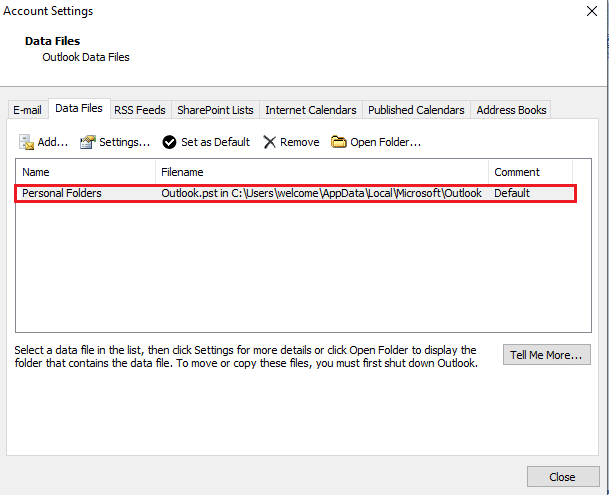
6. Zamknij program MS Outlook.
7. Dla MS Outlook 2007 przejdź do: C:Program Files (x86)Microsoft OfficeOffice12
8. Otwórz plik SCANPST.exe.
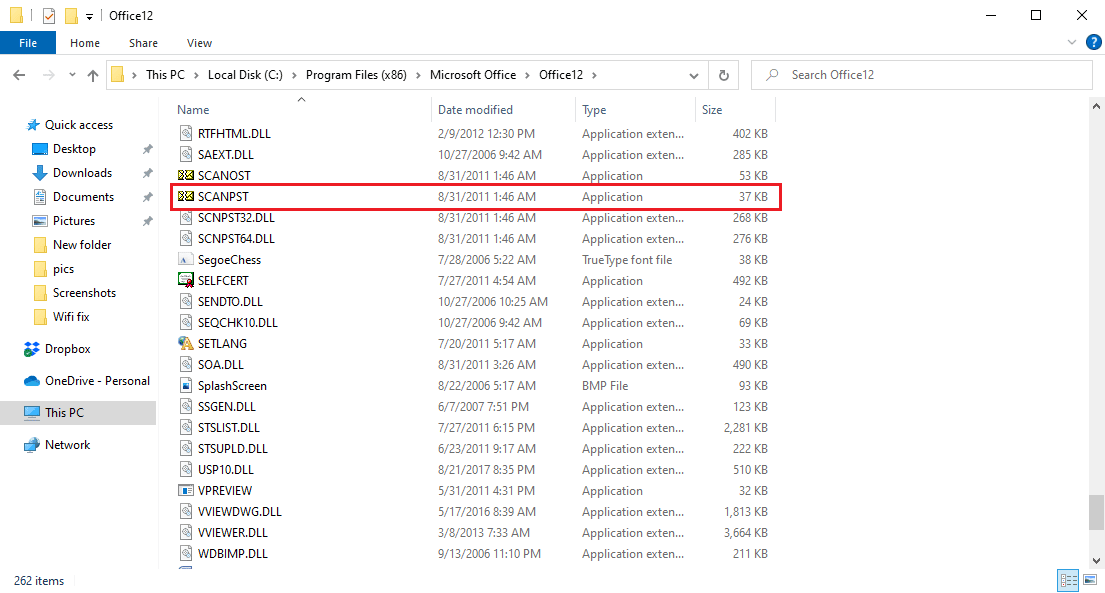
9. Kliknij „Przeglądaj”, aby wskazać plik do skanowania.
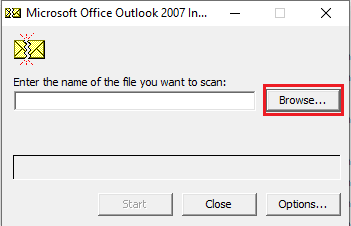
10. Znajdź plik, wklejając skopiowaną ścieżkę z punktu 5.
11. Kliknij „Start”, aby rozpocząć skanowanie.
12. Jeśli program SCANPST.exe znajdzie błąd, kliknij „Napraw”.
13. Poczekaj na zakończenie naprawy i uruchom program Outlook.
Jeśli po tej metodzie problem nadal występuje, spróbuj kolejnego sposobu.
Sposób 9: Naprawa aplikacji Outlook
Jeżeli poprzednie metody zawiodły, możesz spróbować naprawić aplikację Outlook.
1. Uruchom okno dialogowe „Uruchom”.
2. Wpisz „appwiz.cpl” i zatwierdź klawiszem Enter, aby otworzyć „Programy i funkcje”.
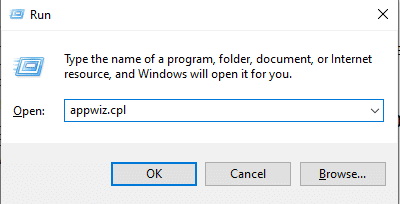
3. Znajdź na liście „Microsoft Office Enterprise 2007”, kliknij prawym przyciskiem myszy i wybierz „Zmień”.
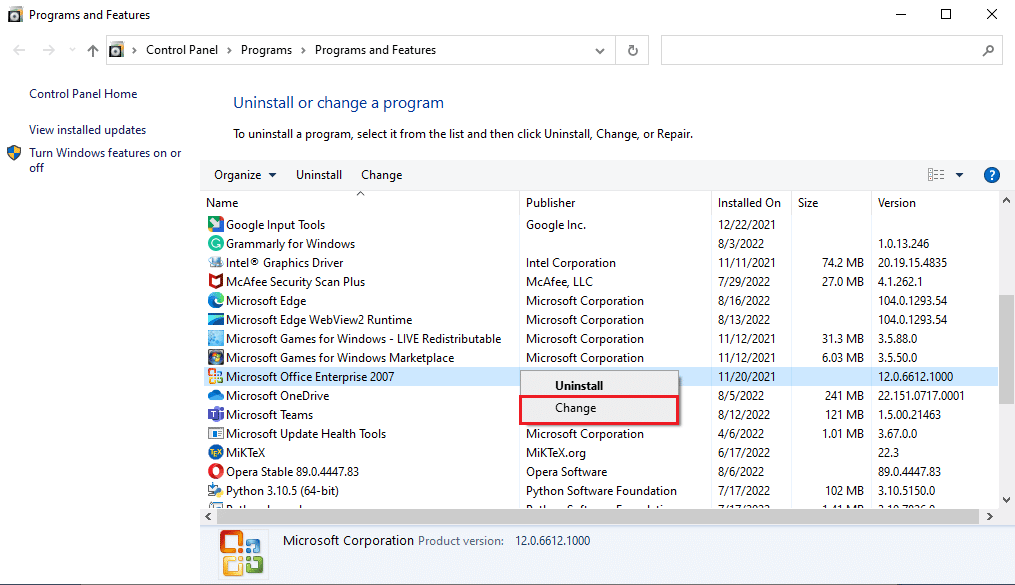
4. Wybierz „Napraw” i kliknij „Kontynuuj”.
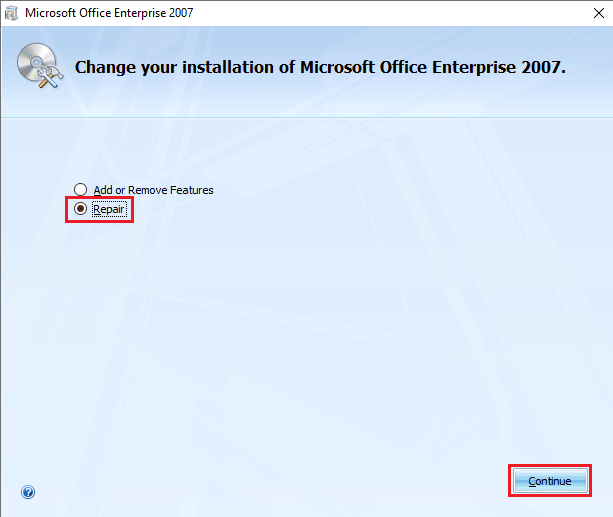
5. Poczekaj na zakończenie naprawy i uruchom program Outlook.
Sposób 10: Aktualizacja aplikacji Outlook
Aktualizacja programu Outlook może również naprawić błąd 0x8004102a. Poniżej opisano, jak to zrobić.
1. Otwórz program Outlook za pomocą paska wyszukiwania systemu Windows.
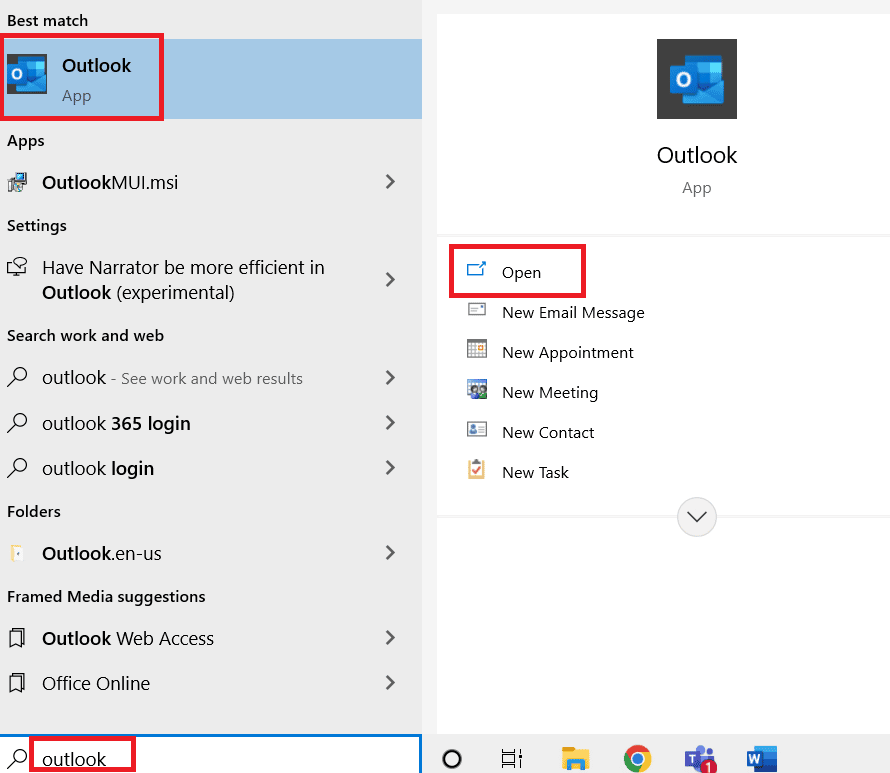
2. Kliknij „Plik” w górnym menu.
<img class=”alignnone wp-image-122243″ width=”700″ height=”217
newsblog.pl
Maciej – redaktor, pasjonat technologii i samozwańczy pogromca błędów w systemie Windows. Zna Linuxa lepiej niż własną lodówkę, a kawa to jego główne źródło zasilania. Pisze, testuje, naprawia – i czasem nawet wyłącza i włącza ponownie. W wolnych chwilach udaje, że odpoczywa, ale i tak kończy z laptopem na kolanach.