Outlook to jeden z własnych klientów pocztowych opracowanych przez firmę Microsoft. Nie ogranicza się do usług pocztowych, ale oferuje również wiele funkcji, takich jak kalendarz i planowanie, zarządzanie zadaniami, notatki i dzienniki, dostęp do kontaktów, synchronizacja na wszystkich kontach, przeglądanie stron internetowych, dedykowana sekcja kanałów RSS, integracja Microsoft Teams, w tym Microsoft Obsługa 365 aplikacji i wbudowana obsługa podzielonego ekranu, aby korzystać z wielu funkcji jednocześnie. Fajnie jest mieć wiele funkcji w jednej aplikacji, jednak czasami może się to komplikować, nie wiedząc, jak zrobić pewne rzeczy, co może prowadzić do błędu. Jednym z takich problemów jest to, że nie jest to prawidłowy błąd nazwy pliku podczas zapisywania pliku lub przesyłania dalej lub odpowiadania na łańcuch e-mail. Jeśli również masz do czynienia z tym samym problemem, jesteś we właściwym miejscu. Dajemy Ci doskonały przewodnik, który pomoże Ci rozwiązać program Outlook, to nie jest problem z prawidłową nazwą pliku.
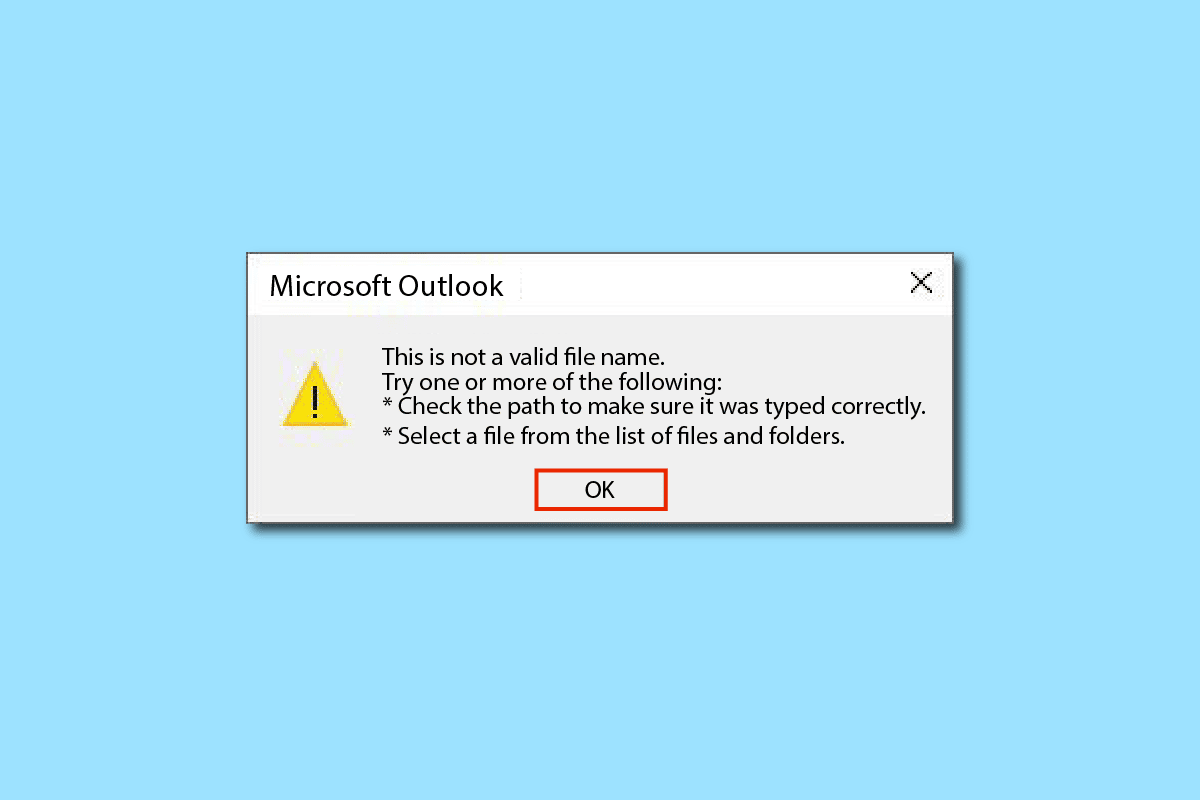
Spis treści:
Jak naprawić program Outlook To nie jest prawidłowy błąd nazwy pliku
Ten błąd jest zwykle spowodowany nieprawidłowymi danymi tekstowymi, linkami internetowymi, ukrytymi linkami w pustych miejscach lub nieobsługiwanymi załącznikami lub uszkodzonymi obrazami w treści e-maila. Inną przyczyną błędu jest użycie symboli w nazwie pliku podczas zapisywania pliku. Czasami zewnętrzne dodatki mogą również mieć wpływ.
Metoda 1: Uruchom ponownie komputer
Jest to jedna z najczęstszych metod i musisz być tego świadomy. Jeśli wystąpi błąd lub aplikacja utknie w zadaniu na czas nieokreślony, system nie działa dobrze i stał się bardzo powolny, po prostu uruchom ponownie komputer. Wszystkie tymczasowe błędy i błędy zostaną automatycznie naprawione. Pamiętaj, aby zapisać/wykonać kopię zapasową danych programu Outlook przed ponownym uruchomieniem.
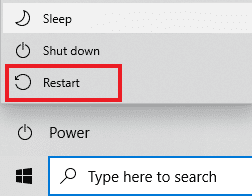
Metoda 2: Sprawdź nieobsługiwane pliki i dane
Jeśli wiadomość e-mail zawiera nieobsługiwane lub uszkodzone łącza, załączniki, obrazy lub tekst, najprawdopodobniej wystąpi błąd — nazwa pliku archiwum programu Outlook jest nieprawidłowa. Upewnij się więc, że wstawiane dane są prawidłowe i obsługiwane. Aby zlokalizować plik błędu, usuń wszystkie łącza i załączniki, a następnie sprawdź, czy problem został rozwiązany. A jeśli istnieją jakieś kody/tekst HTML, przekonwertuj je na zwykły tekst, aby usunąć wszystkie linki i formatowanie. Możesz zmienić format tekstu, przechodząc do zakładki Formatuj tekst i wybierając opcję Aa Zwykły tekst.
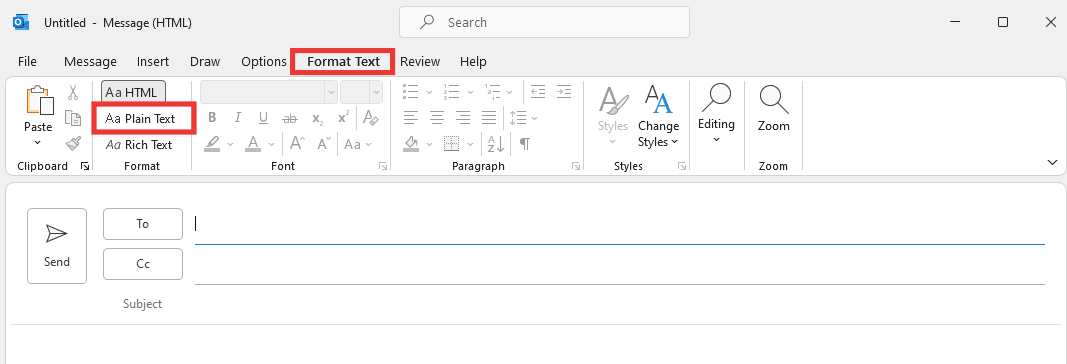
Metoda 3: Uruchom Outlooka w trybie awaryjnym
Możliwe jest również, że niepoprawna nazwa pliku archiwum programu Microsoft Outlook jest spowodowana przez jakiekolwiek dodatki. Dodatki to narzędzia aplikacji, podobne do rozszerzeń internetowych, które umożliwiają dodanie określonej funkcji do określonej aplikacji. W większości przypadków te dodatki są tworzone przez zewnętrznych programistów, którzy mogą zobaczyć/śledzić część Twojej aktywności i mieć wpływ na określone zadania, co skutkuje błędem. Otwarcie programu Outlook w trybie awaryjnym wyłącza wszystkie niepotrzebne funkcje, w tym wszelkie dodatki, które mogą powodować błąd. Aby uruchomić Outlooka w trybie awaryjnym i wyłączyć dodatki, wykonaj następujące czynności
1. Naciśnij klawisze Windows + R, aby otworzyć okno dialogowe Uruchom.
2. Wpisz Outlook.exe /safe i naciśnij klawisz Enter.
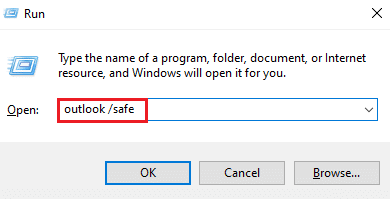
3. Następnie kliknij Plik.
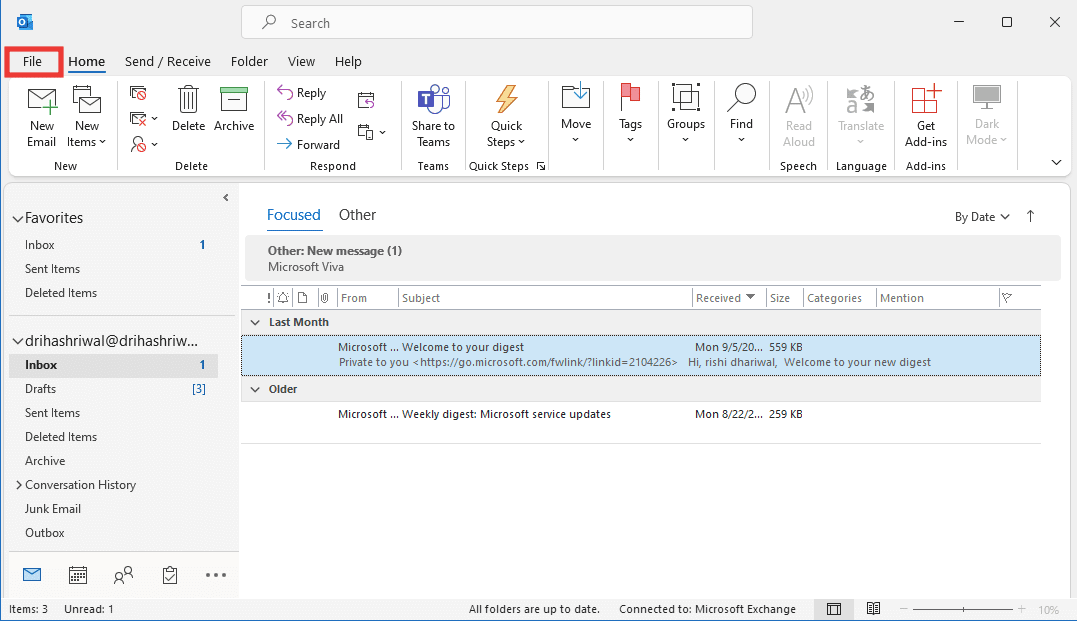
4. Kliknij kartę Opcje.
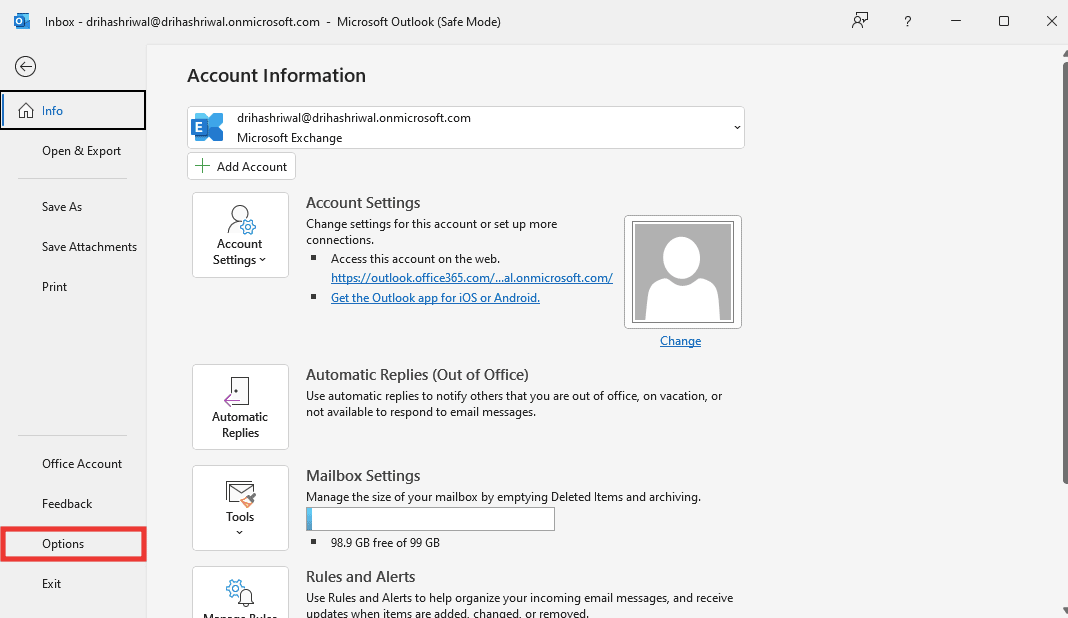
5. Następnie przejdź do zakładki Dodatki i kliknij Przejdź.
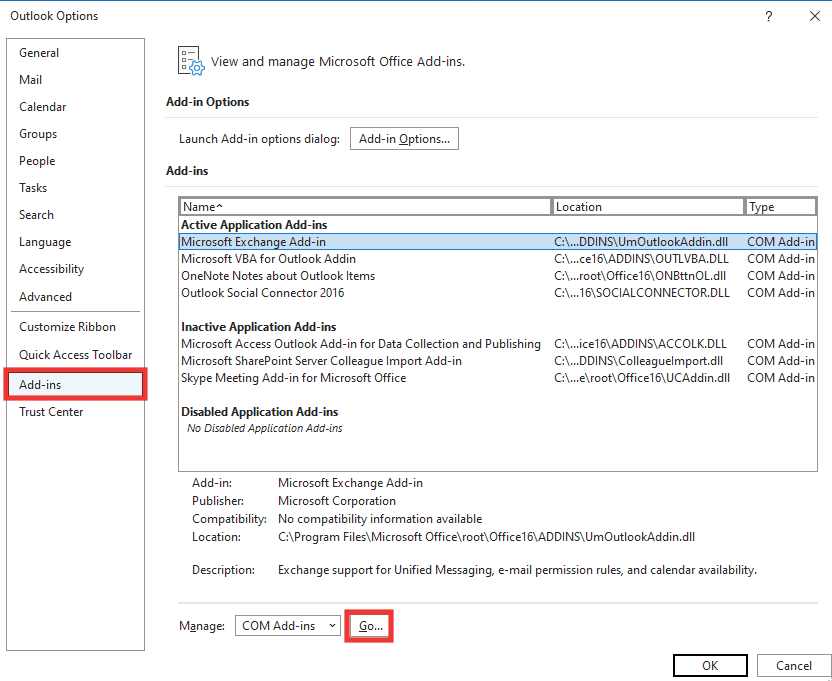
6. Odznacz wszystkie dodatki i kliknij OK.
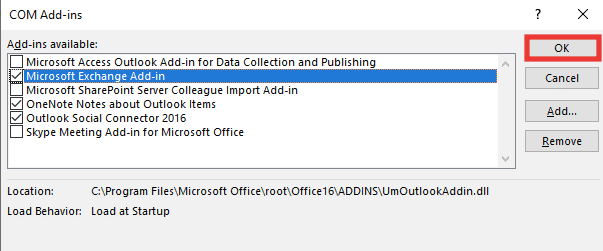
7. Uruchom ponownie program Outlook, a jeśli błąd nie wystąpi, możesz włączać dodatki jeden po drugim, aby zidentyfikować wadliwe.
Metoda 4: Utwórz nowy profil programu Outlook
W tej metodzie najpierw musisz usunąć swój stary profil, a następnie utworzyć nowy. Profile to w zasadzie konto. Wykonaj następujące czynności, aby utworzyć nowy profil
1. Naciśnij klawisz Windows, wpisz Panel sterowania i naciśnij enter.
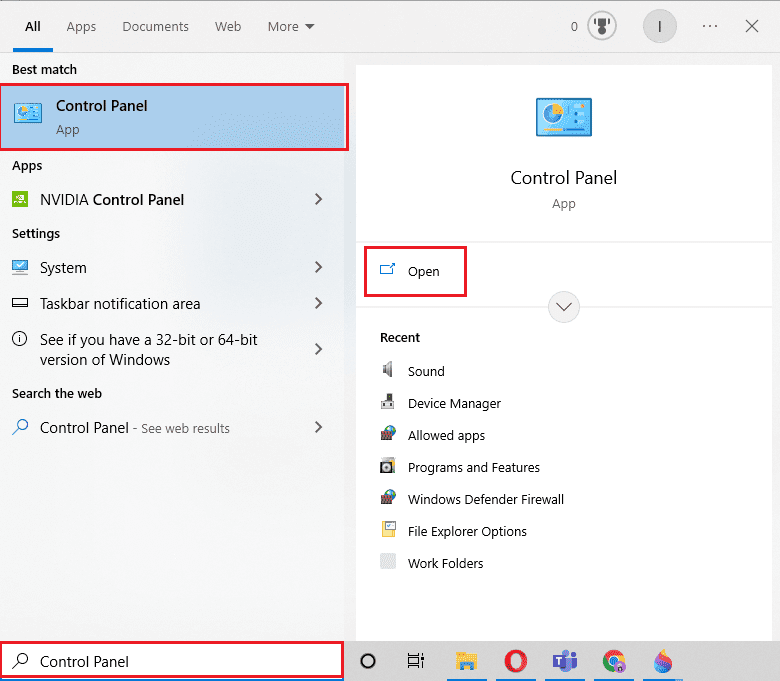
2. Ustaw tryb Wyświetl według na Duże ikony, a następnie kliknij Poczta (Microsoft Office).
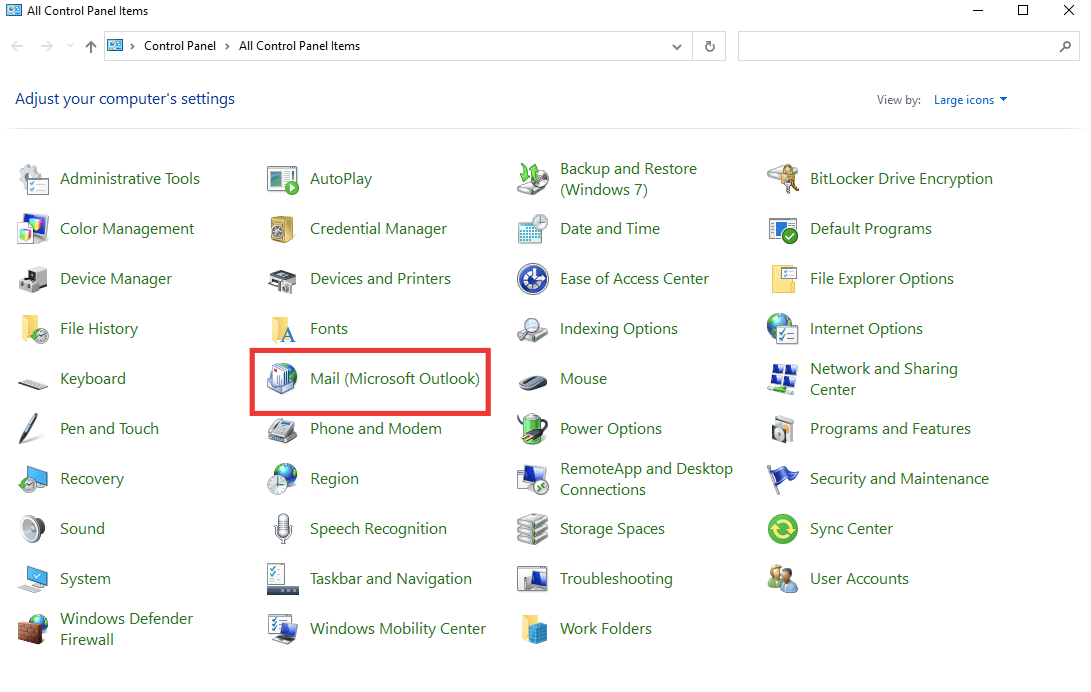
3. Kliknij Pokaż profile.
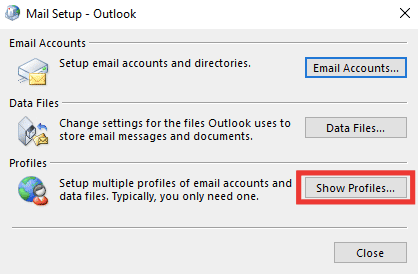
4. Wybierz profil i kliknij Usuń.
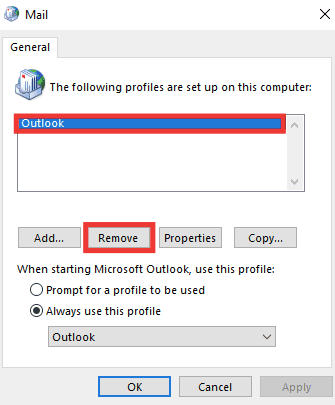
5. Kliknij Tak.
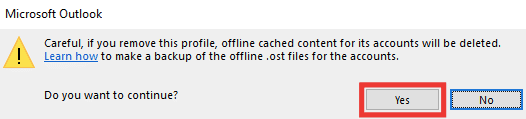
6. Następnie kliknij Dodaj, aby utworzyć nowy profil.
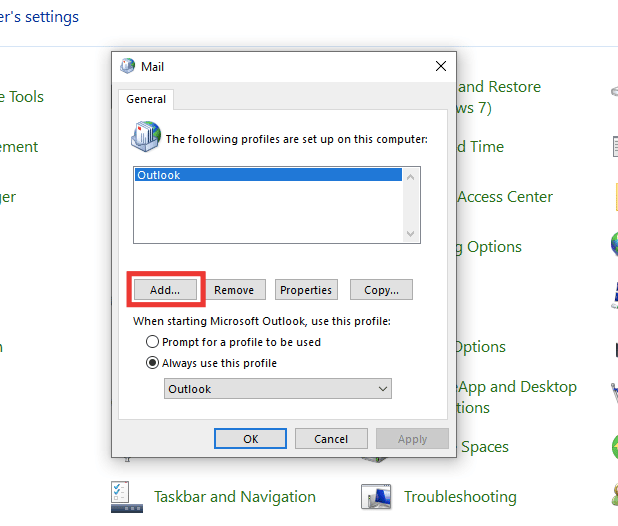
7. Wprowadź szczegóły, informacje o koncie i postępuj zgodnie z instrukcjami wyświetlanymi na ekranie.
8. Na koniec uruchom ponownie aplikację Outlook.
Metoda 5: Zmodyfikuj wartość osobistą programu Outlook za pomocą Edytora rejestru
Jeśli otrzymasz komunikat o błędzie dotyczący programu Outlook, nie jest to poprawna nazwa pliku lub katalog. Wtedy może być jakiś błąd ze ścieżką plików PST. Może się tak zdarzyć, jeśli zmienisz jakiekolwiek wartości w Edytorze rejestru programu Outlook. Aby sprawdzić wartość i naprawić błąd, wykonaj następujące czynności:
1. Naciśnij jednocześnie klawisze Windows + R, aby otworzyć okno dialogowe Uruchom.
2. Wpisz regedit i naciśnij klawisz Enter, aby uruchomić Edytor rejestru.
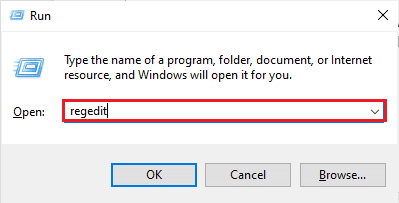
3. Kliknij przycisk Tak, aby udzielić pozwolenia w monicie Kontrola konta użytkownika.
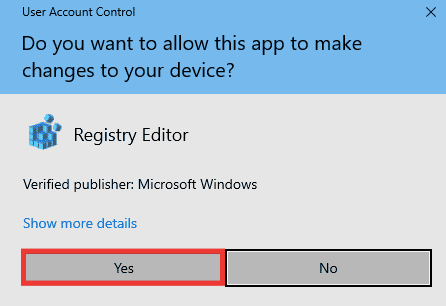
4. Przejdź do następującej ścieżki folderu klucza w Edytorze rejestru.
HKEY_CURRENT_USERSoftwareMicrosoftWindowsCurrentVersionExplorerUser Shell Folders
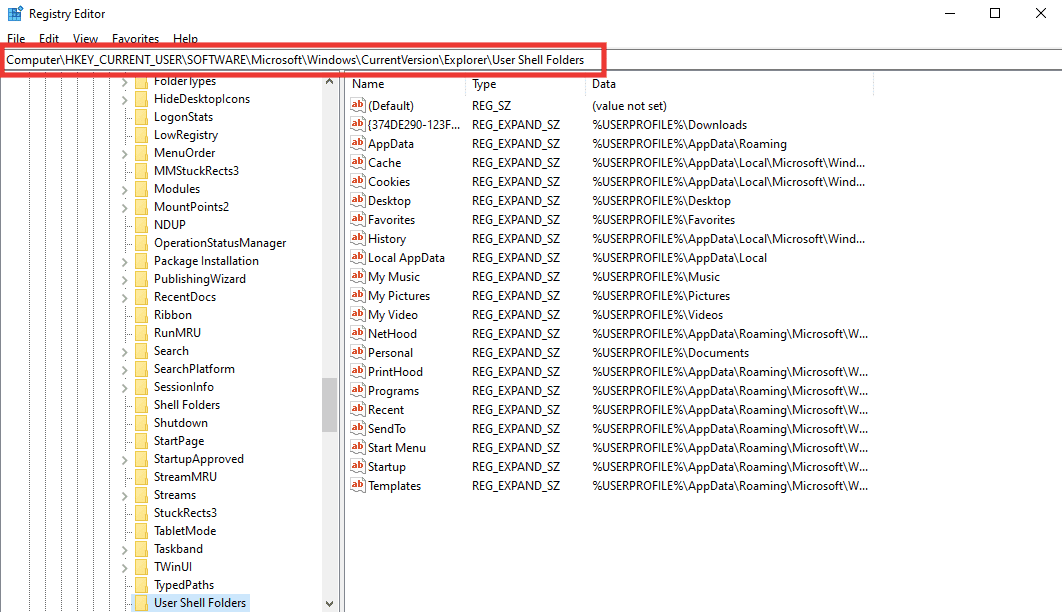
5. Kliknij dwukrotnie Osobista wartość ciągu.
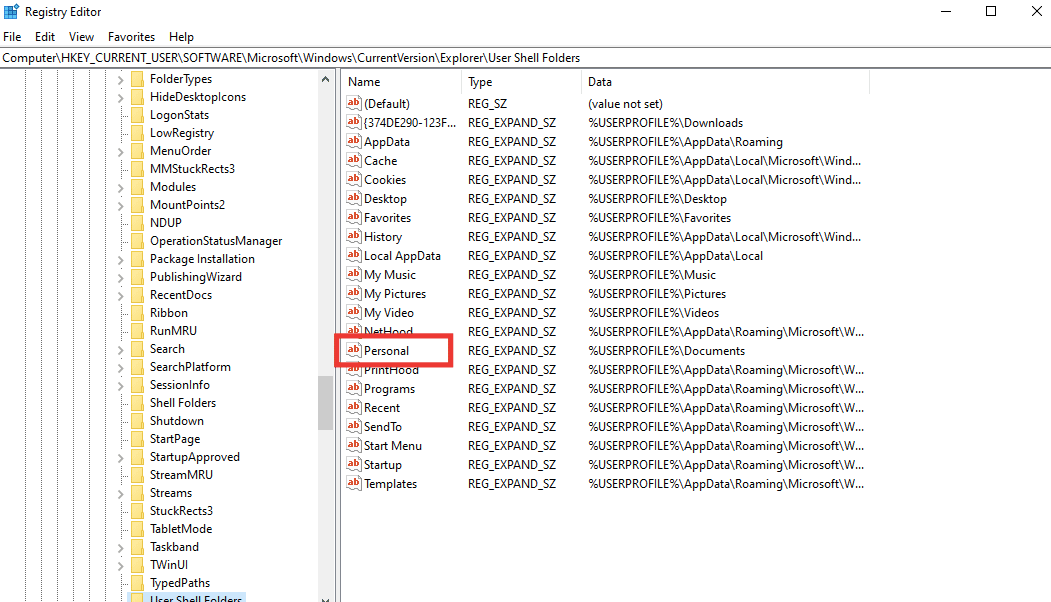
6. Upewnij się, że dane wartości są ustawione na %USERPROFILE%Documents. Jeśli nie, zmień go i kliknij OK.
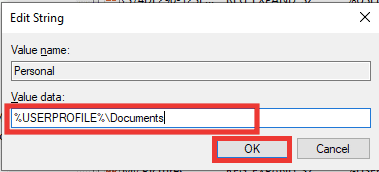
7. Na koniec zamknij Edytor rejestru i ponownie uruchom program Outlook.
Metoda 6: Uruchom Asystenta pomocy technicznej i odzyskiwania firmy Microsoft
Możesz naprawić wszelkie błędy programu Outlook lub Microsoft Office, uruchamiając narzędzie Microsoft Support and Recovery Assistant. Przeprowadzi różne testy diagnostyczne i rozwiązywania problemów oraz zaleci kroki w celu rozwiązania problemu. Aby korzystać z tego narzędzia, musisz najpierw pobrać i zainstalować je w swoim systemie. Wykonaj następujące kroki:
1. Pobierz narzędzie Microsoft Support and Recovery Assistant ze strony strona pobierania.
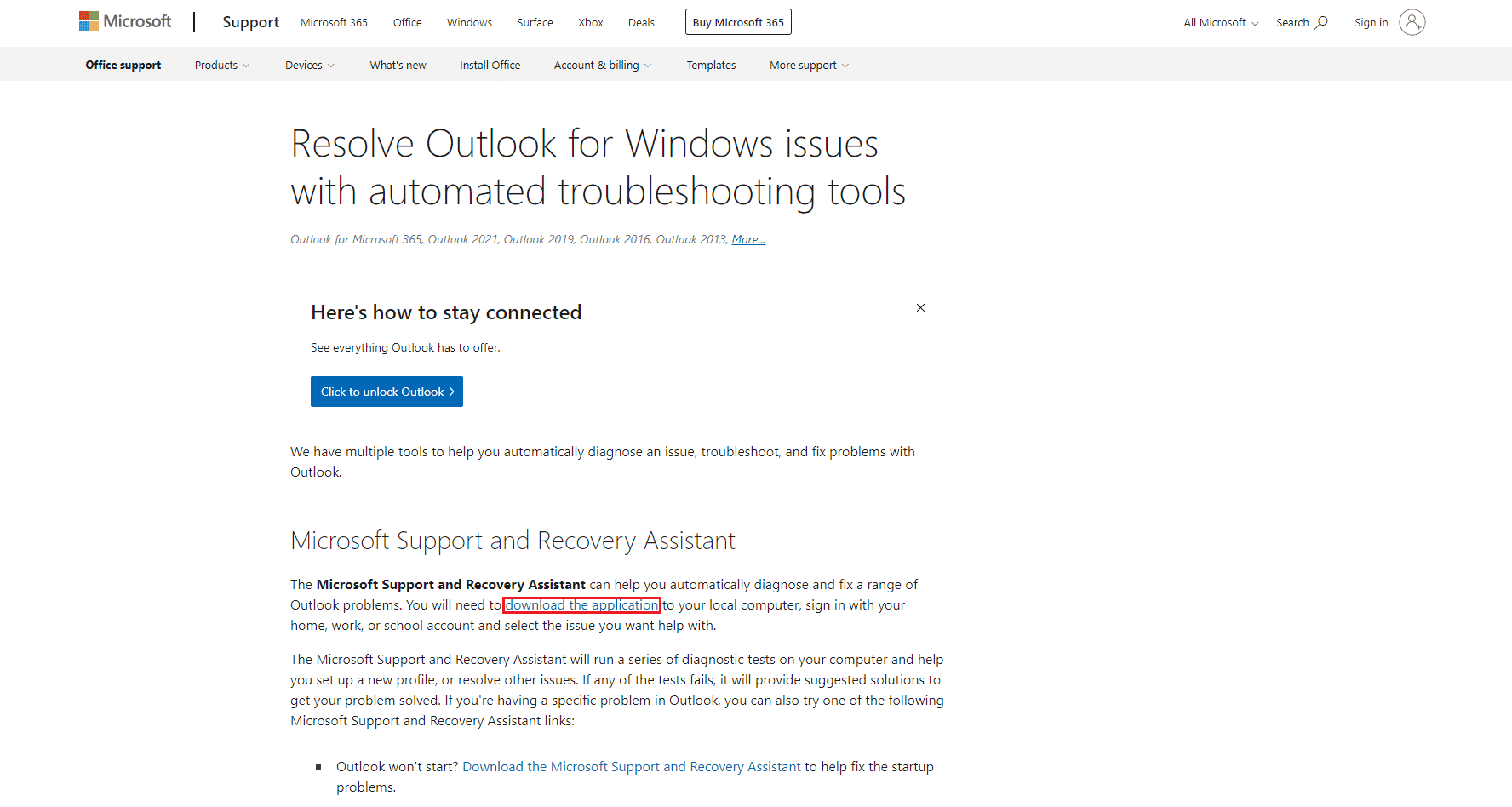
2. Następnie przejdź do folderu pobierania i kliknij dwukrotnie plik SetupProd_ExpExp.exe.
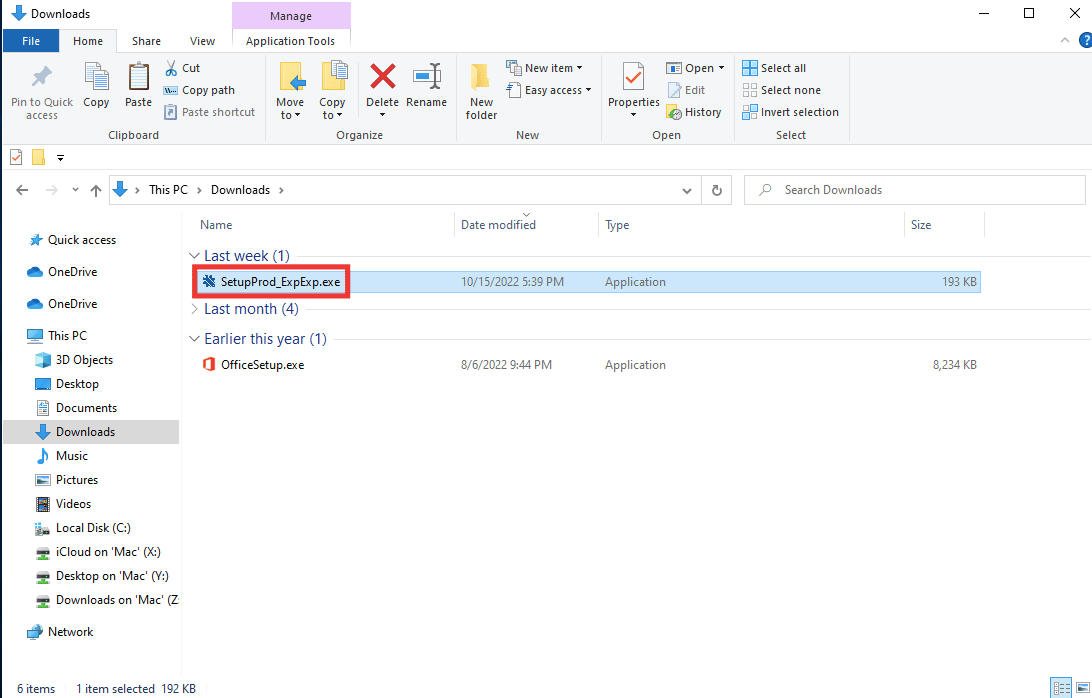
3. Następnie kliknij Zainstaluj. Daj mu kilka minut na proces instalacji.
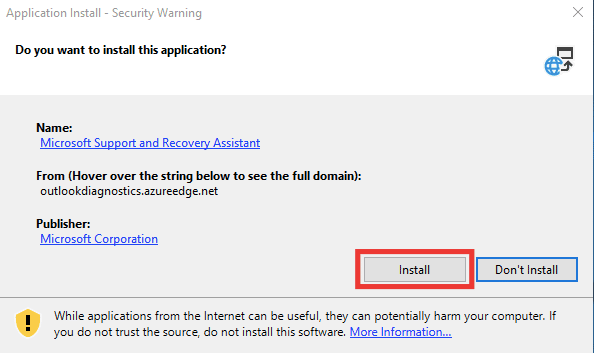
4. Przeczytaj Warunki prywatności i kliknij Zgadzam się.
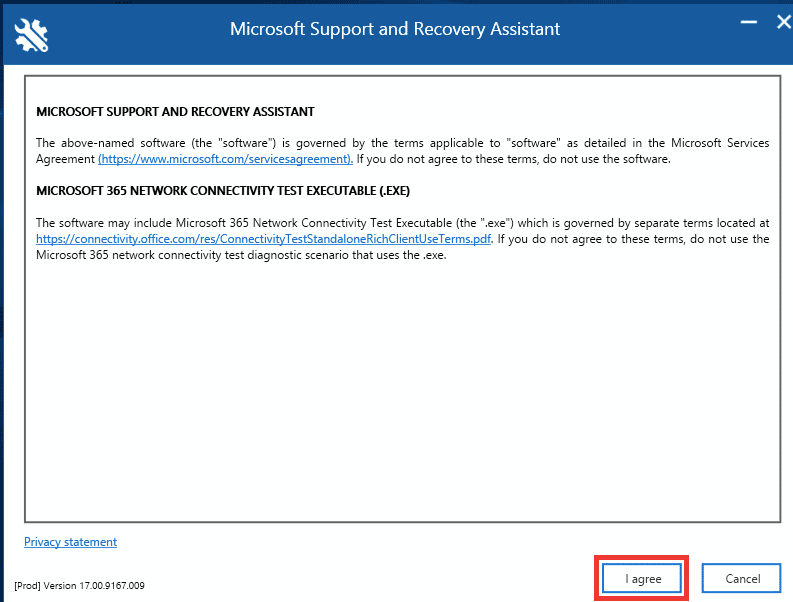
5. Wybierz Outlook i kliknij Dalej.
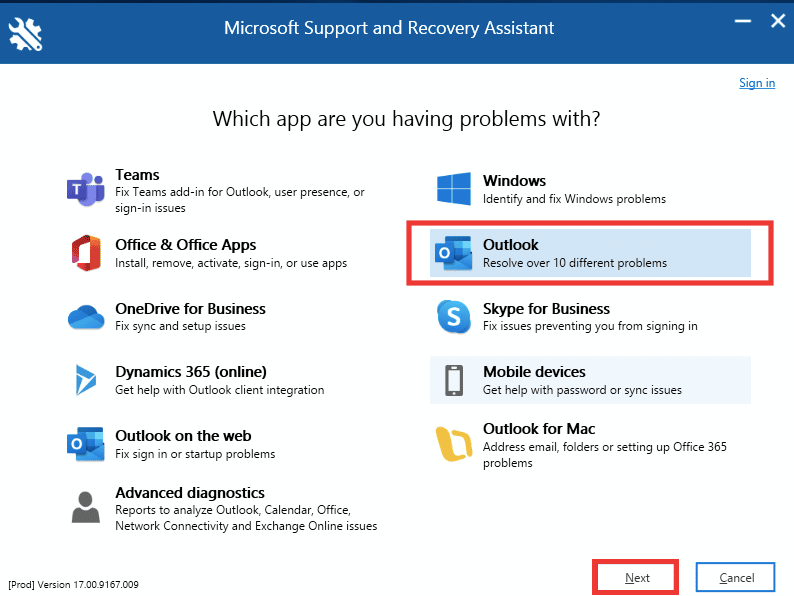
6. Następnie wybierz opcję Inne problemy i kliknij Dalej.
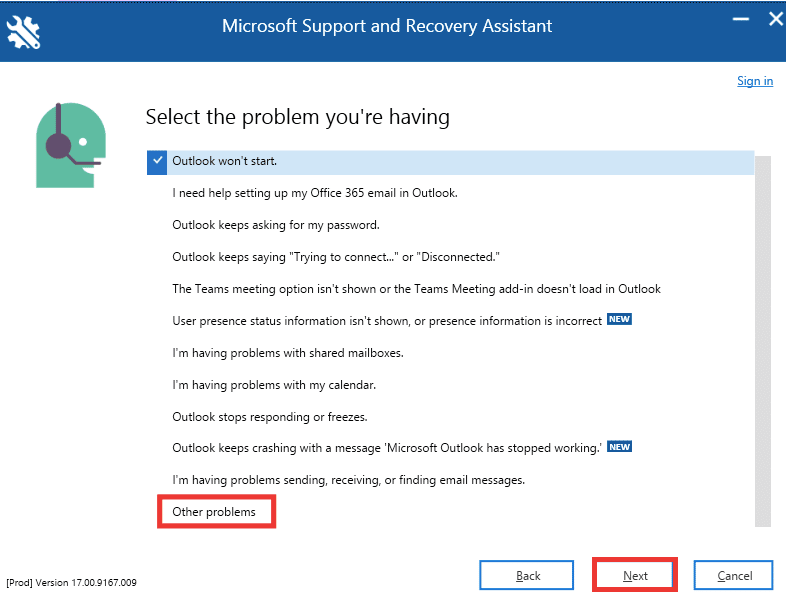
7. Następnie kliknij Tak i kliknij Dalej.
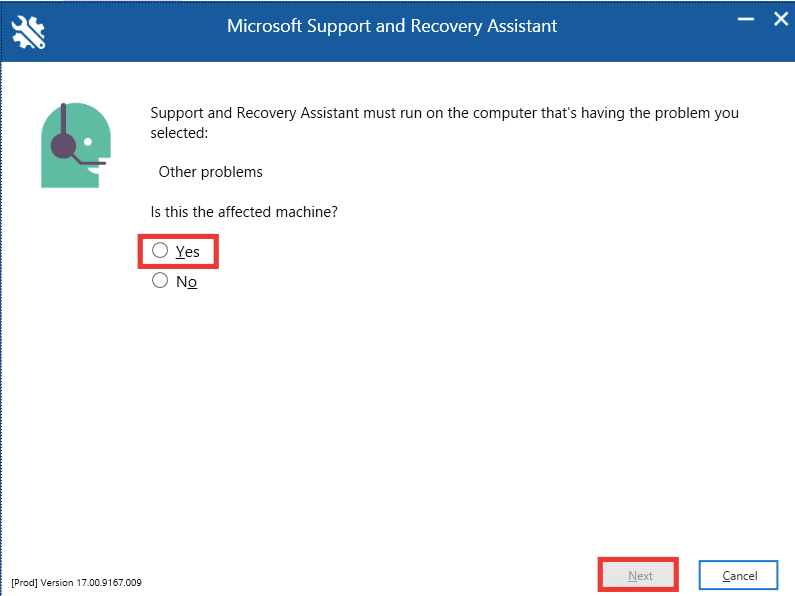
8. Wybierz swoje konto.
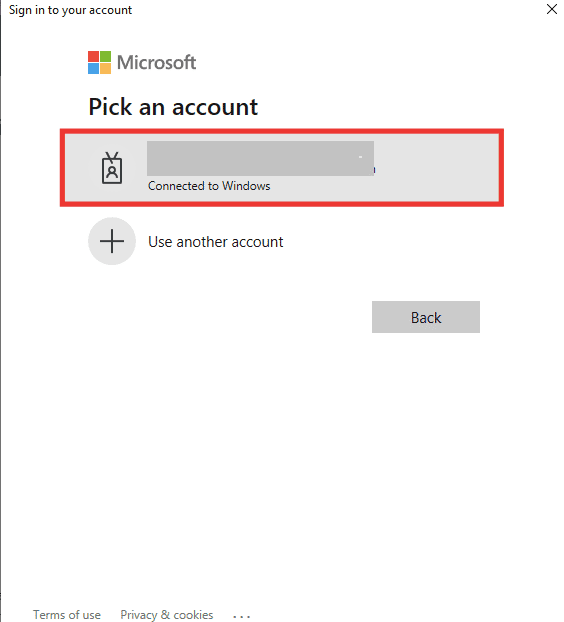
9. Postępuj zgodnie z instrukcjami wyświetlanymi na ekranie, wybierz opcje zgodnie z problemem i przyznaj uprawnienia do dzienników i plików.
Metoda 7: Napraw pakiet Microsoft Office
Jeśli nadal napotykasz program Outlook, nie jest to prawidłowy błąd nazwy pliku, a powyższe metody nie zadziałały, możesz wypróbować opcję Napraw pakiet Office. Ta metoda automatycznie naprawi wszystkie wewnętrzne błędy uszkodzonych plików aplikacji Microsoft 365. Wykonaj następujące czynności:
1. Uruchom aplikację Panel sterowania.
2. Ustaw Widok według > Kategoria, a następnie kliknij opcję Odinstaluj program.
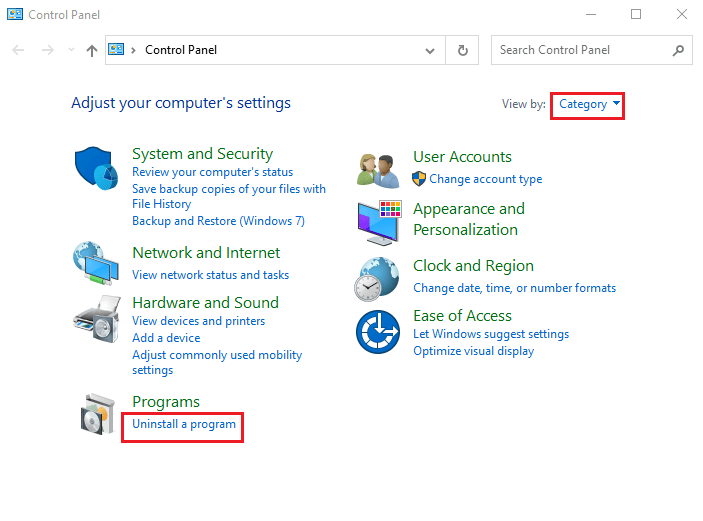
3. Znajdź program Microsoft Office Professional Plus 2013 i kliknij go prawym przyciskiem myszy i kliknij Zmień.
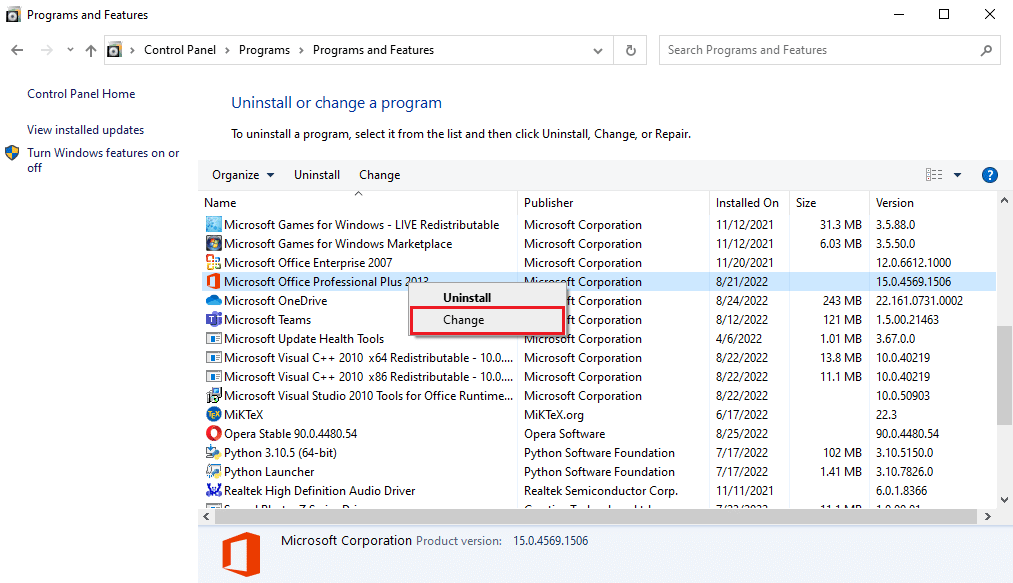
4. Kliknij Tak w monicie Kontrola konta użytkownika.
5. W oknie Microsoft Office wybierz opcję Napraw i kliknij przycisk Kontynuuj.
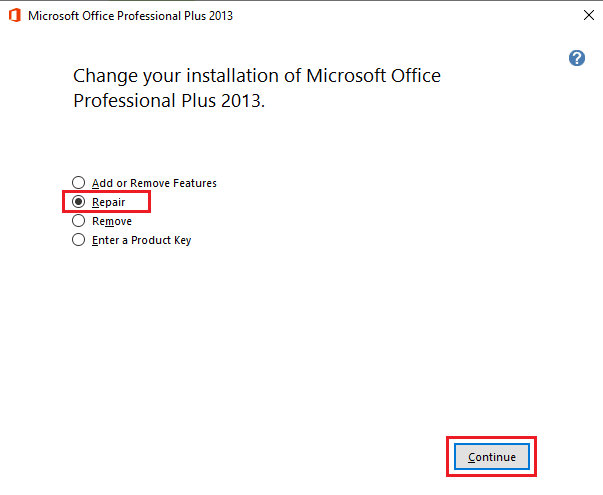
6. Na koniec uruchom program Microsoft Outlook po naprawie pakietu Office.
Metoda 8: Ponowna instalacja pakietu Microsoft Office
Jeśli żadna z powyższych metod nie pomogła Ci w rozwiązaniu problemu, możesz spróbować ponownie zainstalować aplikację ze świeżymi ustawieniami. Wykonaj poniższe czynności, aby ponownie zainstalować pakiet Office i naprawić nieprawidłową nazwę pliku archiwum programu Outlook.
1. Naciśnij razem klawisze Windows + I, aby uruchomić Ustawienia systemu Windows.
2. Tutaj wybierz ustawienia aplikacji zgodnie z ilustracją.

3. W menu Aplikacje i funkcje wyszukaj aplikację Microsoft Office.
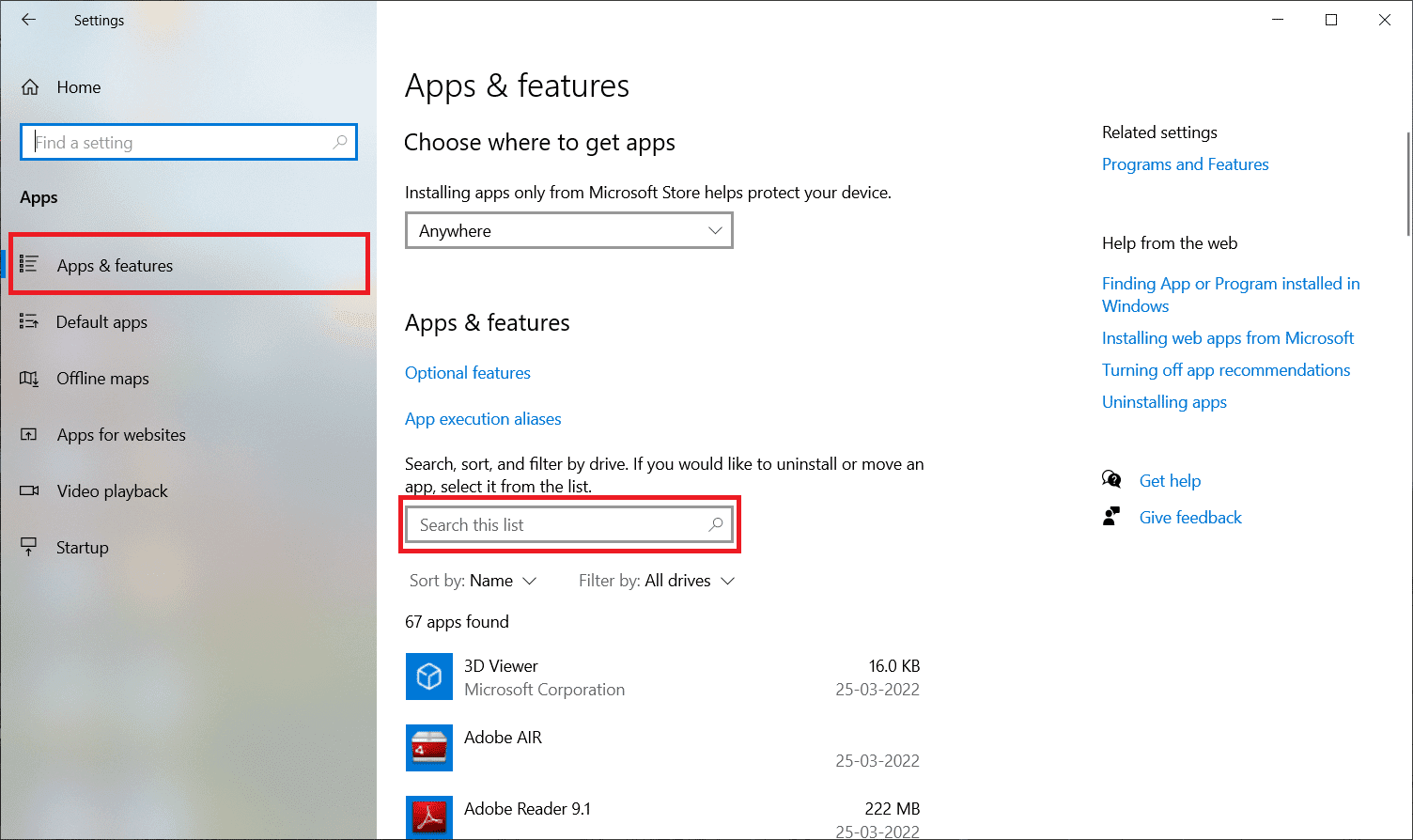
4. Następnie wybierz aplikację Microsoft Office i kliknij przycisk Odinstaluj.
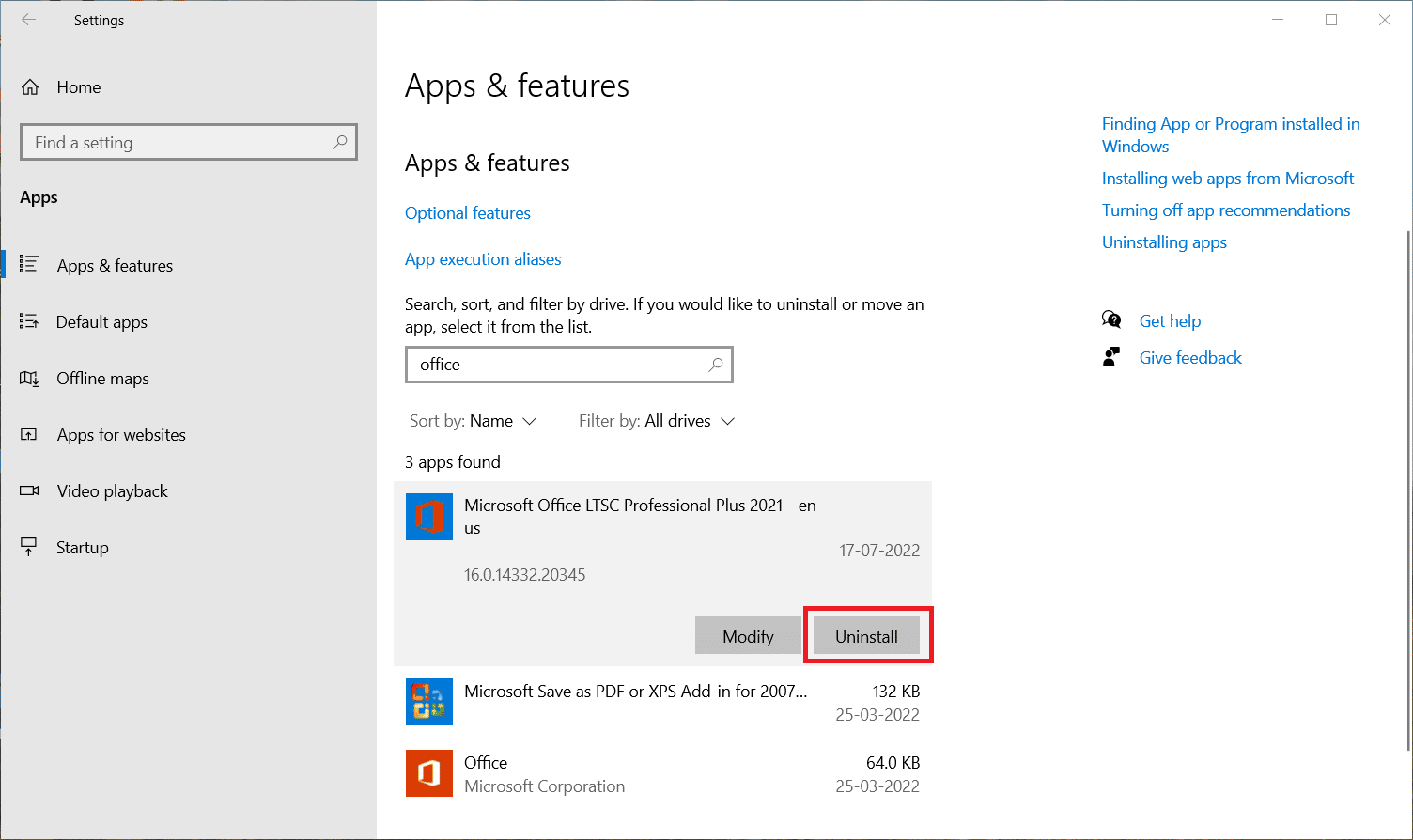
5. Następnie kliknij Odinstaluj w monicie o potwierdzenie. Uruchom ponownie komputer po odinstalowaniu pakietu Microsoft Office.
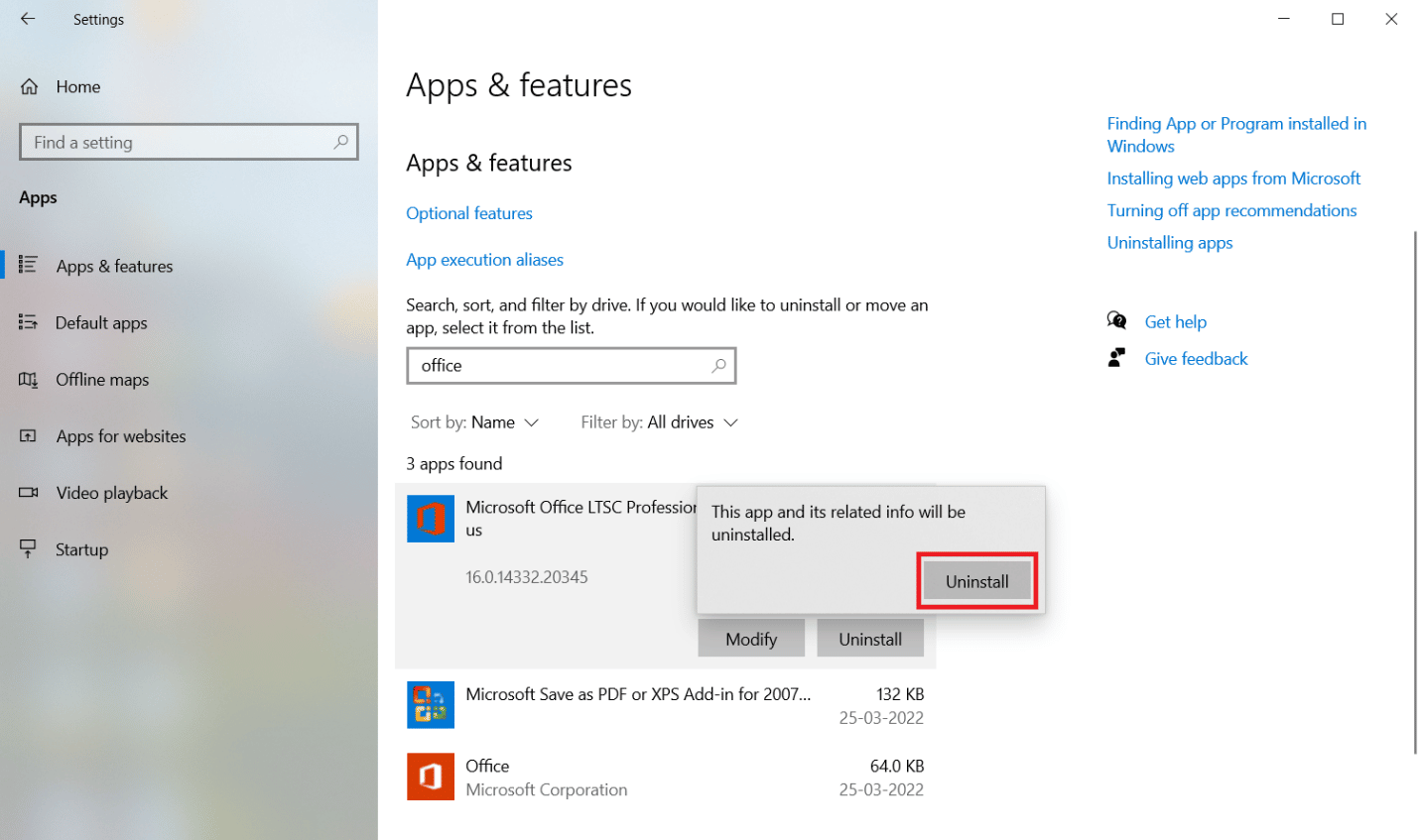
Po odinstalowaniu aplikacji MS Office zainstaluj ją ponownie. Oto jak to zrobić.
6. Przejdź do Oficjalna strona internetowa firmy Microsofta następnie kliknij przycisk Zaloguj się>.
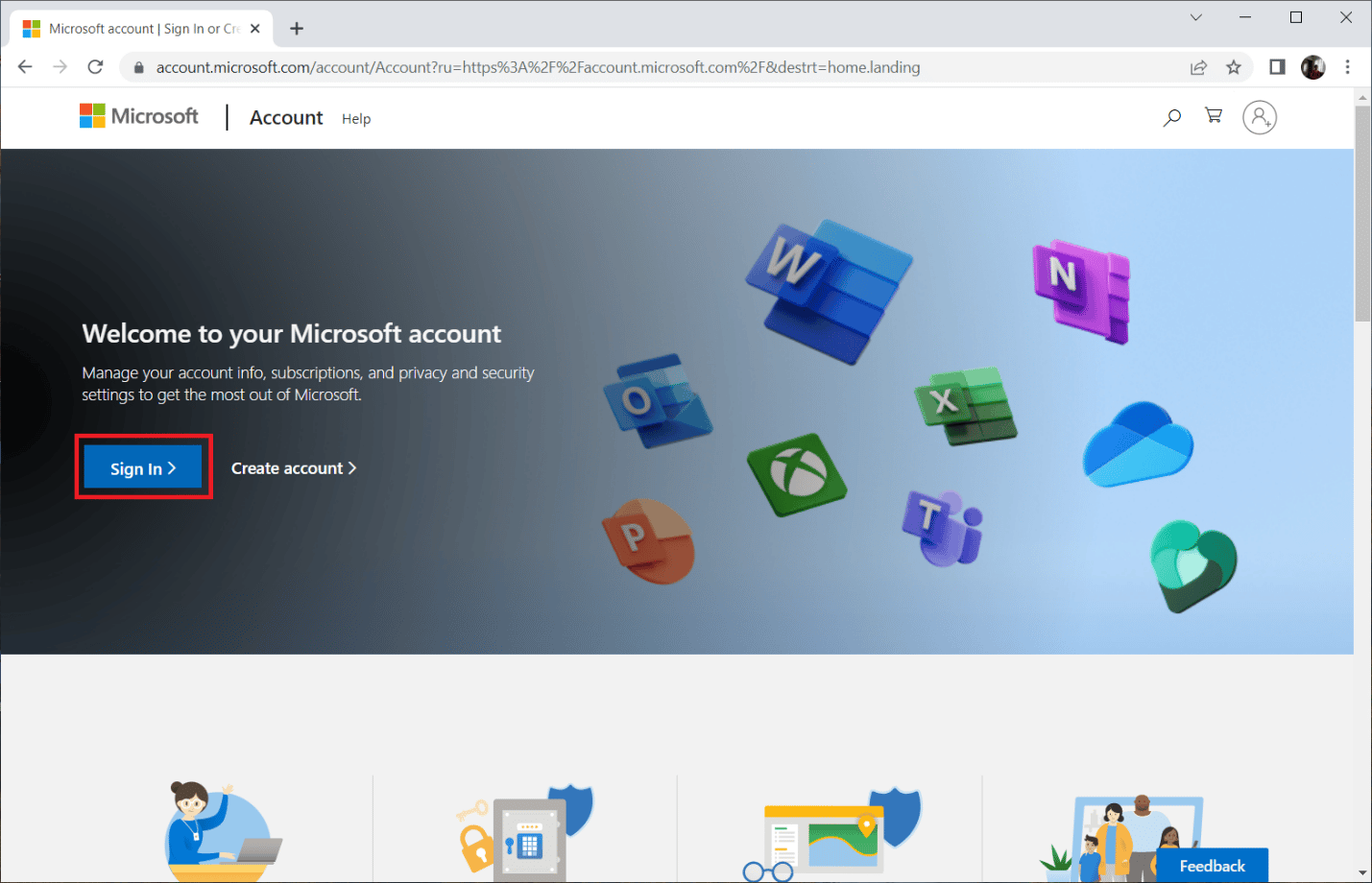
7. Wprowadź swoje dane logowania i kliknij przycisk Dalej, aby kontynuować proces logowania.
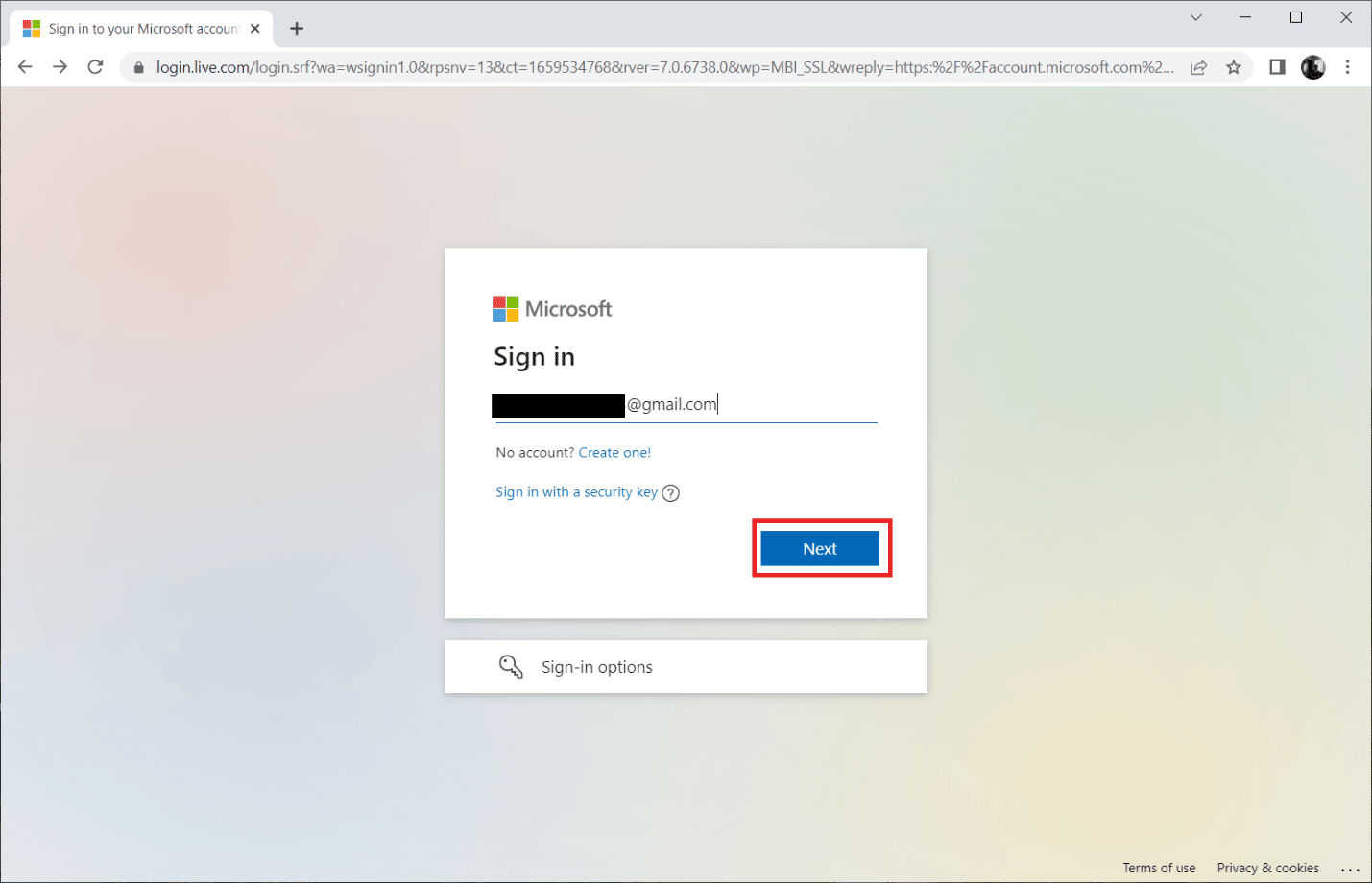
8. Wybierz Usługi i subskrypcje na pasku menu, jak pokazano na poniższym obrazku. Ta strona otwiera wszystkie zarejestrowane aplikacje pakietu Office.
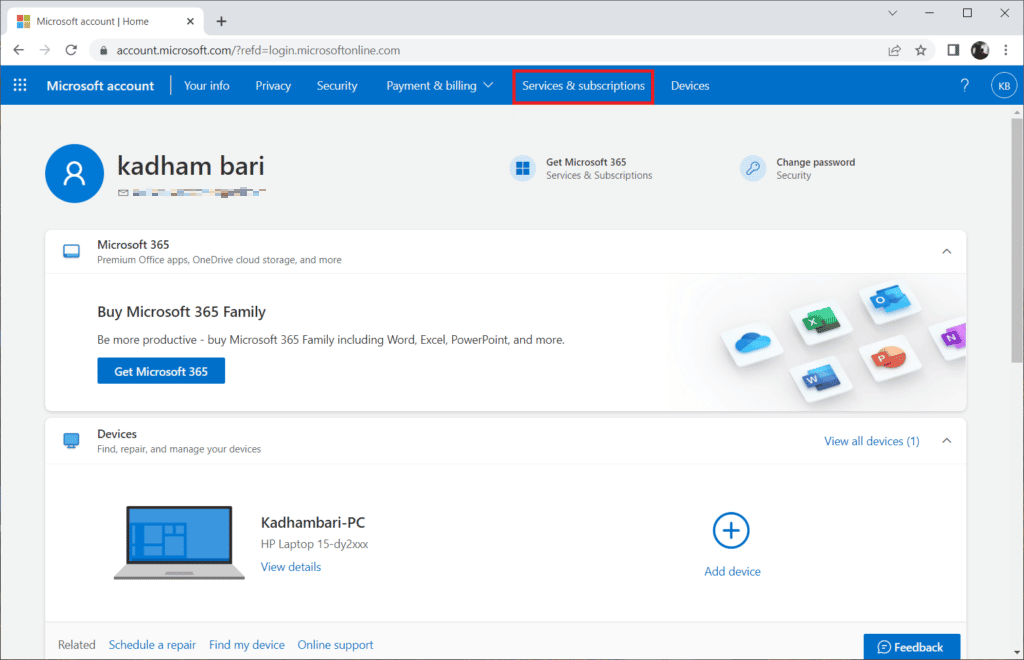
9. Znajdź żądany produkt i wybierz przycisk Instaluj.
10. Teraz kliknij opcję Zainstaluj.
11. Po pobraniu pliku instalacyjnego kliknij dwukrotnie i otwórz go, aby uruchomić plik.
12. Po instalacji przejdź do wymaganej aplikacji Microsoft i otwórz odpowiednią stronę Konta. Stamtąd zaloguj się na swoje konto Microsoft.
Często zadawane pytania (FAQ)
Q1. Najlepsza darmowa alternatywa dla poczty e-mail programu Outlook?
Odp. Może być mylące, którą aplikację wybrać, jeśli chodzi o aplikacje poczty e-mail na komputery stacjonarne. Większość z nas korzysta z klienta internetowego Gmaila, ale wymaga to przeglądarki, a powiadomienia push są zawsze opóźnione. Outlook to świetna opcja, jest szybki, bezpieczny i ma piękny interfejs użytkownika, ale bez subskrypcji Microsoft nie oferuje wszystkich funkcji. Aplikacja Thunderbird to najlepsza alternatywa dla Outlooka. Jest całkowicie darmowy, open-source obsługiwany przez Mozillę i oferuje podobne funkcje programu Outlook, takie jak kalendarz, zarządzanie zadaniami, opcja kontaktów i czatu, kanał, grupy dyskusyjne, przeglądanie stron internetowych, zaawansowane filtry i ochrona przed phishingiem. Jest również dostępny dla systemów Mac i Linux OS.
Q2. Co to są pliki PST i OST programu Outlook?
Odp. Pliki PST, znane również jako pliki danych osobistej pamięci masowej lub programu Outlook, przechowują informacje lokalne w systemie, takie jak wiadomości, kontakty, dane kalendarza i zadań. Nie wymaga dostępu do Internetu i jest często zapisywany jako pliki kopii zapasowej, co pomaga w synchronizacji. Z drugiej strony pliki OST lub Offline Outlook przechowują zsynchronizowane dane z informacjami o poczcie w systemie do użytku w trybie offline. W razie potrzeby pliki PST i OST można konwertować na siebie.
Q3. Jaki jest najbezpieczniejszy dostawca poczty e-mail?
Odp. Jeśli chodzi o najbezpieczniejszą pocztę e-mail, Gmail nie ogranicza się, ponieważ śledzi i skanuje wiadomości e-mail oraz umieszcza reklamy w poczcie i innych usługach Google, z których korzystasz, na podstawie używanych słów kluczowych. Najlepsi dostawcy bezpiecznych wiadomości e-mail typu open source to CounterMail i ProtonMail. Zapewniają najwyższe bezpieczeństwo i szyfrowanie typu end-to-end. Ponieważ używają i śledzą wszystkie dane, większość usług Google jest bezpłatna i zapewnia bezpłatne 15 GB miejsca. W przeciwieństwie do tego większość z tych dostawców bezpiecznej poczty zapewnia ograniczoną ilość wolnego miejsca, od 500 MB do 1 GB. Może być konieczne wykupienie planu subskrypcji, aby uzyskać dodatkowe miejsce w chmurze.
***
Mamy nadzieję, że ten przewodnik był pomocny i udało Ci się rozwiązać problem z programem Outlook, który nie jest prawidłowym błędem nazwy pliku. Daj nam znać, która metoda zadziałała najlepiej, aby naprawić nieprawidłowy błąd nazwy pliku archiwum programu Outlook. Jeśli masz jakieś pytania lub sugestie dotyczące jakichkolwiek zapytań związanych z technologią, możesz je umieścić w sekcji komentarzy poniżej.

