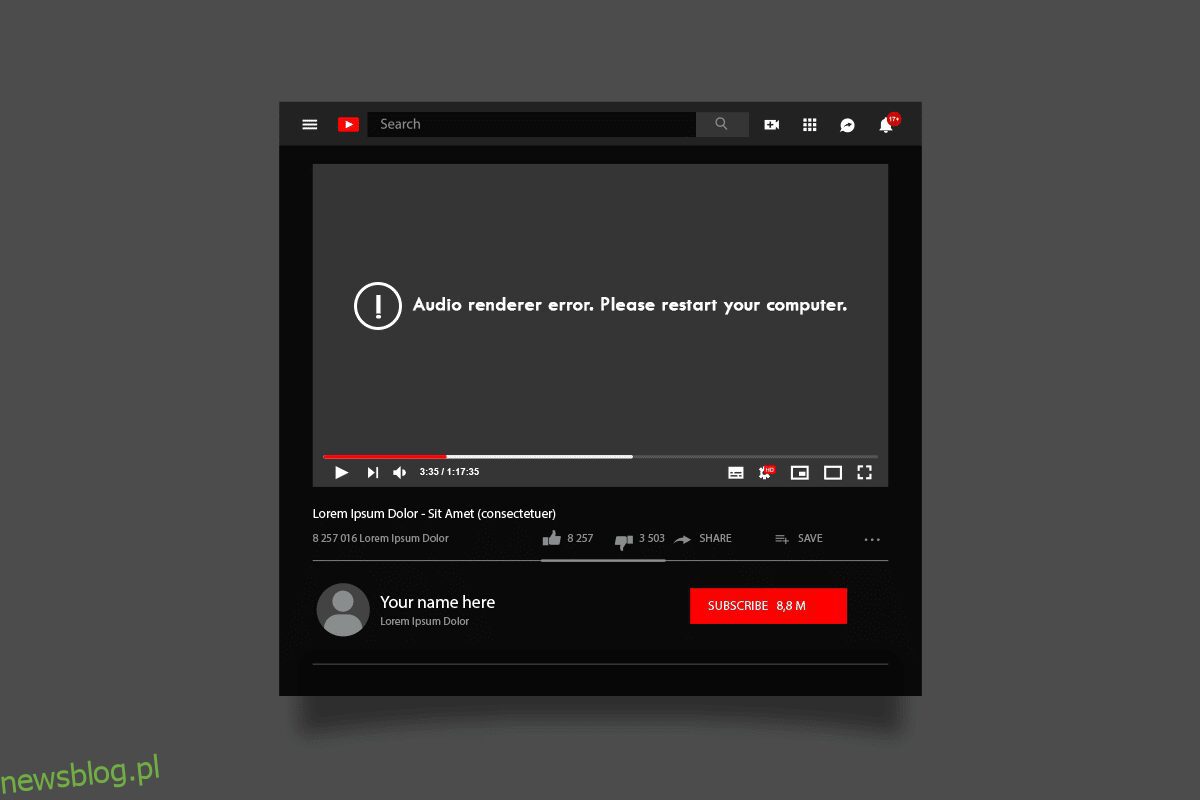Byłoby denerwujące, gdy próbowałeś otworzyć film z YouTube i uzyskać błąd renderowania dźwięku. Uruchom ponownie komputer, błąd YouTube. Wiele możliwych przyczyn powoduje błąd renderowania dźwięku YouTube na komputerze z systemem Windows 10. Dotyczy to nie tylko przeglądarki Google Chrome. Jest zgłaszany nawet w przeglądarkach Opera, Edge i Firefox. Inni użytkownicy zgłosili ten błąd podczas słuchania iTunes i korzystania z wbudowanego odtwarzacza audio. Niemniej jednak istnieje tak wiele metod rozwiązywania problemów, które pomogą Ci naprawić błąd renderowania audio w YouTube Windows 10. Więc czytaj dalej!
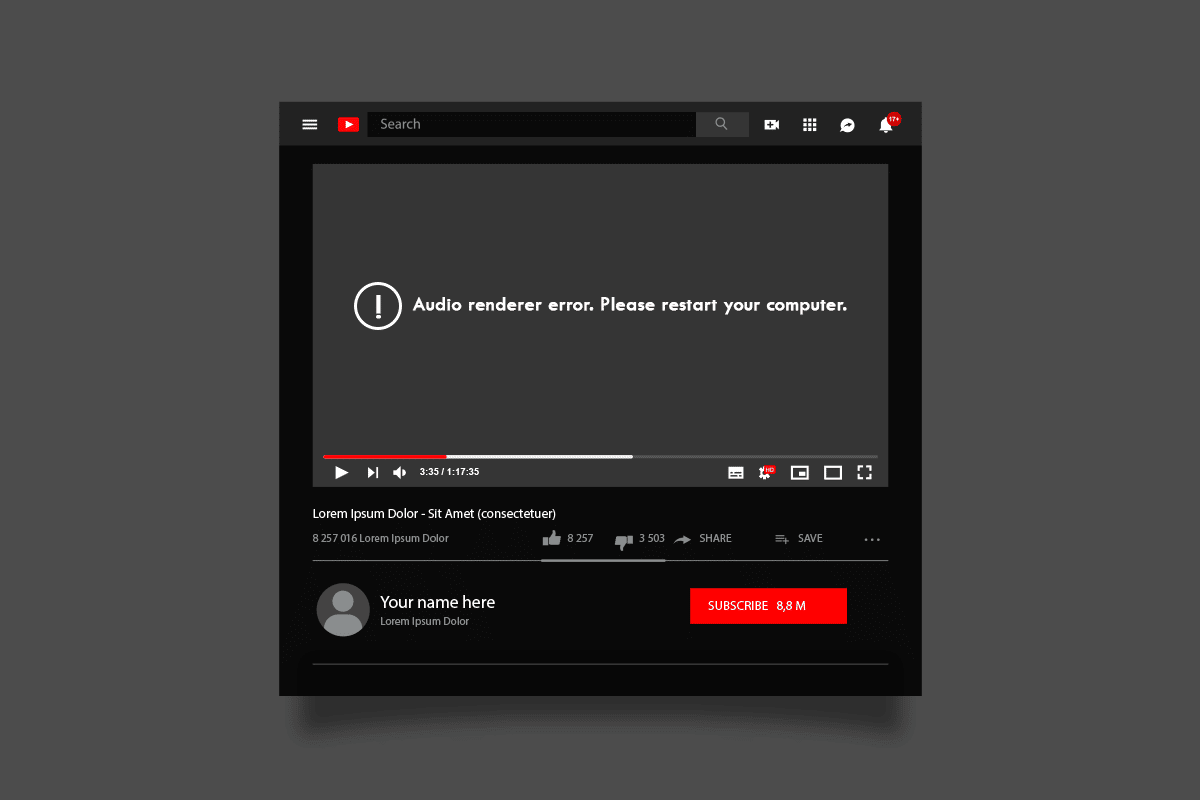
Spis treści:
Jak naprawić błąd renderera audio YouTube w systemie Windows 10?
Jeśli napotykasz błąd renderowania dźwięku, uruchom ponownie komputer. Błąd YouTube podczas oglądania treści audio z YouTube. Najbardziej prawdopodobnym powodem byłyby niekompatybilne ustawienia dźwięku. Oto kilka typowych przyczyn, które przyczyniają się do tego problemu.
- Dźwięk może być wyciszony lub bardzo cichy.
- Funkcje ulepszania dźwięku są włączone na komputerze PC.
- Inne aplikacje na twoim komputerze używają dźwięku.
- Nieaktualne/uszkodzone sterowniki audio w komputerach.
- Uszkodzone kable, wtyczki i głośniki.
- Dostęp do korzystania z mikrofonu nie jest przyznawany.
- Przestarzały system operacyjny Windows i przestarzała przeglądarka.
- Obecność uszkodzonych plików na komputerze.
- Kilka podstawowych usług Windows Audio nie jest włączonych.
- Uszkodzona pamięć podręczna przeglądarki.
- Niezgodne rozszerzenia w przeglądarce.
W tej sekcji poznasz metody rozwiązywania problemów, które pomogą Ci naprawić ten błąd YouTube. Zastosuj metody zgodnie z instrukcjami w tej samej kolejności, aby uzyskać doskonałe wyniki.
Kontrole wstępne
Zanim przejdziesz do zaawansowanych metod rozwiązywania problemów, kilka prostych hacków pomoże Ci naprawić ten błąd za pomocą kliknięć. Upewnij się, że Twój komputer spełnia wszystkie te wstępne testy. Mimo to, jeśli nie udało ci się osiągnąć żadnego rozwiązania, przejdź do następnej sekcji.
-
Uruchom ponownie komputer. Wszelkie tymczasowe usterki związane z komputerem zostaną rozwiązane.
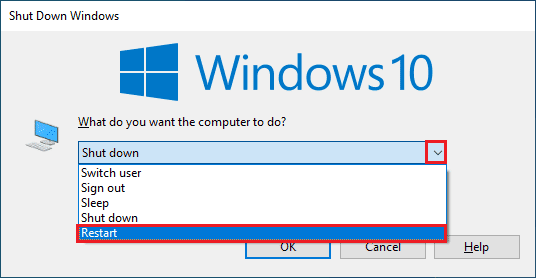
- Zapewnij odpowiednią łączność z Internetem, ponieważ wysokiej jakości treści audio z YouTube wymagają odpowiedniego limitu przepustowości. Kiedy jesteś w środku dowolnego pliku wideo/audio, możesz napotkać problemy z dźwiękiem, jeśli niektóre pakiety danych zostaną utracone z powodu niewystarczającej przepustowości.
- Upewnij się, że używasz wysokiej jakości mikrofonu, który jest dobrze połączony z komputerem. Aby uniknąć szumów zewnętrznych, używaj głośników lub mikrofonów najlepszej jakości.
-
Sprawdź kable pod kątem luźnych połączeń i czy wszystkie inne kable są podłączone, czy nie. Upewnij się, że wszystkie inne kable i przewody są podłączone do właściwego gniazda. Jeśli nie masz pewności co do właściwych gniazd, skontaktuj się z producentem sprzętu.
- Sprawdź poziomy głośności i czy zasilanie głośnika jest włączone.
- Jeśli masz podłączone słuchawki, odłącz je i sprawdź, czy to pomaga.
- W przypadku korzystania z więcej niż jednego urządzenia wyjściowego audio należy potwierdzić, kiedy urządzenie jest używane jako urządzenie wyjściowe.
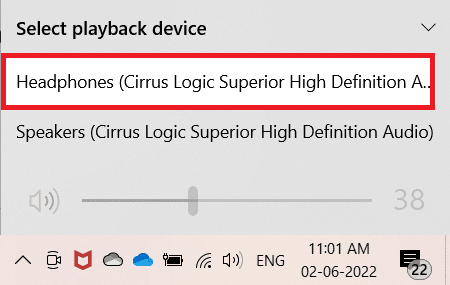
- Jeśli Twoje urządzenie audio jest używane przez inne aplikacje na komputerze z systemem Windows 10, możesz napotkać ten błąd. Zaleca się zamknięcie wszystkich innych programów lub aplikacji działających w tle jeden po drugim lub wymuszenie ich zamknięcia za pomocą Menedżera zadań.
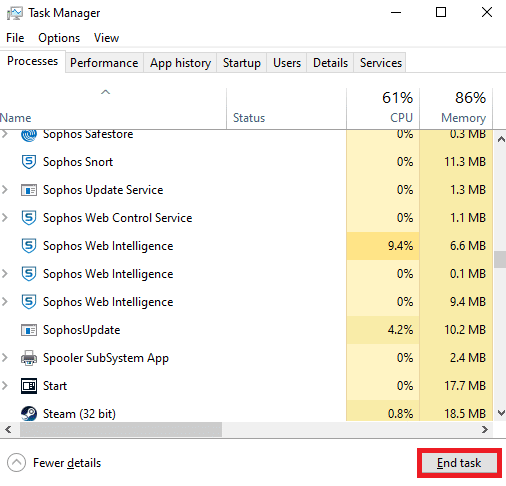
Metoda 1: Włącz ustawienia urządzenia dźwiękowego
Musisz upewnić się, że ustawienia dźwięku są prawidłowe i kompatybilne z urządzeniem audio. Pomoże to rozwiązać ten problem, wykonując czynności opisane poniżej.
1. Kliknij prawym przyciskiem myszy ikonę Głośniki w prawym dolnym rogu ekranu.
![]()
2. Kliknij Otwórz mikser głośności.
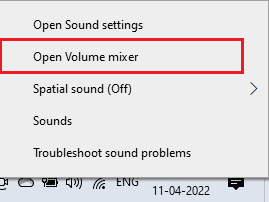
3. Upewnij się, że wszystkie poziomy głośności nie są wyciszone. Jeśli znajdziesz czerwone kółko z linią, wyłącz wyciszenie poziomu głośności.
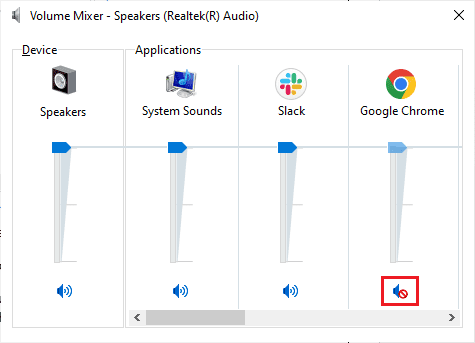
4. Teraz naciśnij razem klawisze Windows + I, aby otworzyć Ustawienia.
5. Kliknij System.
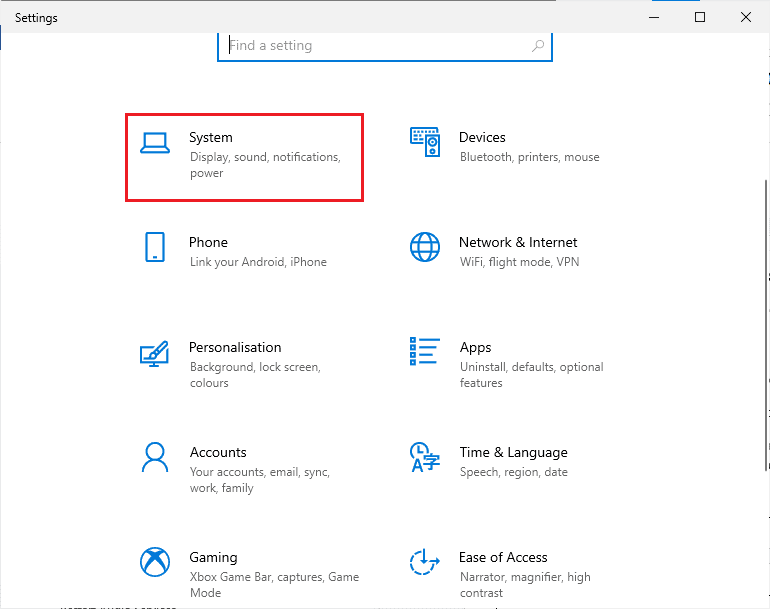
6. Następnie kliknij Dźwięk w lewym okienku.
7. Kliknij Właściwości urządzenia w menu Wyjście, jak pokazano.
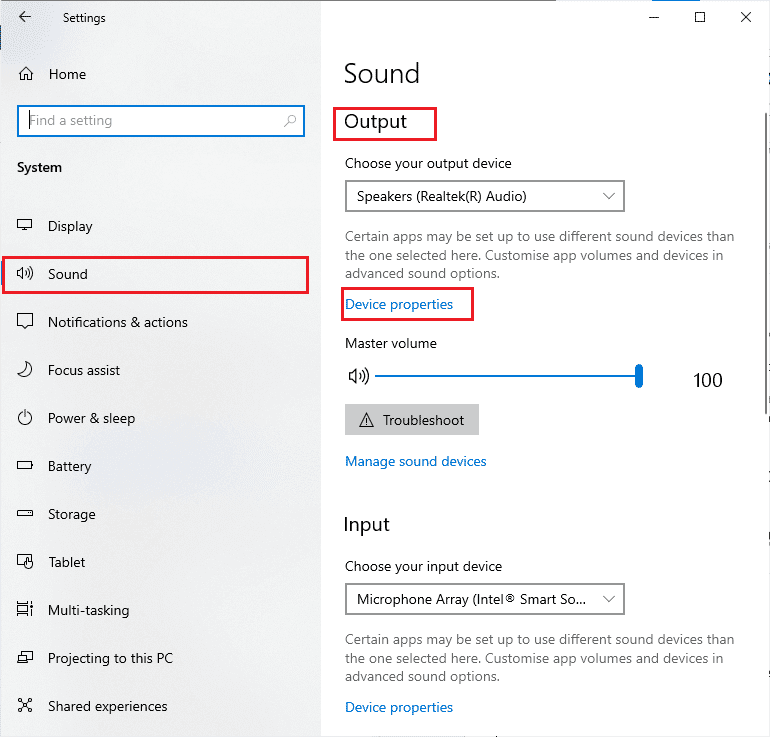
8. Usuń zaznaczenie opcji Wyłącz.
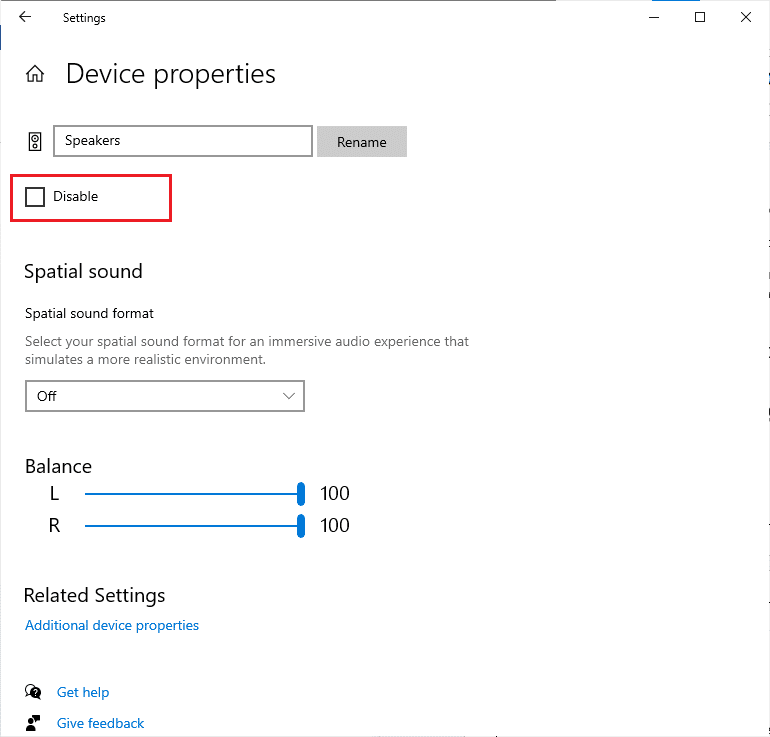
9. Powtórz kroki 7 i 8 dla urządzeń wejściowych, jak pokazano.
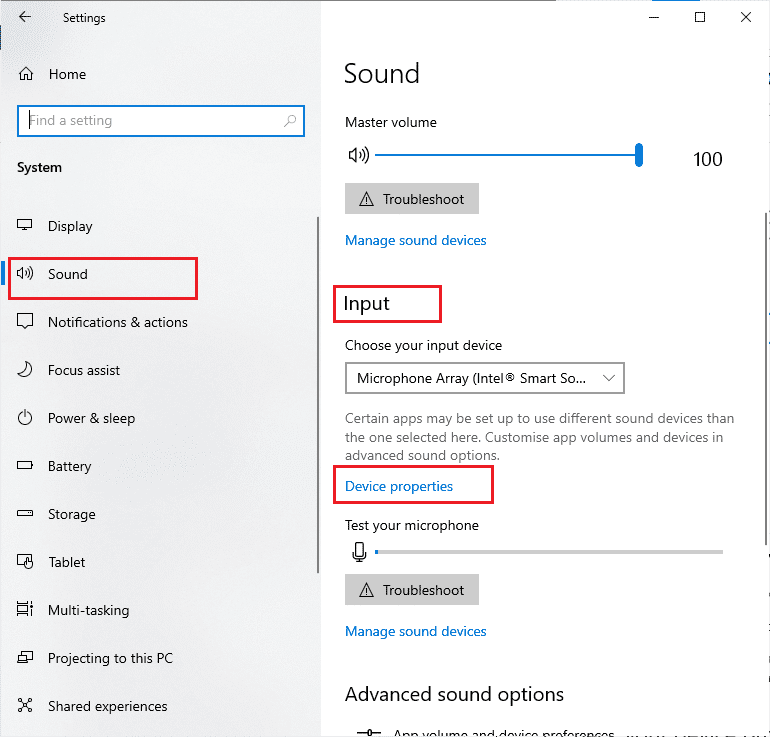
Uwaga: Poniżej pokazaliśmy metody dla przeglądarki Google Chrome. Jeśli używasz innej przeglądarki, postępuj zgodnie z tymi samymi metodami.
Metoda 2: Zaktualizuj Google Chrome
Jeśli napotkasz ten błąd, może to być spowodowane nieaktualną przeglądarką. Najlepszym sposobem rozwiązania tego problemu jest zaktualizowanie przeglądarki zgodnie z poniższymi instrukcjami. Po zaktualizowaniu przeglądarki sprawdź, czy problem został rozwiązany.
1. Naciśnij klawisz Windows. Wpisz Google Chrome i uruchom go.
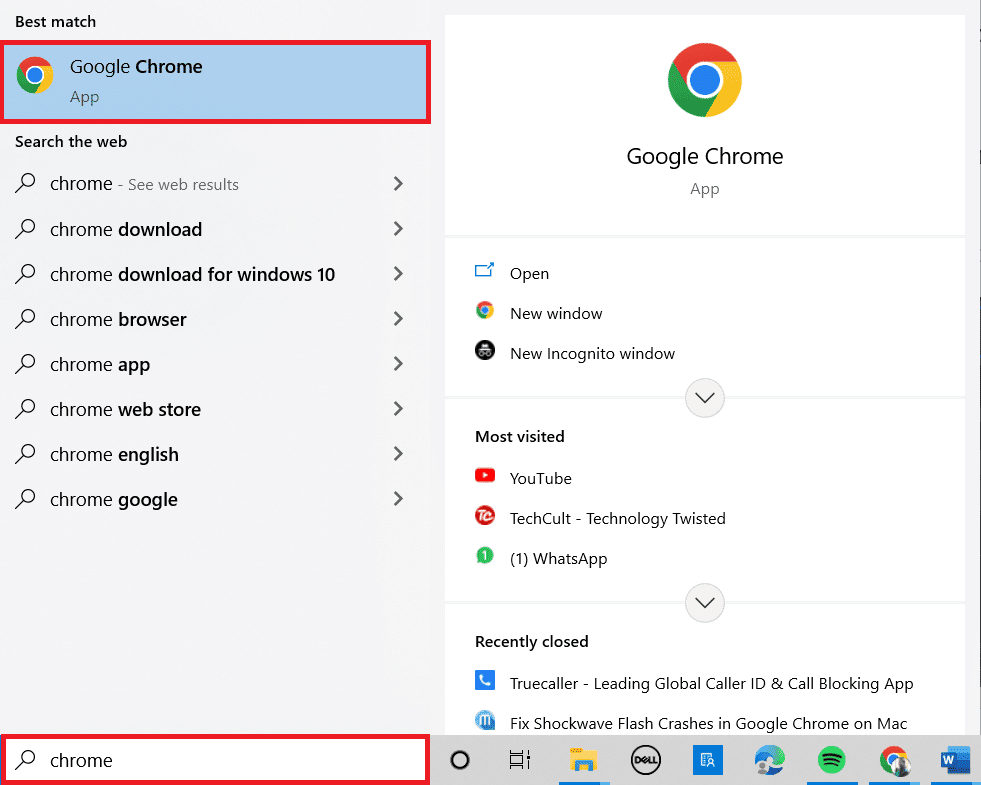
Uwaga: możesz także wpisać chrome://settings/help i nacisnąć klawisz Enter, aby bezpośrednio uruchomić stronę Informacje o Chrome.
2. Teraz kliknij ikonę z trzema kropkami i wybierz opcję Pomoc, jak pokazano poniżej.
3. Następnie wybierz opcję O Google Chrome.
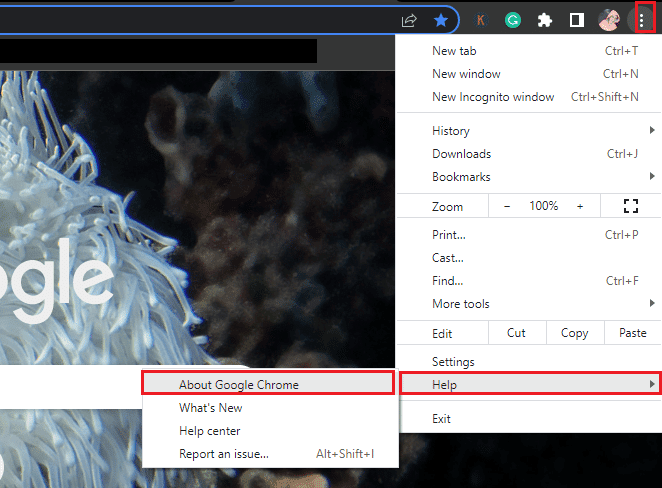
4A. Jeśli Google Chrome zostanie zaktualizowany do najnowszej wersji, pokaże, że Chrome jest aktualny.
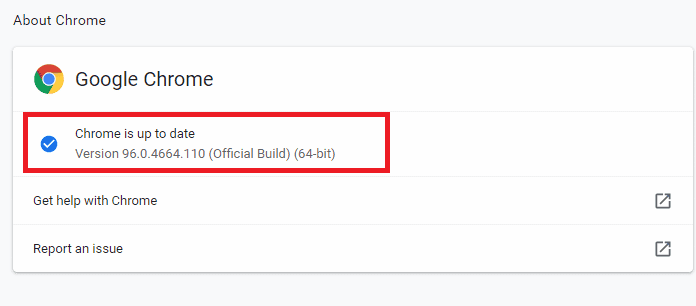
4B. Jeśli dostępna jest nowa aktualizacja, przeglądarka automatycznie zaktualizuje przeglądarkę do najnowszej wersji. Kliknij Uruchom ponownie, aby zakończyć proces aktualizacji.
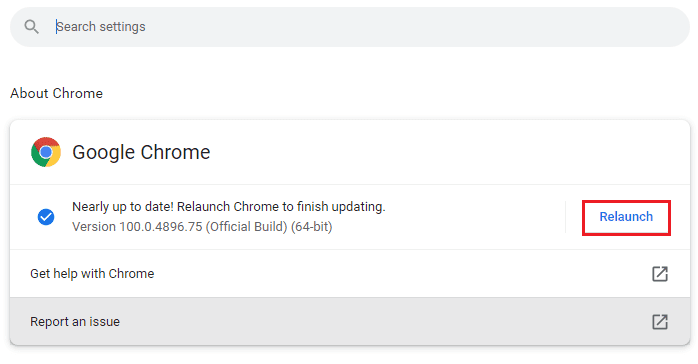
5. Na koniec uruchom ponownie przeglądarkę z jej najnowszą wersją.
Metoda 3: Wyczyść pamięć podręczną przeglądarki
Chociaż pamięć podręczna poprawia szybkość przeglądania, może gromadzić się w ciągu kilku dni, powodując kilka problemów w przeglądarce. Dlatego zaleca się wyczyszczenie pamięci podręcznej przeglądarki i plików cookie zgodnie z poniższymi instrukcjami. Przeczytaj nasz przewodnik Jak wyczyścić pamięć podręczną i pliki cookie w Google Chrome i wyczyścić dane przeglądania.
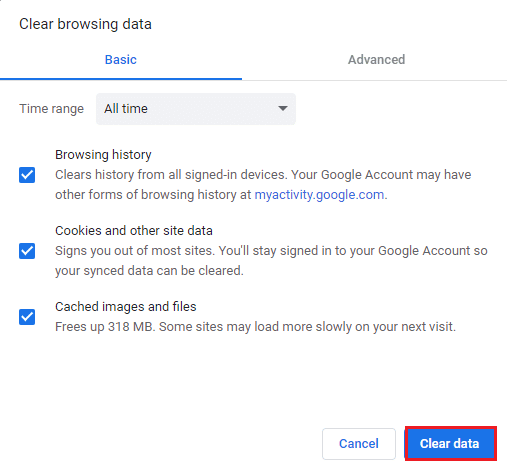
Metoda 4: Wyłącz przyspieszenie sprzętowe (jeśli dotyczy)
Niewiele stron internetowych i witryn przeglądarki zużywa dodatkowe zasoby GPU, gdy włączona jest funkcja przyspieszania sprzętowego. Wykonaj poniższe czynności, aby wyłączyć tę funkcję i naprawić ten błąd.
1. Uruchom przeglądarkę Chrome tak jak wcześniej.
2. Kliknij trzy kropki w prawym górnym rogu.
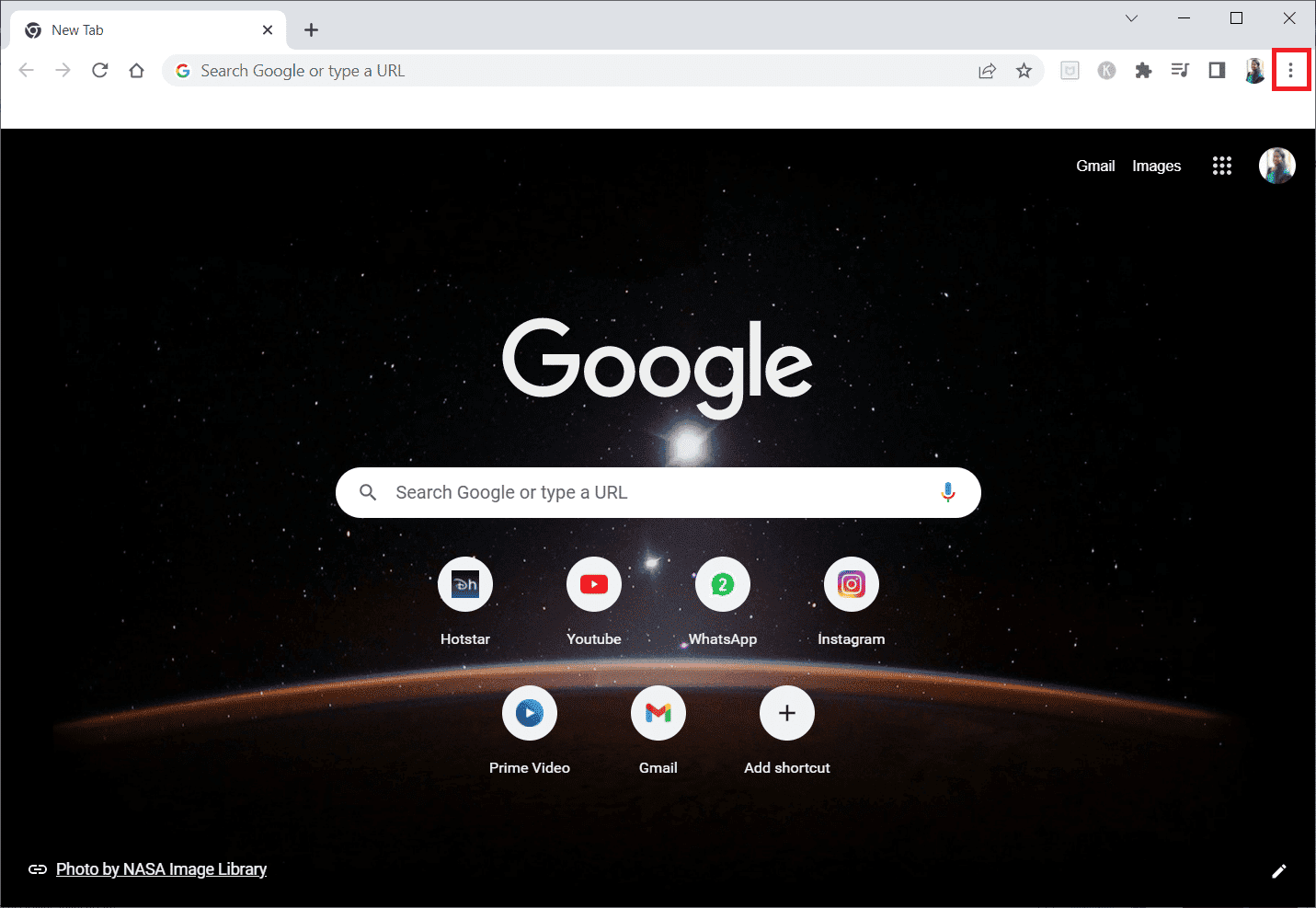
3. Teraz kliknij Ustawienia.

4. Rozwiń sekcję Zaawansowane, klikając strzałkę obok niej w lewym okienku, a następnie kliknij System.
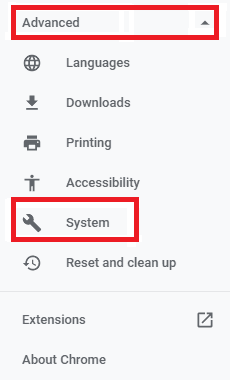
5. Teraz wyłącz przełącznik Użyj przyspieszenia sprzętowego, jeśli jest dostępny.
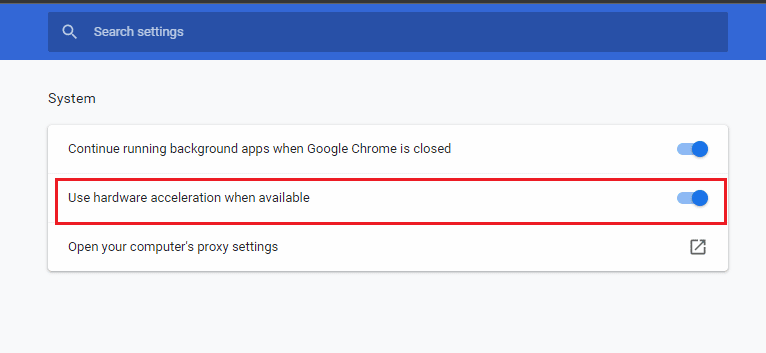
5. Na koniec kliknij Uruchom ponownie.
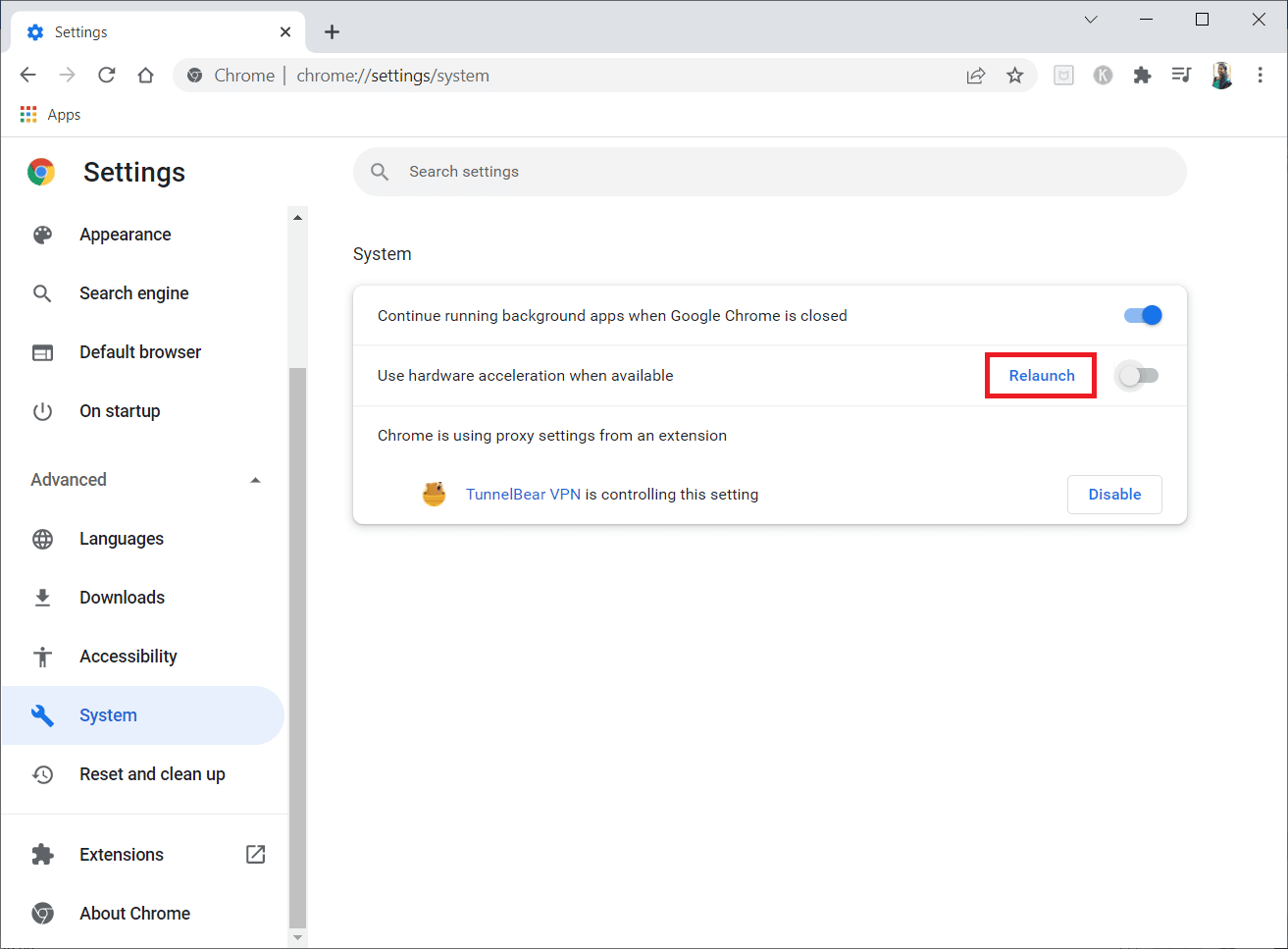
Metoda 5: Wyłącz rozszerzenia (jeśli dotyczy)
Sprawdź, czy jakiekolwiek niezgodne rozszerzenia nie powodują konfliktu z miniaturami. Jeśli tak, wyłącz je w swojej przeglądarce lub całkowicie je usuń. Ta metoda pomoże Ci rozwiązać ten problem z błędem renderowania dźwięku YouTube, wykonując instrukcje zgodnie z instrukcjami.
1. Uruchom przeglądarkę Google Chrome, jak to zrobiono wcześniej.
Uwaga: aby pominąć kroki prowadzące do strony rozszerzeń, wpisz chrome://extensions/ w pasku wyszukiwania i naciśnij Enter.
2. Teraz kliknij ikonę z trzema kropkami w prawym górnym rogu.
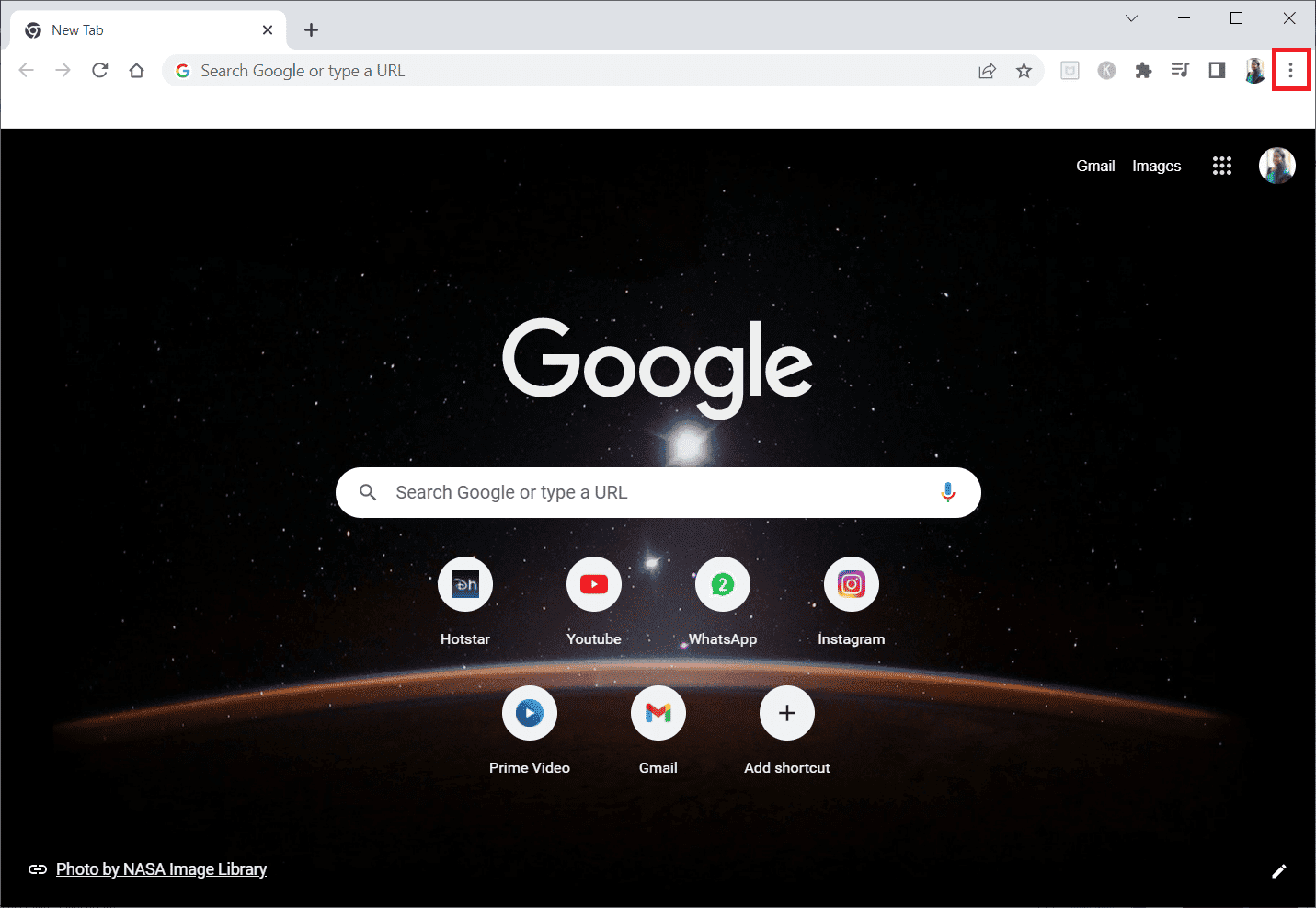
3. Tutaj wybierz opcję Więcej narzędzi, a następnie Rozszerzenia.
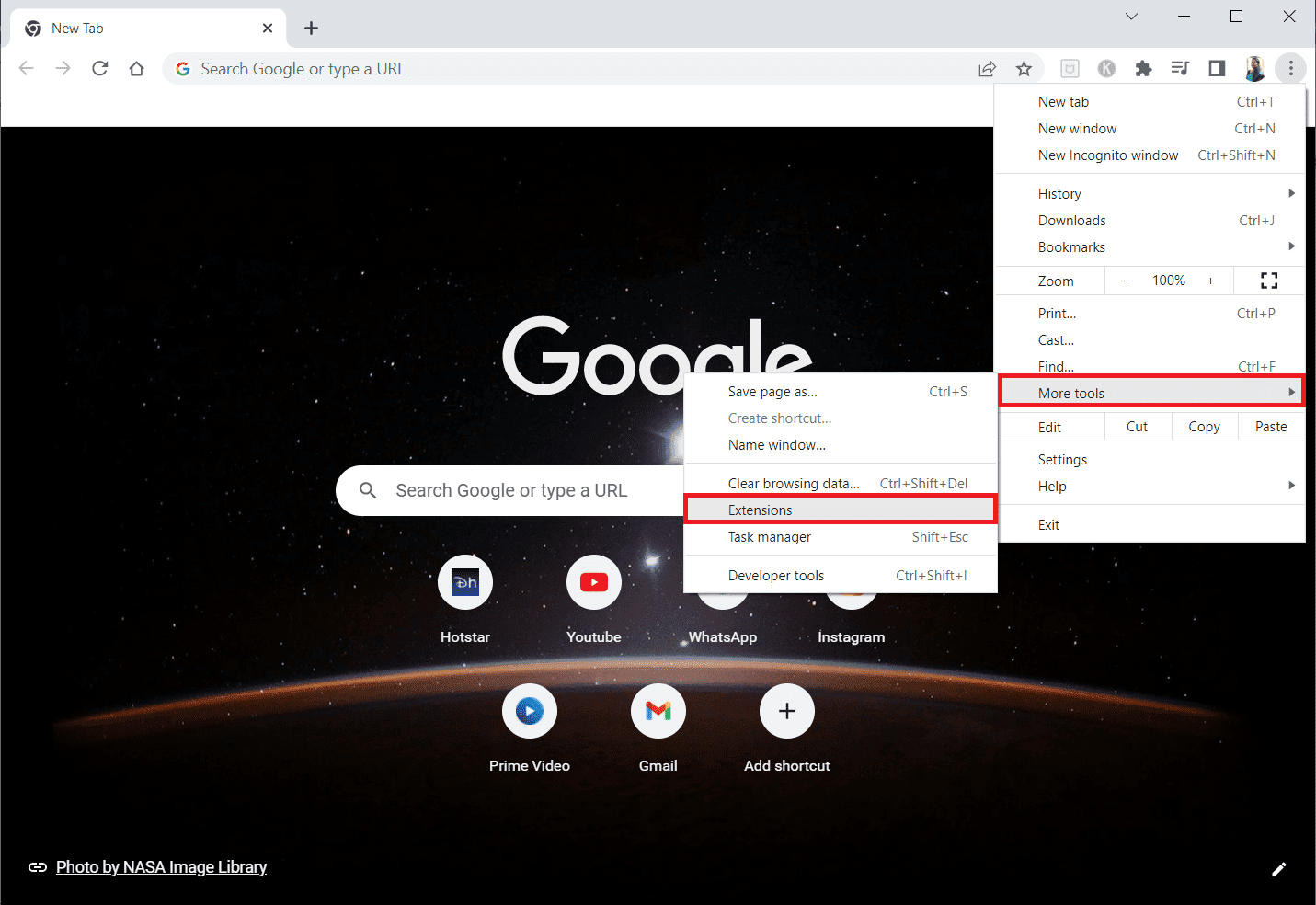
4. Na koniec wyłącz rozszerzenie, które chcesz wyłączyć. Tutaj jako przykład wybrano widok siatki Google Meet.
Uwaga: jeśli błąd został rozwiązany po wyłączeniu określonego rozszerzenia, kliknij opcję Usuń, aby usunąć je z przeglądarki.
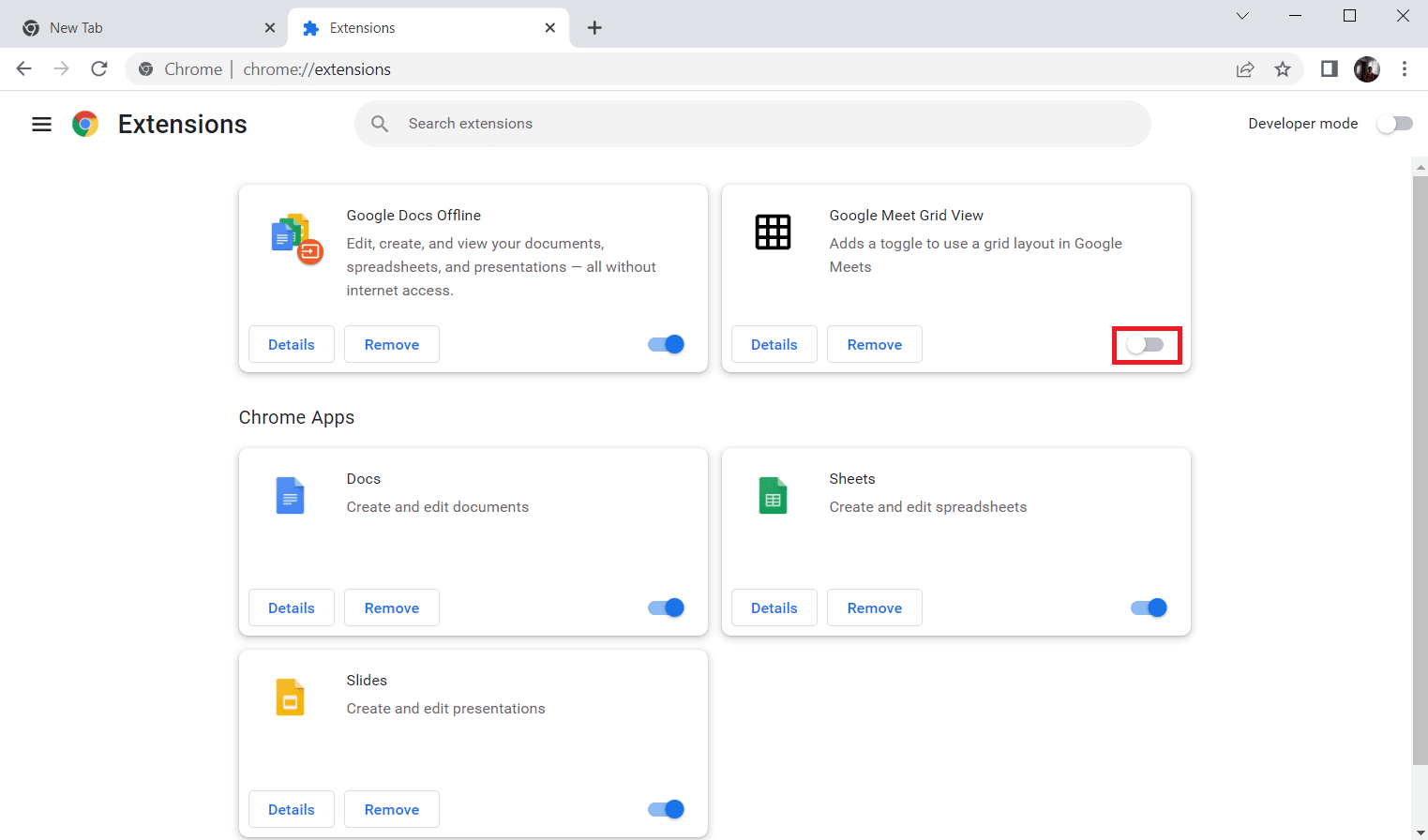
5. Na koniec odśwież przeglądarkę.
Metoda 6: Uruchom narzędzie do rozwiązywania problemów z dźwiękiem
Twój komputer zawiera wbudowane narzędzie do rozwiązywania problemów, które samodzielnie naprawi błąd renderowania dźwięku w YouTube Windows 10. Wszystkie Twoje urządzenia zostaną przeskanowane, a proces zostanie uporządkowany łatwiej. Postępuj zgodnie z naszym przewodnikiem Jak uruchomić narzędzie do rozwiązywania problemów ze sprzętem i urządzeniami, aby rozwiązać problemy i naprawić wszystkie problemy sprzętowe związane z dźwiękiem na komputerze. Możesz także uruchomić narzędzie do rozwiązywania problemów z dźwiękiem indywidualnie, zgodnie z instrukcjami w naszym przewodniku Jak uruchomić narzędzie do rozwiązywania problemów z Windows Update, ale upewnij się, że wybrałeś opcję Odtwarzanie dźwięku, jak pokazano.
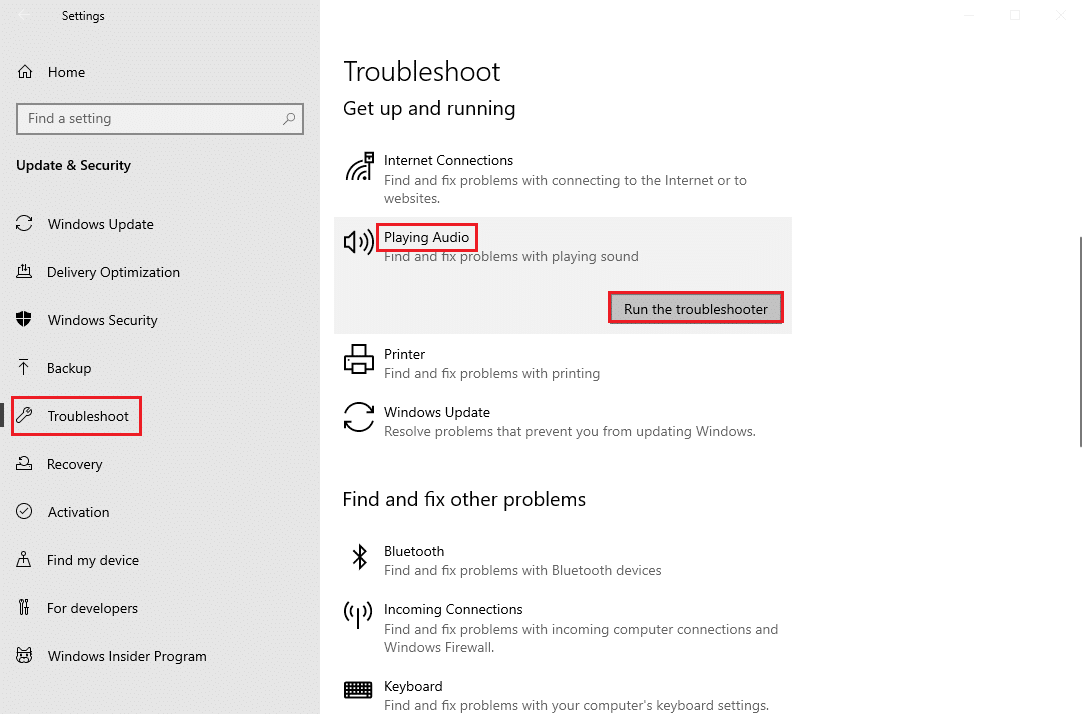
Metoda 7: Zaktualizuj system Windows
Jeśli jakieś nowe aktualizacje firmy Microsoft oczekują na zainstalowanie na komputerze, kilku błędów i problemów nie można rozwiązać na komputerze. Jak sugeruje wielu użytkowników, aktualizacja komputerów z systemem Windows 10 pomoże rozwiązać ten błąd. Postępuj zgodnie z naszym przewodnikiem Jak pobrać i zainstalować najnowszą aktualizację systemu Windows 10.
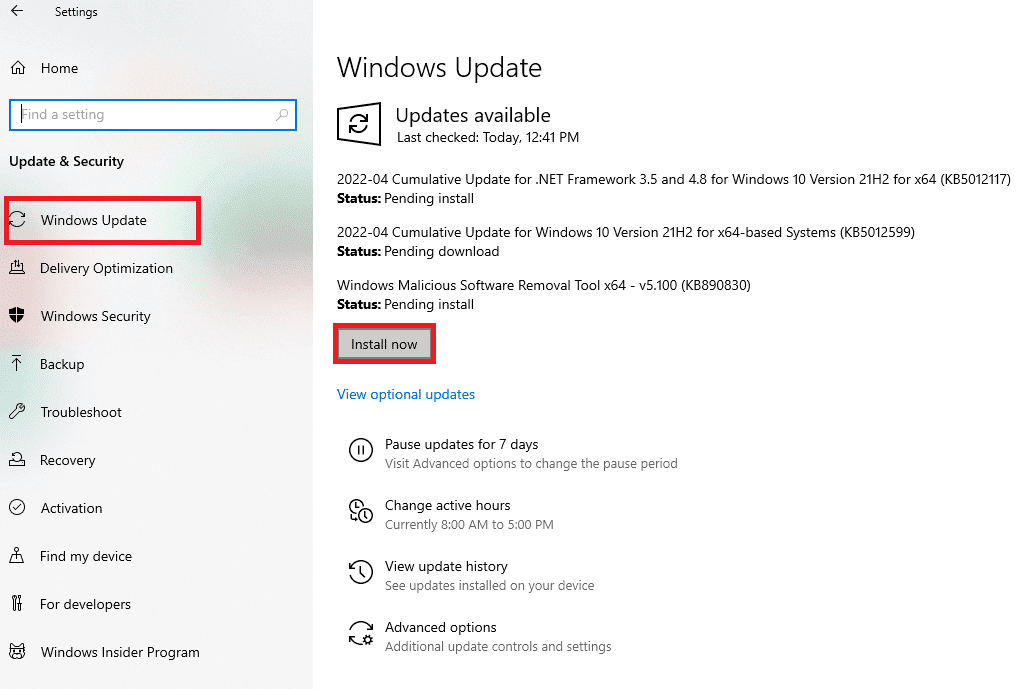
Po zaktualizowaniu systemu operacyjnego Windows sprawdź, czy masz dostęp do dźwięku w YouTube.
Metoda 8: Zaktualizuj sterowniki audio
Nieaktualne i niezgodne sterowniki audio zawsze spowodują błąd renderowania dźwięku. Uruchom ponownie komputer. Błąd YouTube. Zawsze upewnij się, że używasz zaktualizowanej wersji sterowników audio. Jeśli w Twoim komputerze brakuje najnowszych sterowników, zalecamy ich aktualizację zgodnie z instrukcjami zawartymi w naszym przewodniku Jak zaktualizować sterowniki Realtek HD Audio w systemie Windows 10.
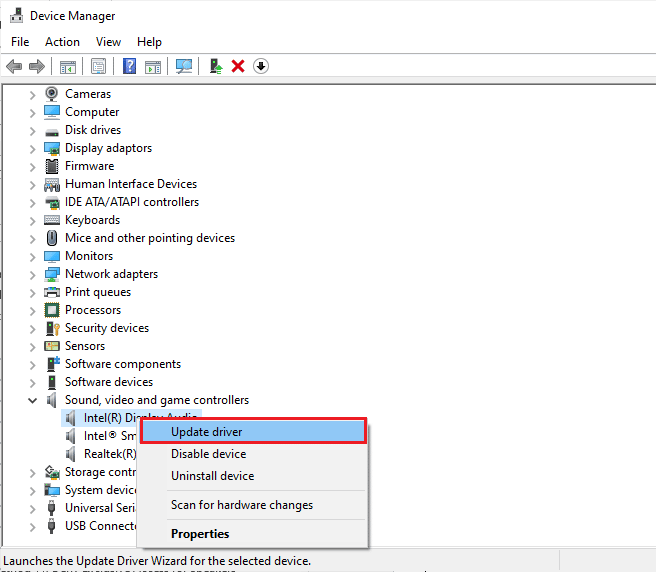
Po zaktualizowaniu sterowników audio do najnowszej wersji sprawdź, czy naprawiłeś błąd renderowania dźwięku YouTube Windows 10.
Metoda 9: Przywróć aktualizacje sterowników audio
Czasami bieżąca wersja sterowników audio może powodować konflikty audio. W takim przypadku musisz przywrócić poprzednie wersje zainstalowanych sterowników. Ten proces nazywa się wycofywaniem sterowników i możesz łatwo przywrócić sterowniki komputera do poprzedniego stanu, postępując zgodnie z naszym przewodnikiem Jak przywrócić sterowniki w systemie Windows 10.
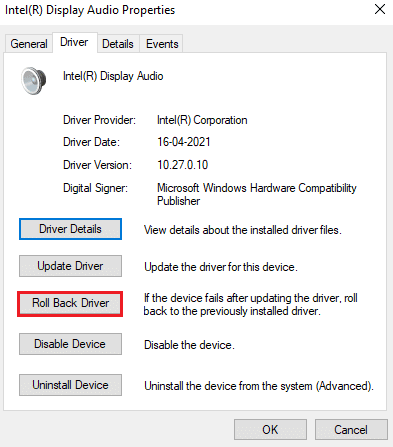
Poczekaj, aż poprzednie wersje sterowników zostaną zainstalowane na komputerze z systemem Windows 10. Po zakończeniu sprawdź, czy naprawiłeś błąd renderowania dźwięku YouTube.
Metoda 10: Zainstaluj ponownie sterowniki audio
Aby rozwiązać ten błąd, należy ponownie zainstalować niezgodne sterowniki. Zaleca się ponowną instalację sterowników urządzeń tylko wtedy, gdy nie można uzyskać żadnej poprawki poprzez ich aktualizację. Kroki ponownej instalacji sterowników są bardzo łatwe i można to zrobić za pomocą aplikacji innej firmy lub wykonując je ręcznie, zgodnie z instrukcjami w naszym przewodniku Jak odinstalować i ponownie zainstalować sterowniki w systemie Windows 10
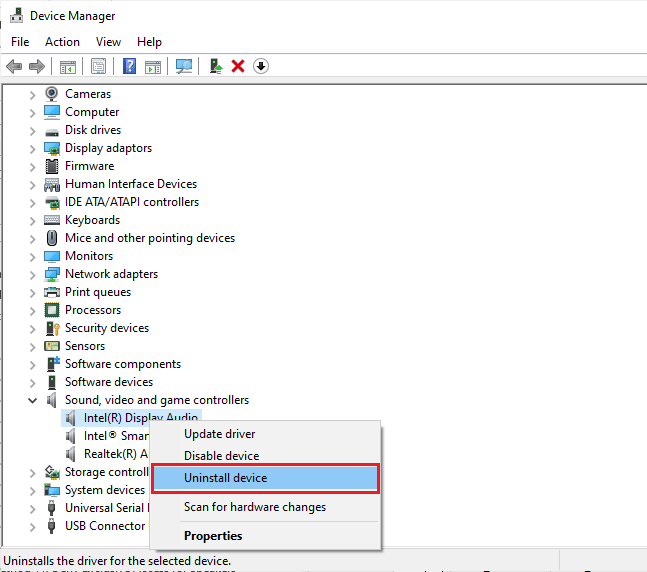
Po ponownej instalacji sterowników audio sprawdź, czy w systemie Windows 10 słychać dźwięk z YouTube.
Metoda 11: Zezwól na dostęp do dźwięku
Tylko kilka ograniczonych programów będzie mieć dostęp do urządzeń audio na komputerze. Jeśli bezpośrednia aplikacja YouTube nie znajduje się na liście, czasami możesz nie słyszeć dźwięku. Dlatego upewnij się, że ustawienia audio są włączone w YouTube na swoim komputerze, wykonując poniższe czynności.
1. Uruchom Ustawienia systemu Windows, naciskając jednocześnie klawisze Windows + I.
2. Teraz kliknij Prywatność, jak pokazano.
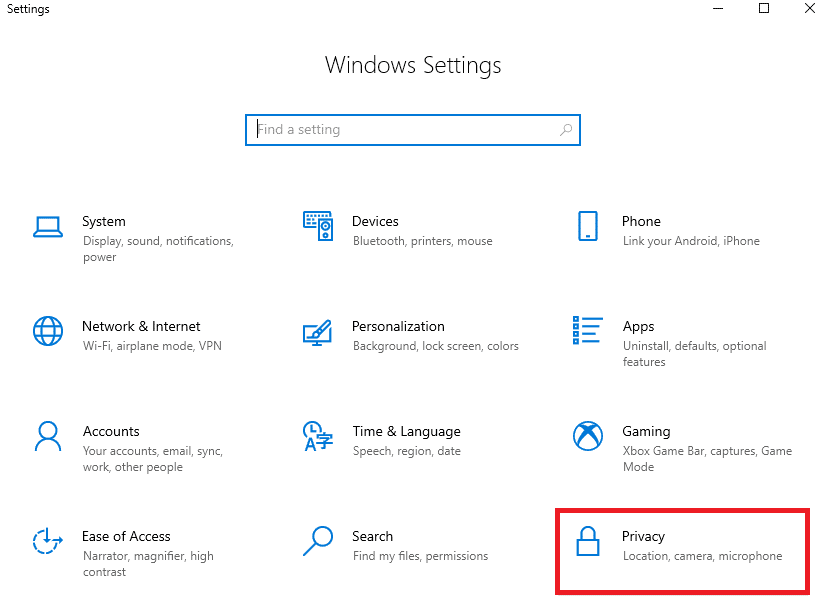
3. Tutaj przewiń w dół lewy panel i kliknij opcję Mikrofon.
4. Upewnij się, że opcja Zezwalaj aplikacjom na dostęp do mikrofonu jest włączona, jak pokazano.
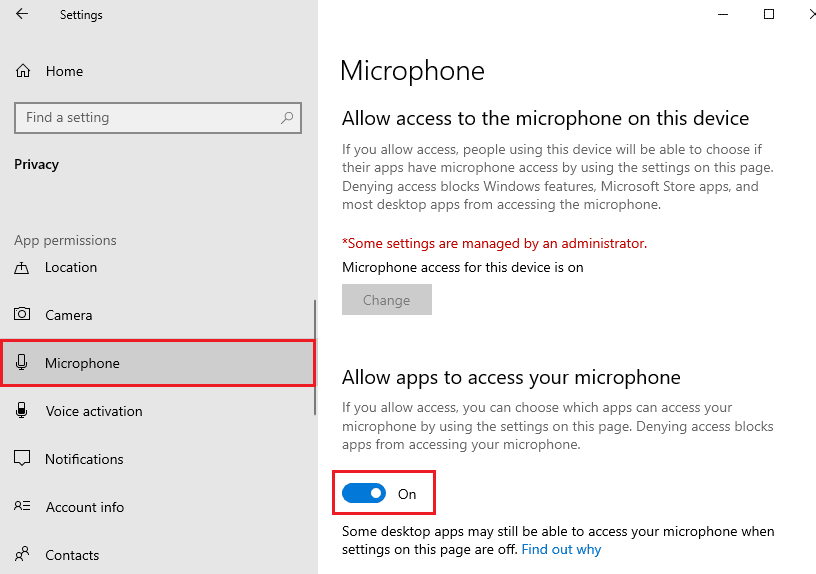
Metoda 12: Ustaw urządzenie audio jako urządzenie domyślne
Musisz upewnić się, czy Twoje urządzenie audio jest ustawione jako urządzenie domyślne, aby uniknąć konfliktów, takich jak błąd renderera audio YouTube Windows 10. Aby naprawić ten błąd, musisz ustawić swoje urządzenie audio jako urządzenie domyślne, zgodnie z poniższymi instrukcjami.
1. Kliknij prawym przyciskiem myszy ikonę Głośniki w prawym dolnym rogu ekranu.
![]()
2. Wybierz opcję Dźwięki.
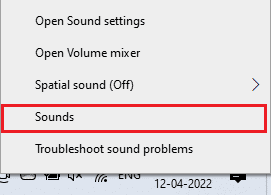
3. Następnie przejdź do zakładki Odtwarzanie i kliknij prawym przyciskiem myszy urządzenie audio, które chcesz ustawić jako domyślne.
4. Teraz wybierz podświetloną opcję Ustaw jako urządzenie domyślne.
5. Kliknij Zastosuj > OK, aby zapisać zmiany.
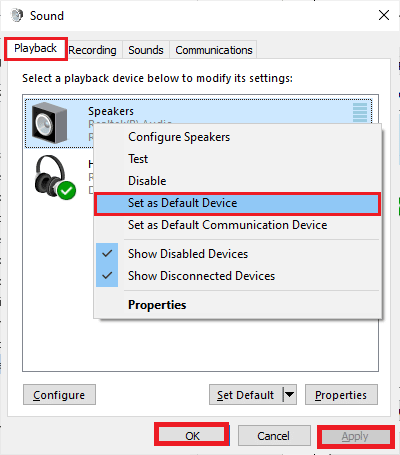
Metoda 13: Ponownie włącz kartę dźwiękową
Możesz łatwo naprawić błąd renderowania dźwięku YouTube, ponownie uruchamiając kartę dźwiękową zgodnie z poniższymi instrukcjami.
1. Naciśnij klawisz Windows i wpisz Menedżer urządzeń. Teraz kliknij Otwórz.
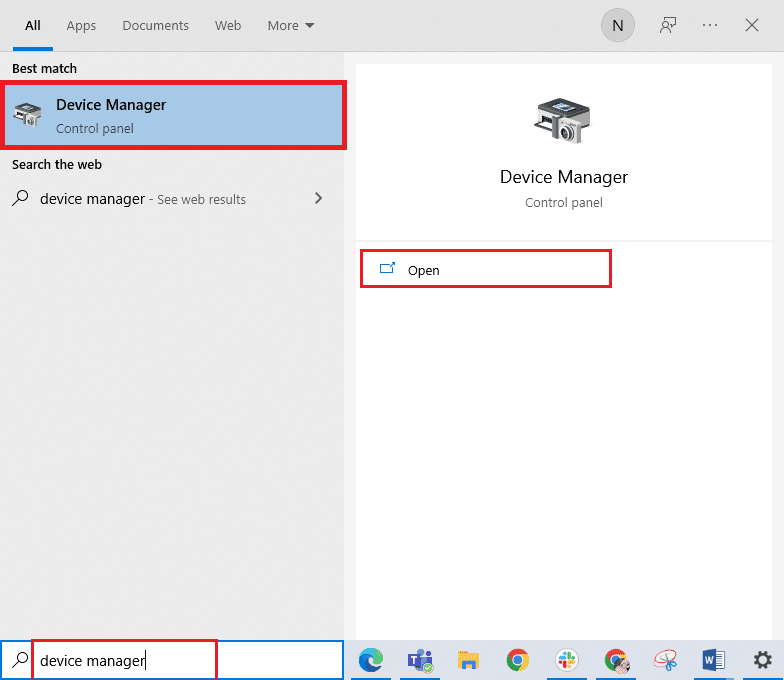
2. Kliknij dwukrotnie Kontrolery dźwięku, wideo i gier, aby rozwinąć sterowniki.
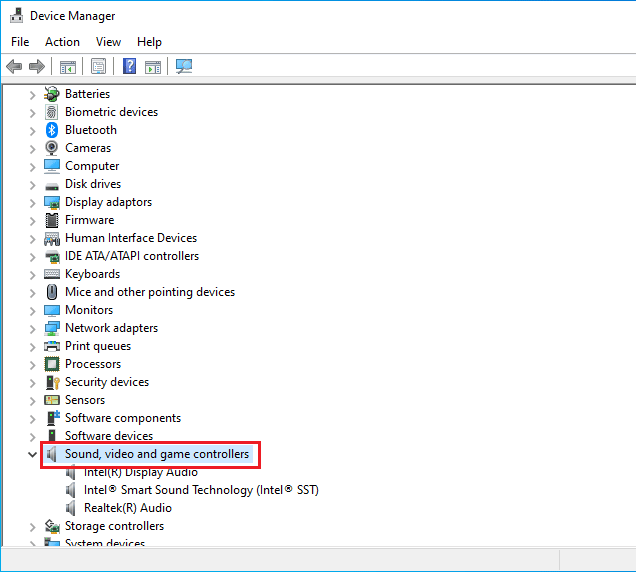
3. Następnie kliknij prawym przyciskiem myszy kartę dźwiękową i wybierz opcję Wyłącz urządzenie.
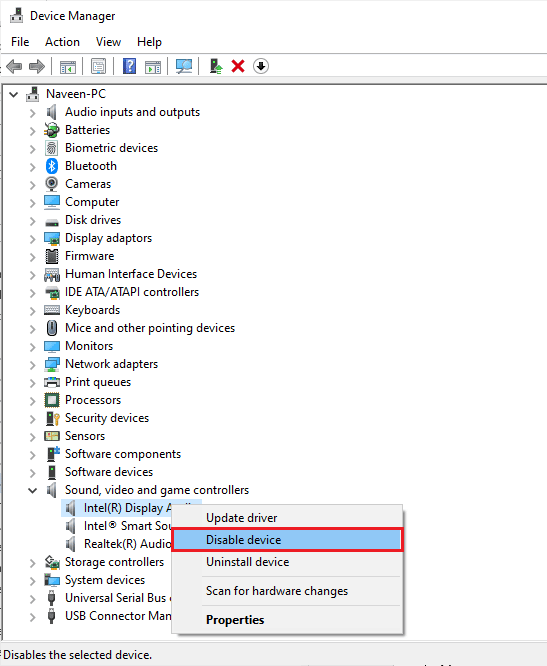
4. Teraz potwierdź monit, klikając Tak i uruchom ponownie komputer.
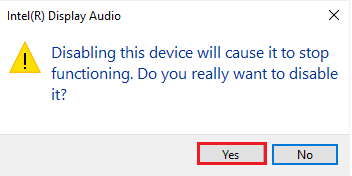
5. Następnie powtórz kroki 1 i 2.
6. Następnie kliknij prawym przyciskiem myszy wyłączoną kartę dźwiękową i wybierz opcję Włącz urządzenie.
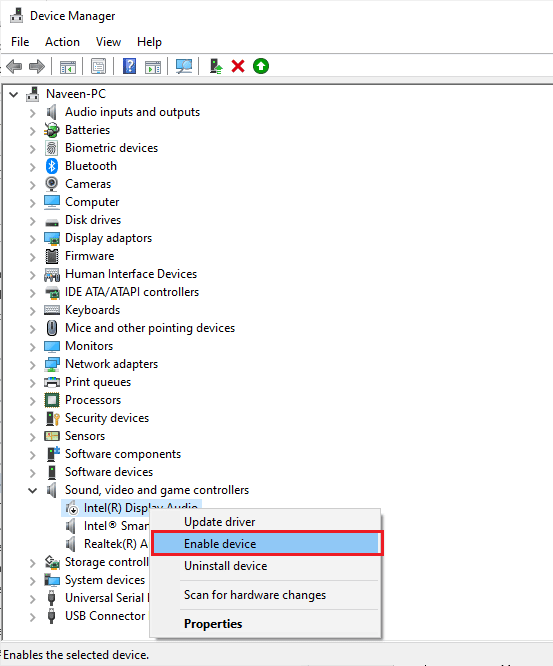
Metoda 14: Wyłącz ulepszenia dźwięku
Jeśli dźwięk działa dobrze w innych aplikacjach lub programach, ale dźwięk nie działa tylko w YouTube, zaleca się zmianę częstotliwości próbkowania. Ten błąd spowoduje częstotliwość próbkowania niskiej częstotliwości, ale możesz wybrać wyższą częstotliwość próbkowania, wykonując poniższe czynności.
1. Kliknij prawym przyciskiem myszy ikonę Głośniki w prawym dolnym rogu ekranu i wybierz opcję Dźwięki.
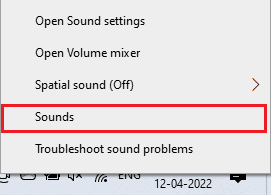
2. Następnie przejdź do zakładki Odtwarzanie.
3. Kliknij urządzenie audio, a następnie przycisk Właściwości.
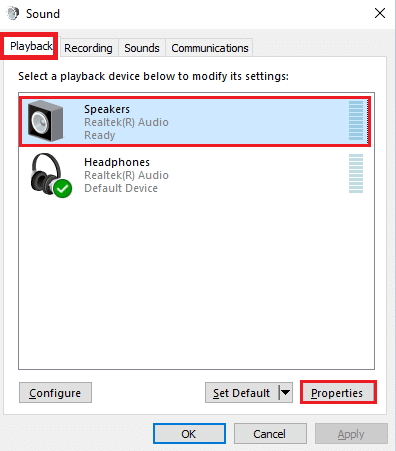
4. Następnie przejdź do zakładki Zaawansowane.
5. Z rozwijanego menu pod Default Format, upewnij się, że wybrałeś najwyższy zakres częstotliwości (24 bity, 48000 Hz).
Uwaga: Upewnij się, że opcja Wyłącz ulepszenia dźwięku nie jest zaznaczona w obszarze Ulepszenia sygnału, jak pokazano.
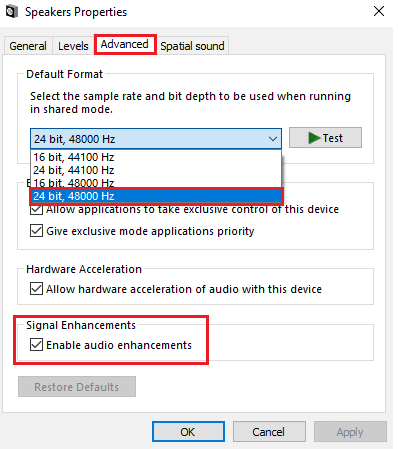
6. Kliknij Zastosuj, a następnie OK, aby zapisać zmiany.
Uwaga: Jeśli błąd występuje, dostosuj różne poziomy zakresów częstotliwości, powtarzając te kroki i potwierdzając, który zakres rozwiązuje problem.
Metoda 15: Napraw pliki systemowe
Jeśli chcesz cieszyć się nieprzerwanymi usługami audio YouTube, niektóre pliki i programy muszą być aktywne na Twoim komputerze. Ale jeśli są uszkodzone lub źle skonfigurowane, napotkasz błąd renderowania dźwięku. Uruchom ponownie komputer Błąd YouTube. Jednak uszkodzone, źle skonfigurowane pliki można naprawić za pomocą wbudowanych narzędzi komputera z systemem Windows 10, a mianowicie Kontrolera plików systemowych oraz Usługi i zarządzanie obrazami wdrażania. Przeczytaj nasz przewodnik dotyczący naprawy plików systemowych w systemie Windows 10 i postępuj zgodnie z instrukcjami, aby naprawić wszystkie uszkodzone pliki.
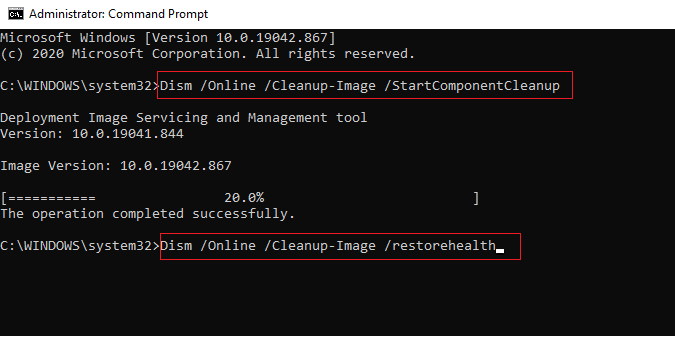
Poczekaj na wykonanie poleceń i sprawdź, czy naprawiłeś ten błąd YouTube.
Metoda 16: Uruchom ponownie usługi audio
Kilka podstawowych usług audio systemu Windows pomoże Ci zapobiec temu błędowi. Jeśli w takim przypadku, jeśli te usługi są wyłączone, możesz napotkać kilka konfliktów. Dlatego zaleca się ponowne uruchomienie kilku podstawowych usług audio zgodnie z poniższymi instrukcjami.
1. Naciśnij klawisz Windows, wpisz Usługi i kliknij Uruchom jako administrator.
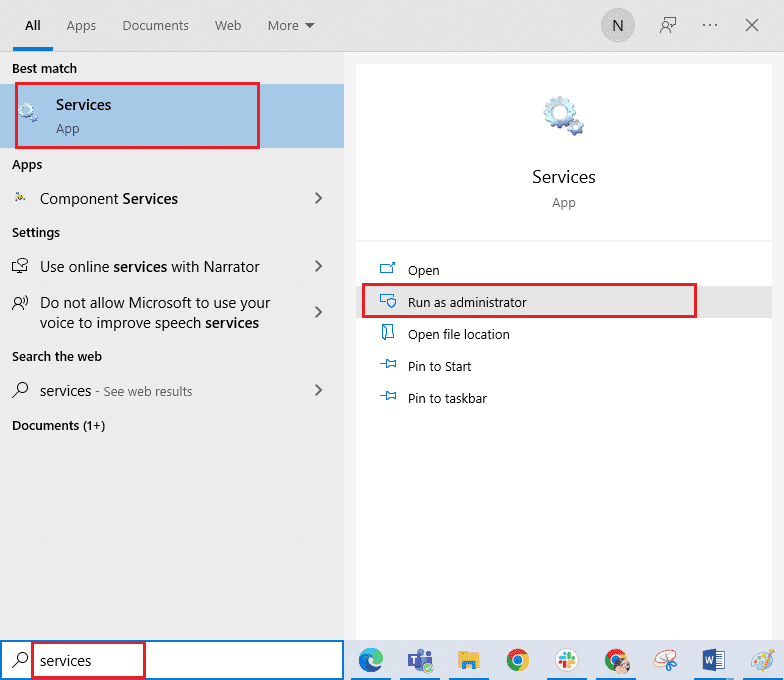
2. Teraz przewiń w dół i kliknij dwukrotnie usługę Windows Audio.
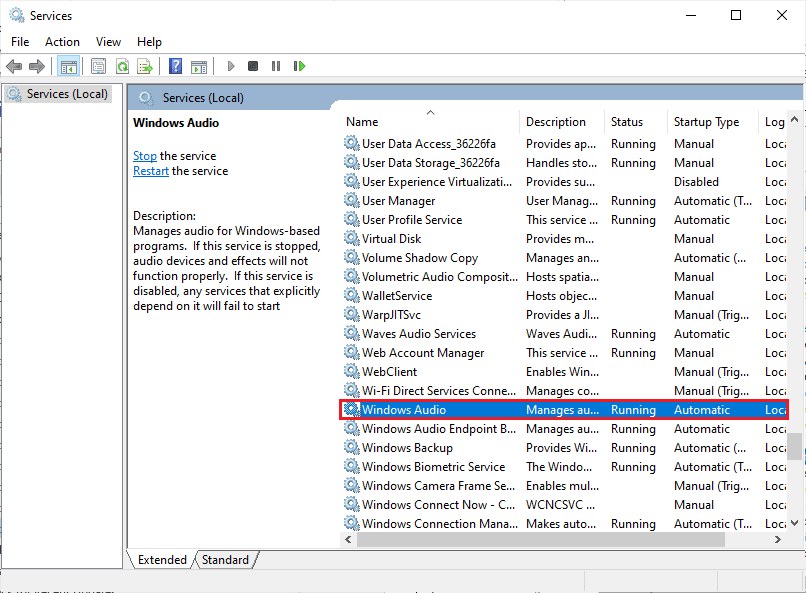
3. W nowym oknie wyskakującym wybierz opcję Typ uruchomienia na Automatyczny, jak pokazano na rysunku.
Uwaga: Jeśli status usługi to Zatrzymany, kliknij przycisk Start. Jeśli stan usługi to Uruchomiona, kliknij Zatrzymaj i uruchom ponownie.
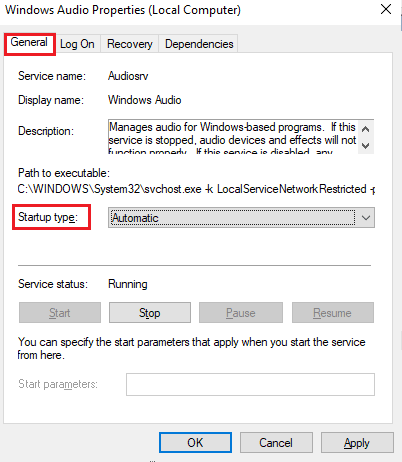
4. Kliknij Zastosuj > OK, aby zapisać zmiany.
5. Powtórz wszystkie te kroki dla innych usług Windows, takich jak Windows Audio Endpoint Builder i Remote Procedure Call (RPC).
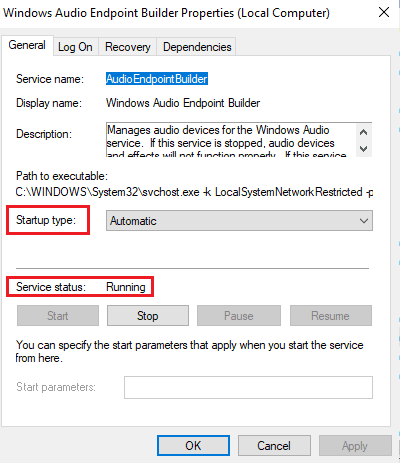
Metoda 17: Wyłącz tryb wyłączności
Mimo to, jeśli zmagasz się z tym błędem, musisz upewnić się, że żadne inne aplikacje nie przejmują wyłącznej kontroli nad urządzeniem audio. Możesz wyłączyć omawianą funkcję, wykonując poniższe czynności.
1. Tak jak wcześniej, kliknij prawym przyciskiem myszy ikonę Głośniki i wybierz opcję Dźwięki.
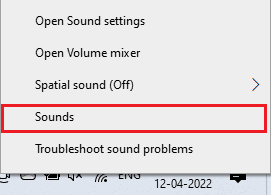
2. Przejdź do zakładki Odtwarzanie.
3. Następnie wybierz swoje urządzenie audio i kliknij przycisk Właściwości, jak pokazano.
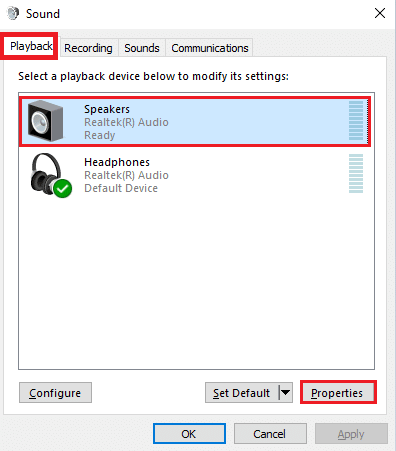
3. Na karcie Ogólne upewnij się, że opcja Użycie urządzenia jest ustawiona na Użyj tego urządzenia (włącz), jak pokazano.
4. Kliknij Zastosuj > OK, jeśli dokonałeś jakichkolwiek zmian.
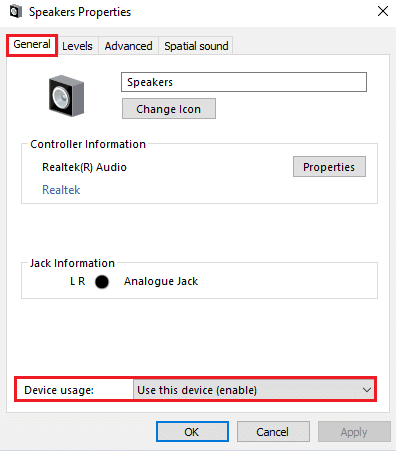
5. Teraz przejdź do zakładki Zaawansowane i w sekcji Tryb ekskluzywny upewnij się, że następujące opcje nie są zaznaczone.
-
Zezwalaj aplikacjom na przejęcie wyłącznej kontroli nad tym urządzeniem.
-
Nadaj priorytet aplikacjom w trybie wyłączności.
Uwaga: po usunięciu zaznaczenia opcji Zezwalaj aplikacjom na przejmowanie wyłącznej kontroli nad tym urządzeniem opcja Nadaj priorytet aplikacjom w trybie wyłączności zostanie automatycznie odznaczona.
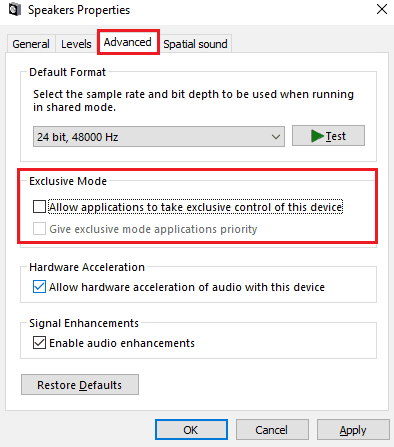
6. Na koniec kliknij Zastosuj > OK, aby zapisać zmiany.
***
Mamy nadzieję, że przewodnik był przydatny i udało Ci się naprawić błąd renderowania dźwięku YouTube. Daj nam znać, o czym chcesz się dowiedzieć w następnej kolejności. Zachęcamy do kontaktu z nami z pytaniami i sugestiami za pośrednictwem poniższej sekcji komentarzy.