Niektórzy użytkownicy systemu Windows 10 spotykają się z kodem błędu 0x80D05001, który często pojawia się po aktualizacji systemu operacyjnego lub gdy Microsoft Store nie może zainstalować najnowszych aktualizacji. Problem ten dotyczy wielu osób, ale istnieje wiele sposobów, aby go rozwiązać. Jeśli również masz problem z błędem 0x80D05001 w systemie Windows 10 lub w Microsoft Store, ten przewodnik dostarczy Ci niezbędnych rozwiązań. Kontynuuj czytanie, aby dowiedzieć się więcej.
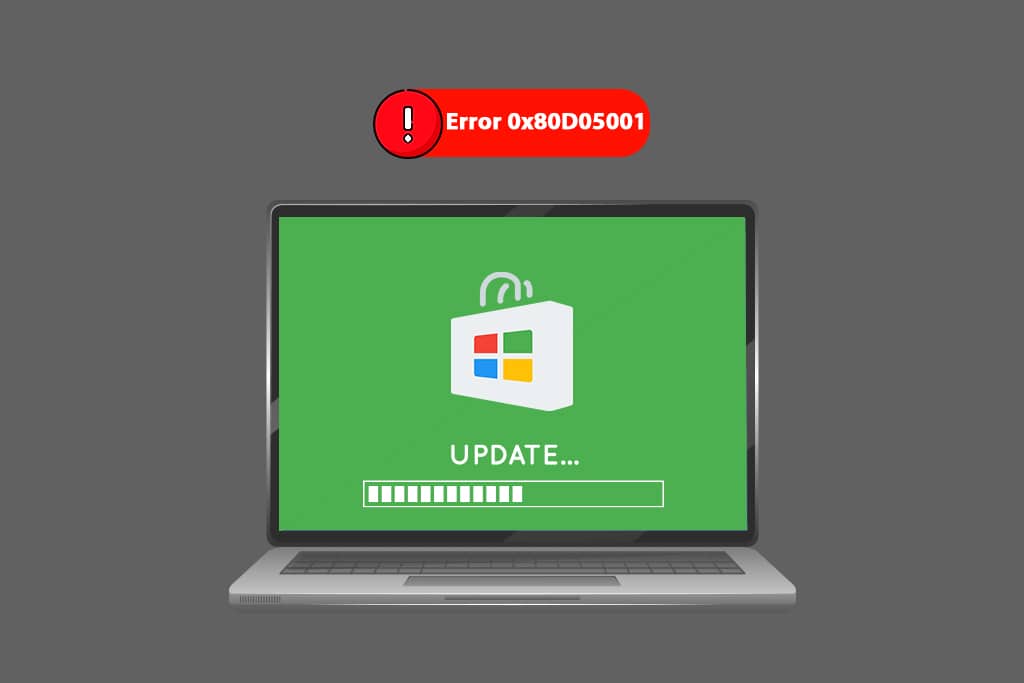
Jak rozwiązać błąd 0x80D05001 w sklepie Windows 10
Zanim zaczniesz korzystać z różnych metod rozwiązywania problemów, warto zrozumieć główne przyczyny błędu. Pozwoli Ci to lepiej identyfikować źródła problemów i unikać ich w przyszłości. Oto niektóre z typowych przyczyn błędu 0x80D05001 w systemie Windows 10 oraz w Microsoft Store:
- Procesy działające w tle mogą zakłócać aktualizacje.
- Niewłaściwe ustawienia daty i godziny.
- Uszkodzona pamięć podręczna Sklepu Windows.
- Problemy z plikami systemowymi i konfiguracjami.
- Nieaktualny system operacyjny Windows.
- Problemy związane z proxy lub VPN.
- Zakłócenia ze strony programów antywirusowych lub zapory.
- Uszkodzone komponenty aktualizacji systemu Windows.
- Nieprawidłowo skonfigurowany Sklep Windows.
W tej części znajdziesz skuteczne metody, które pomogą Ci rozwiązać problem z błędem 0x80D05001. Postępuj zgodnie z instrukcjami, aby osiągnąć pozytywne rezultaty.
Uwaga: Przed rozpoczęciem działań zaleca się utworzenie punktu przywracania systemu, aby móc przywrócić komputer do wcześniejszego stanu w razie potrzeby.
Metoda 1: Uruchom narzędzie do rozwiązywania problemów z Windows Update
W przypadku wystąpienia powszechnych błędów w aplikacjach Windows, system operacyjny ma wbudowane narzędzie do rozwiązywania problemów, które może pomóc w ich naprawie. Jeśli po aktualizacji systemu operacyjnego napotykasz błąd 0x80D05001, uruchom narzędzie do rozwiązywania problemów z Windows Update. Jeżeli błąd występuje podczas korzystania z Microsoft Store, zaleca się uruchomienie narzędzia do rozwiązywania problemów z aplikacjami ze Sklepu Windows.
Aby to zrobić, zapoznaj się z naszym przewodnikiem dotyczącym uruchamiania narzędzia do rozwiązywania problemów z Windows Update i postępuj zgodnie z instrukcjami. Po zakończeniu zaleca się również uruchomienie narzędzia do rozwiązywania problemów z aplikacjami Microsoft Store, wykonując podobne kroki.
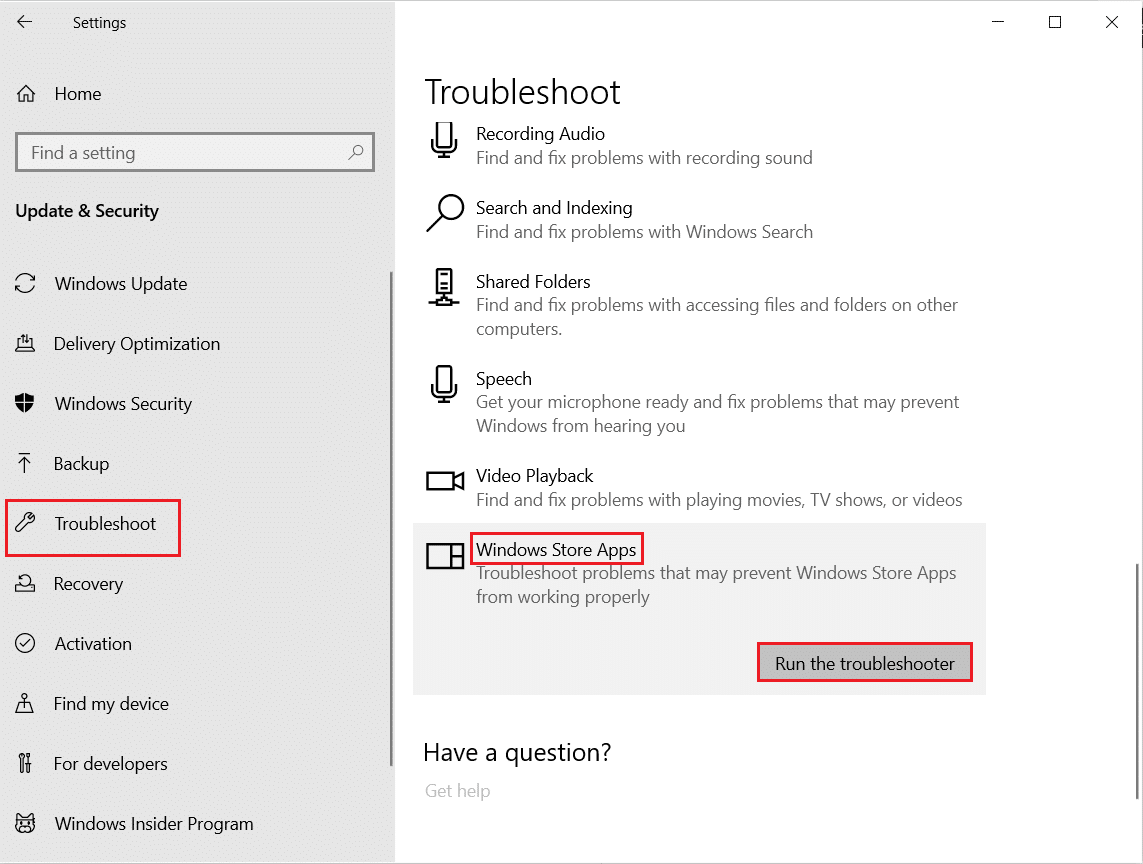
Postępuj zgodnie z instrukcjami na ekranie, aby rozwiązać problemy wykryte przez narzędzie do rozwiązywania problemów.
Metoda 2: Zakończ procesy działające w tle
Nie wszystkie procesy działające w tle są bezproblemowe. Niektóre z nich mogą blokować inne zadania, co prowadzi do różnych problemów, w tym błędu 0x80D05001 w systemie Windows 10 lub w Microsoft Store. W takiej sytuacji warto zakończyć wszystkie aktywne procesy działające w tle. Możesz to zrobić, korzystając z naszego przewodnika dotyczącego kończenia zadań w systemie Windows 10 lub po prostu zamykając każdy program pojedynczo.
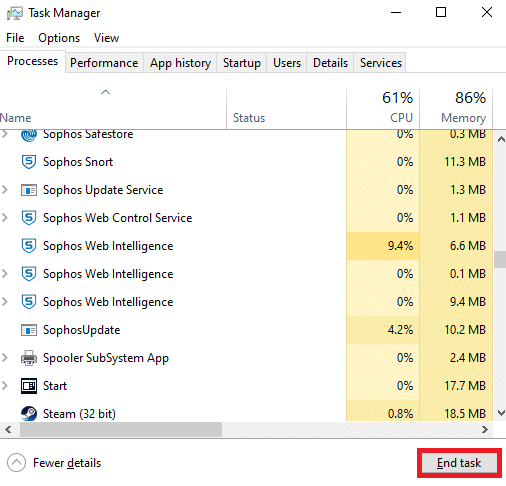
Upewnij się, że wszystkie procesy w tle zostały zamknięte.
Metoda 3: Synchronizuj datę i godzinę
Jeśli ustawienia daty i godziny na Twoim urządzeniu są nieprawidłowe, może to uniemożliwić korzystanie z Microsoft Store. Przed przystąpieniem do jakichkolwiek działań w sklepie, aplikacje te będą weryfikować Twoje urządzenie pod kątem ważnych certyfikatów. Jeżeli czas, strefa czasowa lub data są niepoprawne, certyfikaty mogą zostać uznane za nieważne. Aby dostosować i potwierdzić ustawienia daty i godziny, wykonaj poniższe kroki:
1. Naciśnij jednocześnie klawisze Windows + I, aby otworzyć Ustawienia systemu Windows.
2. Następnie wybierz zakładkę „Czas i język”.
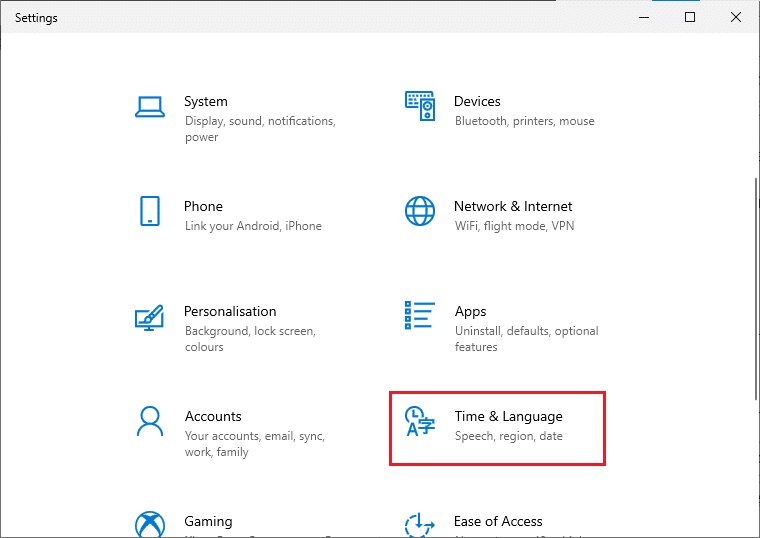
3. Na karcie „Data i czas” upewnij się, że opcje „Ustaw czas automatycznie” oraz „Ustaw strefę czasową automatycznie” są włączone.
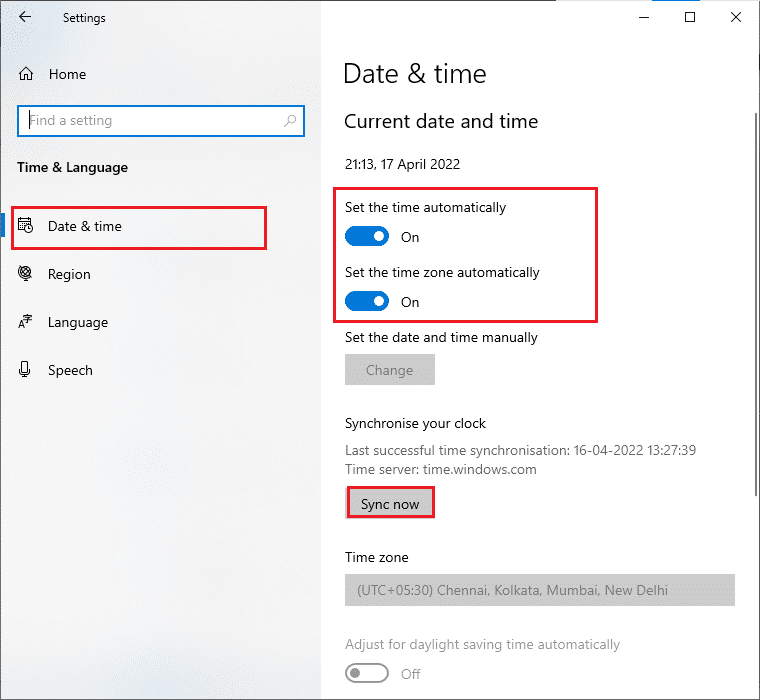
4. Następnie kliknij „Synchronizuj teraz”, jak pokazano powyżej.
5. Przejdź do zakładki „Region” w lewym menu i upewnij się, że wybrano odpowiedni kraj lub region, na przykład Stany Zjednoczone.
Uwaga: zmiana regionu może rozwiązać błąd 0x80D05001 w Microsoft Store, jeśli problem występuje w danym regionie. Pamiętaj, aby po rozwiązaniu problemu ustawić z powrotem swój lokalny region.
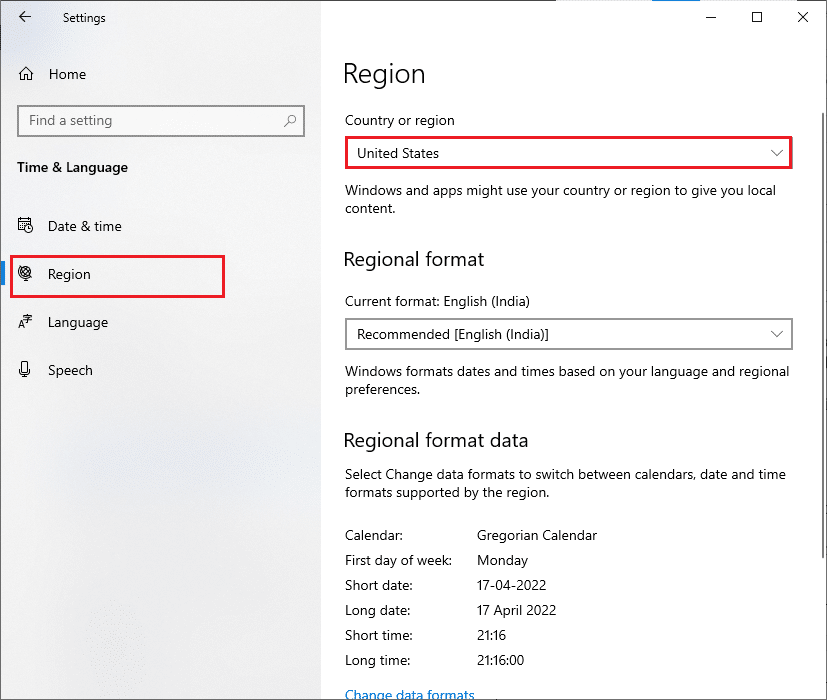
Metoda 4: Wyczyść pamięć podręczną Sklepu Windows
W przypadku błędu 0x80D05001 w Microsoft Store, warto spróbować wyczyścić pamięć podręczną Sklepu Windows. To działanie usunie wszelkie uszkodzone dane i komponenty, co może pomóc w naprawie problemu. Możesz to zrobić za pomocą jednego prostego polecenia:
1. Naciśnij klawisze Windows + R, aby otworzyć okno Uruchamianie.
2. Wpisz „wsreset.exe” i naciśnij Enter.
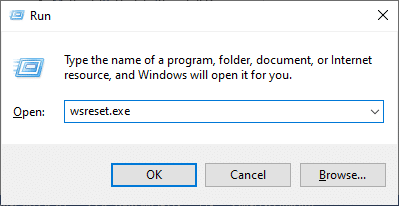
Sprawdź, czy błąd 0x80D05001 w Microsoft Store został naprawiony.
Metoda 5: Napraw uszkodzone pliki systemowe
Oprócz korzystania z narzędzi do rozwiązywania problemów, system Windows oferuje również funkcje System File Checker (SFC) oraz Deployment Image Servicing and Management (DISM), które mogą naprawić uszkodzone pliki. Jeżeli podejrzewasz, że problem leży w uszkodzonych plikach systemowych, przeprowadź skanowanie, aby zapobiec błędowi aktualizacji 0x80D05001 w Windows 10. Przeczytaj nasz przewodnik na temat naprawy plików systemowych w Windows 10 i postępuj zgodnie z instrukcjami, aby naprawić uszkodzone pliki.
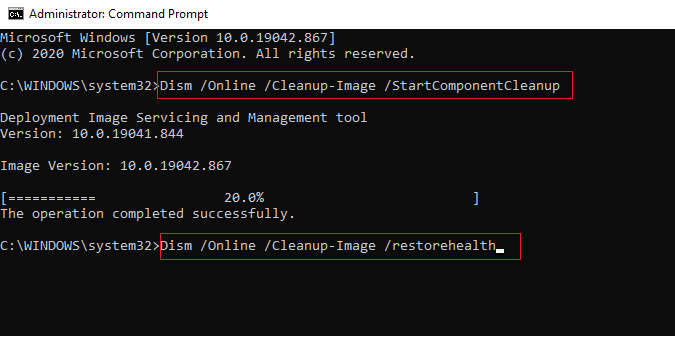
Wynik skanowania może pokazać jeden z poniższych komunikatów:
- Ochrona zasobów systemu Windows nie znalazła żadnych naruszeń integralności.
- Ochrona zasobów systemu Windows nie mogła wykonać żądanej operacji.
- Ochrona zasobów systemu Windows znalazła uszkodzone pliki i pomyślnie je naprawiła.
- Ochrona zasobów systemu Windows znalazła uszkodzone pliki, ale nie mogła ich naprawić.
Poczekaj na zakończenie procesu i sprawdź, czy problem został naprawiony.
Metoda 6: Zaktualizuj system Windows
Problemy z błędami i aktualizacjami na Twoim komputerze często prowadzą do wystąpienia błędu 0x80D05001. Microsoft wydaje aktualizacje, które wprowadzają poprawki do wcześniejszych wersji, dlatego upewnij się, że Twój system Windows jest aktualny. Sprawdź, czy dostępne są jakieś aktualizacje i zainstaluj je, korzystając z naszego przewodnika na temat pobierania i instalowania najnowszych aktualizacji systemu Windows 10.
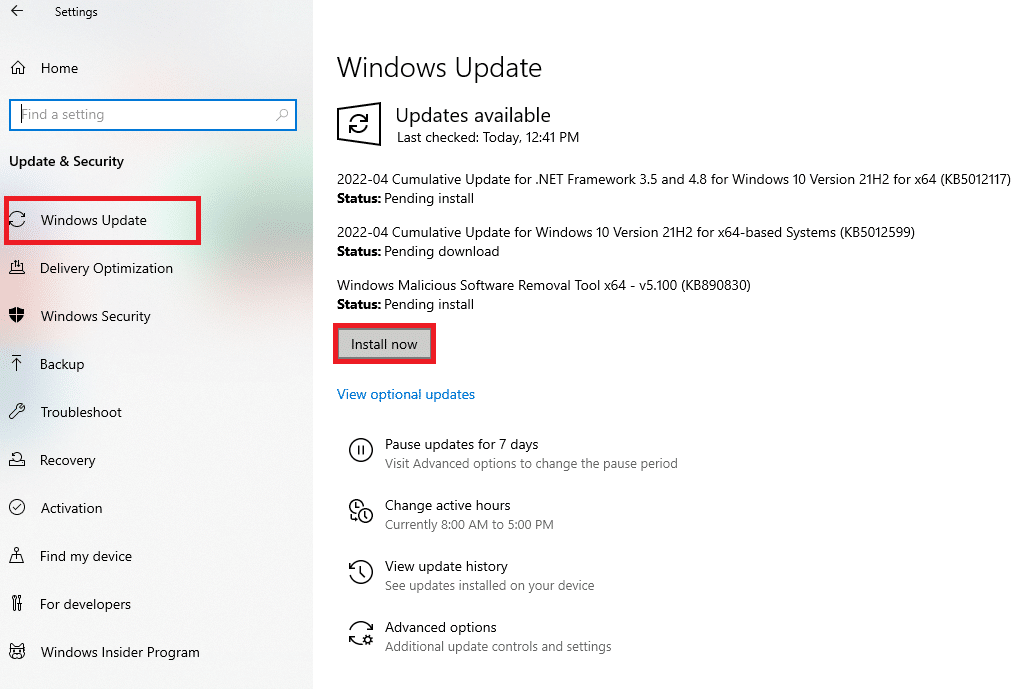
Po zaktualizowaniu systemu Windows sprawdź, czy problem z błędem 0x80D05001 został rozwiązany.
Metoda 7: Skanuj w poszukiwaniu złośliwego oprogramowania
Niektórzy eksperci Microsoft sugerują, że skanowanie komputera może pomóc w utrzymaniu go w dobrym stanie i wolnym od zagrożeń. Jeżeli na Twoim komputerze zainfekowano wirusami lub złośliwym oprogramowaniem, może to uniemożliwić instalację nowych aktualizacji lub aplikacji. Z tego powodu zaleca się przeskanowanie systemu zgodnie z naszym przewodnikiem dotyczącym skanowania pod kątem wirusów.
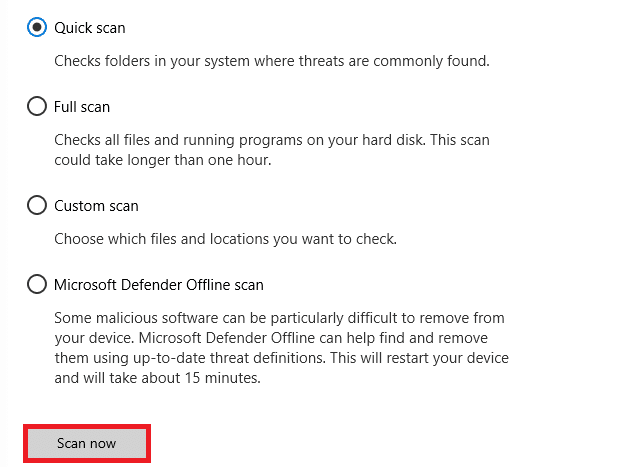
Jeśli chcesz usunąć złośliwe oprogramowanie z komputera, sprawdź nasz przewodnik na temat usuwania złośliwego oprogramowania w systemie Windows 10.
Metoda 8: Uruchom ponownie kluczowe usługi systemowe
Aby uniknąć wystąpienia błędu 0x80D05001, niektóre ważne usługi systemowe, takie jak Windows Update i Background Intelligent Transfer Service, muszą być włączone. Usługa inteligentnego transferu w tle wykorzystuje dostępne pasmo, aby instalować aktualizacje, co oznacza, że komputer instaluje aktualizacje tylko wtedy, gdy inne procesy nie są aktywne. Jeśli te usługi są wyłączone, może to prowadzić do wystąpienia omawianego błędu. Aby uruchomić te kluczowe usługi, wykonaj poniższe kroki:
1. Naciśnij klawisz Windows, wpisz „Usługi” i kliknij „Uruchom jako administrator”.
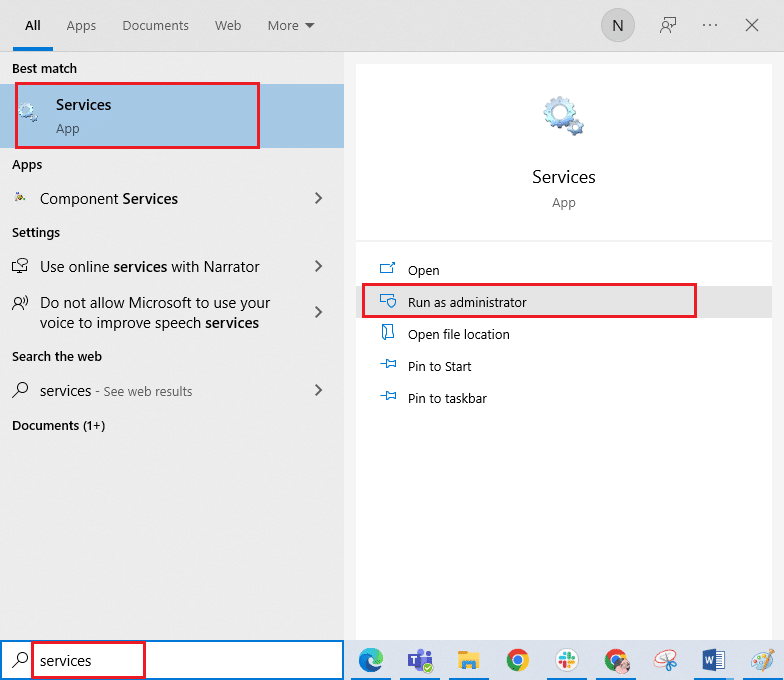
2. Przewiń w dół i kliknij dwukrotnie „Usługa inteligentnego transferu w tle”.
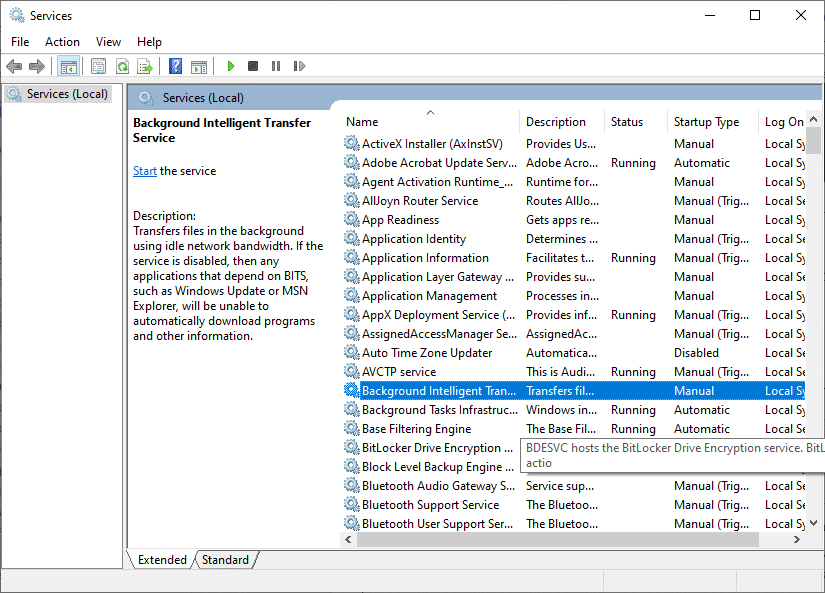
3. Ustaw „Typ uruchomienia” na „Automatyczny”.
Uwaga: jeżeli status usługi jest ustawiony na „Zatrzymany”, kliknij „Start”. Jeśli jest „Uruchomiona”, wybierz „Zatrzymaj” i uruchom ponownie.
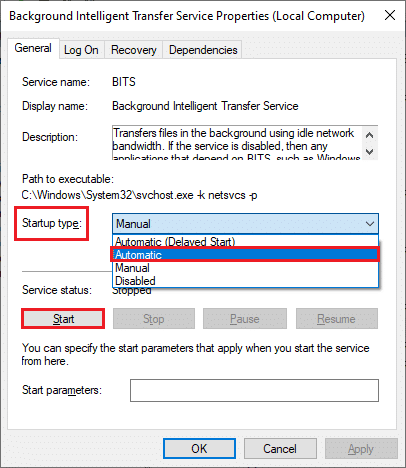
4. Kliknij „Zastosuj” i „OK”, aby zapisać zmiany.
5. Powtórz te same kroki dla innych usług systemowych, takich jak „Usługa kryptograficzna”, „Instalator MSI” i „Usługi Windows Update”.
Metoda 9: Wyłącz proxy lub VPN (jeśli dotyczy)
Serwery proxy działają jako pomost między użytkownikami a stronami internetowymi. W przypadku korzystania z proxy, połączenie z serwerami może być zablokowane przez komputer, co może skutkować błędem 0x80D05001. Użytkownicy zgłaszali, że wyłączenie klientów proxy i VPN pomogło im rozwiązać ten problem. Jeśli ty również masz ten problem, sprawdź nasz przewodnik na temat wyłączania VPN i proxy w systemie Windows 10.
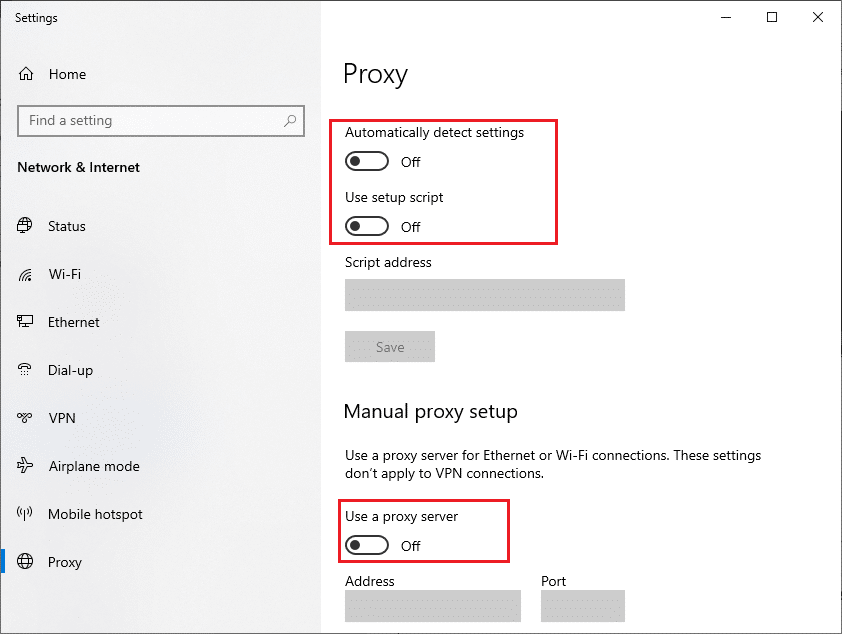
Po wyłączeniu klienta VPN i serwerów proxy sprawdź, czy problem z błędem 0x80D05001 został rozwiązany. Jeżeli nadal występuje, spróbuj połączyć się z mobilnym hotspotem.
Metoda 10: Tymczasowo wyłącz program antywirusowy (jeśli dotyczy)
Czasami program antywirusowy może blokować działania w Microsoft Store, co prowadzi do błędu 0x80D05001. Aby rozwiązać problemy z zgodnością, wyłącz niektóre funkcje zabezpieczeń w programie antywirusowym lub całkowicie go wyłącz. Sprawdź nasz przewodnik na temat tymczasowego wyłączania programu antywirusowego w Windows 10, aby uzyskać więcej informacji.
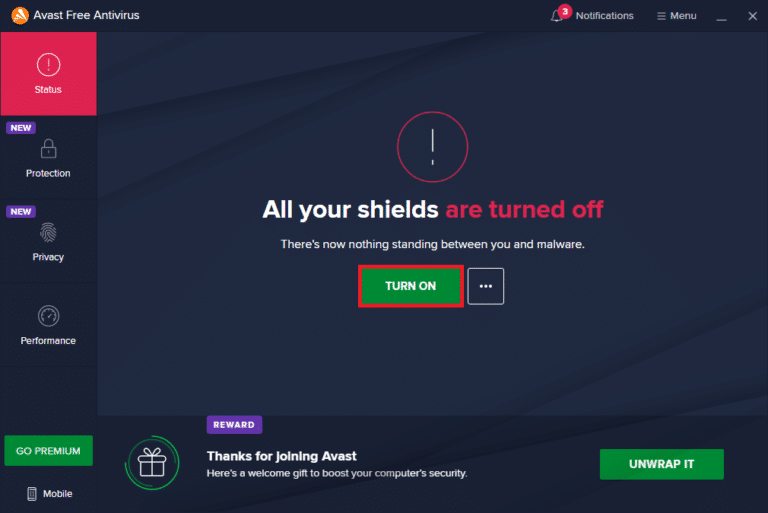
Po zainstalowaniu aplikacji ze Sklepu Microsoft Store, pamiętaj, aby ponownie włączyć program antywirusowy, aby zabezpieczyć komputer przed zagrożeniami.
Metoda 11: Wyłącz zaporę Windows Defender (niezalecane)
Niektórzy użytkownicy, którzy doświadczyli błędu 0x80D05001, stwierdzili, że wyłączenie zapory Windows Defender pomogło w rozwiązaniu problemu. Jeżeli jakakolwiek aplikacja została zablokowana przez zaporę, warto rozważyć jej tymczasowe wyłączenie. Sprawdź nasz przewodnik na temat wyłączania zapory Windows 10, aby dowiedzieć się, jak to zrobić.
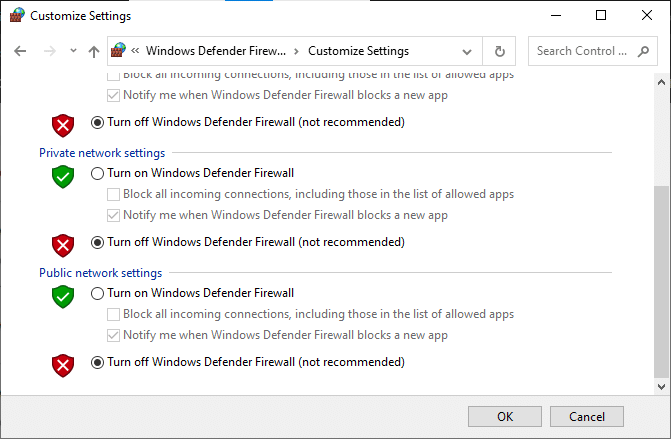
Po zainstalowaniu potrzebnych aplikacji, upewnij się, że ponownie włączyłeś zaporę, aby chronić swój komputer.
Metoda 12: Użyj adresów DNS Google
System DNS jest istotny dla nawiązywania połączeń internetowych. Czasami adresy DNS dostarczane przez Twojego dostawcę usług internetowych mogą być wolne, co może prowadzić do błędu 0x80D05001. Adresy DNS Google, 8.8.8.8 i 8.8.4.4, są szybkie i łatwe do zapamiętania, co może pomóc w ustabilizowaniu połączenia. Możesz zmienić ustawienia DNS w Windows 10, korzystając z naszego przewodnika lub użyć OpenDNS.
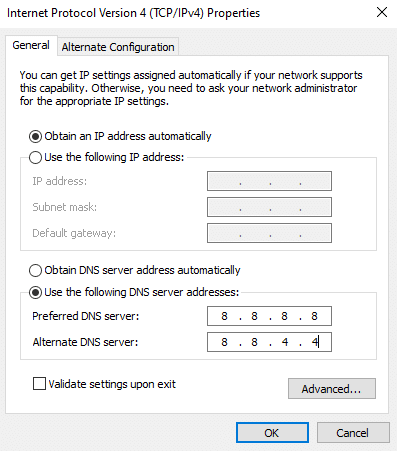
Metoda 13: Zresetuj składniki Windows Update
Niektóre niezgodności w składnikach aktualizacji mogą prowadzić do błędu 0x80D05001. Często jest to spowodowane tym, że komponenty aktualizacji są w zawieszeniu. Aby naprawić te problemy, zresetuj składniki Windows Update. Wykonaj kroki opisane w naszym przewodniku, aby zresetować składniki Windows Update.
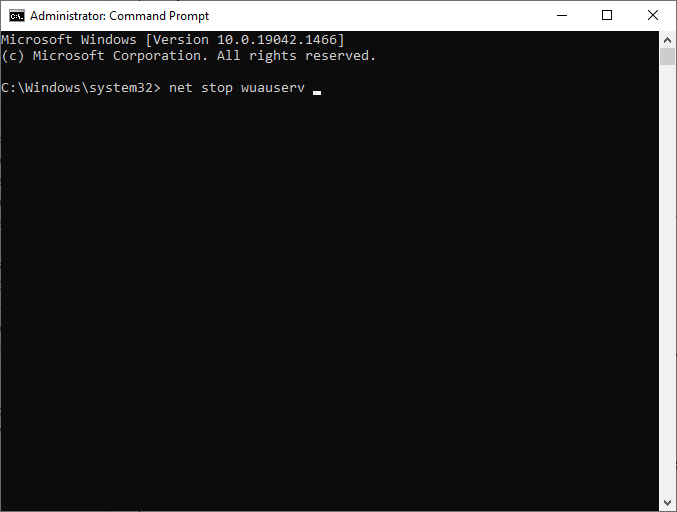
Ten proces polega na uruchomieniu zestawu poleceń w wierszu poleceń, co przywróci podstawowe usługi Windows na Twoim komputerze. Po zakończeniu sprawdź, czy błąd 0x80D05001 został naprawiony.
Uwaga: Możesz również użyć automatycznego narzędzia do naprawy, aby rozwiązać ten problem.
Metoda 14: Dostosuj klucze rejestru systemu Windows
Kolejnym krokiem jest wyczyszczenie ścieżki pobierania aktualizacji systemu Windows, co może pomóc w naprawieniu błędu 0x80D05001. Należy jednak zachować ostrożność podczas edytowania rejestru, ponieważ możesz stracić ważne pliki. Oto jak dostosować klucze rejestru:
1. Naciśnij klawisz Windows, wpisz „Edytor rejestru” i wybierz „Uruchom jako administrator”.
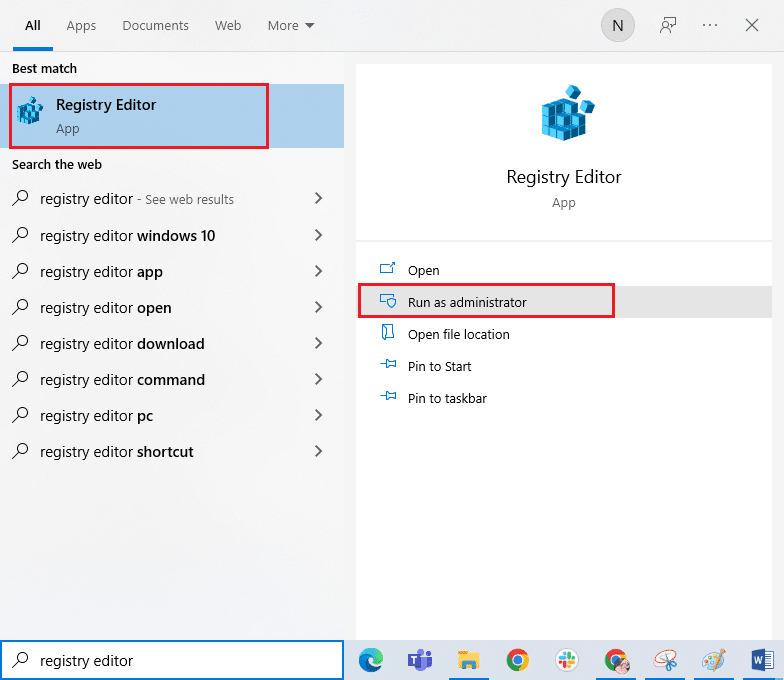
2. Przejdź do następującego klucza w Edytorze rejestru:
HKEY_LOCAL_MACHINESOFTWAREPoliciesMicrosoftWindowsWindowsUpdate
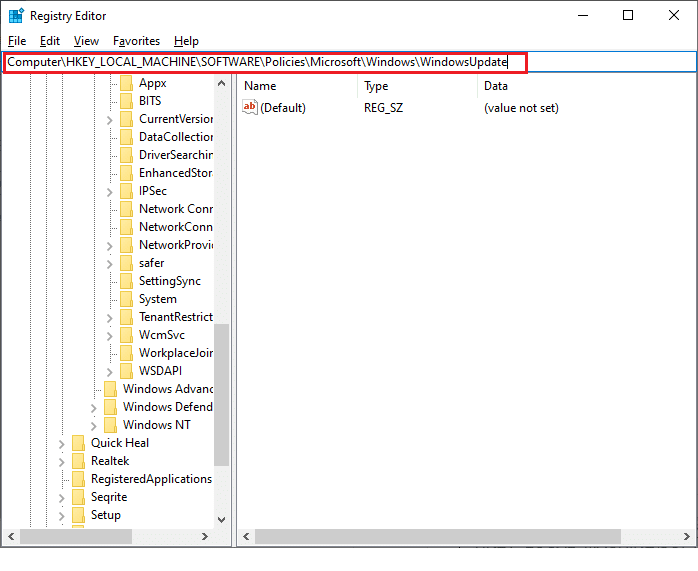
3. W prawym oknie wyszukaj wartości WUServer i WIStatusServer.
3A. Jeśli ich nie znajdziesz, to nie możesz wyczyścić ścieżki pobierania aktualizacji. W takim przypadku przejdź do następnej metody.
3B. Jeśli znajdziesz te wpisy, kliknij je prawym przyciskiem myszy i wybierz „Usuń”.
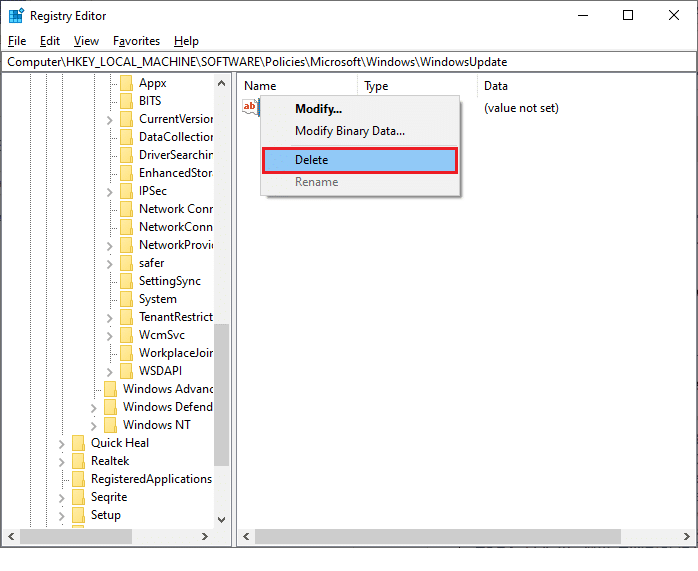
4. Na koniec uruchom ponownie komputer i sprawdź, czy błąd 0x80D05001 został naprawiony.
Metoda 15: Zresetuj Microsoft Store
Resetowanie Microsoft Store pomoże w usunięciu wszystkich uszkodzonych danych i pamięci podręcznej. Proces ten nie prowadzi do usunięcia zainstalowanych aplikacji i gier. Aby zresetować Microsoft Store, wykonaj poniższe kroki:
1. Naciśnij klawisz Windows, wpisz „Microsoft Store” i wybierz „Ustawienia aplikacji”.
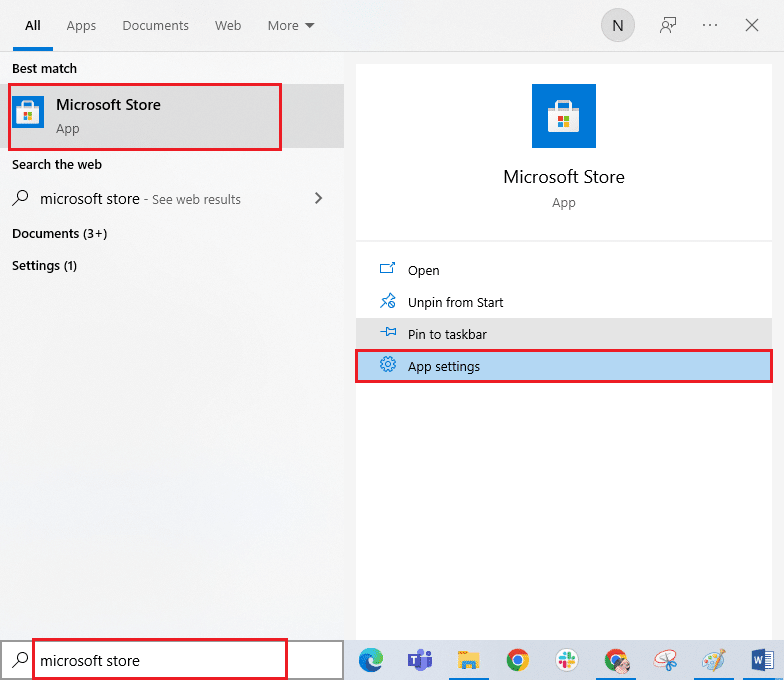
3. Przewiń w dół w ustawieniach i kliknij „Resetuj”.
Uwaga: resetowanie spowoduje usunięcie danych aplikacji.

4. Potwierdź, klikając „Resetuj”, a następnie uruchom ponownie komputer.
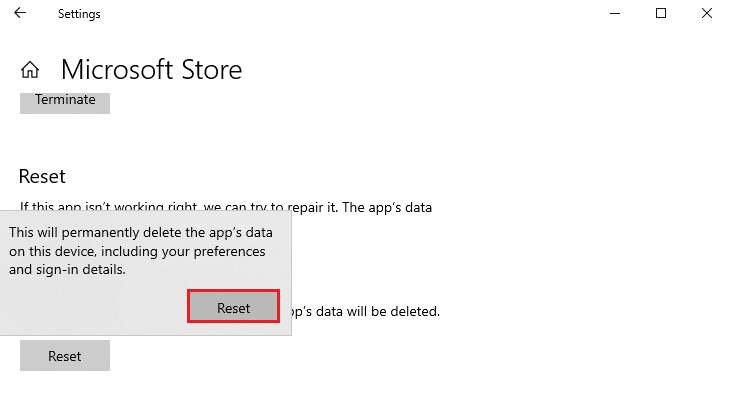
Metoda 16: Ponownie zarejestruj Microsoft Store
Jeśli resetowanie Microsoft Store nie przyniosło rezultatu, spróbuj ponownie zarejestrować aplikację. Oto jak to zrobić:
1. Otwórz „Windows PowerShell” jako administrator, wpisując jego nazwę w menu startowym.
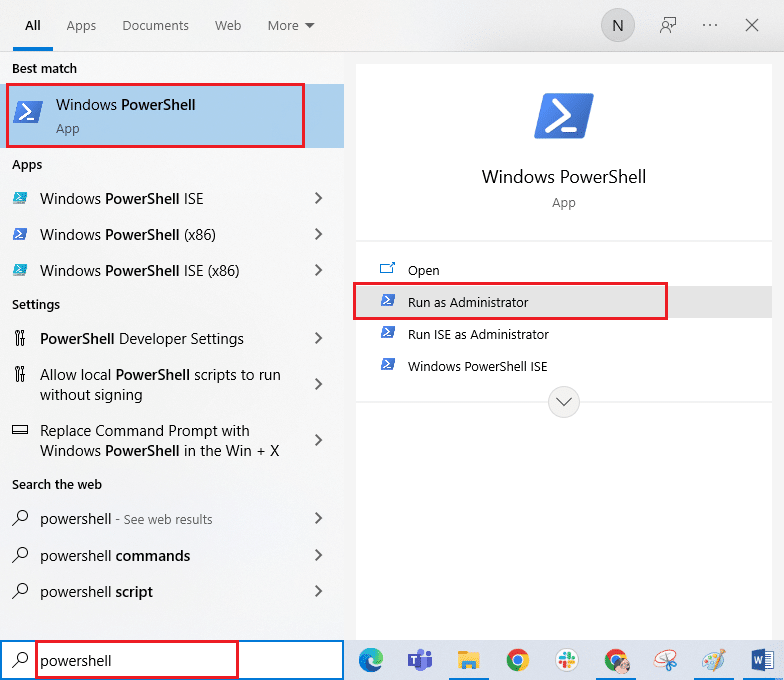
3. Wpisz poniższe polecenie i naciśnij Enter:
PowerShell -ExecutionPolicy Unrestricted -Command "& {$manifest = (Get-AppxPackage Microsoft.WindowsStore).InstallLocation + 'AppxManifest.xml' ; Add-AppxPackage -DisableDevelopmentMode -Register $manifest}
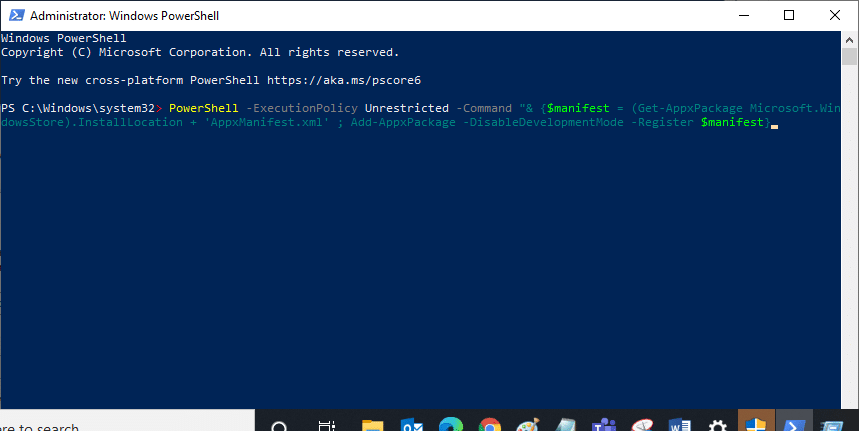
4. Po zakończeniu procesu spróbuj ponownie otworzyć Microsoft Store. Teraz powinieneś być w stanie uruchomić aplikacje bez błędów.
Metoda 17: Ponowna instalacja Microsoft Store
Jeżeli żadne z powyższych rozwiązań nie zadziałało, ostatnią metodą jest ponowna instalacja Microsoft Store. To usunie wszystkie uszkodzone pliki związane z aplikacją, co powinno zapobiec występowaniu błędu 0x80D05001. Oto kroki, jak to zrobić:
1. Uruchom „Windows PowerShell” jako administrator.
2. Wpisz polecenie „get-appxpackage –allusers” i naciśnij Enter.
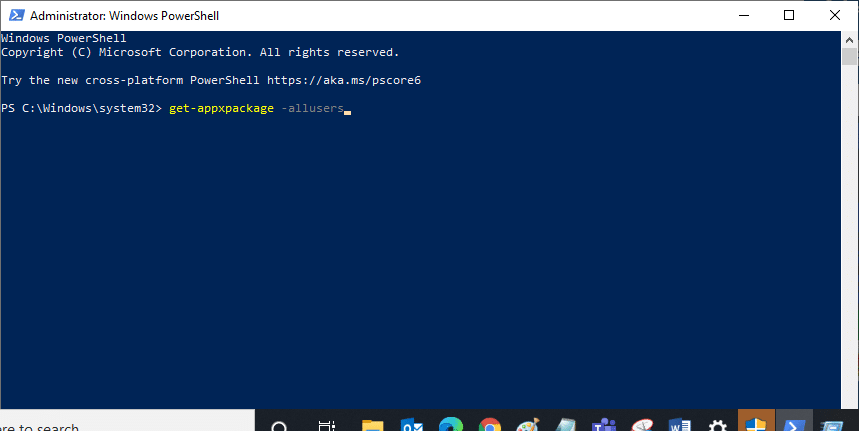
3. Znajdź nazwę „Microsoft.WindowsStore” i skopiuj wartość „PackageFullName”.
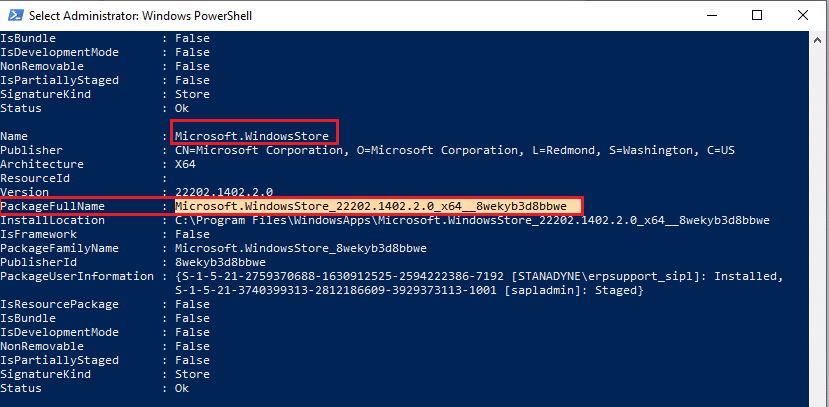
4. W nowej linii w oknie PowerShell wpisz „remove-appxpackage”, a następnie wklej skopiowaną wcześniej wartość. Na przykład:
remove-appxpackage Microsoft.WindowsStore_22202.1402.2.0_x64__8wekyb3d8bbwe
Uwaga: polecenie może różnić się w zależności od wersji systemu Windows, z której korzystasz.
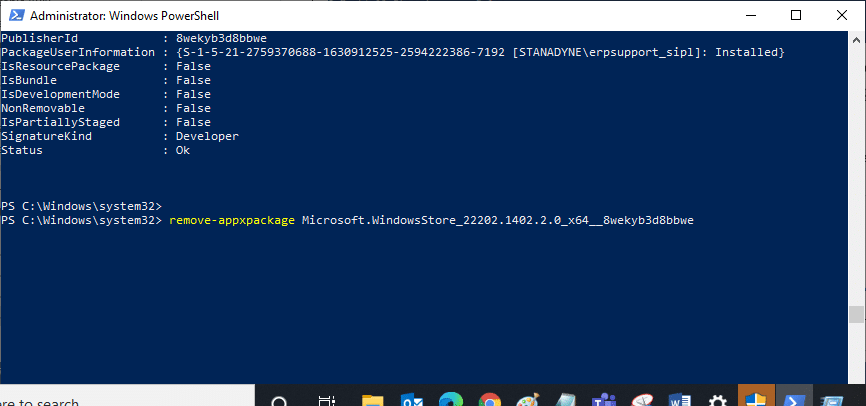
5. Microsoft Store zostanie usunięty z Twojego komputera. Następnie uruchom ponownie komputer.
6. Aby ponownie zainstalować Microsoft Store, otwórz „Windows PowerShell” jako administrator i wpisz następujące polecenie:
Add-AppxPackage -register "C:Program FilesWindowsAppsMicrosoft.WindowsStore_11804.1001.8.0_x64__8wekyb3d8bbweAppxManifest.xml" –DisableDevelopmentMode
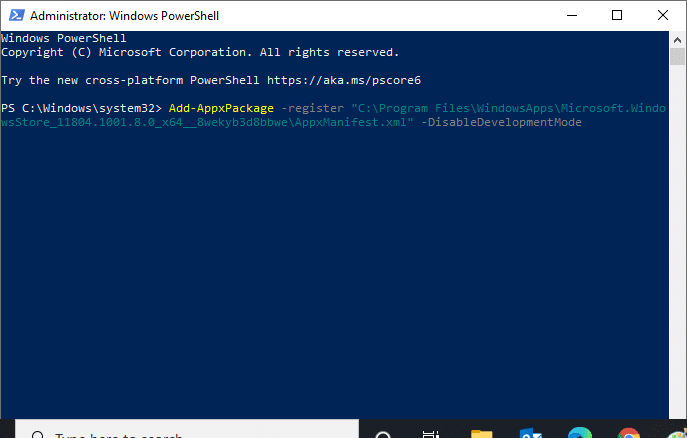
7. Po zakończeniu procesu Microsoft Store powinien być zainstalowany na Twoim komputerze, a błąd 0x80D05001 nie powinien się już pojawiać.
Metoda 18: Utwórz nowe konto użytkownika
Wszelkie problemy związane z profilem użytkownika można rozwiązać poprzez utworzenie nowego konta. Możesz to zrobić, postępując zgodnie z naszym przewodnikiem na temat tworzenia lokalnego konta użytkownika w systemie Windows 10.
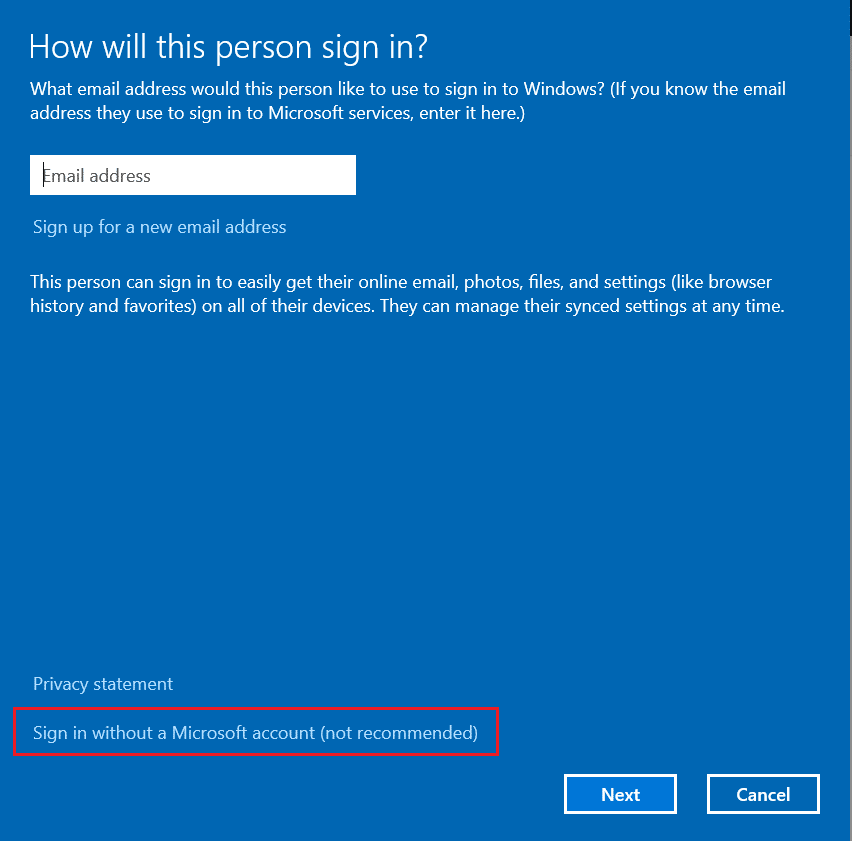
Po utworzeniu nowego profilu użytkownika sprawdź, czy błąd 0x80D05001 w Microsoft Store został naprawiony.
Metoda 19: Przywracanie systemu
Jeśli żadna z powyższych metod nie przyniosła rezultatu, spróbuj przywrócić komputer do wcześniejszego stanu, w którym działał poprawnie. Możesz to zrobić, postępując zgodnie z naszym przewodnikiem na temat korzystania z funkcji przywracania systemu w Windows 10.
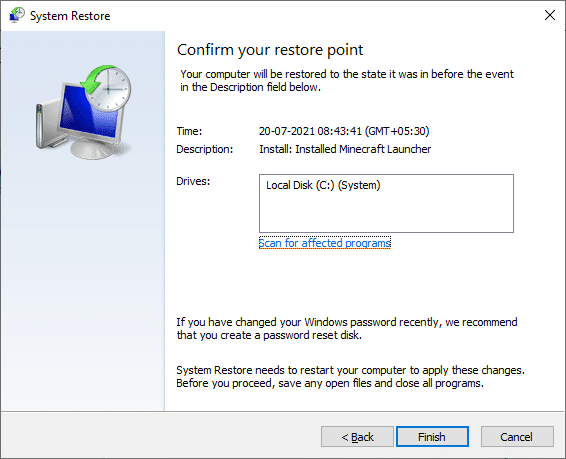
Ta funkcja powinna pomóc w naprawie błędu 0x80D05001 związanym z aktualizacją systemu Windows lub Microsoft Store.
Metoda 20: Zresetuj komputer
Jeśli nie udało się rozwiązać problemu z Microsoft Store, mimo że nie wykryto żadnych problemów, warto rozważyć zresetowanie komputera. Aby to zrobić, zapoznaj się z naszym przewodnikiem na temat resetowania systemu Windows 10 bez utraty danych.
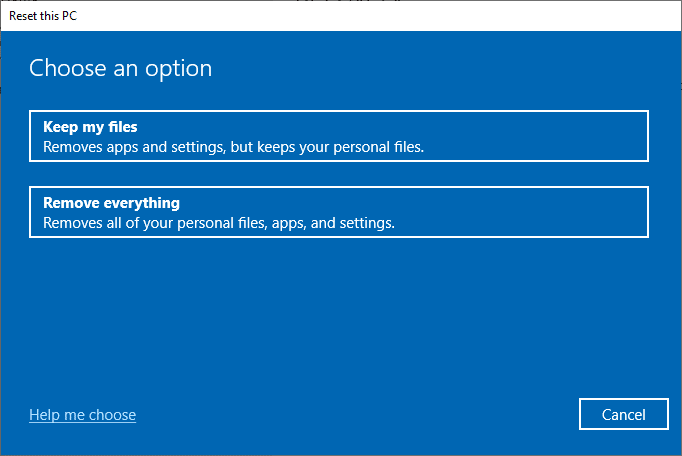
***
Mamy nadzieję, że ten przewodnik okazał się pomocny i udało Ci się naprawić błąd 0x80D05001 w Windows 10. Zachęcamy do regularnego odwiedzania naszej strony, aby znaleźć więcej przydatnych wskazówek. Podziel się swoimi doświadczeniami w komentarzach i daj nam znać, o czym chciałbyś przeczytać w przyszłości.
newsblog.pl
Maciej – redaktor, pasjonat technologii i samozwańczy pogromca błędów w systemie Windows. Zna Linuxa lepiej niż własną lodówkę, a kawa to jego główne źródło zasilania. Pisze, testuje, naprawia – i czasem nawet wyłącza i włącza ponownie. W wolnych chwilach udaje, że odpoczywa, ale i tak kończy z laptopem na kolanach.