Steam to jedna z najpopularniejszych platform do pobierania i grania w gry. Istnieje funkcja na Steam, dzięki której użytkownicy mogą wymieniać przedmioty w grze, a także wymieniać dodatkowe kopie gry za pośrednictwem Prezentów Steam. Handel Steam działa najlepiej przez większość czasu, ale niektórzy użytkownicy napotykają błąd podczas handlu na Steam zwany Steam Error 26. Istnieje wiele innych błędów związanych z handlem przedmiotami w grze, ale skupimy się na Steam Error 26 w tym artykule. Jeśli zastanawiasz się, jak naprawić błąd handlu 26, czytaj dalej, aby poznać metody jego naprawy.
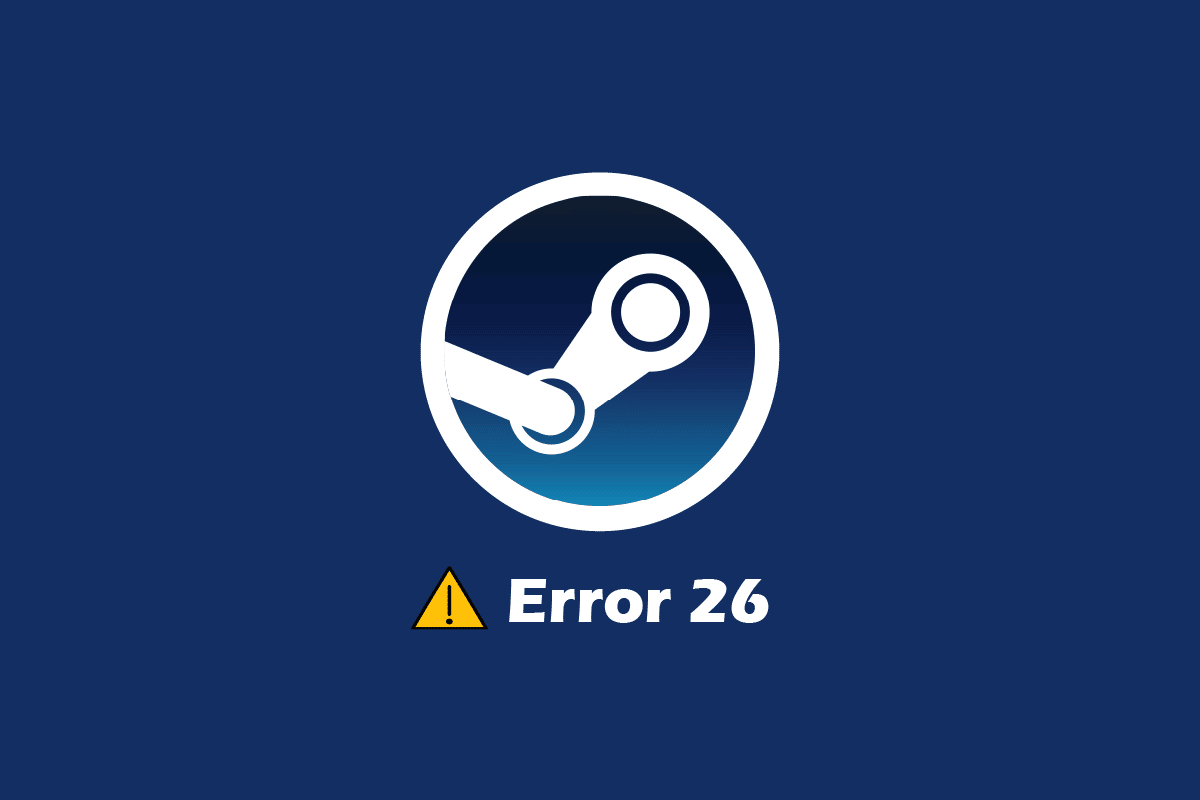
Spis treści:
Jak naprawić błąd Steam 26 w systemie Windows 10?
Zanim przejdziemy do rozwiązywania problemu, zobaczmy, jakie są tego przyczyny
- Ochrona Steam jest wyłączona
- Handel klientem Steam jest uszkodzony
- Plecak znajomego klienta Steam jest pełny
- Aplikacja klienta Steam jest uszkodzona
Metoda 1: Uruchom ponownie klienta Steam
Osoby doświadczające błędu wymiany Steam mogą spróbować zrestartować klienta Steam, wykonaj poniższe czynności, aby to zrobić.
1. Kliknij prawym przyciskiem klienta Steam w prawym dolnym rogu paska zadań i kliknij Wyjdź.
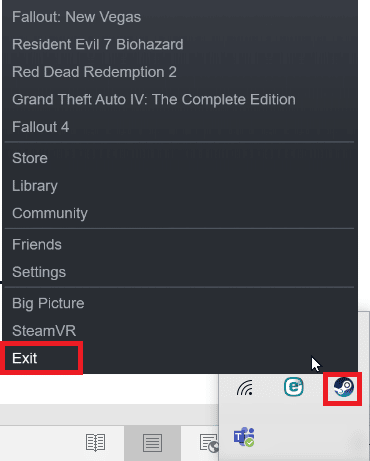
2. Jednocześnie naciśnij klawisze Ctrl + Shift + Delete, aby uruchomić Menedżera zadań i upewnij się, że klient Steam nie jest uruchomiony w menedżerze zadań.
3. Jeśli nadal działa, kliknij klienta Steam i kliknij Zakończ proces.
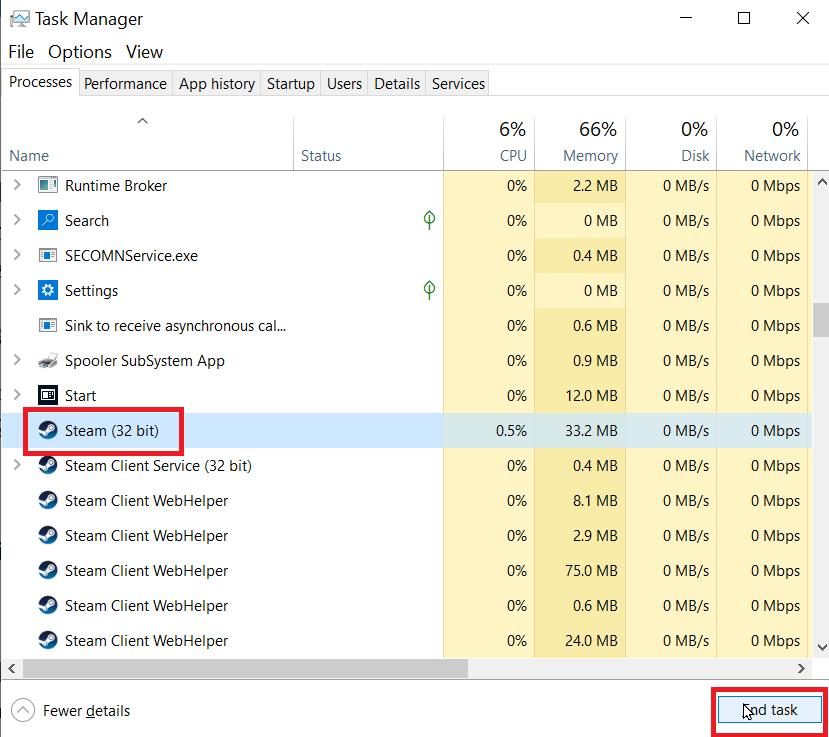
Metoda 2: Ponownie handluj ze znajomym
Jeśli użytkownik, z którym przeprowadzasz wymianę, nie ma wystarczającej ilości miejsca na swoim plecaku, możesz napotkać błąd Steam 26. Upewnij się, że jego plecak nie jest pełny i może otrzymać przedmioty do wymiany.
Jeśli wystąpi tymczasowy błąd w handlu przedmiotami, może wystąpić błąd Steam 26. Możesz ponownie spróbować handlować, aby sprawdzić, czy to rozwiąże problem. Sprawdź stronę historii handlu, jeśli nie ma dziennika transakcji na stronie historii handlu, możesz spróbować ponownie, przechodząc do sekcji przychodzących ofert i wybierając otrzymaną ofertę handlową. Wykonaj poniższe czynności, aby przejść do strony Historia handlu.
1. Naciśnij klawisz Windows, wpisz Steam i kliknij Otwórz.
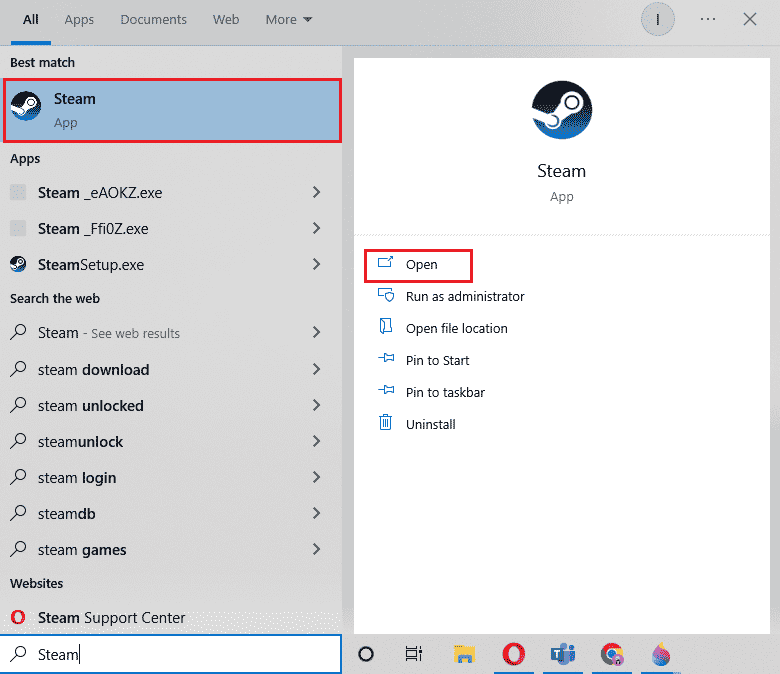
2. Kliknij zdjęcie profilowe i kliknij Wyświetl konto.
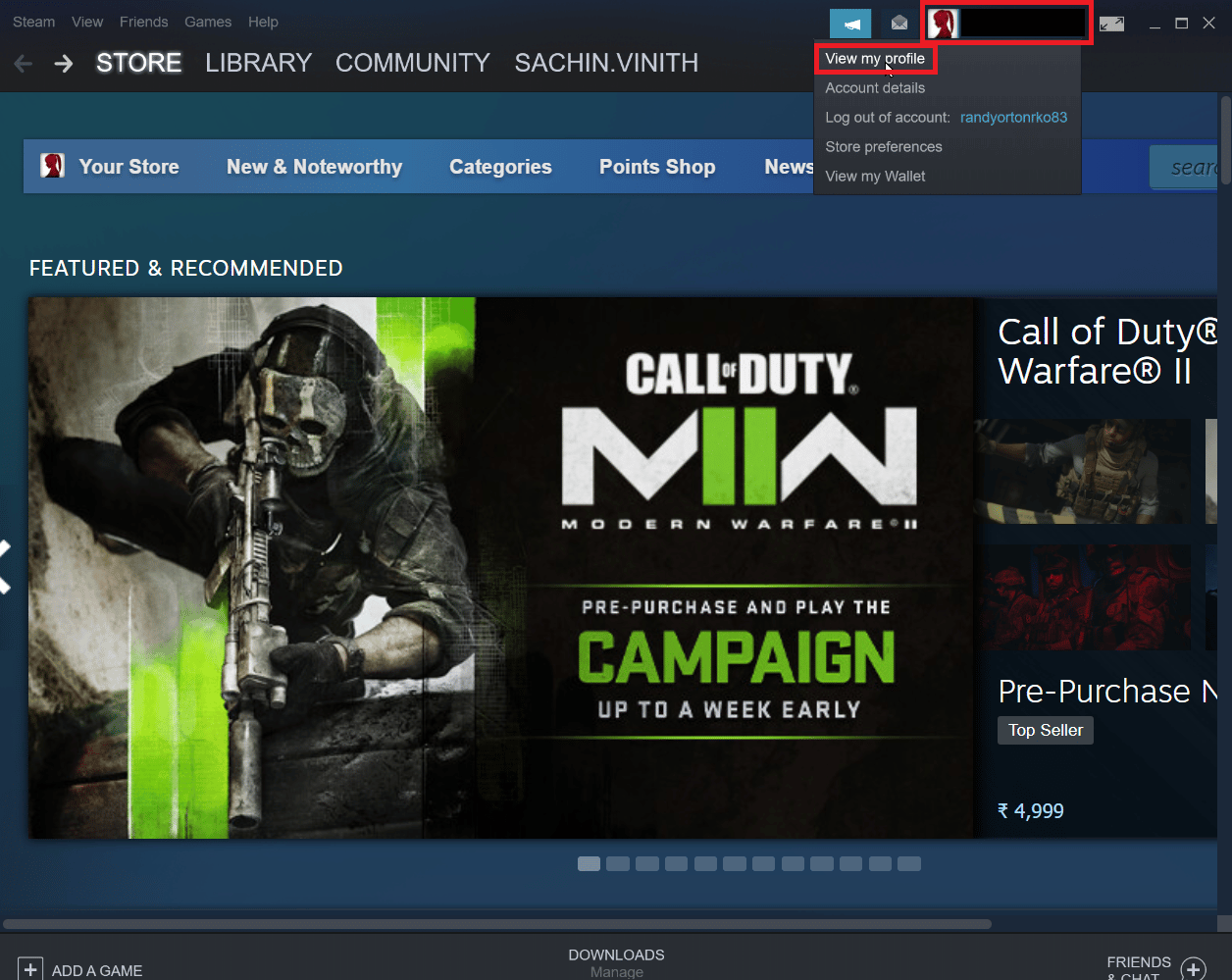
3. Teraz kliknij Ekwipunek po prawej stronie klienta Steam.
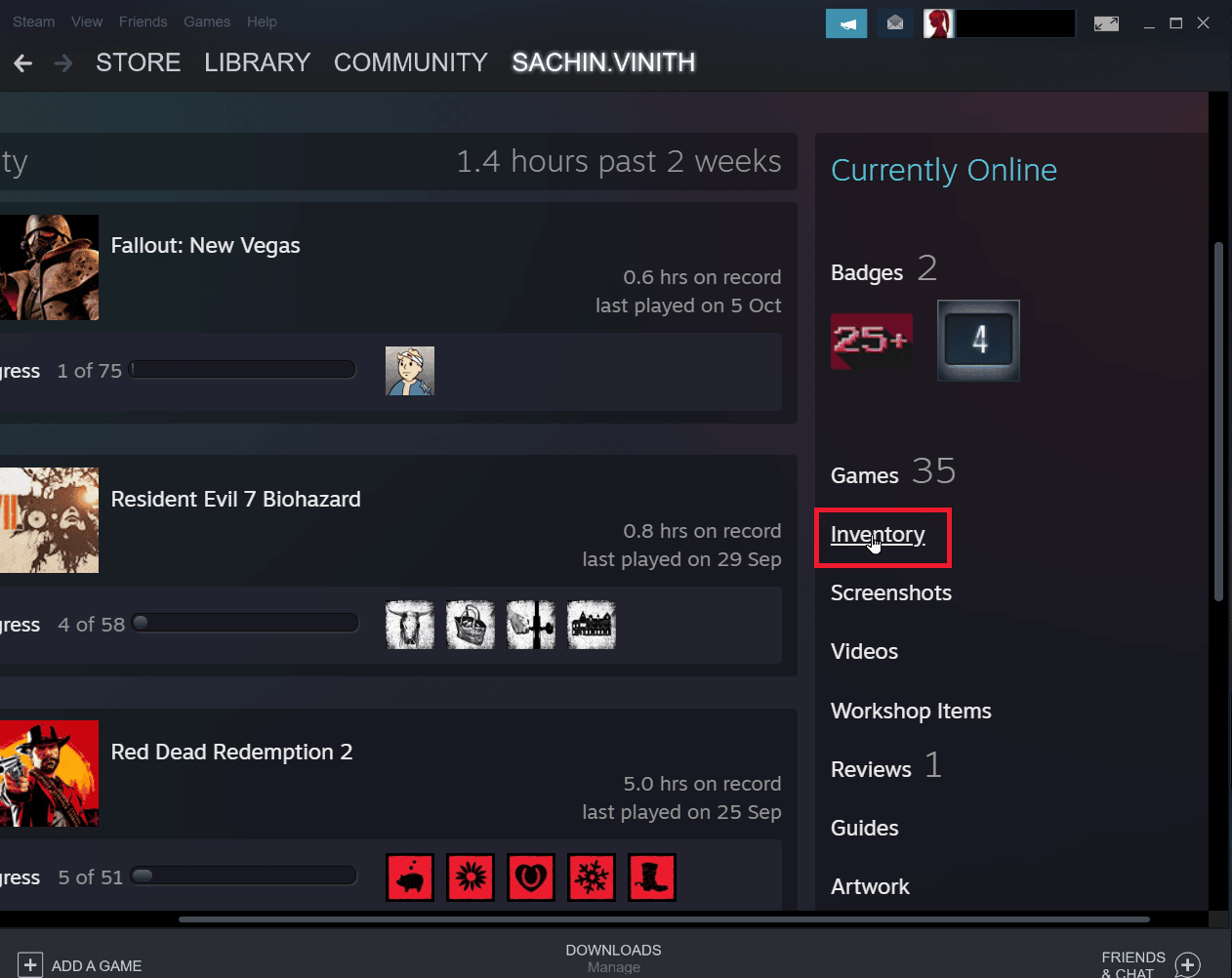
4. Kliknij strzałkę w dół obok przycisku Oferty handlu, a następnie kliknij opcję Wyświetl historię transakcji, aby sprawdzić, czy transakcja została zakończona.
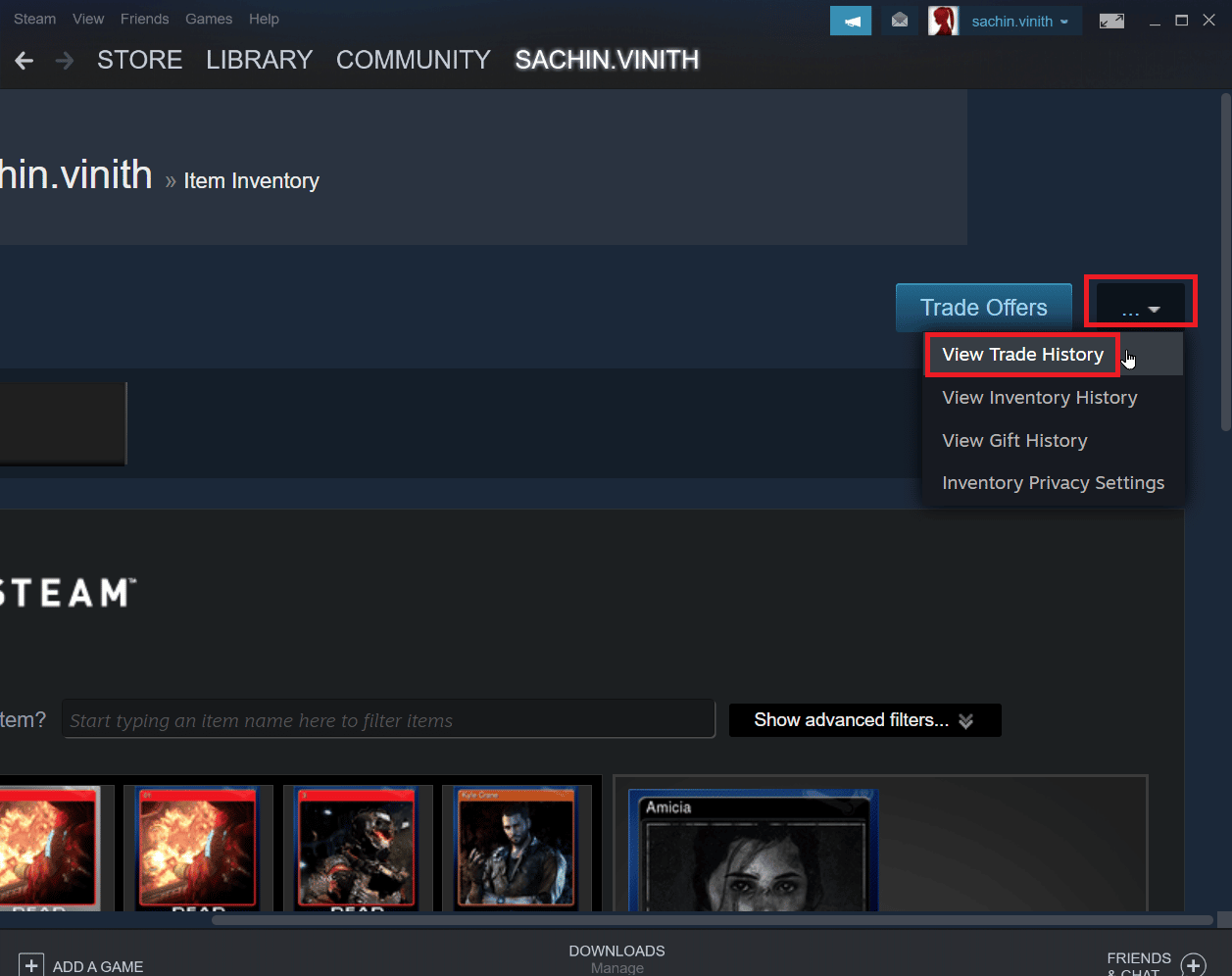
Metoda 3: Ponownie zaloguj się do klienta Steam
Czasami uszkodzone dane logowania mogą powodować błąd w handlu przedmiotami. Można to rozwiązać, wylogowując się z klienta Steam i logując się ponownie.
1. Otwórz aplikację Steam.
2. Teraz kliknij nazwę użytkownika profilu obecną w prawym górnym rogu klienta i kliknij Wyloguj się z konta.
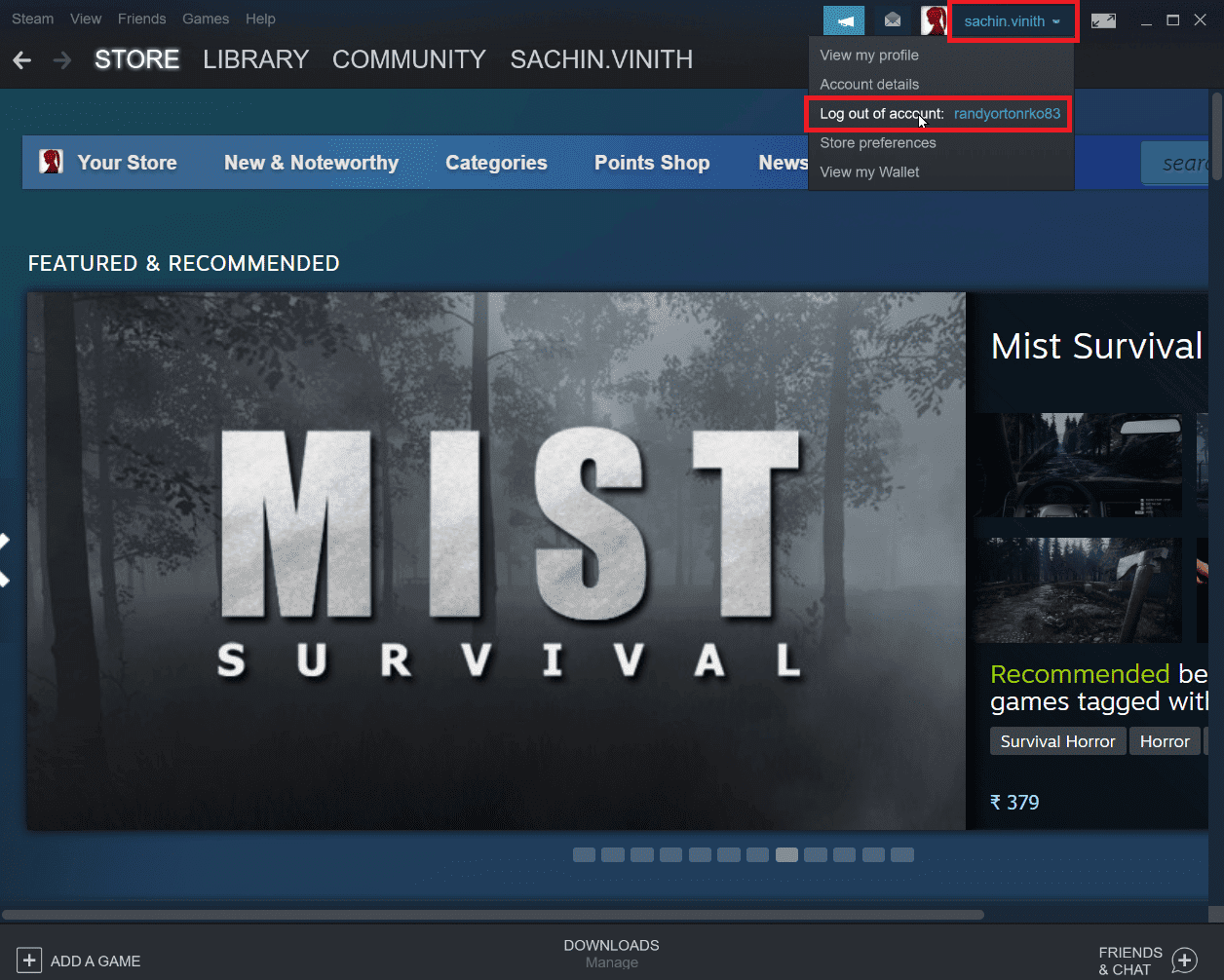
3. Teraz profil zostanie wylogowany z klienta Steam.
4. Zamknij klienta Steam i otwórz go ponownie, używając danych logowania.
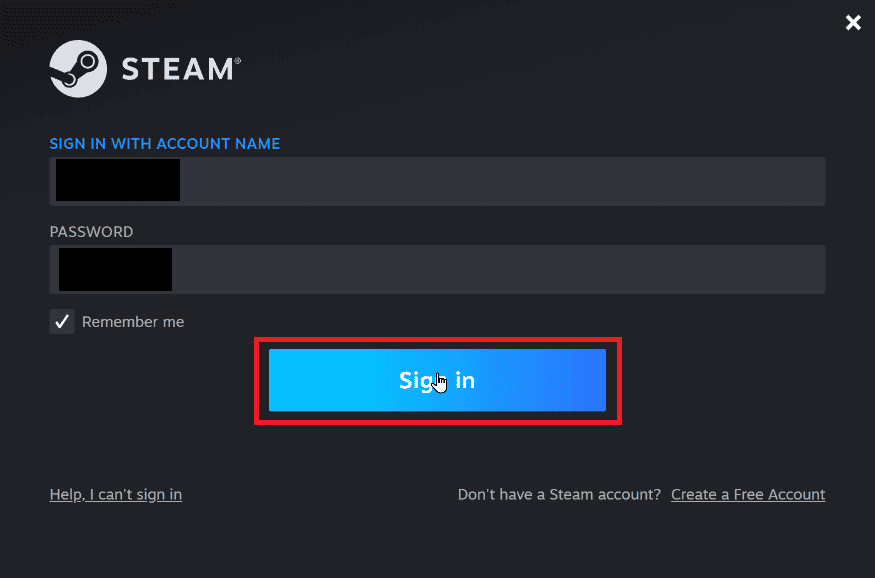
Metoda 4: Włącz Steam Guard
Aby handel na Steam działał dobrze, włączenie Steam jest wymagane i jest warunkiem wstępnym. Sprawdź, czy Steam Guard jest włączony w twoim kliencie Steam, jeśli nie jest włączony, musisz go włączyć, zaleca się spróbować handlu po 15 dniach, gdy Steam Guard jest włączony ręcznie.
1. Uruchom aplikację Steam.
2. Upewnij się, że jesteś zalogowany przy użyciu swoich danych logowania Steam.
3. Kliknij prezentację Steam w lewym górnym rogu ekranu i kliknij opcję Ustawienia.
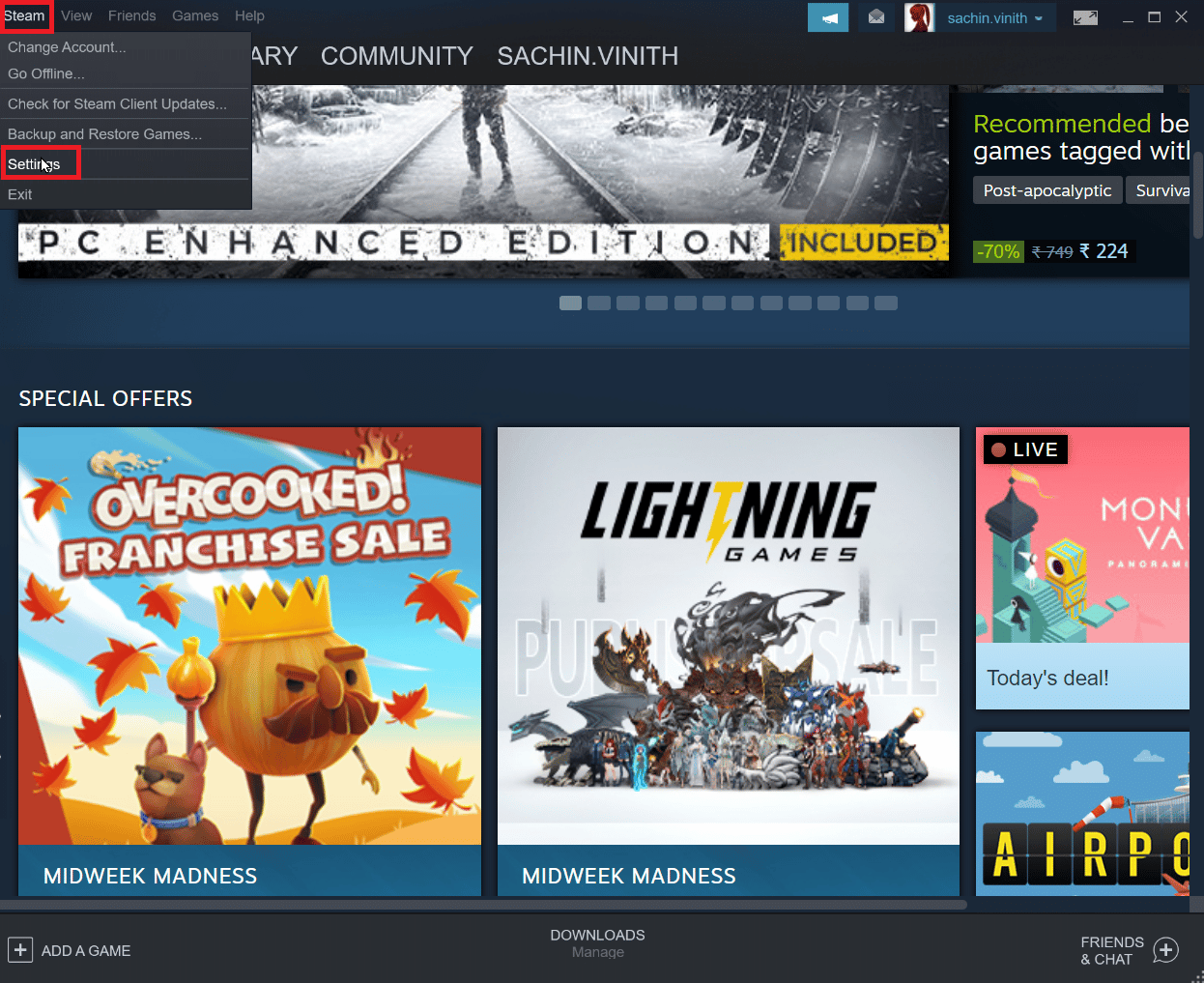
4. Teraz przejdź do sekcji Konto i kliknij przycisk ZARZĄDZAJ BEZPIECZEŃSTWEM KONTA STEAM GUARD.
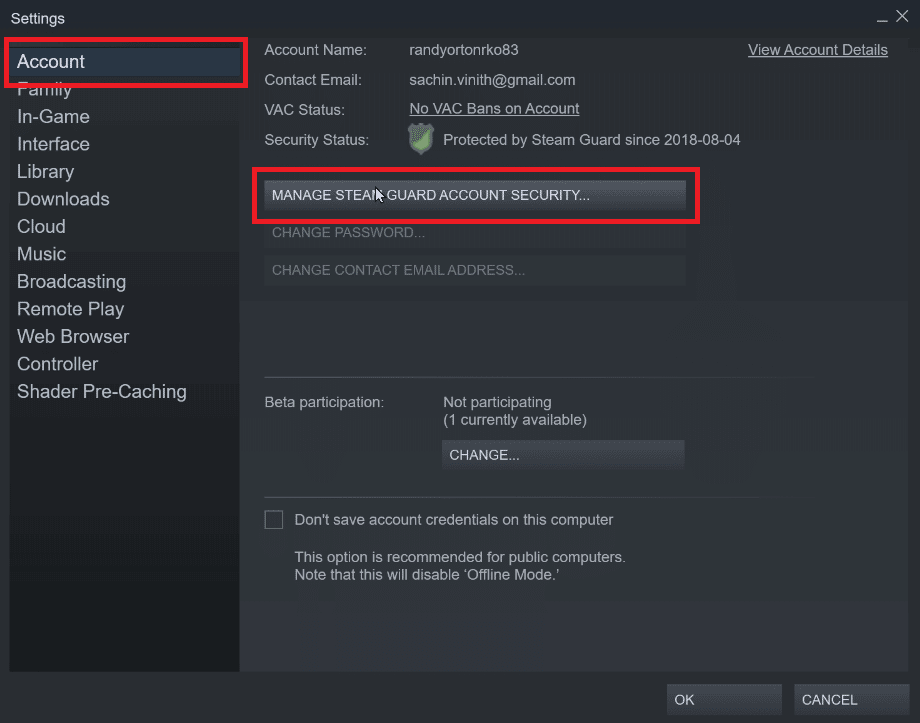
5. Kliknij Pobierz kody Steam Guard przez e-mail.
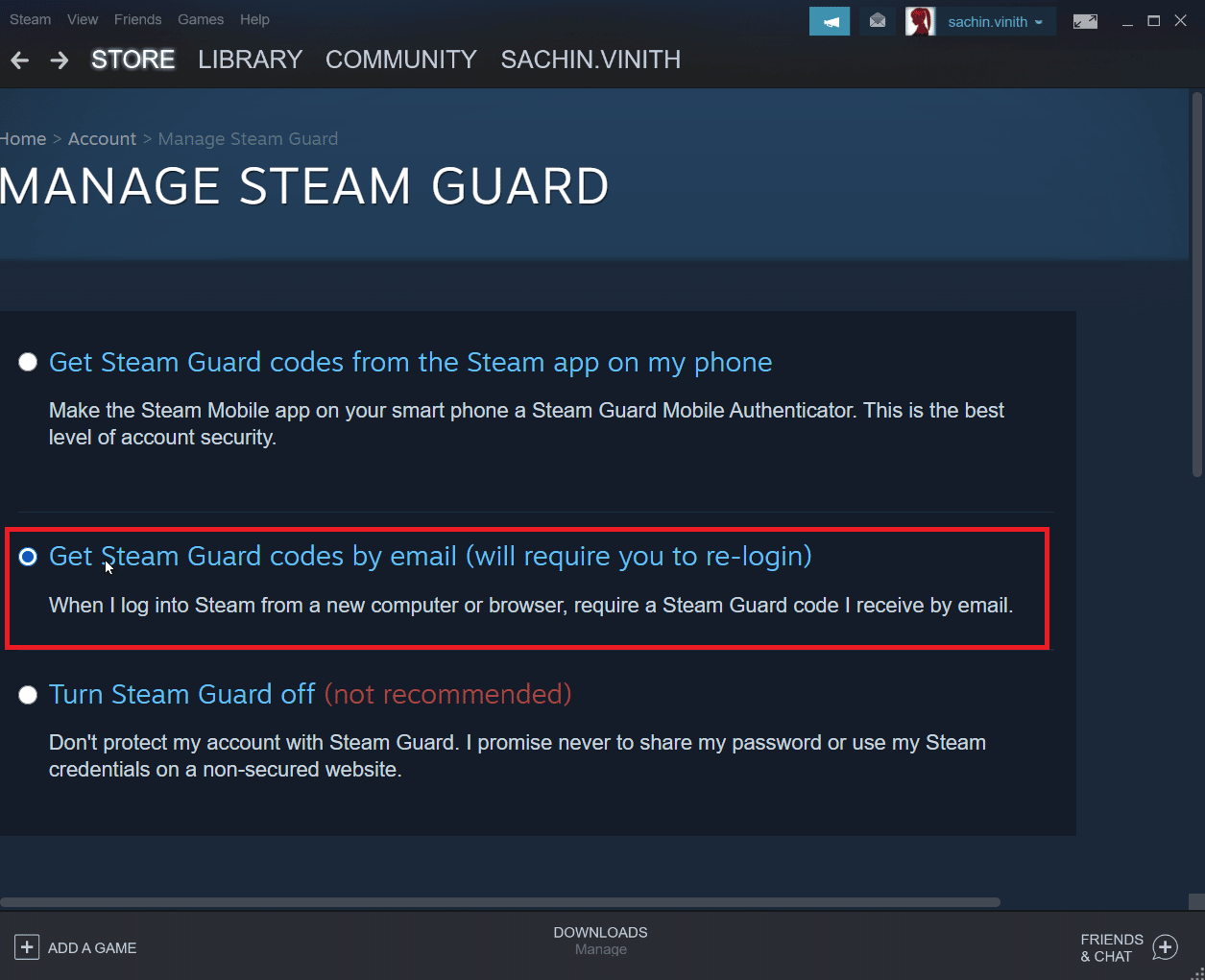
6. Zaloguj się ponownie do odpowiedniego konta Steam w kliencie Steam. Po ponownym zalogowaniu się możesz zostać poproszony o podanie kodu Steam Guard.
7. Po tym procesie otrzymasz kod Steam na swój adres e-mail.
Metoda 5: Usuń zaprzyjaźnienie i dodaj ponownie swojego znajomego, z którym handlujesz
Mogą wystąpić konflikty z przedmiotami handlowymi Twoich znajomych. Możesz więc spróbować je usunąć i ponownie zaprzyjaźnić, aby sprawdzić, czy to rozwiąże problem.
1. Uruchom aplikację Steam.
2. Następnie kliknij zakładkę Nazwa użytkownika i kliknij Znajomi.
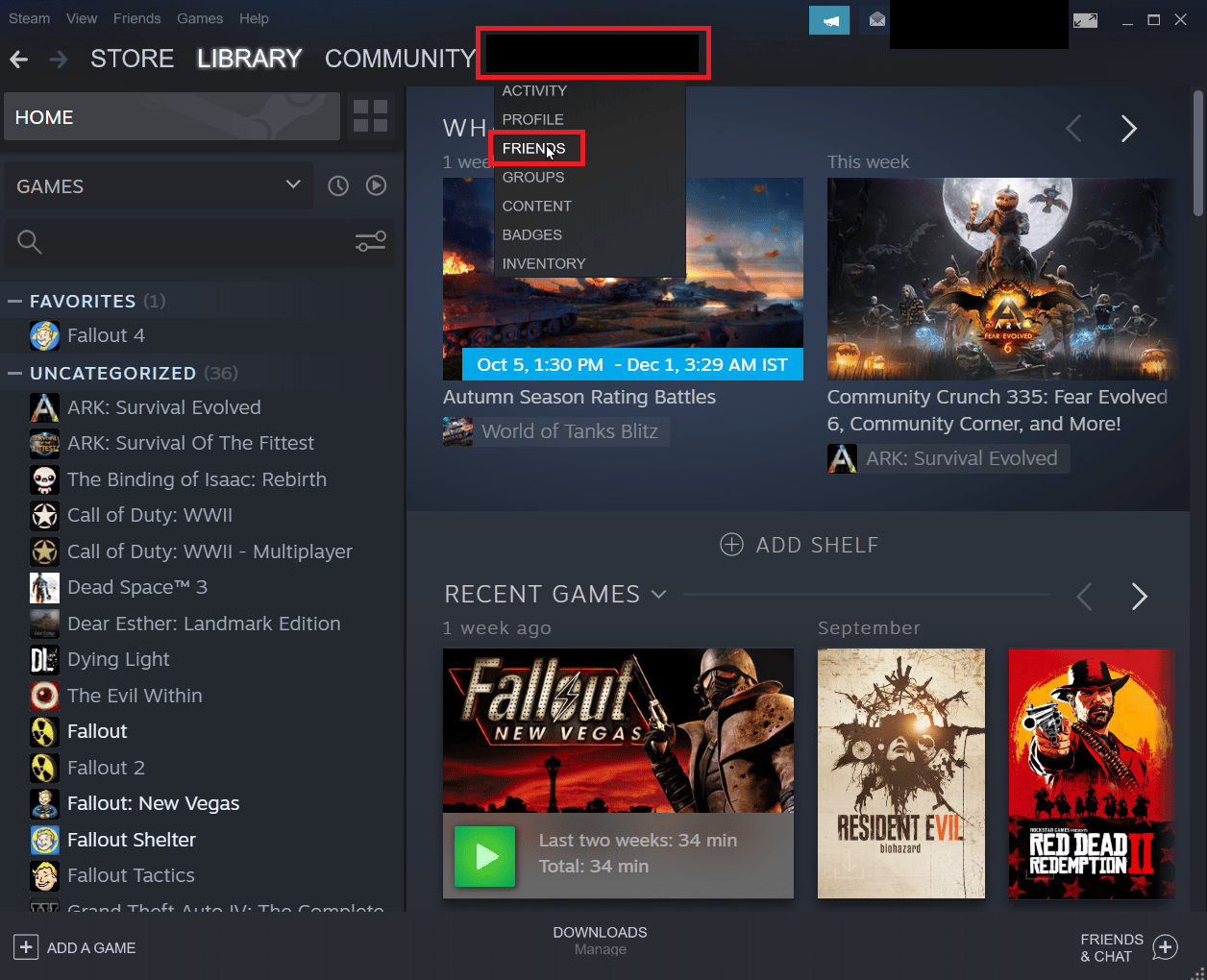
Krok I: Odprzyjaźnić
1. W menu znajomego zostaną wymienieni wszyscy obecni znajomi, kliknij Przyjaciela.
2. Teraz kliknij więcej (trzy kropki) i kliknij Unfriend.
Krok II: Aby ponownie dodać znajomego
1. Aby ponownie dodać znajomego, kliknij zakładkę Nazwa użytkownika i kliknij Znajomi.
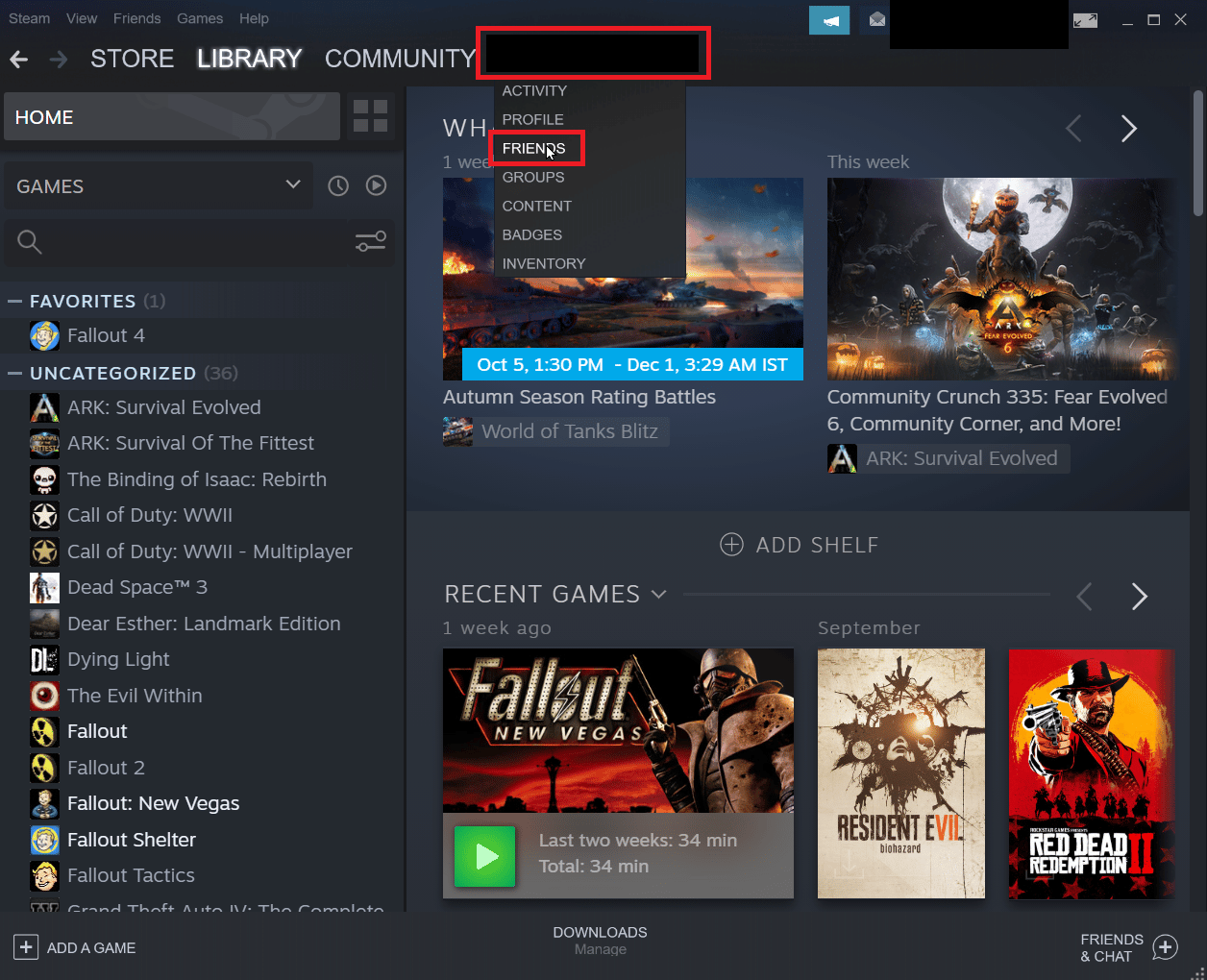
2. Teraz w zakładce znajomi kliknij Dodaj znajomego.
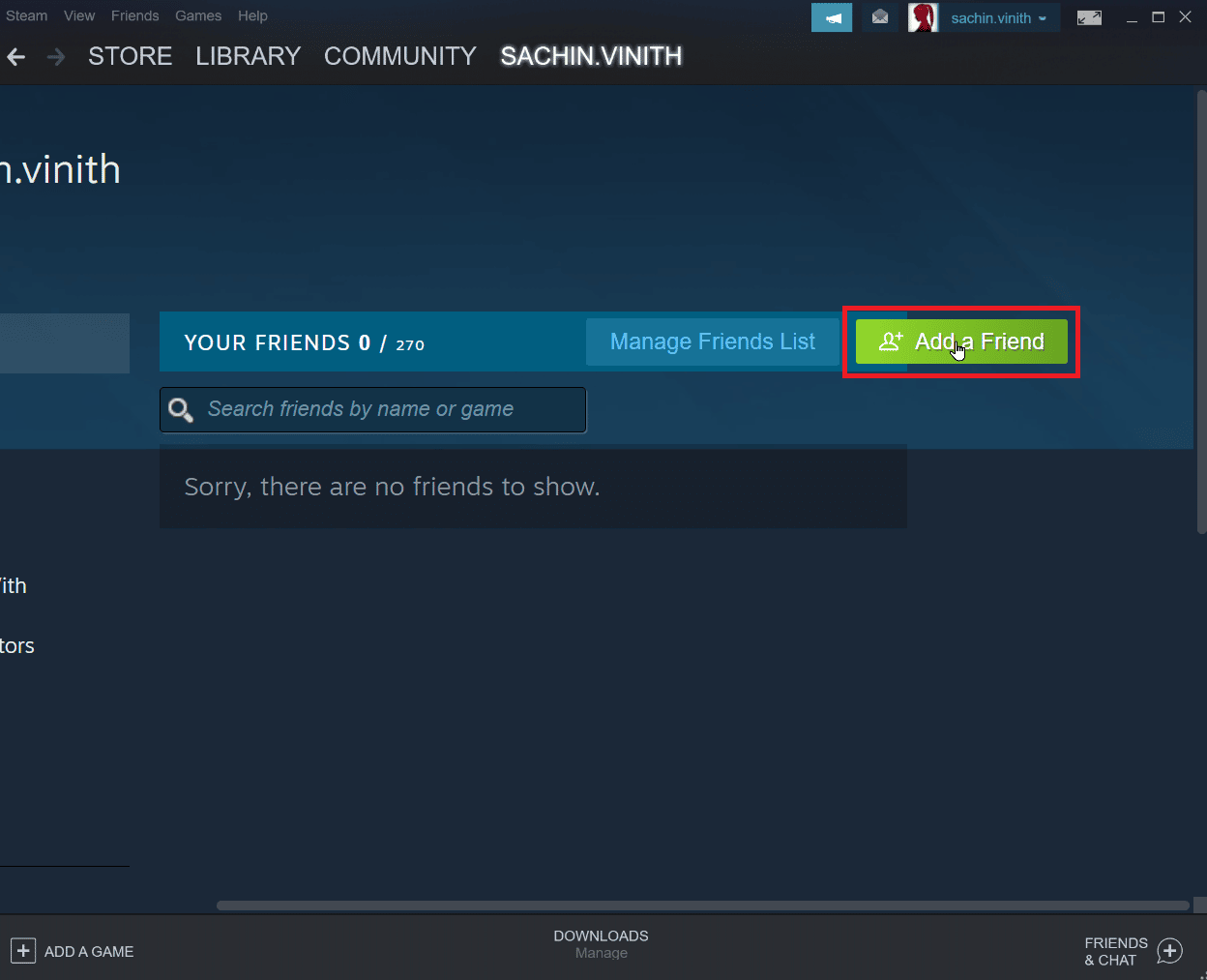
3. Teraz spróbuj wyszukać nazwę użytkownika znajomego w sekcji Lub spróbuj wyszukać znajomego i kliknij przycisk Szukaj.
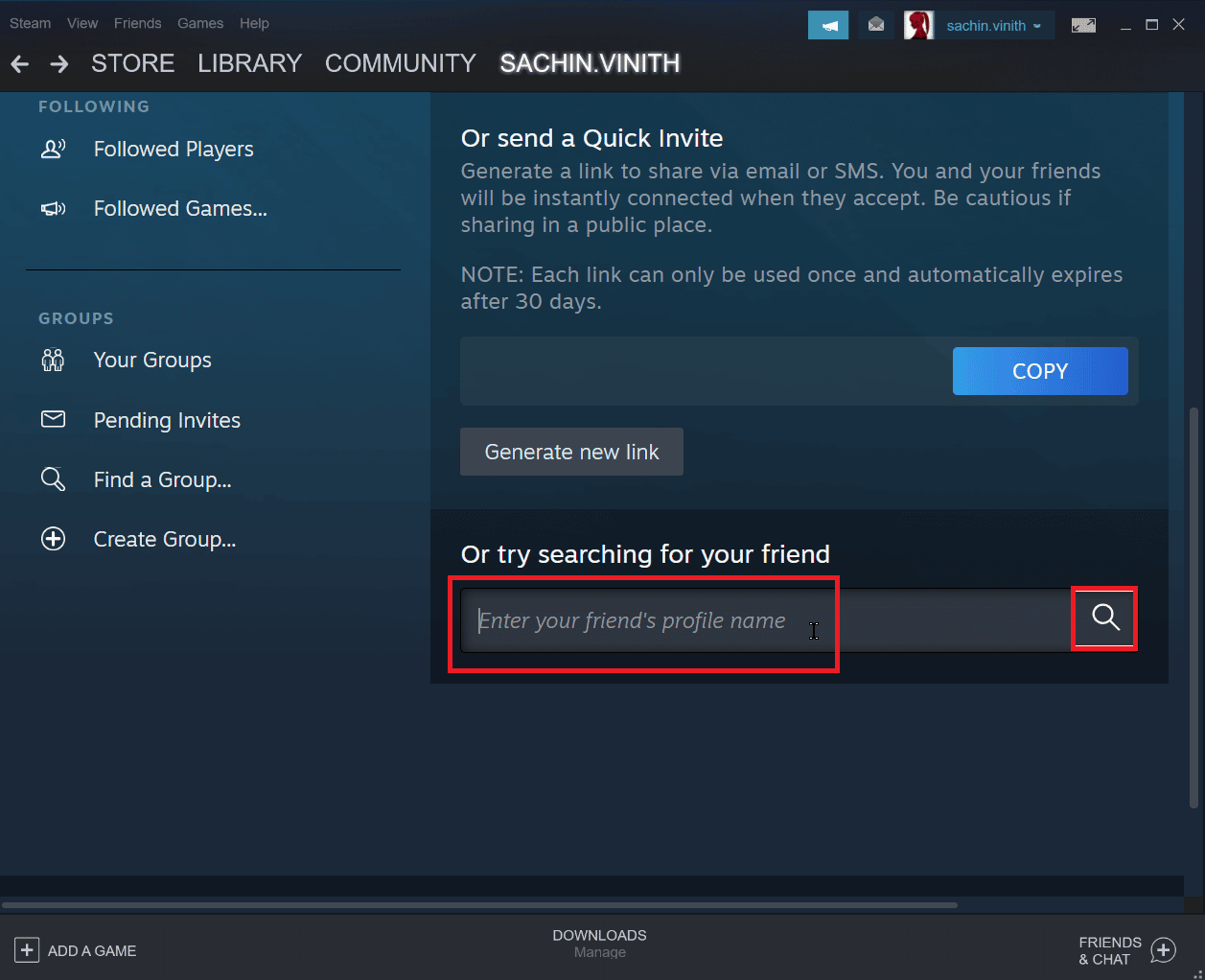
4. Znajdź znajomego i kliknij Dodaj jako znajomego.
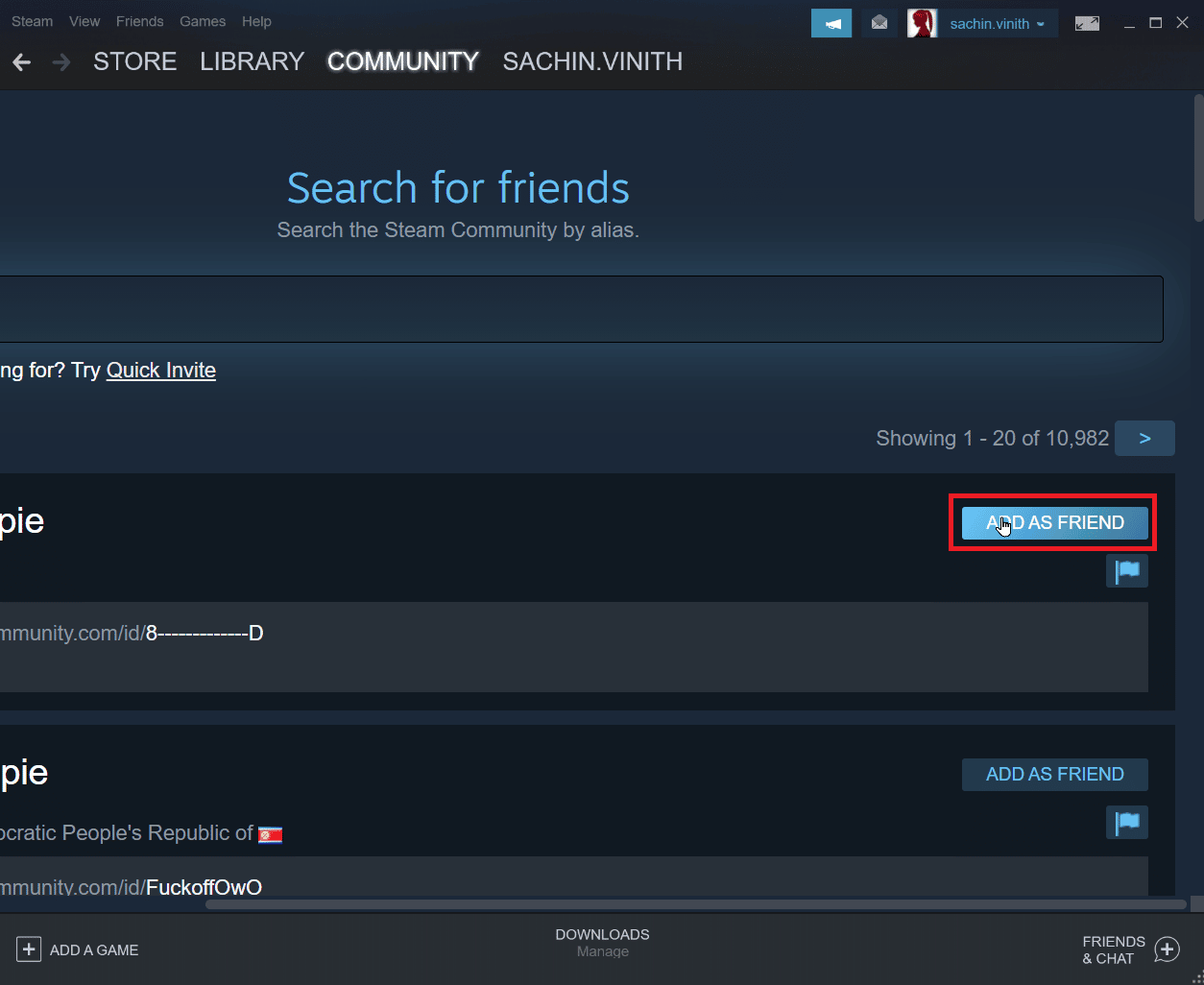
Metoda 6: Zainstaluj ponownie klienta Steam
Problemy z klientem Steam mogą powodować błąd Steam 26, a to z kolei może powodować błąd wymiany Steam. Można to naprawić, ponownie instalując klienta Steam.
1. Otwórz aplikację Steam i kliknij Steam w lewym górnym rogu. Tutaj wybierz opcję Ustawienia w menu.

2. Na karcie Pobieranie kliknij FOLDERY BIBLIOTEKI STEAM, aby otworzyć menedżera pamięci masowej.

3. Wybierz dysk lokalny, na którym są zainstalowane gry. Tutaj wybraliśmy napęd lokalny (d).
Uwaga: Domyślna lokalizacja instalacji gier Steam to Dysk lokalny (c).
4. Kliknij trzy kropki i wybierz Przeglądaj folder, aby otworzyć folder steamapps.

5. Kliknij bibliotekę Steam, jak pokazano poniżej, aby wrócić.
Uwaga: Jeśli nie możesz znaleźć SteamLibrary na pasku adresu, przejdź do poprzedniego folderu i poszukaj folderu SteamLibrary.
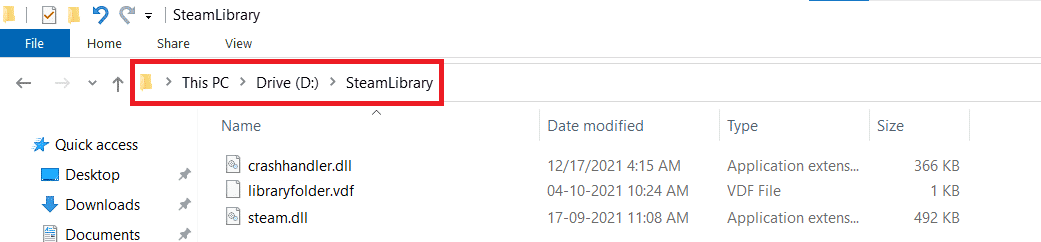
6. Skopiuj folder steamapps, naciskając jednocześnie klawisze Ctrl + C.
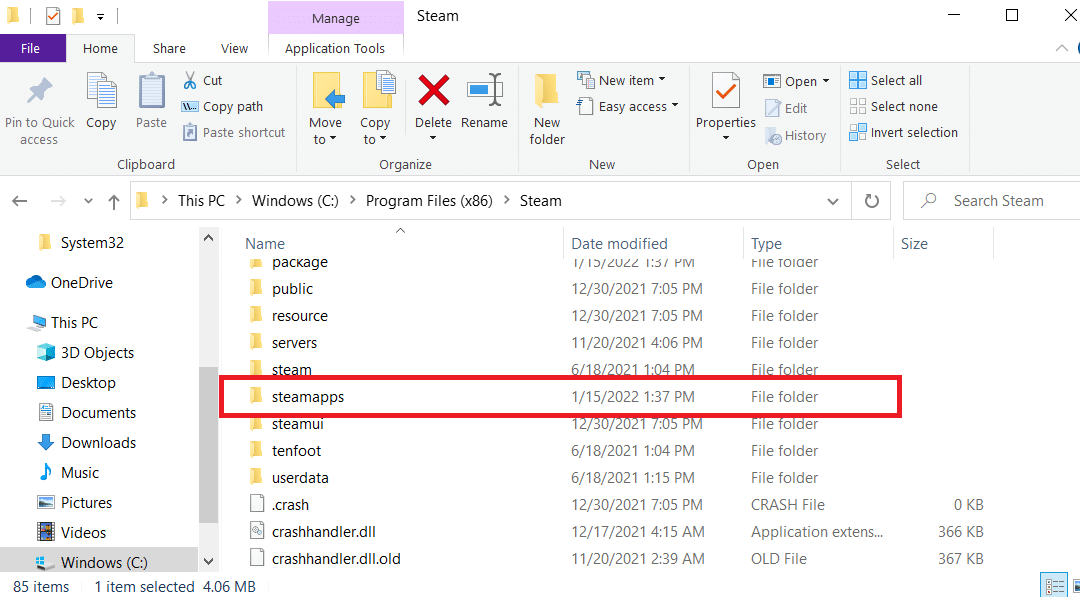
7. Wklej folder steamapps do innej lokalizacji w celu wykonania kopii zapasowej, naciskając jednocześnie klawisze Ctrl + V.
8. Naciśnij klawisz Windows, wpisz Panel sterowania, a następnie kliknij Otwórz.
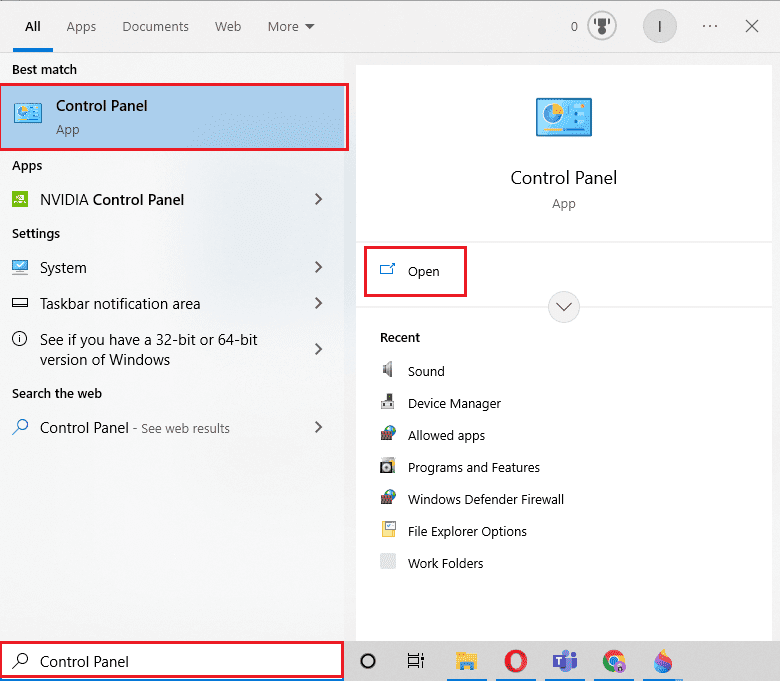
9. Ustaw Widok według > Kategoria, a następnie kliknij opcję Odinstaluj program w sekcji Programy.
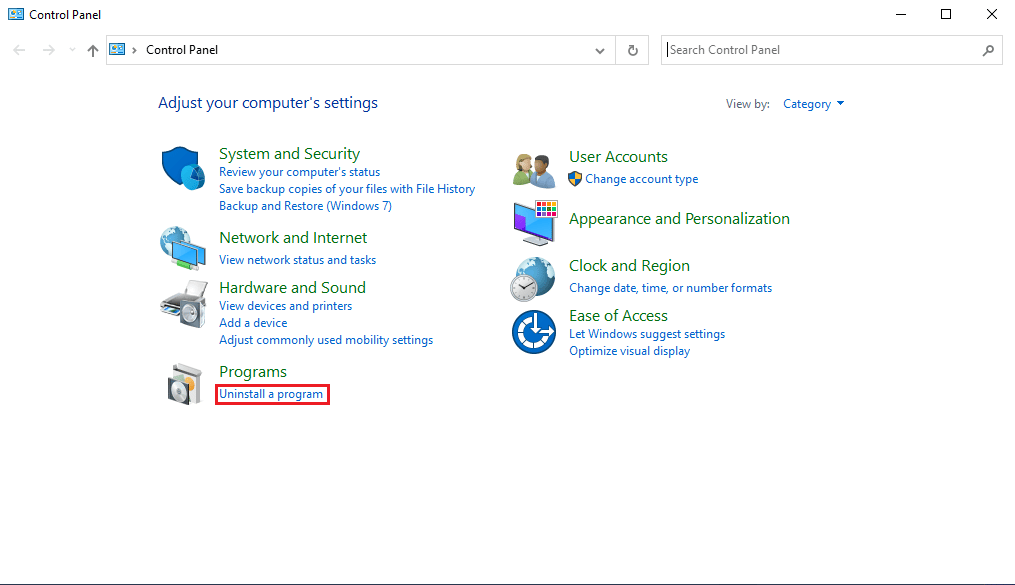
10. Znajdź Steam i kliknij go prawym przyciskiem myszy.
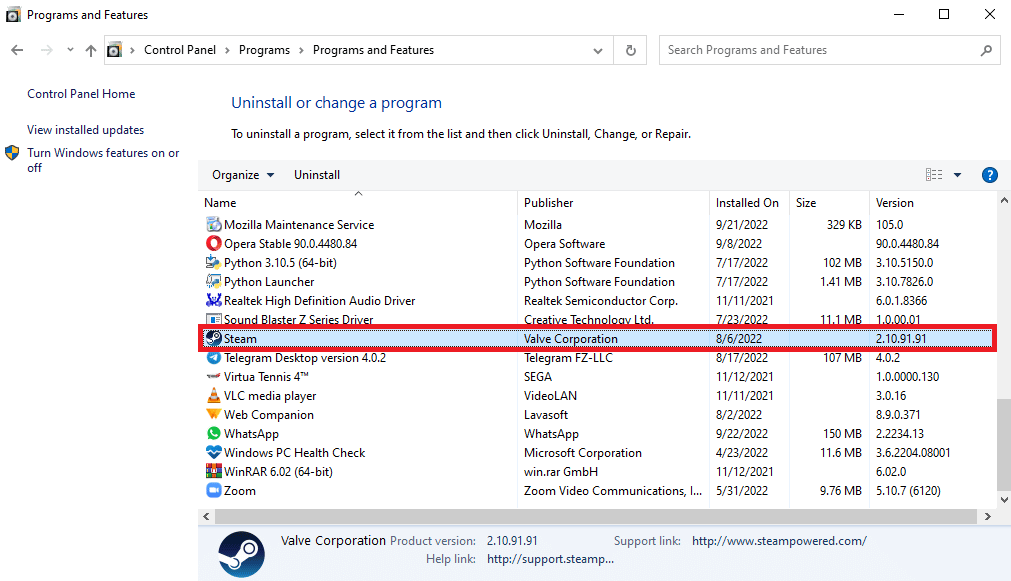
11. Na koniec kliknij Odinstaluj.
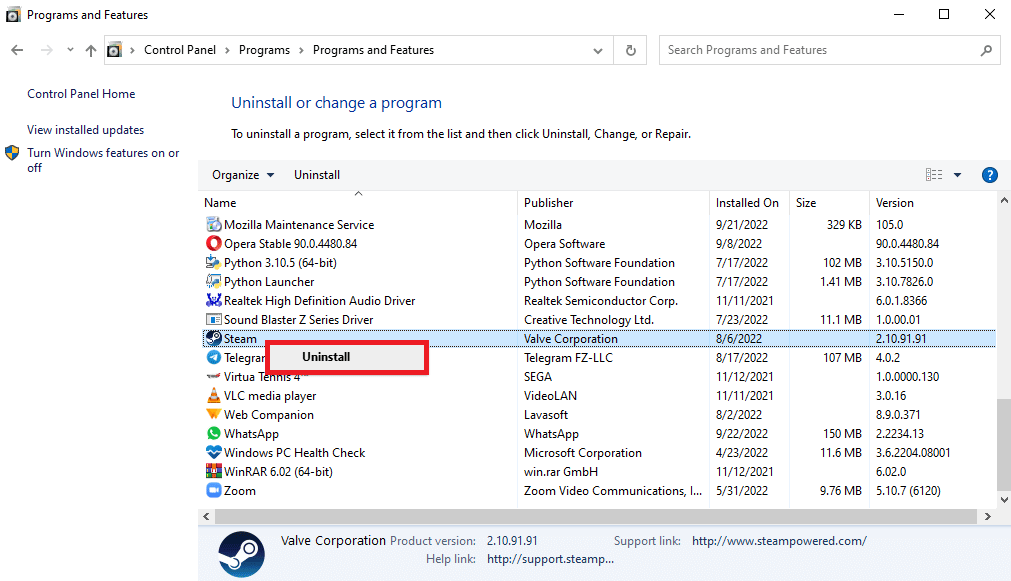
12. Kliknij Tak w monicie UAC.
13. Kliknij Odinstaluj, aby potwierdzić dezinstalację.
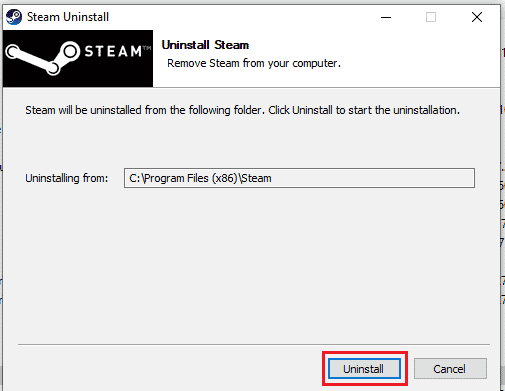
14. Kliknij Zamknij, gdy aplikacja zostanie całkowicie odinstalowana z systemu.
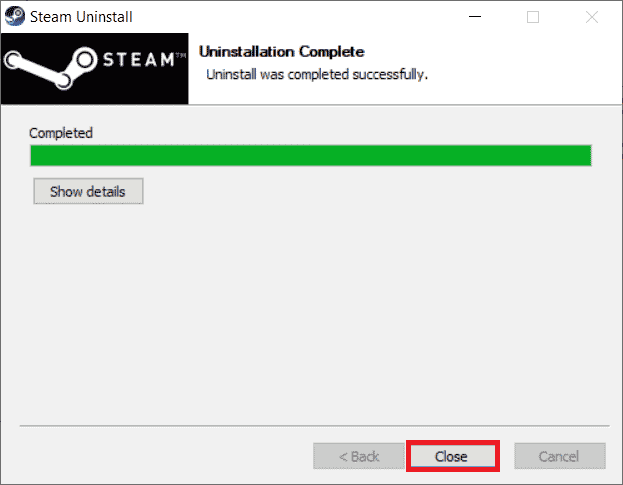
15. Kliknij Start, wpisz %localappdata% i naciśnij klawisz Enter.

16. Teraz kliknij prawym przyciskiem myszy folder Steam i usuń go.
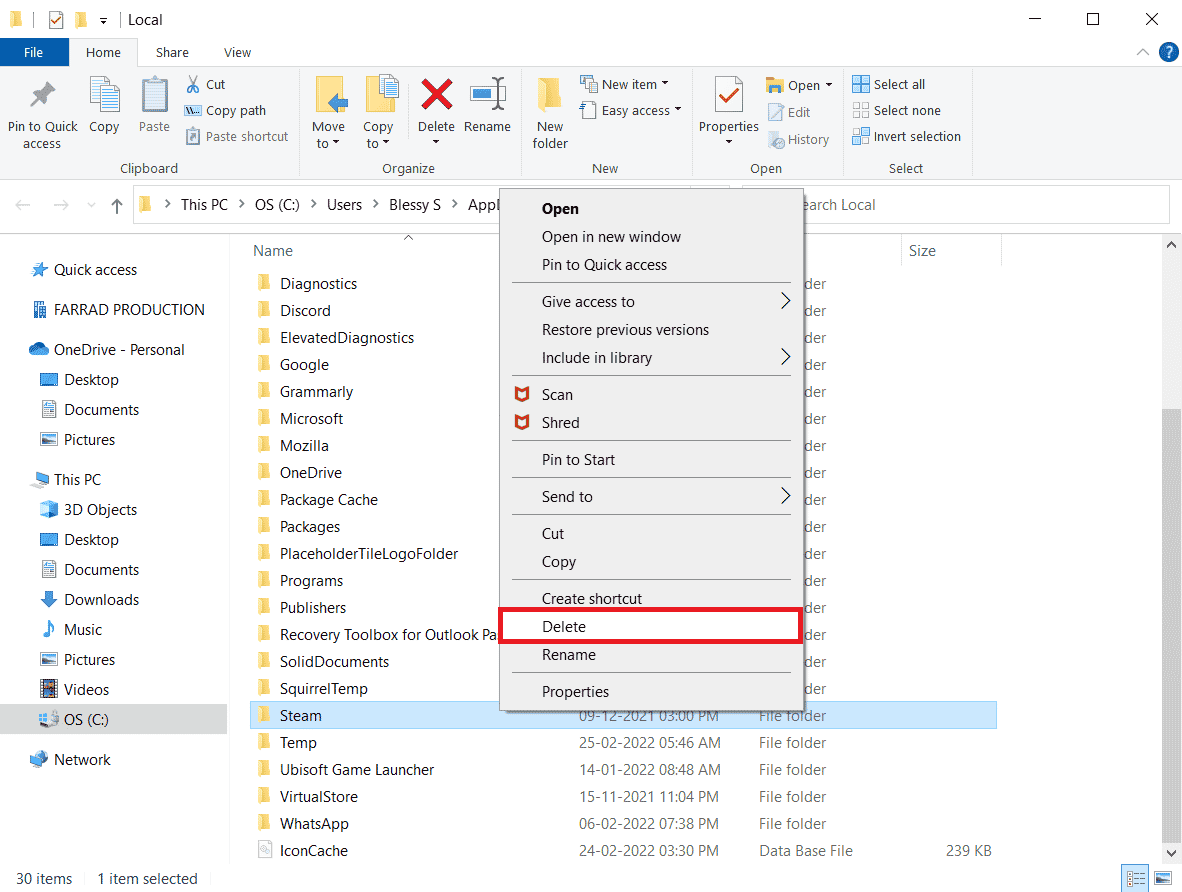
17. Ponownie naciśnij klawisz Windows, wpisz %appdata% i kliknij Otwórz.
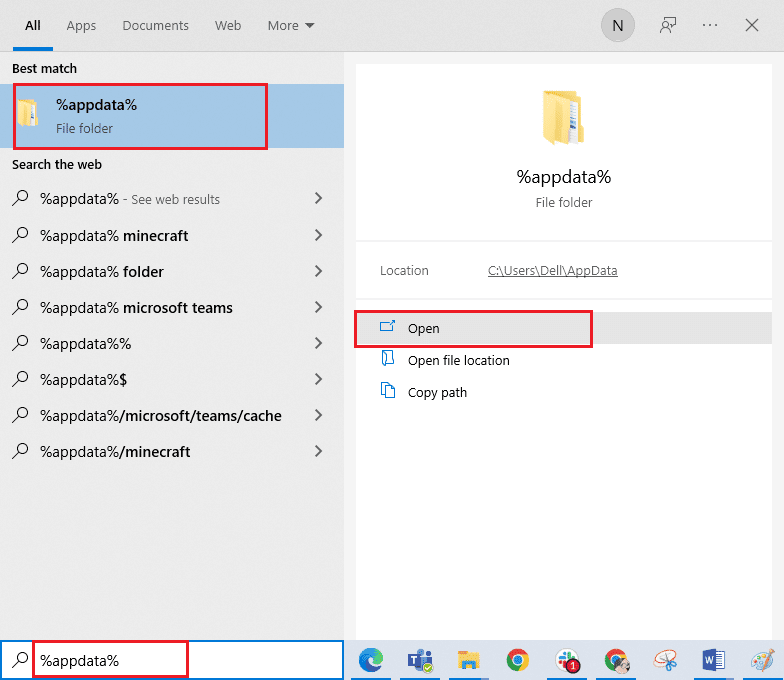
18. Usuń folder Steam, tak jak poprzednio.
19. Następnie uruchom ponownie komputer.
20. Odwiedź Oficjalna strona Steam i kliknij ZAINSTALUJ STEAM, aby pobrać plik instalacyjny Steam.
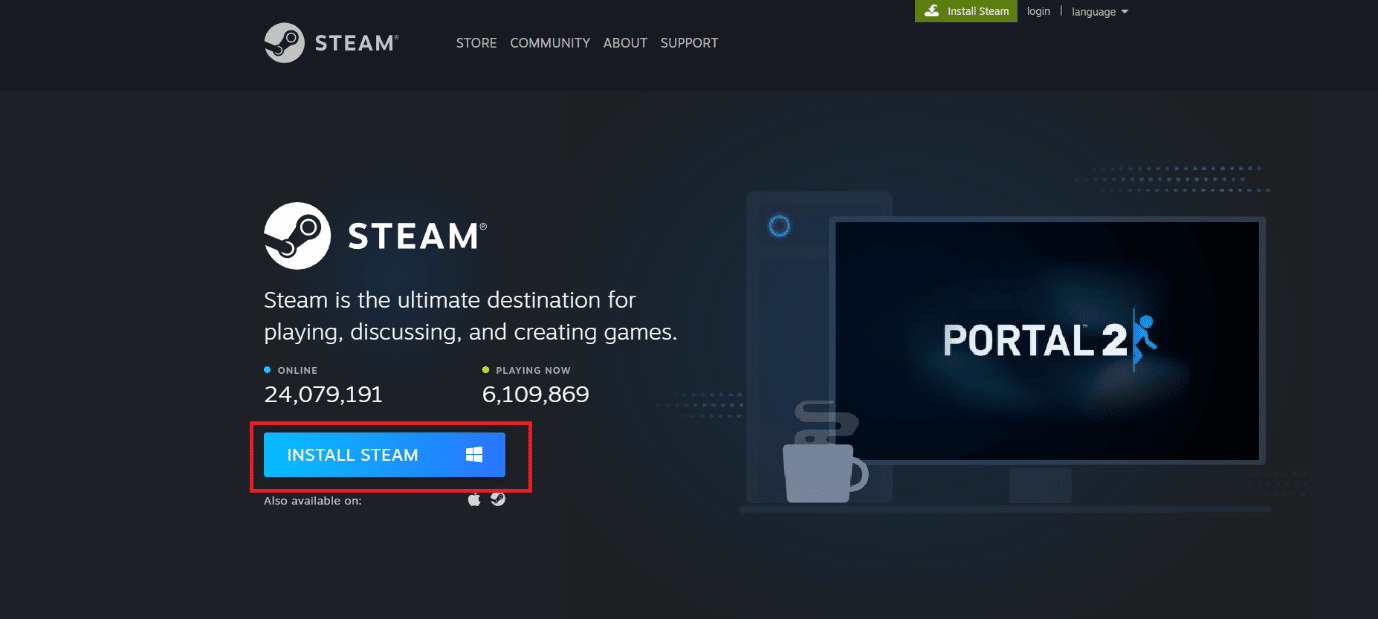
21. Kliknij zainstalowany plik wykonywalny, aby zainstalować aplikację i naprawić błąd niemożności zainicjowania Steam API.
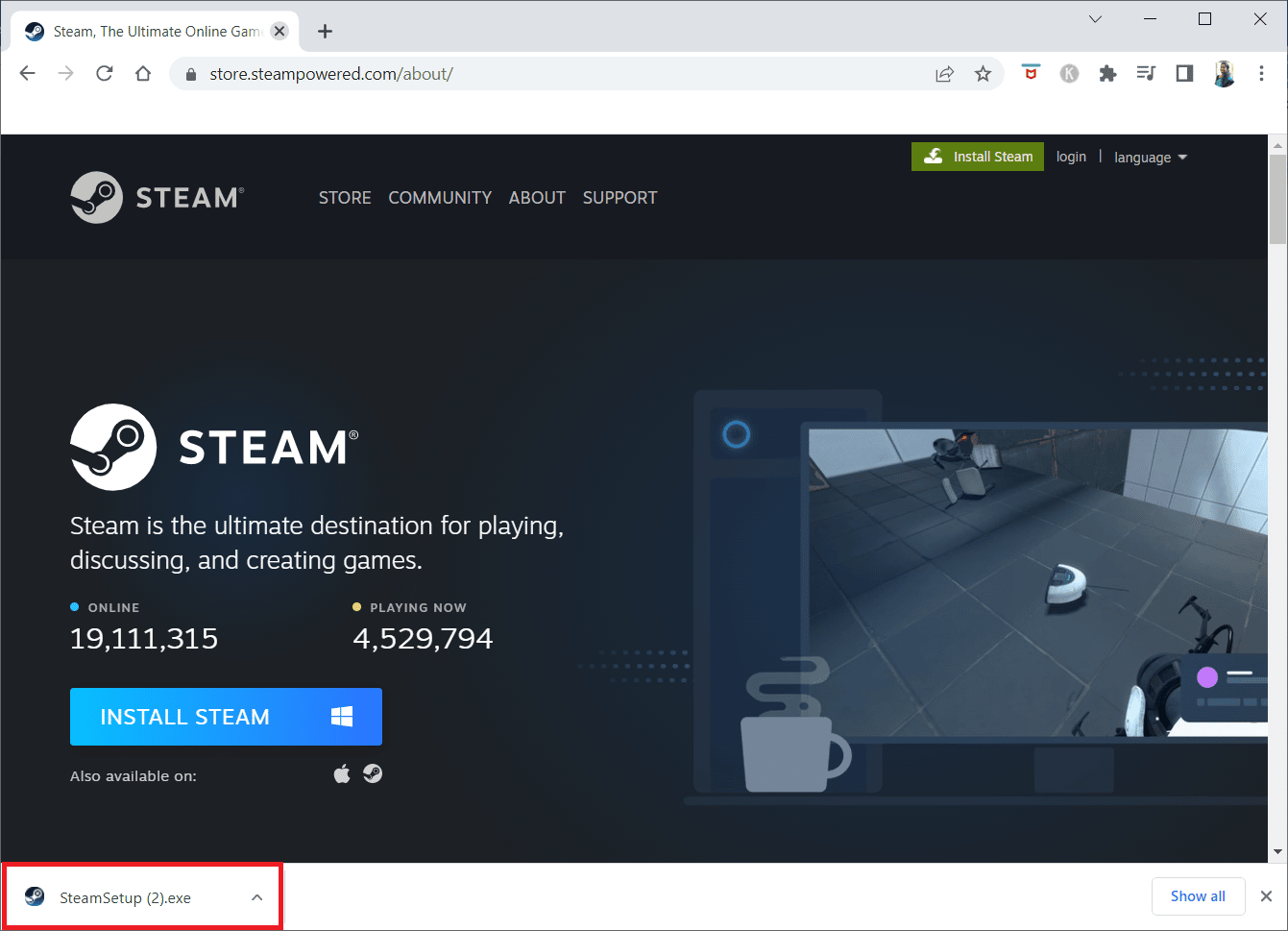
22. Kliknij Tak w monicie.
23. W kreatorze instalacji kliknij Dalej.
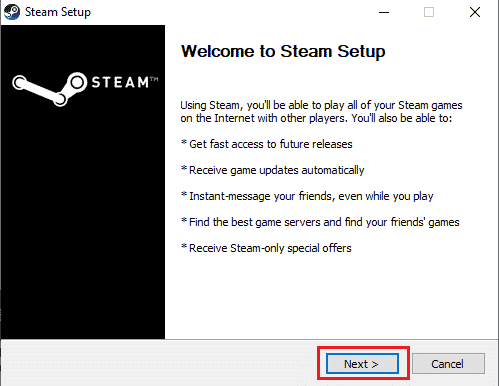
24. Wybierz żądany język i kliknij Dalej.
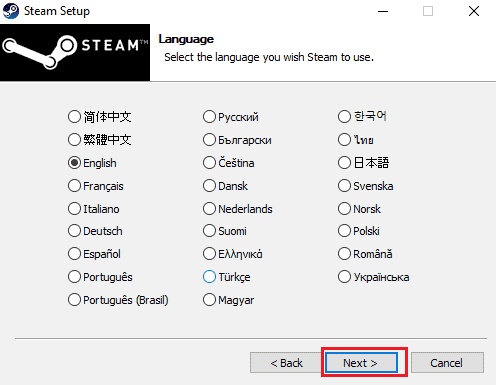
25. Następnie kliknij Zainstaluj.
Uwaga: Jeśli nie chcesz, aby aplikacja była zainstalowana we wspomnianym folderze domyślnym, wybierz żądany folder docelowy, klikając opcję Przeglądaj.
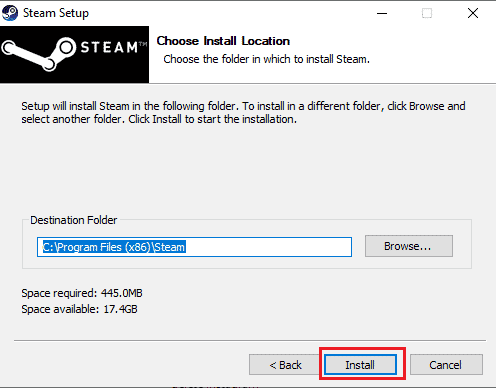
26. Poczekaj na zainstalowanie klienta Steam i kliknij Zakończ.
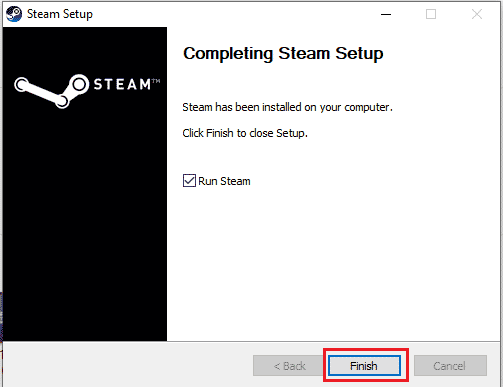
27. Po zakończeniu instalacji zaloguj się przy użyciu swoich danych logowania Steam.
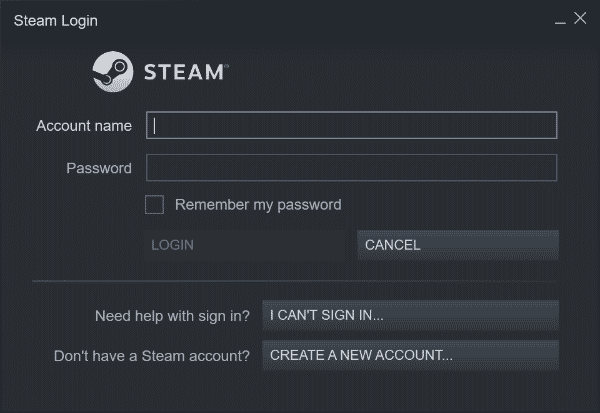
28. Wklej folder steamapps do domyślnej ścieżki lokalizacji.
C:Program Files (x86)SteamSteamLibrary
Uwaga: lokalizacja może się zmienić w zależności od tego, skąd pobierasz gry.
Metoda 7: Użyj wersji internetowej Steam
Czasami, z powodu problemów z samym klientem Steam, pojawia się błąd Steam 26. Można to rozwiązać, uzyskując dostęp do Steam w odpowiedniej przeglądarce internetowej. Użytkownicy zgłosili sukces z internetową wersją Steam. Odwiedzić Parowy i zaloguj się na swoje konto, aby korzystać z wersji internetowej.
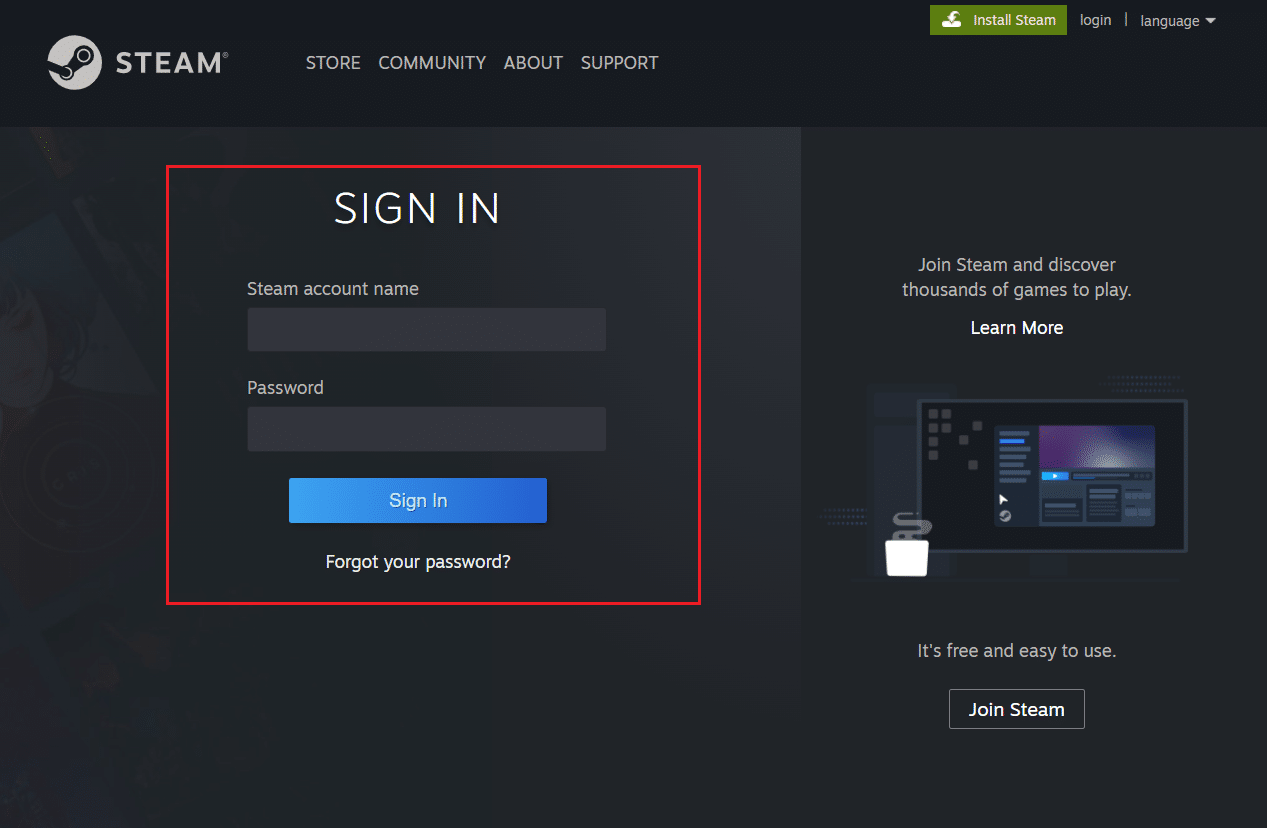
Metoda 8: Wypróbuj Pomoc techniczną Steam
Jeśli żadne z rozwiązań nie działało dla Ciebie, możesz spróbować skontaktować się z pomocą techniczną Steam. Pomoc techniczna Steam może pomóc, jeśli masz do czynienia z trudnym do rozwiązania problemem.
1. Otwórz aplikację Steam.
2. Kliknij menu Pomoc znajdujące się w lewym górnym rogu i kliknij opcję Pomoc techniczna Steam.
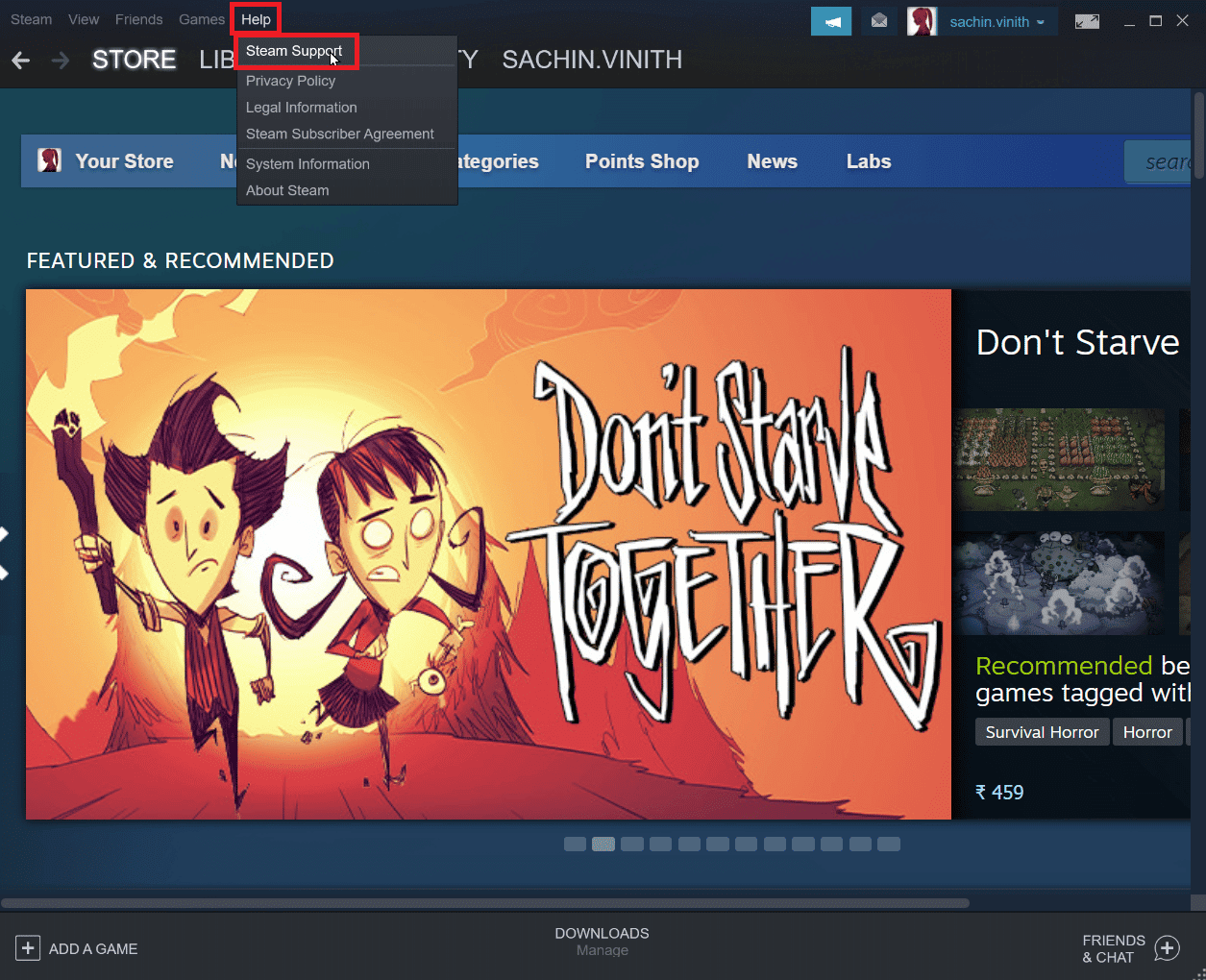
3. Zostanie wyświetlona nowa strona, która pomaga w przypadku problemów ze Steam.
4. Teraz przewiń w dół klienta Steam i kliknij Handel, Gifting, Market i Steam Points.
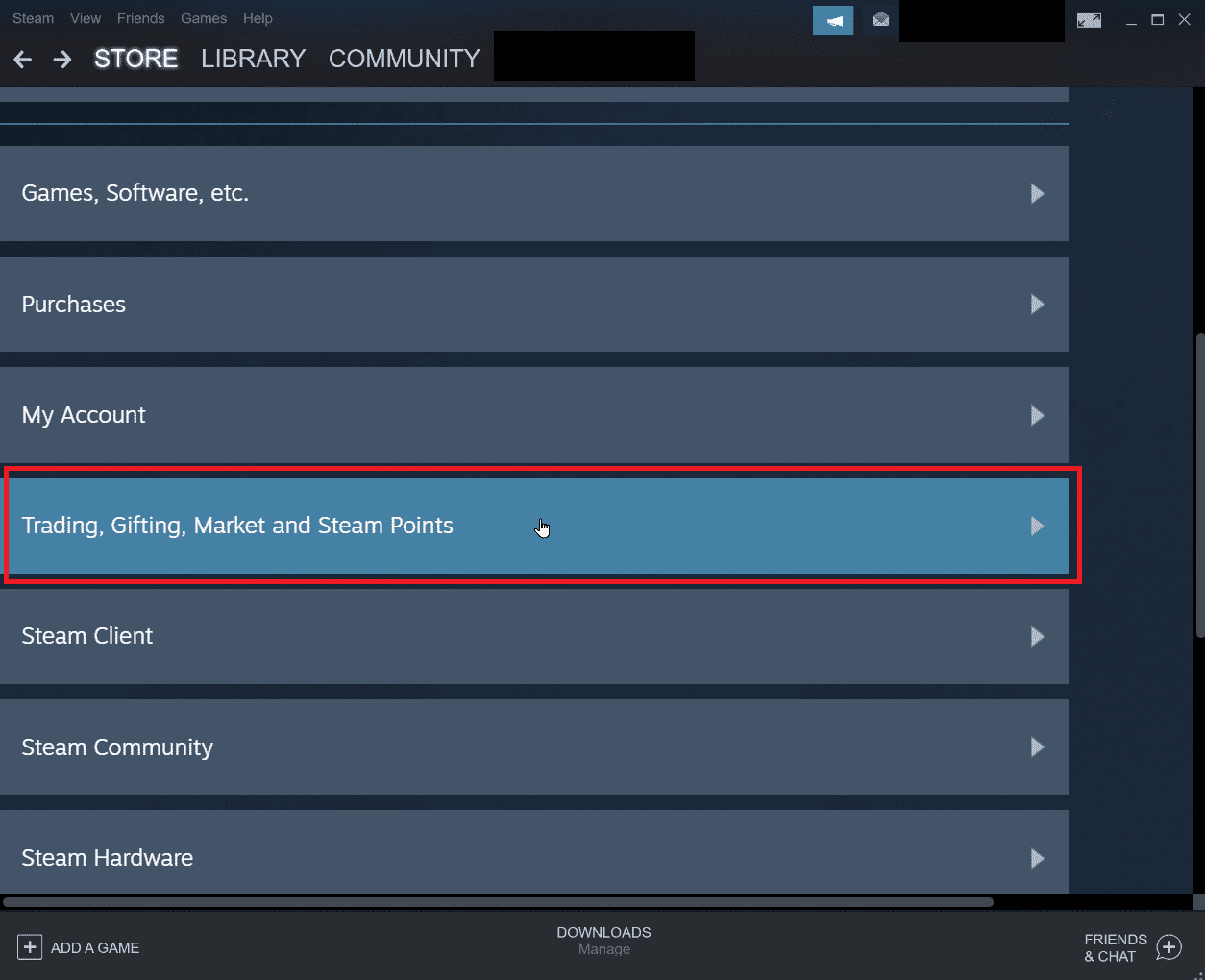
5. Kliknij na Handel na następnej stronie.
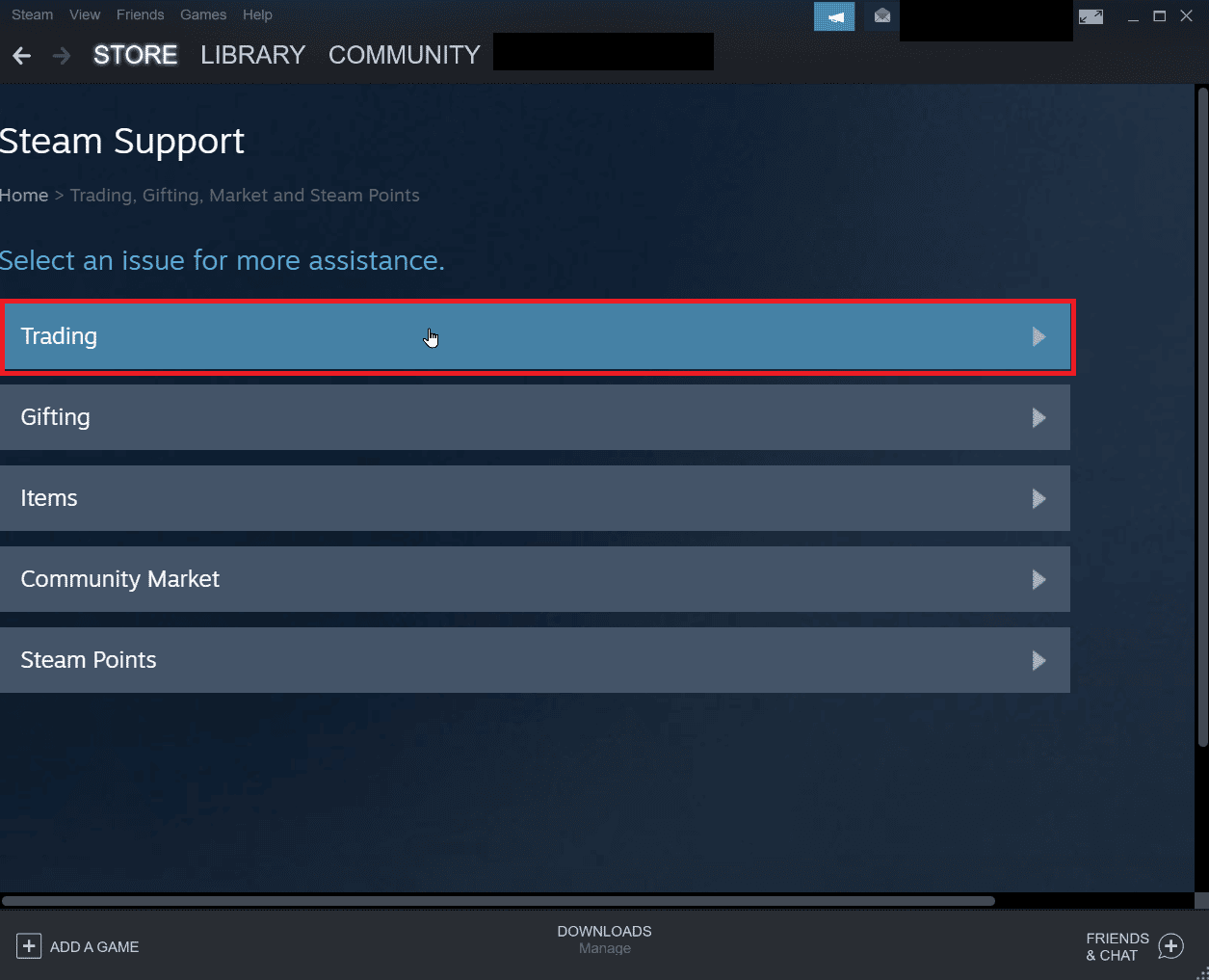
6. Kliknij opcję Nie mogę handlować.
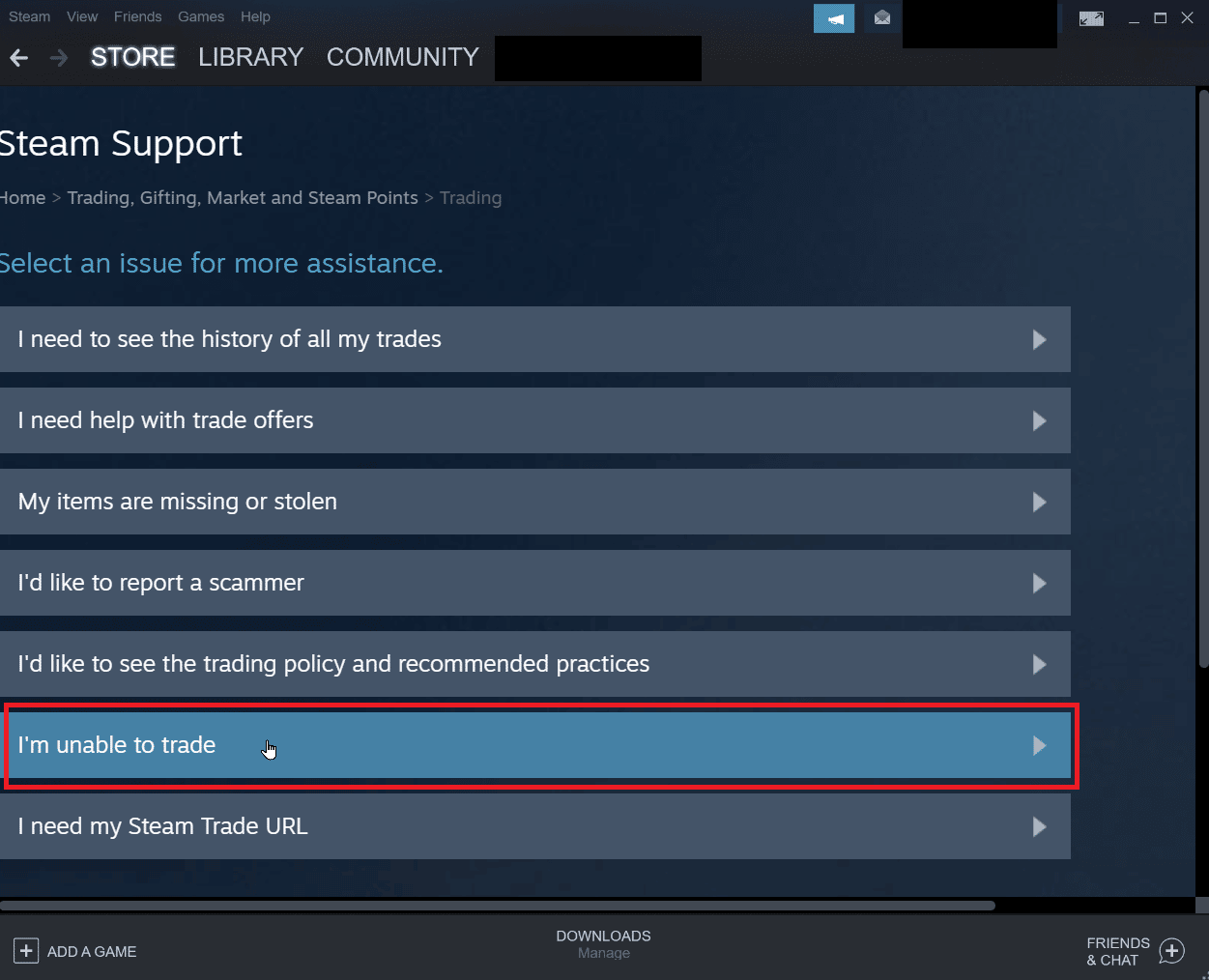
7. Na koniec kliknij Skontaktuj się z pomocą techniczną Steam.
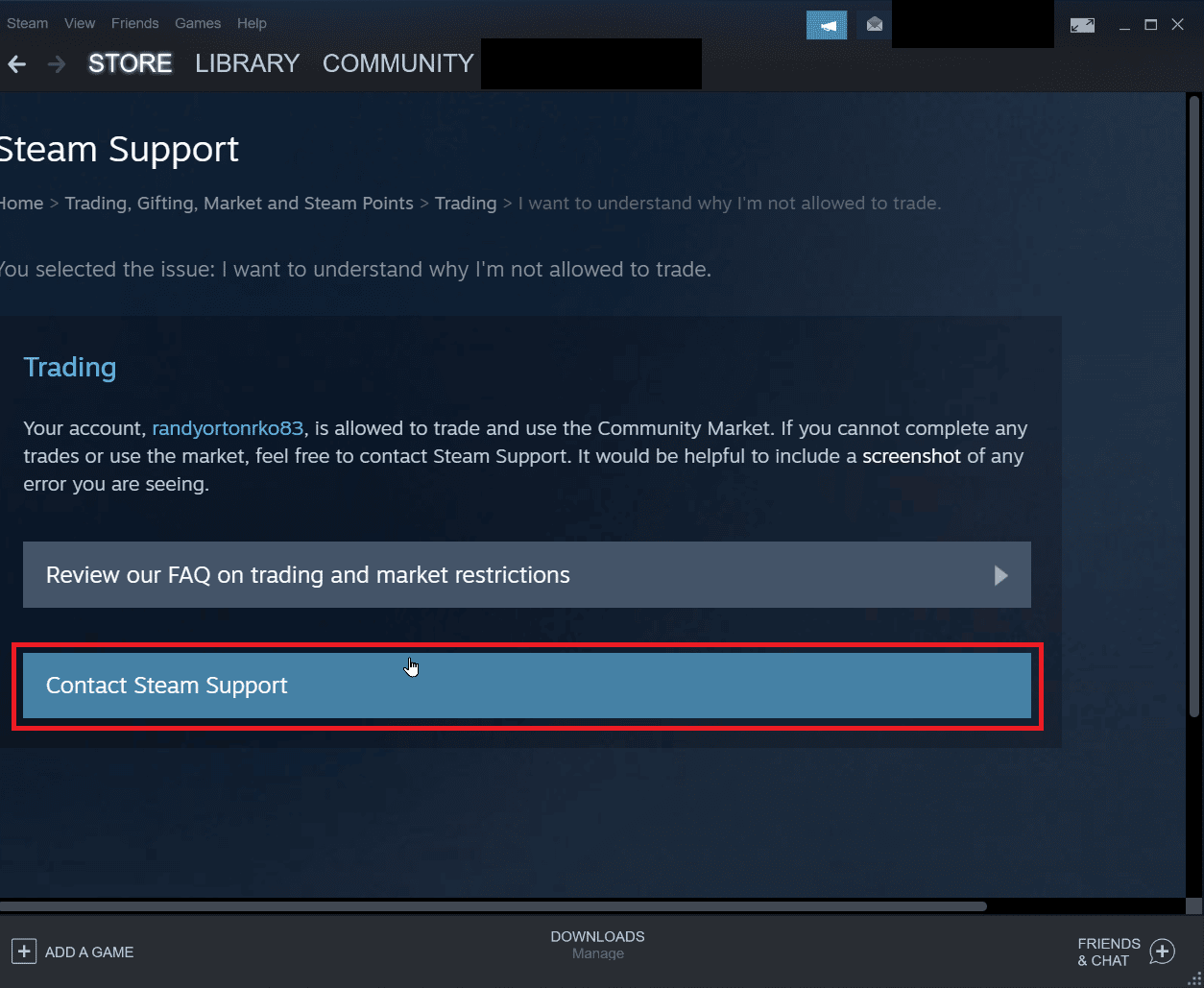
8. Podaj szczegóły problemu w polu i kliknij Wyślij, aby wysłać raport.
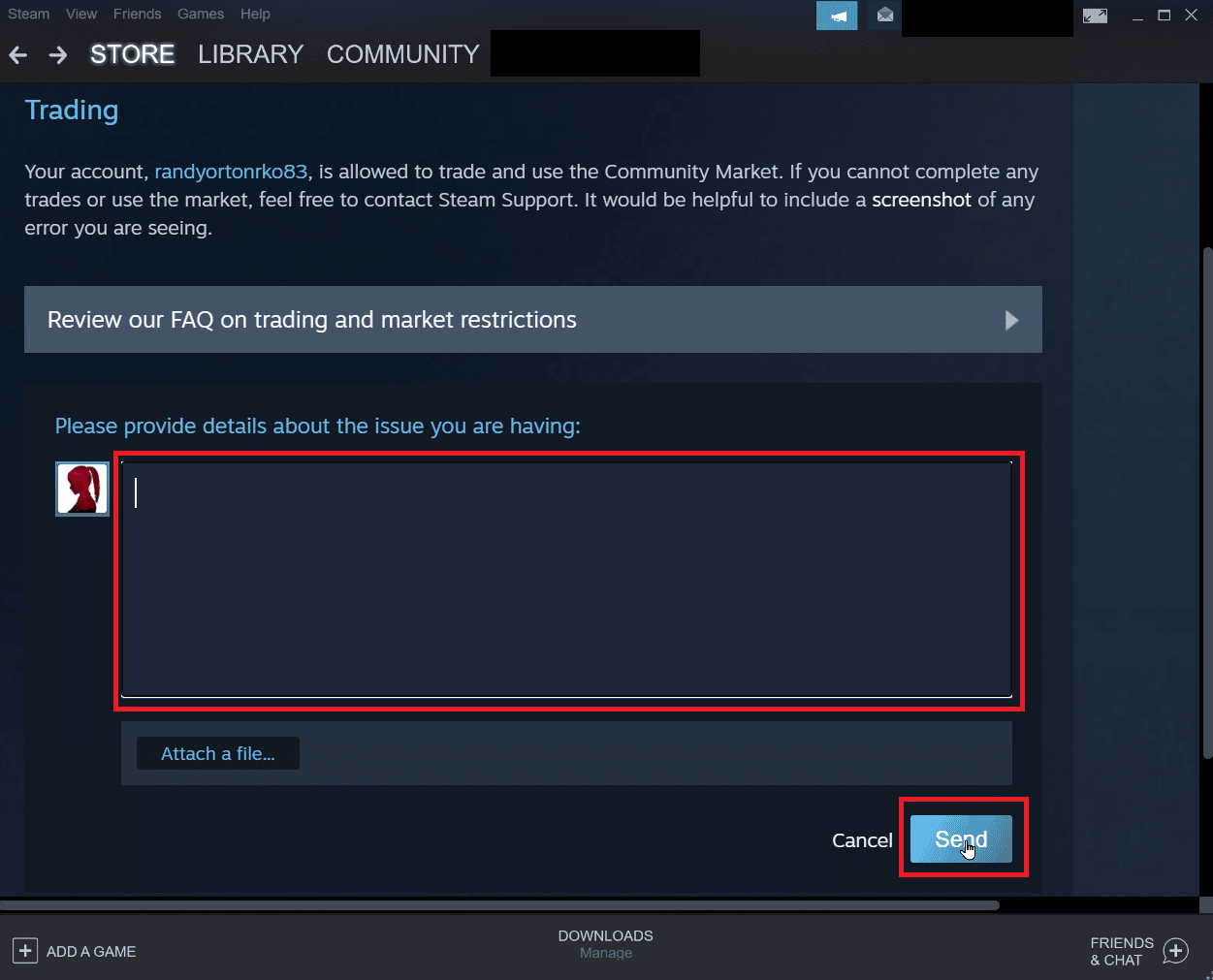
Często zadawane pytania (FAQ)
Q1. Dlaczego nie mogę przyjmować ofert handlowych ze Steam?
Odp. Istnieje wiele powodów, dla których nie możesz przyjmować ofert handlowych. Najczęstszą przyczyną jest wyłączenie Strażnika Steam, przepełnienie ekwipunku lub anulowanie zaakceptowanej wymiany itp.
Q2. Jak naprawić błąd akceptacji transakcji?
Odp. Możesz naprawić błąd w steamie, ponownie logując się do klienta, również postępuj zgodnie z naszymi rozwiązaniami powyżej, aby rozwiązać problem.
Q3. Dlaczego muszę czekać 7 dni, aby handlować na Steamie?
Odp. W każdym razie, jeśli transakcja została anulowana lub transakcja spowodowała błędy. Steam automatycznie aktywuje proces odnowienia, który zapobiega przechwyceniu transakcji przez porywaczy. Więc ten 7-dniowy czas odnowienia nie może zostać zatrzymany.
Q4. Dlaczego muszę płacić, aby uzyskać dostęp do funkcji Steam?
Odp. Aby włączyć niektóre funkcje społecznościowe, należy wydać minimalną kwotę 5 $ z konta Steam. Zapobiegnie to powielaniu złośliwego spamu, phishingu i oszustw.
***
Mamy nadzieję, że powyższy artykuł o rozwiązywaniu problemu ze Steam Error 26 był dla Ciebie pomocny i udało Ci się rozwiązać problem. daj nam znać w sekcji komentarzy, która z metod zadziałała dla Ciebie. Nie zapomnij również poinformować nas o pytaniach lub sugestiach dotyczących dowolnego artykułu.

