Mogłeś zostać zaskoczony błędem 0 ERROR_SUCCESS: „Operacja zakończona pomyślnie”, ponieważ jego nazwa sugeruje, że wszystko przebiegło bez problemów. Nie jesteś jedynym, który odczuwa dezorientację związana z tym komunikatem. W rzeczywistości, gdy pojawia się ten błąd, nie ma powodu do zmartwień, ponieważ Twój komputer mylnie interpretuje sytuację jako problematyczną, co skutkuje wyświetleniem tego komunikatu. Jeśli chcesz rozwiązać ten kłopot, ten przewodnik będzie dla Ciebie przydatny. Znajdziesz tu metody, które pomogą Ci w rozwiązaniu tego problemu. Kontynuuj lekturę.
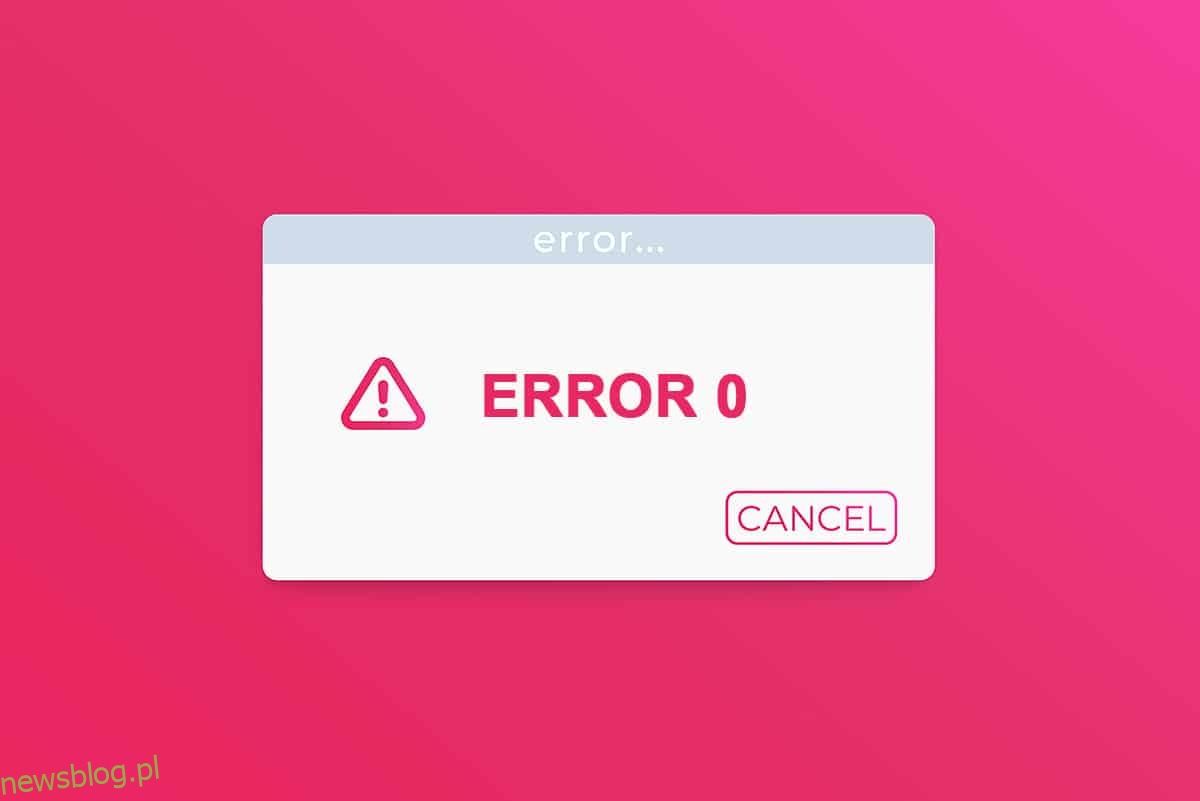
Jak naprawić błąd systemu Windows 0 ERROR_SUCCESS: Operacja zakończona pomyślnie
Ten błąd może wystąpić z różnych powodów, takich jak problemy podczas aktualizacji systemu, pobierania aplikacji ze Sklepu Windows, a także podczas uruchamiania lub wyłączania komputera oraz w przypadku wykonywania różnych czynności, na przykład drukowania dokumentów. Choć możesz zignorować ten komunikat, jego ciągłe pojawianie się może być irytujące.
Możesz także napotkać podobne błędy, takie jak:
- Kod błędu 0x00000000: Operacja zakończona pomyślnie
- Błąd sukcesu: operacja zakończona pomyślnie
- Powodzenie błędu 0 (0x0)
- Operacja zakończona pomyślnie win32exception
Oto niektóre z możliwych przyczyn tego problemu:
- Uszkodzone pliki systemowe
- Konflikty sterowników
- Nieaktualna wersja systemu Windows
- Ataki złośliwego oprogramowania lub wirusów
- Nieoczekiwane wyłączenie systemu
- Problemy z uprawnieniami administratora
- Uszkodzone oprogramowanie podczas pobierania
- Niekompletne aktualizacje systemu Windows
W tej sekcji przedstawiamy różne metody, które mogą pomóc w rozwiązaniu tego problemu. Postępuj zgodnie z nimi w podanej kolejności, aby uzyskać najlepsze rezultaty.
Metoda 1: Wykonaj czysty rozruch
Rozwiąż problemy związane z operacją zakończoną pomyślnie, wykonując czysty rozruch, który uruchamia tylko niezbędne usługi i pliki w systemie Windows 10.
Uwaga: Zaloguj się jako administrator przed wykonaniem czystego rozruchu.
1. Naciśnij jednocześnie klawisze Windows + R, aby otworzyć okno Uruchamianie.
2. Wpisz „msconfig” i kliknij OK, aby uruchomić Konfigurację systemu.
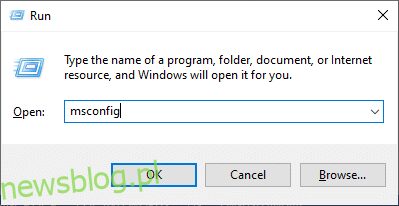
3. W nowym oknie przejdź do zakładki „Usługi”.
4. Zaznacz pole obok „Ukryj wszystkie usługi Microsoft”, a następnie kliknij „Wyłącz wszystko”.
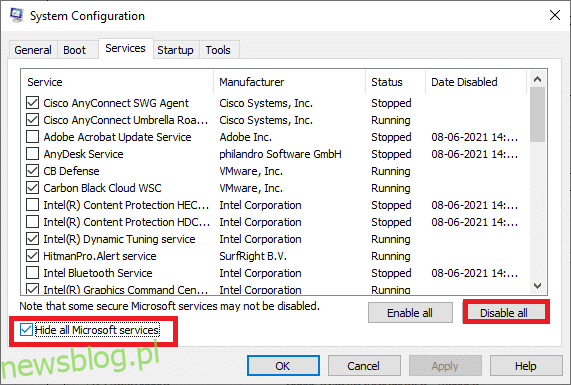
5. Przejdź do zakładki „Uruchamianie” i kliknij „Otwórz Menedżera zadań”.
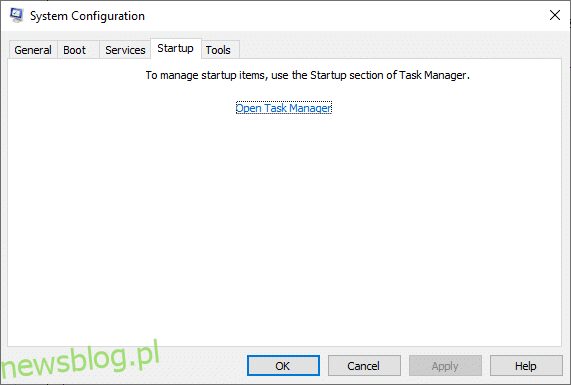
6. W Menedżerze zadań wybierz niepotrzebne zadania uruchamiane przy starcie i kliknij „Wyłącz”.
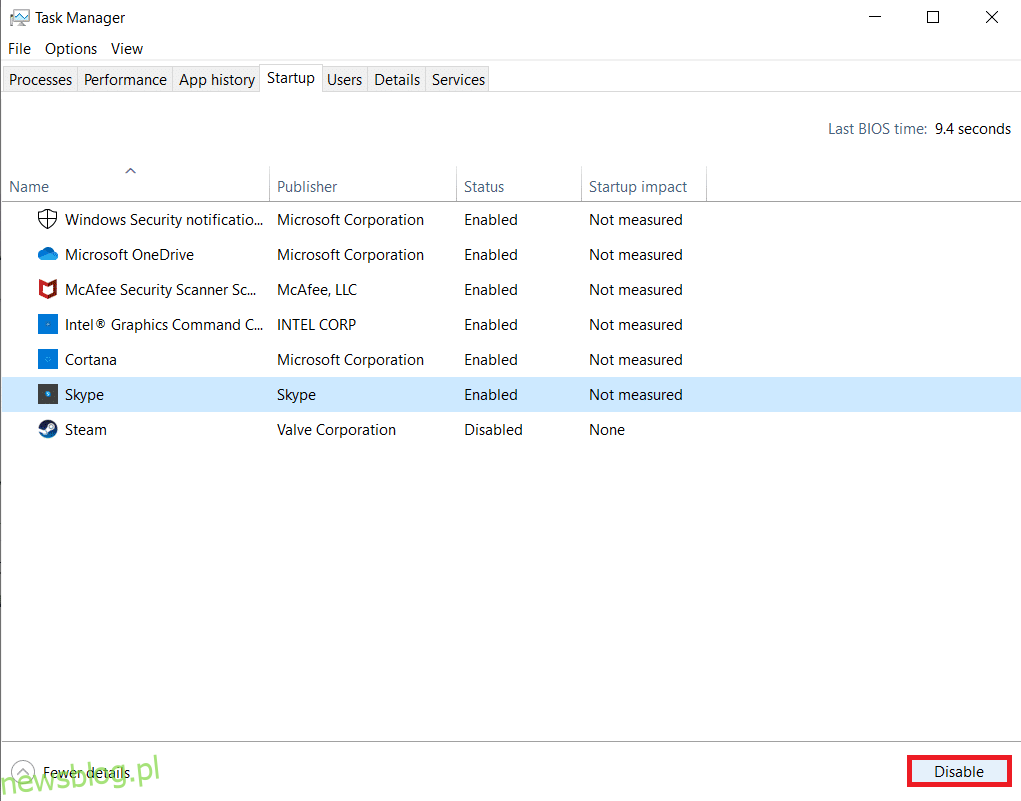
7. Zamknij Menedżera zadań oraz Konfigurację systemu.
8. Uruchom ponownie komputer, aby sprawdzić, czy problem został rozwiązany.
9. Przejdź do menu Start.
10. Wybierz ikonę zasilania.
Uwaga: W systemie Windows 10 ikona zasilania znajduje się na dole ekranu, w systemie Windows 8 – na górze.
11. Wybierz opcję „Uruchom ponownie” z dostępnych opcji.
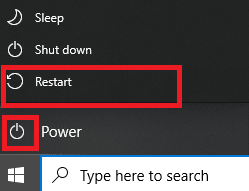
Metoda 2: Usuń procesy w tle
Wielu działających w tle aplikacji może obciążać pamięć i procesor, co wpływa na wydajność komputera, prowadząc do błędu 0 ERROR_SUCCESS. Wykonaj następujące kroki, aby rozwiązać ten problem.
1. Otwórz Menedżera zadań, naciskając jednocześnie klawisze Ctrl + Shift + Esc.
2. Zlokalizuj procesy zużywające dużą ilość pamięci i wybierz je.
3. Kliknij „Zakończ zadanie”, aby je zamknąć.
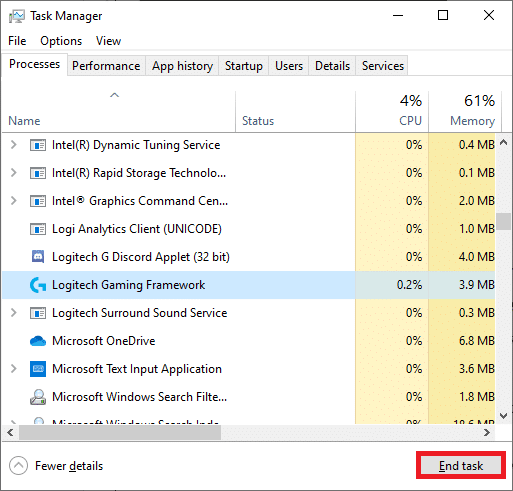
Metoda 3: Wyczyść pliki tymczasowe
Uszkodzone pliki rejestru mogą prowadzić do błędu 0 ERROR_SUCCESS. Aby go naprawić, wystarczy usunąć pliki tymczasowe. Wykonaj poniższe kroki.
1. Naciśnij klawisz Windows, wpisz „%temp%” i kliknij „Otwórz”.
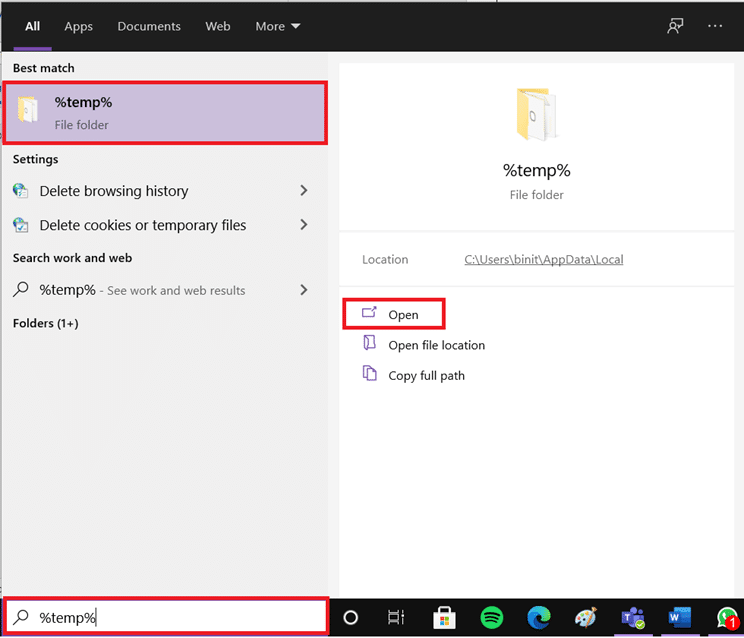
2. Wybierz wszystkie pliki i foldery, naciskając Ctrl + A, a następnie kliknij prawym przyciskiem myszy i wybierz „Usuń”.
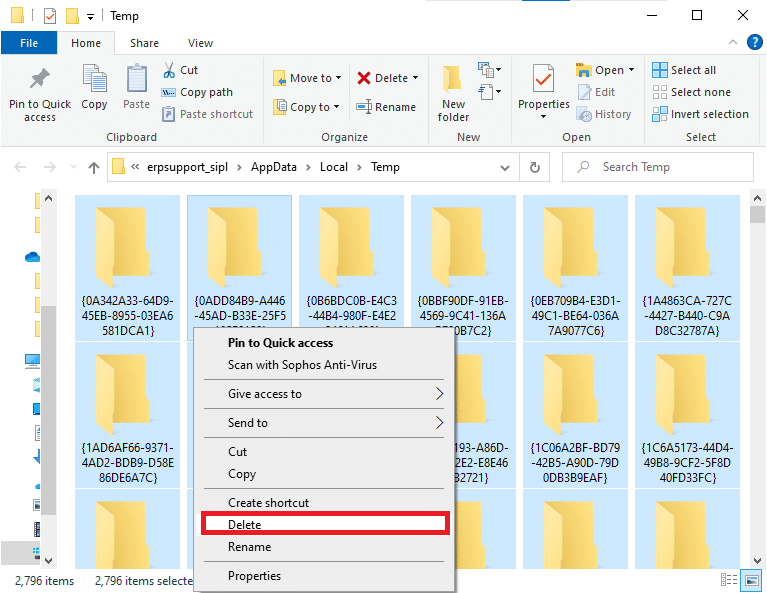
3. Przejdź do Pulpitu, kliknij prawym przyciskiem myszy Kosz i wybierz „Opróżnij kosz”, aby trwale usunąć pliki z systemu.
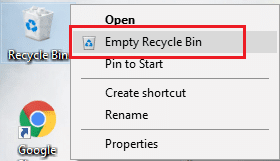
Metoda 4: Usuń dane aplikacji i lokalne dane aplikacji
Jeśli system ma uszkodzone pliki konfiguracyjne, możesz napotkać błąd 0 ERROR_SUCCESS. Aby usunąć te problemy, usuń folder AppData. Oto jak to zrobić.
1. Kliknij Start, wpisz „%appdata%” i naciśnij klawisz Enter, aby otworzyć folder AppData Roaming.
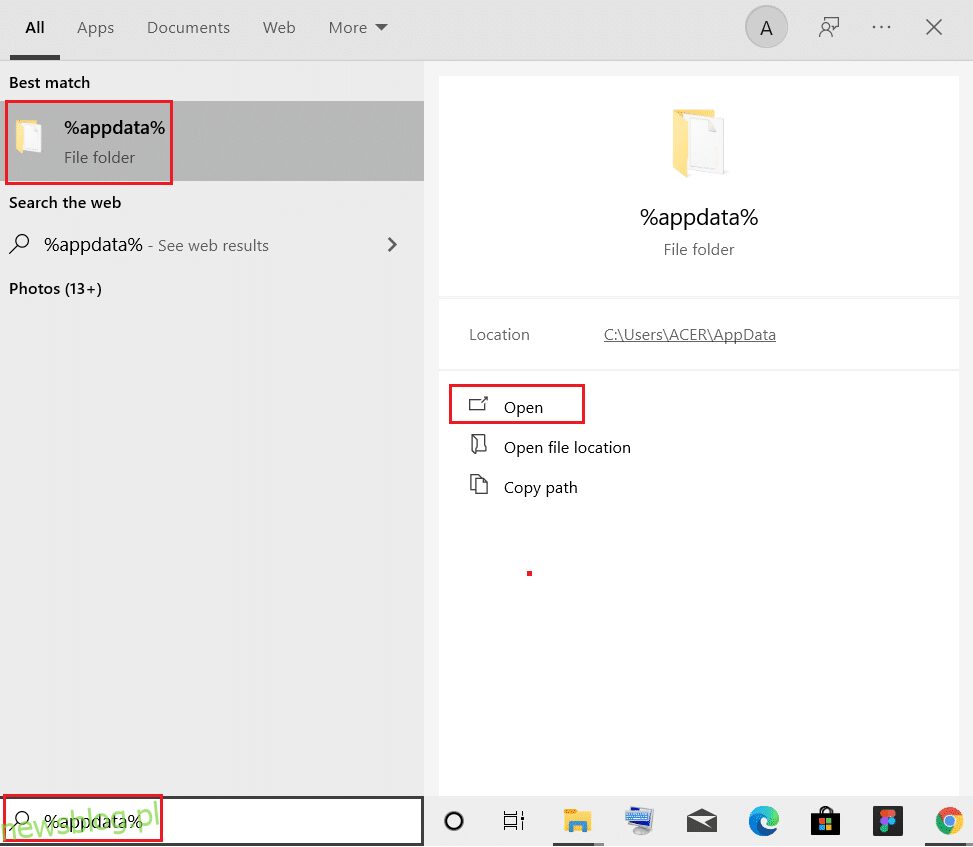
2. Wybierz folder aplikacji (np. WhatsApp) powodującej problemy.
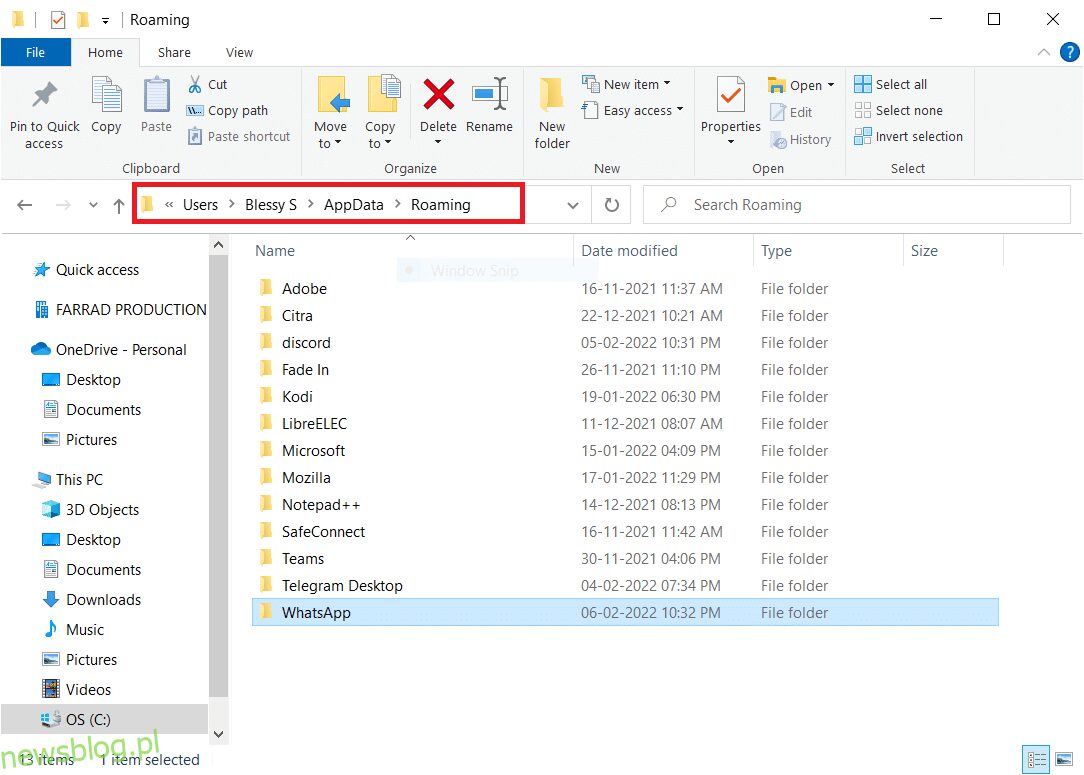
3. Kliknij prawym przyciskiem myszy folder i wybierz „Usuń”.
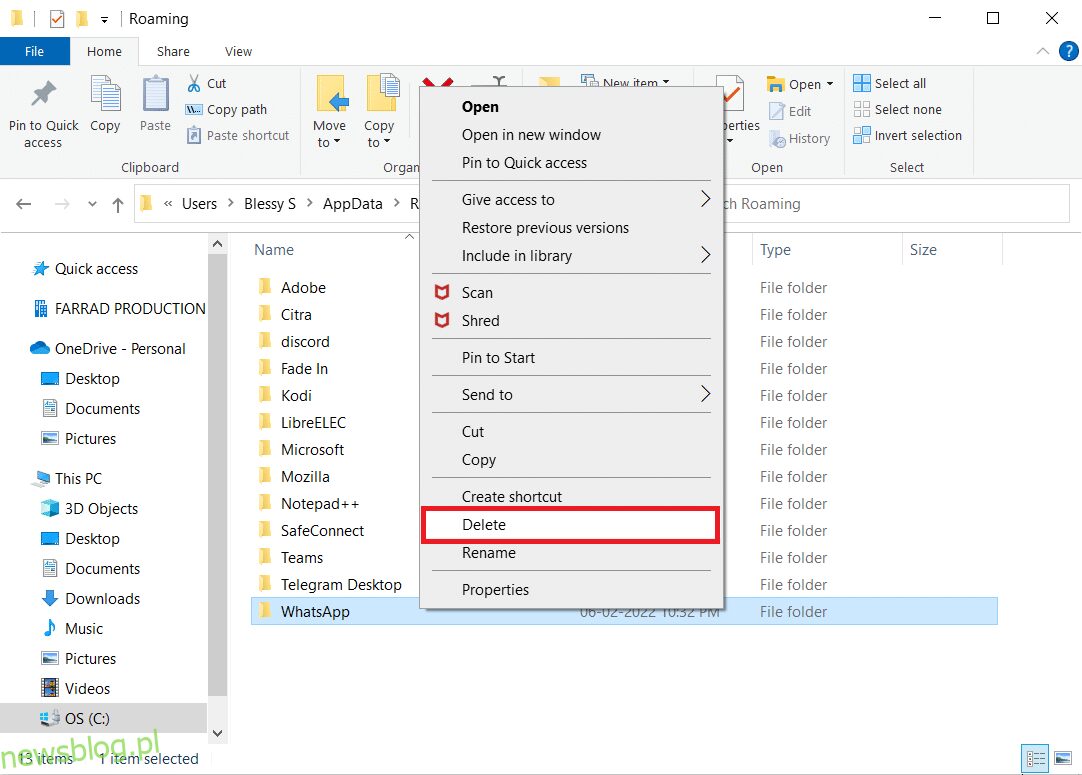
4. Następnie naciśnij klawisz Windows, wpisz „%localappdata%” i kliknij „Otwórz”, aby przejść do folderu AppData Local.
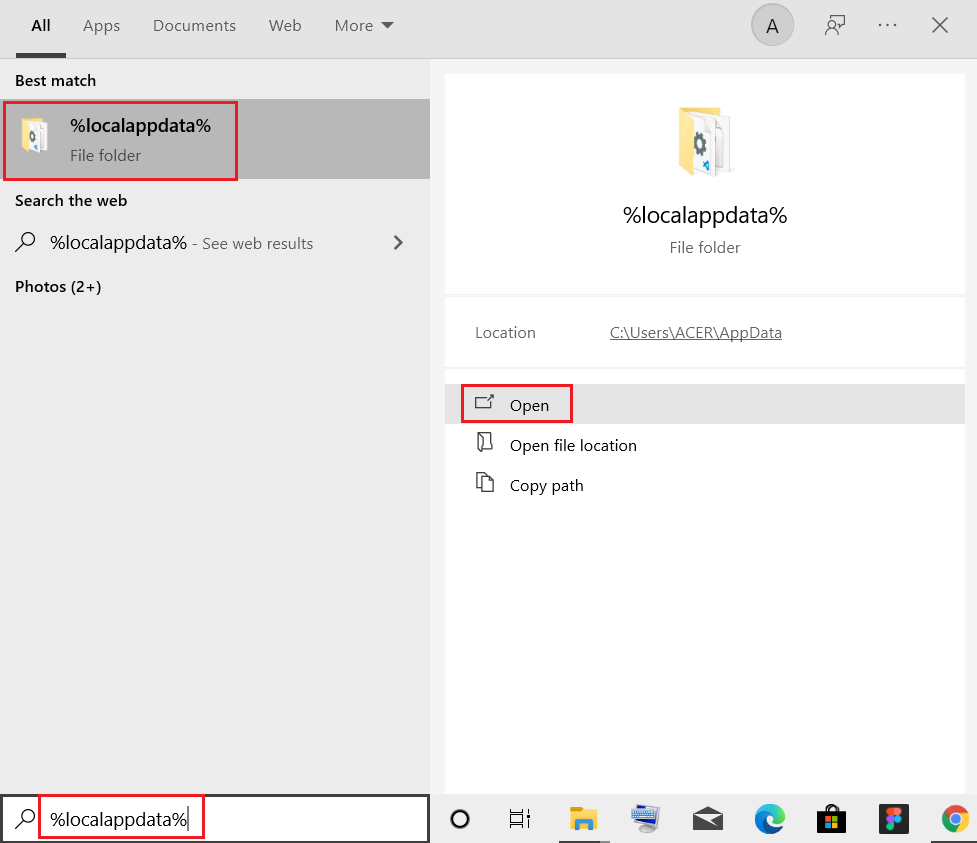
5. Zlokalizuj i usuń wadliwy folder.
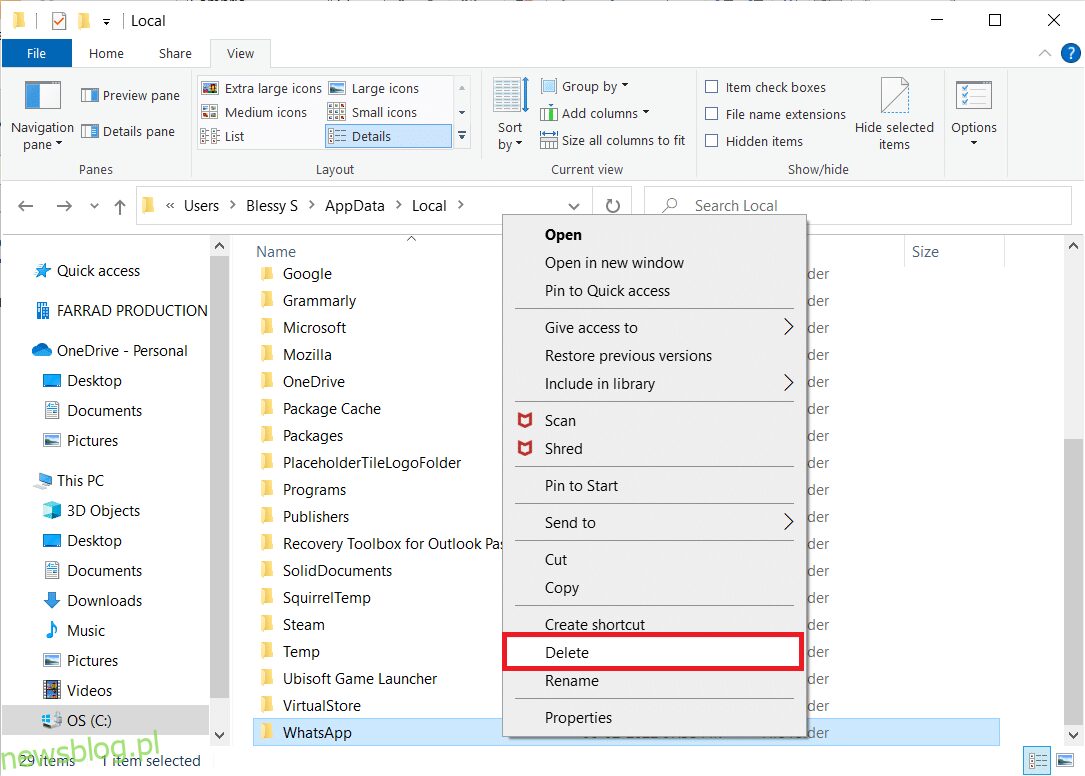
Usunięto teraz uszkodzone pliki konfiguracyjne aplikacji z systemu.
Metoda 5: Zmień typ konta
Problem z błędem 0 ERROR_SUCCESS może być związany z uprawnieniami administratora. Jeśli używasz standardowego konta użytkownika, zmień typ konta na administratora. Oto jak to zrobić.
1. Naciśnij jednocześnie klawisze Windows + I, aby otworzyć Ustawienia.
2. Wybierz „Konta”.
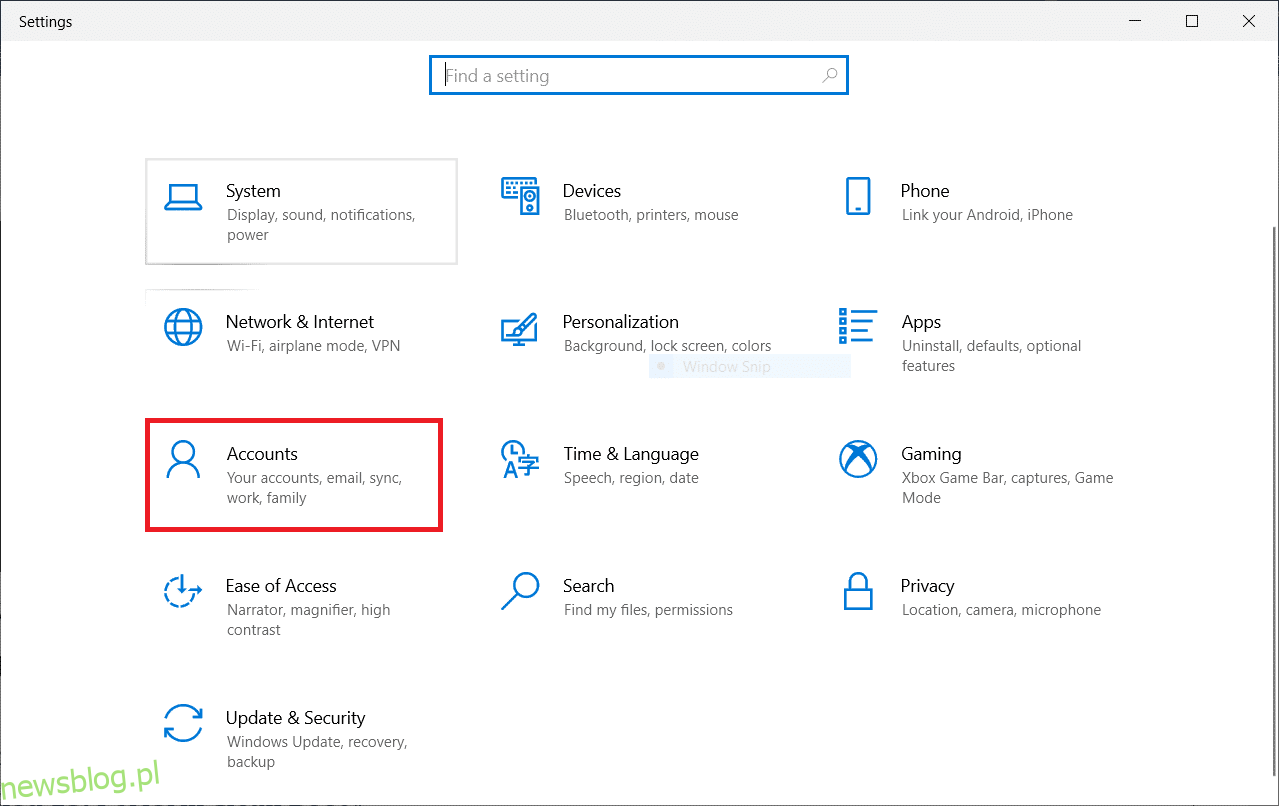
3. W lewym menu kliknij „Rodzina i inni użytkownicy”.
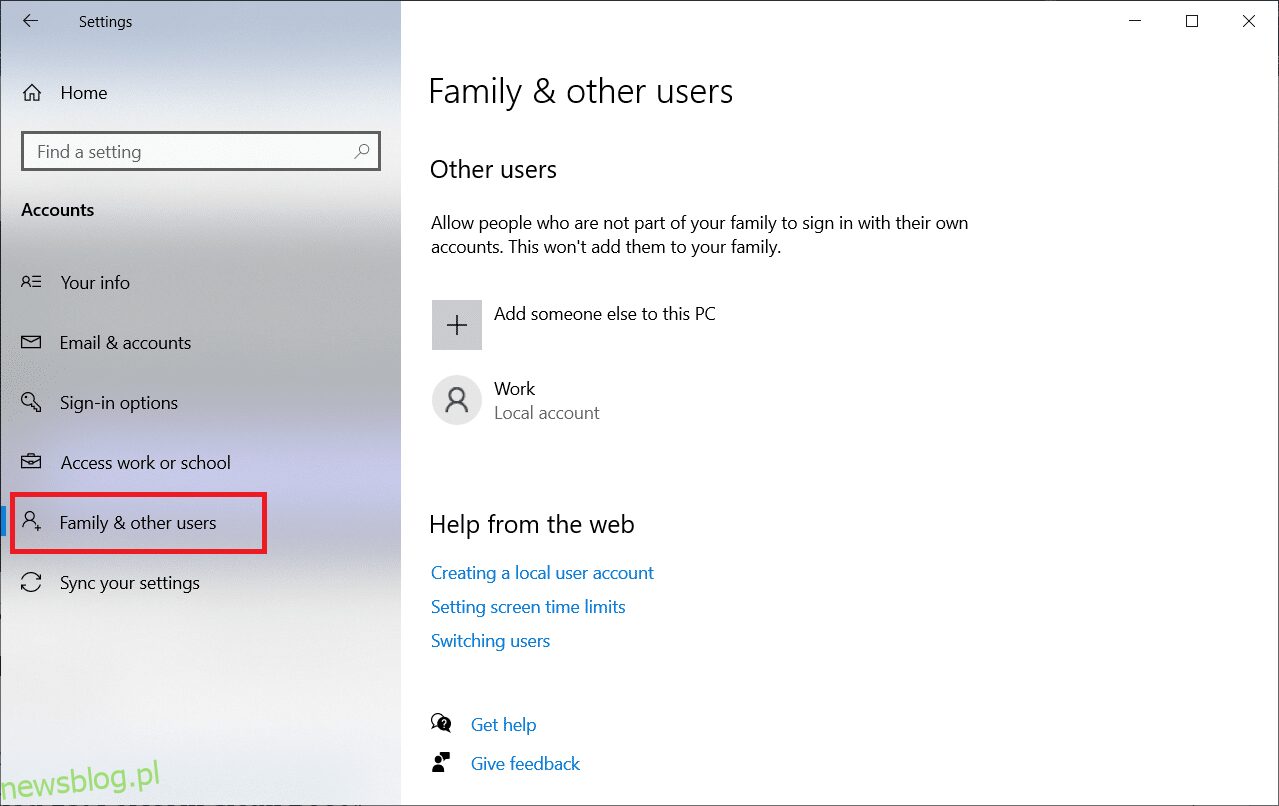
4. Kliknij na standardowe konto i wybierz „Zmień typ konta”.
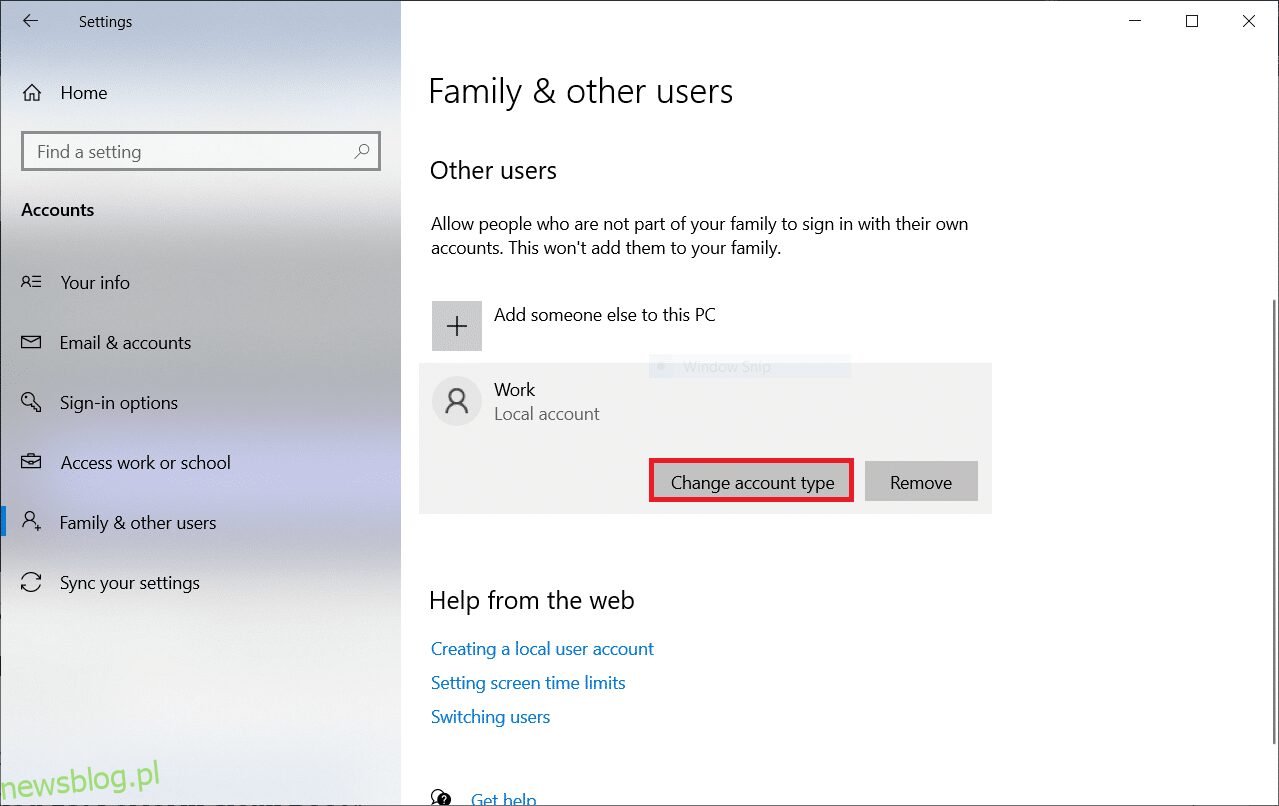
5. Wybierz „Administrator” i kliknij OK.
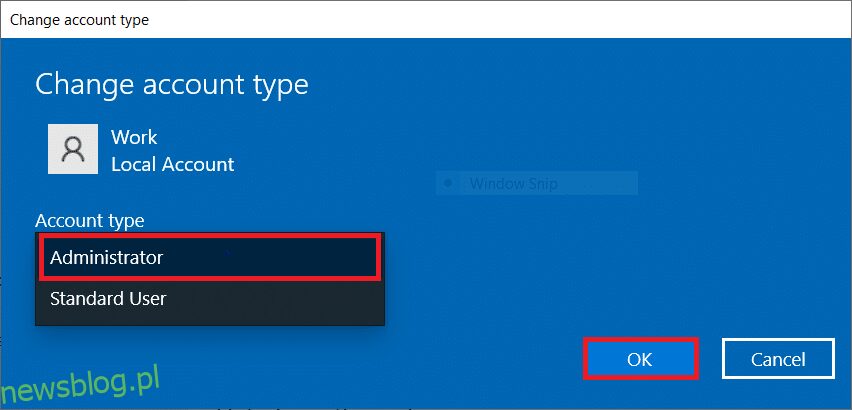
Metoda 6: Wyłącz klienta VPN
Jeśli korzystasz z klienta VPN, spróbuj go wyłączyć i sprawdź, czy problem ustąpił. Oto jak to zrobić.
1. Naciśnij klawisz Windows, wpisz „Ustawienia VPN” i kliknij „Otwórz”.
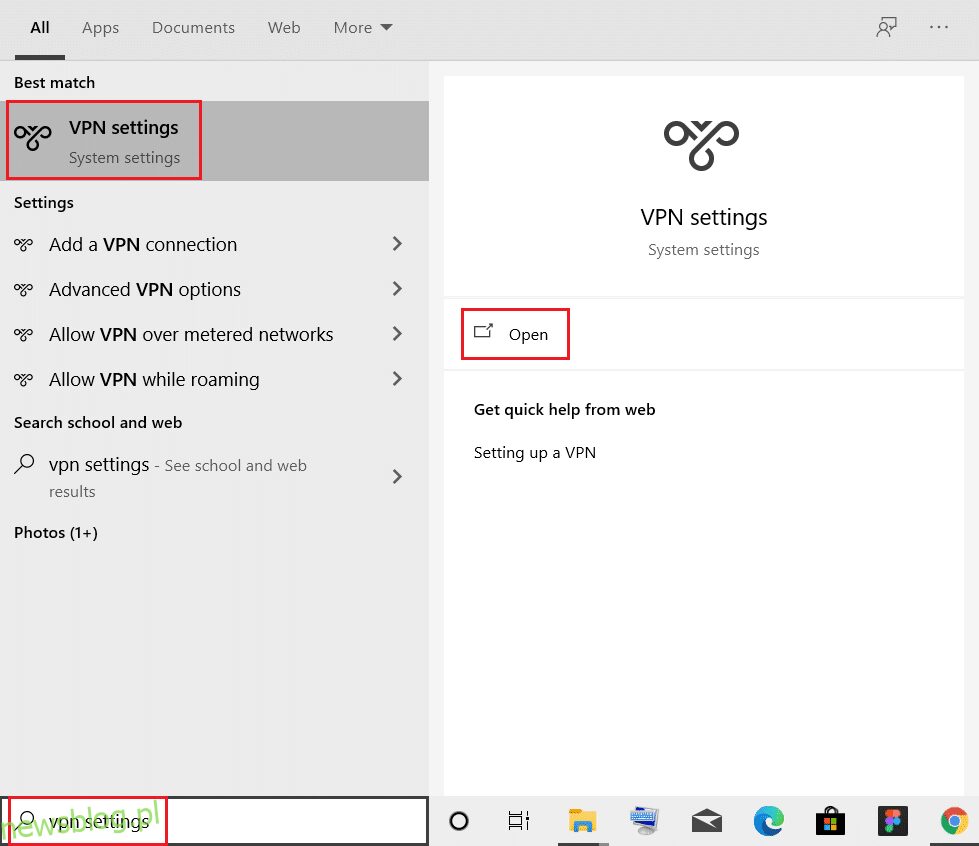
2. W oknie Ustawienia wybierz połączenie VPN (np. vpn2).
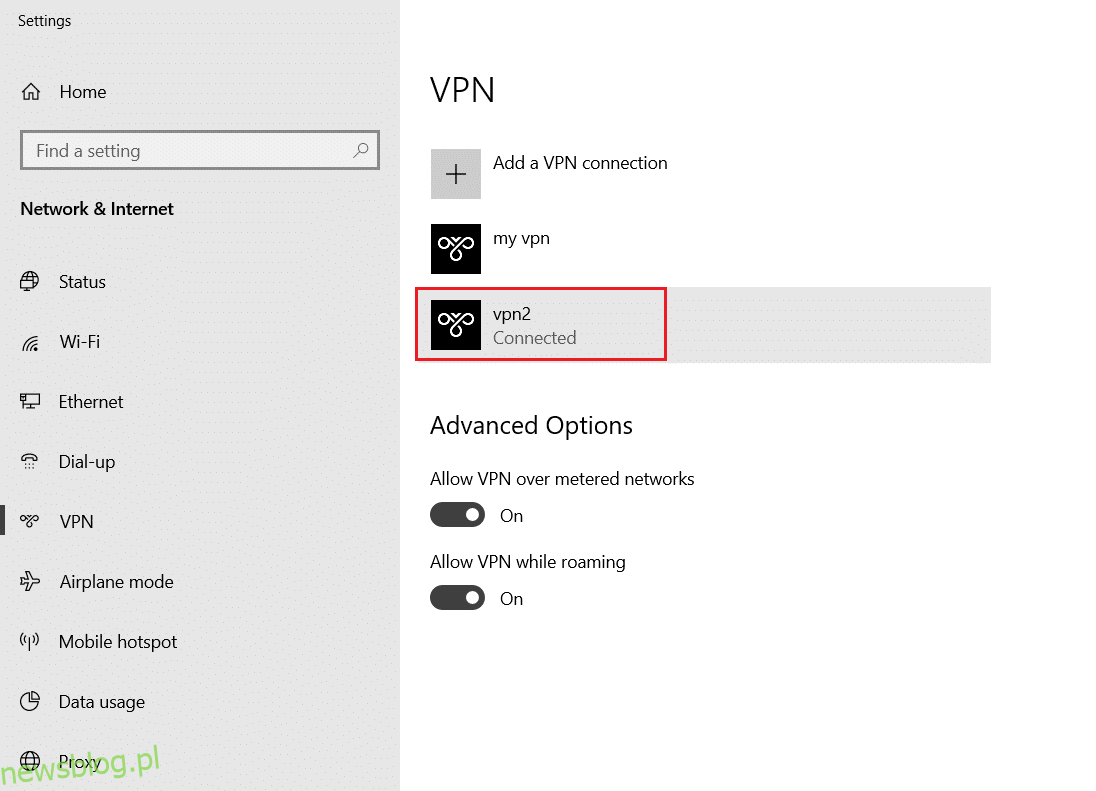
3. Kliknij „Rozłącz”.
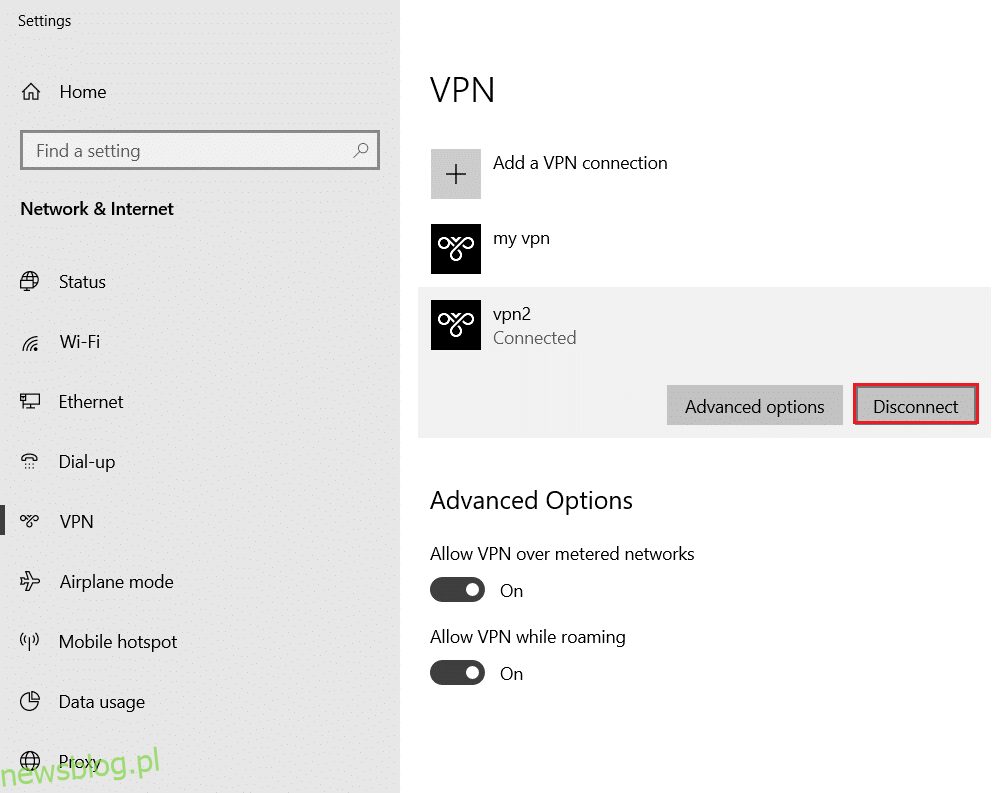
4. Wyłącz opcje dotyczące VPN w sekcji Opcje zaawansowane:
- Zezwalaj na VPN w sieciach z pomiarem
- Zezwalaj na VPN podczas roamingu
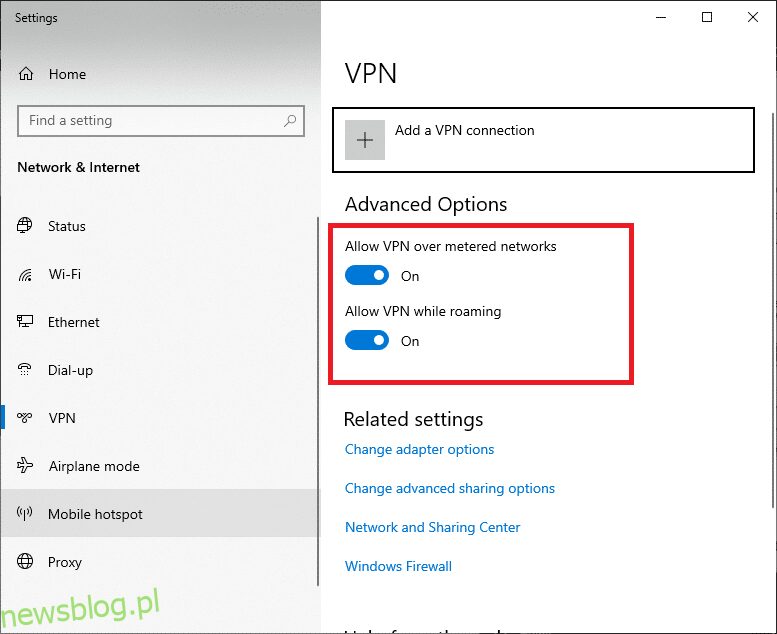
Metoda 7: Wyłącz proxy
Jeśli problem występuje podczas pobierania aplikacji ze Sklepu Windows, spróbuj wyłączyć serwer proxy. Oto jak to zrobić.
1. Naciśnij jednocześnie klawisze Windows + I, aby otworzyć Ustawienia.
2. Przejdź do sekcji „Sieć i Internet”.
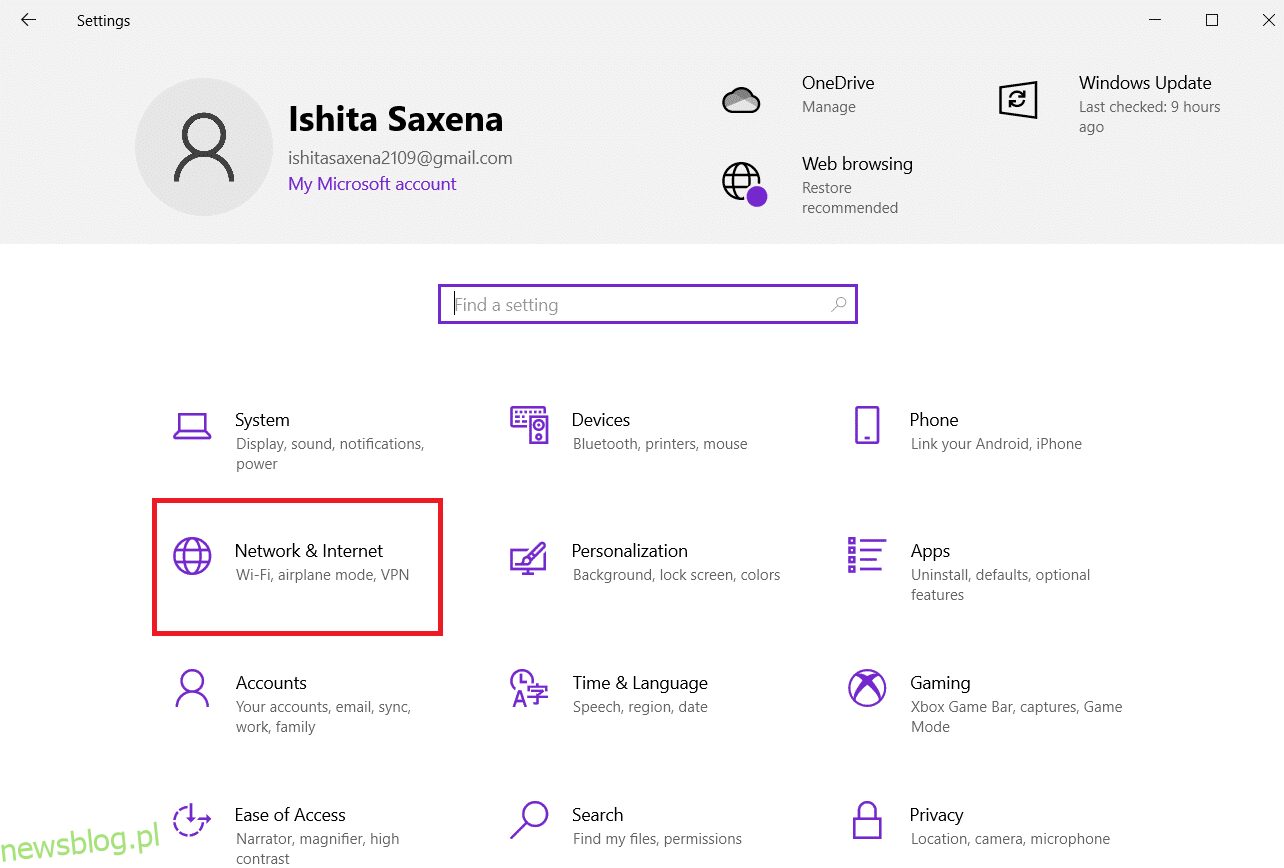
3. Wybierz zakładkę „Proxy” w lewym menu.
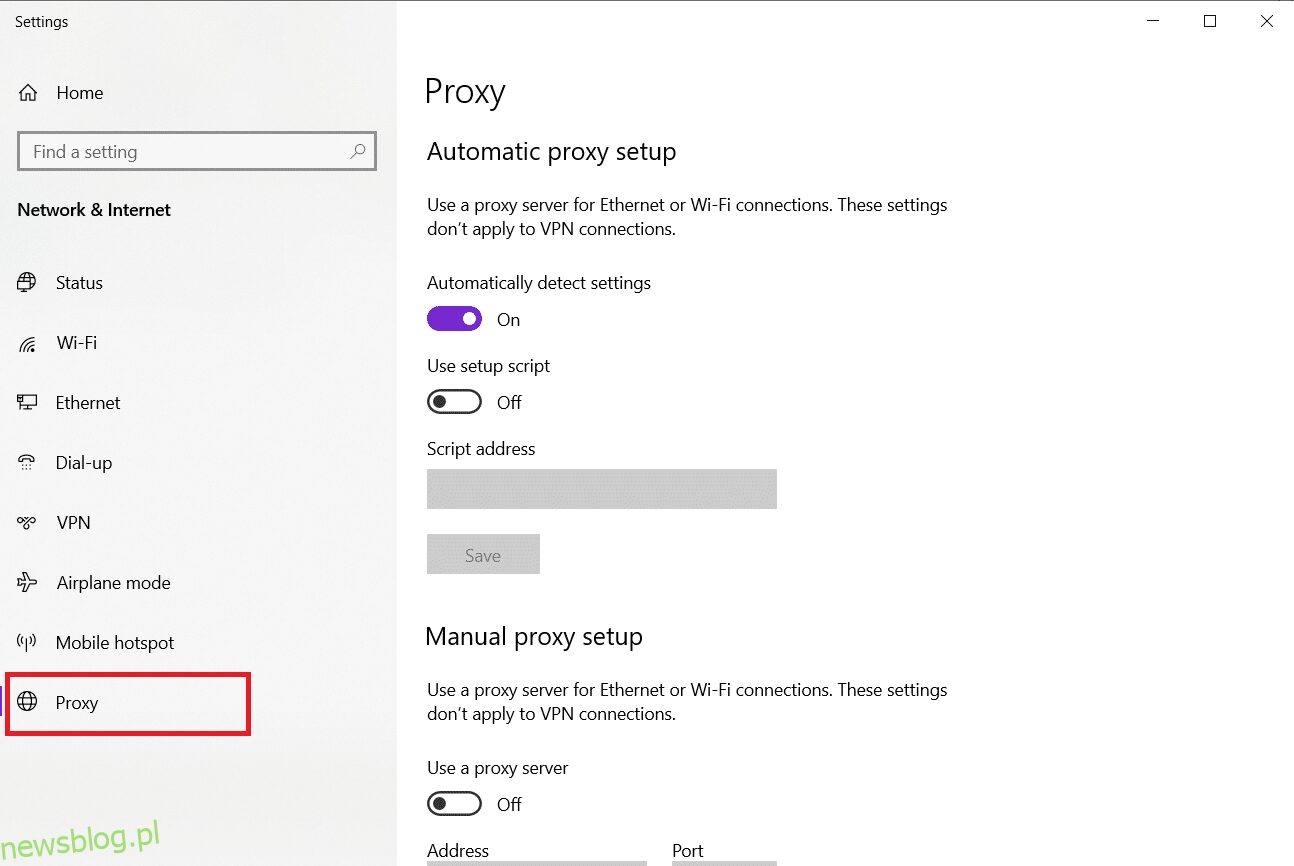
4. Wyłącz następujące opcje:
- Ustawienia automatycznego wykrywania
- Użyj skryptu instalacyjnego
- Użyj serwera proxy
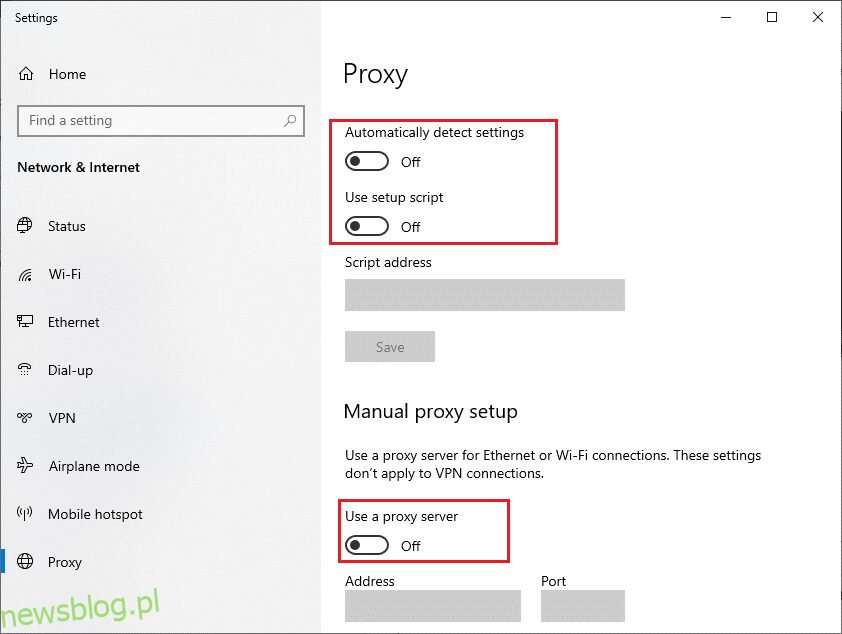
5. Następnie ponownie uruchom Sklep Windows i spróbuj pobrać lub zaktualizować aplikację.
6. Jeśli problem nie zniknie, spróbuj użyć klienta VPN i sprawdź, czy to pomoże. Ewentualnie podłącz komputer do innej sieci, na przykład Wi-Fi lub mobilnego punktu dostępu, aby sprawdzić, czy problem ustąpi.
Metoda 8: Zmodyfikuj ustawienia sieci LAN
Problemy z łącznością sieciową mogą również prowadzić do błędu 0 ERROR_SUCCESS. Możesz je naprawić, resetując ustawienia sieci lokalnej.
1. Otwórz Panel sterowania poprzez menu wyszukiwania systemu Windows.
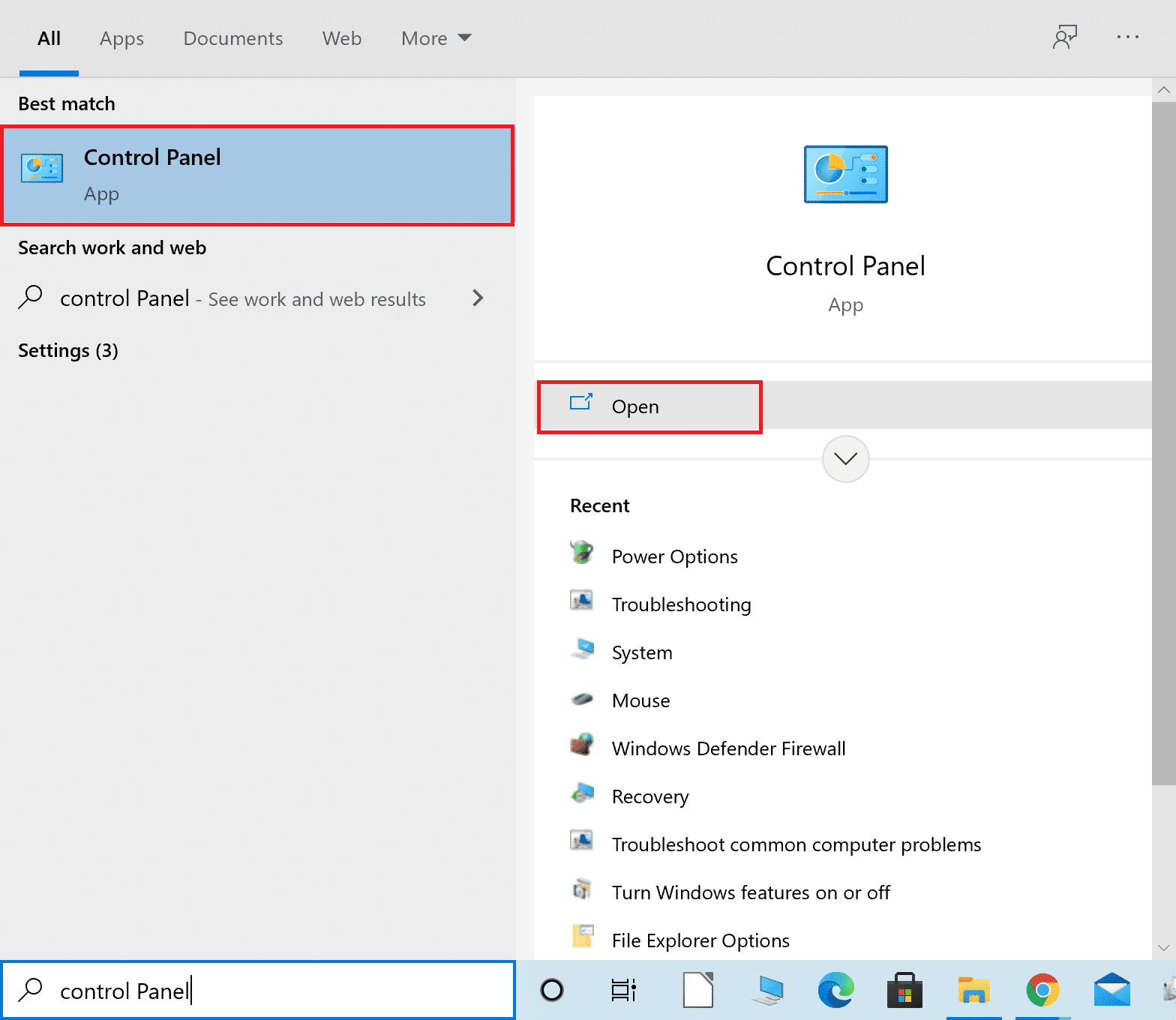
2. Ustaw „Wyświetl według” na „Kategoria”.
3. Wybierz „Sieć i Internet”.
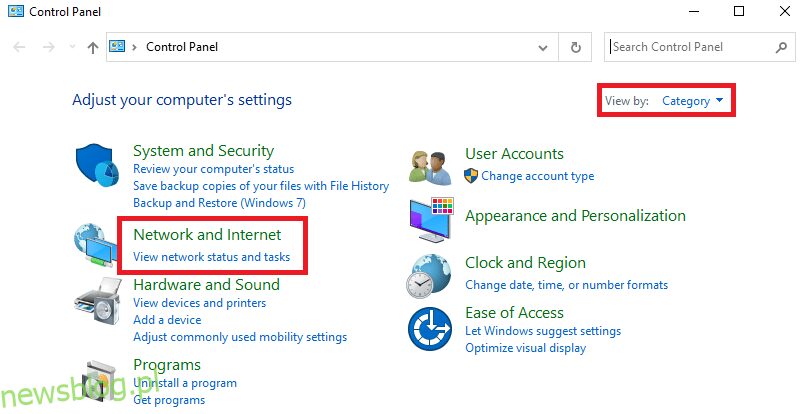
4. Kliknij „Opcje internetowe”.
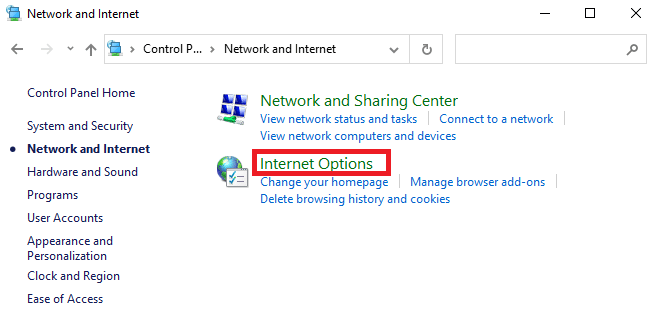
5. W oknie Właściwości internetowe przejdź do zakładki „Połączenia”.
6. Kliknij „Ustawienia LAN”.
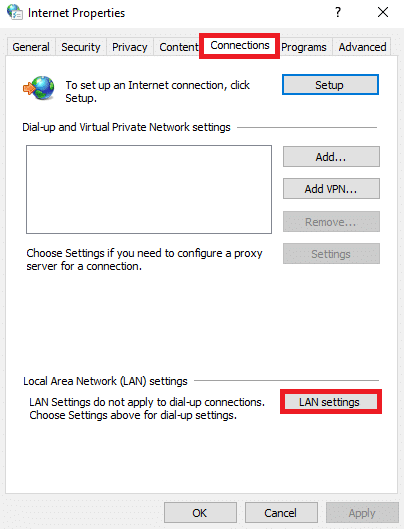
7. Zaznacz pole „Automatycznie wykryj ustawienia” i upewnij się, że opcja „Użyj serwera proxy dla sieci LAN” nie jest zaznaczona.
Uwaga: Możesz ponownie włączyć tę opcję, gdy będzie potrzebna.
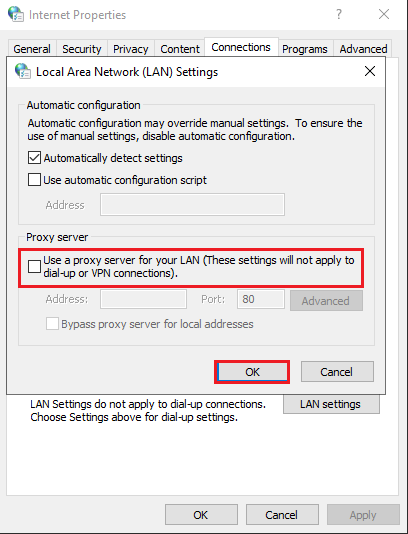
8. Na koniec kliknij „OK”, aby zatwierdzić zmiany i sprawdź, czy problem został rozwiązany.
Metoda 9: Napraw pliki systemowe
Wbudowane narzędzie Kontroler plików systemowych umożliwia automatyczne skanowanie i naprawę plików systemowych, co pomoże rozwiązać problem z błędem 0 ERROR_SUCCESS. Wykonaj poniższe kroki, aby skorzystać z tej opcji.
1. Otwórz Wiersz polecenia jako administrator, wpisując „Wiersz polecenia” w menu wyszukiwania.

2. Kliknij „Tak” w monicie Kontrola konta użytkownika.
3. Wpisz polecenie „chkdsk C: /f /r /x” i naciśnij Enter.

4. Jeśli pojawi się komunikat, że program Chkdsk nie może uruchomić, ponieważ wolumin jest w użyciu, wpisz „Y” i naciśnij Enter.
5. Następnie wpisz polecenie: „sfc /scannow” i naciśnij Enter, aby uruchomić skanowanie Kontrolera plików systemowych.

Uwaga: Skanowanie systemu może potrwać kilka minut. W tym czasie możesz kontynuować korzystanie z innych funkcji, ale nie zamykaj okna.
Po zakończeniu skanowania system wyświetli jeden z poniższych komunikatów:
- Ochrona zasobów systemu Windows nie znalazła żadnych naruszeń integralności.
- Ochrona zasobów systemu Windows nie mogła wykonać żądanej operacji.
- Ochrona zasobów systemu Windows znalazła uszkodzone pliki i naprawiła je.
- Ochrona zasobów systemu Windows znalazła uszkodzone pliki, ale nie mogła ich naprawić.
6. Po zakończeniu skanowania uruchom ponownie komputer.
7. Ponownie otwórz Wiersz polecenia jako administrator i wykonaj kolejno następujące polecenia:
dism.exe /Online /cleanup-image /scanhealth dism.exe /Online /cleanup-image /restorehealth dism.exe /Online /cleanup-image /startcomponentcleanup
Uwaga: Aby poprawnie wykonać polecenia DISM, wymagane jest działające połączenie z internetem.

Metoda 10: Uruchom skanowanie złośliwego oprogramowania
Czasami Windows Defender może nie wykrywać złośliwego oprogramowania. Użyj dodatkowego oprogramowania antywirusowego, aby przeskanować system. Aby rozwiązać problem z błędem 0 ERROR_SUCCESS, wykonaj poniższe kroki.
1. Naciśnij jednocześnie klawisze Windows + I, aby otworzyć Ustawienia.
2. Kliknij „Aktualizacja i zabezpieczenia”.

3. Wybierz „Zabezpieczenia systemu Windows” w lewym oknie.
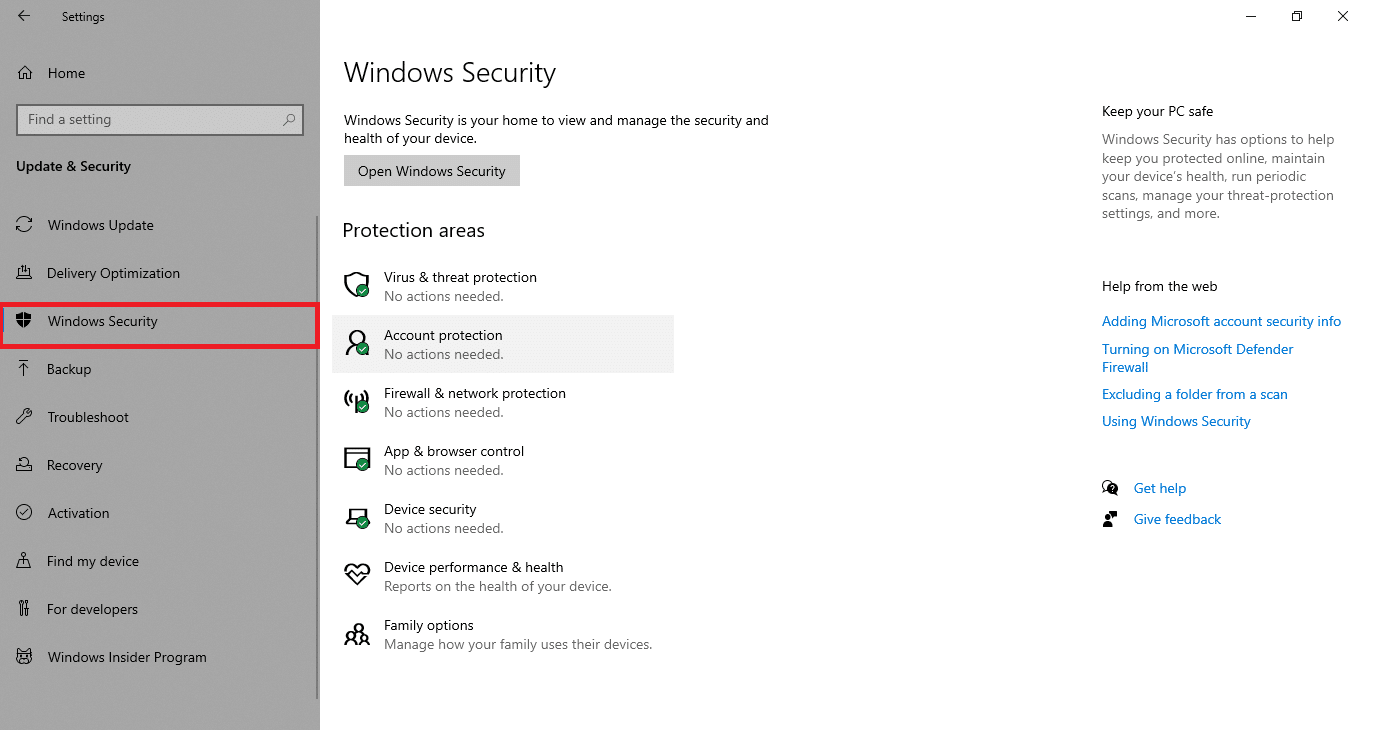
4. Kliknij „Ochrona przed wirusami i zagrożeniami” w prawym oknie.

5. Kliknij „Szybkie skanowanie”, aby wyszukać złośliwe oprogramowanie.

6A. Po zakończeniu skanowania zostaną wyświetlone wszelkie zagrożenia. Kliknij „Rozpocznij działania” w obszarze „Bieżące zagrożenia”.

6B. Jeżeli nie zostaną wykryte żadne zagrożenia, pojawi się komunikat „Brak aktualnych zagrożeń”.
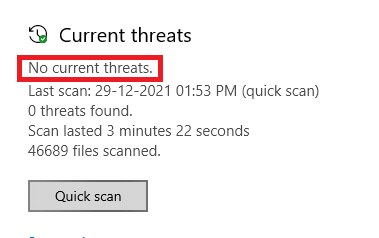
Metoda 11: Zaktualizuj sterowniki
Nieaktualne lub niekompatybilne sterowniki mogą prowadzić do błędu 0 ERROR_SUCCESS. Dlatego warto regularnie aktualizować sterowniki, aby uniknąć problemów.
1. Wpisz „Menedżer urządzeń” w menu wyszukiwania systemu Windows 10.

2. Rozwiń sekcję „Karty sieciowe”.
3. Kliknij prawym przyciskiem myszy na sterownikze sieci bezprzewodowej (np. Qualcomm Atheros QCA9377 Wireless Network Adapter) i wybierz „Aktualizuj sterownik”.
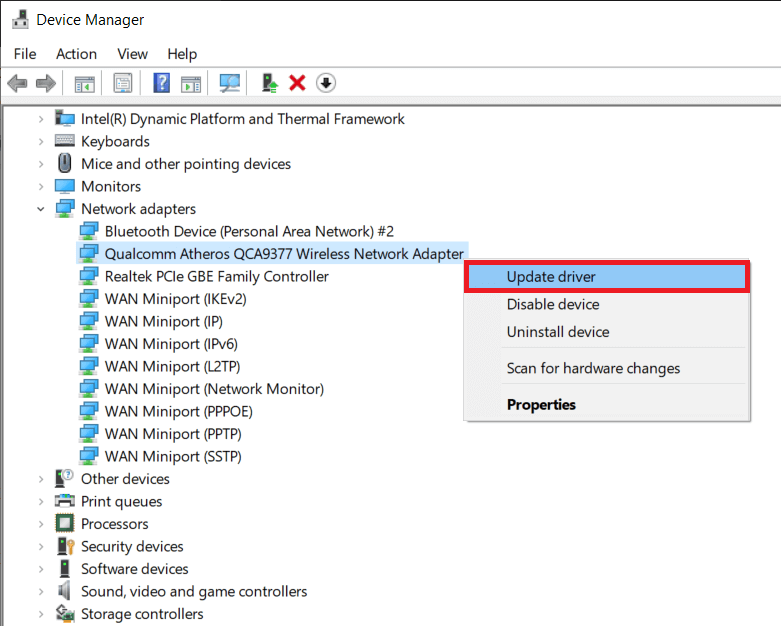
4. Kliknij „Wyszukaj automatycznie sterowniki”, aby pobrać i zainstalować najlepszą wersję sterownika.
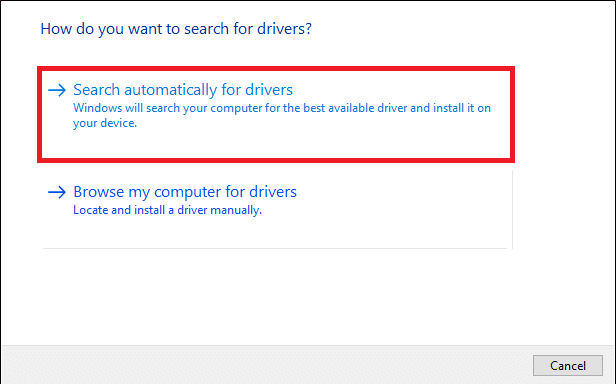
5A. Sterowniki zaktualizują się do najnowszej wersji, jeśli nie były wcześniej aktualizowane.
5B. W przeciwnym razie, jeśli są już zaktualizowane, zobaczysz komunikat „Najlepsze sterowniki dla Twojego urządzenia są już zainstalowane”.

6. Kliknij „Zamknij”, aby zakończyć i uruchom ponownie komputer.
Metoda 12: Zaktualizuj system Windows
Jeśli żadna z poprzednich metod nie przyniosła rezultatu, może być konieczne zaktualizowanie systemu Windows. Microsoft regularnie udostępnia aktualizacje, które naprawiają błędy. Możliwe, że nieaktualna wersja systemu prowadzi do problemu ERROR_SUCCESS.
1. Naciśnij jednocześnie klawisze Windows + I, aby otworzyć Ustawienia.
2. Kliknij „Aktualizacja i zabezpieczenia”.

3. Na karcie „Windows Update” kliknij „Sprawdź aktualizacje”.

4A. Jeśli dostępna jest nowa aktualizacja, kliknij „Zainstaluj teraz” i postępuj zgodnie z instrukcjami.

4B. W przeciwnym razie, jeśli system jest aktualny, zobaczysz komunikat „Jesteś aktualny”.

Metoda 13: Ponownie zainstaluj problematyczną aplikację
Jeśli żadna z powyższych metod nie działa, spróbuj odinstalować oprogramowanie i ponownie je zainstalować. To powinno rozwiązać wszelkie problemy związane z aplikacją. Oto kroki, aby to zrobić.
Uwaga: W przykładzie pokazano Discord.
1. Naciśnij jednocześnie klawisze Windows + I, aby otworzyć Ustawienia, a następnie kliknij „Aplikacje”.
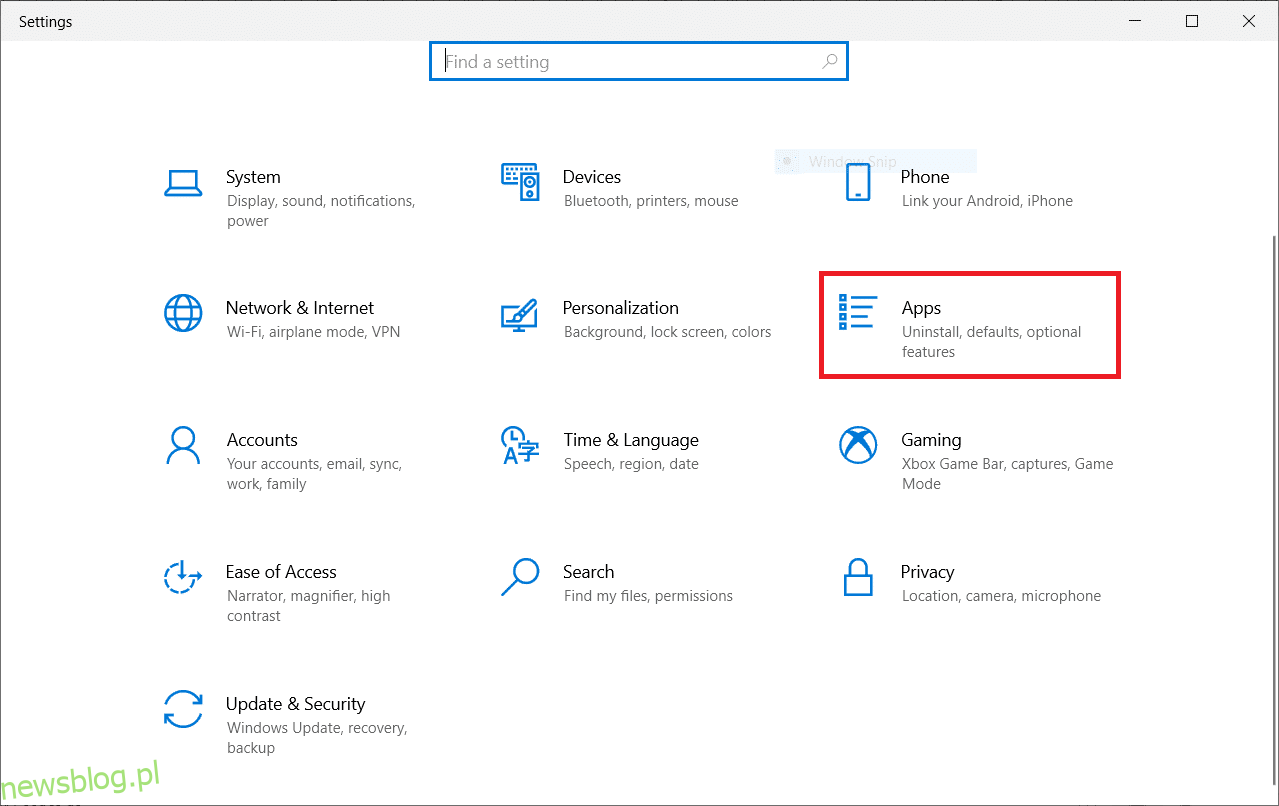
2. Przewiń w dół i znajdź Discord.
3. Kliknij „Odinstaluj”.
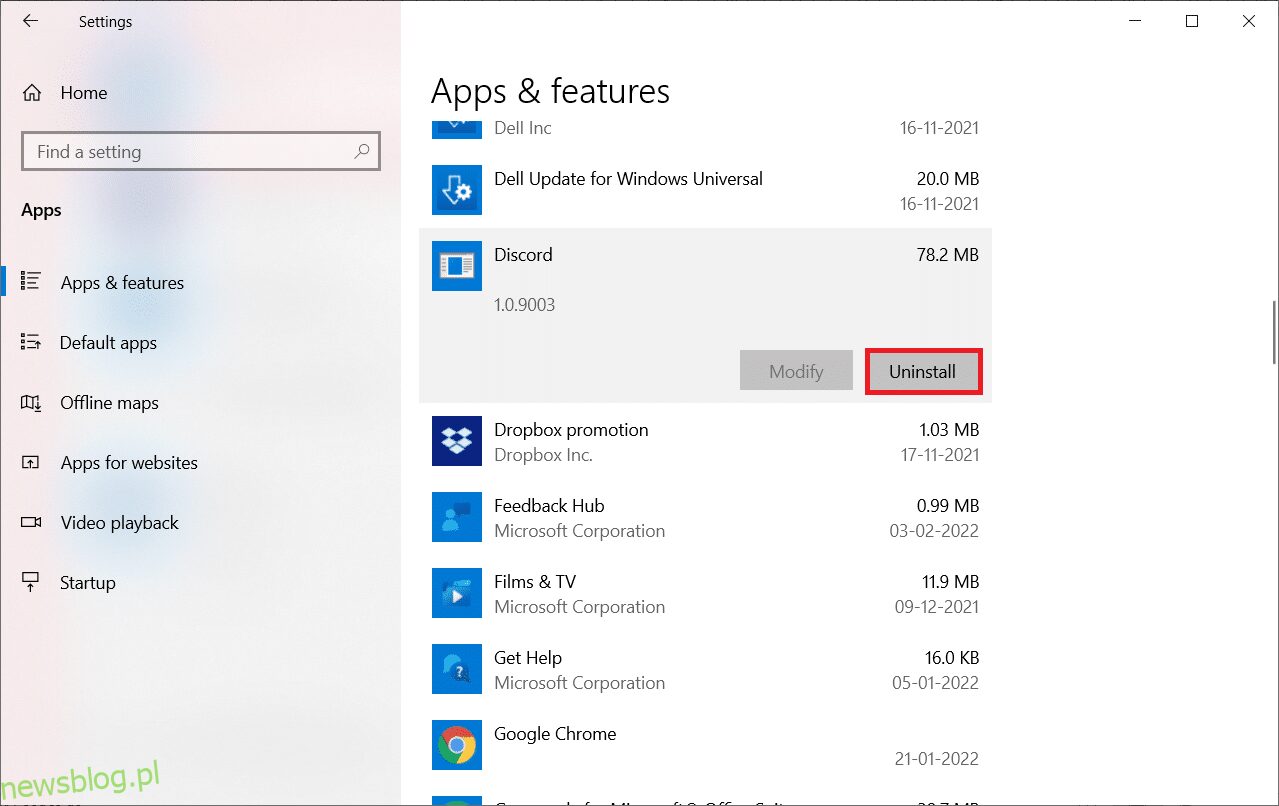
4. Potwierdź odinstalowanie w wyskakującym oknie.
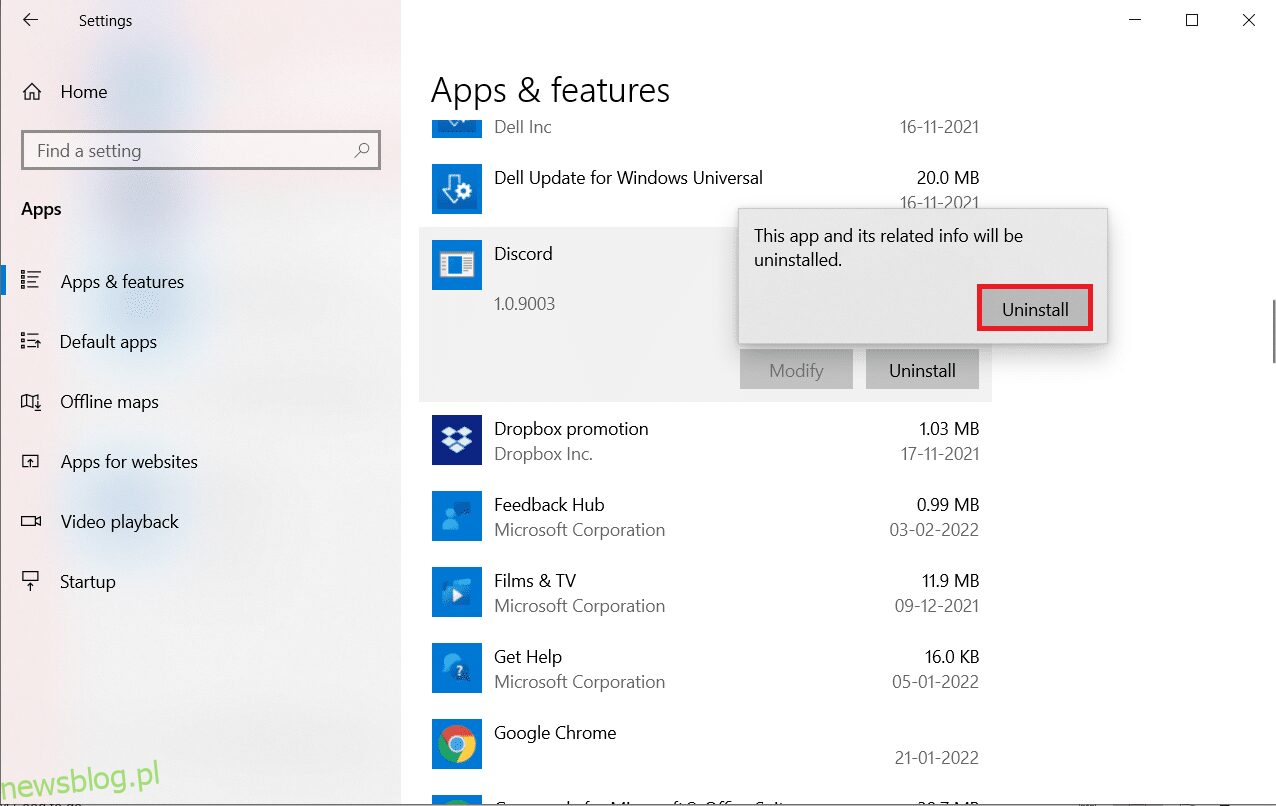
5. Otwórz Menedżera plików, naciskając Windows + E.
6. Przejdź do folderu C:\Users\USERNAME\AppData\Local.
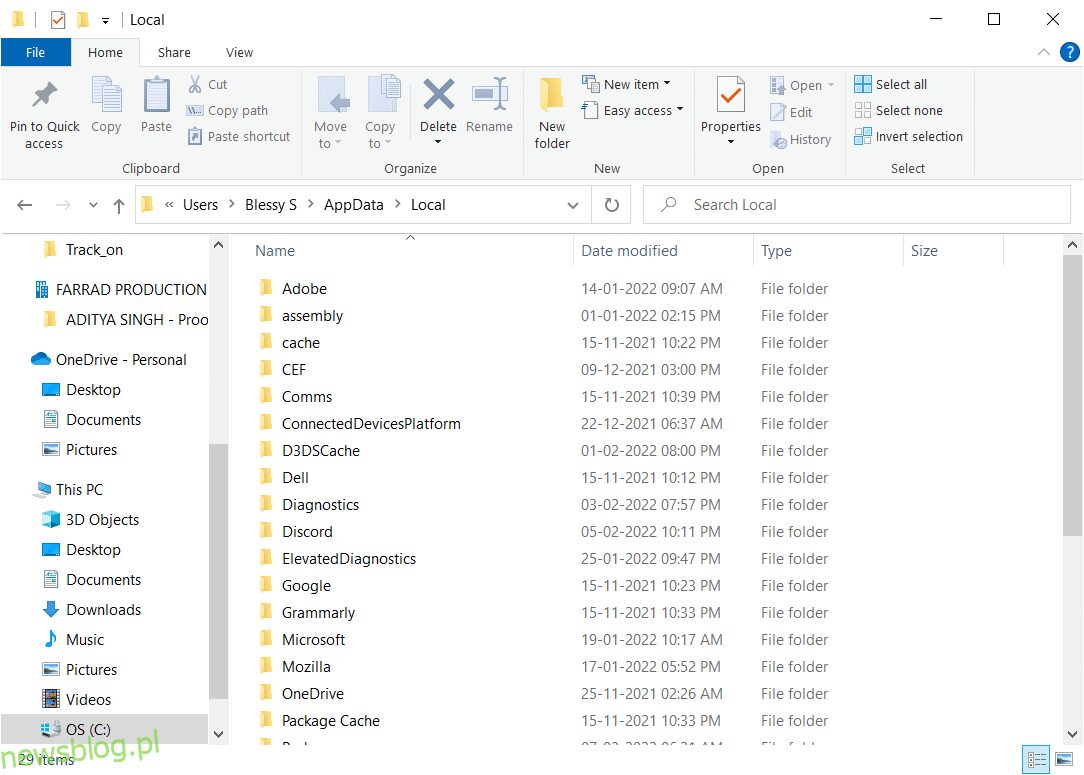
7. Kliknij prawym przyciskiem myszy folder Discord i wybierz „Usuń”.
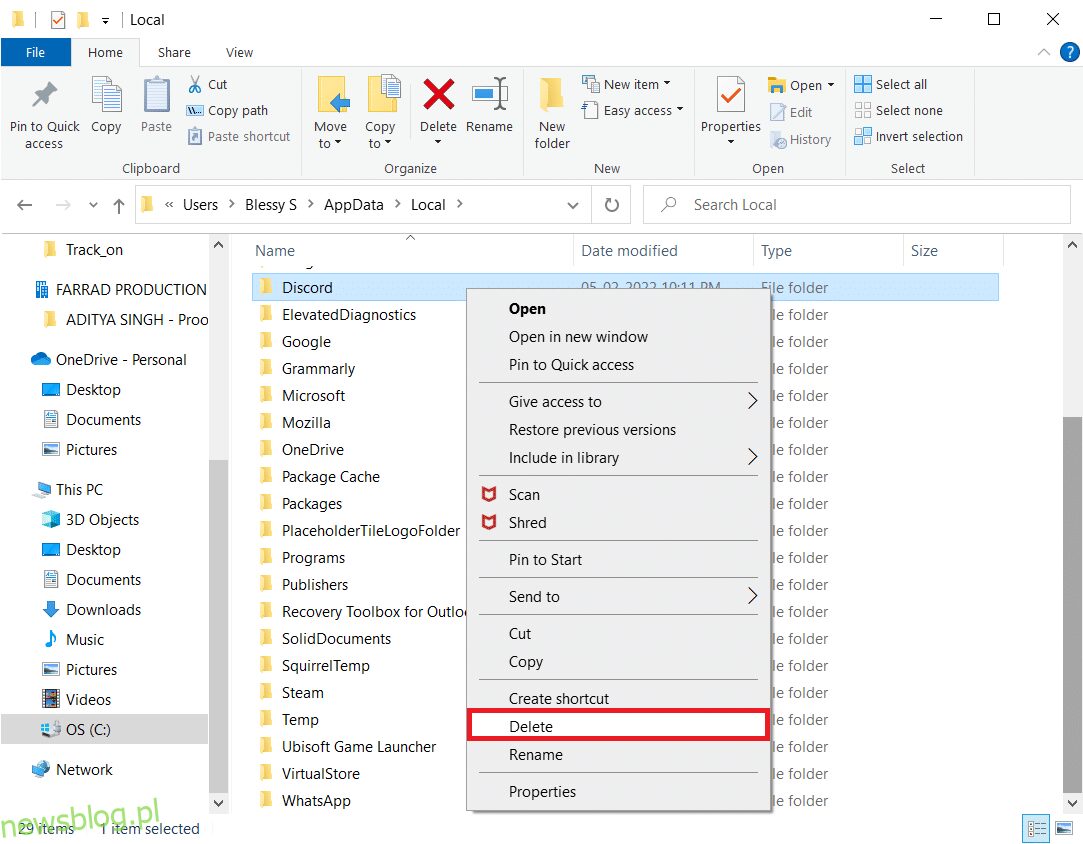
8. Otwórz Menedżera plików ponownie i przejdź do folderu C:\Users\USERNAME\AppData\Roaming.
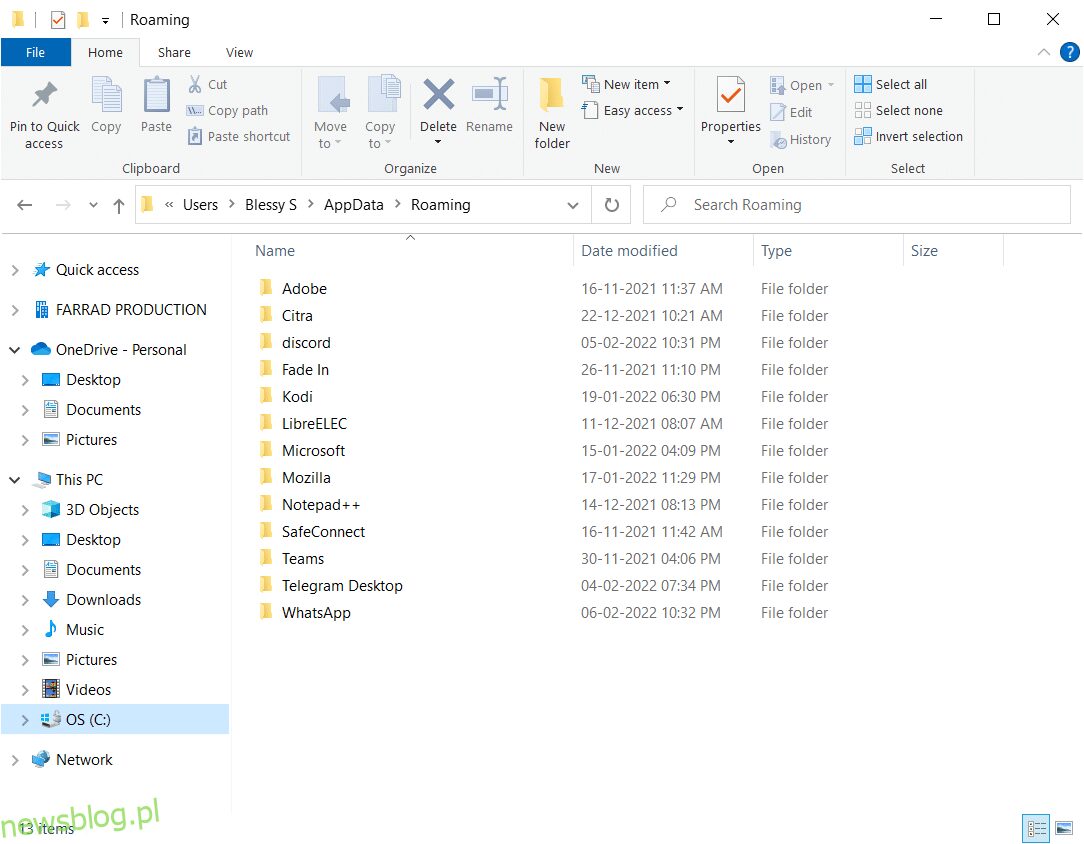
9. Kliknij prawym przyciskiem myszy folder Discord i wybierz „Usuń”.
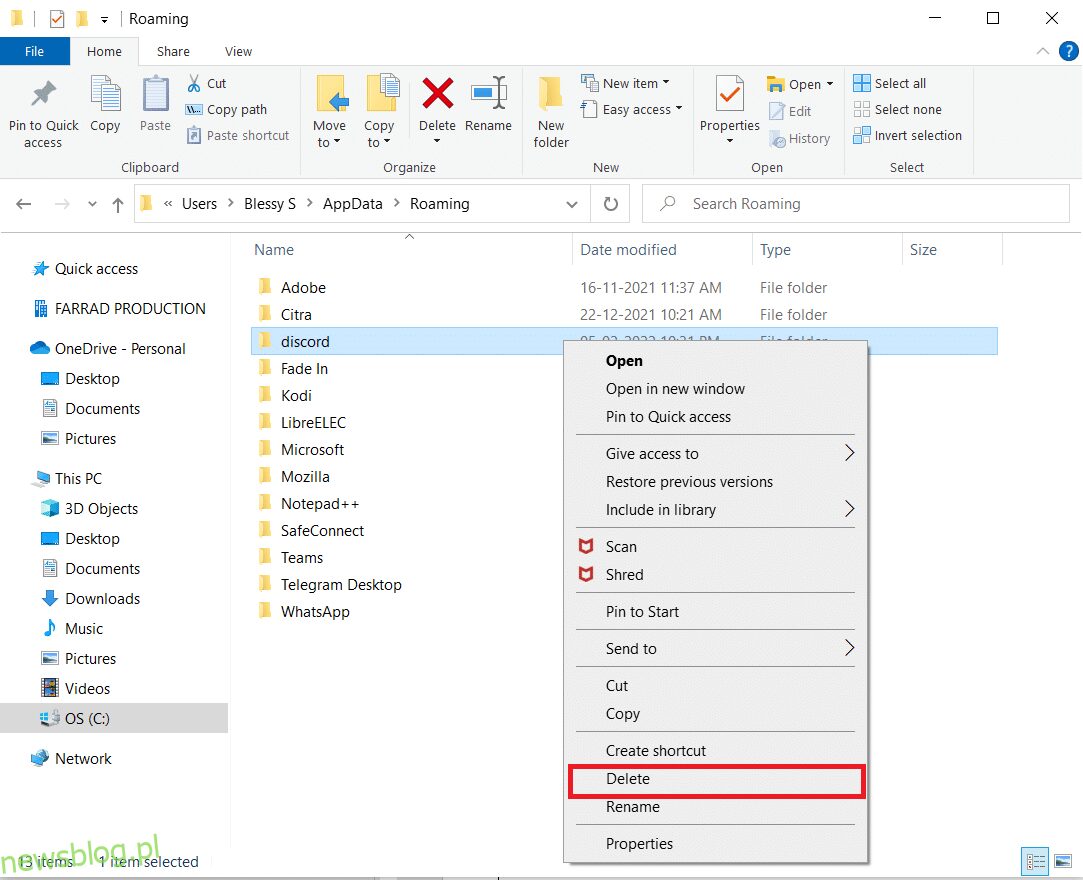
10. Kliknij w ten link, a następnie wybierz „Pobierz dla Windows”.
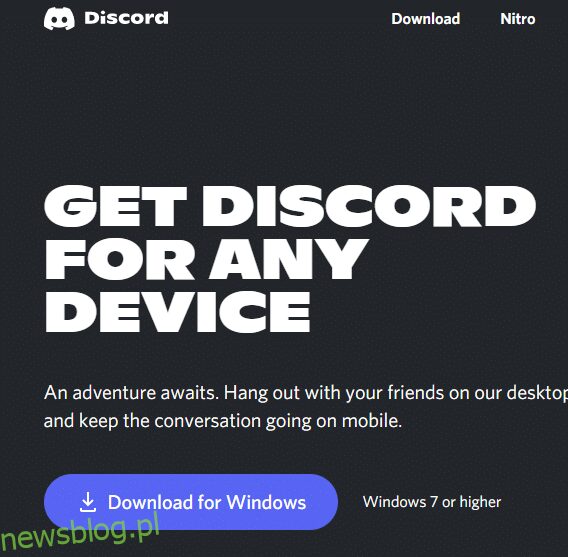
11. Przejdź do folderu „Moje pobrane” i uruchom plik DiscordSetup.
Twoja aplikacja Discord została pomyślnie zainstalowana, co powinno rozwiązać wszelkie występujące problemy.
***
Mamy nadzieję, że ten przewodnik pomógł Ci w naprawieniu błędu systemu Windows 0 ERROR_SUCCESS: „Operacja zakończona pomyślnie”. Daj nam znać, która z metod okazała się najskuteczniejsza. Jeśli masz jakiekolwiek pytania lub sugestie dotyczące tego artykułu, zachęcamy do zamieszczenia ich w sekcji komentarzy.
newsblog.pl
Maciej – redaktor, pasjonat technologii i samozwańczy pogromca błędów w systemie Windows. Zna Linuxa lepiej niż własną lodówkę, a kawa to jego główne źródło zasilania. Pisze, testuje, naprawia – i czasem nawet wyłącza i włącza ponownie. W wolnych chwilach udaje, że odpoczywa, ale i tak kończy z laptopem na kolanach.