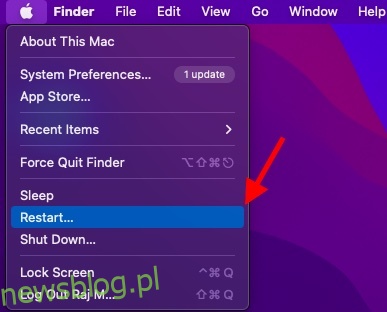Jeśli był wyścig o najgorszą aktualizację systemu macOS w historii, macOS Monterey prawdopodobnie wygra wyścig wygodnie. Jednym z najbardziej irytujących problemów, z jakimi zmierzyło się ostatnio wielu użytkowników, jest błąd „W Twoim systemie zabrakło pamięci aplikacji” na komputerze Mac. Według doniesień alert pojawia się obok opcji wymuszenia zamknięcia aplikacji. Jeśli otrzymujesz ten komunikat wielokrotnie po aktualizacji do systemu macOS 12 i zastanawiasz się, jak się go pozbyć, mamy dla Ciebie praktyczne rozwiązania.
Spis treści:
Co powoduje błąd „W Twoim systemie zabrakło pamięci aplikacji” w systemie macOS 12 Monterey?
Wygląda na to, że błąd wydaje się być produktem ubocznym błędu. Jednak może to być również spowodowane zatkaniem pamięci masowej, na które wskazuje sam alert.
„W twoim systemie skończyła się pamięć aplikacji. Aby uniknąć problemów z komputerem, zamknij wszystkie aplikacje, których nie używasz”.
Jeśli błąd jest spowodowany zaśmieconą pamięcią masową, możesz rozwiązać problem, zwalniając dostępne miejsce na dysku komputera Mac. Aby zapewnić płynne działanie, zawsze zaleca się zachowanie co najmniej 10-20% wolnego miejsca na dysku.
Dla niewtajemniczonych pamięć wirtualna aka swap jest przechowywana na dysku twardym. A jeśli standardowa pamięć RAM zostanie zatkana, system operacyjny jest zmuszony do wykorzystania miejsca na dysku do przechowywania danych RAM, co określa się mianem wymiany/stronicowania.
Jeśli komputer Mac skompilował zbyt dużo pamięci podczas wymiany, a na dysku twardym zabrakło wolnego miejsca, ten błąd może być efektem wtórnym.
7 wskazówek, jak naprawić błąd „Twój system zabrakło pamięci aplikacji” na komputerze Mac (2021)
Teraz, gdy wiemy, jakie mogą być możliwe przyczyny tego błędu na komputerze Mac, możemy omówić najlepszy sposób rozwiązania problemu. Skorzystaj z poniższej tabeli, aby przejść do wybranego rozwiązania, jeśli wypróbowałeś już inne
1. Uruchom ponownie komputer Mac
Często szybkie ponowne uruchomienie jest bardzo przydatne w rozwiązywaniu różnych problemów z systemem MacOS. I wiecie co, zadziałało to dla wielu użytkowników macOS Monterey w tymczasowym rozwiązaniu tego problemu. Więc nie powinieneś przegapić tego.
- Kliknij ikonę menu Apple w lewym górnym rogu ekranu. Następnie wybierz Uruchom ponownie w menu, aby ponownie uruchomić urządzenie macOS.
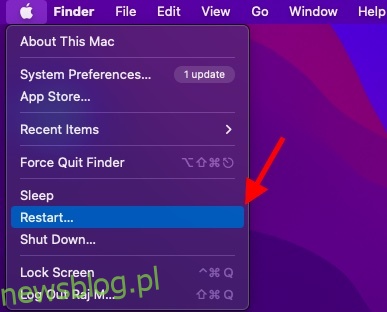
2. Upewnij się, że wymusiłeś zamknięcie aplikacji, których nie używasz
Innym szybkim sposobem rozwiązania tego problemu jest wymuszenie zabicia aplikacji, których obecnie nie używasz. Jeśli masz zwyczaj otwierania w tle wielu aplikacji, istnieje duża szansa, że powodują nadmierne zużycie pamięci.
- Kliknij menu Apple w prawym górnym rogu ekranu i wybierz z menu Wymuś zakończenie. Teraz wybierz wszystkie aplikacje, których obecnie nie używasz i naciśnij Wymuś zakończenie.
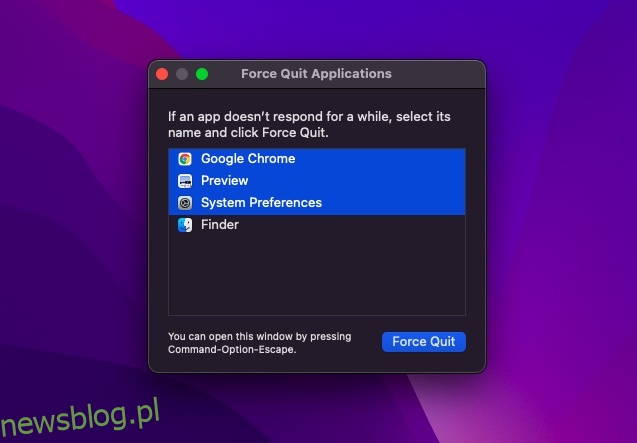
3. Wyłącz niestandardowy kolor/rozmiar kursora
Niektórzy użytkownicy systemu macOS 12 zgłosili, że systemowi brakuje pamięci podczas korzystania z niestandardowego rozmiaru kursora lub niestandardowego koloru kursora. Jeśli używasz również niestandardowego koloru kursora, polecam przywrócić domyślny rozmiar i kolor kursora. Jeśli to rozwiąże problem, znalazłeś przydatną odpowiedź na problem.
Dla tych, którzy nie są tego świadomi, macOS umożliwia dostosowanie rozmiaru/koloru wskaźnika. Chociaż ta funkcja ułatwień dostępu została zaprojektowana z myślą o osobach z wadami wzroku, każdy może z niej skorzystać, aby dostosować wygląd wskaźnika, aby wygodniej go widzieć lub śledzić.
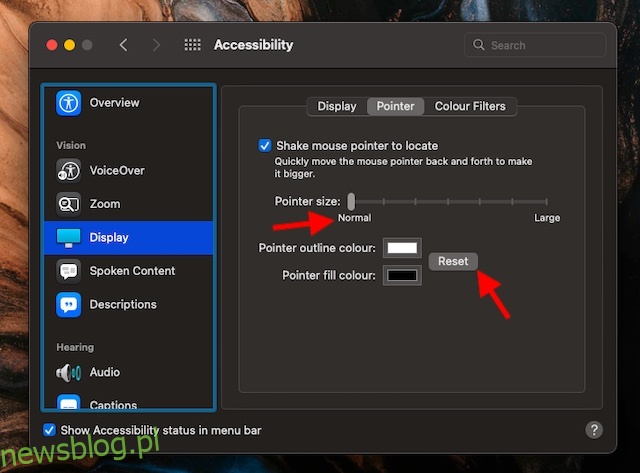
- Na komputerze Mac przejdź do menu Apple -> Preferencje systemowe -> Dostępność -> Ekran -> Wskaźnik, a następnie wprowadź niezbędne zmiany.
- Jeśli chcesz ustawić rozmiar wskaźnika na domyślnym poziomie, po prostu przeciągnij suwak w lewo, aby był na normalnym poziomie.
- A jeśli chcesz mieć domyślny kolor konturu wskaźnika, kliknij Resetuj.
4. Zwolnij miejsce na komputerze Mac
Jak wspomniano powyżej, błąd może równie dobrze wynikać z zaśmieconego miejsca na dysku na komputerze Mac. Na szczęście macOS zapewnia dość prosty sposób na sprawdzenie, w jaki sposób wykorzystano Twoje cenne miejsce. W ten sposób znalezienie kategorii, które wymagają dokładnego oczyszczenia, znacznie ułatwia to zadanie.
- Kliknij menu Apple i wybierz Informacje o tym Macu -> karta Pamięć -> Zarządzaj.
- Teraz spójrz na każdą kategorię, taką jak Wiadomości, Zdjęcia, Aplikacje i inne, aby dowiedzieć się, ile miejsca na dysku zjedli.
- Upewnij się również, że sprawdziłeś całkowitą ilość miejsca, które zużyło „Dane systemowe” (wcześniej Inne).
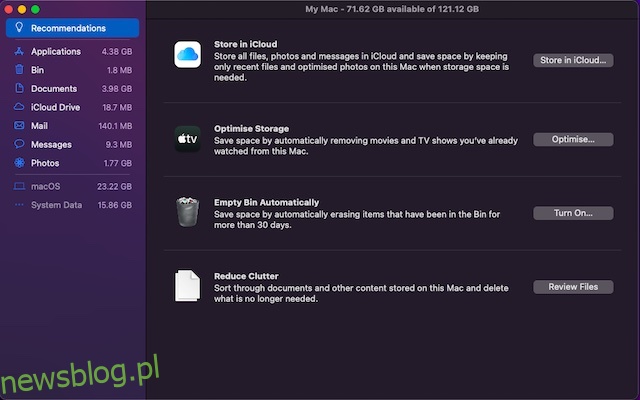
Gdy już masz jasny pomysł na to, co należy posprzątać, posprzątaj komputer Mac. Pamiętaj, aby wymazać zwykłych podejrzanych, takich jak pobieranie, kosz i nagromadzenie bezużytecznych zrzutów ekranu.
5. Zamknij niepotrzebne karty przeglądarki
Jeśli karta przeglądarki nie jest już potrzebna, lepiej ją zamknąć. W przeciwnym razie spowolni to przeglądarkę i wyczerpie więcej baterii. Być może Twój przepływ pracy w dużej mierze opiera się na zasobożernej przeglądarce, takiej jak Google Chrome, i masz kilka otwartych kart w tle, aby poruszać się tam iz powrotem. A może wolisz korzystać z wielu przeglądarek jednocześnie, aby sprostać wymaganiom intensywnych badań.
Cokolwiek; staram się tylko podkreślić, aby upewnić się, że karty nie pozostają niepotrzebnie otwarte. Trzymając mniej otwartych kart, możesz uniemożliwić przeglądarce zhakowanie dużej części pamięci.
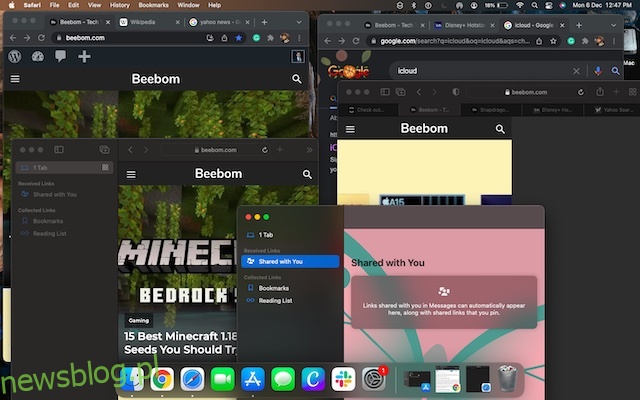
6. Zaktualizuj / ponownie zainstaluj nieaktualne aplikacje
Nie jest tajemnicą, że przestarzałe aplikacje są problematyczne. Oprócz jedzenia większej ilości baterii i biegania w ślimaczym tempie, mają również tendencję do zużywania większej ilości pamięci. Tak więc, jeśli minęło trochę czasu od zaktualizowania aplikacji na Maca, może to być powodem, dla którego alert „Twojemu systemowi zabrakło pamięci aplikacji” pojawia się od czasu do czasu.
- Otwórz App Store na komputerze Mac, a następnie kliknij opcję Aktualizacje na lewym pasku bocznym. Teraz zaktualizuj wszystkie aplikacje pojedynczo lub za jednym razem.
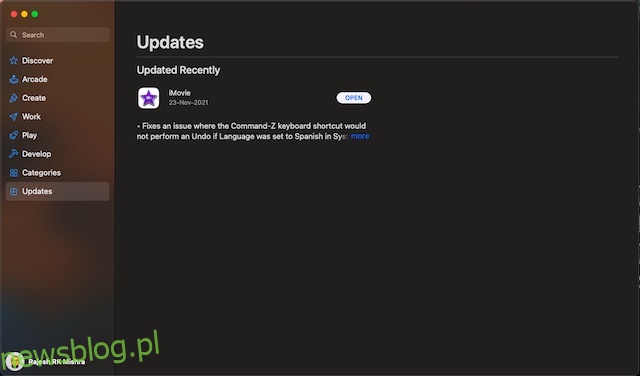
Jeśli problem będzie się powtarzał, usuń i ponownie zainstaluj aplikacje pochłaniające zasoby. Powodem, dla którego sugeruję wypróbowanie tego radykalnego rozwiązania, jest to, że jest ono dość niezawodne w rozwiązywaniu problemów związanych z aplikacją.
- Otwórz Finder na komputerze Mac -> folder Aplikacje, a następnie przeciągnij aplikację i upuść ją do kosza. Po usunięciu aplikacji otwórz App Store, a następnie zainstaluj je ponownie.
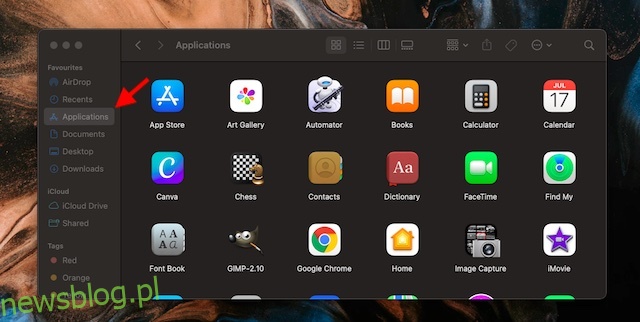
7. Zaktualizuj oprogramowanie macOS
Jeśli żadna z powyższych wskazówek nie pomogła Ci rozwiązać problemu „W Twoim systemie zabrakło pamięci aplikacji” na komputerze Mac, istnieje duże prawdopodobieństwo, że przyczyną problemu jest błąd. W takim przypadku aktualizacja oprogramowania jest zawsze najlepszym rozwiązaniem.
- Przejdź do menu Apple -> Preferencje systemowe -> Aktualizacja oprogramowania, a następnie wykonaj niezbędne czynności.
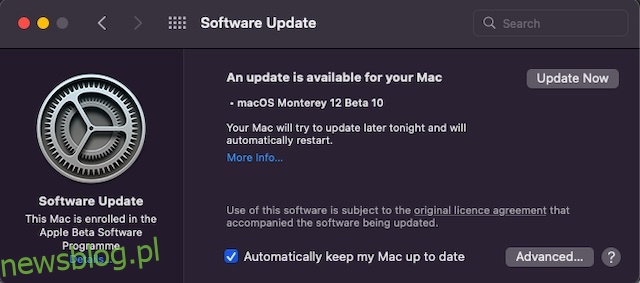
Rozwiązywanie problemu „W systemie zabrakło pamięci aplikacji” w systemie macOS 12
To prawie tyle! Nawet jeśli dziwny błąd wydaje się być głównym złoczyńcą, nie powinieneś przeoczyć zapełnionego miejsca na dysku. Jak zwykle, Apple nie zajmuje dużo czasu, aby wykryć jakiekolwiek problemy i znaleźć niezawodne rozwiązania, aby je naprawić. Mamy nadzieję, że gigant technologiczny wyda poprawkę dla tego problemu wcześniej niż później. W każdym razie przekaż mi swoją opinię i czy udało Ci się rozwiązać ten problem.