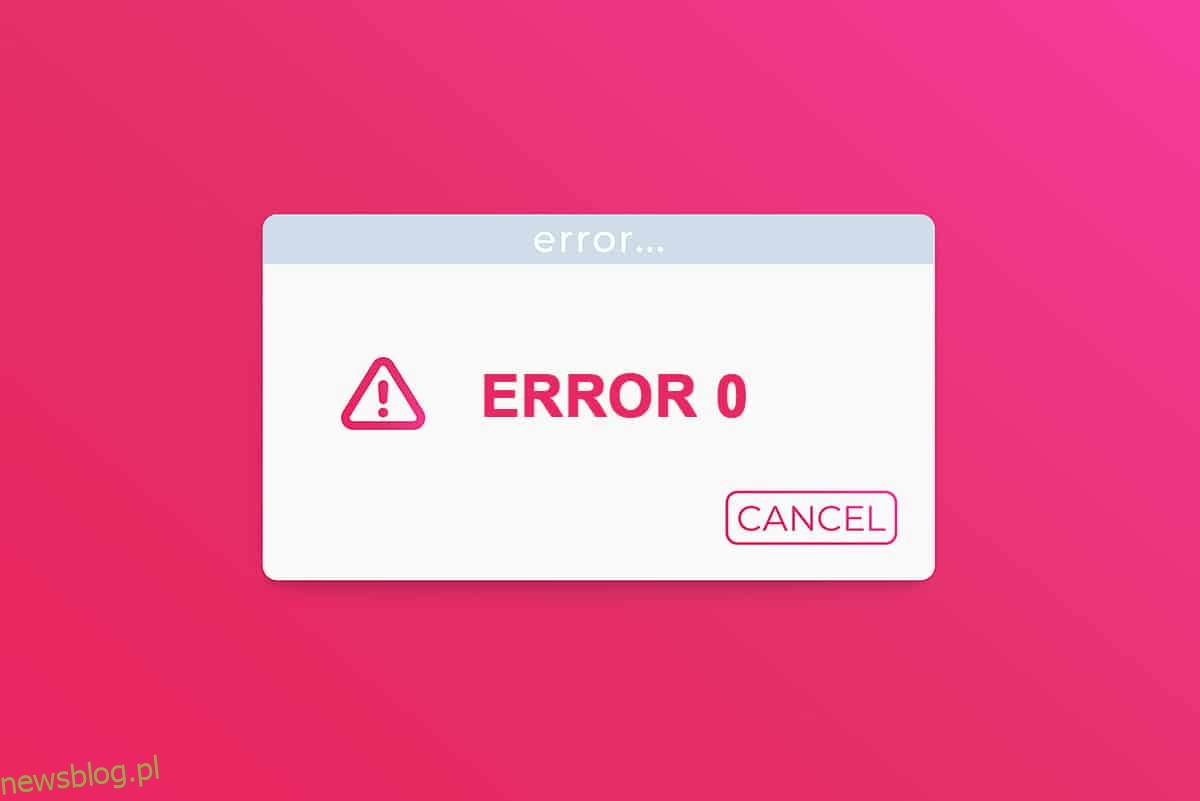Możesz być dość oszukany z 0 ERROR_SUCCESS: Operacja zakończyła się pomyślnie błąd, ponieważ nazwa wskazuje, że operacja się powiodła. Nie tylko ty jesteś zdezorientowany błędem. W rzeczywistości nie ma z tym problemu, gdy napotykasz ten problem. Ale z pewnych powodów twój komputer ma błędne przekonanie, że wystąpił błąd związany z zadaniem i wyświetla błąd, jak wspomniano powyżej. Jeśli myślisz o wyeliminowaniu tego problemu, ten przewodnik bardzo ci pomoże. Te metody rozwiązywania problemów pomogą rozwiązać ten problem. Więc czytaj dalej.
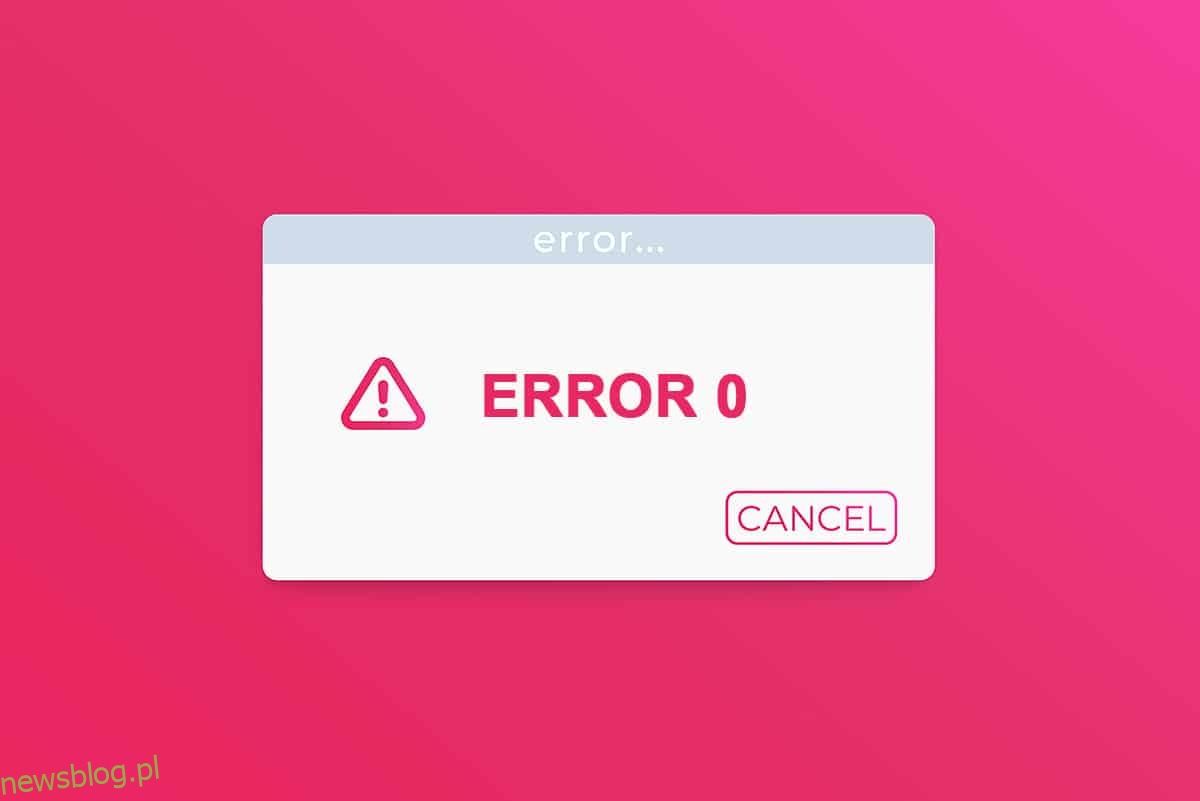
Spis treści:
Jak naprawić błąd systemu Windows 0 ERROR_SUCCESS Operacja zakończona pomyślnie
Ten błąd może być spowodowany usterkami podczas aktualizacji komputera, pobierania aplikacji ze Sklepu Windows, podczas uruchamiania lub wyłączania komputera oraz podczas wykonywania jakichkolwiek zadań, takich jak drukowanie dokumentów itp. Możesz zignorować ten błąd, ale ciągły monit o problem denerwuje Cię przez większość czasu.
Możesz napotkać następujące podobne błędy.
- Kod błędu 0x00000000: Operacja została zakończona pomyślnie
- Błąd powodzenia: operacja została zakończona pomyślnie
- Powodzenie błędu 0 (0x0)
- Operacja zakończona pomyślnie win32exception
Niektóre z przyczyn tego problemu są wymienione poniżej.
- Uszkodzone pliki systemowe
- Sprzeczne sterowniki
- Nieaktualna wersja Windows
- Atak złośliwego oprogramowania lub wirusa
- Nieoczekiwane zamknięcie
- Problem z własnością administratora systemu Windows
- Uszkodzone oprogramowanie podczas pobierania
- Niekompletna aktualizacja systemu Windows
W tej sekcji przygotowaliśmy listę metod rozwiązywania tego problemu. Postępuj zgodnie z nimi w tej samej kolejności, aby osiągnąć doskonałe rezultaty.
Metoda 1: Wykonaj czysty rozruch
Problemy dotyczące operacji zakończonej powodzeniem można rozwiązać przez czysty rozruch wszystkich podstawowych usług i plików w systemie Windows 10, jak wyjaśniono w tej metodzie.
Uwaga: Zaloguj się jako administrator, aby wykonać czysty rozruch systemu Windows.
1. Aby uruchomić okno dialogowe Uruchom, naciśnij jednocześnie klawisze Windows + R.
2. Wpisz msconfig i kliknij przycisk OK, aby uruchomić Konfigurację systemu.
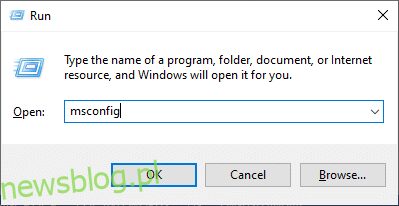
3. Pojawi się okno Konfiguracja systemu. Następnie przejdź do zakładki Usługi.
4. Zaznacz pole obok Ukryj wszystkie usługi Microsoft i kliknij przycisk Wyłącz wszystko, jak pokazano na ilustracji.
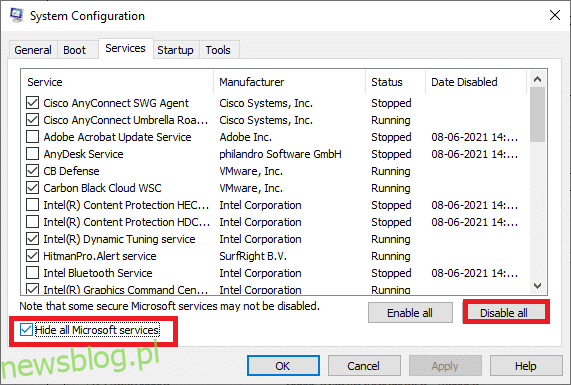
5. Teraz przejdź do zakładki Uruchamianie i kliknij łącze Otwórz Menedżera zadań, jak pokazano poniżej.
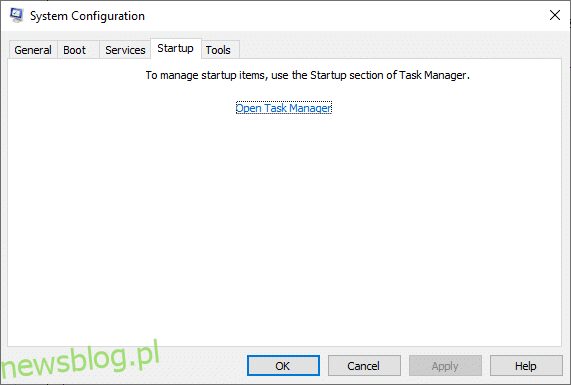
6. Na zakładce Uruchamianie wybierz zadania startowe, które nie są wymagane i kliknij Wyłącz w prawym dolnym rogu.
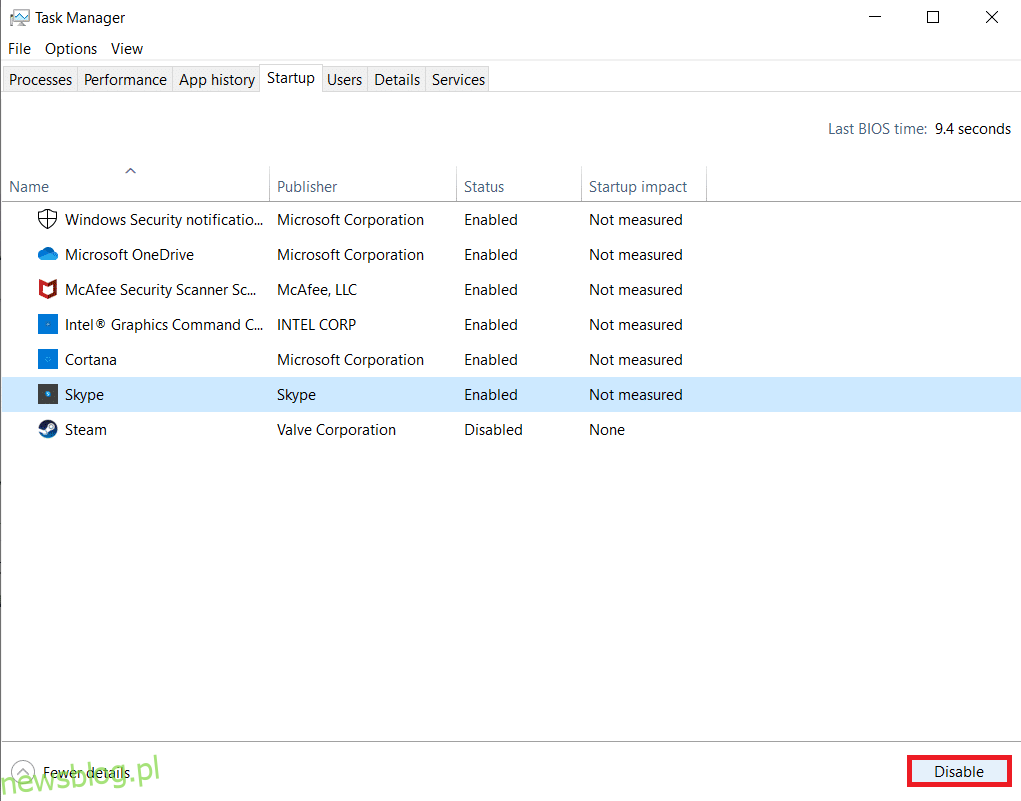
7. Zamknij okna Menedżera zadań i Konfiguracja systemu.
8. Na koniec uruchom ponownie komputer i sprawdź, czy problem został rozwiązany.
9. Przejdź do menu Start.
10. Teraz wybierz ikonę zasilania.
Uwaga: w systemie Windows 10 ikona zasilania znajduje się na dole. Podczas gdy w systemie Windows 8 ikona zasilania znajduje się na górze.
11. Zostanie wyświetlonych kilka opcji, takich jak Sleep, Shut down i Restart. Tutaj kliknij Uruchom ponownie.
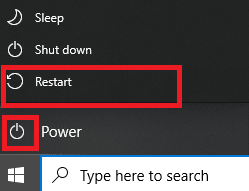
Metoda 2: Usuń procesy w tle
W wielu aplikacjach lub programach działających w tle spowoduje to zwiększenie procesora i pamięci, co wpłynie na wydajność komputera. Mogło to doprowadzić do tego błędu 0 ERROR_SUCCESS systemu Windows. Wykonaj poniższe kroki.
1. Uruchom Menedżera zadań, naciśnij jednocześnie klawisze Ctrl + Shift + Esc.
2. Zlokalizuj i wybierz niechciane procesy w tle przy użyciu wysokiej pamięci.
3. Następnie kliknij Zakończ zadanie, jak pokazano na ilustracji.
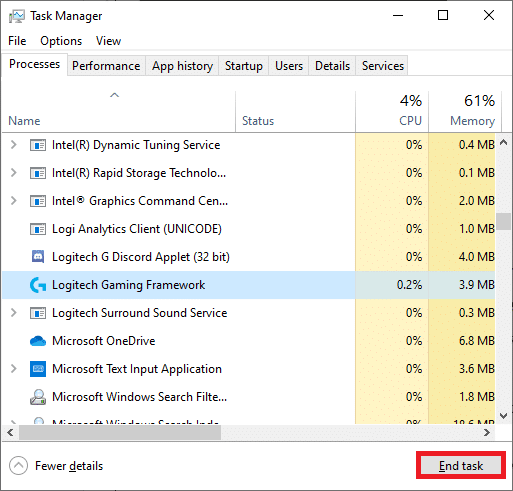
Metoda 3: Wyczyść pliki tymczasowe
Gdy system ma uszkodzone pliki rejestru, napotkasz błąd systemu Windows 0 ERROR_SUCCESS: Operacja zakończona pomyślnie. Możesz naprawić ten błąd, po prostu usuwając pliki tymczasowe w systemie. Następnie postępuj zgodnie z instrukcjami, aby zaimplementować to samo.
1. Naciśnij klawisz Windows, wpisz %temp% i kliknij Otwórz.
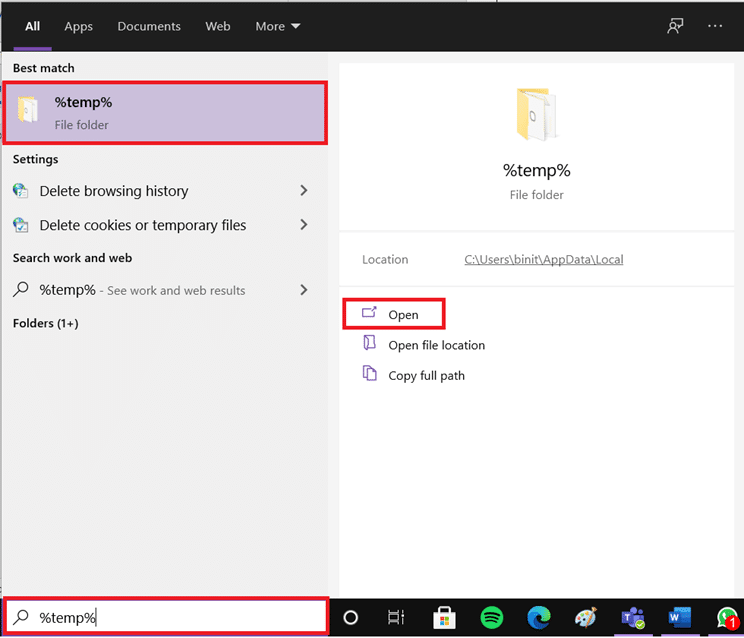
2. Tutaj wybierz wszystkie pliki i foldery, naciskając jednocześnie klawisze Ctrl + A, a następnie kliknij wybrane pliki prawym przyciskiem myszy.
3. Wybierz opcję Usuń, aby usunąć wszystkie pliki tymczasowe.
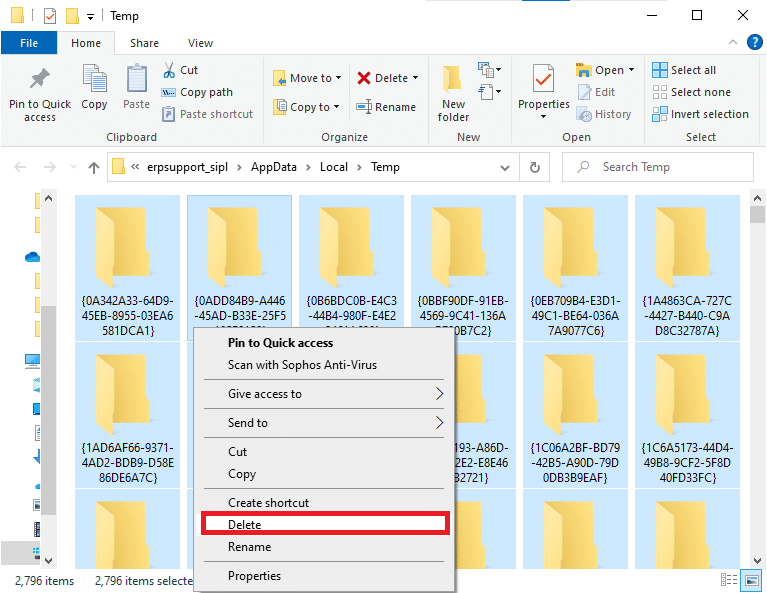
4. Na koniec przejdź do Pulpitu i kliknij prawym przyciskiem myszy Kosz. Wybierz opcję Opróżnij kosz, aby trwale usunąć dane z komputera z systemem Windows.
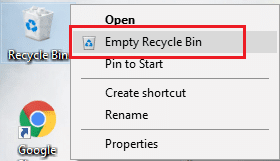
Metoda 4: Usuń dane aplikacji i lokalne dane aplikacji
Jeśli twój system ma uszkodzone pliki konfiguracyjne i ustawienia, możesz napotkać błąd Windows Error 0 ERROR_SUCCESS. Możesz jednak usunąć folder AppData, aby usunąć uszkodzone pliki konfiguracyjne. Oto jak to zrobić.
1. Kliknij Start, wpisz %appdata% i naciśnij klawisz Enter, aby otworzyć folder AppData Roaming.
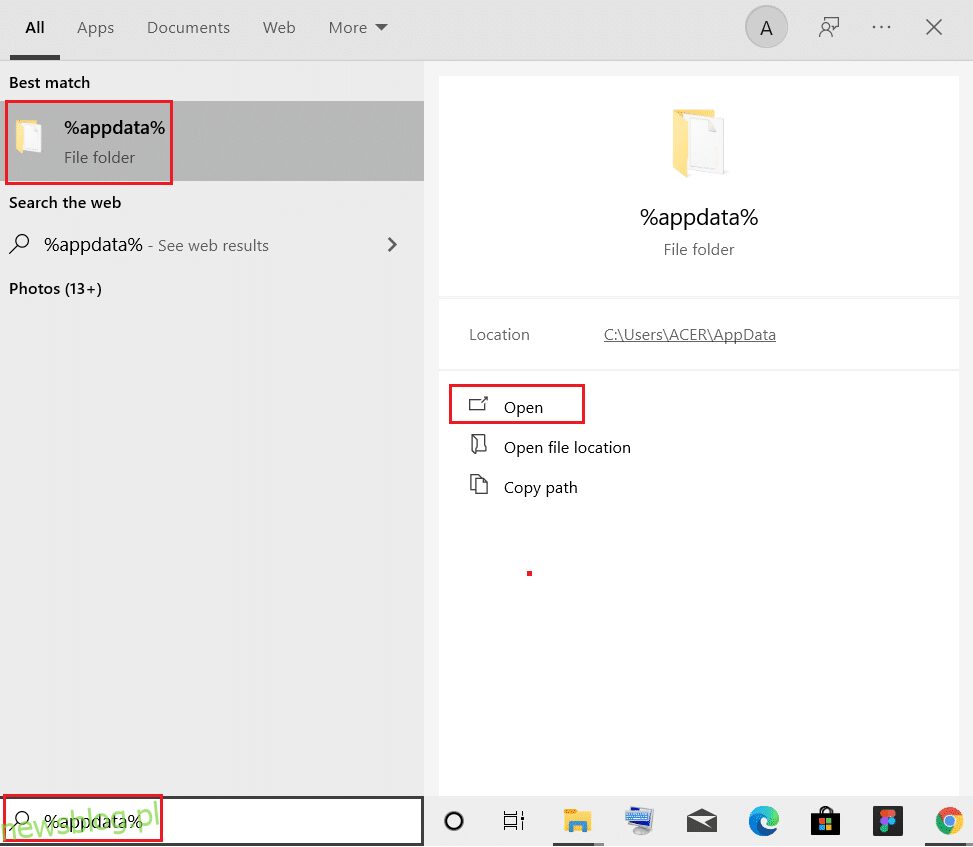
2. Wybierz folder AppData Roaming i przejdź do folderu (np. WhatsApp) programu powodującego problemy.
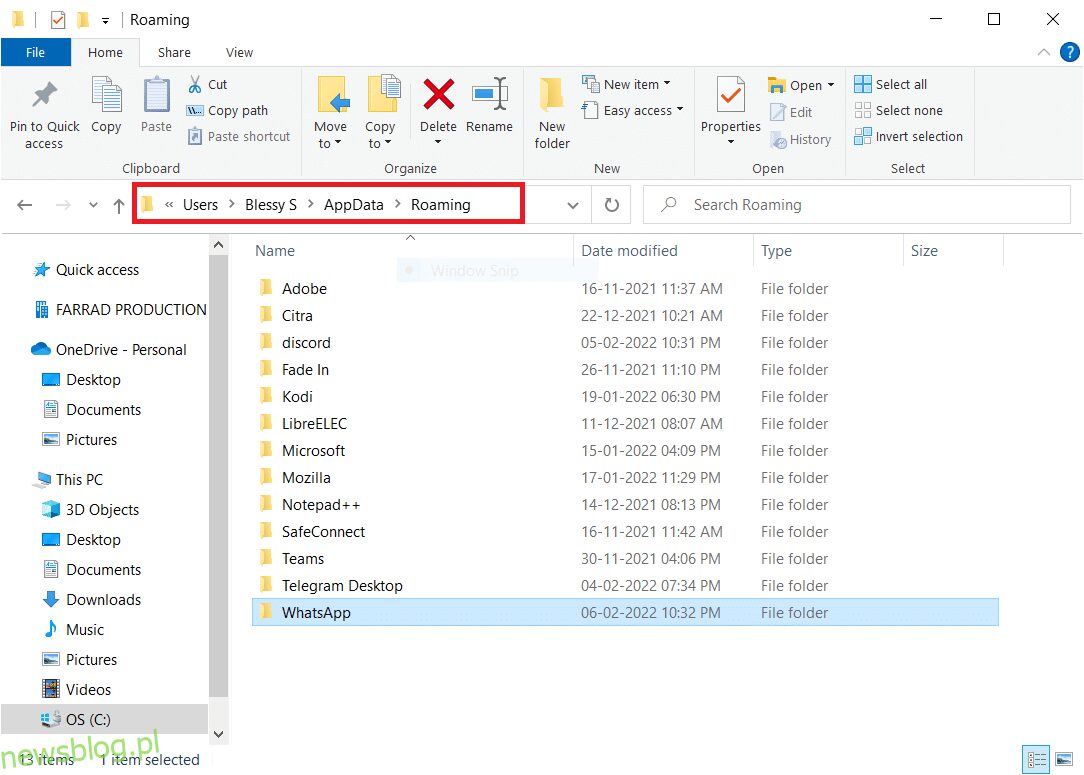
3. Teraz kliknij prawym przyciskiem myszy folder i usuń go.
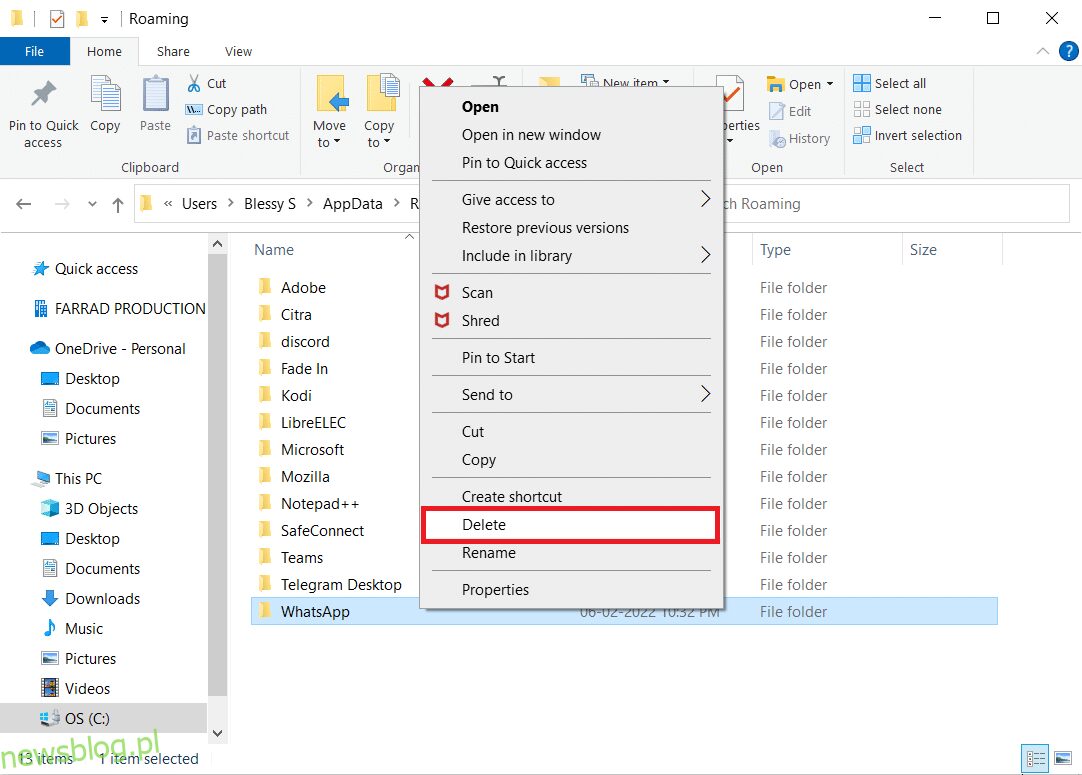
4. Teraz naciśnij klawisz Windows, wpisz %localappdata% i kliknij Otwórz, aby przejść do folderu AppData Local.
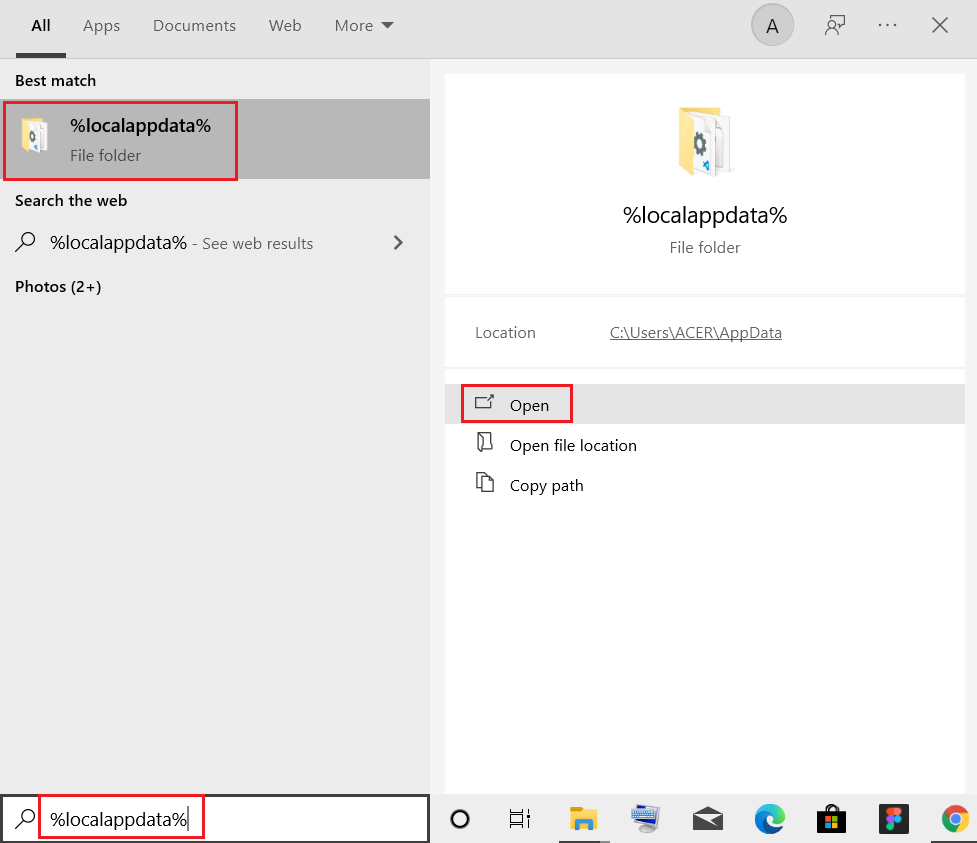
5. Znajdź wadliwy folder za pomocą menu wyszukiwania i usuń go.
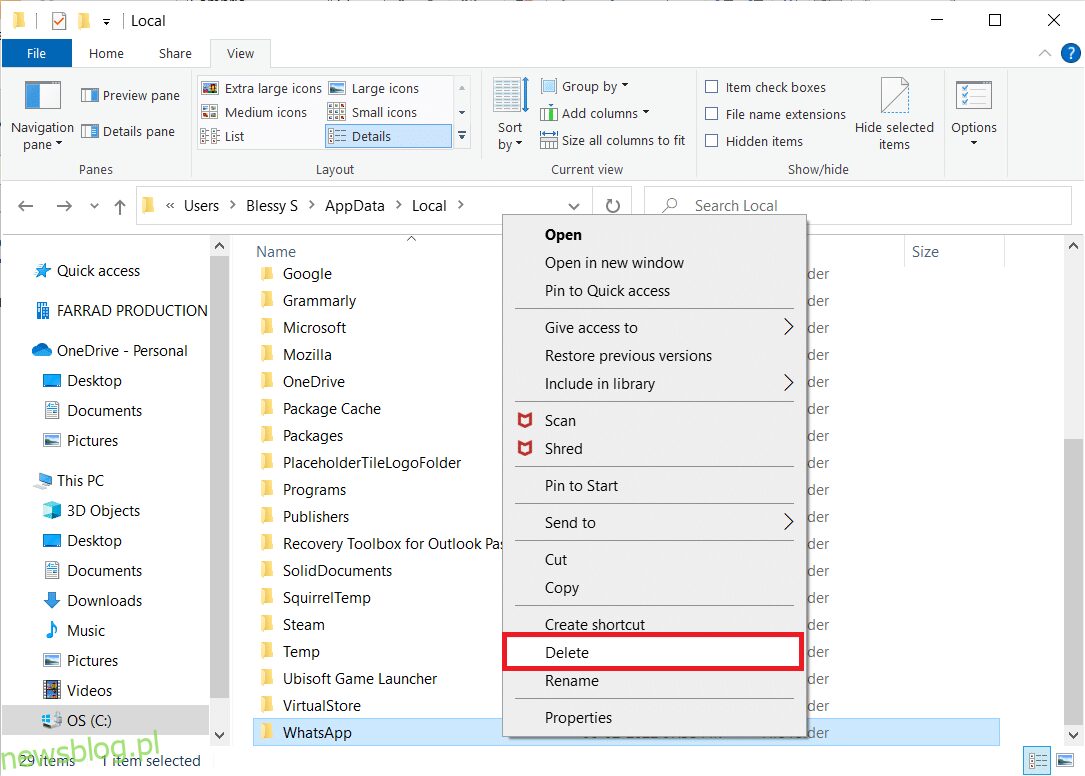
Teraz pomyślnie usunąłeś uszkodzone pliki konfiguracyjne aplikacji z komputera.
Metoda 5: Zmień typ konta
Czasami napotykasz ten problem, gdy Twój system ma problemy z własnością administratora systemu Windows. Wykonaj poniższe czynności, aby zmienić typ konta, jeśli używasz standardowego konta użytkownika, aby naprawić problem błędu 0 systemu Windows ERROR_SUCCESS.
1. Naciśnij jednocześnie klawisze Windows + I, aby otworzyć Ustawienia.
2. Wybierz ustawienie Konta.
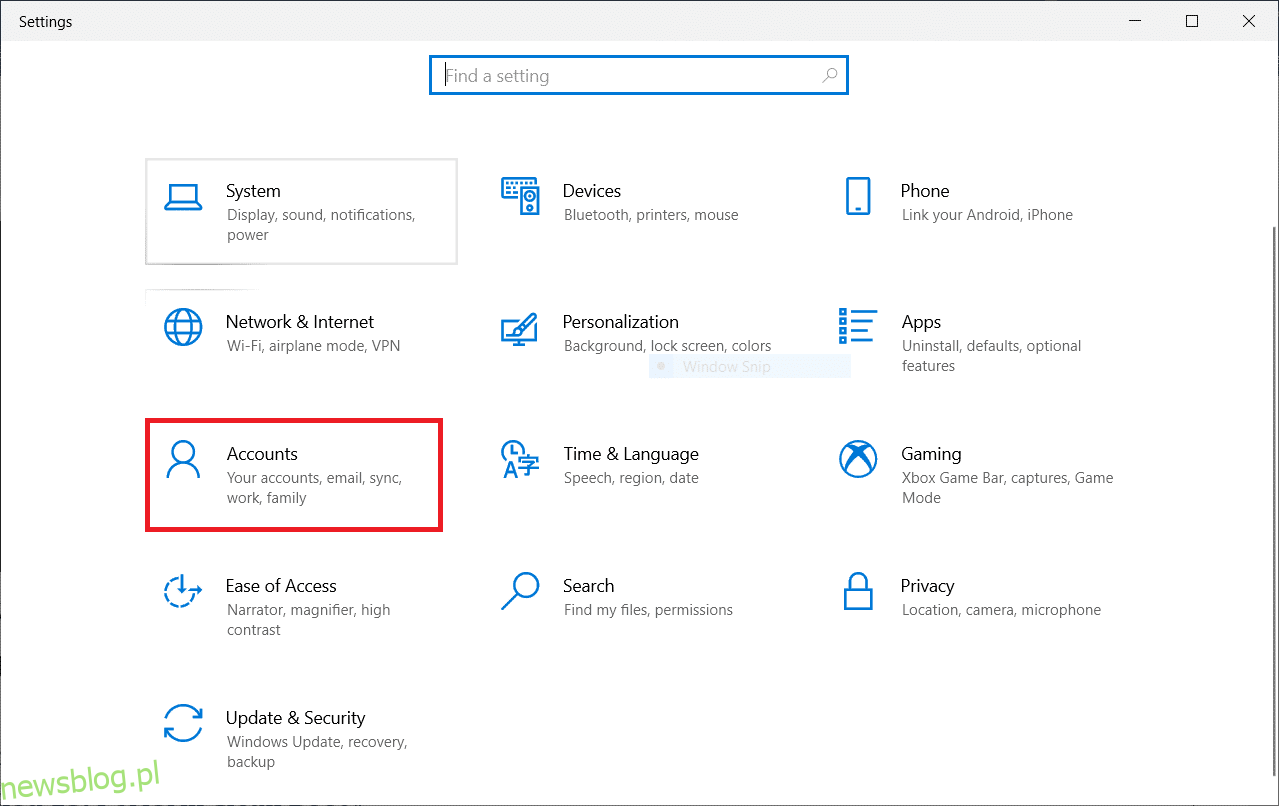
3. Kliknij Rodzina i inni użytkownicy w lewym okienku.
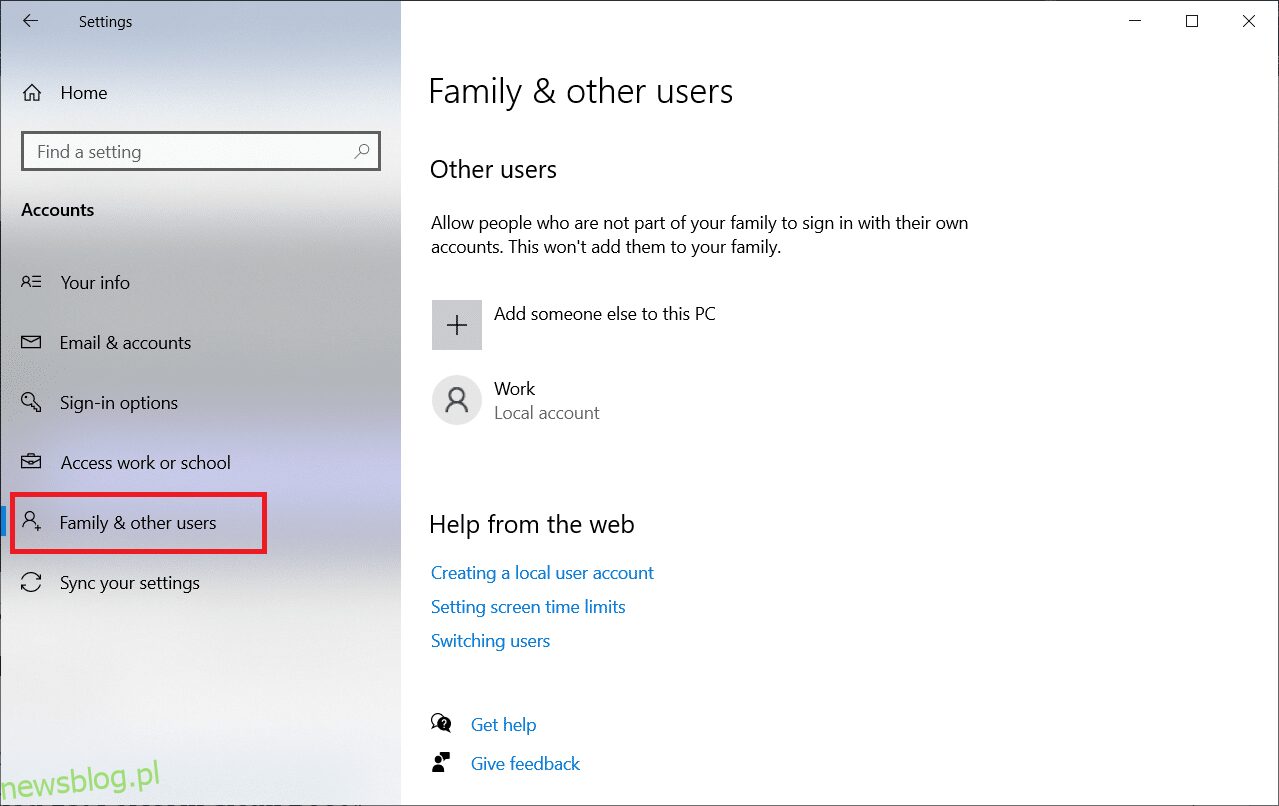
4. Kliknij standardową nazwę konta i wybierz Zmień typ konta.
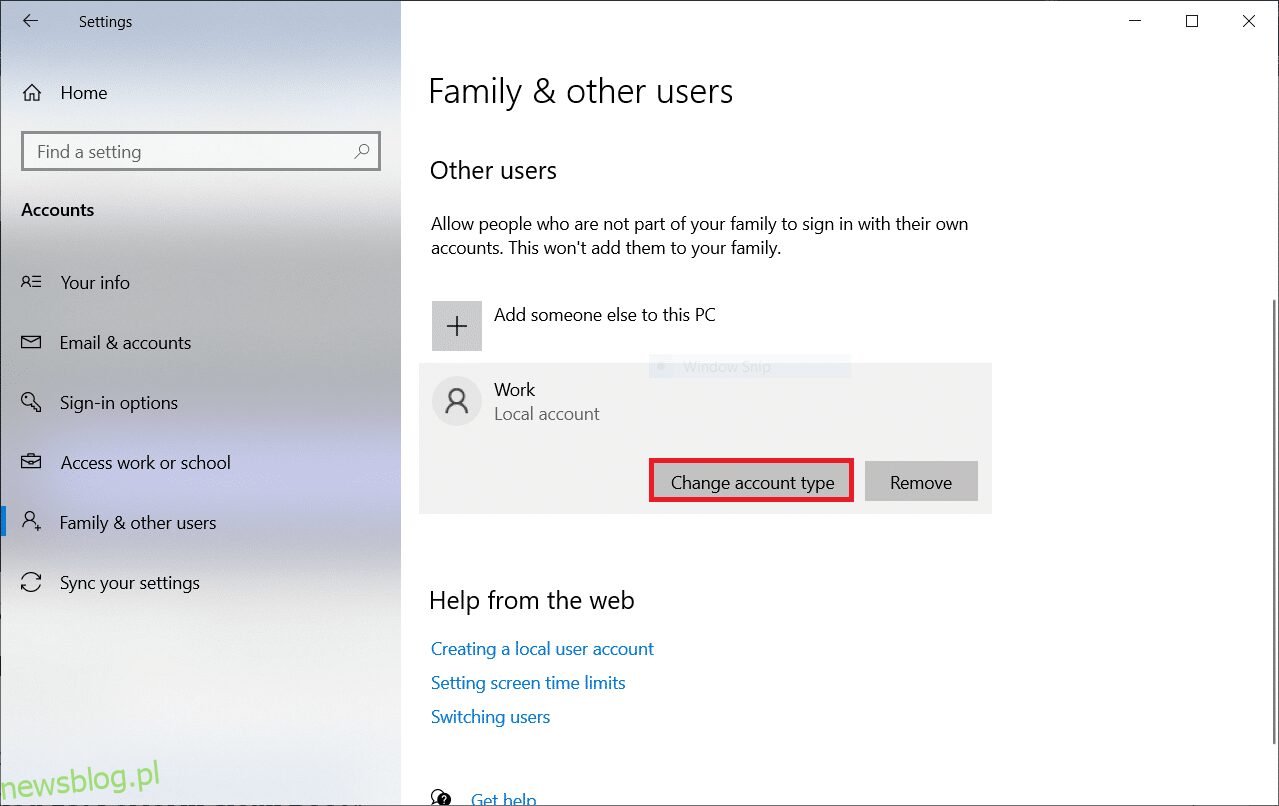
5. Wybierz Administrator i kliknij OK, jak pokazano poniżej.
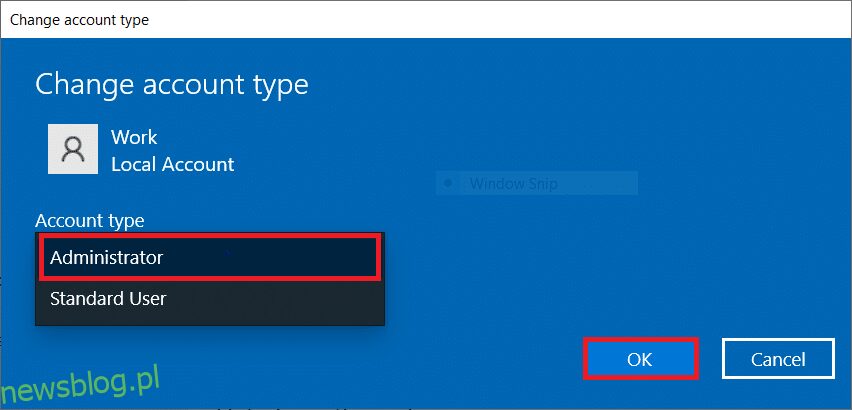
Metoda 6: Wyłącz klienta VPN
Jeśli korzystasz z klienta VPN, spróbuj całkowicie wyłączyć go z systemu i sprawdź, czy ten problem został rozwiązany, czy nie. Wykonaj poniższe kroki, aby wyłączyć klienta VPN w swoim systemie.
1. Naciśnij klawisz Windows, wpisz Ustawienia VPN w pasku wyszukiwania systemu Windows i kliknij Otwórz.
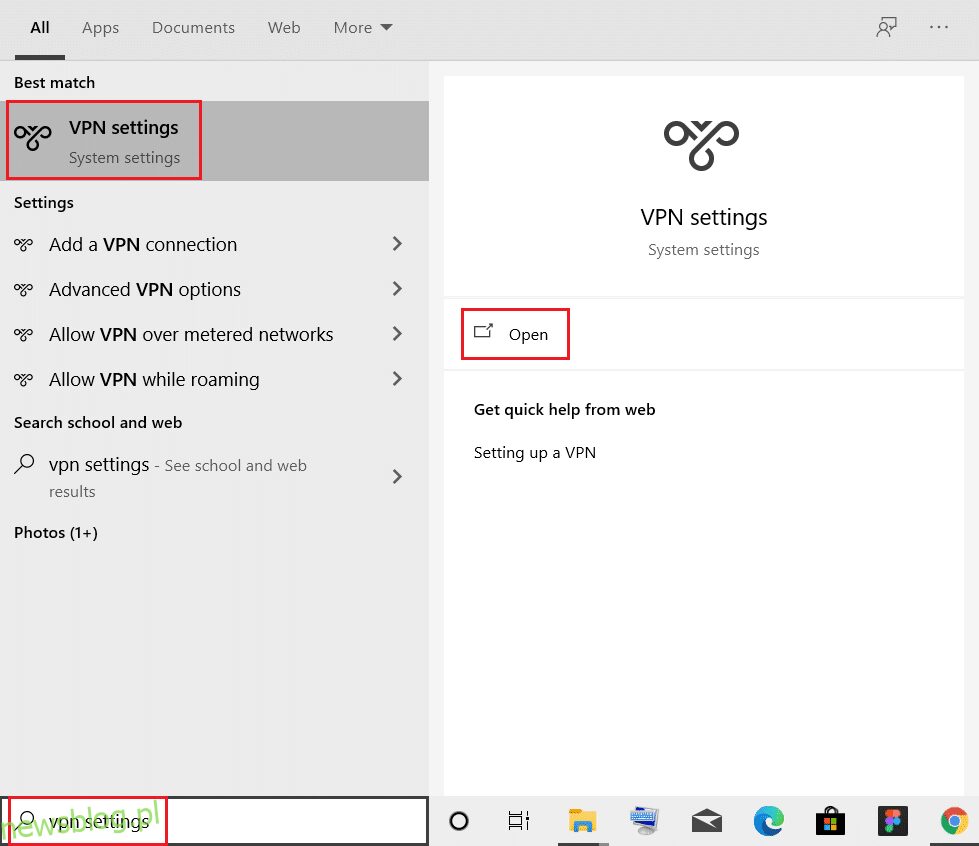
2. W oknie Ustawienia wybierz Połączony VPN (np. vpn2).
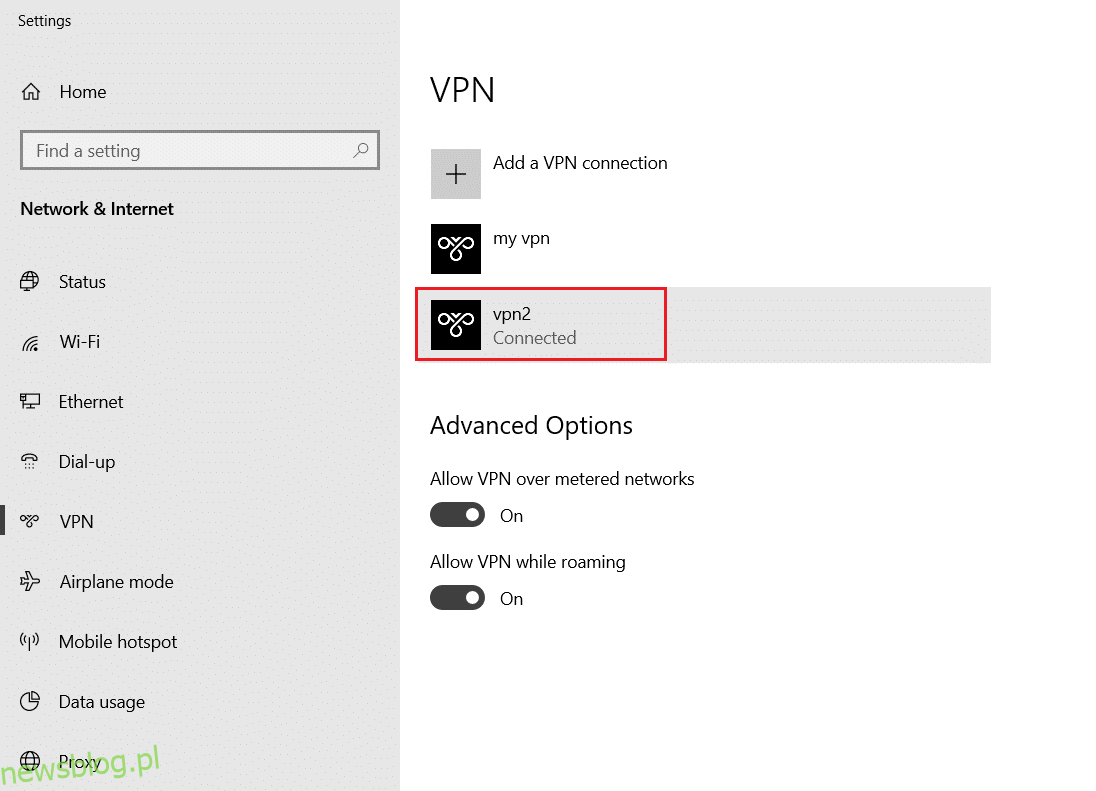
3. Kliknij przycisk Rozłącz.
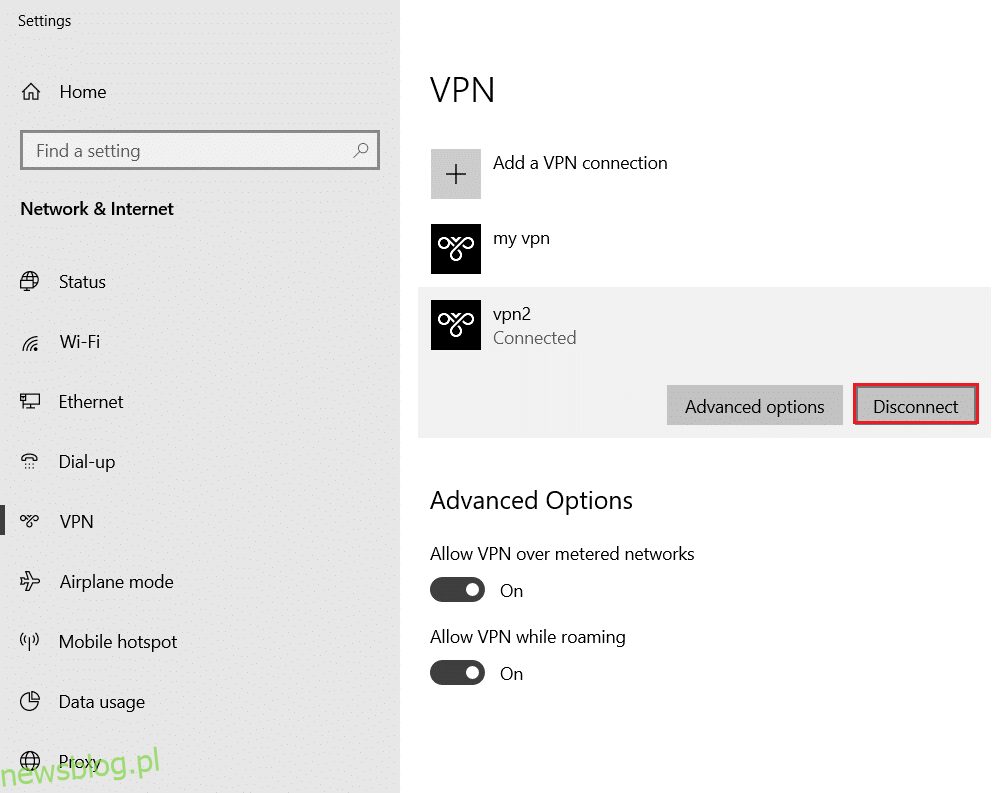
4. Teraz wyłącz przełącznik dla następujących opcji VPN w obszarze Opcje zaawansowane:
- Zezwalaj na VPN w sieciach z pomiarem
- Zezwalaj na VPN podczas roamingu
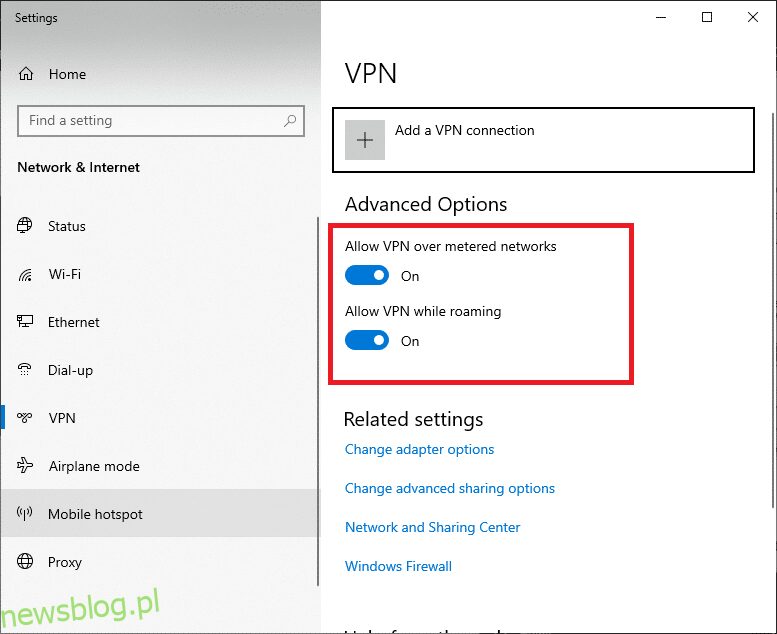
Metoda 7: Wyłącz proxy
Jeśli napotkasz ten problem podczas pobierania aplikacji ze Sklepu Windows lub jej aktualizacji, możesz spróbować użyć innego połączenia lub wyłączyć serwer proxy. Następnie wykonaj poniższe czynności.
1. Naciśnij jednocześnie klawisze Windows + I, aby otworzyć Ustawienia.
2. Następnie, aby go otworzyć, kliknij ustawienie Sieć i Internet.
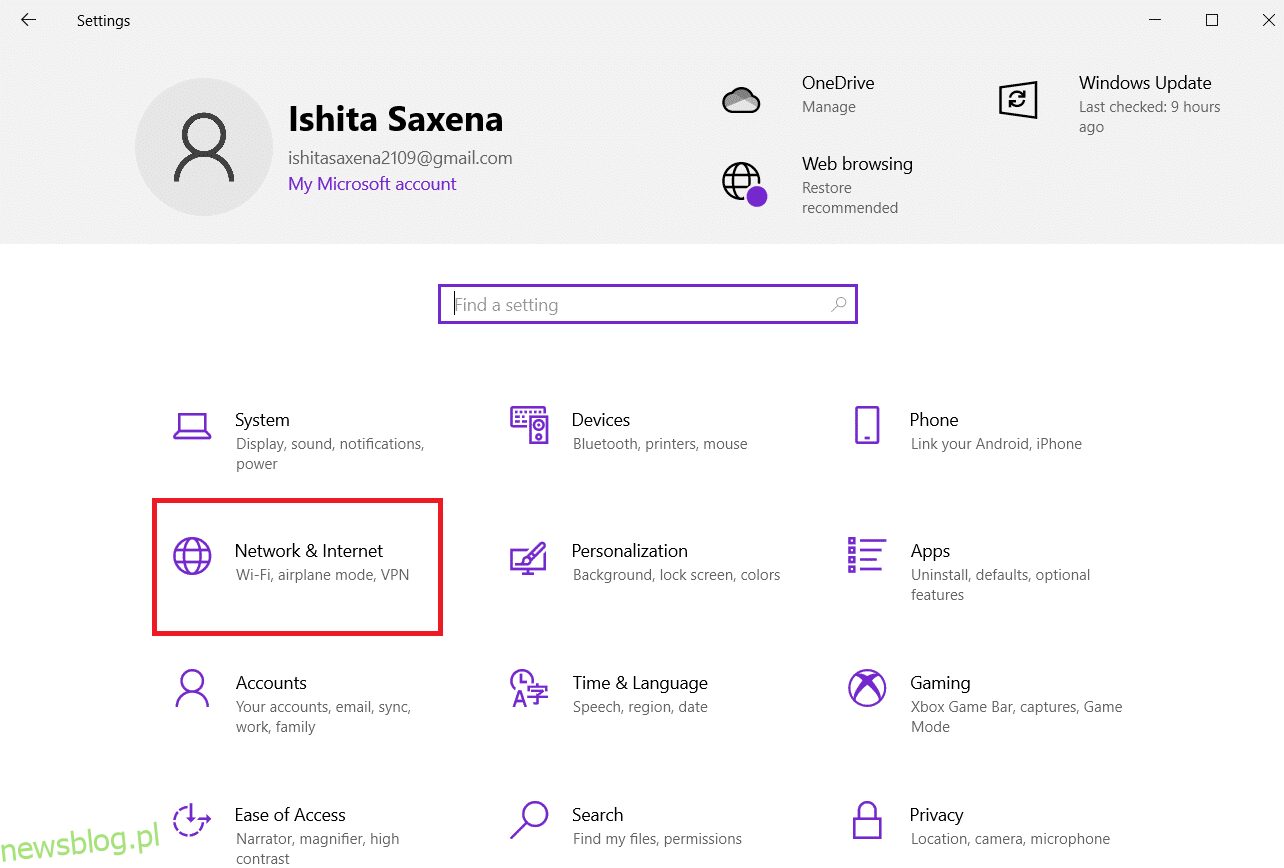
3. Przejdź do zakładki Proxy w lewym okienku.
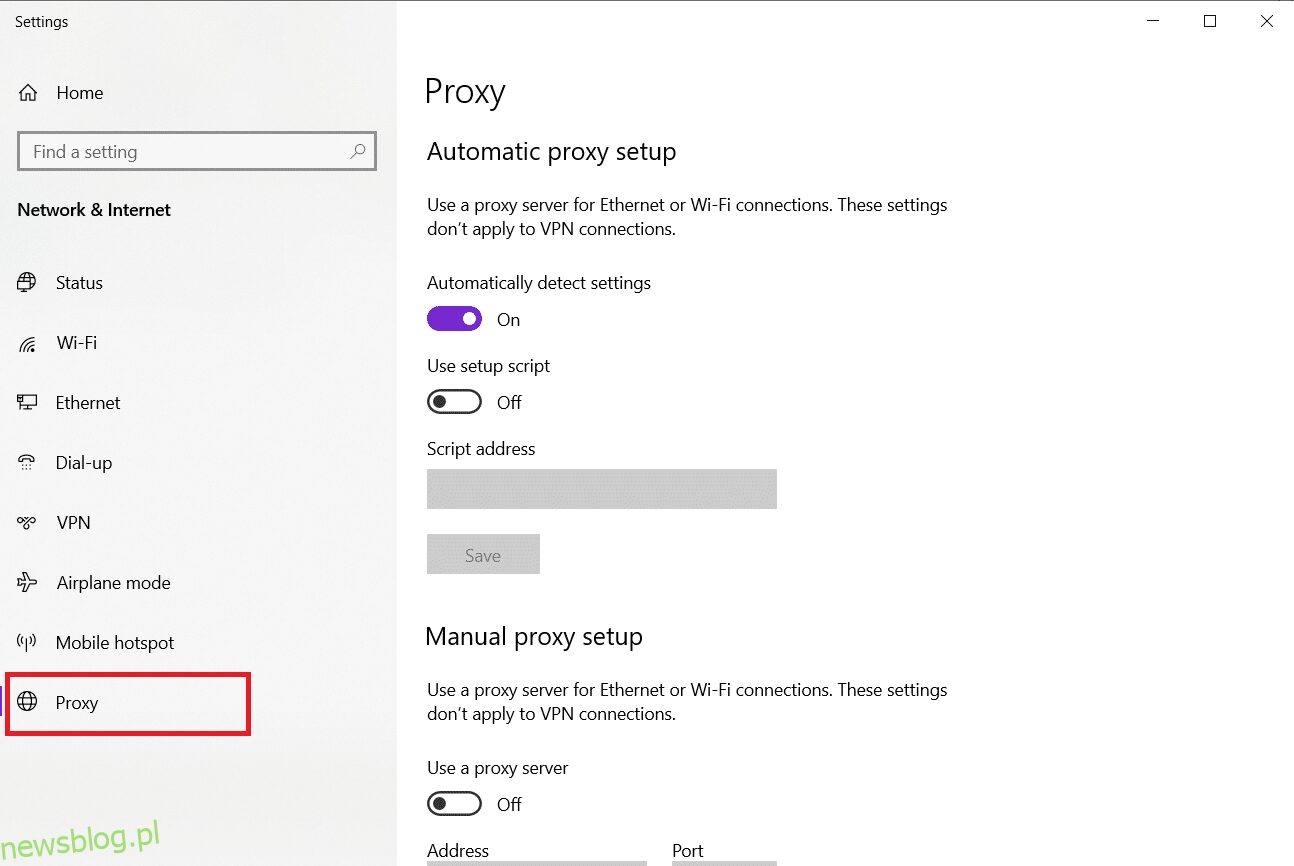
4. Tutaj wyłącz następujące ustawienia.
- Ustawienia automatycznego wykrywania
- Użyj skryptu instalacyjnego
- Użyj serwera proxy
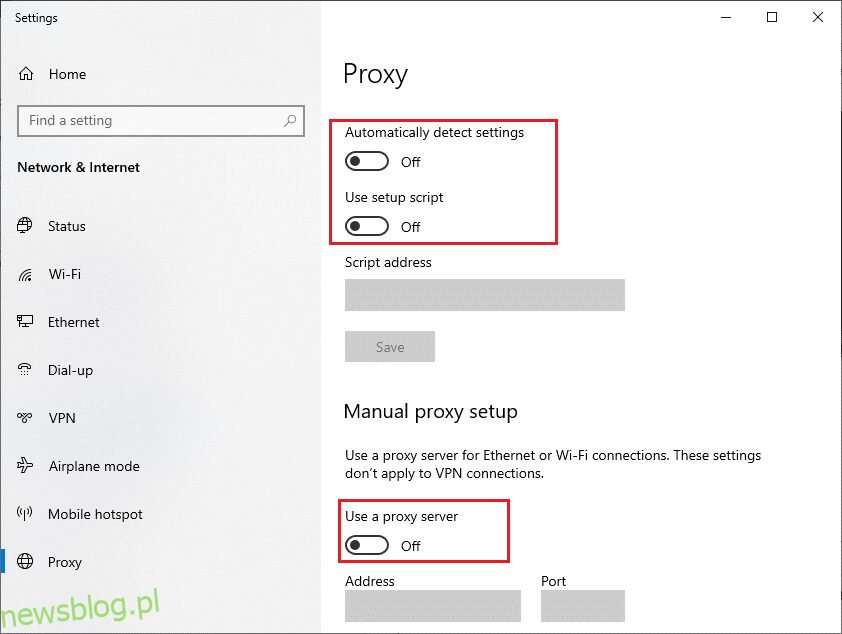
5. Teraz ponownie uruchom Sklep Windows i spróbuj pobrać lub zaktualizować aplikację.
6. Jeśli nie, użyj klienta VPN i sprawdź, czy problem został rozwiązany. Jeśli nie, spróbuj podłączyć komputer do innej sieci, takiej jak Wi-Fi lub mobilny punkt dostępu. Sprawdź, czy problem został rozwiązany.
Metoda 8: Zmodyfikuj ustawienia sieci LAN
Kilka problemów z łącznością sieciową może prowadzić do tego problemu i można je naprawić, resetując ustawienia sieci lokalnej, jak omówiono poniżej.
1. Otwórz Panel sterowania z menu wyszukiwania systemu Windows.
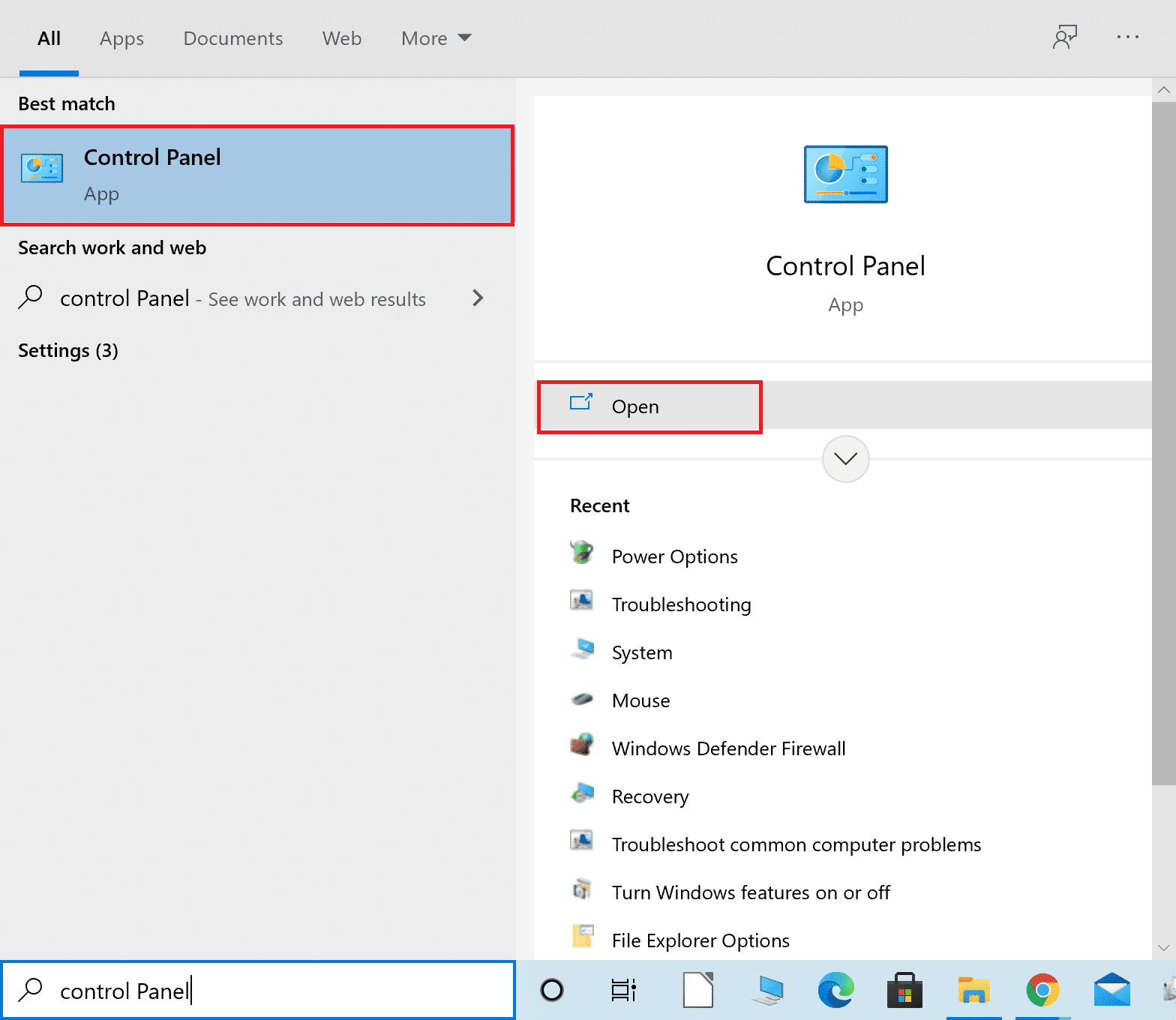
2. Teraz ustaw opcję Wyświetl według na Kategoria.
3. Wybierz ustawienia sieci i Internetu.
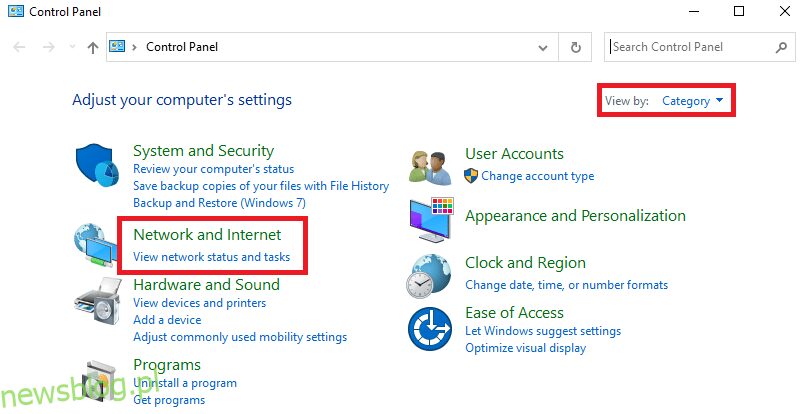
4. Tutaj kliknij Opcje internetowe, jak pokazano poniżej.
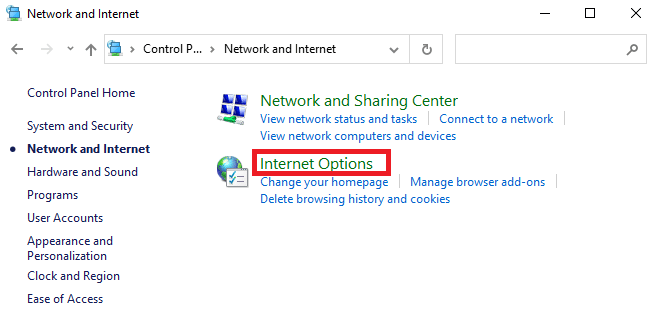
5. Teraz w oknie Właściwości internetowe przejdź do zakładki Połączenia.
6. Wybierz ustawienia LAN, jak zaznaczono poniżej.
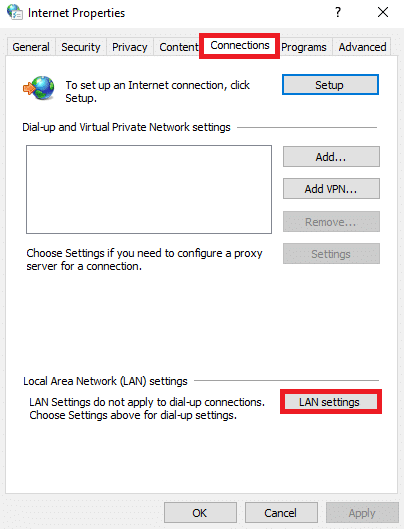
7. Tutaj zaznacz pole Automatycznie wykryj ustawienia i upewnij się, że pole Użyj serwera proxy dla sieci LAN nie jest zaznaczone.
Uwaga: możesz ponownie włączyć tę opcję, gdy jej potrzebujesz.
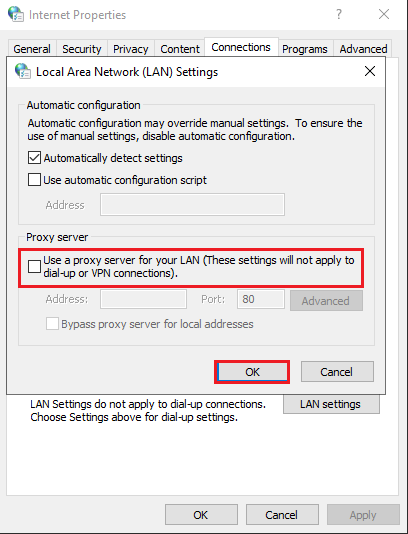
8. Na koniec kliknij OK, aby zapisać zmiany i sprawdzić, czy problem został rozwiązany.
Metoda 9: Napraw pliki systemowe
Kontroler plików systemowych pomoże użytkownikom systemu Windows 10 automatycznie skanować i naprawiać pliki systemowe. Ponadto jest to wbudowane narzędzie, które umożliwia użytkownikowi usuwanie plików i naprawienie problemu z błędem Windows 0 ERROR_SUCCESS. Następnie wykonaj poniższe kroki.
1. Naciśnij klawisz Windows, wpisz Wiersz polecenia i kliknij Uruchom jako administrator.

2. Kliknij Tak w monicie Kontrola konta użytkownika.
3. Wpisz polecenie chkdsk C: /f /r /x i naciśnij klawisz Enter.

4. Jeśli pojawi się monit z komunikatem, że program Chkdsk nie może uruchomić… wolumin jest… w trakcie przetwarzania, wpisz Y i naciśnij klawisz Enter.
5. Ponownie wpisz polecenie: sfc /scannow i naciśnij klawisz Enter, aby uruchomić skanowanie Kontrolera plików systemowych.

Uwaga: rozpocznie się skanowanie systemu, a jego zakończenie zajmie kilka minut. W międzyczasie możesz kontynuować wykonywanie innych czynności, ale uważaj, aby przypadkowo nie zamknąć okna.
Po zakończeniu skanowania wyświetli jeden z tych komunikatów:
- Ochrona zasobów systemu Windows nie znalazła żadnych naruszeń integralności.
- Ochrona zasobów systemu Windows nie mogła wykonać żądanej operacji.
- Ochrona zasobów systemu Windows znalazła uszkodzone pliki i pomyślnie je naprawiła.
- Ochrona zasobów systemu Windows znalazła uszkodzone pliki, ale nie była w stanie naprawić niektórych z nich.
6. Po zakończeniu skanowania uruchom ponownie komputer.
7. Ponownie uruchom Wiersz Poleceń jako administrator i wykonaj podane polecenia jedno po drugim:
dism.exe /Online /cleanup-image /scanhealth dism.exe /Online /cleanup-image /restorehealth dism.exe /Online /cleanup-image /startcomponentcleanup
Uwaga: Aby poprawnie wykonywać polecenia DISM, musisz mieć działające połączenie internetowe.

Metoda 10: Uruchom skanowanie złośliwego oprogramowania
Czasami obrońca systemu Windows nie identyfikuje złośliwego oprogramowania lub zagrożenia wirusowego. Istnieje kilka programów chroniących przed złośliwym oprogramowaniem, które pozwalają pozbyć się tego złośliwego oprogramowania. To oprogramowanie chroniące przed złośliwym oprogramowaniem rutynowo skanuje i chroni Twój system. Aby uniknąć lub naprawić ten problem, uruchom skanowanie antywirusowe w swoim systemie. Następnie wykonaj poniższe czynności, aby naprawić błąd systemu Windows 0 ERROR_SUCCESS.
1. Naciśnij jednocześnie klawisze Windows + I, aby uruchomić Ustawienia.
2. Tutaj kliknij Ustawienia aktualizacji i zabezpieczeń, jak pokazano.

3. Przejdź do Zabezpieczenia systemu Windows w lewym okienku.
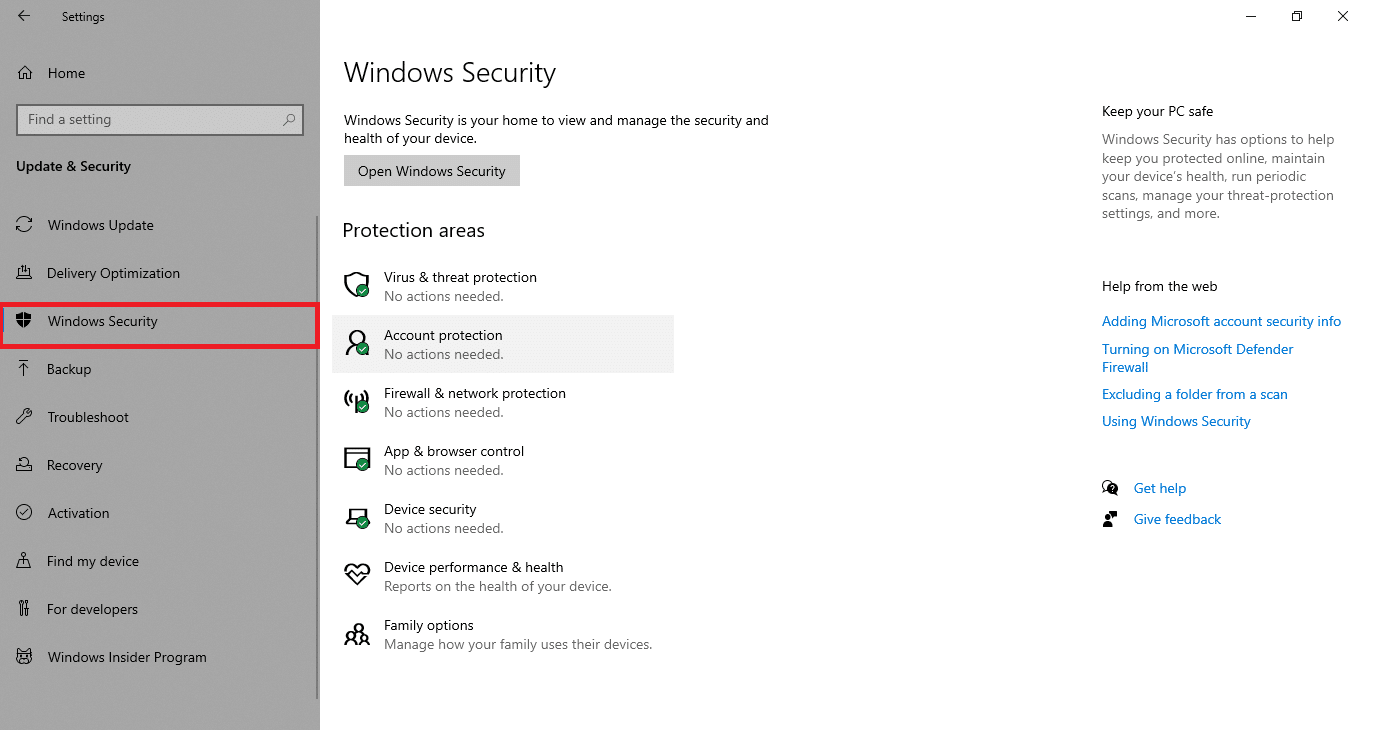
4. Kliknij opcję Ochrona przed wirusami i zagrożeniami w prawym okienku.

5. Kliknij przycisk Szybkie skanowanie, aby wyszukać złośliwe oprogramowanie.
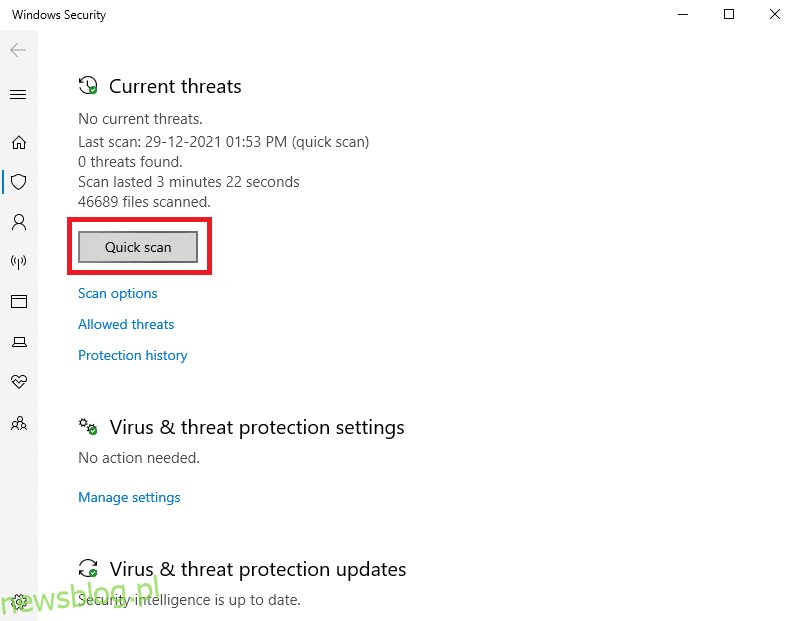
6A. Po zakończeniu skanowania zostaną wyświetlone wszystkie zagrożenia. Kliknij Rozpocznij działania w obszarze Bieżące zagrożenia.

6B. Jeśli na Twoim urządzeniu nie ma żadnego zagrożenia, wyświetli ono alert Brak aktualnych zagrożeń.
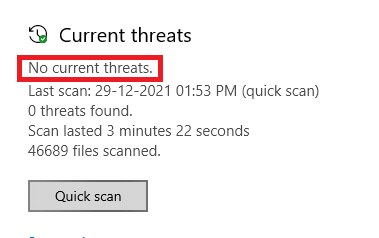
Metoda 11: Zaktualizuj sterowniki
Jeśli obecne sterowniki w twoim systemie są niekompatybilne lub nieaktualne z plikami programu, napotkasz problem Windows Error 0 ERROR_SUCCESS. Dlatego zawsze zaleca się aktualizację urządzenia i sterowników, aby rozwiązać ten problem.
1. Wpisz Menedżer urządzeń w menu wyszukiwania systemu Windows 10.

2. Kliknij dwukrotnie Karty sieciowe, aby je rozwinąć.
3. Kliknij prawym przyciskiem myszy sterownik sieci bezprzewodowej (np. Qualcomm Atheros QCA9377 Wireless Network Adapter) i wybierz Aktualizuj sterownik, jak pokazano poniżej.
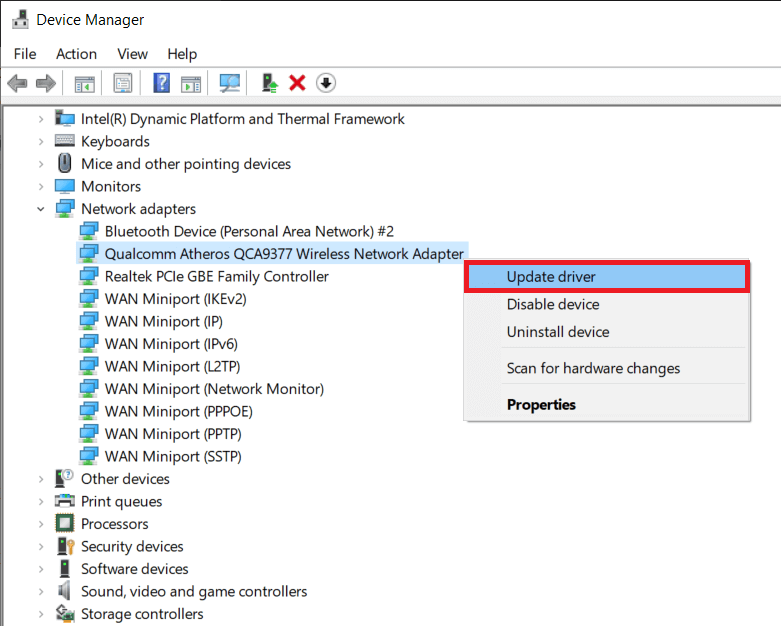
4. Następnie kliknij Wyszukaj automatycznie sterowniki, aby automatycznie pobrać i zainstalować najlepszy dostępny sterownik.
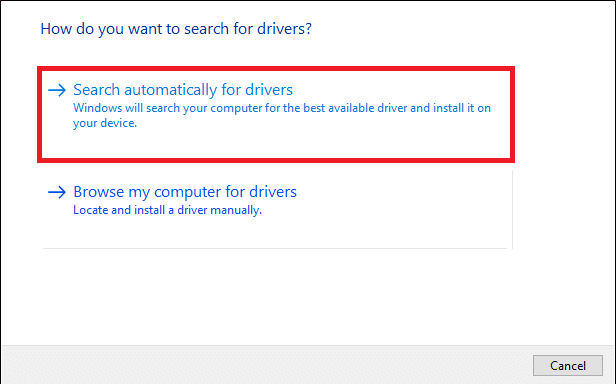
5A. Teraz sterowniki zaktualizują się i zainstalują do najnowszej wersji, jeśli nie zostaną zaktualizowane.
5B. Jeśli są już na zaktualizowanym etapie, zostanie wyświetlony komunikat Najlepsze sterowniki dla Twojego urządzenia są już zainstalowane.

6. Kliknij przycisk Zamknij, aby zamknąć okno i ponownie uruchomić komputer.
Metoda 12: Zaktualizuj system Windows
Jeśli nie uzyskałeś żadnej poprawki za pomocą powyższych metod, istnieje niewielka szansa, że możesz mieć błędy lub błędy w swoim systemie. Można to rozwiązać, aktualizując system Windows, ponieważ firma Microsoft okresowo publikuje aktualizacje w celu naprawienia błędów w systemie. Pliki w systemie nie będą kompatybilne z nieaktualną wersją, co prowadzi do tego problemu ERROR_SUCCESS. Wykonaj poniższe kroki.
1. Naciśnij jednocześnie klawisze Windows + I, aby uruchomić Ustawienia.
2. Kliknij kafelek Aktualizacja i zabezpieczenia, jak pokazano.

3. Na karcie Windows Update kliknij przycisk Sprawdź aktualizacje.

4A. Jeśli dostępna jest nowa aktualizacja, kliknij Zainstaluj teraz i postępuj zgodnie z instrukcjami, aby zaktualizować.

4B. W przeciwnym razie, jeśli system Windows jest aktualny, zostanie wyświetlony komunikat Jesteś aktualny.

Metoda 13: Ponownie zainstaluj problematyczną aplikację
Jeśli żadna z metod nie pomogła, spróbuj odinstalować oprogramowanie i zainstalować je ponownie. Ponowna instalacja rozwiąże wszelkie typowe usterki związane z oprogramowaniem. Oto kilka kroków, aby rozwiązać problem ERROR_SUCCESS.
Uwaga: tutaj Discord został pokazany jako przykład.
1. Naciśnij jednocześnie klawisze Windows + I, aby otworzyć Ustawienia i kliknij Aplikacje.
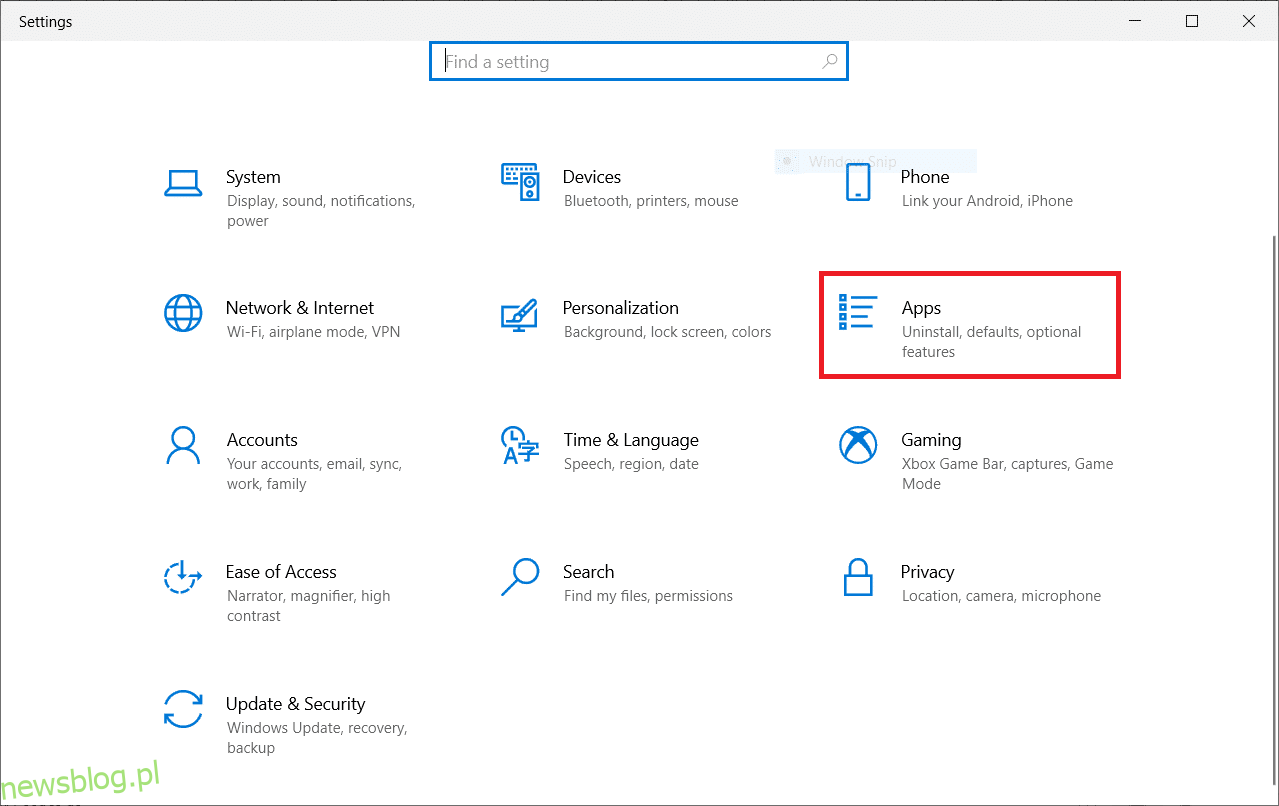
2. Przewiń w dół i wybierz Discord.
3. Teraz kliknij Odinstaluj.
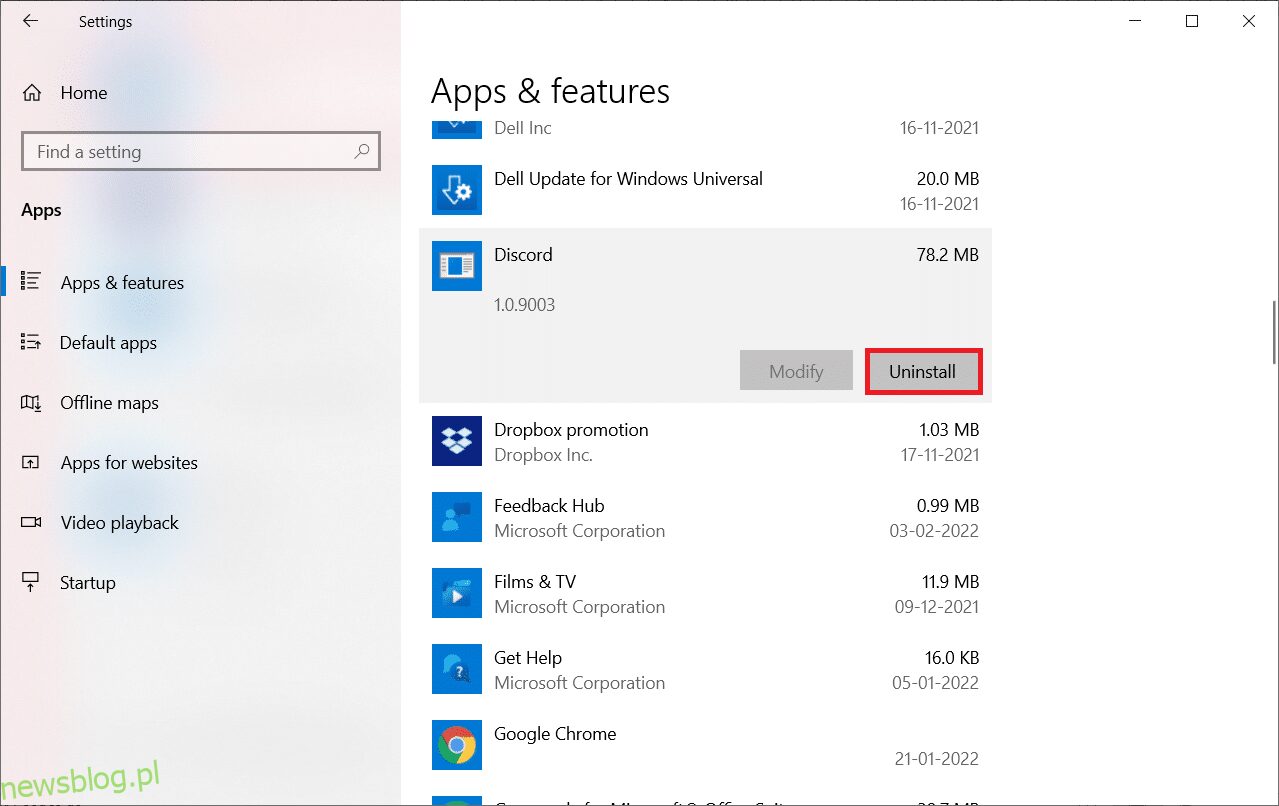
4. Następnie kliknij Odinstaluj w wyskakującym okienku.
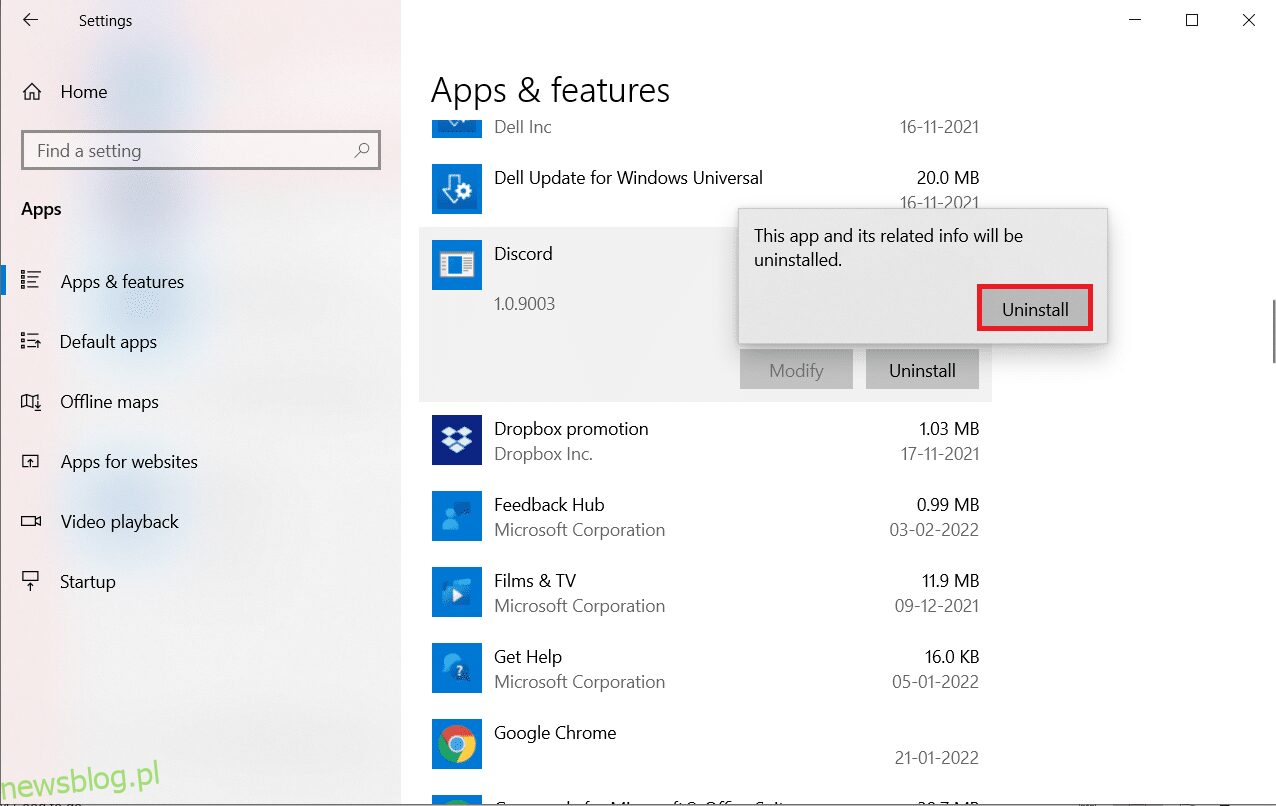
5. Naciśnij jednocześnie klawisze Windows + E, aby otworzyć Menedżera plików.
6. Przejdź do ścieżki C:UsersUSERNAMEAppDataLocal.
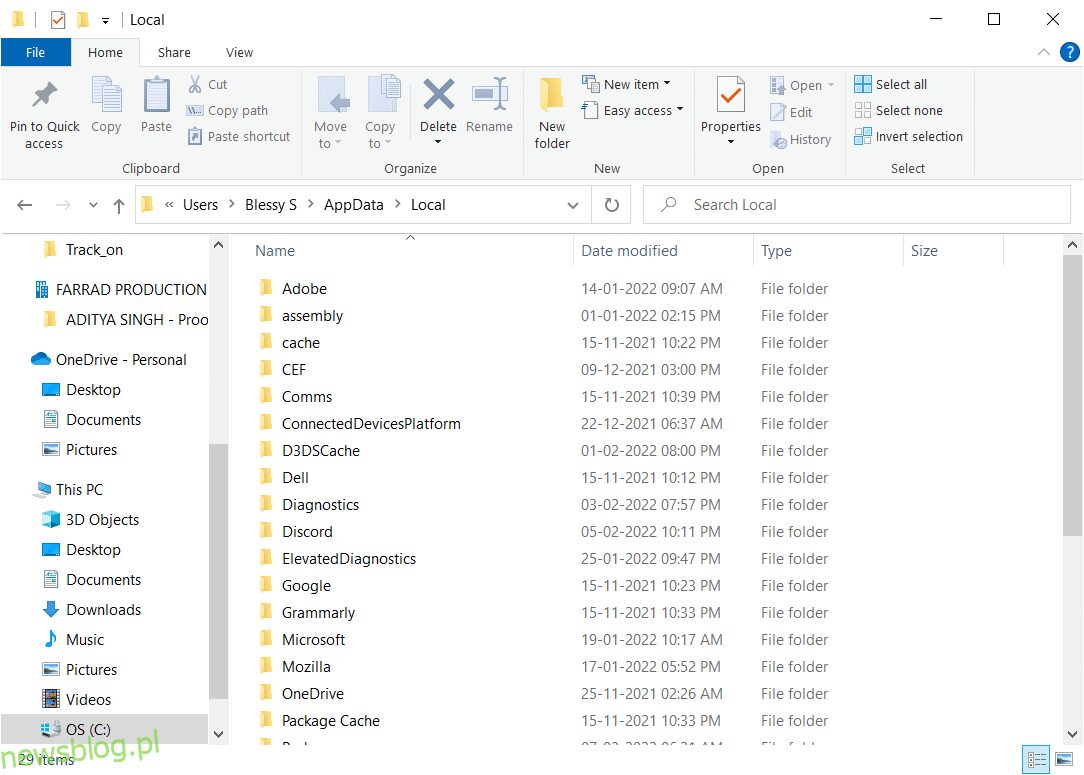
7. Kliknij prawym przyciskiem myszy Discord i wybierz Usuń.
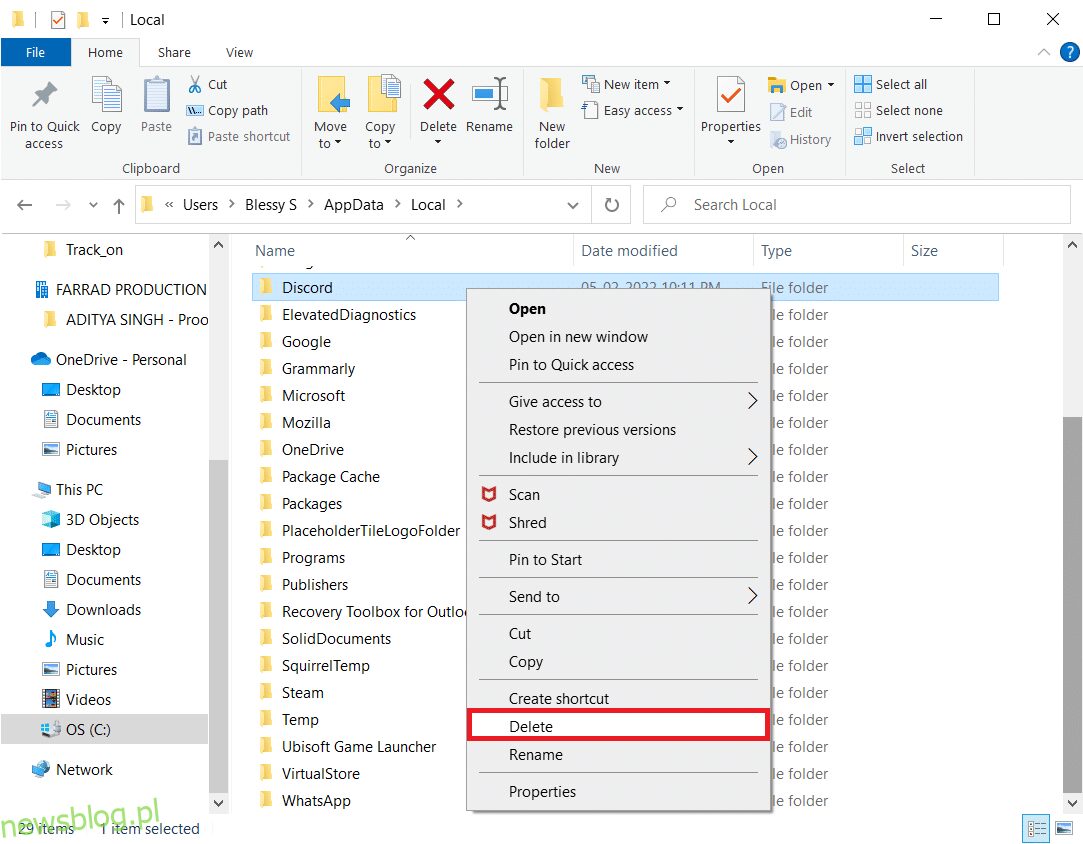
8. Naciśnij jednocześnie klawisze Windows + E, aby otworzyć Menedżera plików.
9. Przejdź do ścieżki C:UsersUSERNAMEAppDataRoaming.
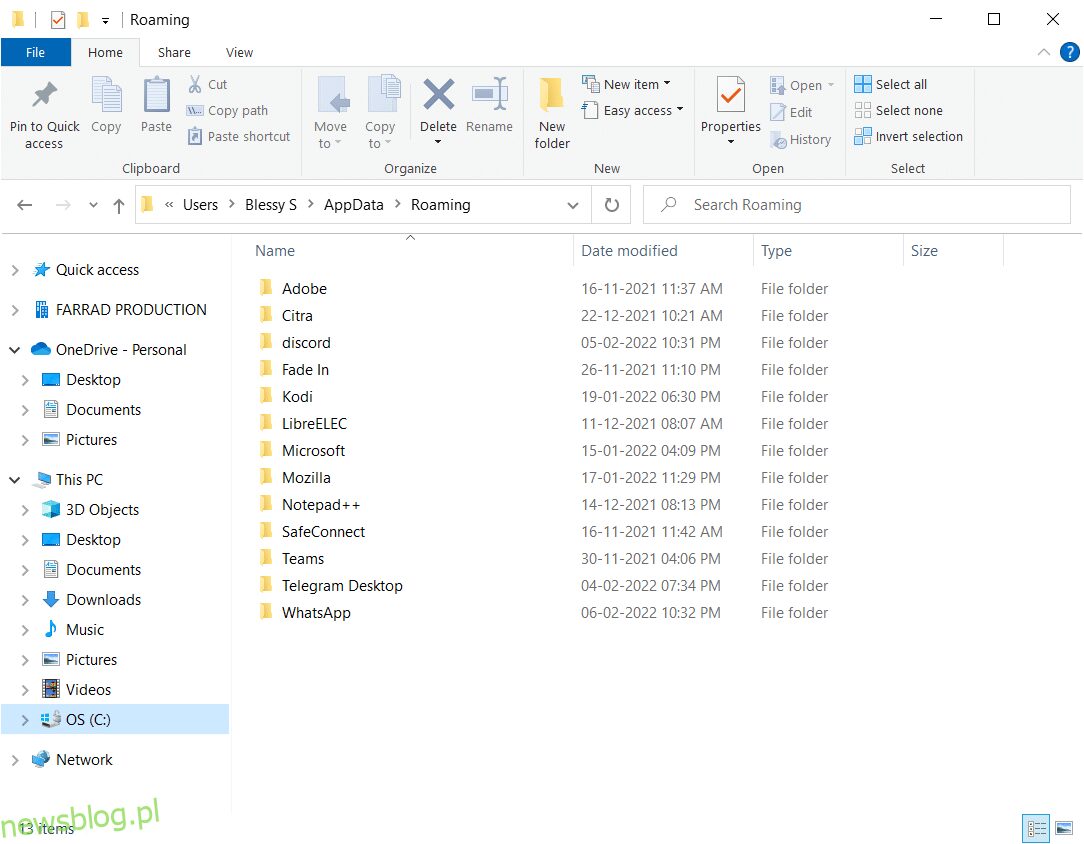
10. Kliknij prawym przyciskiem myszy Discord i wybierz Usuń.
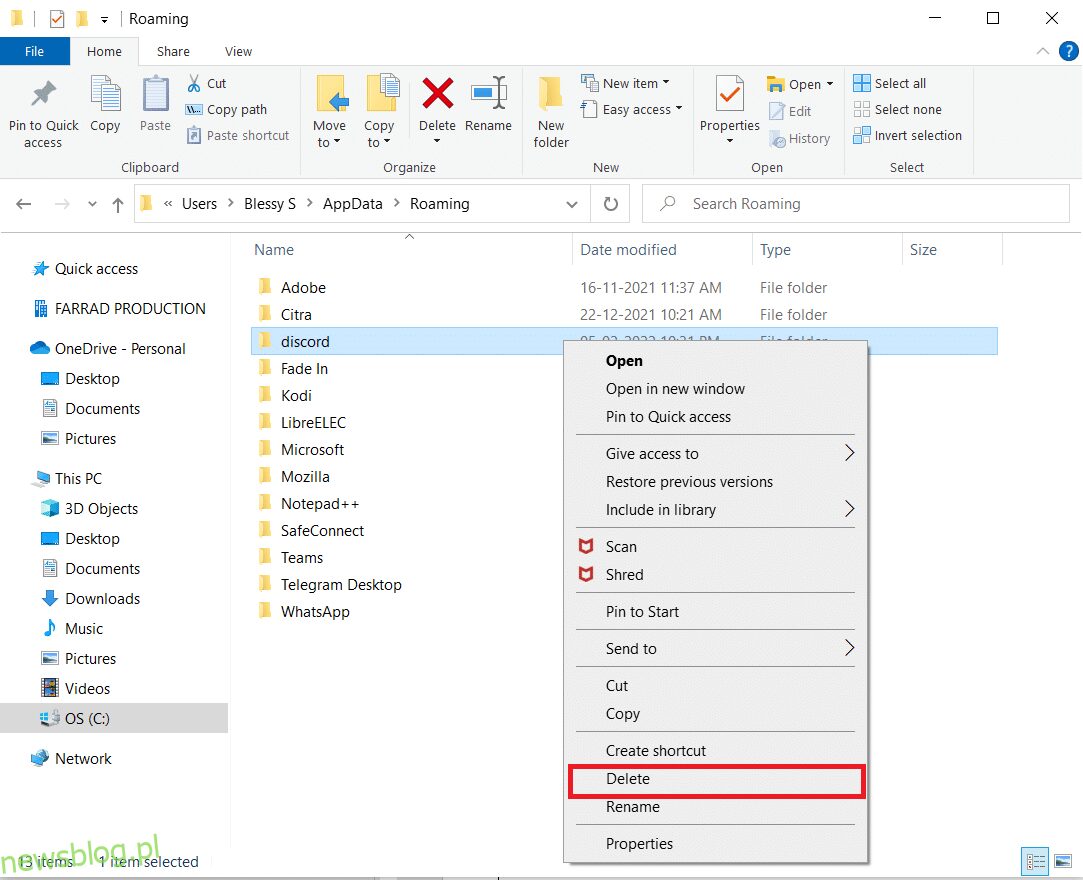
11. Kliknij w załączony link tutaj i kliknij przycisk Pobierz dla Windows, jak pokazano.
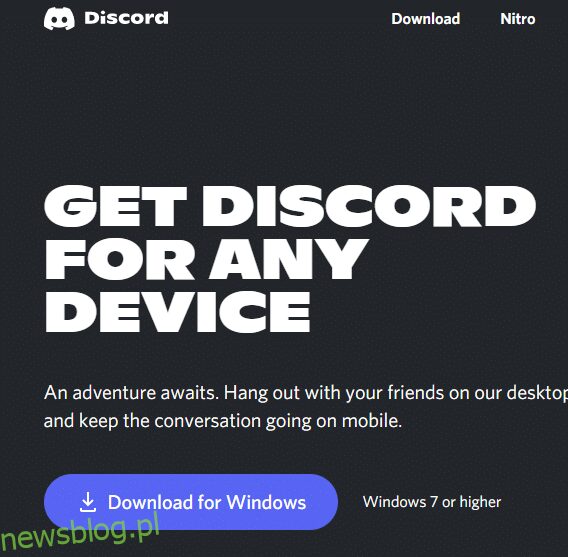
12. Teraz przejdź do Moje pobrane i uruchom plik DiscordSetup.
Wreszcie ponownie zainstalowałeś Discord na swoim komputerze. To naprawiłoby wszystkie problemy związane z aplikacją.
***
Mamy nadzieję, że ten przewodnik był pomocny i można naprawić błąd systemu Windows 0 ERROR_SUCCESS, operacja zakończyła się pomyślnie. Daj nam znać, która metoda zadziałała najlepiej. Ponadto, jeśli masz jakieś pytania/sugestie dotyczące tego artykułu, możesz je umieścić w sekcji komentarzy.