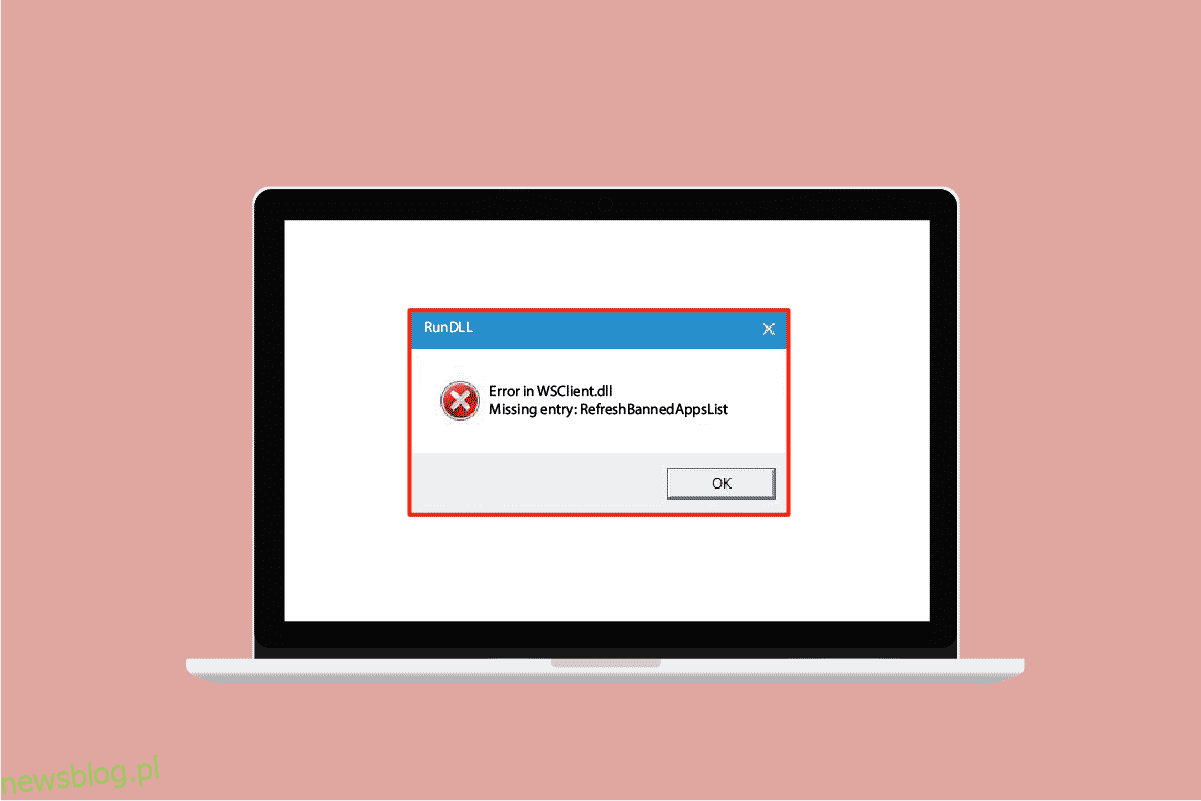WSClient.dll zwany także klientem licencjonowania sklepu Windows jest typem pliku DLL (biblioteki dołączanej dynamicznie). Plik DLL jest przewodnikiem, co oznacza, że przechowują informacje i dostarczają już wprowadzone instrukcje dotyczące odpowiednich plików wykonywalnych. Faktem stojącym za wynalezieniem tego rodzaju pliku jest zaoszczędzenie miejsca na alokację pamięci między programami o podobnych poglądach i wydajne działanie komputera. Jest rozwijany przez Microsoft jako pliki systemowe dotyczące systemu operacyjnego Windows i zaprojektowany z zestawem procedur i funkcji sterownika. Żadna technologia nie jest idealna. Po zadaniu im problemów ewoluują lepiej. Teraz ta koncepcja dotyczy również błędu WSClent.dll. Dlatego ten przewodnik pomoże ci dowiedzieć się więcej o tym, czym jest błąd WSClient.dll i jak go naprawić.
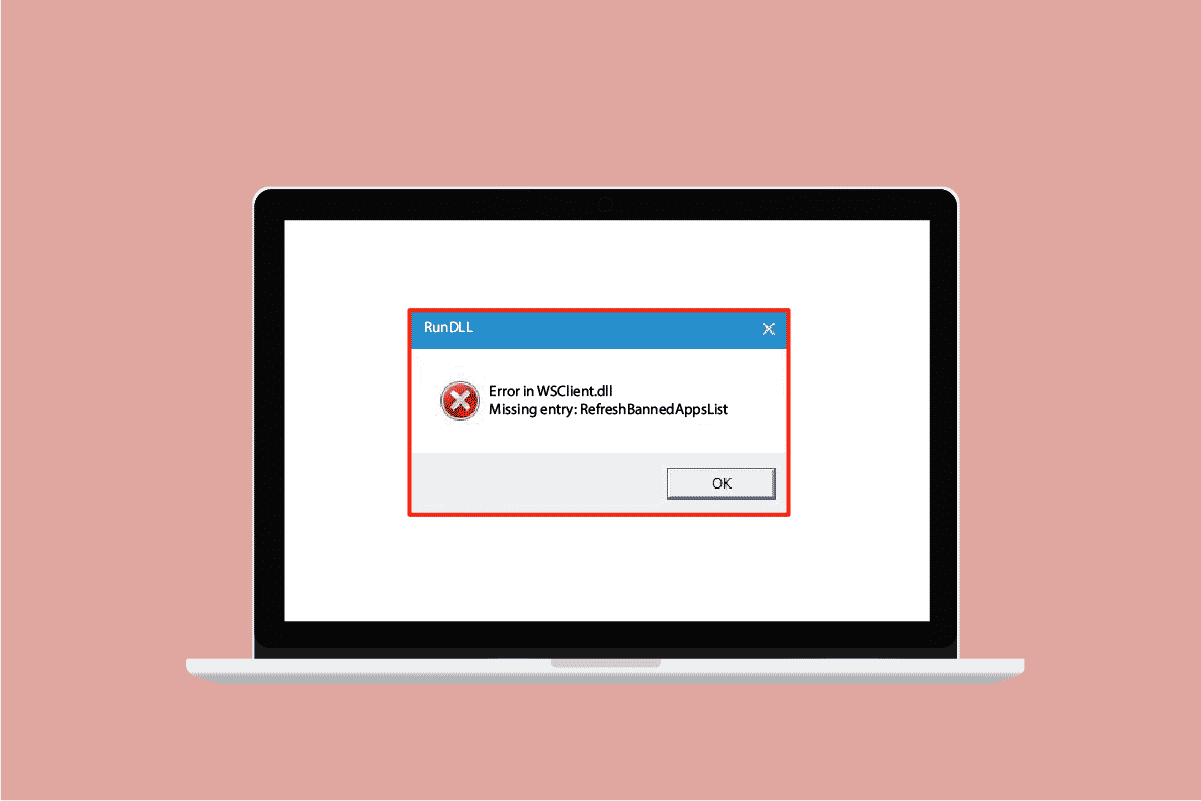
Spis treści:
Jak naprawić błąd w wsclient.dll w systemie Windows 10?
Chociaż WSClient.dll pomaga być wydajnym, czasami są one również podatne na ataki. Jeśli udostępniony plik DLL zostanie uszkodzony lub zniknie, generuje różne komunikaty o błędach w czasie wykonywania, które są wyzwalane podczas próby załadowania lub uruchomienia systemu Windows. Takie komunikaty o błędach są wymienione poniżej.
- Naruszenie dostępu pod adresem – WSClient.dll.
- Nie można znaleźćWSClient.dll.
- Nie można znaleźć pliku C:WindowsSystem32WSClient.dll.
- Nie można zarejestrować pliku WSClient.dll.
- Nie można uruchomić systemu Windows. Brakuje wymaganego składnika: WSClient.dll. Zainstaluj ponownie system Windows.
- Nie udało się załadować pliku WSClient.dll.
- Uruchomienie aplikacji nie powiodło się, ponieważ nie znaleziono pliku WSClient.dll.
- Brak pliku WSClient.dll lub jest on uszkodzony.
- Uruchomienie tej aplikacji nie powiodło się, ponieważ nie znaleziono pliku WSClient.dll. Ponowne zainstalowanie aplikacji może rozwiązać ten problem.
Istnieją różne przyczyny, takie jak używanie starszej wersji systemu Windows i sterowników, infekcja złośliwym oprogramowaniem, uszkodzony sektor na nośniku pamięci, przypadkowe usunięcie WSClient.dll i wiele innych. W związku z tym poniżej podano rozwiązania umożliwiające rozwiązanie tego rodzaju błędów. Wypróbuj każdą nadchodzącą metodę, aż znajdziesz potencjalną poprawkę.
Metoda 1: Zaktualizuj system Windows
Windows Update to pierwsze rozwiązanie dla wszelkich błędów związanych z plikami. Tak jest z pewnością w przypadku błędu w wsclient.dll. Dlatego konieczne jest sprawdzenie, czy system operacyjny Windows działa płynnie. Błędy i błędy zawsze mają miejsce w systemie operacyjnym Windows, ponieważ są nieuniknione. Aby to naprawić, Microsoft często wydaje zaktualizowaną wersję systemu operacyjnego, naprawiając te błędy i błędy. Ponadto poprawiają również funkcje bezpieczeństwa, aby chronić system przed problemami związanymi z cybernetycznymi i atrybutami kompatybilności. Aby dowiedzieć się więcej o aktualizacjach systemu Windows, przeczytaj nasz przewodnik Co to jest usługa Windows Update.
Jeśli używasz przestarzałej wersji systemu Windows 10 i Windows 11, zapoznaj się odpowiednio z naszym przewodnikiem Jak pobrać i zainstalować najnowszą aktualizację systemu Windows 10 oraz Jak pobrać i zainstalować aktualizacje systemu Windows 11, a następnie uaktualnij odpowiedni system operacyjny.
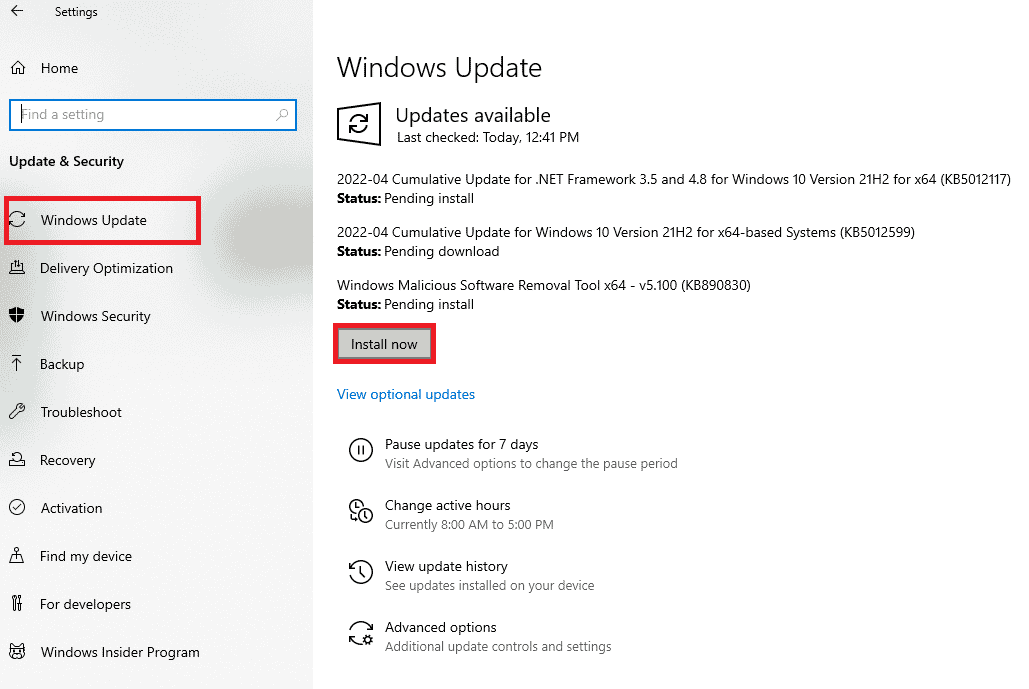
Na koniec sprawdź, czy błąd brakujący wsclient.dll został rozwiązany, czy nie.
Metoda 2: Zaktualizuj sterowniki urządzeń
Sterownik graficzny jest podstawową cechą komputera. Producenci procesorów graficznych często udostępniają aktualizacje i funkcje. Zaktualizuj sterownik graficzny, aby przywrócić błąd pobierania WSClient.dll i sprawdź, czy ta aktualizacja działa. Przeczytaj nasz przewodnik na temat 4 sposobów aktualizacji sterowników graficznych w systemie Windows 10, aby zrobić to samo.
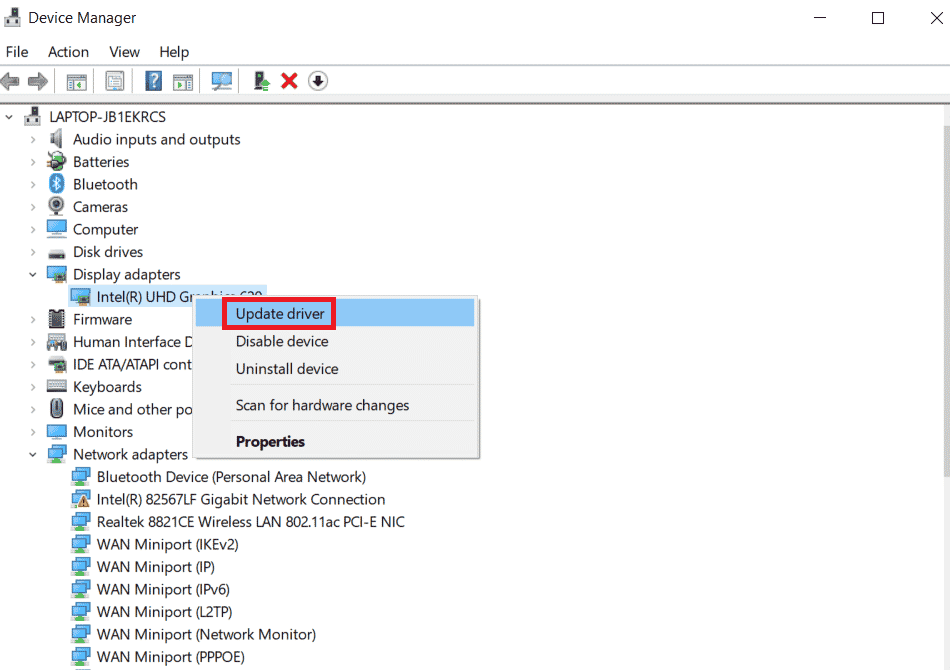
Metoda 3: Uruchom skanowanie złośliwego oprogramowania
Błąd w pobieraniu WSClient.dll może się zdarzyć, jeśli w systemie znajduje się jakiekolwiek złośliwe oprogramowanie. Złośliwe pliki zawartości mogą zakłócać działanie systemu na różne nieoczekiwane sposoby. Jednym z takich sposobów jest powodowanie korupcji w przechowywanych plikach systemu Windows. Dlatego konieczne jest przeskanowanie komputera pod kątem wszelkiego rodzaju obecności złośliwego oprogramowania i jak najszybsze jego usunięcie. Aby uruchomić złośliwe oprogramowanie, zapoznaj się z przewodnikiem Jak uruchomić skanowanie antywirusowe na moim komputerze i postępuj zgodnie z instrukcjami podanymi w tym artykule.
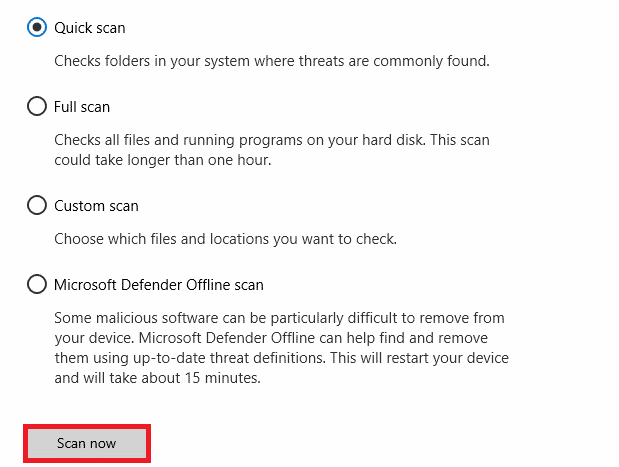
Niestety, jeśli znajdziesz takie złośliwe oprogramowanie podczas procesu skanowania, obowiązkowo wykonaj kroki podane w naszym przewodniku Jak usunąć złośliwe oprogramowanie z komputera w systemie Windows 10 i natychmiast je wyeliminuj.
Metoda 4: Wykonaj polecenie WSReset
Uruchomienie polecenia WSReset jest dość prostą metodą. Dzieje się tak, ponieważ wykonanie WSReset może rozwiązać problem błędu w wsclient.dll podczas uruchamiania systemu Windows. Dlatego wykonaj poniższe czynności i wykonaj technikę WSReset.
1. Naciśnij klawisz Windows i wpisz cmd, a następnie kliknij Uruchom jako administrator, aby uruchomić wiersz polecenia z uprawnieniami administratora.
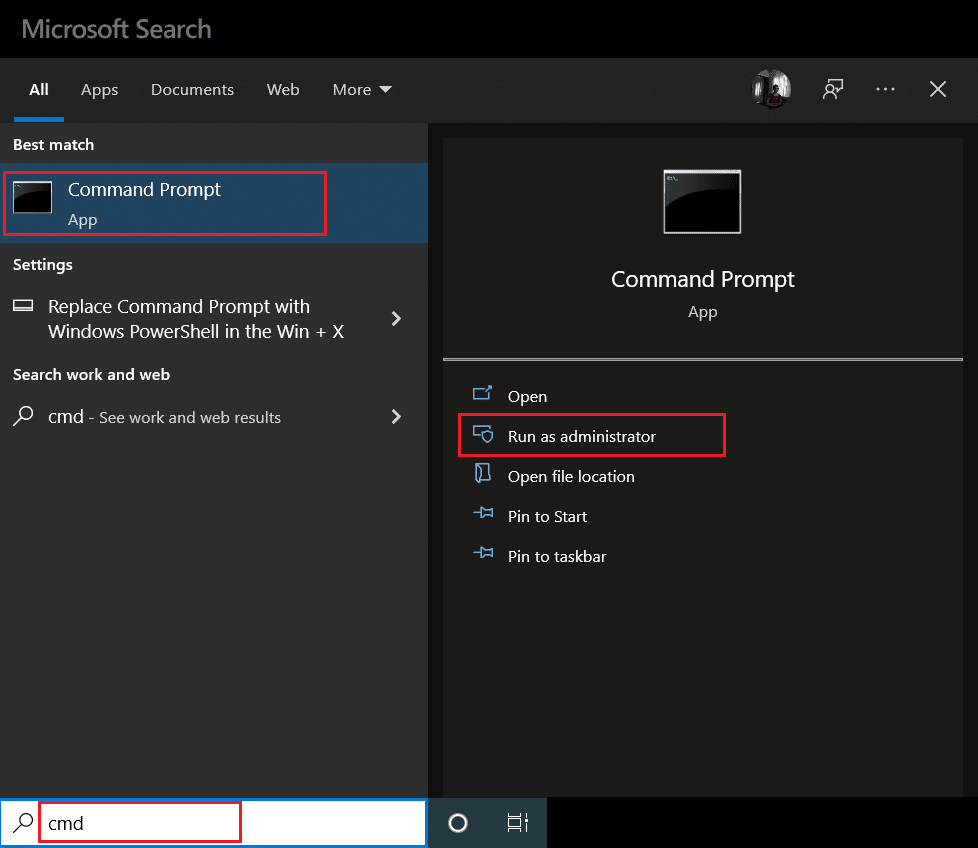
2. Wpisz polecenie wsreset i naciśnij klawisz Enter, aby je wykonać.
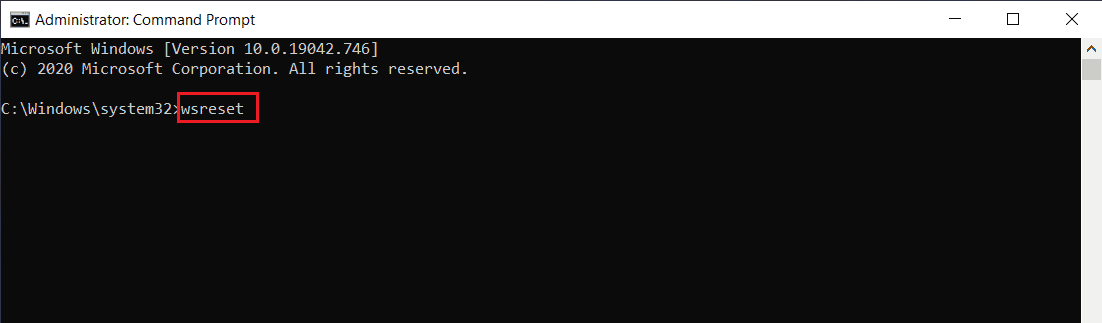
3. Poczekaj kilka chwil, aż proces się zakończy. Mamy nadzieję, że do tej pory brakujący błąd wsclient.dll powinien zostać rozwiązany. Jeśli nie, wypróbuj kolejno poniższe metody.
Metoda 5: Wyłącz WSRefreshBannedAppsListTask
Jedną z metod rozwiązania błędu w wsclient.dll jest wyłączenie zadania WSRefreshBannedAppsListTask za pomocą programu do planowania zadań. Oto jak to zrobić.
1. Naciśnij jednocześnie klawisze Windows + R i uruchom okno dialogowe Uruchom.
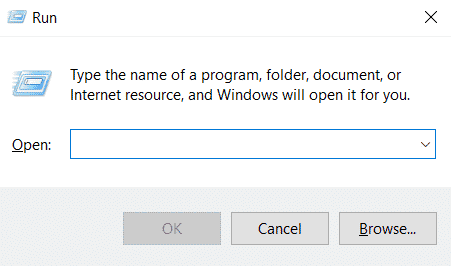
2. Wpisz taskchd.msc i naciśnij klawisz Enter.
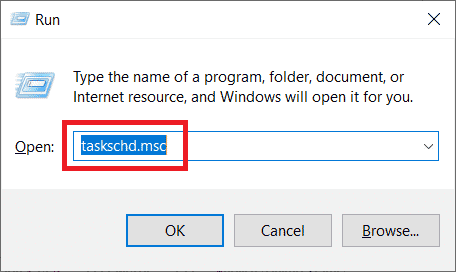
3. W oknie Harmonogram zadań przejdź do następującej ścieżki i rozwiń ją.
Task Scheduler Library > Microsoft > Windows > WS
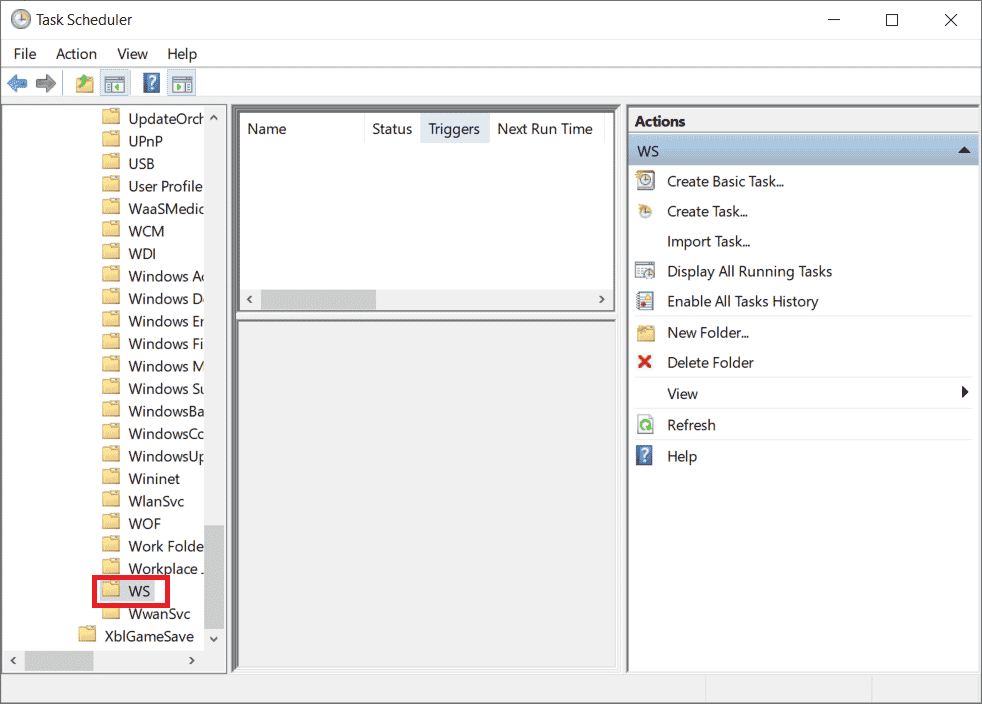
4. Kliknij prawym przyciskiem myszy plik zadania WSRefreshBannedAppsListTask i wybierz opcję Wyłącz z menu kontekstowego.
5. Po wyłączeniu tego zadania sprawdź, czy problem z pobieraniem WSClient.dll został rozwiązany. Pamiętaj też, że jeśli nie masz tego konkretnego zadania w folderze WS, możesz pominąć to rozwiązanie.
Metoda 6: Zarejestruj z powrotem problematyczny plik DLL
Czasami problem powodujący pliki DLL (biblioteka dołączana dynamicznie) może powodować pewne błędy. W takim scenariuszu należy ponownie zarejestrować problematyczny plik DLL. Dobrze zdajesz sobie sprawę z faktu, że narzędzie do czyszczenia rejestru. Są to wbudowane narzędzie, obecne w samym systemie operacyjnym, które służy do czyszczenia nieistotnych plików, wyłapywania winowajcy powolnego działania komputera i naprawiania go, a w końcu rozwiązywania problemów z rejestrem. Jeśli masz uprawnienia administratora na swoim komputerze, tę metodę można bardzo łatwo wykonać. Oto jak to zrobić.
1. uruchom wiersz polecenia jako administrator.
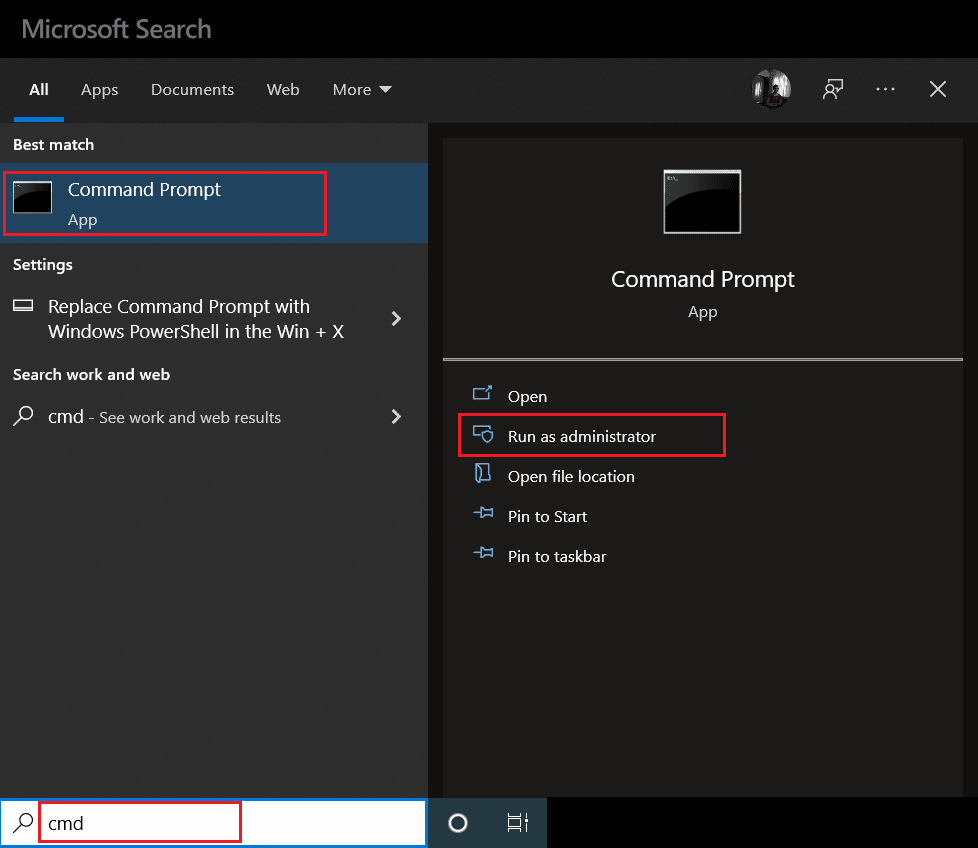
2. Następnie wpisz następujące polecenie i naciśnij klawisz Enter, aby je wykonać.
regsvr32 /u WSClient.dll
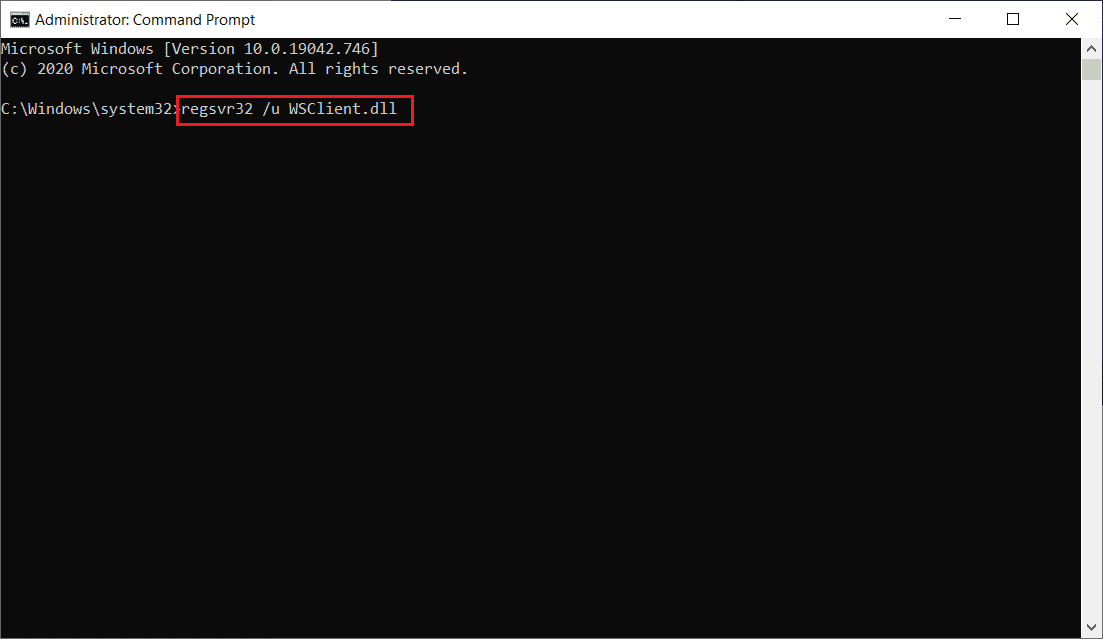
3. Następnie wpisz dane polecenie i naciśnij klawisz Enter.
regsvr32 /i WSClient.dll
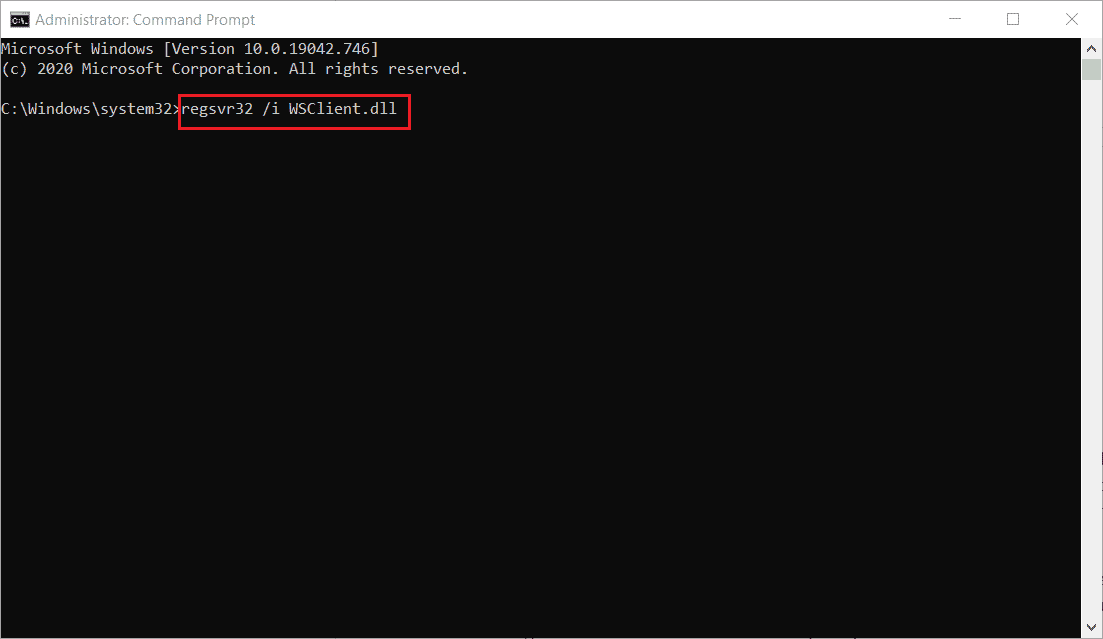
4. Po wykonaniu tych poleceń możesz już iść. Mamy nadzieję, że ta metoda rozwiązała błąd w wsclient.dll. Jeśli nie, wypróbuj następny.
Metoda 7: Napraw pliki systemowe
Gdy masz brakujący lub uszkodzony plik, Twój system nie działa poprawnie. Dzieje się tak, ponieważ korupcja, jak sugeruje nazwa, przestaje powodować nieprawidłowe działanie, takie jak awaria systemu Windows na komputerze, jeśli nie zostanie rozwiązana najwcześniej. W tym przypadku, jeśli wystąpił problem z brakującym plikiem wsclient.dll, zdecydowanie zaleca się wykonanie procesu skanowania SFC i DISM. SFC (kontroler plików systemowych) lub DISM (obsługa i zarządzanie obrazem wdrażania) to dwa narzędzia obecne w systemie operacyjnym Windows, które umożliwiają użytkownikom naprawę brakujących lub uszkodzonych plików poprzez wykonanie określonych poleceń w wierszu poleceń w trybie administratora. Aby wykonać tę metodę, zapoznaj się z naszym przewodnikiem Jak naprawić pliki systemowe w systemie Windows 10 i postępuj zgodnie z podanymi w nim instrukcjami.
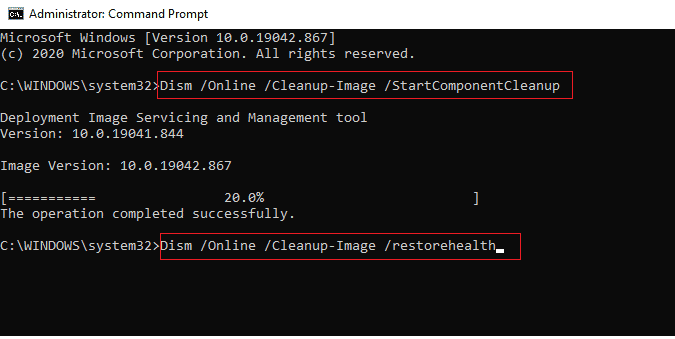
Metoda 8: Zmień adres serwera DNS
Kilku użytkowników zgłosiło, że błąd w wsclient.dll został usunięty po zmianie serwera DNS. Dzieje się tak, ponieważ DNS (system nazw domen) odgrywa znaczącą rolę w powodowaniu tego problemu. Ten serwer odpowiada za sprawną komunikację. Jednak czasami serwer DNS, którego używasz, może zwalniać z różnych możliwych przyczyn i tworzyć podatny stan dla pliku DLL (biblioteki dołączanej dynamicznie), takiego jak WSClient.dll. W takich przypadkach konieczna jest zmiana adresu serwera DNS. Przeczytaj nasz przewodnik Jak zmienić ustawienia DNS w systemie Windows 10, aby zrobić to samo. Jeśli korzystasz z systemu Windows 11, skorzystaj z przewodnika Jak zmienić ustawienia serwera DNS w systemie Windows 11. Po wprowadzeniu odpowiednich zmian na serwerze DNS musisz przełączyć się na Google DNS lub OpenDNS, aby całkowicie rozwiązać problem. Aby to zrobić, przeczytaj nasz przewodnik Jak przełączyć się na OpenDNS lub Google DNS w systemie Windows.
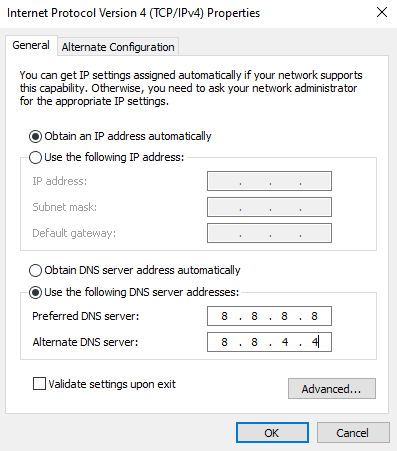
Metoda 9: Ponowna instalacja pakietu redystrybucyjnego Microsoft Visual C++
Jeśli używasz przestarzałej wersji pakietu redystrybucyjnego Microsoft Visual C++, może występować błąd pobierania pliku WSClient.dll w pliku wsclient.dll. Dlatego musisz zaktualizować to oprogramowanie lub całkowicie je usunąć i ponownie zainstalować z najnowszą wersją. Oba sposoby działają całkiem dobrze, jednak zaleca się ponowną instalację aplikacji Microsoft Visual C ++ Redistribution Package, wykonując czynności podane poniżej.
1. Naciśnij jednocześnie klawisze Windows + I, aby otworzyć Ustawienia.
2. Kliknij ustawienie Aplikacje.
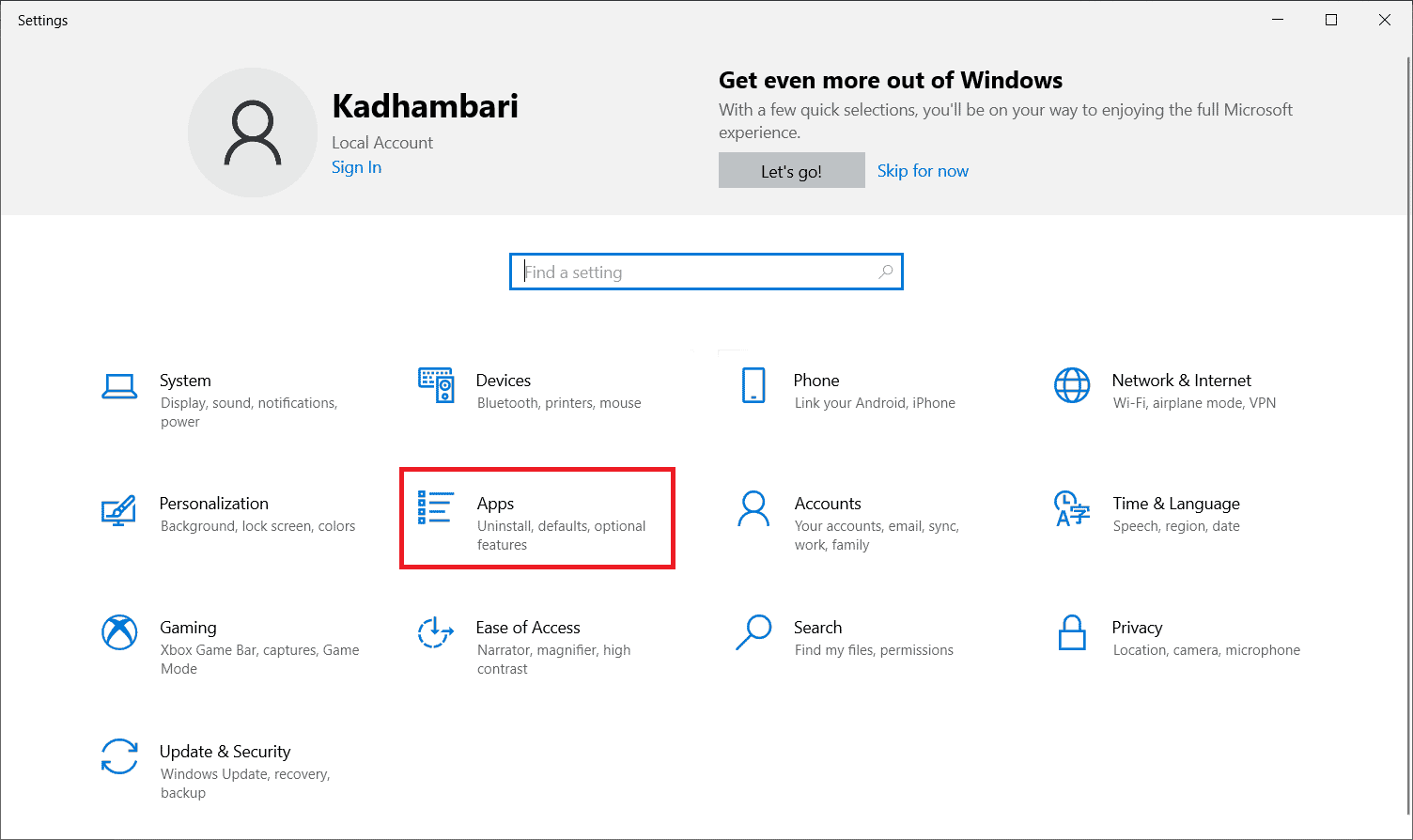
3. Teraz wybierz Aplikacje i funkcje w lewym okienku. Następnie wyszukaj i zlokalizuj każdy program Microsoft Visual C ++ i wybierz Odinstaluj.
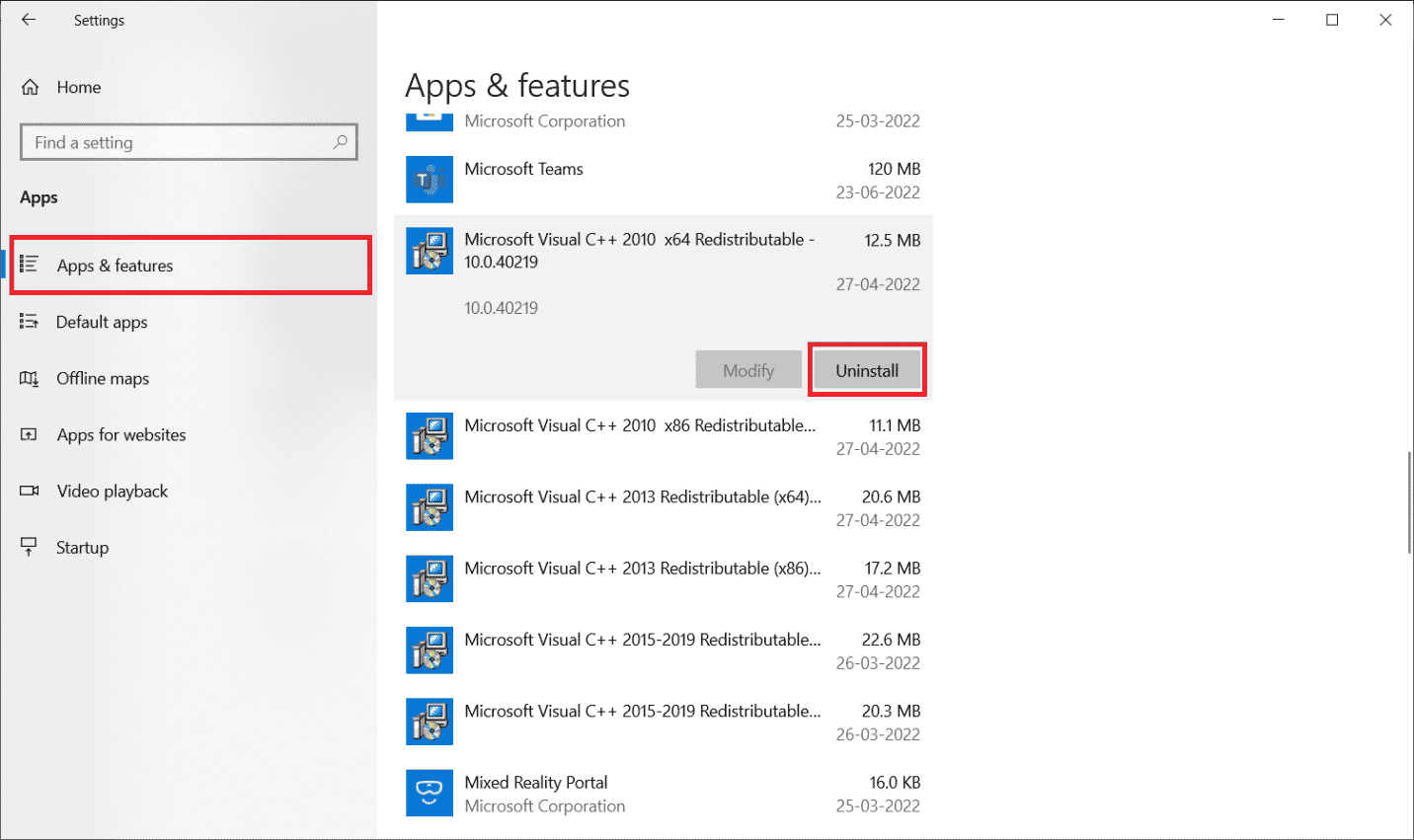
4. Na koniec kliknij Odinstaluj w monicie o potwierdzenie.
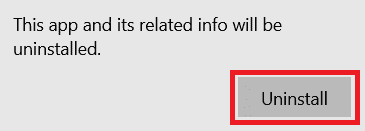
Aby ponownie zainstalować programy Microsoft Visual C++ na komputerze, postępuj zgodnie z instrukcjami.
5. Przejdź do oficjalnej strony Microsoft. Następnie wybierz język i kliknij przycisk Pobierz, aby pobrać najnowszą wersję programu Microsoft Visual C++ Runtime.
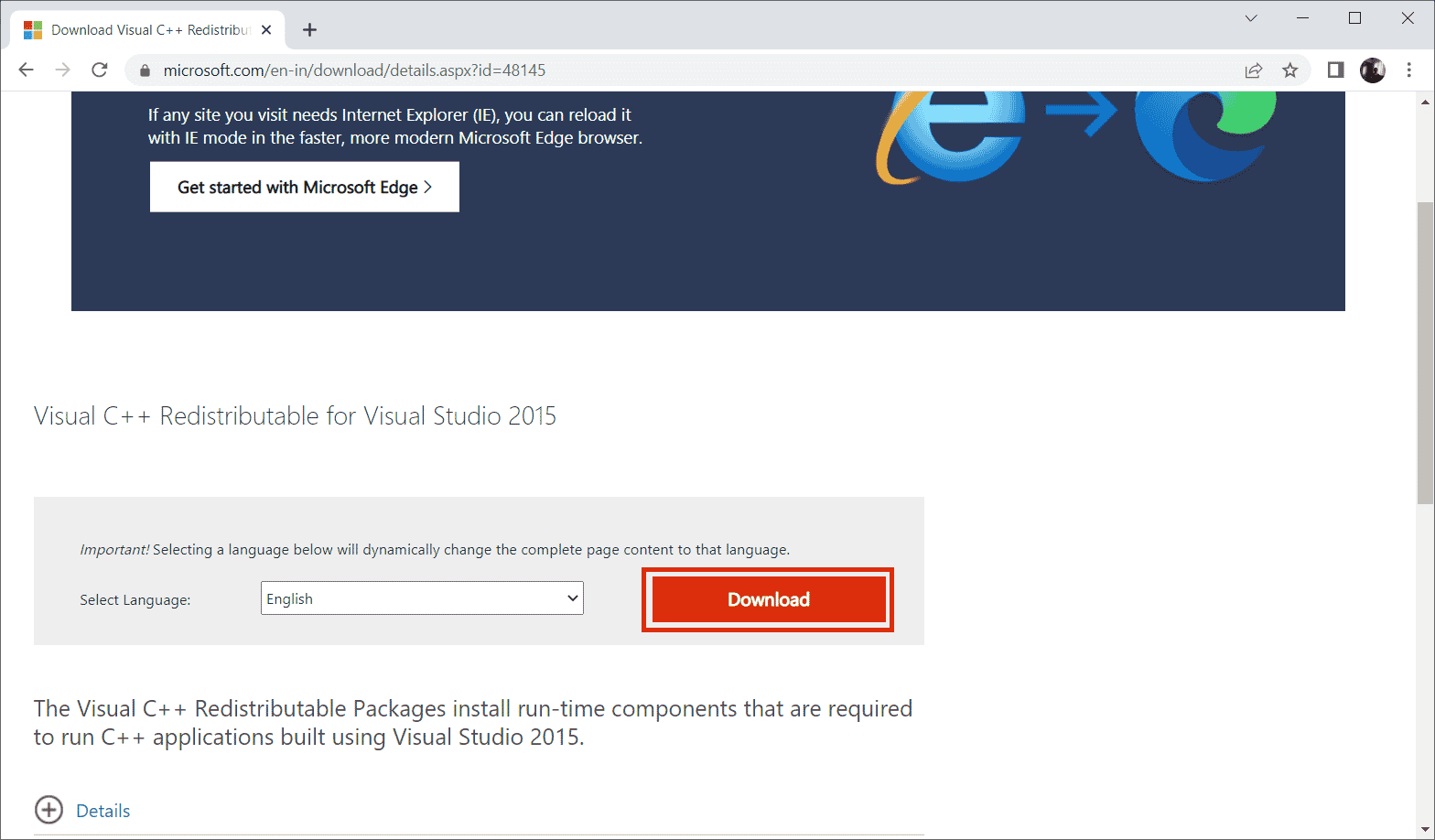
6. Wybierz typ pliku, który chcesz pobrać i kliknij przycisk Dalej, aby go sfinalizować.
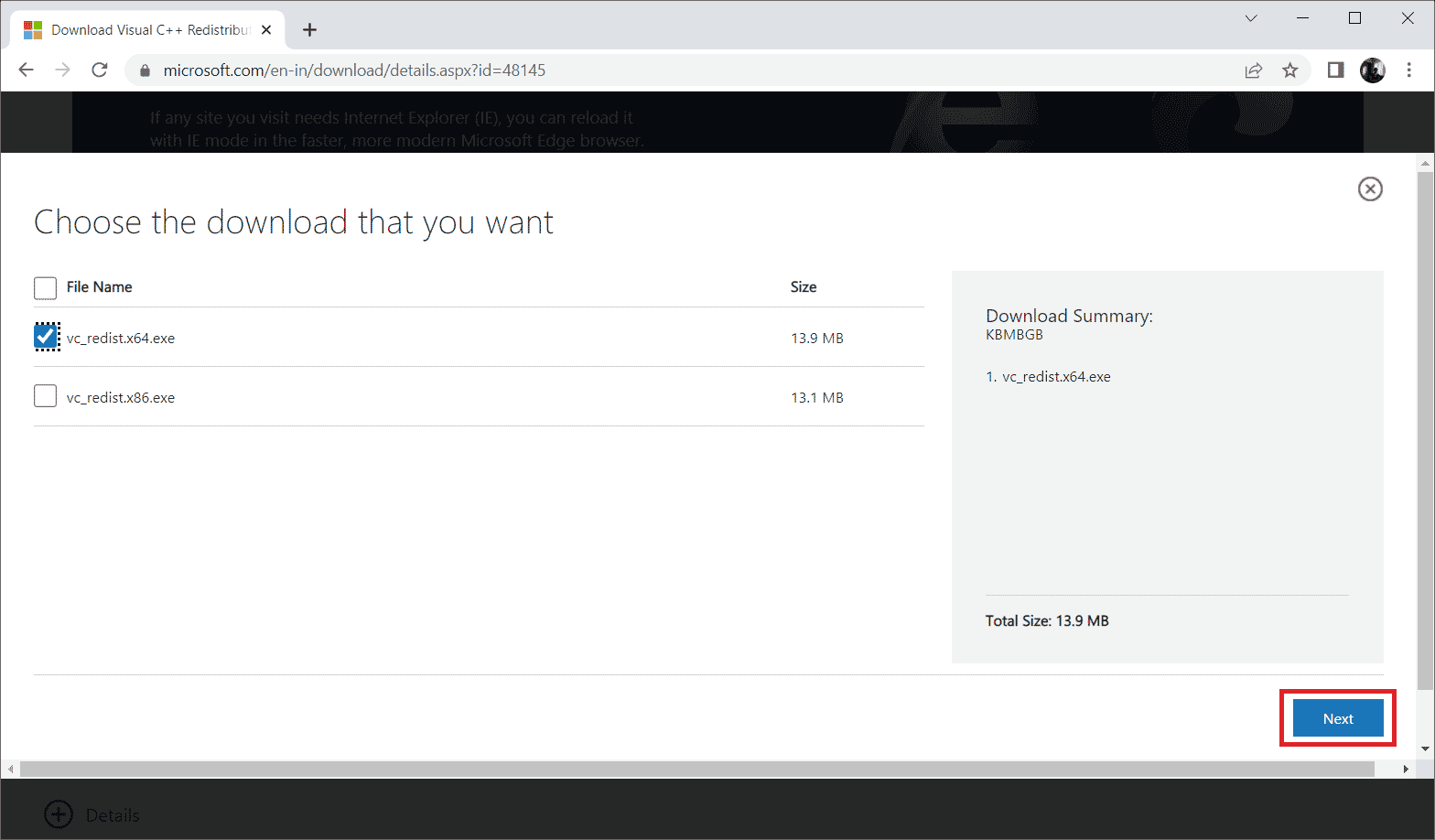
7. Kliknij dwukrotnie pobrany plik instalacyjny i otwórz go, aby rozpocząć proces instalacji.
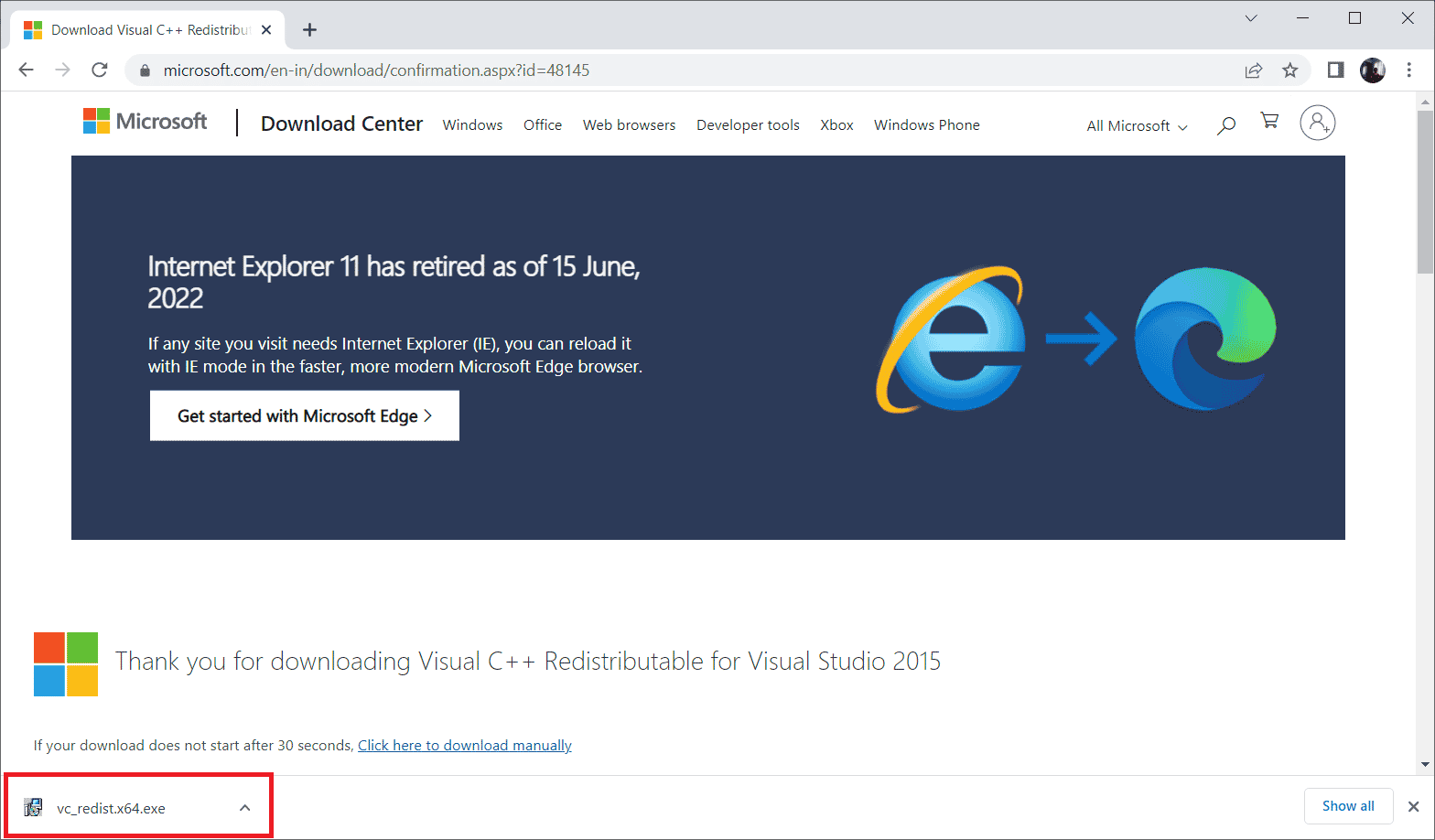
8. Zaznacz, aby zaznaczyć Zgadzam się na warunki licencji i wybierz Zainstaluj, aby rozpocząć instalację.
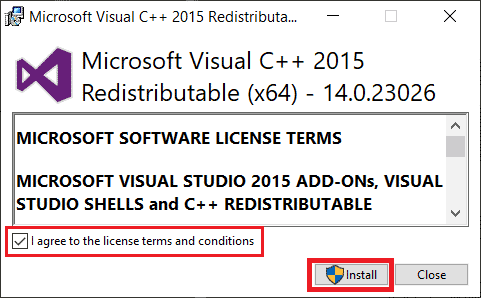
9. Postępuj zgodnie z instrukcjami wyświetlanymi na ekranie, aby przejść dalej i zakończyć instalację.
10. Po zakończeniu uruchom ponownie komputer, aby zmiany zaczęły obowiązywać. Następnie sprawdź, czy błąd w wsclient.dll został usunięty.
Metoda 10: Ponownie zainstaluj określony program
Jeśli program lub oprogramowanie nie otwiera się lub nie ładuje się z powodu braku pliku wsclient.dll, odinstaluj ten program w taki sam sposób, jak opisano powyżej i zainstaluj go ponownie, aby rozwiązać problem. To rozwiązanie może wyglądać dziwnie, ale może być łatwe.
1. Naciśnij klawisz Windows, wpisz aplikacje i funkcje, a następnie kliknij Otwórz.

2. Wybierz program powodujący konflikt i kliknij opcję Odinstaluj.
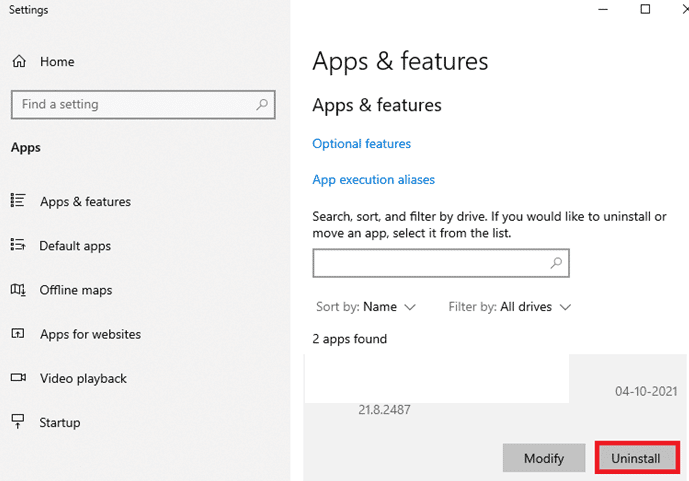
3. Kliknij Odinstaluj ponownie, aby potwierdzić to samo i postępuj zgodnie z instrukcjami wyświetlanymi na ekranie, aby zakończyć proces dezinstalacji.
Metoda 11: Ręczne pobranie pliku WSClient.dll
Czasami konieczne jest ręczne pobranie WSClient.dll. Dzieje się tak, ponieważ korzystanie ze starszej wersji WSClient.dll może spowodować błąd i dlatego wymaga ręcznej interwencji. Oto jak samodzielnie pobrać plik WSClient.dll.
1. Przejdź do oficjalnej strony WSClient.dll.
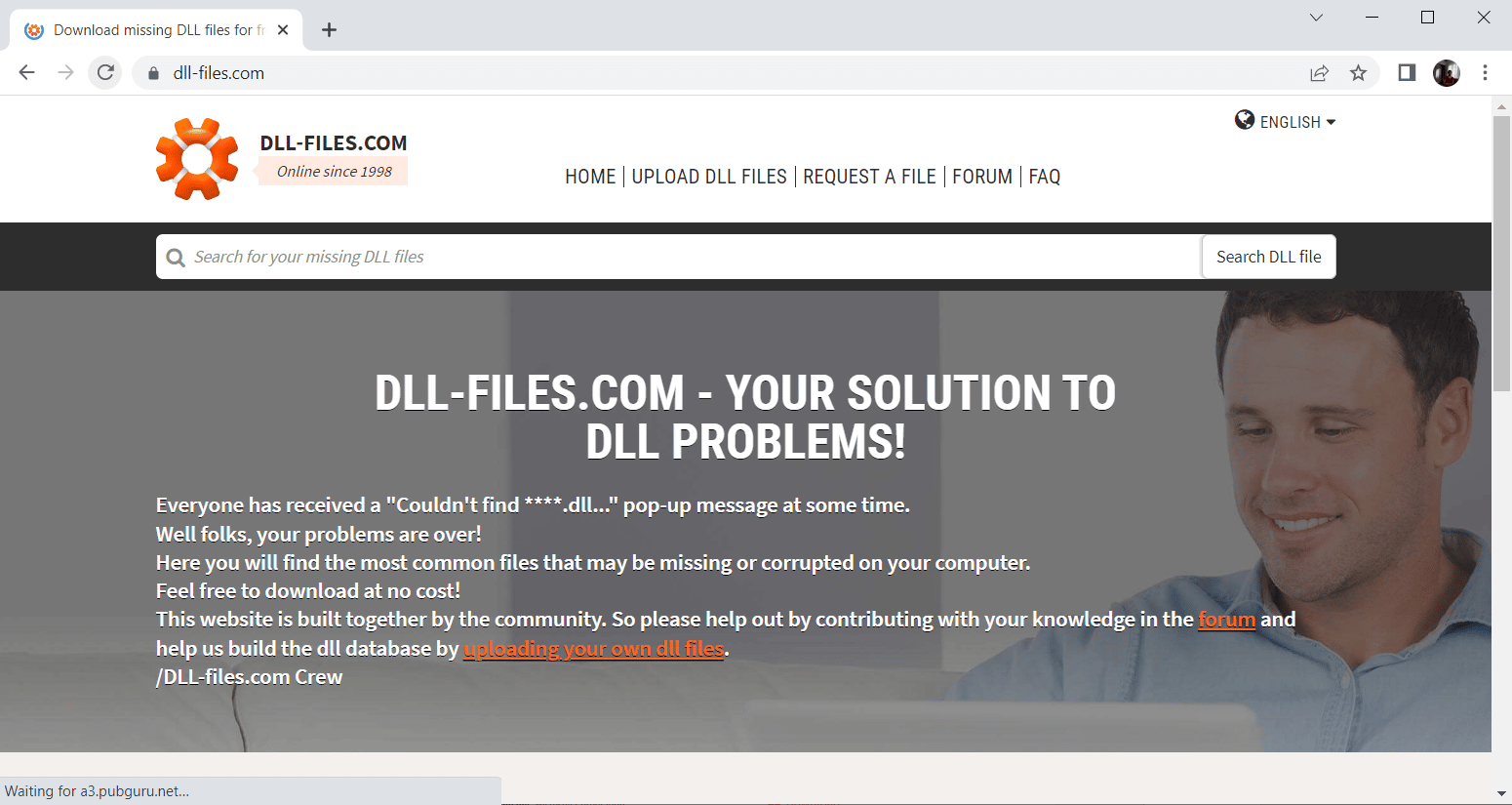
2. Na stronie głównej znajdziesz wiele różnych wersji. Dlatego w zależności od systemu operacyjnego wybierz odpowiednio wersję 32- lub 64-bitową. Następnie wraz z nim wybierz najnowszą wersję, aby uzyskać dobrą wydajność.
Uwaga: pamiętaj, że niektóre używane programy mogą wymagać starszej wersji do działania. Dlatego zaleca się sprawdzenie i pobranie pliku instalacyjnego zgodnie z wymaganiami.
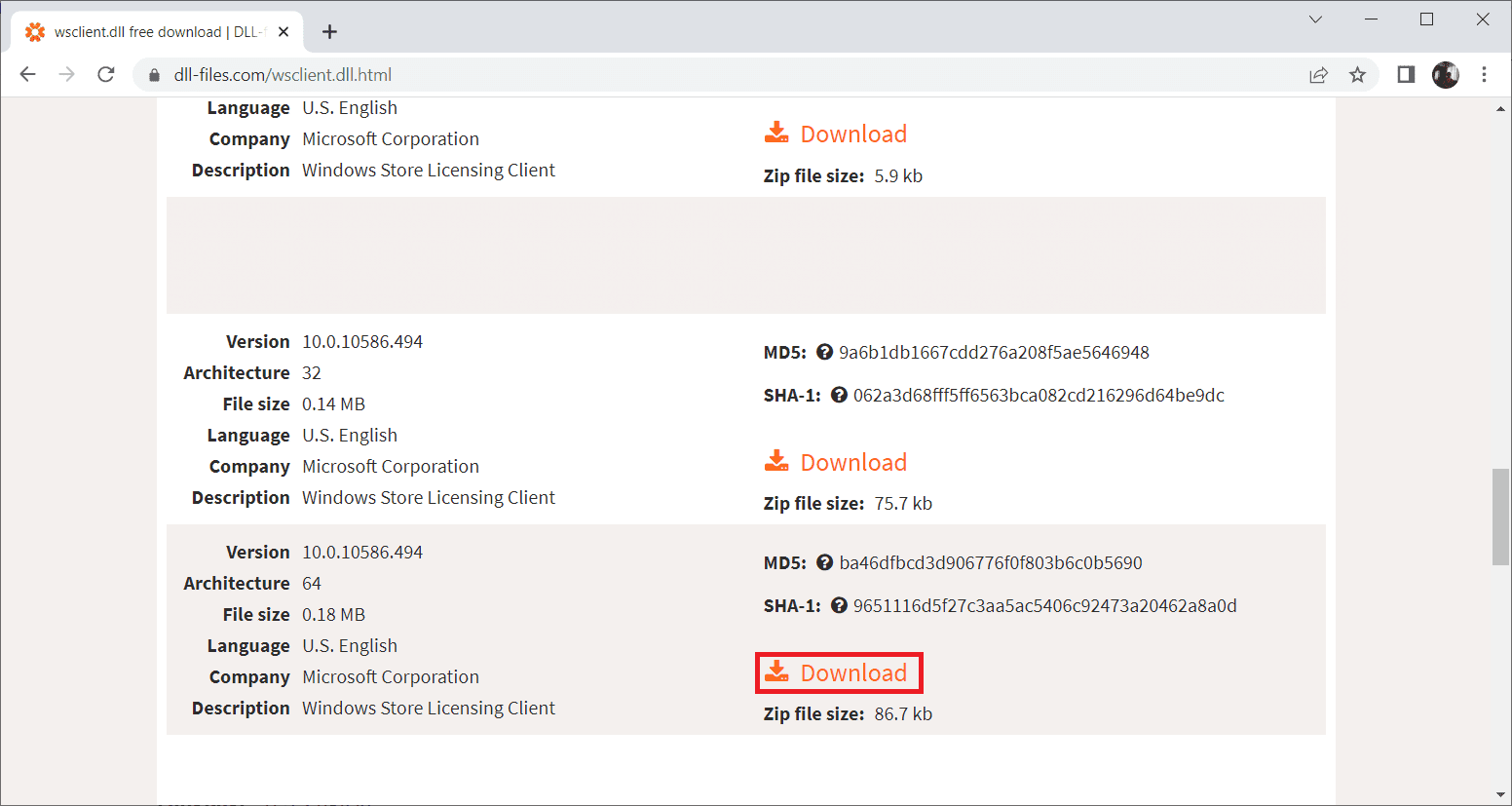
3. Po pobraniu poprawnego pliku instalacyjnego wersji kliknij dwukrotnie folder wsclient.zip i otwórz go.
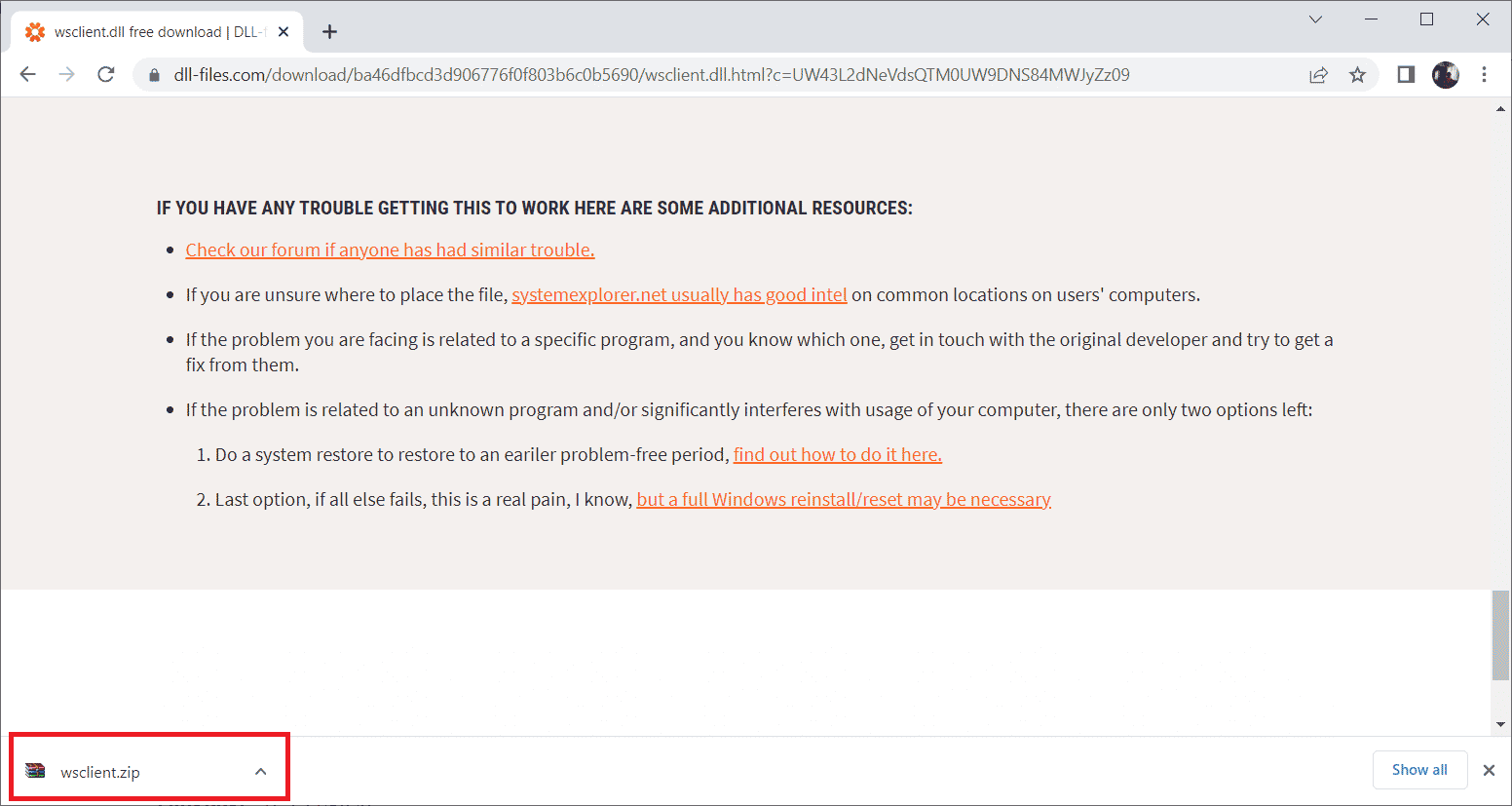
4. Tutaj rozpakuj plik DLL do wybranej lokalizacji na komputerze.
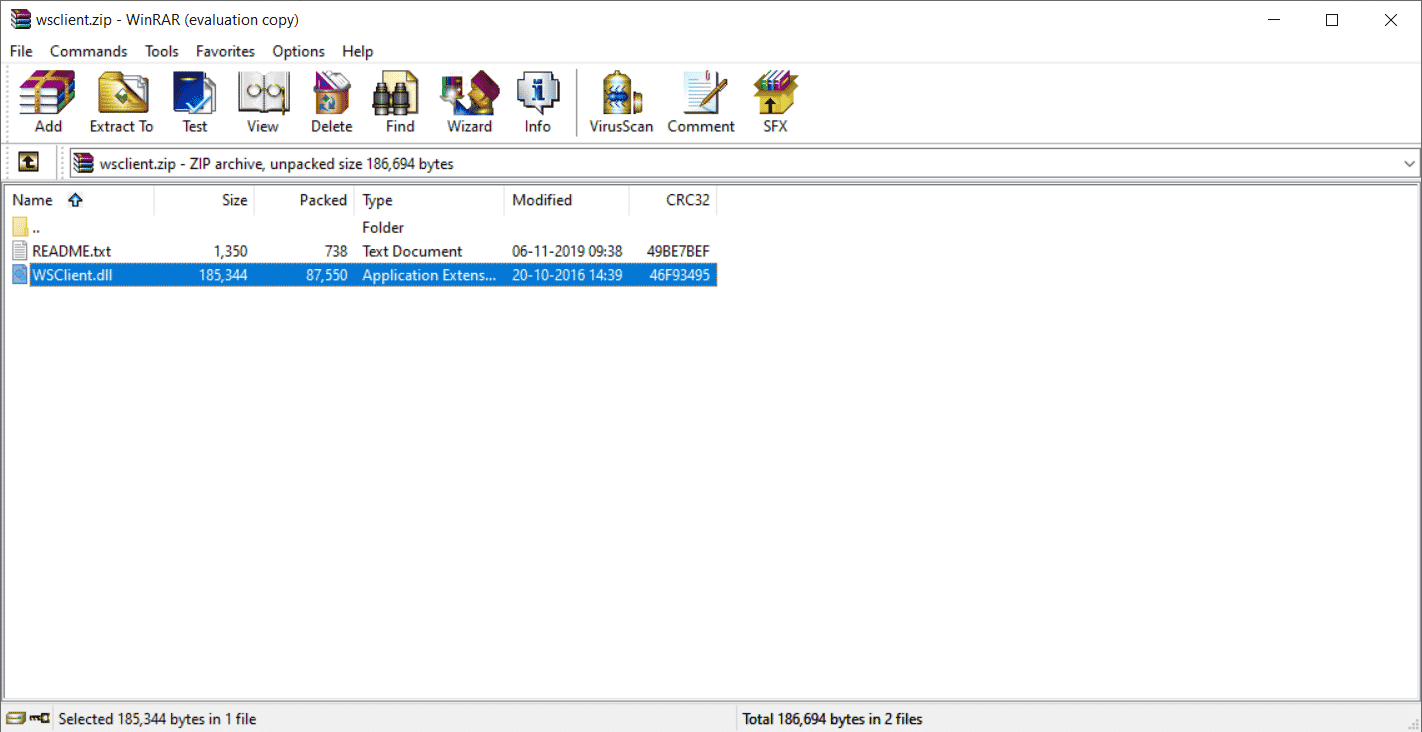
5. Na koniec umieść wyodrębniony plik DLL w ścieżce programu, który prosi o plik.
6. Po zakończeniu uruchom ponownie komputer, aby zapisać wprowadzone zmiany.
Uwaga: Zachowaj ostrożność i pobierz poprawną wersję, aby zapewnić sprawne działanie pliku DLL.
Sprawdź, czy problem z pobieraniem WSClient.dll został rozwiązany, czy nie.
Metoda 12: Wykonaj przywracanie systemu
Jeśli żadna z wyżej wymienionych metod nie zadziała, ostatnią rzeczą, którą musisz zrobić, jest wykonanie przywracania systemu. Ta opcja pomaga przywrócić cały stan komputera do poprzedniego stanu. Ta metoda z pewnością ci pomoże, ponieważ system Windows może zachowywać się dziwnie, ponieważ w systemie operacyjnym jest wiele aplikacji i programów. Aby dowiedzieć się więcej o punkcie przywracania systemu i przywracaniu systemu, zapoznaj się z naszymi przewodnikami: Jak utworzyć punkt przywracania systemu w systemie Windows 10 i Jak korzystać z przywracania systemu w systemie Windows 10.
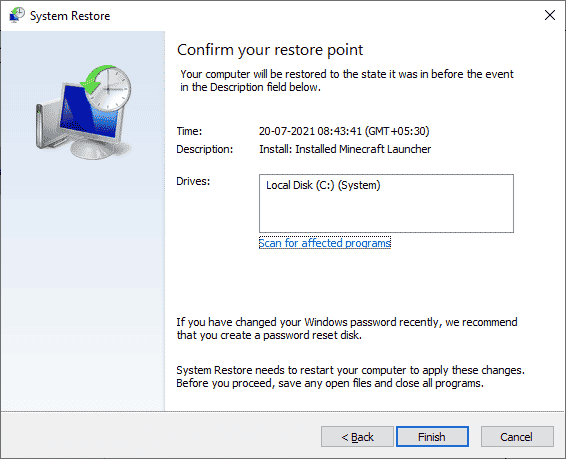
***
Po przywróceniu komputera do oryginalnej wersji sprawdź, czy problem z brakującym plikiem wsclient.dll został rozwiązany. Mam nadzieję, że teraz wiesz, co to jest błąd WSClient.dll i jak naprawić błąd w wsclient.dll. Prosimy o kontakt z nami w przypadku jakichkolwiek pytań lub sugestii za pośrednictwem sekcji komentarzy podanej poniżej.