Regularne aktualizowanie systemu Windows jest kluczowe dla zabezpieczenia komputera przed cyberatakami. Czasami jednak, podczas próby aktualizacji Windows 10, użytkownicy mogą napotkać błąd aktualizacji 0x8007000d. Ten problem wstrzymuje proces aktualizacji i zazwyczaj jest spowodowany uszkodzonymi plikami lub programami. Niektórzy użytkownicy również zgłaszają, że podczas aktualizacji do Windows 11 proces instalacji nie może być kontynuowany z powodu uszkodzonego pliku instalacyjnego. Na szczęście, znalazłeś ten artykuł, który poprowadzi Cię przez kroki naprawy błędu 0x8007000d w Windows 10. Kontynuuj czytanie, aby odkryć skuteczne rozwiązania.
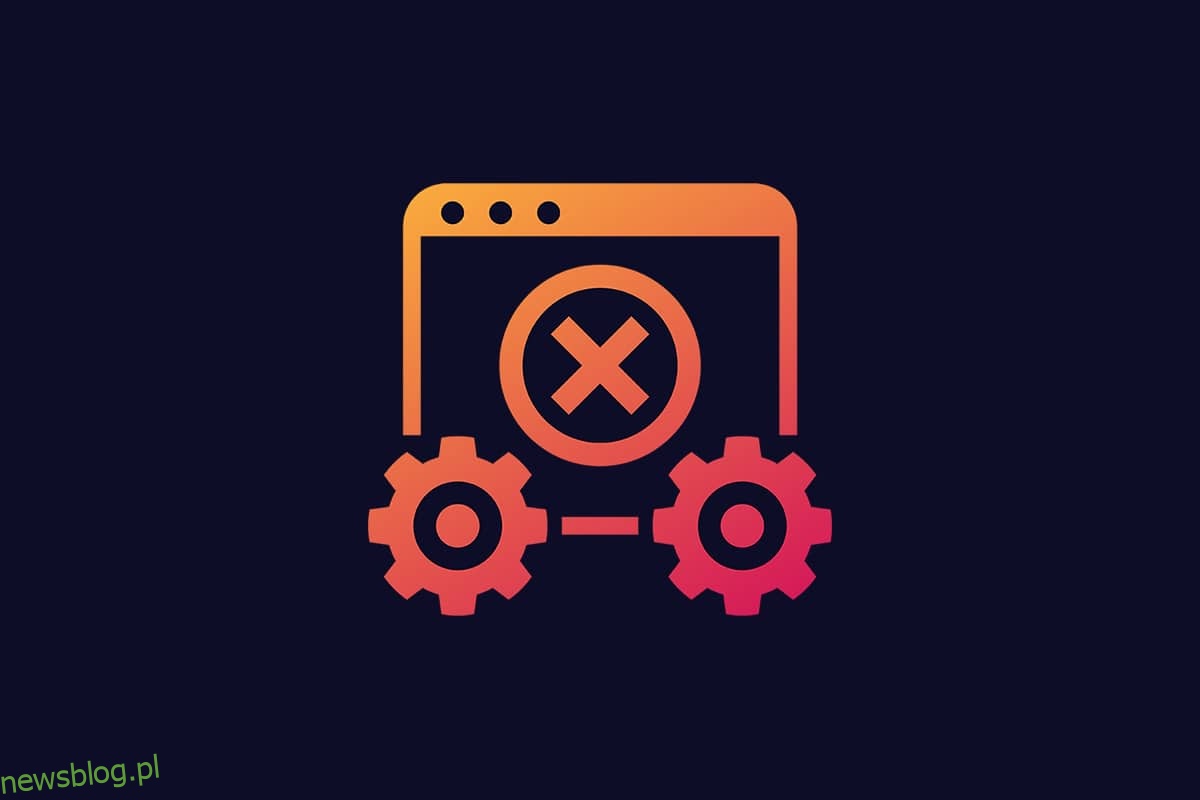
Jak rozwiązać problem z błędem Windows Update 0x8007000d?
Podczas aktualizacji systemu operacyjnego można napotkać różne kody błędów. W przypadku Windows 10, problemy te mogą wystąpić na przykład podczas instalacji aktualizacji takich jak KB3124200, KB4586853 czy KB4592438. Poniżej przedstawiamy kilka najczęstszych przyczyn występowania błędu 0x8007000d. Zrozumienie źródła problemu ułatwi jego rozwiązanie poprzez wybór odpowiedniej metody naprawy.
-
Brakujące lub uszkodzone pliki systemowe.
-
Skorumpowane aplikacje.
-
Infekcje wirusowe lub działania złośliwego oprogramowania.
-
Niekorrektne lub nieaktualne składniki Windows Update.
-
Inne aplikacje działające w tle mogą przeszkadzać w aktualizacji.
-
Problemy z oprogramowaniem antywirusowym i niestabilne połączenie internetowe.
Poniżej przedstawiamy kilka skutecznych metod rozwiązywania problemów, które mogą pomóc w usunięciu błędu 0x8007000d oraz problemów z instalacją spowodowanych uszkodzonymi plikami. Postępuj zgodnie z przedstawionymi krokami w tej samej kolejności, aby uzyskać najlepsze wyniki.
Metoda 1: Zwolnij miejsce na dysku
Brak wystarczającej ilości miejsca na dysku może uniemożliwić instalację aktualizacji. Usunięcie zbędnych plików może zwolnić pamięć i rozwiązać problemy. Aby oczyścić miejsce na dysku, wykonaj poniższe kroki:
1. Naciśnij jednocześnie klawisze Windows + I, aby otworzyć Ustawienia systemu Windows.
2. Kliknij na „System”.
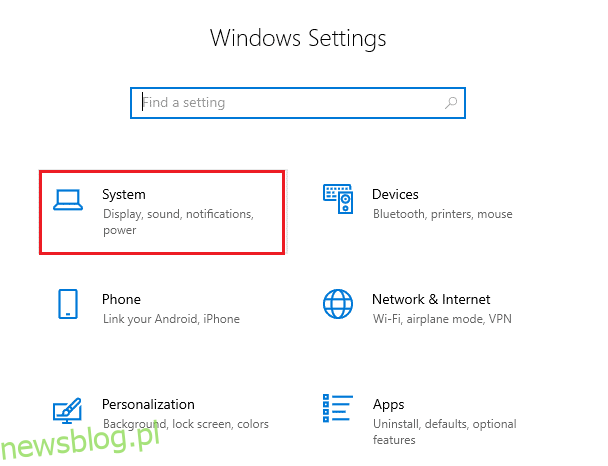
3. W lewym menu wybierz „Przechowywanie”, a następnie w prawym oknie kliknij „Konfiguruj czujnik pamięci lub uruchom teraz”.
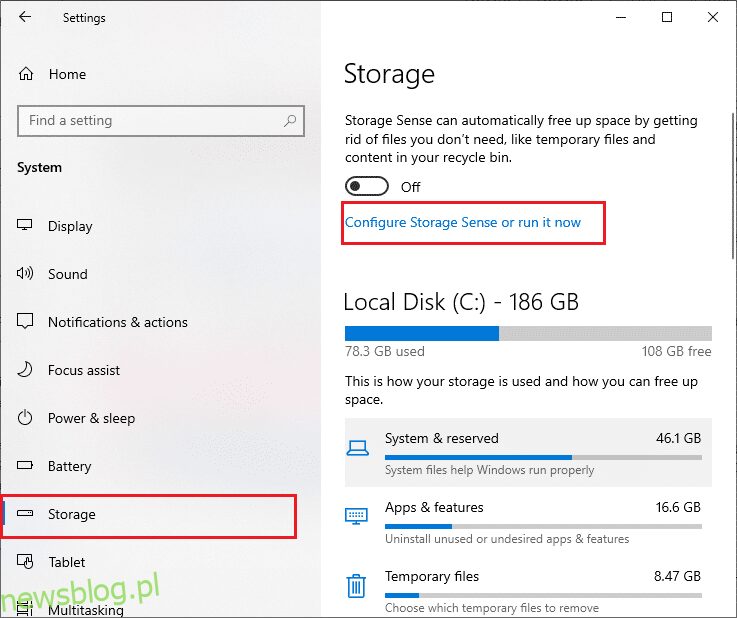
4. Przewiń do sekcji „Zwolnij miejsce teraz” i wybierz „Wyczyść teraz”.
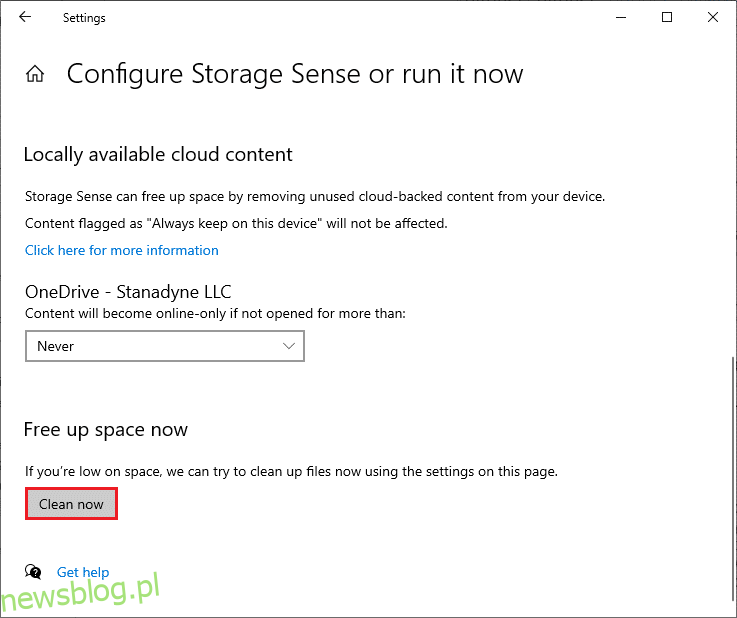
Po usunięciu zbędnych plików spróbuj ponownie zaktualizować system Windows, aby sprawdzić, czy problem został rozwiązany.
Uwaga: Tę metodę można pominąć, jeśli nie jest związana z problemem.
Metoda 2: Przeprowadź skanowanie w poszukiwaniu złośliwego oprogramowania
Wiele błędów, w tym problemy z instalacją z powodu uszkodzonych plików, może być spowodowanych przez wirusy i złośliwe oprogramowanie. Regularne skanowanie komputera jest kluczowe dla zabezpieczenia systemu. Oto kroki, aby przeprowadzić skanowanie antywirusowe:
1. Naciśnij jednocześnie klawisze Windows + I, aby otworzyć Ustawienia.
2. Kliknij „Aktualizacja i zabezpieczenia”.
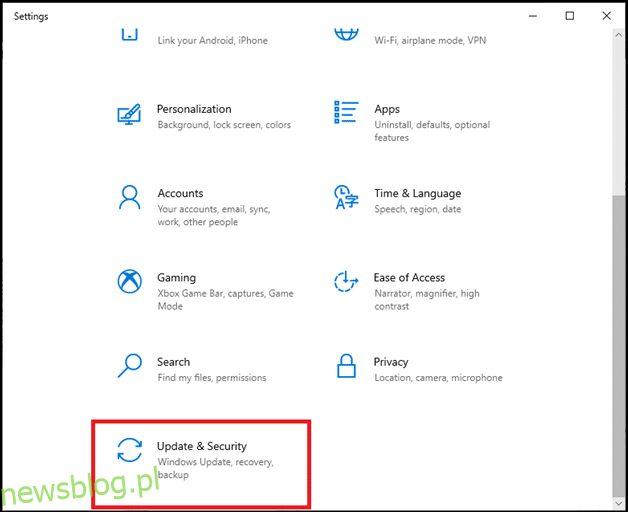
3. W lewym menu wybierz „Zabezpieczenia systemu Windows”.
4. Następnie kliknij „Ochrona przed wirusami i zagrożeniami”.
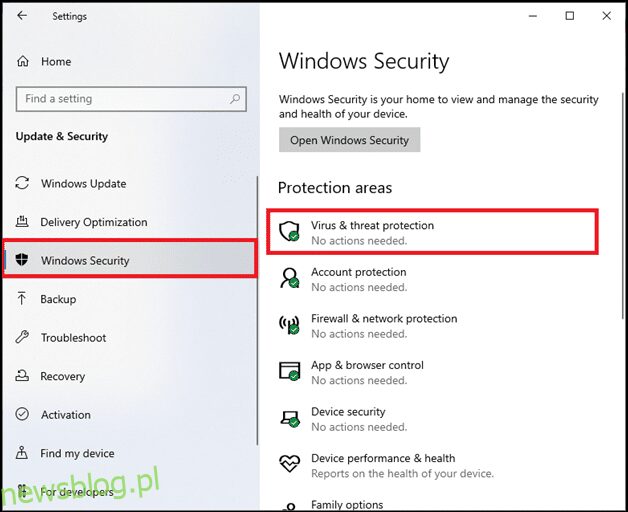
5. Kliknij „Opcje skanowania”.
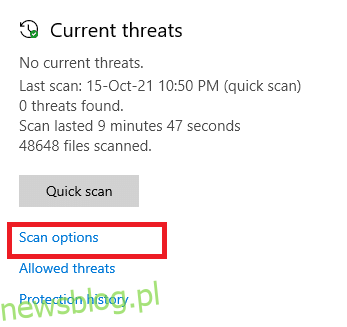
6. Wybierz „Szybkie skanowanie” lub „Pełne skanowanie” i kliknij „Skanuj teraz”.
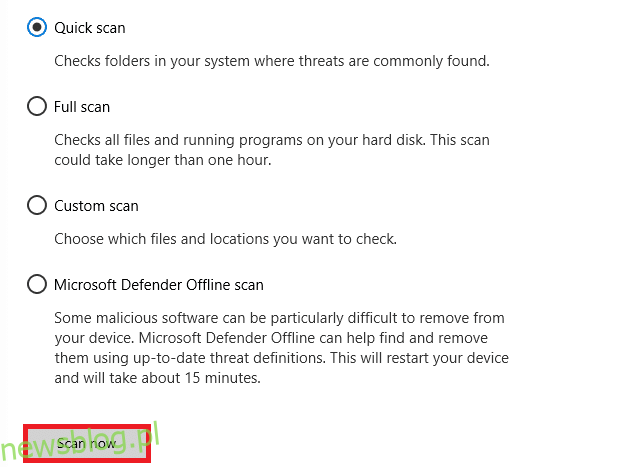
7A. Po zakończeniu skanowania, zagrożenia zostaną wyświetlone. Kliknij „Rozpocznij działania” w sekcji „Bieżące zagrożenia”, aby je usunąć lub naprawić.
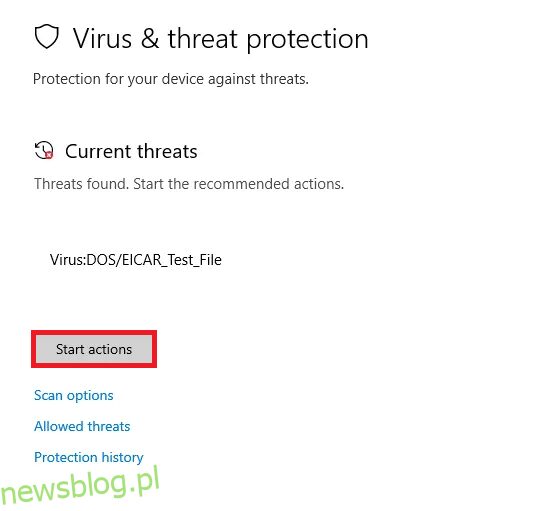
7B. Jeżeli nie ma zagrożeń, zostanie wyświetlony komunikat „Brak bieżących zagrożeń”.
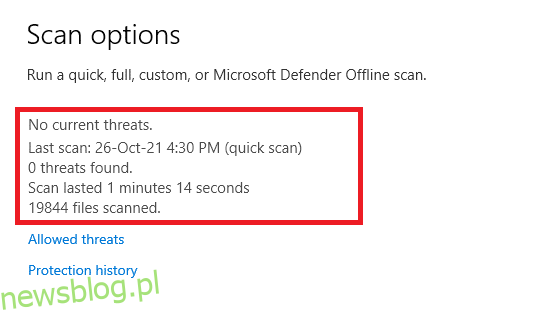
Zapora Windows Defender zajmie się problemami związanymi z wirusami i złośliwym oprogramowaniem.
Metoda 3: Uruchom narzędzie do rozwiązywania problemów z Windows Update
Możesz również skorzystać z wbudowanego narzędzia do rozwiązywania problemów, które ma na celu naprawę błędów związanych z aktualizacjami. Narzędzie to zresetuje składniki Windows Update oraz usunie tymczasowe pliki i usługi. Oto jak je uruchomić:
1. Naciśnij klawisze Windows + I, aby otworzyć Ustawienia.
2. Kliknij „Aktualizacja i zabezpieczenia”.

3. Wybierz „Rozwiązywanie problemów” w lewym menu.
4. Kliknij na narzędzie do rozwiązywania problemów z Windows Update i wybierz „Uruchom narzędzie do rozwiązywania problemów”.
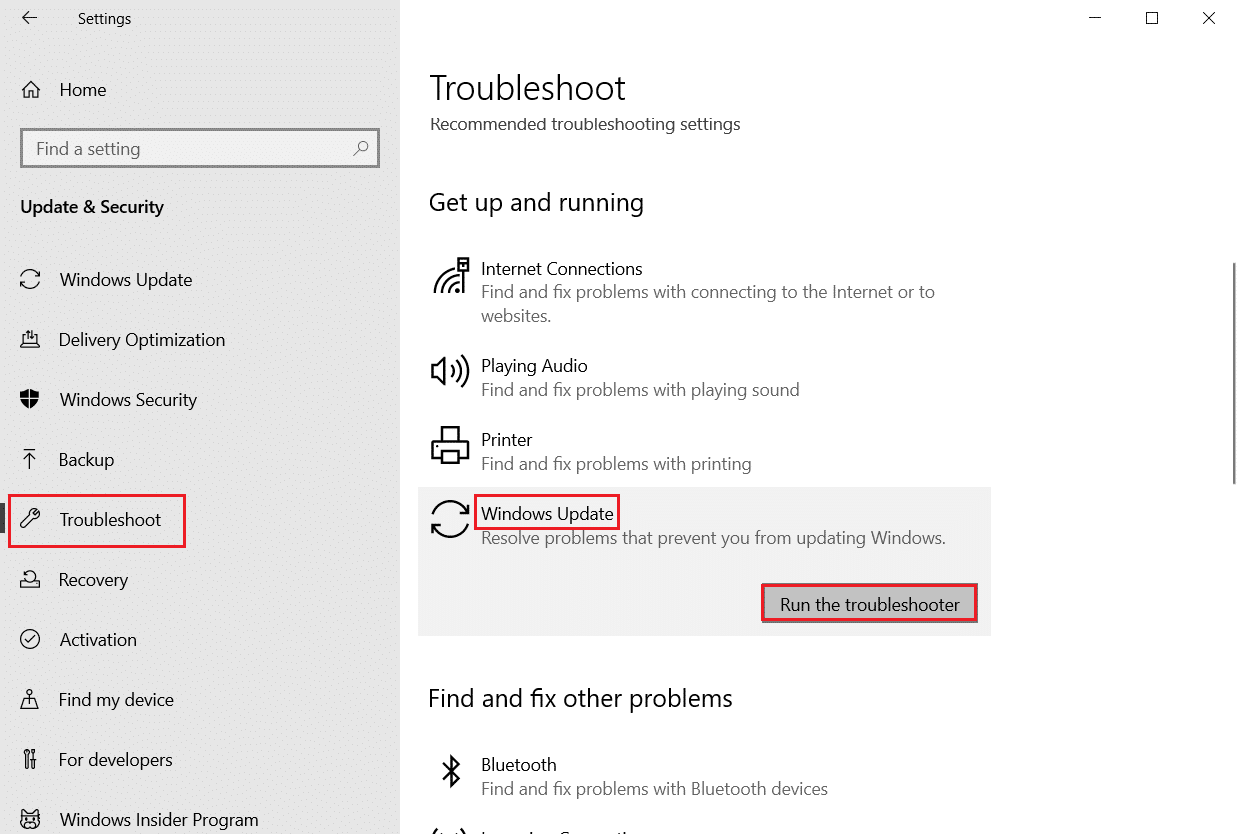
5. Poczekaj, aż narzędzie wykryje i naprawi problemy. Po zakończeniu uruchom ponownie komputer.
Uwaga: Możesz także uruchomić narzędzie do rozwiązywania problemów z kompatybilnością programów, aby zidentyfikować i naprawić problemy związane z starszymi aplikacjami.
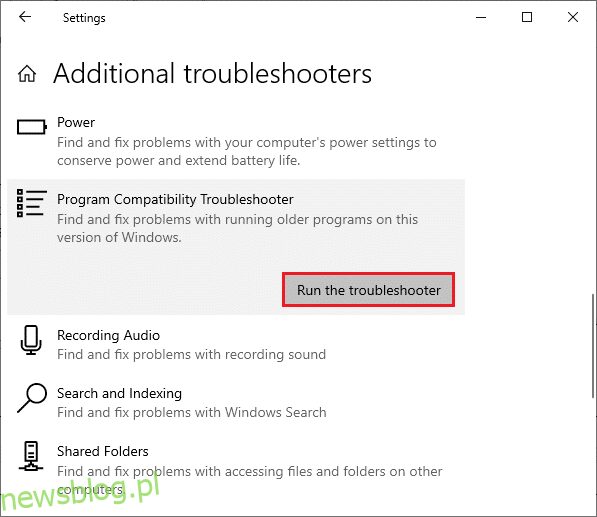
Metoda 4: Napraw uszkodzone pliki systemowe
Jeśli błąd 0x8007000d nadal występuje, może to być spowodowane uszkodzonymi plikami. Możesz użyć narzędzi SFC (System File Checker) oraz DISM (Deployment Image Servicing and Management), aby skanować i naprawiać te pliki. Oto jak to zrobić:
1. Otwórz Wiersz polecenia jako administrator, wpisując „Wiersz polecenia” w menu Start.

2. Potwierdź, klikając „Tak” w oknie Kontrola konta użytkownika.
3. Wpisz polecenie sfc /scannow i naciśnij Enter, aby rozpocząć skanowanie.

Uwaga: Skanowanie może potrwać kilka minut. Możesz kontynuować pracę, ale nie zamykaj okna.
Po zakończeniu skanowania otrzymasz jeden z komunikatów:
- Ochrona zasobów systemu Windows nie znalazła żadnych naruszeń.
- Ochrona zasobów systemu Windows nie mogła wykonać żądanej operacji.
- Ochrona zasobów systemu Windows znalazła uszkodzone pliki i pomyślnie je naprawiła.
- Ochrona zasobów systemu Windows znalazła uszkodzone pliki, ale nie była w stanie naprawić niektórych z nich.
4. Po zakończeniu skanowania uruchom ponownie komputer.
5. Otwórz Wiersz polecenia jako administrator ponownie i wpisz poniższe polecenia jedno po drugim:
dism.exe /Online /cleanup-image /scanhealth dism.exe /Online /cleanup-image /restorehealth dism.exe /Online /cleanup-image /startcomponentcleanup
Uwaga: Aby polecenia DISM działały poprawnie, musisz mieć aktywne połączenie internetowe.

Metoda 5: Użyj Wiersza polecenia do naprawy błędu
Możesz również naprawić błąd 0x8007000d za pomocą Wiersza polecenia. Ta metoda jest skuteczna w rozwiązywaniu problemów. Wykonaj poniższe kroki:
1. Otwórz Wiersz polecenia jako administrator.
2. Wprowadź poniższe polecenia jedno po drugim, a następnie naciśnij Enter:
SC config wuauserv start= auto SC config bits start= auto SC config cryptsvc start= auto SC config trustedinstaller start= auto
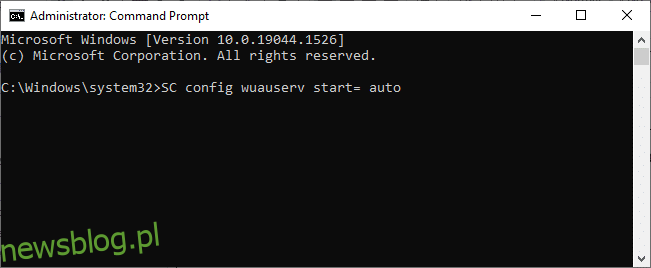
3. Po wykonaniu poleceń uruchom ponownie komputer.
Metoda 6: Włącz usługę Windows Update
Sprawdź, czy usługi Windows Update są uruchomione, ponieważ są odpowiedzialne za dystrybucję aktualizacji z Microsoft. Oto jak to zrobić:
Opcja I: Poprzez Usługi
1. Naciśnij klawisz Windows, wpisz „Usługi” i kliknij „Uruchom jako administrator”.
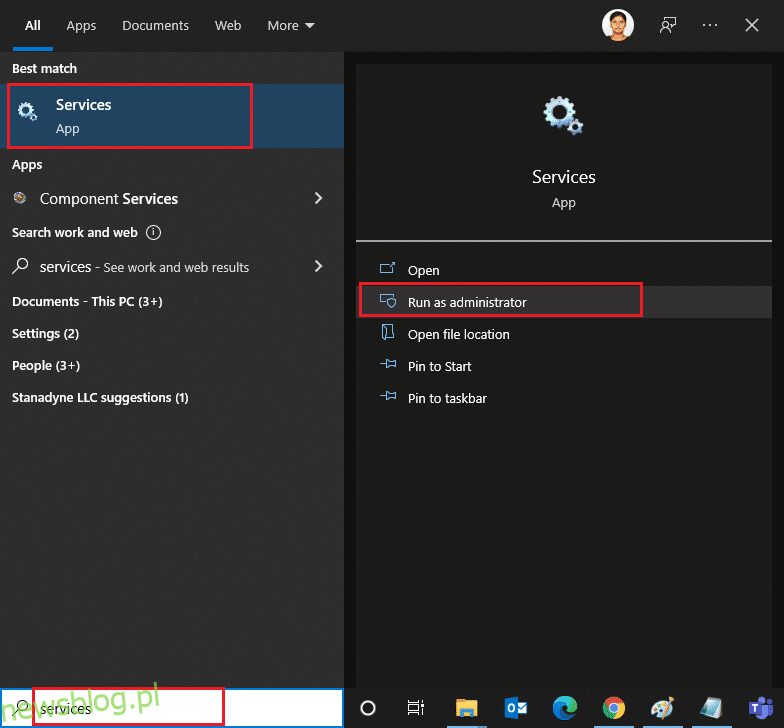
2. Znajdź usługę Windows Update i kliknij ją prawym przyciskiem myszy, a następnie wybierz „Właściwości”.
Uwaga: Możesz również dwukrotnie kliknąć usługę Windows Update, aby otworzyć okno właściwości.
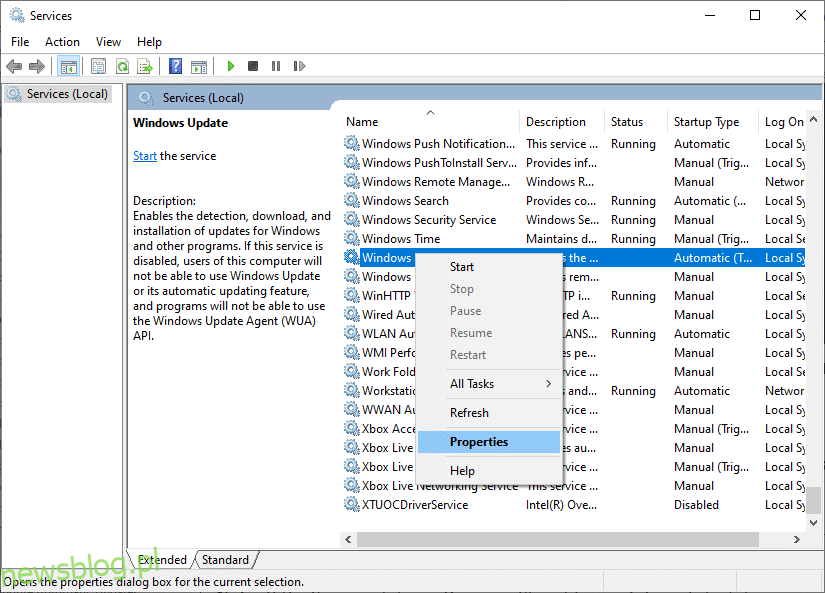
3. Ustaw Typ uruchamiania na „Automatyczny”.
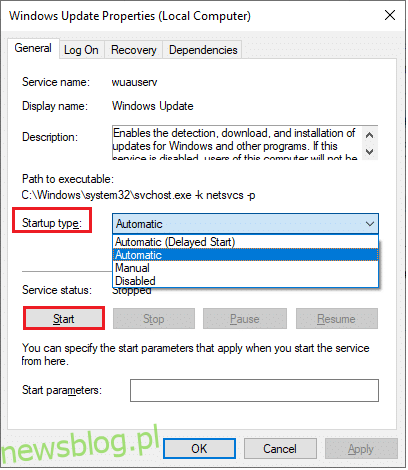
4. Kliknij „Zastosuj” > „OK”, aby zapisać zmiany.
Opcja II: Poprzez Edytor lokalnych zasad grupy
Jeżeli składniki Windows Update są wyłączone, może to prowadzić do błędów, takich jak niemożność kontynuowania instalacji z powodu uszkodzonego pliku. Sprawdź, czy składniki są włączone, wykonując poniższe kroki:
1. Naciśnij klawisz Windows i wpisz „gpedit.msc”, a następnie naciśnij Enter.
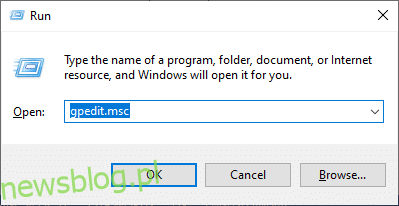
2. Kliknij dwukrotnie „Konfiguracja komputera” > „Szablony administracyjne”.
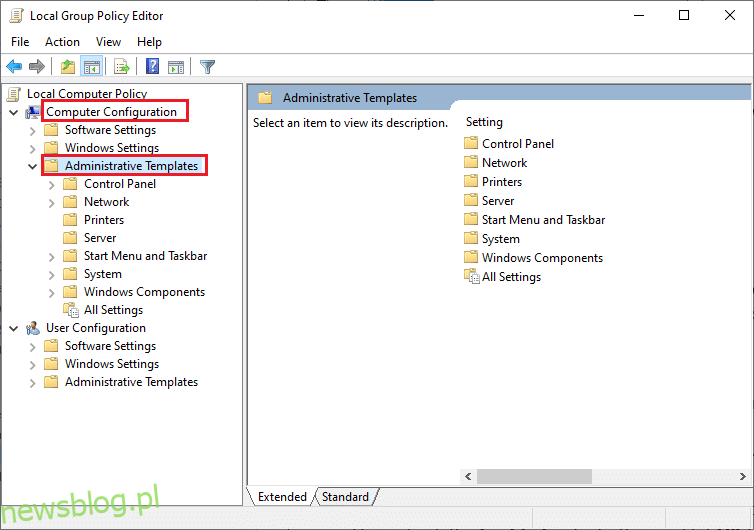
3. Kliknij dwukrotnie „System”, a następnie przewiń w dół i kliknij dwukrotnie „Określ ustawienia dla opcjonalnej instalacji komponentów i naprawy komponentów”.
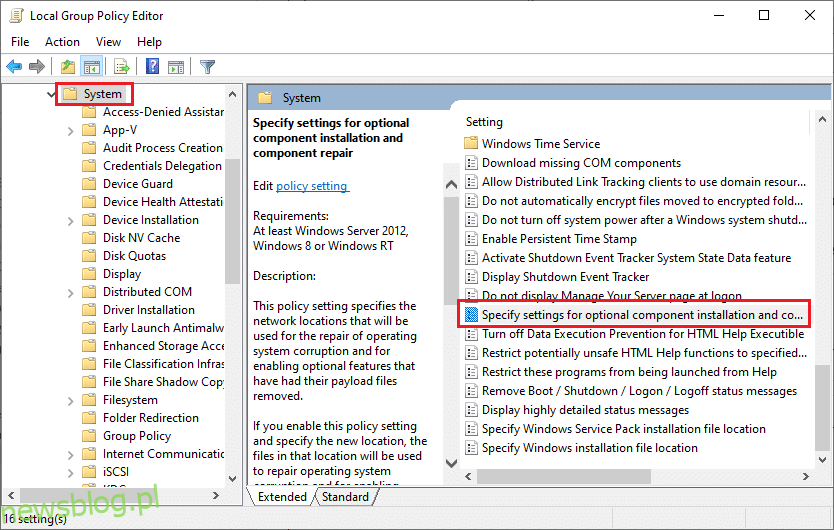
4. Wybierz opcję „Włączone”.
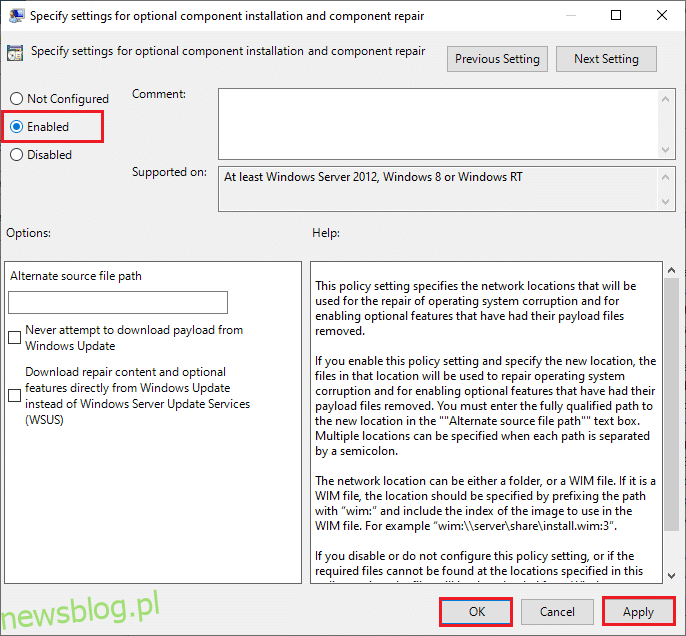
5. Kliknij „Zastosuj” > „OK”, aby zapisać zmiany.
Metoda 7: Ręczne ponowne uruchomienie usługi Windows Update
Możesz ręcznie ponownie uruchomić usługę Windows Update, co może rozwiązać problem z błędem instalacji. Oto jak to zrobić:
1. Otwórz okno dialogowe „Uruchom”, naciskając klawisze Windows + R.
2. Wpisz „services.msc” i kliknij „OK”.
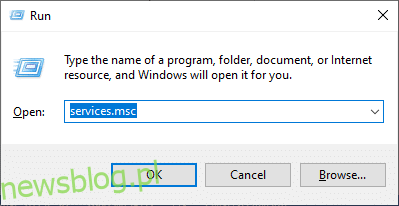
3. Znajdź „Windows Update” na liście i kliknij prawym przyciskiem myszy.
Uwaga: Jeśli stan usługi to „Nie uruchomiony”, możesz pominąć ten krok.
4. Kliknij „Zatrzymaj”, jeśli usługa jest uruchomiona.
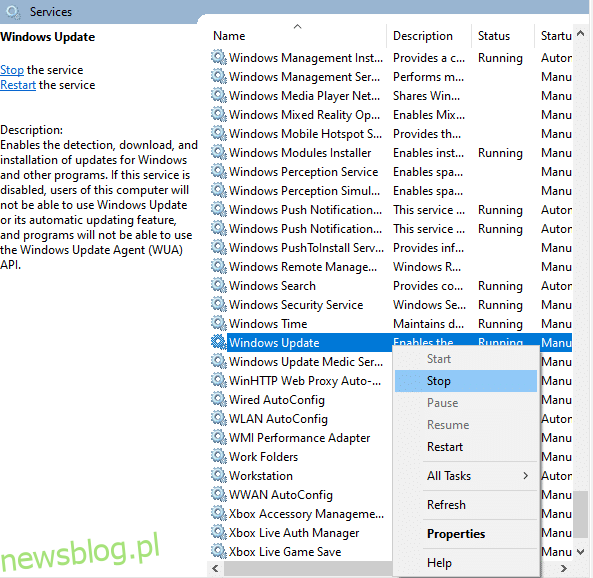
5. Otwórz Eksplorator plików, naciskając klawisze Windows + E, a następnie przejdź do lokalizacji:
C:\Windows\SoftwareDistribution\DataStore
6. Wybierz wszystkie pliki i foldery, naciskając klawisze Ctrl + A, a następnie kliknij prawym przyciskiem myszy w pustym miejscu.
7. Wybierz „Usuń”, aby usunąć wszystkie pliki i foldery z lokalizacji DataStore.
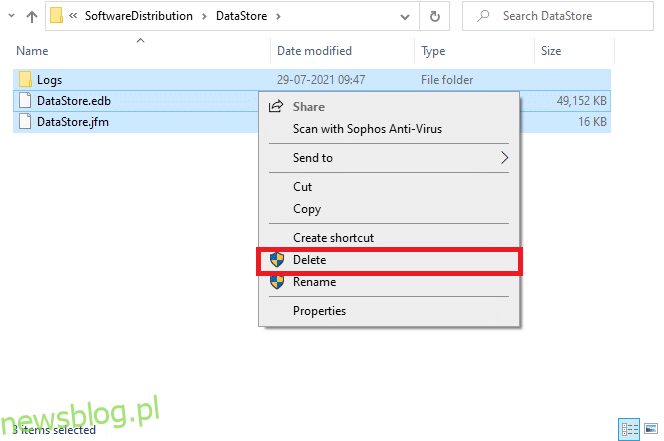
8. Przejdź do lokalizacji C:\Windows\SoftwareDistribution\Download i usuń wszystkie tamte pliki.
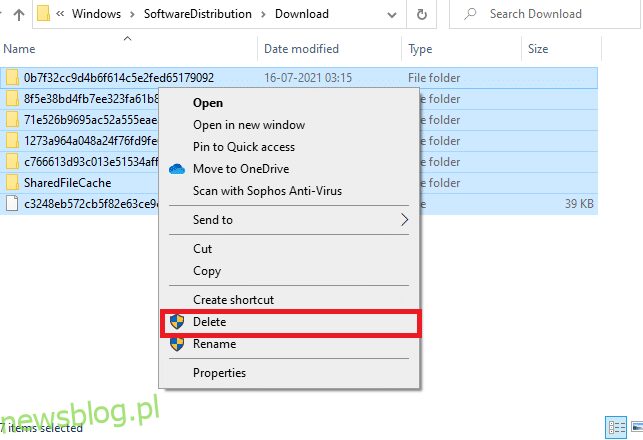
9. Wróć do okna „Usługi” i kliknij prawym przyciskiem myszy „Windows Update”.
10. Wybierz „Start”, aby ponownie uruchomić usługę.
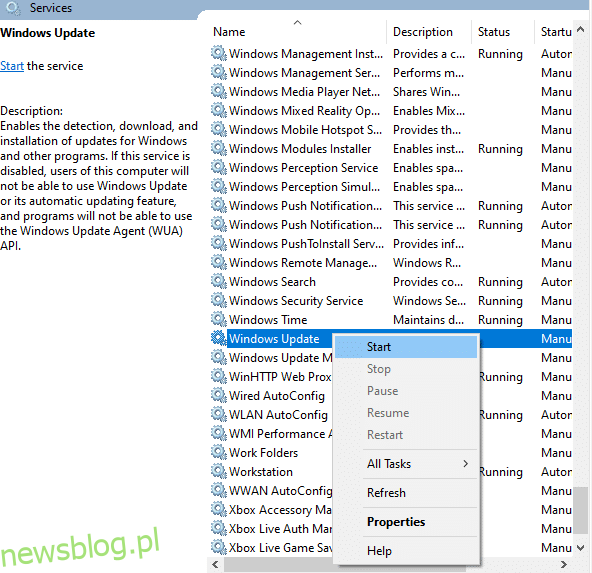
11. Po otrzymaniu komunikatu o uruchomieniu usługi poczekaj kilka sekund i zamknij okno „Usługi”.
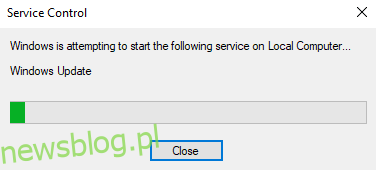
Metoda 8: Usuń pliki dystrybucji oprogramowania w trybie awaryjnym
Jeśli ręczne usunięcie plików dystrybucji oprogramowania nie działa, spróbuj wykonać te kroki w trybie odzyskiwania:
1. Naciśnij klawisz Windows i wpisz „Opcje odzyskiwania”, a następnie otwórz aplikację.
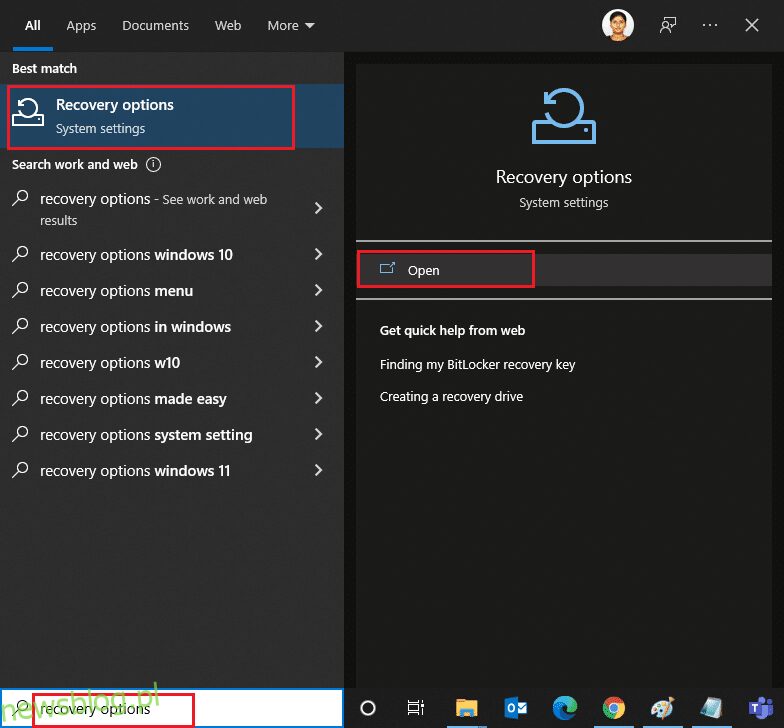
2. W oknie Ustawienia kliknij „Uruchom ponownie teraz” w sekcji „Uruchamianie zaawansowane”.
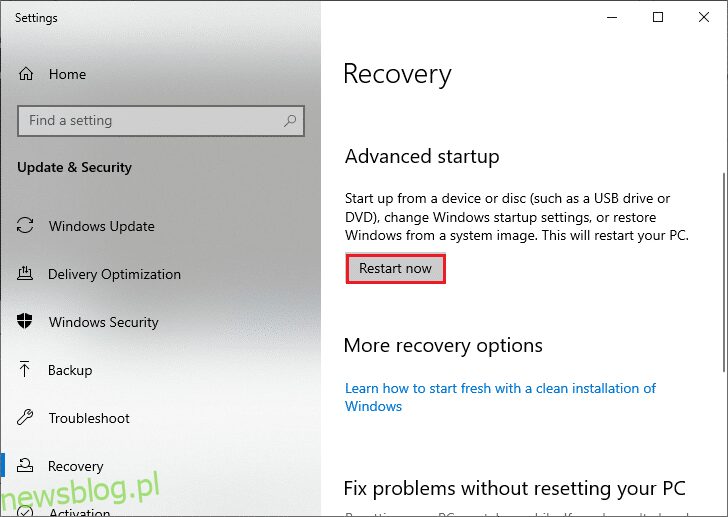
3. Wybierz „Rozwiązywanie problemów”.
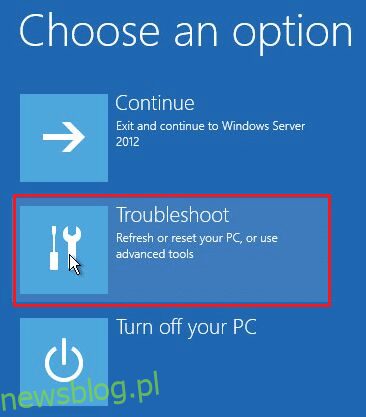
4. Kliknij „Opcje zaawansowane”.
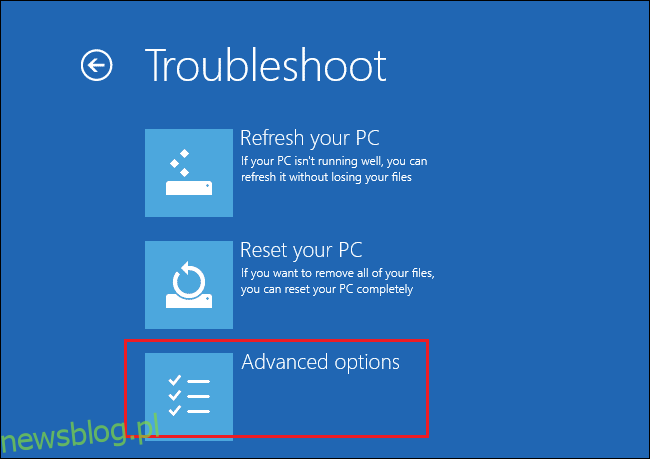
5. Wybierz „Ustawienia uruchamiania”.
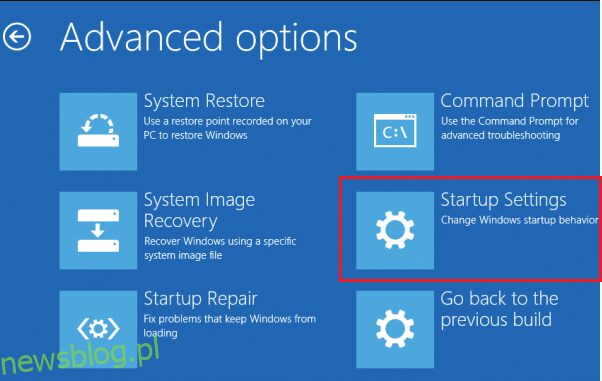
6. Kliknij „Uruchom ponownie”.
7. Po ponownym uruchomieniu naciśnij klawisz F5, aby włączyć „Tryb awaryjny z obsługą sieci”.
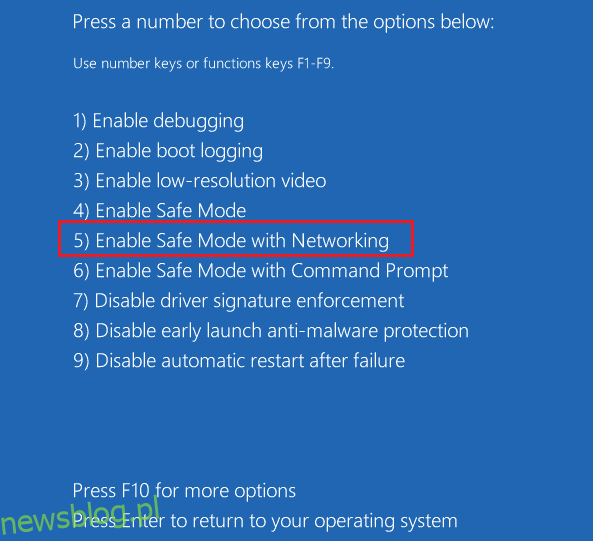
8. Otwórz Eksplorator plików, naciskając klawisze Windows + E, a następnie przejdź do lokalizacji:
C:\Windows\SoftwareDistribution
9. Wybierz wszystkie pliki w folderze i usuń je.
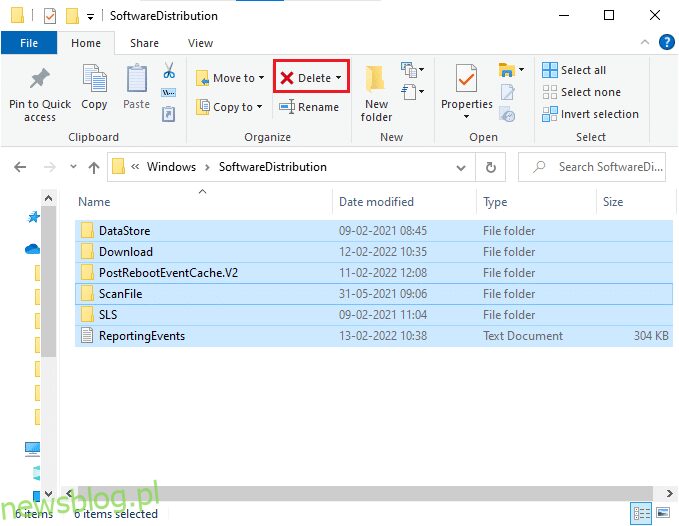
10. Następnie uruchom ponownie komputer i spróbuj ponownie przeprowadzić aktualizację.
Metoda 9: Zresetuj składniki Windows Update
Aby rozwiązać problemy z aktualizacją, można zresetować składniki Windows Update, co naprawi usługi takie jak BITS, Cryptographic, MSI Installer, oraz foldery SoftwareDistribution i Catroot2. Wykonaj poniższe kroki:
1. Wykonaj krok 1 z Metody 4A.
2. Wprowadź poniższe polecenia jedno po drugim i naciśnij Enter:
net stop wuauserv net stop cryptSvc net stop bits net stop msiserver ren C:\Windows\SoftwareDistribution SoftwareDistribution.old ren C:\Windows\System32\catroot2 Catroot2.old net start wuauserv net start cryptSvc net start bits net start msiserver
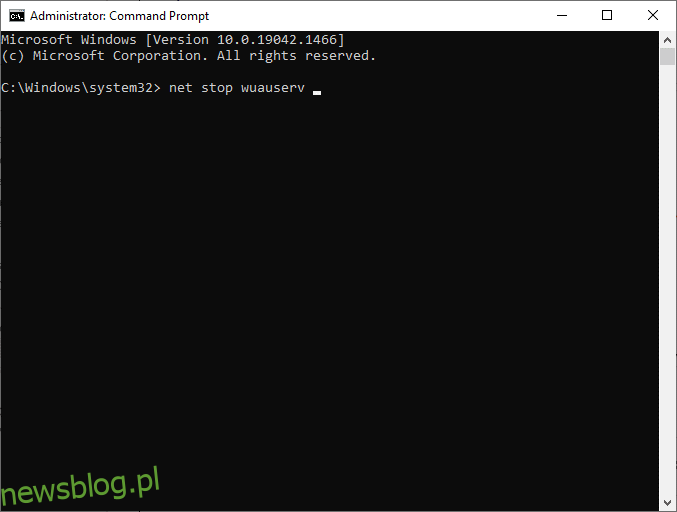
Poczekaj, aż polecenia zostaną wykonane, a następnie sprawdź, czy błąd 0x8007000d został naprawiony.
Metoda 10: Tymczasowo wyłącz program antywirusowy
Czasami oprogramowanie antywirusowe może przeszkadzać w procesie aktualizacji, prowadząc do błędu 0x8007000d. Dlatego warto tymczasowo je wyłączyć i sprawdzić, czy to rozwiązuje problem. Pamiętaj, aby po zakończeniu aktualizacji ponownie włączyć program antywirusowy dla ochrony przed zagrożeniami.
Uwaga: Różne programy antywirusowe mają różne ustawienia. Jako przykład użyjemy Avast Free Antivirus.
1. Kliknij prawym przyciskiem myszy ikonę programu antywirusowego na pasku zadań.
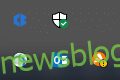
2. Wybierz „Kontrola osłon Avast” i wybierz opcję tymczasowego wyłączenia, na przykład:
- Wyłącz na 10 minut
- Wyłącz na 1 godzinę
- Wyłącz do ponownego uruchomienia
- Wyłącz na stałe
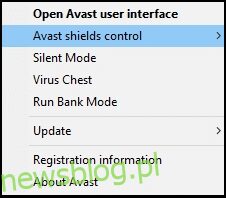
3. Wybierz preferowaną opcję i potwierdź komunikat na ekranie.
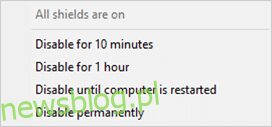
4. Po dezaktywowaniu programu antywirusowego, na głównym ekranie powinieneś zobaczyć informację, że wszystkie tarcze są wyłączone. Aby ponownie włączyć program, kliknij „WŁĄCZ”.
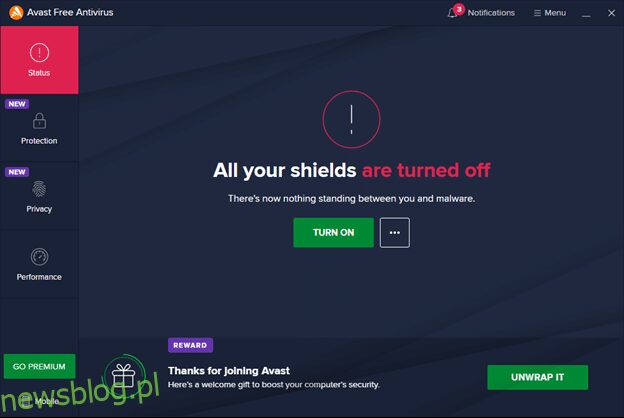
Metoda 11: Zresetuj komputer
Jeśli wszystkie powyższe metody zawiodły, rozważ zresetowanie komputera jako ostateczność. Oto jak to zrobić:
1. Przejdź do Ustawień Windows i wybierz „Aktualizacja i zabezpieczenia”.
2. Wybierz „Odzyskiwanie” w lewym menu i kliknij „Rozpocznij” w prawym.
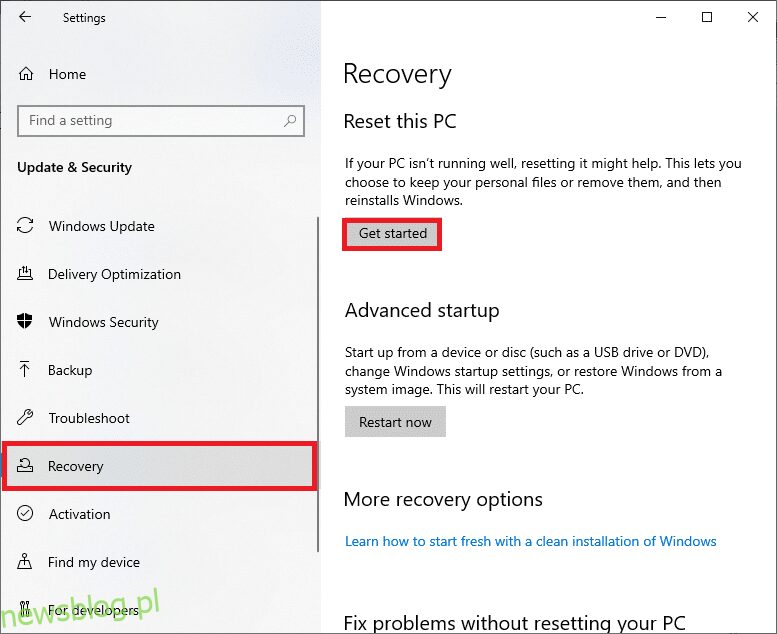
3. Wybierz opcję z sekcji „Resetuj ten komputer”.
-
Opcja „Zachowaj moje pliki” usunie aplikacje i ustawienia, ale zachowa Twoje osobiste pliki.
-
Opcja „Usuń wszystko” spowoduje usunięcie wszystkich osobistych plików, aplikacji oraz ustawień.
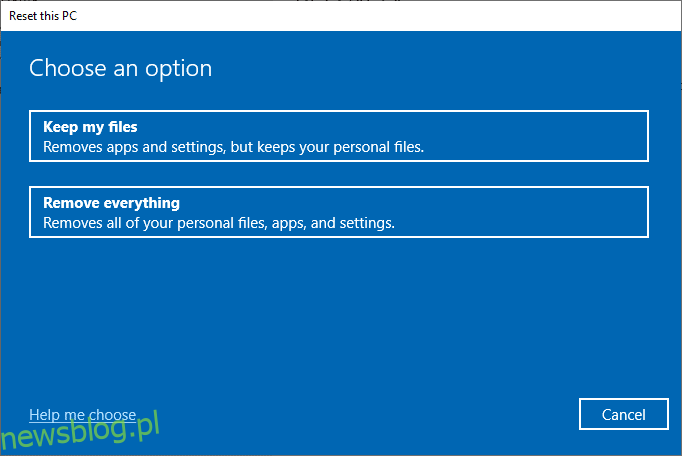
4. Postępuj zgodnie z instrukcjami na ekranie, aby zakończyć proces resetowania.
Jeśli nie udało się naprawić błędu 0x8007000d, rozważ inne opcje aktualizacji komputera z systemem Windows 10.
Metoda 12: Użyj Asystenta aktualizacji systemu Windows 10
Jeśli masz problemy z aktualizacjami, rozważ użycie Asystenta aktualizacji systemu Windows 10. Najpierw odinstaluj wszelkie problematyczne aktualizacje, a następnie użyj Asystenta zgodnie z poniższymi krokami, aby naprawić błąd 0x8007000d.
1. Naciśnij klawisze Windows + R, aby otworzyć okno dialogowe „Uruchom”.
2. Wpisz „appwiz.cpl” i naciśnij Enter.
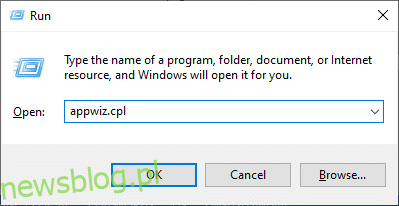
3. Wybierz „Wyświetl zainstalowane aktualizacje” w lewym menu.
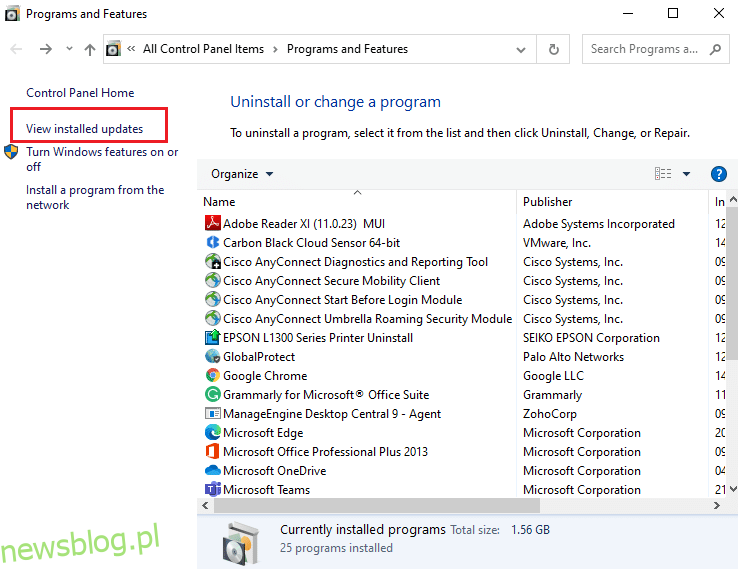
4. Wybierz najnowszą problematyczną aktualizację i kliknij „Odinstaluj”.
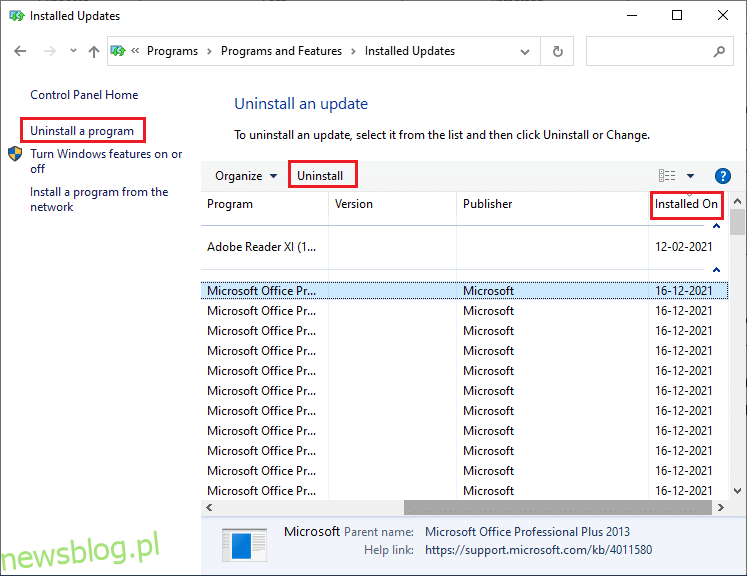
5. Potwierdź, jeśli pojawi się komunikat. Następnie naciśnij klawisze Windows + E, aby otworzyć Eksplorator plików i przejdź do:
C:\Windows\SoftwareDistribution\Download
6. Usuń wszystkie pliki i foldery w tej lokalizacji.
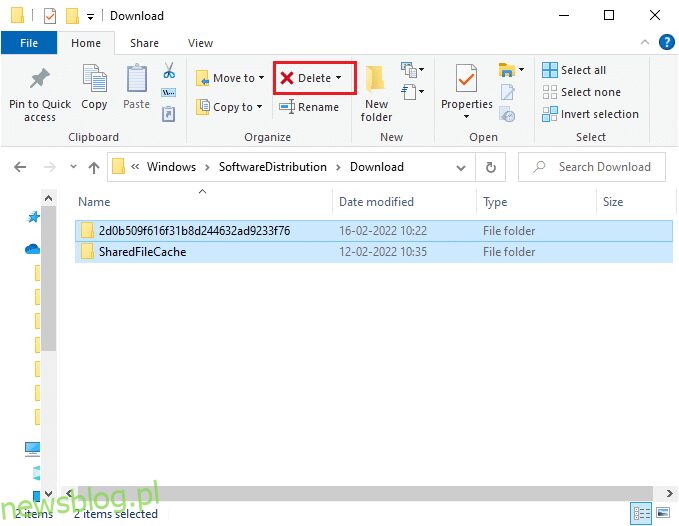
7. Przejdź na stronę pobierania aktualizacji systemu Windows 10 i kliknij „Aktualizuj teraz”.
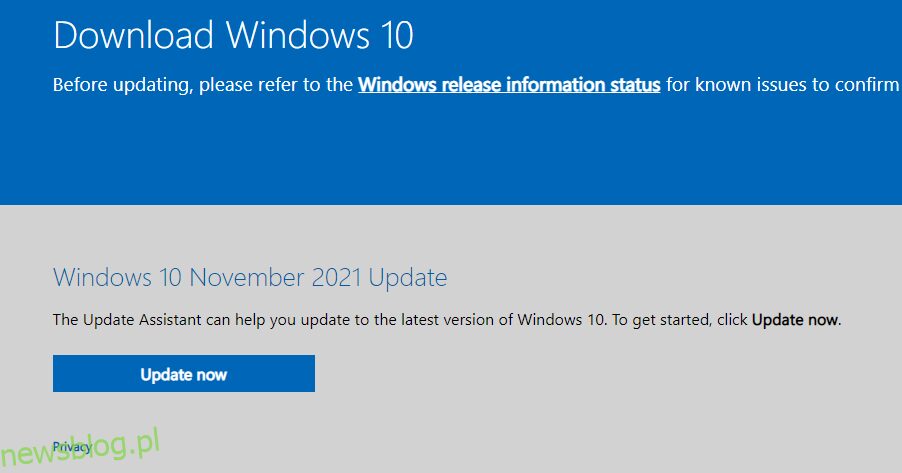
8. Proces aktualizacji może się opóźnić. Poczekaj na zakończenie, a następnie uruchom ponownie komputer.
9. Naciśnij klawisze Windows + I, aby otworzyć Ustawienia.
10. Wybierz „Aktualizacja i zabezpieczenia”.
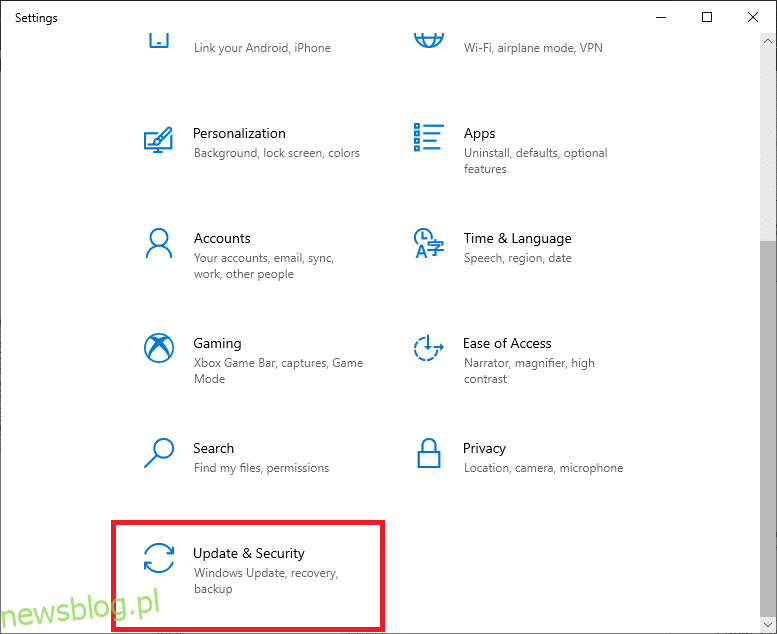
11. Wybierz „Sprawdź aktualizacje”. Upewnij się, że komunikat „Jesteś aktualny” pojawia się na ekranie.
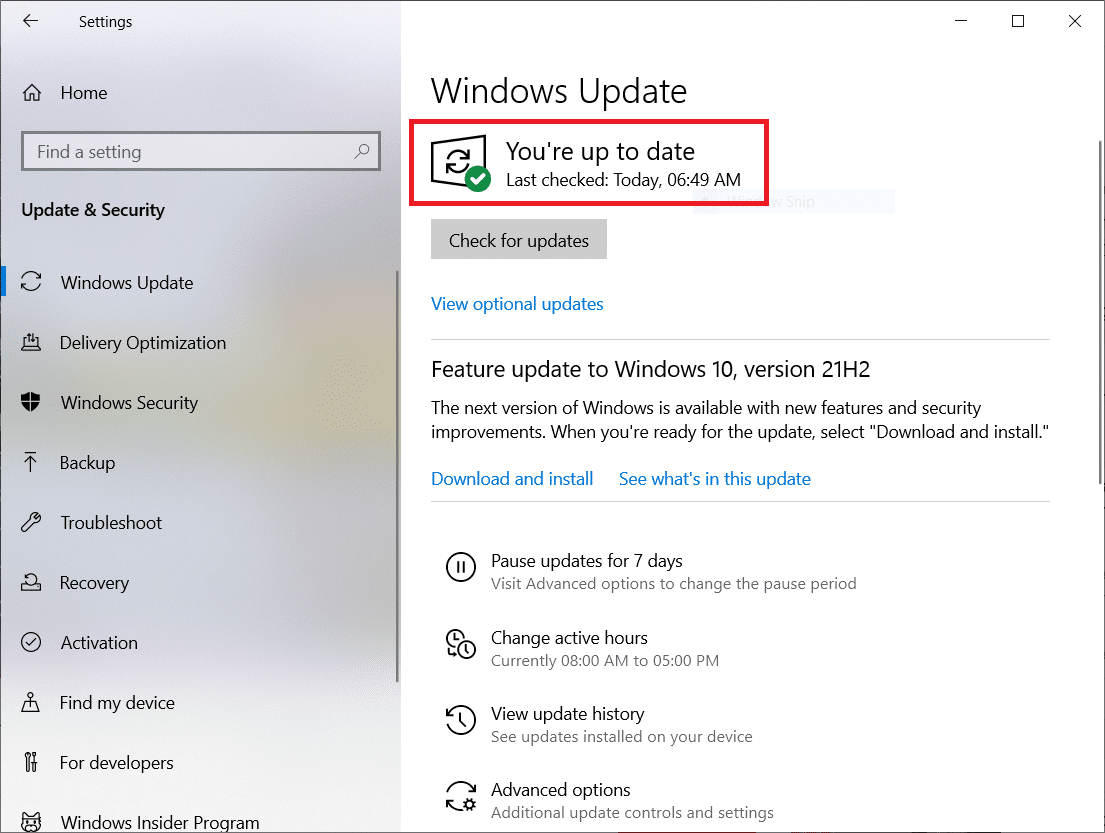
Uwaga: Jeśli używasz oprogramowania Rzeczywistość Mieszana, odinstaluj je, ponieważ może to zakłócać proces Windows Update.
Metoda 13: Ręczne pobieranie aktualizacji
Jeśli upewniłeś się, że na komputerze nie ma uszkodzonych plików ani złośliwego oprogramowania, a wszystkie usługi działają, ale błąd nadal występuje, możesz ręcznie pobrać aktualizacje. Najpierw zidentyfikuj numer KB aktualizacji, która wywołuje błąd 0x8007000d.
1. Naciśnij klawisze Windows + I, aby otworzyć Ustawienia.
2. Wybierz „Aktualizacja i zabezpieczenia”.
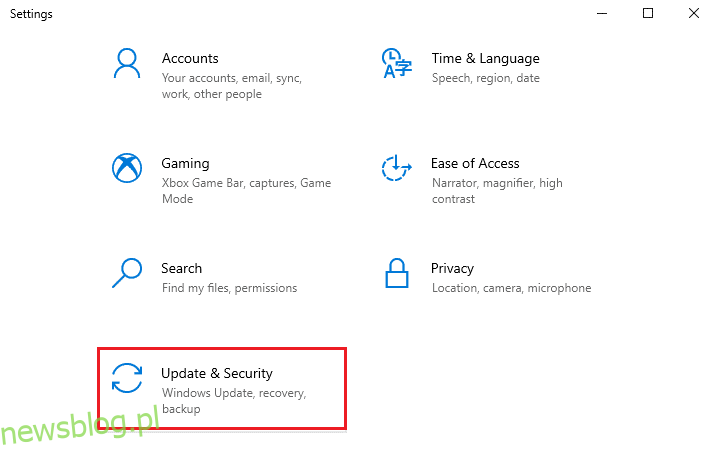
3. Kliknij „Wyświetl historię aktualizacji”.
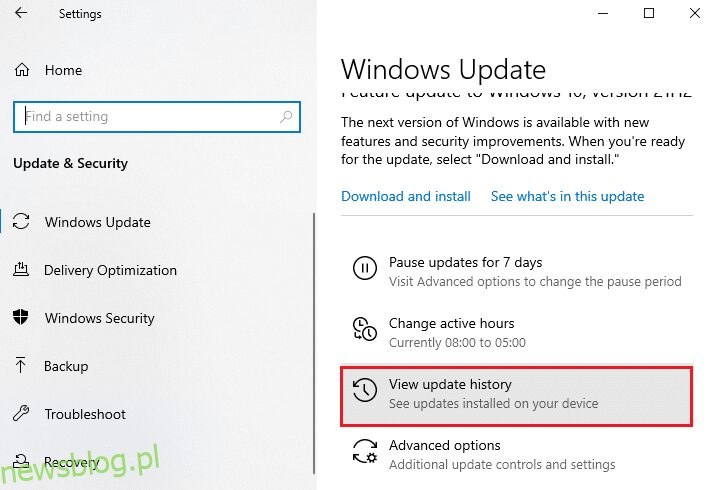
4. Zanotuj numer KB aktualizacji, która nie mogła zostać zainstalowana.

5. Wprowadź numer KB w Katalogu aktualizacji Microsoft w pasku wyszukiwania.
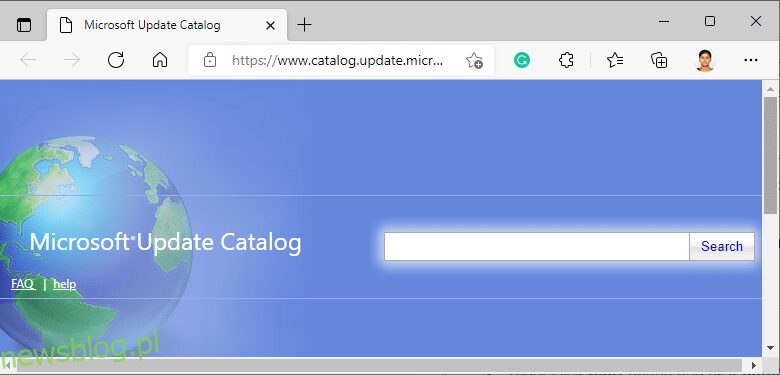
6. Znajdź aktualizację odpowiednią do Twojego systemu i kliknij „DODAJ”, aby pobrać i zainstalować aktualizację ręcznie.
***
Mamy nadzieję, że ten przewodnik okazał się pomocny i udało się naprawić błąd aktualizacji 0x8007000d w systemie Windows 10. Podziel się z nami, która metoda była najskuteczniejsza. Jeśli masz jakiekolwiek pytania lub sugestie dotyczące tego artykułu, zachęcamy do pozostawienia komentarza.
newsblog.pl
Maciej – redaktor, pasjonat technologii i samozwańczy pogromca błędów w systemie Windows. Zna Linuxa lepiej niż własną lodówkę, a kawa to jego główne źródło zasilania. Pisze, testuje, naprawia – i czasem nawet wyłącza i włącza ponownie. W wolnych chwilach udaje, że odpoczywa, ale i tak kończy z laptopem na kolanach.