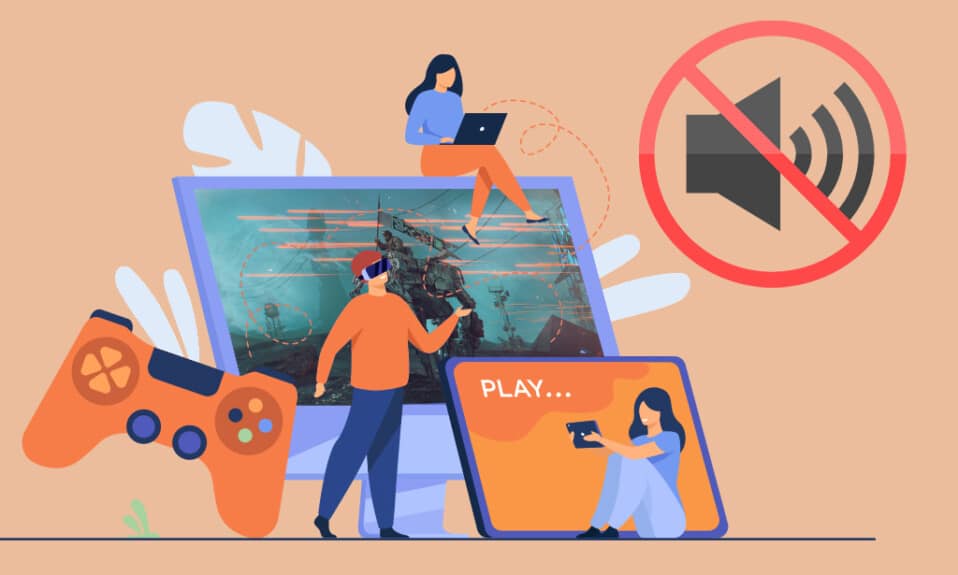
Nic nie jest bardziej irytujące niż brak dźwięku podczas grania w gry na systemie Windows 10, kiedy wszystko inne działa poprawnie. Możesz cieszyć się różnymi multimediami, takimi jak YouTube, muzyka czy filmy, ale gdy przychodzi do gier, sytuacja się zmienia. Jeśli zatem doświadczasz problemu z dźwiękiem w grach na Windows 10, jesteś w dobrym miejscu. W tym artykule znajdziesz szczegółowy przewodnik z różnymi metodami rozwiązania tego problemu. Dlaczego więc czekać? Czytaj dalej!

Jak rozwiązać problem z brakiem dźwięku w grach na Windows 10?
Brak dźwięku w grach na komputerze może być spowodowany niewłaściwymi ustawieniami w samej grze. Choć problem ten dotyczy różnych wersji systemu Windows, wielu użytkowników zgłasza go w Windows 10. Istnieje wiele potencjalnych przyczyn tego stanu rzeczy.
- Głośność może być wyciszona lub ustawiona na bardzo niski poziom.
- Na komputerze mogą być włączone funkcje ulepszania dźwięku.
- Inne aplikacje mogą korzystać z dźwięku, co prowadzi do konfliktów.
- Sterowniki audio mogą być nieaktualne lub uszkodzone.
- Uszkodzone kable, wtyczki lub głośniki mogą powodować problemy.
- Brak odpowiednich uprawnień do korzystania z mikrofonu.
- System operacyjny Windows może wymagać aktualizacji.
- Na komputerze mogą znajdować się uszkodzone pliki.
- Niektóre usługi Windows Audio mogą być wyłączone.
W tej sekcji przedstawimy różne metody, które pomogą Ci rozwiązać problem z dźwiękiem. Zastosuj je w podanej kolejności, aby osiągnąć jak najlepsze rezultaty.
Podstawowe kroki rozwiązywania problemów
Zanim przejdziesz do bardziej zaawansowanych metod, spróbuj kilku prostych kroków, które mogą szybko rozwiązać problem. Upewnij się, że komputer spełnia poniższe kryteria, a jeśli problem nadal występuje, przejdź do kolejnej sekcji.
-
Restart komputera może pomóc w rozwiązaniu wszelkich tymczasowych usterk.
-
Sprawdź, czy masz stabilne połączenie z Internetem, ponieważ gry online wymagają odpowiedniej przepustowości. Problemy z dźwiękiem mogą wystąpić, jeśli pakiety danych zostaną zagubione z powodu zbyt niskiej przepustowości.

- Upewnij się, że używasz wysokiej jakości mikrofonu, który jest prawidłowo podłączony do komputera. Aby zminimalizować hałas zewnętrzny, korzystaj z najlepszej jakości głośników lub mikrofonów.
- Unikaj grania w miejscach głośnych, takich jak obszary o dużym natężeniu ruchu, aby zapobiec zakłóceniom dźwięku.
- Sprawdź kable, aby upewnić się, że są dobrze podłączone i nie ma luźnych połączeń.
- Weryfikuj, czy każdy kabel jest podłączony do właściwego portu. W razie wątpliwości, skontaktuj się z producentem sprzętu.
- Sprawdź poziomy głośności oraz upewnij się, że urządzenie jest zasilane.

- Jeśli korzystasz z słuchawek, odłącz je i sprawdź, czy to przynosi poprawę.
- W przypadku posiadania więcej niż jednego urządzenia audio upewnij się, które z nich jest aktualnie używane jako główne źródło dźwięku.
- Jeśli inne aplikacje korzystają z tego samego urządzenia audio, może wystąpić konflikt dźwięku. W takim przypadku zamknij wszystkie inne programy działające w tle za pomocą Menedżera zadań.

Metoda 1: Sprawdzenie ustawień dźwięku
W tej metodzie musisz upewnić się, że ustawienia dźwięku są poprawnie skonfigurowane dla urządzenia audio. Postępuj zgodnie z poniższymi krokami, aby zdiagnzować problem z brakiem dźwięku w grach na Windows 10.
1. Kliknij prawym przyciskiem myszy ikonę głośnika w prawym dolnym rogu ekranu.
2. Wybierz „Otwórz mikser głośności”.

3. Upewnij się, że żadne z poziomów głośności nie są wyciszone.
Uwaga: Jeśli zauważysz czerwone kółko z linią, dezaktywuj wyciszenie.

4. Naciśnij klawisze Windows + I, aby otworzyć ustawienia systemu Windows.
5. Wybierz opcję „System”.

6. Następnie kliknij „Dźwięk” w lewym panelu, a potem „Właściwości urządzenia” w menu „Wyjście”.

7. Sprawdź, czy pole „Wyłącz” nie jest zaznaczone.

8. Powtórz kroki 6 i 7 dla urządzeń wejściowych.

Metoda 2: Przyznanie dostępu do dźwięku w grach
Aby gry mogły korzystać z urządzeń audio, musisz upewnić się, że mają odpowiednie uprawnienia. Jeśli Twoja gra nie znajduje się na liście, nie usłyszysz dźwięku. Wykonaj poniższe kroki, aby to sprawdzić.
1. Otwórz ustawienia systemu Windows, naciskając klawisze Windows + I.
2. Następnie wybierz „Prywatność”.

3. W lewym panelu przewiń w dół i kliknij „Mikrofon”.
4. Upewnij się, że opcja „Zezwalaj aplikacjom na dostęp do mikrofonu” jest włączona.

Uwaga: Uruchom ustawienia dźwięku z menu wyszukiwania i wybierz właściwe urządzenie wejściowe jako domyślne.

Metoda 3: Ustawienie urządzenia audio jako domyślnego
Jeśli korzystasz z urządzenia audio, takiego jak głośniki lub słuchawki, upewnij się, że jest ono ustawione jako domyślne. Jeśli podłączasz monitor zewnętrzny, który nie ma wbudowanych głośników, a on jest ustawiony jako domyślne wyjście, dźwięk nie będzie słyszalny. Wykonaj poniższe kroki, aby ustawić odpowiednie urządzenie.
1. Kliknij prawym przyciskiem myszy ikonę głośnika w prawym dolnym rogu ekranu.
2. Wybierz „Dźwięki”.

3. Przejdź do zakładki „Odtwarzanie” i kliknij prawym przyciskiem myszy urządzenie audio, które chcesz ustawić jako domyślne.
4. Wybierz opcję „Ustaw jako urządzenie domyślne”.

5. Kliknij „Zastosuj” > „OK”, aby zapisać zmiany.
Metoda 4: Aktualizacja systemu Windows
Jeśli na komputerze czekają na zainstalowanie nowe aktualizacje Windows, mogą one rozwiązać wiele problemów. Wiele osób sugeruje, że aktualizacja systemu Windows 10 pomoże w rozwiązaniu problemów z dźwiękiem. Możesz postępować zgodnie z naszym przewodnikiem, aby pobrać i zainstalować najnowszą aktualizację.

Po zaktualizowaniu systemu operacyjnego, sprawdź, czy problem z dźwiękiem w grach został rozwiązany.
Metoda 5: Uruchomienie narzędzia do rozwiązywania problemów z dźwiękiem
Windows 10 zawiera wbudowane narzędzie do rozwiązywania problemów, które automatycznie diagnozuje i naprawia problemy z dźwiękiem. Wykonaj nasz przewodnik dotyczący uruchamiania narzędzia do rozwiązywania problemów ze sprzętem i urządzeniami, aby naprawić wszystkie problemy audio. Możesz także uruchomić narzędzie do rozwiązywania problemów z dźwiękiem, wykonując instrukcje w naszym przewodniku, upewniając się, że wybierasz „Odtwarzanie dźwięku”.

Metoda 6: Aktualizacja sterowników audio
Nieaktualne lub niezgodne sterowniki audio mogą być przyczyną problemów z dźwiękiem w grach. Upewnij się, że masz zainstalowaną najnowszą wersję sterowników. Jeśli brakuje Ci aktualizacji, postępuj zgodnie z instrukcjami w naszym przewodniku, aby zaktualizować sterowniki Realtek HD Audio w systemie Windows 10.

Po zaktualizowaniu sterowników audio sprawdź, czy udało Ci się rozwiązać problem z brakiem dźwięku w grach.
Metoda 7: Ponowna instalacja sterowników audio
W przypadku stwierdzenia niezgodności sterowników, ich ponowna instalacja może pomóc rozwiązać problemy z dźwiękiem. Zaleca się to zrobić tylko wtedy, gdy aktualizacja nie przynosi rezultatów. Instrukcje dotyczące ponownej instalacji sterowników są proste i możesz to zrobić ręcznie lub korzystając z aplikacji innej firmy, zgodnie z naszym przewodnikiem.

Po ponownej instalacji sterowników audio sprawdź, czy dźwięk w grach jest już dostępny.
Metoda 8: Przywracanie sterowników audio
Czasami aktualna wersja sterowników audio może powodować konflikty. W takim przypadku warto przywrócić wcześniejsze wersje zainstalowanych sterowników. Możesz to zrobić, postępując zgodnie z naszym przewodnikiem dotyczącym przywracania sterowników w systemie Windows 10.

Poczekaj, aż poprzednie wersje sterowników zostaną zainstalowane na komputerze.
Metoda 9: Ponowne włączenie karty dźwiękowej
Możesz rozwiązać problemy z dźwiękiem w grach, ponownie uruchamiając kartę dźwiękową. Wykonaj poniższe kroki, aby to zrobić:
1. Naciśnij klawisz Windows i wpisz „Menedżer urządzeń”, a następnie kliknij „Otwórz”.

2. Rozwiń sekcję „Kontrolery dźwięku, wideo i gier”.

3. Kliknij prawym przyciskiem myszy kartę dźwiękową i wybierz „Wyłącz urządzenie”.

4. Potwierdź decyzję, klikając „Tak”.

5. Uruchom ponownie komputer.
6. Po restarcie ponownie otwórz „Menedżer urządzeń” i „Kontrolery dźwięku”.
7. Kliknij prawym przyciskiem myszy kartę dźwiękową i wybierz „Włącz urządzenie”.

Metoda 10: Wyłączenie ulepszeń dźwięku
Jeśli dźwięk w innych aplikacjach działa dobrze, ale w grach jest zniekształcony lub niskiej jakości, zaleca się wyłączenie ulepszeń dźwiękowych. Możesz to zrobić, zmieniając częstotliwość próbkowania w ustawieniach dźwięku.
1. Kliknij prawym przyciskiem myszy ikonę głośnika w prawym dolnym rogu.
2. Wybierz „Dźwięki”.

3. Przejdź do zakładki „Odtwarzanie”, wybierz urządzenie audio, a następnie kliknij „Właściwości”.

4. Na zakładce „Zaawansowane” wybierz najwyższą częstotliwość próbkowania z rozwijanego menu.
Uwaga: Upewnij się, że opcja „Wyłącz ulepszenia dźwięku” nie jest zaznaczona.

5. Kliknij „Zastosuj”, a następnie „OK”, aby zapisać zmiany.
Jeśli problem nie ustępuje, spróbuj dostosować różne częstotliwości próbkowania, aby znaleźć najlepszą dla siebie.
Metoda 11: Uruchomienie skanowania SFC/DISM
Aby zapewnić wysoką jakość dźwięku, kilka istotnych plików i programów musi działać poprawnie. Jeśli są one uszkodzone lub źle skonfigurowane, mogą powodować problemy z dźwiękiem. Możesz naprawić uszkodzone pliki za pomocą wbudowanych narzędzi Windows 10, takich jak Kontroler plików systemowych oraz DISM. Postępuj zgodnie z naszym przewodnikiem, aby naprawić pliki systemowe.

Po zakończeniu skanowania sprawdź, czy problem z dźwiękiem w grach został rozwiązany.
Metoda 12: Ponowne uruchomienie usług audio
Niektóre kluczowe usługi dźwiękowe w Windows są niezbędne do prawidłowego działania dźwięku w grach. Jeśli zostaną one wyłączone, może wystąpić wiele problemów. Zaleca się ponowne uruchomienie tych usług, wykonując poniższe kroki.
1. Naciśnij klawisz Windows, wpisz „Usługi” i uruchom jako administrator.

2. Przewiń w dół i kliknij dwukrotnie „Windows Audio”.

3. Ustaw „Typ uruchomienia” na „Automatyczny”. Jeśli status usługi to „Zatrzymany”, kliknij „Start”. Jeśli jest uruchomiona, kliknij „Zatrzymaj”, a następnie uruchom ponownie.

4. Kliknij „Zastosuj” > „OK”, aby zapisać zmiany.
5. Powtórz te kroki dla innych usług, takich jak „Windows Audio Endpoint Builder” oraz „Remote Procedure Call (RPC)”.

Metoda 13: Wyłączenie wyłącznego dostępu do urządzenia audio
Jeśli nadal masz problemy, upewnij się, że żaden inny program nie przejmuje kontroli nad Twoim urządzeniem audio. Możesz wyłączyć tę funkcję, wykonując poniższe kroki.
1. Kliknij prawym przyciskiem myszy ikonę głośnika i wybierz „Dźwięki”.

2. Przejdź do zakładki „Odtwarzanie”.
3. Wybierz swoje urządzenie audio i kliknij „Właściwości”.

4. Na zakładce „Ogólne” upewnij się, że „Użyj tego urządzenia (włącz)” jest zaznaczone.
5. Kliknij „Zastosuj” > „OK”, jeśli dokonano zmian.

6. Przejdź do zakładki „Zaawansowane” i upewnij się, że opcje w trybie ekskluzywnym są odznaczone.
- Nie pozwalaj aplikacjom na przejęcie wyłącznej kontroli nad tym urządzeniem.
- Nie nadajaj priorytetu aplikacjom działającym w trybie wyłączności.
Uwaga: Po odznaczeniu opcji „Zezwalaj aplikacjom na przejmowanie wyłącznej kontroli nad tym urządzeniem”, opcja „Nadaj priorytet aplikacjom w trybie wyłączności” również zostanie automatycznie odznaczona.

7. Na koniec kliknij „Zastosuj” > „OK”, aby zapisać zmiany.
Metoda 14: Naprawa i resetowanie gry
Jeśli żadna z powyższych metod nie przyniosła rezultatów, a dźwięk działa w innych grach, możliwe, że występuje konflikt z konkretną grą. W takim przypadku warto spróbować naprawić lub zresetować aplikację gry.
Uwaga: W tym przewodniku przedstawiono kroki naprawy i resetowania programu uruchamiającego Minecraft. Postępuj zgodnie z instrukcjami dostosowanymi do Twojej gry.
1. Naciśnij klawisz Windows i wpisz „Minecraft Launcher”.
2. Wybierz „Ustawienia aplikacji”.

3. Przewiń w dół i kliknij „Napraw”.
Uwaga: Naprawa programu uruchamiającego Minecraft nie wpłynie na dane aplikacji.

4. Jeśli problem nie zostanie rozwiązany, kliknij „Resetuj”.
Uwaga: Resetowanie aplikacji usunie jej dane.

5. Na końcu uruchom ponownie komputer i sprawdź, czy problem został rozwiązany.
Uwaga: Jeśli nadal występują trudności, rozważ ponowną instalację gry jako ostateczność. Możesz zapoznać się z naszym przewodnikiem, jak ponownie zainstalować Valoranta, i zastosować te same kroki w swojej grze.
Metoda 15: Wykonanie przywracania systemu
Jeśli żadna z powyższych metod nie przyniosła rezultatów, ostatnią opcją jest przywrócenie systemu do wcześniejszego stanu. Postępuj zgodnie z naszym przewodnikiem, aby skorzystać z funkcji przywracania systemu w Windows 10.

Po przywróceniu systemu Windows 10 sprawdź, czy problemy z dźwiękiem w grach zostały rozwiązane.
***
Mamy nadzieję, że ten poradnik okazał się pomocny w rozwiązaniu problemów z dźwiękiem w grach na Windows 10. Zachęcamy do zadawania pytań i dzielenia się swoimi sugestiami w komentarzach poniżej. Daj nam znać, jakie tematy chciałbyś zgłębić w przyszłości.
newsblog.pl
Maciej – redaktor, pasjonat technologii i samozwańczy pogromca błędów w systemie Windows. Zna Linuxa lepiej niż własną lodówkę, a kawa to jego główne źródło zasilania. Pisze, testuje, naprawia – i czasem nawet wyłącza i włącza ponownie. W wolnych chwilach udaje, że odpoczywa, ale i tak kończy z laptopem na kolanach.