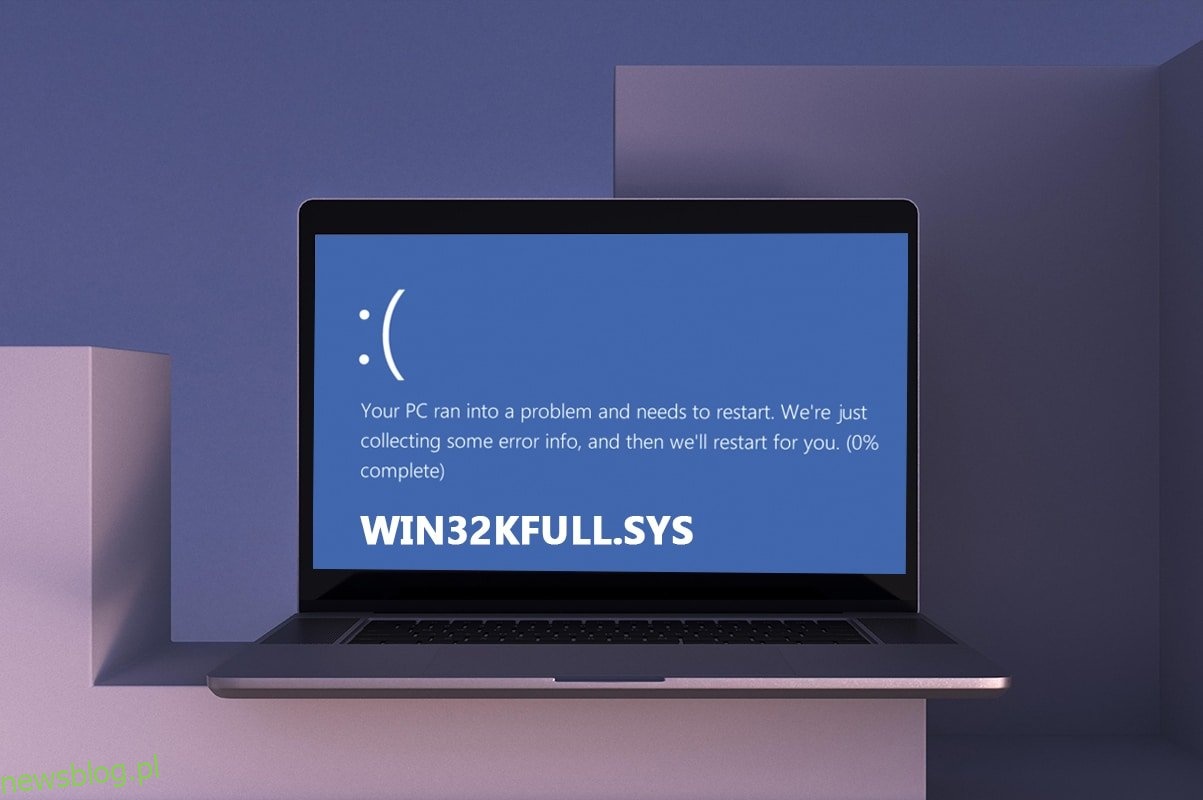Twój komputer ma zestaw dwóch sterowników, normalne sterowniki są odpowiedzialne za komunikację między systemem operacyjnym a sprzętem, podczas gdy inne sterowniki trybu jądra są niezbędne do uruchomienia systemu operacyjnego. Plik win32kfull.sys jest jednym ze sterowników trybu jądra na twoim komputerze. Wszelkie problemy w pliku win32kfull.sys zdarzają się, gdy masz problemy ze sprzętem w komputerze. W niektórych przypadkach możesz napotkać problem z win32kfull.sys BSOD Windows 10 podczas uruchamiania komputera. Jest to bardzo frustrujące, ponieważ nie możesz korzystać z komputera w razie potrzeby. Mamy nadzieję, że aby przywrócić normalny komputer w obliczu błędu niebieskiego ekranu śmierci, przytrzymaj przycisk zasilania przez 5 do 10 sekund. System Windows może automatycznie naprawić problem i ponownie uruchomić komputer. Jeśli nie, jesteśmy tutaj, aby pomóc Ci z najlepszymi metodami rozwiązywania problemów, aby naprawić błąd niebieskiego ekranu win32kfull.sys na komputerze z systemem Windows 10.
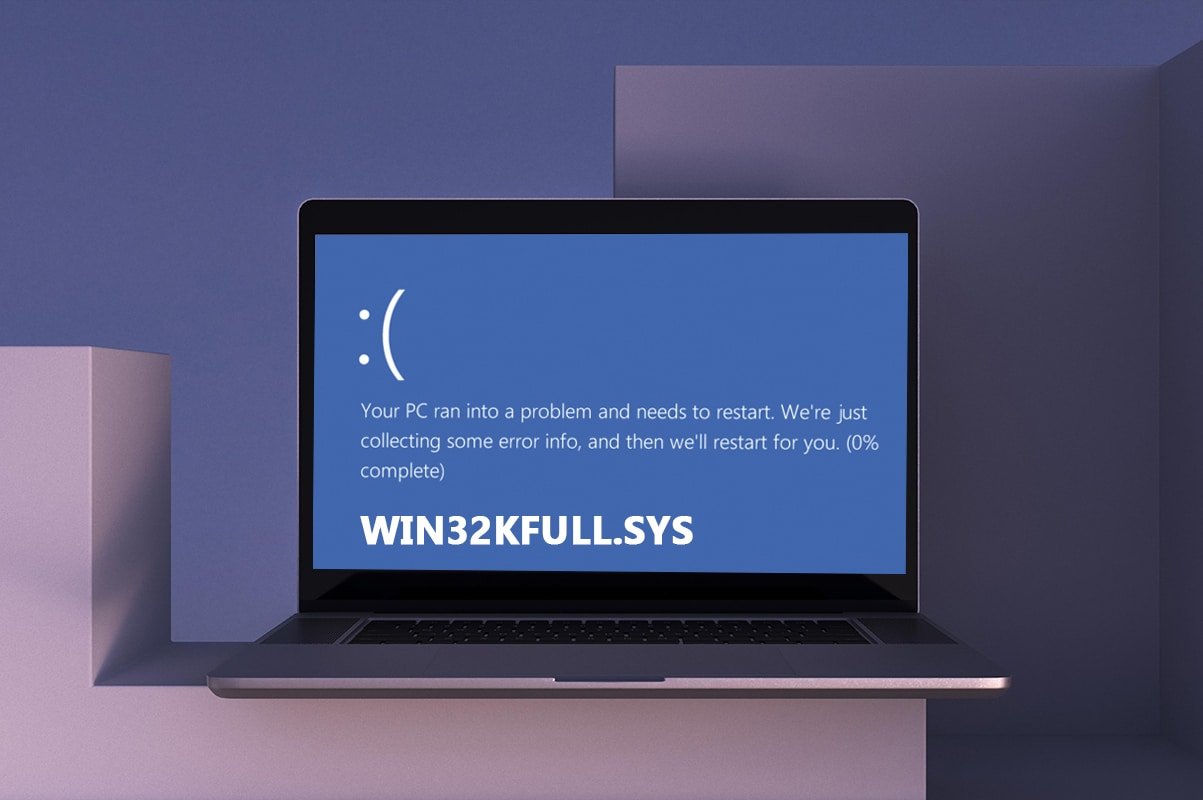
Spis treści:
Jak naprawić BSOD win32kfull.sys w systemie Windows 10?
Oto pełny kontekst innego powszechnego błędu:
„SYSTEM_SERVICE_EXCEPTION (win32kbase.sys)
APC_INDEX_MIXMATCH
BŁĄD STRONY W OBSZARZE NIESTRONICOWANEJ”
Jak omówiono wcześniej, pliki win32kfull.sys to sterowniki trybu jądra odpowiedzialne za uruchamianie systemu Windows. Te sterowniki są odpowiedzialne za nawiązanie połączenia między wewnętrznymi i zewnętrznymi urządzeniami sprzętowymi, takimi jak drukarka. Możesz również napotkać ten kod błędu w aplikacjach, takich jak błąd niebieskiego ekranu w Edge.
Otrzymasz jeden z następujących komunikatów, gdy napotkasz błąd BSOD spowodowany plikami win32kfull.sys:
- STOP 0×00000050: PAGE_FAULT_IN_NONPAGED_AREA – win32kfull.sys
Za każdym razem, gdy napotkasz ten błąd, oznacza to, że komputer wykrył błąd i został wyłączony, aby zapobiec wszelkim uszkodzeniom. Dzieje się tak z powodu dużego obciążenia i odwoływania się do uszkodzonej pamięci systemowej.
- STOP 0x0000001E: KMODE_EXCEPTION_NOT_HANDLED – win32kfull.sys
Ten błąd występuje z powodu źle skonfigurowanych sterowników. Często powoduje to błąd niebieskiego ekranu, który można naprawić, postępując zgodnie z omówionymi poniżej metodami rozwiązywania problemów.
- STOP 0x0000000A: IRQL_NOT_LESS_EQUAL – win32kfull.sys
Ten błąd występuje, gdy komputer próbuje przerwać niekończącą się pętlę przerwań. Wszystkie przerwania mają priorytet, aby zapobiec zakleszczeniu powtarzających się żądań. Uruchomienie narzędzia do rozwiązywania problemów ze sprzętem i ponowna instalacja niezgodnych sterowników pomoże rozwiązać problem.
Niezależnie od wszystkich tych błędów i ich odmian, możesz skorzystać z tego przewodnika rozwiązywania problemów, aby naprawić wszystkie rodzaje problemów z pliku win32kfull.sys.
Co powoduje błąd niebieskiego ekranu win32kfull.sys?
Oto kilka typowych przyczyn, które powodują problem BSOD systemu Windows 10 win32kfull.sys. Spróbuj przeanalizować przyczyny, aby zgodnie z nimi rozwiązać problem:
- Obecność przestarzałych lub niekompatybilnych sterowników na twoim komputerze spowoduje BSOD win32kfull.sys.
- Jeśli komputer ma jakieś wadliwe klucze rejestru podczas instalowania/odinstalowywania niezgodnego programu, jest bardziej prawdopodobne, że wystąpi błąd.
-
Obecność złośliwego oprogramowania na komputerze i wszelkie konflikty między sprzętem a urządzeniami.
- Jeśli są jakieś uszkodzone lub brakujące pliki programu, napotkasz błąd BSOD systemu Windows 10 win32kfull.sys.
-
Uszkodzona pamięć RAM i problemy z pamięcią w komputerze.
Metoda 1: Uruchom narzędzie do rozwiązywania problemów z drukarką
Niewielu z was może napotkać błąd BSOD win32kfull.sys podczas drukowania dokumentów. W takim przypadku do problemu przyczyniają się konflikty między sprzętem a systemem operacyjnym. Możesz rozwiązać ten problem, uruchamiając odpowiednie narzędzie do rozwiązywania problemów, jak omówiono poniżej:
1. Naciśnij jednocześnie klawisze Windows + I, aby otworzyć Ustawienia.
2. Kliknij opcję Aktualizacja i zabezpieczenia.
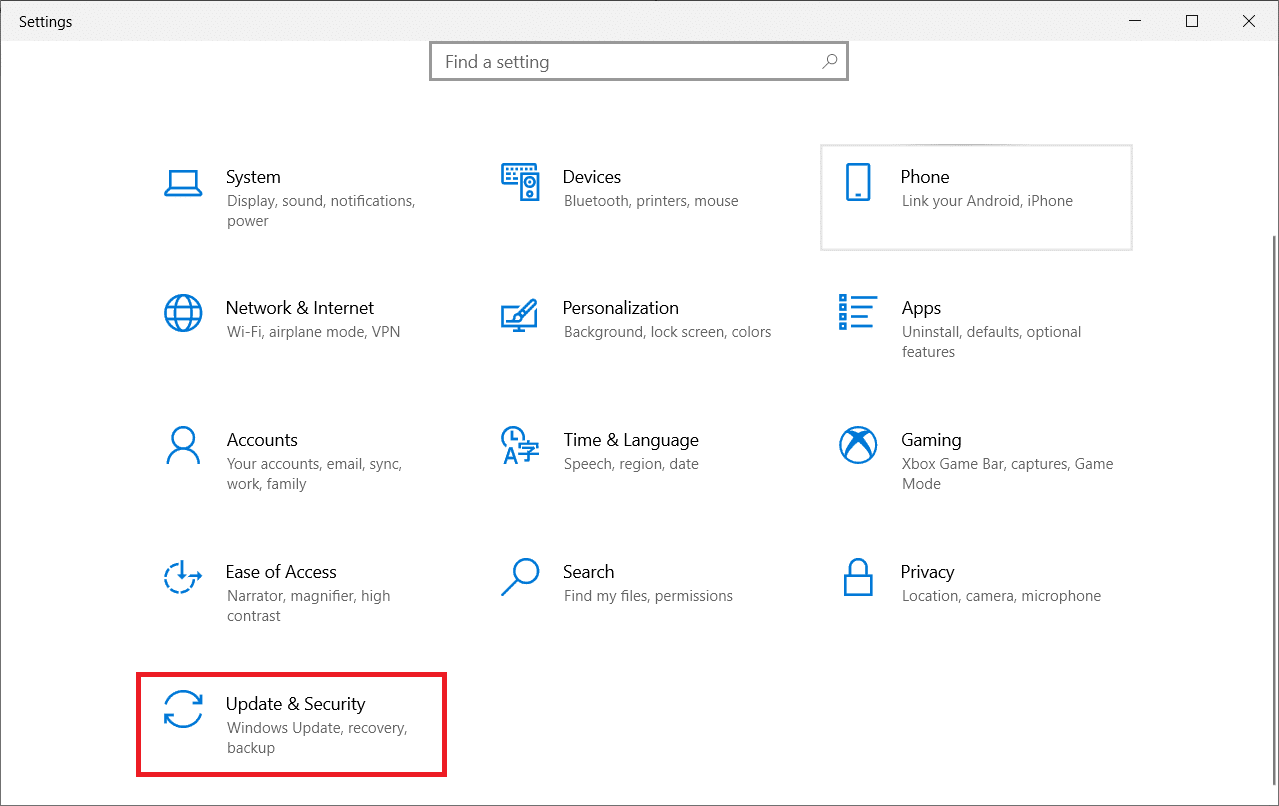
3. Kliknij Rozwiąż problemy. Następnie wybierz Drukarka i kliknij Uruchom narzędzie do rozwiązywania problemów.

4. Twój system przejdzie proces kontroli. Poczekaj na zakończenie procesu i jeśli w systemie zostanie wykryty jakiś problem, kliknij Zastosuj tę poprawkę i postępuj zgodnie z instrukcjami wyświetlanymi w kolejnych monitach.

5. Na koniec uruchom ponownie komputer
Metoda 2: Napraw pliki systemowe
Narzędzie Kontroler plików systemowych jest pomocnym narzędziem do naprawy uszkodzonych plików na komputerze. Wszystkie uszkodzone pliki systemowe są automatycznie sortowane i naprawiane po uruchomieniu prostego wiersza poleceń. Możesz także przywrócić brakujące pliki za pomocą narzędzia poleceń SFC. Aby uruchomić narzędzia SFC i DISM, wykonaj poniższe czynności.
1. Naciśnij klawisz Windows, wpisz Wiersz polecenia i kliknij Uruchom jako administrator.

2. Kliknij Tak w monicie Kontrola konta użytkownika.
3. Wpisz polecenie chkdsk C: /f /r /x i naciśnij klawisz Enter.

4. Jeśli pojawi się monit z komunikatem, że program Chkdsk nie może uruchomić… wolumin jest… w trakcie przetwarzania, wpisz Y i naciśnij klawisz Enter.
5. Ponownie wpisz polecenie: sfc /scannow i naciśnij klawisz Enter, aby uruchomić skanowanie Kontrolera plików systemowych.

Uwaga: rozpocznie się skanowanie systemu, a jego zakończenie zajmie kilka minut. W międzyczasie możesz kontynuować wykonywanie innych czynności, ale uważaj, aby przypadkowo nie zamknąć okna.
Po zakończeniu skanowania wyświetli jeden z tych komunikatów:
- Ochrona zasobów systemu Windows nie znalazła żadnych naruszeń integralności.
- Ochrona zasobów systemu Windows nie mogła wykonać żądanej operacji.
- Ochrona zasobów systemu Windows znalazła uszkodzone pliki i pomyślnie je naprawiła.
- Ochrona zasobów systemu Windows znalazła uszkodzone pliki, ale nie była w stanie naprawić niektórych z nich.
6. Po zakończeniu skanowania uruchom ponownie komputer.
7. Ponownie uruchom Wiersz Poleceń jako administrator i wykonaj podane polecenia jedno po drugim:
dism.exe /Online /cleanup-image /scanhealth dism.exe /Online /cleanup-image /restorehealth dism.exe /Online /cleanup-image /startcomponentcleanup
Uwaga: Aby poprawnie wykonywać polecenia DISM, musisz mieć działające połączenie internetowe.

Metoda 3: Użyj narzędzia diagnostycznego pamięci systemu Windows
Narzędzie diagnostyczne pamięci systemu Windows to darmowy program do testowania pamięci, który zapewnia wszelkie problemy z pamięcią systemową wyzwalające BSOD win32kfull.sys. To narzędzie jest łatwe w użyciu, a system zostanie ponownie uruchomiony po posortowaniu błędów. Wykonaj poniższe czynności, aby użyć narzędzia Windows Memory Diagnostic.
1. Naciśnij klawisz Windows i wpisz Diagnostyka pamięci systemu Windows w pasku wyszukiwania i Otwórz.
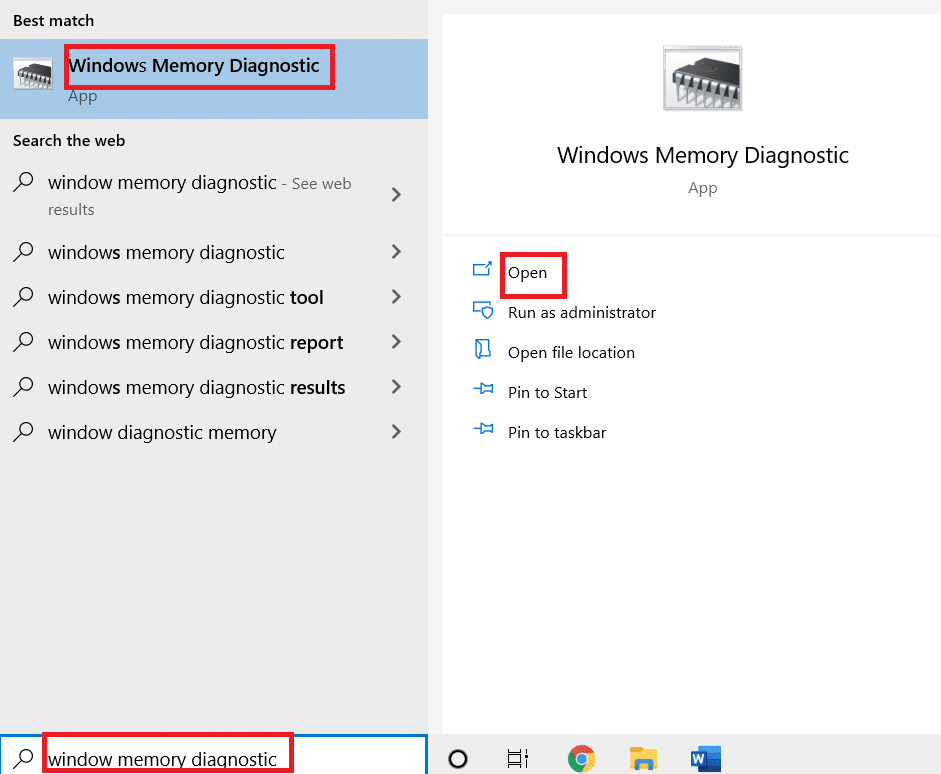
2. Kliknij opcję Uruchom ponownie teraz i sprawdź, czy nie występują problemy (zalecane), aby przeskanować komputer w poszukiwaniu problemów z pamięcią.
Uwaga: Zapisz swoją pracę i zamknij wszystkie otwarte programy przed ponownym uruchomieniem.
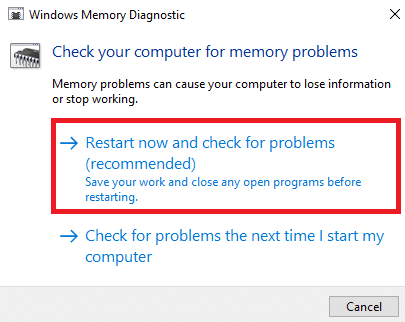
3. Teraz, po ponownym uruchomieniu, otworzy się narzędzie diagnostyczne pamięci systemu Windows. Następnie naciśnij klawisz F1, aby otworzyć Opcje.
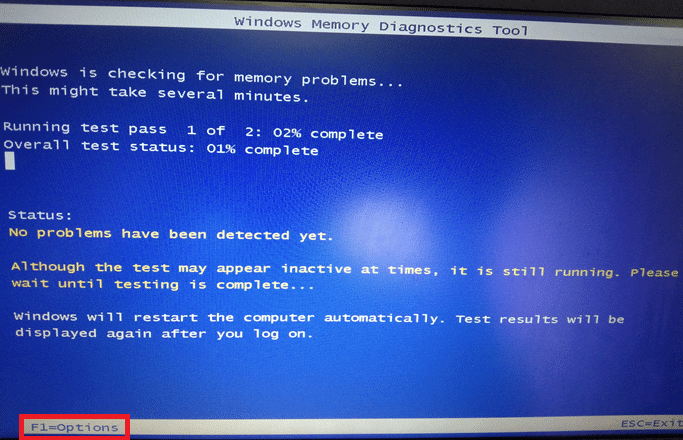
4. Tutaj użyj klawiszy strzałek, aby przejść do opcji Rozszerzone i naciśnij F10, aby zastosować.
Uwaga: Testy rozszerzone obejmują wszystkie testy standardowe oraz MATS+ (wyłączona pamięć podręczna). Krok38, WSCCHCKR, WStride-6. CHCKR4, WCHCKR3, ERAND, Stride6 (pamięć podręczna wyłączona) i CHCKRS.
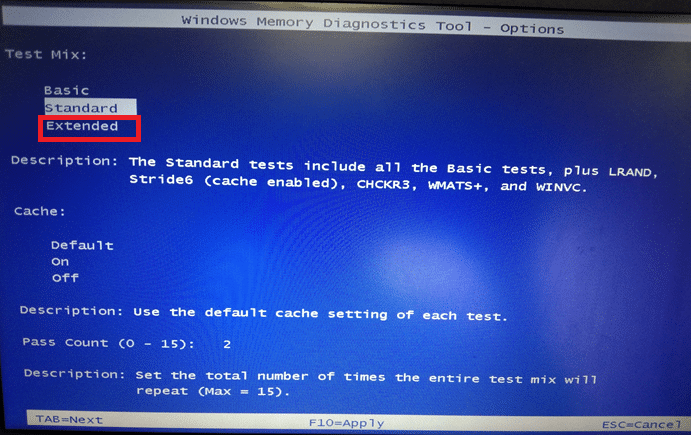
5. Poczekaj na zakończenie testu pamięci (może to potrwać kilka minut) i sprawdź, czy nie zostały zgłoszone jakiekolwiek błędy. Jeśli tak, zanotuj błędy (odpowiednio rozwiąż je) i naciśnij ESC, aby wyjść z narzędzia.

Metoda 5: Uruchom skanowanie złośliwego oprogramowania
BSOD win32kfull.sys może wystąpić z powodu ataków złośliwego oprogramowania na komputer. Błędy, które pojawiły się w komputerze, mogą zainfekować i uszkodzić podstawowe pliki .sys, prowadząc do omawianego błędu. Zastanawiasz się, jak uruchomić skanowanie antywirusowe na moim komputerze? Oto jak usunąć złośliwe oprogramowanie z komputera w systemie Windows 10.
Metoda 6: Zaktualizuj sterowniki
Błąd BSOD win32kfull.sys może wystąpić, gdy masz nieaktualne sterowniki. Często niekompatybilne sterowniki również prowadzą do tego samego problemu. Aby uniknąć błędów, zaktualizuj wszystkie sterowniki na swoim komputerze zgodnie z poniższymi instrukcjami:
1. Naciśnij klawisz Windows i wpisz Menedżer urządzeń, kliknij Otwórz.

2. Zobaczysz karty sieciowe na głównym panelu; kliknij go dwukrotnie, aby go rozwinąć.

3. Kliknij prawym przyciskiem myszy sterownik sieciowy (np. Intel(R) Dual Band Wireless-AC 3168) i kliknij Aktualizuj sterownik.

4. Teraz kliknij Wyszukaj automatycznie opcje sterowników, aby automatycznie zlokalizować i zainstalować sterownik.

5A. Teraz sterowniki zostaną zaktualizowane do najnowszej wersji, jeśli nie zostaną zaktualizowane.
5B. Jeśli są już na zaktualizowanym etapie, na ekranie pojawi się następujący komunikat: Najlepsze sterowniki dla Twojego urządzenia są już zainstalowane. Kliknij Zamknij, aby wyjść z okna.

Metoda 7: Zaktualizuj system Windows
Microsoft próbuje ulepszać wszystkie swoje wersje systemu Windows, aby zapewnić komputer bez żadnych błędów. Możesz naprawić błędy i problemy związane z poprawkami na komputerze z systemem Windows 10, aktualizując go w następujący sposób:
1. Naciśnij jednocześnie klawisze Windows + I, aby uruchomić Ustawienia.
2. Kliknij kafelek Aktualizacja i zabezpieczenia, jak pokazano.

3. Na karcie Windows Update kliknij przycisk Sprawdź aktualizacje.

4A. Jeśli dostępna jest nowa aktualizacja, kliknij Zainstaluj teraz i postępuj zgodnie z instrukcjami wyświetlanymi na ekranie. Po zakończeniu uruchom ponownie komputer.

4B. W przeciwnym razie pojawi się komunikat Jesteś aktualny, jak pokazano.

Metoda 8: Odinstaluj ostatnio zainstalowane programy
Jeśli niedawno zainstalowałeś nowy program na komputerze, a następnie wystąpił błąd niebieskiego ekranu win32kfull.sys, oznacza to, że program jest niezgodny z komputerem. Oto jak to zrobić:
1. Postępuj zgodnie z naszym przewodnikiem dotyczącym uruchamiania w trybie awaryjnym w systemie Windows 10 tutaj.
2. Teraz naciśnij klawisz Windows, wpisz aplikacje i funkcje, a następnie kliknij Otwórz.

3. Kliknij aplikację powodującą konflikt/podejrzaną (np. Battle.net) i wybierz opcję Odinstaluj, jak pokazano poniżej.
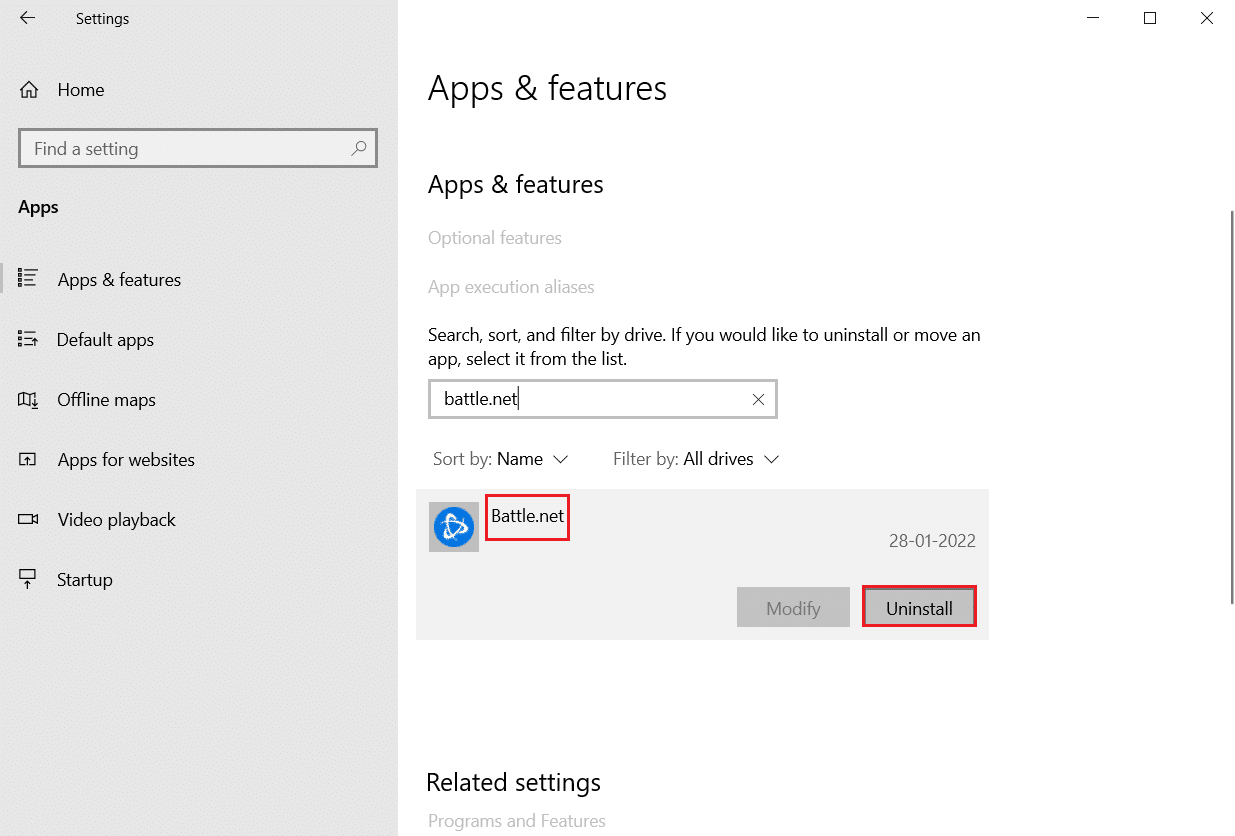
4. Kliknij Odinstaluj ponownie, aby potwierdzić to samo.
5. Na koniec uruchom ponownie komputer.
Metoda 9: Odinstaluj ostatnie aktualizacje
Jeśli napotkasz ten problem po aktualizacji systemu operacyjnego Windows, surfowanie po Internecie może być niezgodne z nową aktualizacją i w takim przypadku odinstaluj najnowsze aktualizacje na komputerze. Uzyskasz również stabilność komputera po odinstalowaniu wadliwej aktualizacji. Oto jak to zrobić.
1. Naciśnij i przytrzymaj jednocześnie klawisze Windows + R, aby otworzyć okno dialogowe Uruchom.
2. Wpisz appwiz.cpl, jak pokazano, i naciśnij Enter.
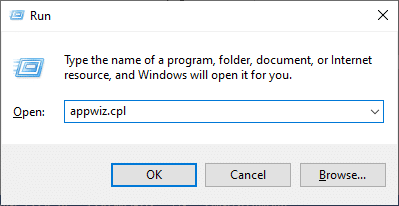
3. Kliknij Wyświetl zainstalowane aktualizacje.
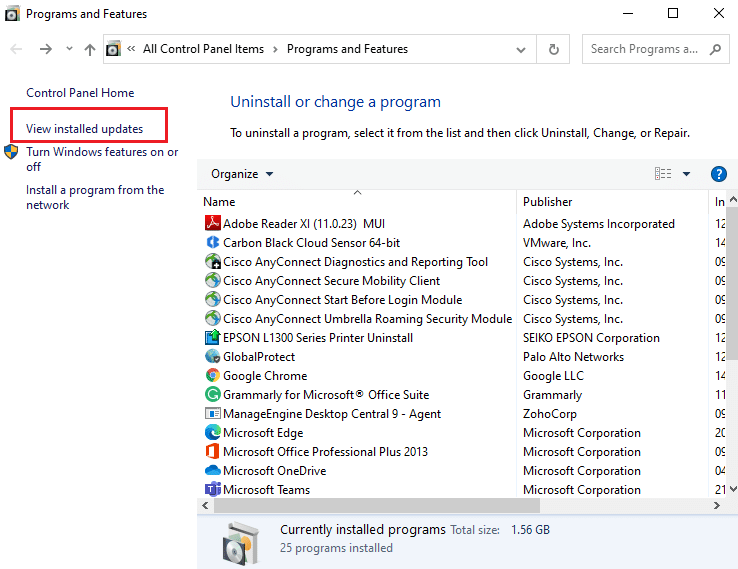
4. Wybierz najnowszą aktualizację i kliknij Odinstaluj.
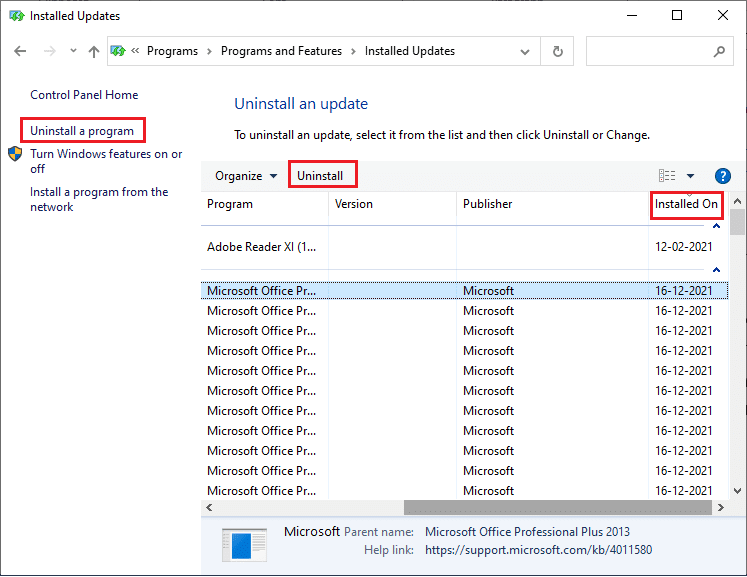
5. Potwierdź monit, jeśli istnieje, i uruchom ponownie komputer.
Metoda 10: Czysty rozruch komputera
Problemy dotyczące BSOD win32kfull.sys Windows 10 można naprawić przez czysty rozruch wszystkich podstawowych usług i plików w systemie Windows 10, jak wyjaśniono w tej metodzie.
Uwaga: Zaloguj się jako administrator, aby wykonać czysty rozruch systemu Windows.
1. Uruchom okno dialogowe Uruchom, wpisz msconfig i kliknij przycisk OK.
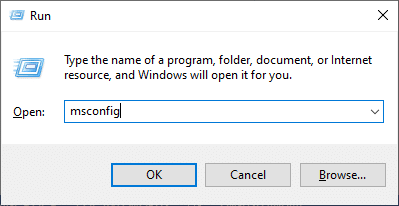
2. Pojawi się okno Konfiguracja systemu. Następnie przejdź do zakładki Usługi.
3. Zaznacz pole obok Ukryj wszystkie usługi Microsoft i kliknij przycisk Wyłącz wszystko, jak pokazano na ilustracji.
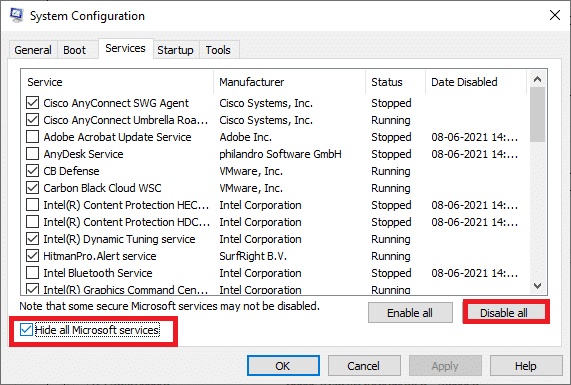
4. Przejdź do zakładki Uruchamianie i kliknij łącze Otwórz Menedżera zadań.
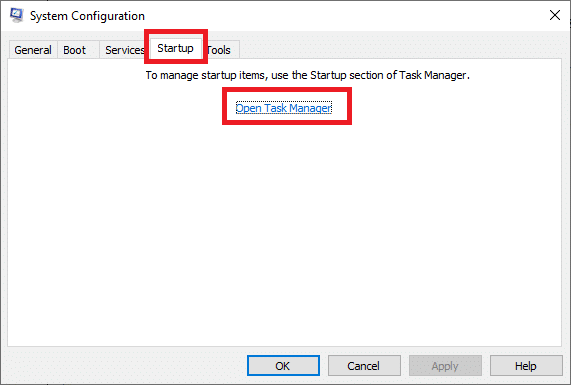
5. Teraz pojawi się okno Menedżera zadań. Przejdź do zakładki Uruchamianie.
6. Wybierz zadania startowe, które nie są wymagane i kliknij Wyłącz w prawym dolnym rogu.
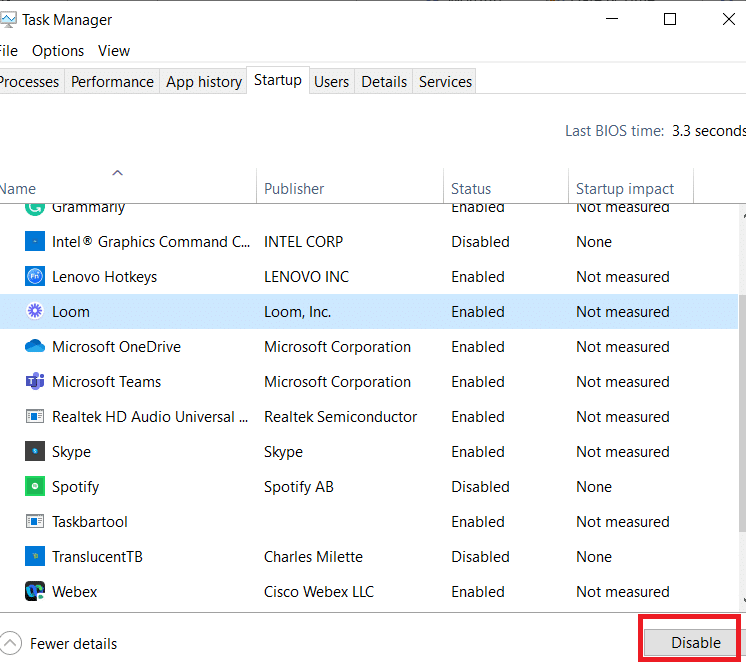
7. Wyjdź z okna Menedżera zadań i konfiguracji systemu. Na koniec uruchom ponownie komputer.
Metoda 11: Wykonaj przywracanie systemu
Możesz napotkać omawiany problem po aktualizacji systemu operacyjnego. Jeśli tak, możesz przywrócić system Windows 10 do jego poprzedniej wersji.
Metoda 12: Zresetuj komputer
Jeśli nie udało Ci się uzyskać żadnej poprawki, stosując wszystkie omówione powyżej metody, jest ostatnia szansa na zresetowanie komputera w następujący sposób:
1. Naciśnij jednocześnie klawisze Windows + I, aby otworzyć Ustawienia w swoim systemie.
2. Wybierz Aktualizacja i zabezpieczenia.
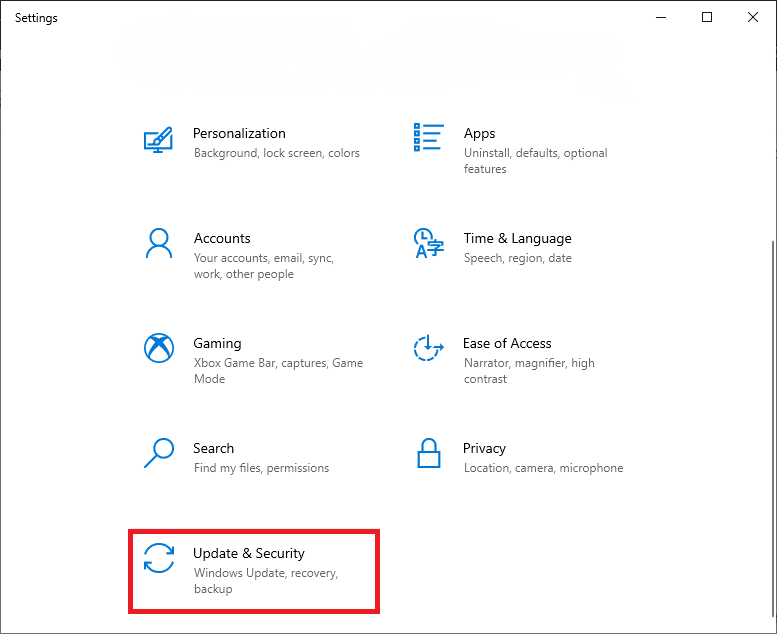
3. Wybierz opcję Odzyskiwanie i kliknij Rozpocznij.
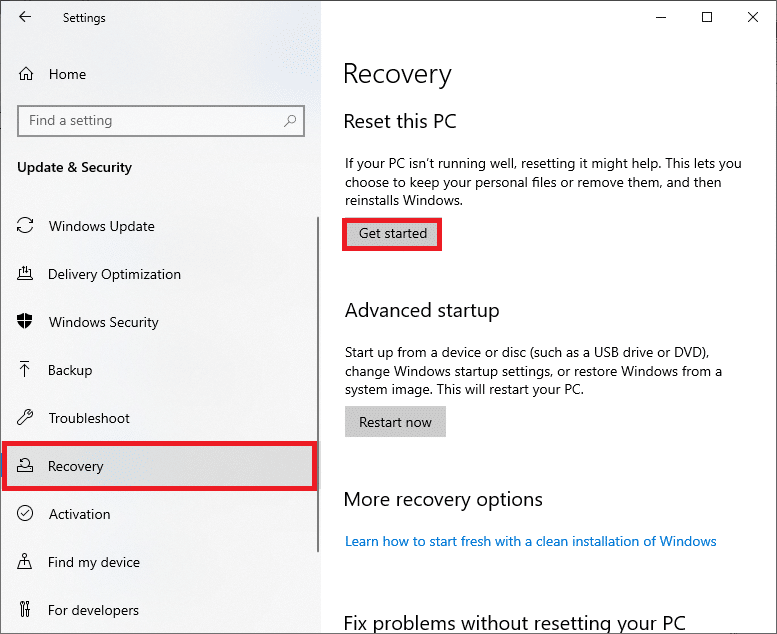
4. Teraz wybierz opcję z okna Resetuj ten komputer.
-
Opcja Zachowaj moje pliki usunie aplikacje i ustawienia, ale zachowa Twoje pliki osobiste.
-
Opcja Usuń wszystko spowoduje usunięcie wszystkich osobistych plików, aplikacji i ustawień.
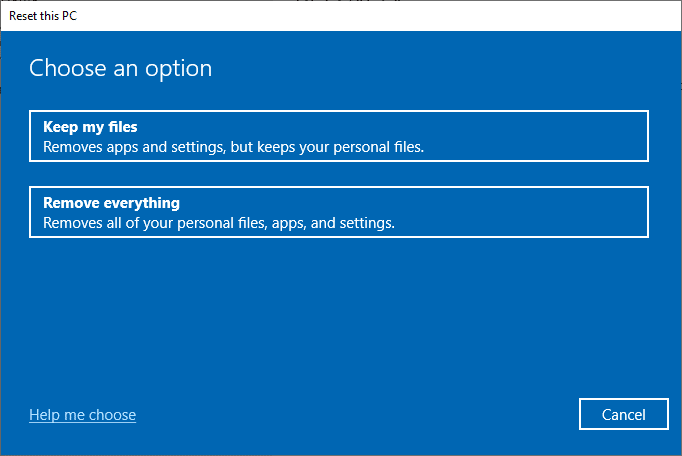
5. Na koniec postępuj zgodnie z instrukcjami wyświetlanymi na ekranie, aby zakończyć proces resetowania.
***
Mamy nadzieję, że ten przewodnik był pomocny i można naprawić BSOD win32kfull.sys w systemie Windows 10. Daj nam znać, która metoda zadziałała najlepiej. Ponadto, jeśli masz jakieś pytania/sugestie dotyczące tego artykułu, możesz je umieścić w sekcji komentarzy.