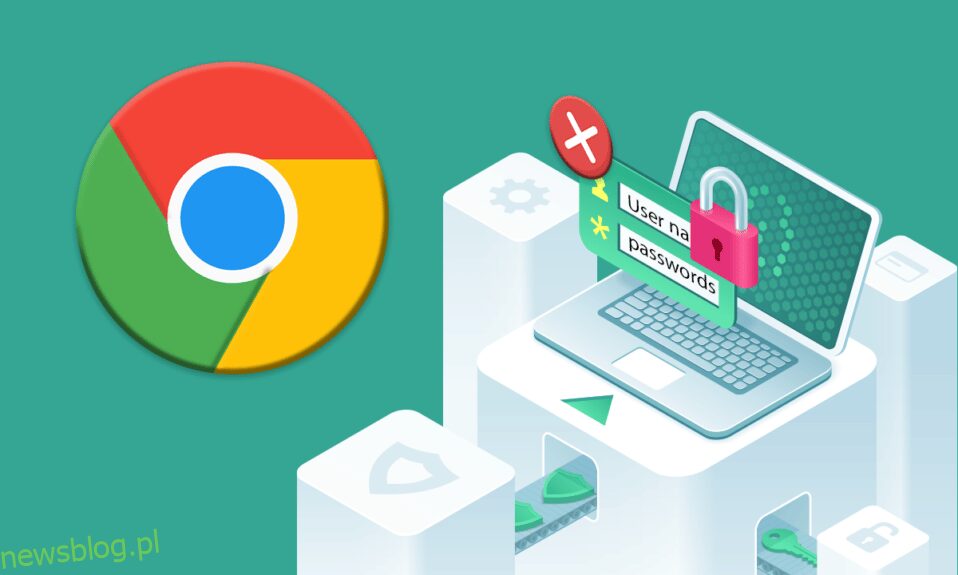Chrome to nie tylko miejsce, w którym możesz znaleźć rozwiązanie swoich problemów, ale także udostępnia dodatkowe funkcje. Ta platforma do przeglądania to świetne miejsce, aby uzyskać dostęp do różnych aplikacji i ogólnie korzystać z Google. Chrome zapewnia wbudowaną funkcję zapisywania haseł, która ułatwia logowanie za pomocą jednego kliknięcia. Wielu użytkowników zgłosiło swoje problemy z brakiem zapisywania haseł w Google Chrome. Jeśli również masz do czynienia z tym samym problemem, jesteś we właściwym miejscu. Dajemy Ci doskonały przewodnik, który pomoże Ci rozwiązać problem znikania zapisanych haseł w Chrome.

Spis treści:
Jak naprawić Chrome, który nie zapisuje haseł w systemie Windows 10?
Jeśli napotkasz problem z niedziałającymi hasłami w Chrome, może być kilka przyczyn tego problemu. Powody są wymienione poniżej:
- Uszkodzony plik w aplikacji Chrome.
- Uszkodzona pamięć podręczna przeglądarki.
- Wyłączono opcję zapisywania hasła.
- Wyłączono opcję przechowywania danych w Chrome.
- Nieaktualna przeglądarka Chrome.
- Uszkodzone rozszerzenia Chrome.
- Uszkodzony profil użytkownika.
Jeśli masz problemy z Chrome i jego możliwością zapisywania haseł, nadszedł czas, aby rozwiązać te problemy za pomocą nieskomplikowanych metod.
Metoda 1: Zaktualizuj Google Chrome
Najprostszym sposobem rozwiązania tego problemu jest zaktualizowanie aplikacji do najnowszej dostępnej wersji oprogramowania. Aby to zrobić, wykonaj czynności wymienione poniżej:
1. Kliknij dwukrotnie Google Chrome na pulpicie, aby uruchomić aplikację.

2. Kliknij ikonę z trzema kropkami w prawym górnym rogu ekranu.

3. Kliknij Pomoc w menu rozwijanym.

4. Wybierz w nim O Google Chrome.

5A. Jeśli Google Chrome zostanie zaktualizowany do najnowszej wersji, pokaże, że Chrome jest aktualny.

5B. Jeśli dostępna jest nowa aktualizacja, przeglądarka automatycznie zaktualizuje przeglądarkę do najnowszej wersji. Kliknij Uruchom ponownie, aby zakończyć proces aktualizacji.

Metoda 2: Zaloguj się ponownie na konto Google
Są chwile, kiedy samo wylogowanie się z konta Google może pomóc w rozwiązaniu problemu z niedziałającymi hasłami w Chrome. Aby to zrobić, możesz wykonać następujące czynności:
1. Otwórz przeglądarkę internetową Chrome.
2. Kliknij ikonę z trzema kropkami na stronie przeglądarki.

3. Kliknij Ustawienia.

4. Kliknij Zarządzaj swoim kontem Google.

5. Kliknij zdjęcie profilowe w prawym górnym rogu strony.

6. Kliknij Wyloguj się.

7. Teraz wprowadź swój adres e-mail lub telefon, aby ponownie zalogować się na swoje konto Google w przeglądarce.

Metoda 3: Zmodyfikuj ustawienia hasła
Zniknięcie zapisanych haseł w Chrome może być problemem ze względu na ustawienia haseł. Jeśli wyłączyłeś automatyczne logowanie, może to spowodować, że Chrome nie zapisze hasła w przyszłości. Dlatego wykonaj poniższe czynności, aby ponownie włączyć:
1. Uruchom przeglądarkę Chrome tak jak wcześniej.
2. Kliknij ikonę z trzema kropkami w prawym górnym rogu.

3. Kliknij Ustawienia.

4. Kliknij Autouzupełnianie.

5. Kliknij Hasła.

6. Włącz przełącznik Oferta, aby zapisać hasła i opcje automatycznego logowania.

7. Przewiń w dół do sekcji Nigdy nie zapisano i kliknij ikonę krzyżyka obok witryn, dla których chcesz zapisać hasła.

Metoda 4: Wyczyść pamięć podręczną przeglądarki i pliki cookie
Jeśli Twoja przeglądarka Chrome jest przeciążona z powodu pamięci podręcznej i plików cookie, może to mieć wpływ na jej działanie, w tym możliwość zapisywania haseł. Dlatego zaleca się wyczyszczenie pamięci podręcznej i plików cookie w Chrome, aby pozbyć się problemu z niedziałającymi hasłami Chrome. Przeczytaj nasz przewodnik Jak wyczyścić pamięć podręczną i pliki cookie w Google Chrome, aby zrobić to samo.

Metoda 5: Aktualizuj rozszerzenia (jeśli dotyczy)
Jeśli problem Chrome nie może zapisać haseł nadal istnieje, innym powodem może być konflikt z rozszerzeniem. Aby się go pozbyć, wykonaj poniższe czynności:
1. Uruchom przeglądarkę Chrome, jak to zrobiono wcześniej.
2. Wpisz chrome://extensions w pasku adresu przeglądarki Chrome i naciśnij klawisz Enter.

3. Włącz przełącznik opcji Tryb programisty w prawym górnym rogu.

4. Teraz kliknij przycisk Aktualizuj.

Metoda 6: Wyłącz rozszerzenia przeglądarki (jeśli dotyczy)
Rozszerzenia internetowe, które zainstalowałeś w przeglądarce Google Chrome, mogły uniemożliwić przeglądarce zapisywanie haseł. Aby wyłączyć rozszerzenia internetowe, wykonaj poniższe czynności na swoim komputerze:
1. Otwórz Google Chrome i kliknij trzy pionowe kropki, tak jak to zrobiono w poprzedniej metodzie.

2. Kliknij Więcej narzędzi, a następnie wybierz Rozszerzenia.

3. Wyłącz przełącznik nieużywanych rozszerzeń. Tutaj jako przykład wzięto widok siatki Google Meet.
Uwaga: Jeśli rozszerzenie internetowe nie jest niezbędne, możesz je usunąć, klikając przycisk Usuń.

Metoda 7: Zapisz dane lokalne
Na prawie wszystkich urządzeniach Chrome zapisuje dane lokalne, umożliwiając zapisywanie haseł. Niestety ze względu na zmiany w ustawieniach ta opcja w Chrome może być wyłączona. Tak więc, wykonując czynności wymienione poniżej, włącz Chrome, aby zapisać dane lokalne.
1. Uruchom przeglądarkę Chrome tak jak wcześniej.
2. Kliknij ikonę z trzema kropkami w prawym górnym rogu.

3. Wybierz Ustawienia.

4. Kliknij Prywatność i bezpieczeństwo.

5. Kliknij Pliki cookie i inne dane witryny.

6. Włącz przełącznik opcji Wyczyść pliki cookie i dane witryn po zamknięciu wszystkich okien.

7. Na koniec uruchom ponownie przeglądarkę Chrome.
Metoda 8: Utwórz nowy profil Chrome
Czasami problemy z samym Chrome mogą być powodem, dla którego nie jest on w stanie zapisać haseł. Dlatego sugeruje się użycie nowego profilu użytkownika w przeglądarce. Możesz wykonać czynności wymienione poniżej:
Opcja I: Zmień nazwę domyślnego folderu
1. Naciśnij jednocześnie klawisze Windows + R, aby uruchomić okno dialogowe Uruchom.
2. Wpisz %localappdata%Adres danych użytkownika GoogleChrome i kliknij przycisk OK, aby otworzyć folder AppData.

3. Kliknij prawym przyciskiem myszy plik Domyślny i wybierz z menu opcję Zmień nazwę.

4. Zmień nazwę pliku na Default-Bak i naciśnij klawisz Enter, aby utworzyć nowy profil użytkownika dla Google Chrome.

5. Uruchom Google Chrome.
Opcja II: Utwórz nowy profil Chrome
Aby utworzyć nowy profil Chrome, wykonaj czynności wymienione poniżej.
1. Otwórz przeglądarkę Google Chrome, jak to zrobiono wcześniej.
2. Kliknij zdjęcie profilowe, jak pokazano.

3. Następnie wybierz opcję Dodaj.

4. Kliknij Kontynuuj bez konta.
Uwaga: kliknij Zaloguj się, aby zalogować się przy użyciu konta Gmail.

5. Tutaj dostosuj swój profil, dodając żądaną nazwę, zdjęcie profilowe i kolor motywu.
6. Teraz kliknij Gotowe, jak pokazano poniżej.
Uwaga: Jeśli nie chcesz używać skrótu na pulpicie dla tego użytkownika, odznacz opcję Utwórz skrót na pulpicie dla tego użytkownika.

7. Teraz uruchom Google Chrome z nowym profilem chrome.
Metoda 9: Zresetuj Chrome
Jeśli Twój Chrome ma problem z niezapisywaniem haseł, może to być spowodowane ingerencją w ustawienia Chrome. Jeśli domyślne ustawienia przeglądarki zostaną zmienione, może to być powodem, dla którego Chrome nie zapisuje już haseł. Dlatego, aby rozwiązać ten problem, ważne jest, aby ustawić przeglądarkę na jej domyślne ustawienia:
1. Uruchom przeglądarkę Chrome, jak to zrobiono wcześniej.
2. Kliknij ikonę z trzema kropkami, a następnie Ustawienia.

3. Kliknij Zaawansowane.

4. Wybierz Resetuj i wyczyść z opcji w menu.

5. Kliknij Przywróć ustawienia do ich oryginalnych formatów.

6. Kliknij przycisk Resetuj ustawienia, aby potwierdzić.

Metoda 10: Zainstaluj ponownie Chrome
Jeśli nic nie działa, a Chrome nadal nie zapisuje haseł, zaleca się ponowną instalację programu. Spowoduje to wyczyszczenie aplikacji ze wszystkich błędów i pomoże przywrócić oryginalne ustawienia.
1. Naciśnij jednocześnie klawisze Windows + I, aby otworzyć Ustawienia.
2. Kliknij Aplikacje.

3. Przewiń w dół i wybierz Google Chrome.

4. Teraz kliknij Odinstaluj.

5. Następnie kliknij Odinstaluj w wyskakującym okienku.

6. Teraz potwierdź monit, klikając Tak.
7. Kliknij Odinstaluj w wyskakującym okienku, aby potwierdzić.
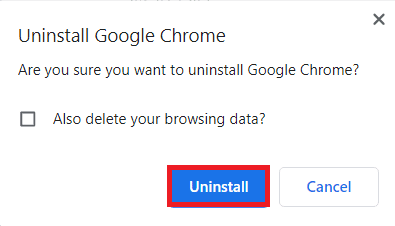
8. Ponownie naciśnij klawisz Windows. Wpisz %localappdata% i kliknij Otwórz, aby otworzyć folder AppData Local.
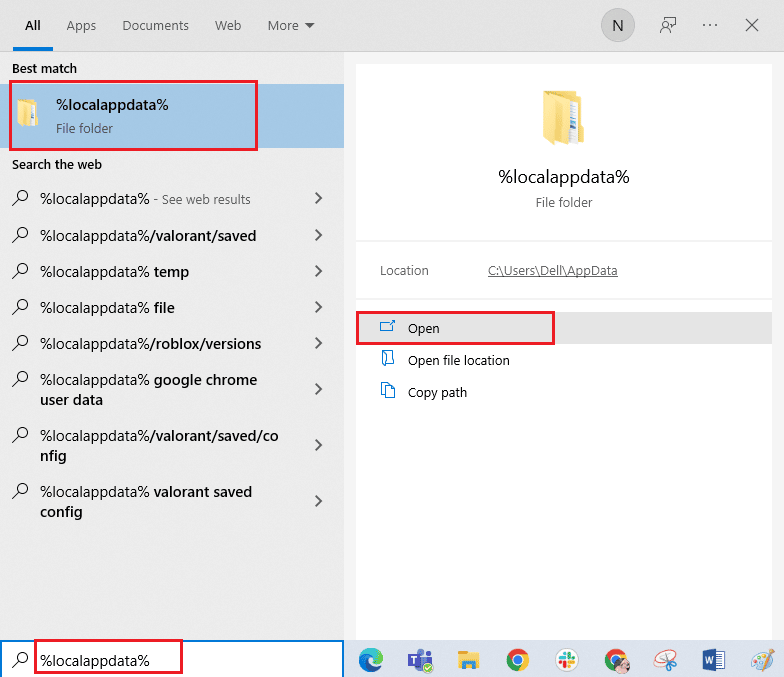
9. Teraz kliknij dwukrotnie folder Google.
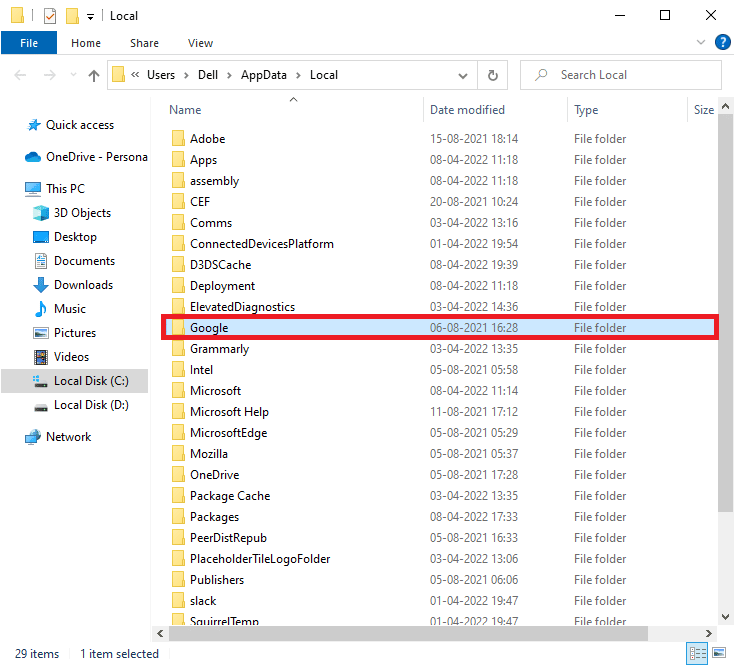
10. Kliknij prawym przyciskiem myszy folder Chrome i wybierz opcję Usuń.
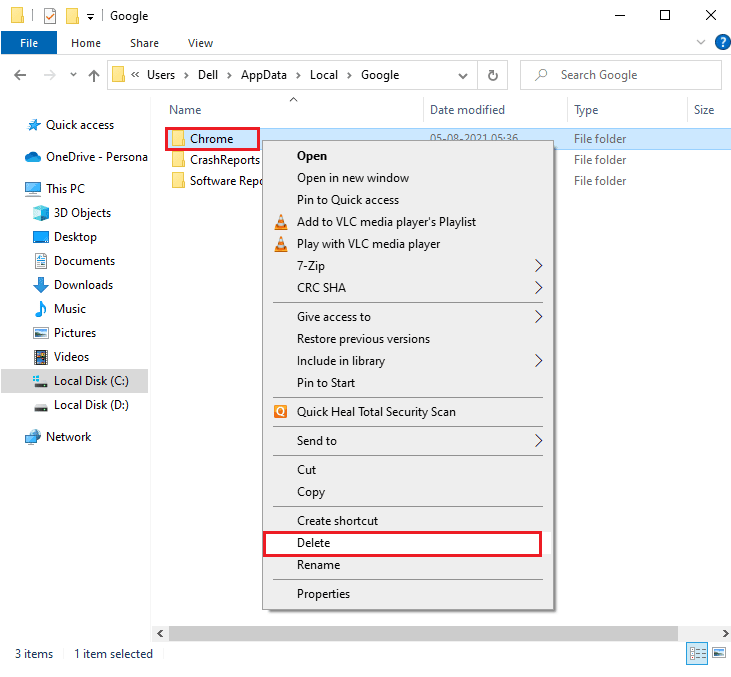
11. Następnie naciśnij klawisz Windows i wpisz %appdata%. Następnie kliknij Otwórz, aby przejść do folderu AppData Roaming.
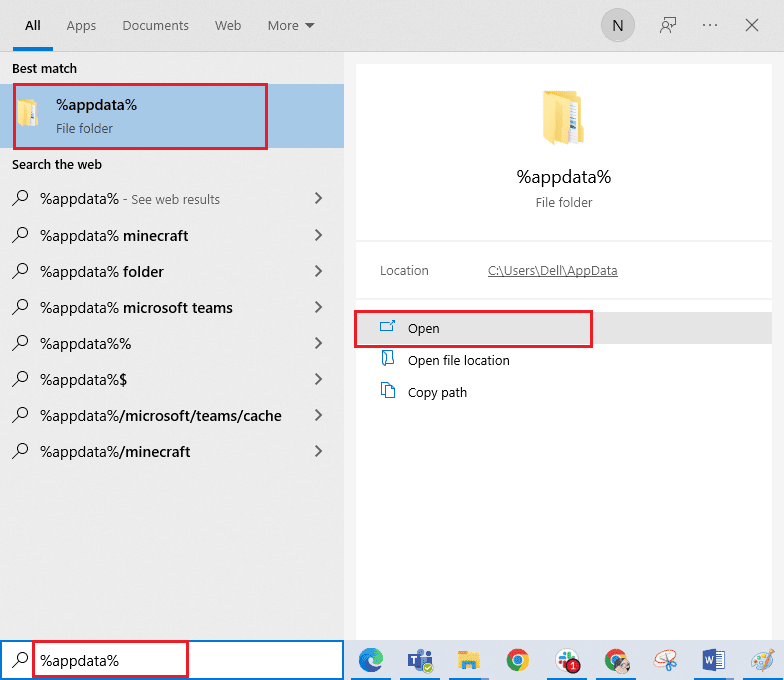
12. Teraz powtórz kroki 10 i 11 i usuń folder Chrome, jeśli taki istnieje.
13. Na koniec uruchom ponownie komputer.
14. Odwiedź oficjalną witrynę Chrome, aby pobrać najnowszą wersję Chrome.
15. Kliknij przycisk Pobierz Chrome.
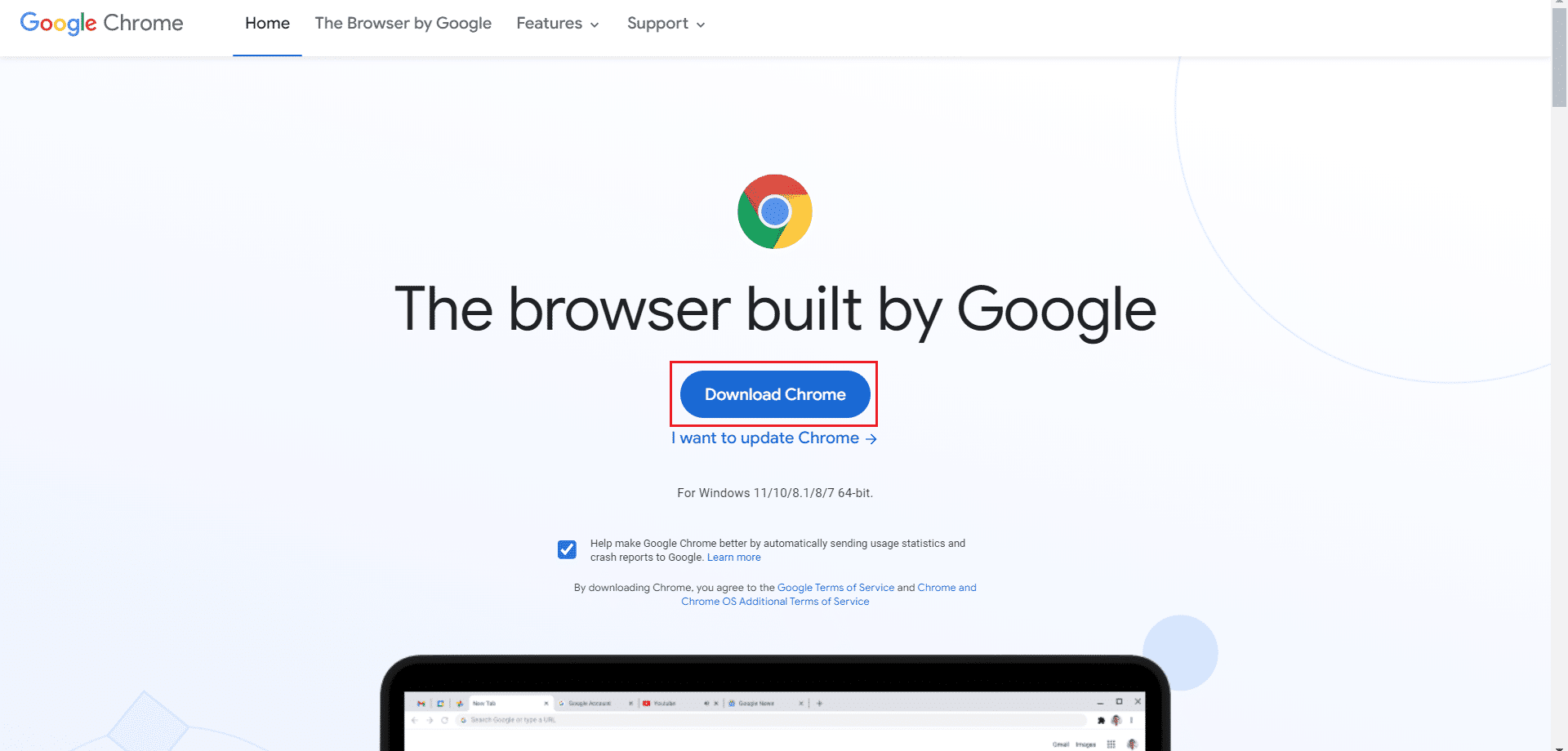
16. Przejdź do Moje pobrane i uruchom plik instalacyjny. Następnie postępuj zgodnie z instrukcjami wyświetlanymi na ekranie, aby zainstalować Chrome.
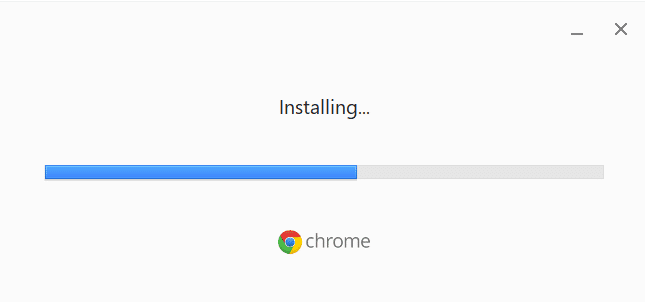
Wskazówka dla profesjonalistów: użyj narzędzia do zarządzania hasłami
Jeśli nie masz ochoty na zmianę ustawień przeglądarki Chrome i chcesz łatwego rozwiązania do zapisywania haseł w swoim systemie, przydaje się menedżer haseł. Nie tylko ratuje Cię od kłopotów z wypełnianiem danych logowania, ale jest również bezpieczną metodą. Jednym z najbezpieczniejszych i najskuteczniejszych menedżerów haseł jest Dashlane. Wykonuje zadanie zabezpieczania haseł i danych osobowych użytkownika. Wykonaj poniższe czynności, aby użyć narzędzia do zarządzania hasłami, aby naprawić problem z niedziałającymi hasłami w Chrome.
1. Otwórz Dashlane w przeglądarce.
2. Kliknij Uzyskaj Dashlane.
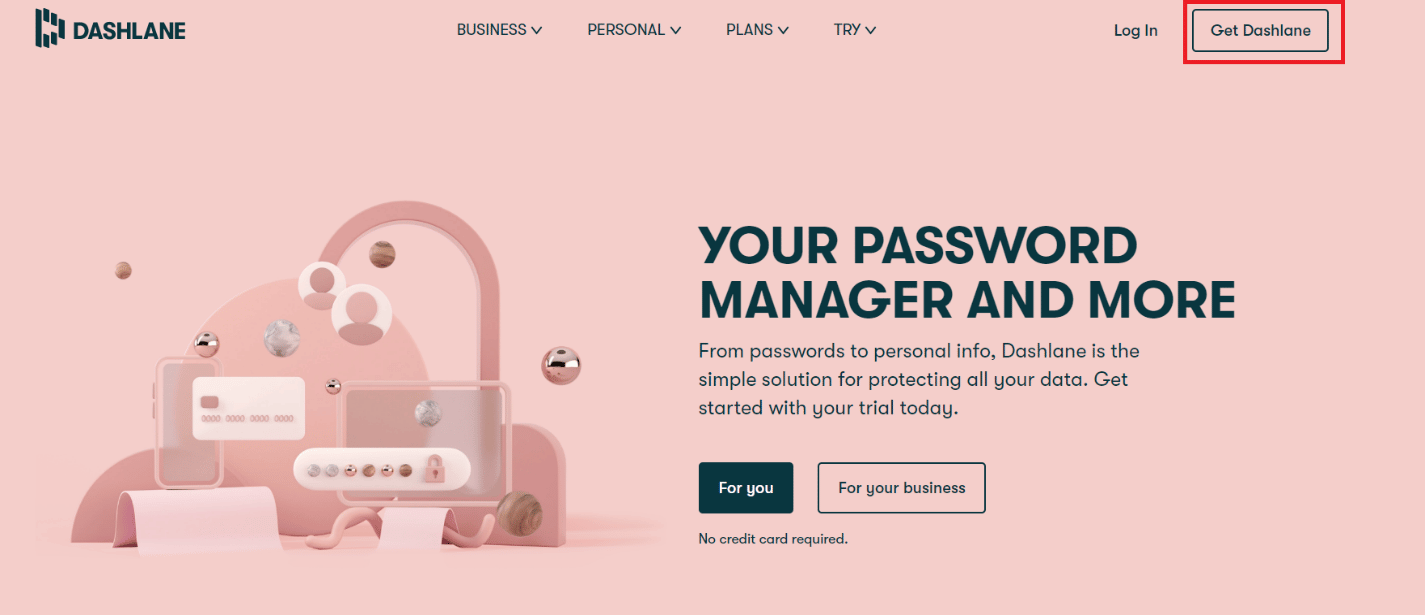
3. Teraz kliknij przycisk Dodaj do Chrome.
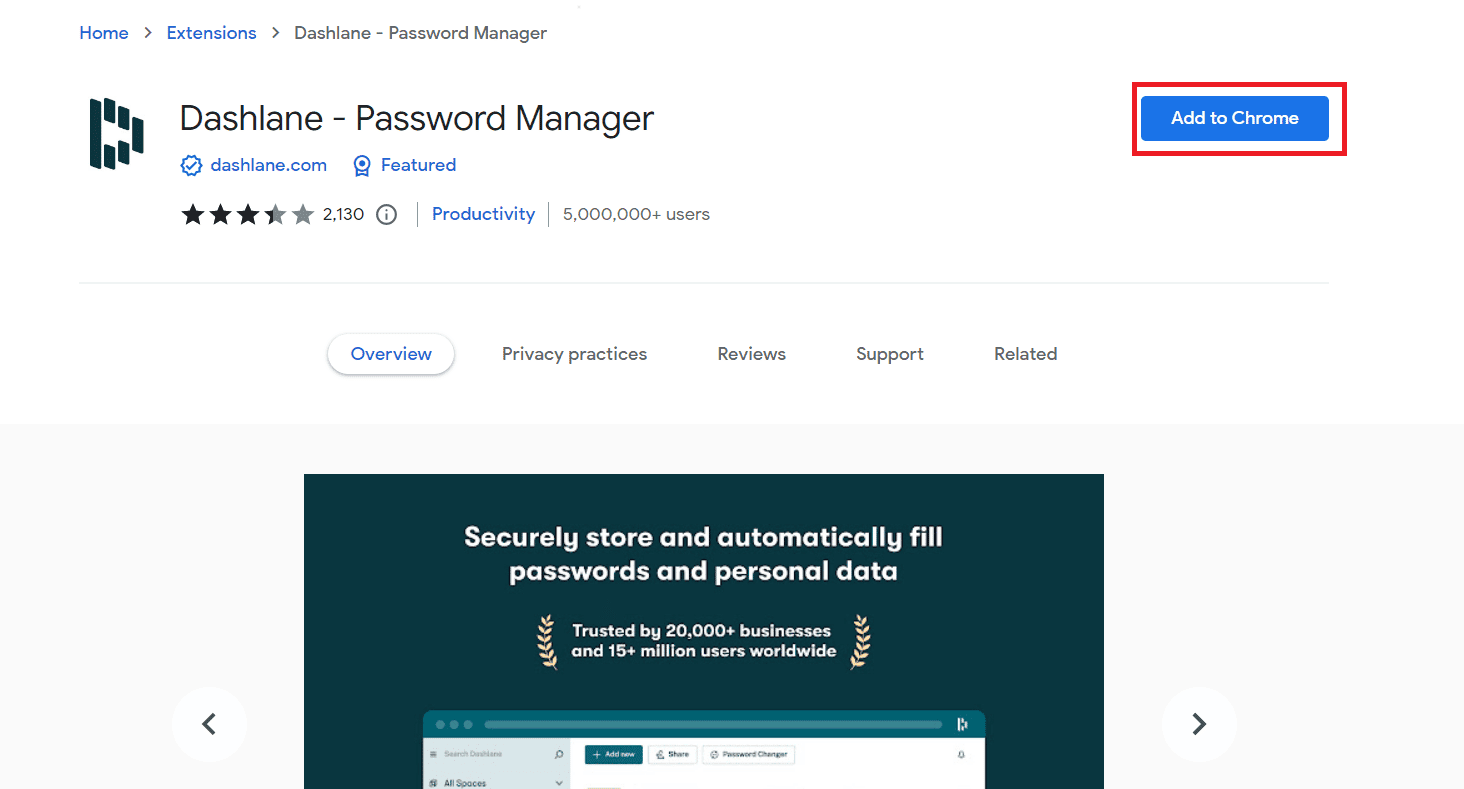
4. Kliknij Dodaj rozszerzenie w wyskakującym okienku.
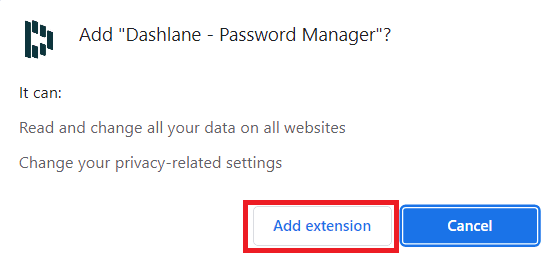
5. Kliknij Zaloguj się.
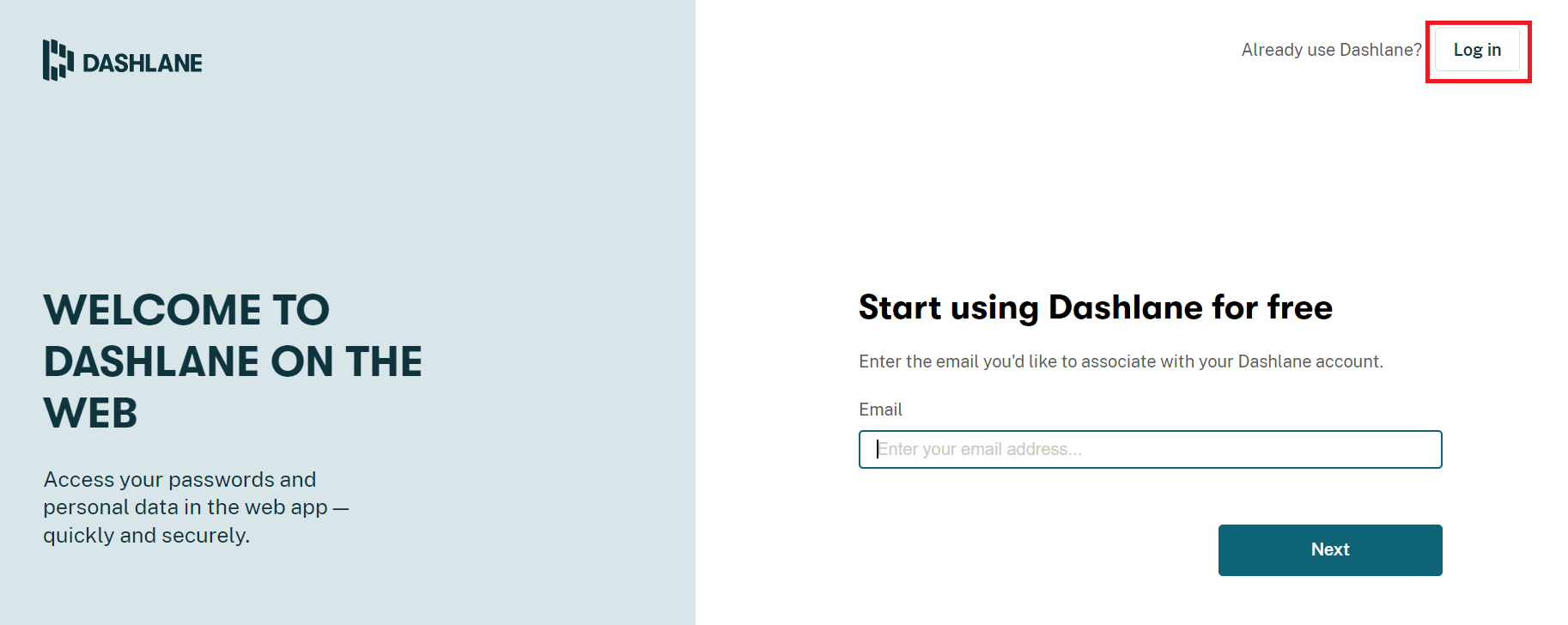
6. Teraz kliknij Utwórz konto.
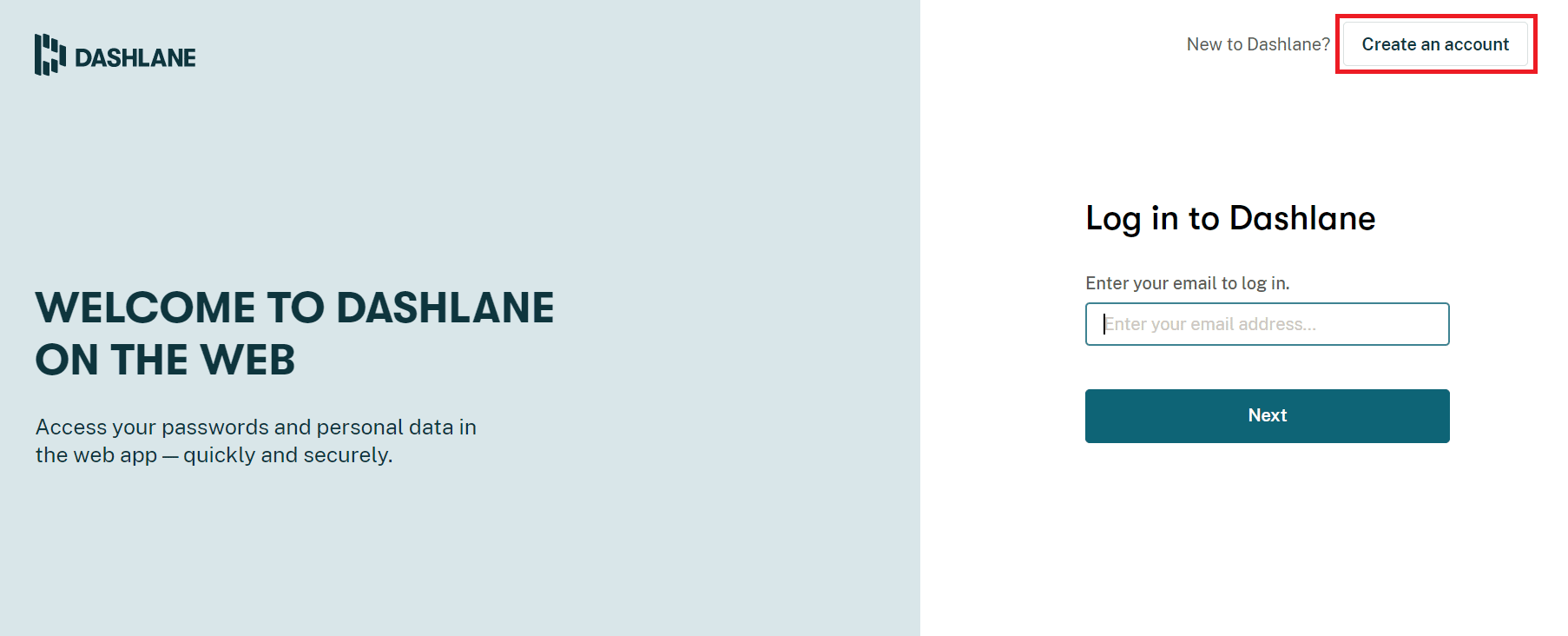
7. Wpisz swój adres e-mail i kliknij Dalej.
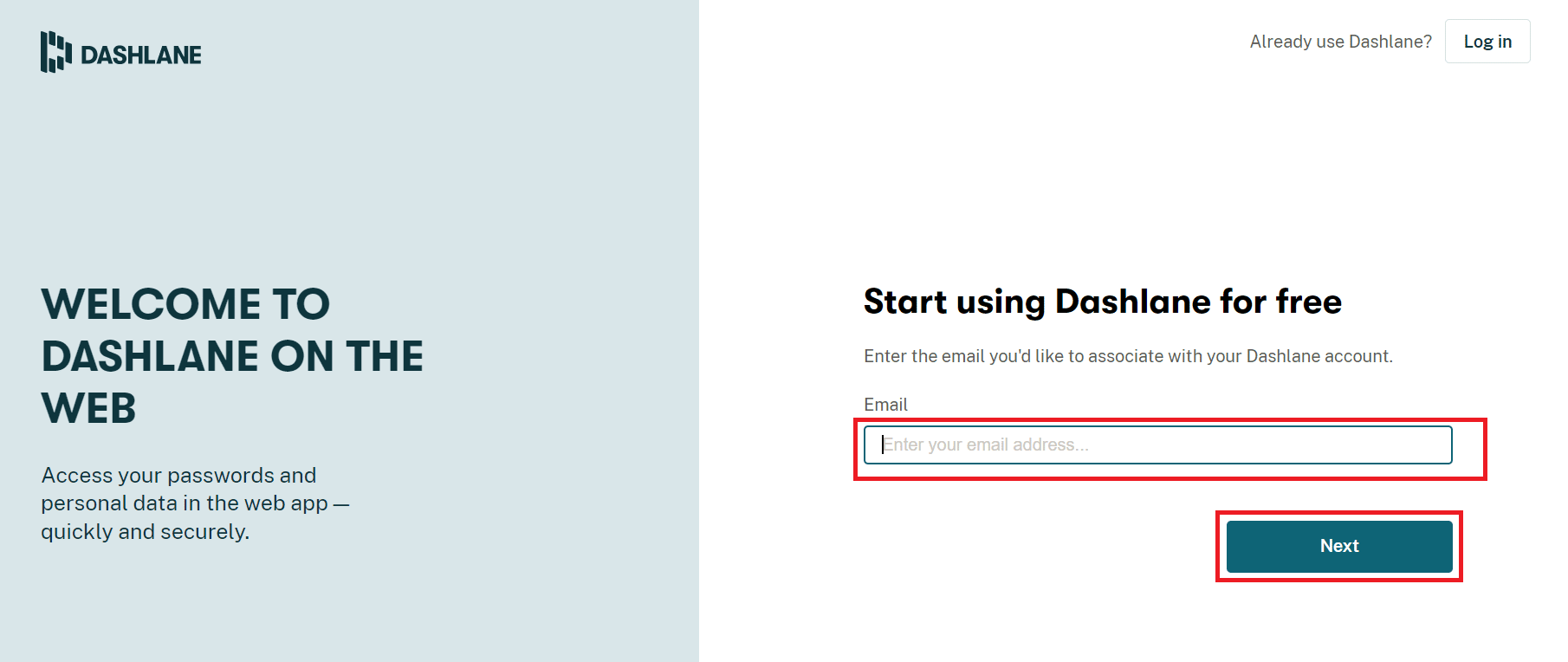
8. Wprowadź hasło w odpowiednich polach i kliknij Utwórz moje konto.
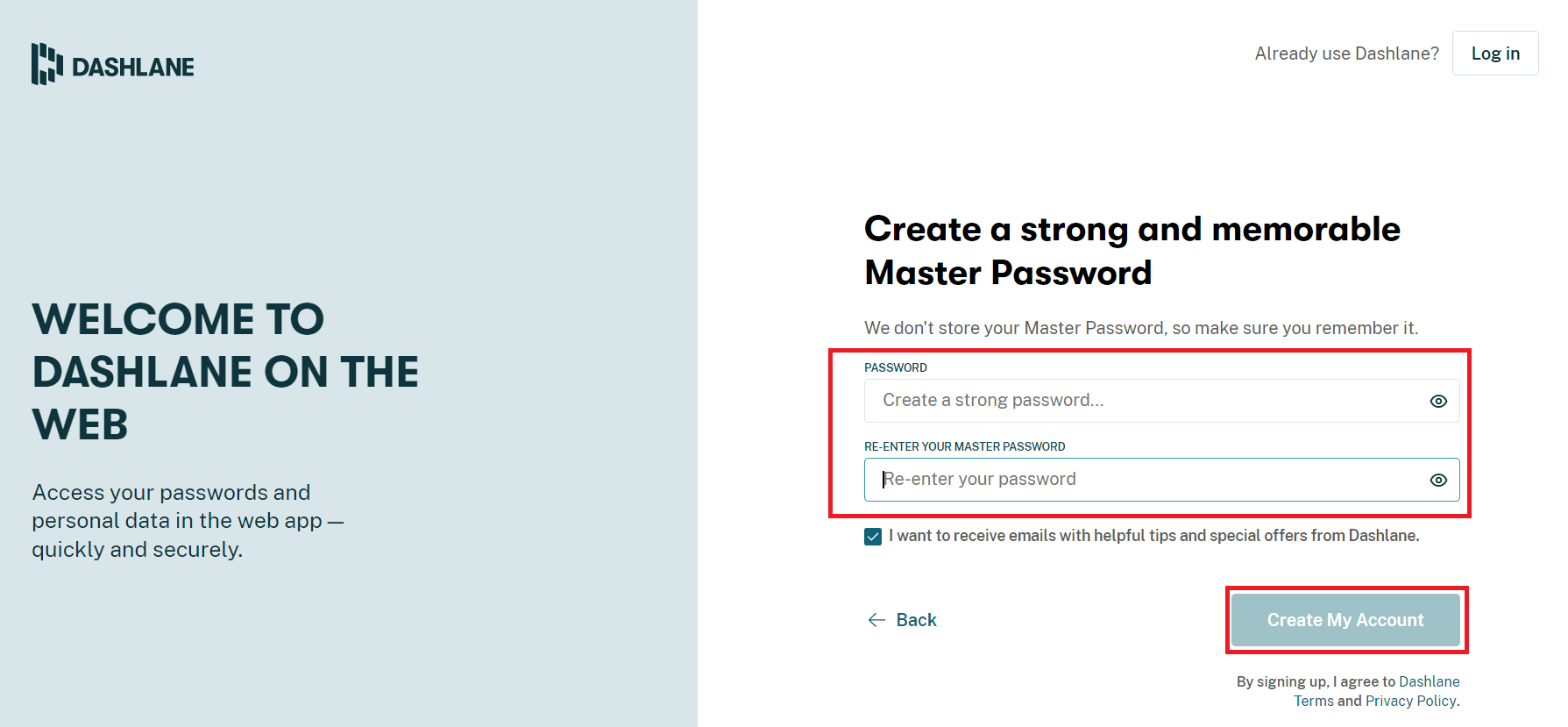
9. Gdy Twoje konto będzie gotowe, możesz zapisać hasła i dane osobowe.
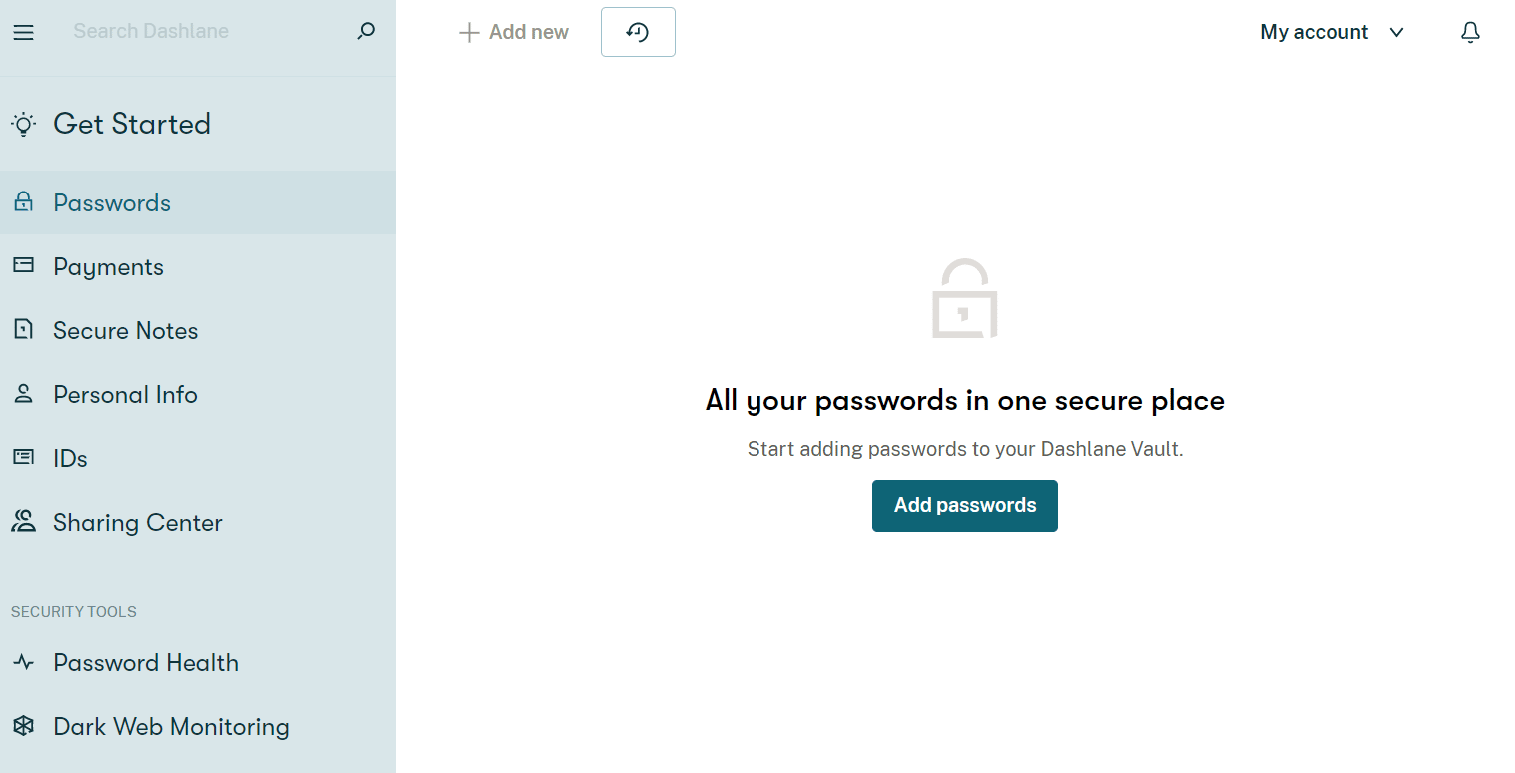
Jakie są zalety zapisywania haseł w Chrome?
Zapisywanie haseł w Chrome to nie tylko łatwy sposób na dostęp do kont, ale ma też kilka zalet. Przejrzyjmy je poniżej:
- Zapisywanie haseł w Chrome jest wygodne dla użytkowników, którzy często muszą logować się na swoje konta.
- Jest to również odpowiednia metoda dla osób, które mają wiele kont. Zapamiętywanie haseł do każdego konta może być zadaniem. Dlatego Chrome pomaga złagodzić ten problem, zapisując hasła.
- Automatyczne logowanie jest również możliwe dzięki zapisywaniu haseł w Chrome.
- Jest to jeden z najszybszych sposobów uzyskiwania dostępu do kont w Chrome, bez konieczności logowania się na czas, i znowu oszczędza wiele kłopotów.
- Ponadto zapisywanie haseł w Google Chrome to bezpłatna platforma bez ponoszenia opłat.
***
Mamy nadzieję, że ten przewodnik był pomocny i udało Ci się naprawić, że Chrome nie zapisuje haseł w systemie Windows 10. Daj nam znać, która metoda zadziałała najlepiej. Jeśli masz jakieś pytania lub sugestie, upuść je w sekcji komentarzy poniżej. Daj nam również znać, czego chcesz się nauczyć dalej.