Google jest jedną z najbardziej popularnych przeglądarek internetowych, cieszącą się uznaniem w świecie technologii. Przez wiele lat jej dominacja była widoczna wśród użytkowników na całym świecie. Jednak podczas przeglądania internetu w systemie Windows 10 możesz natrafić na błąd ERR_EMPTY_RESPONSE. Jeśli doświadczasz tej usterki, rozumiemy, jak frustrujące może to być, i z przyjemnością pomożemy Ci w jej rozwiązaniu, korzystając z prostych i skutecznych metod. Zaczynajmy!
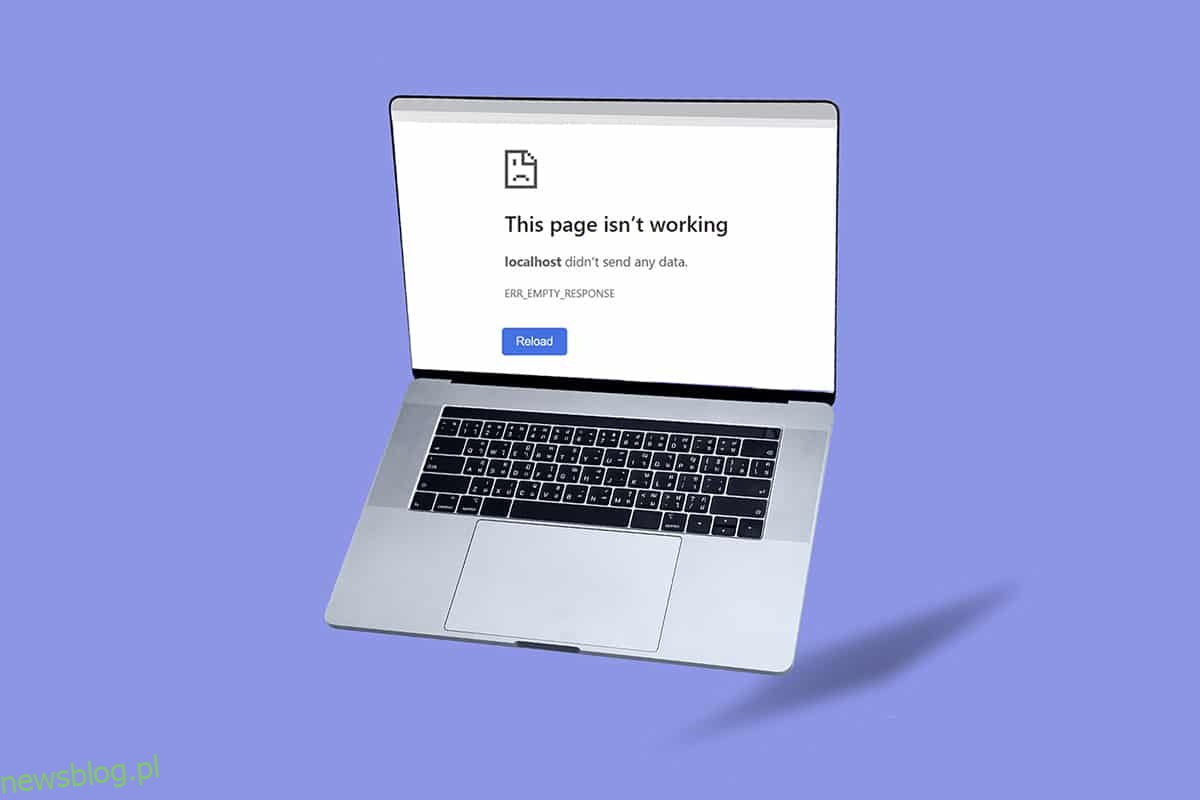
Jak rozwiązać problem ERR_EMPTY_RESPONSE w Windows 10?
Oto niektóre z głównych przyczyn występowania tego błędu:
- Uszkodzone dane przeglądania,
- Problemy z połączeniem internetowym,
- Niekompatybilne sterowniki sieciowe,
- Nieaktualna wersja systemu Windows,
- Awarie serwera DNS,
- Interferencje ze strony oprogramowania antywirusowego.
Przygotowaliśmy zestaw metod, które pomogą Ci naprawić błąd ERR_EMPTY_RESPONSE w Windows 10. Kolejność metod jest ustawiona od najprostszych do bardziej zaawansowanych. Zanim jednak przystąpisz do poniższych rozwiązań, spróbuj ponownie uruchomić komputer — czasami prosty restart wystarczy, by rozwiązać tymczasowe problemy. Jeśli problem nadal występuje, skorzystaj z poniższych metod.
Metoda 1: Restartuj router
Restart routera może przywrócić stabilność połączenia sieciowego. Wiele osób zauważyło, że zmiany w ustawieniach routera zaczynają obowiązywać dopiero po jego ponownym uruchomieniu. Oto jak to zrobić:
- Zlokalizuj przycisk zasilania na routerze.
- Naciśnij go, aby wyłączyć urządzenie.
- Odłącz kabel zasilający i poczekaj, aż kondensatory się rozładują.
- Podłącz kabel zasilający ponownie i włącz router po minucie.
- Poczekaj na nawiązanie połączenia i spróbuj ponownie uzyskać dostęp do internetu.

Metoda 2: Zresetuj router do ustawień fabrycznych
Przed przystąpieniem do resetowania routera, pamiętaj, że ta czynność przywróci go do ustawień fabrycznych, co oznacza utratę wszystkich zapisanych konfiguracji, takich jak przekierowania portów czy połączenia z czarnej listy. Jeżeli zdecydujesz się na reset, postępuj zgodnie z poniższymi instrukcjami.
Uwaga: Upewnij się, że masz dostęp do wszystkich ważnych danych, zanim przystąpisz do resetowania.
- Otwórz interfejs ustawień routera, korzystając z domyślnego adresu IP. Zaloguj się przy użyciu swoich danych.
- Zanotuj wszystkie konfiguracje, które mogą się przydać po resecie.
- Przytrzymaj przycisk Reset na routerze przez 10-30 sekund.
- Router wyłączy się i włączy automatycznie. Możesz zwolnić przycisk, gdy kontrolki zaczną migać.
- Wprowadź ponownie szczegóły konfiguracji na stronie routera.
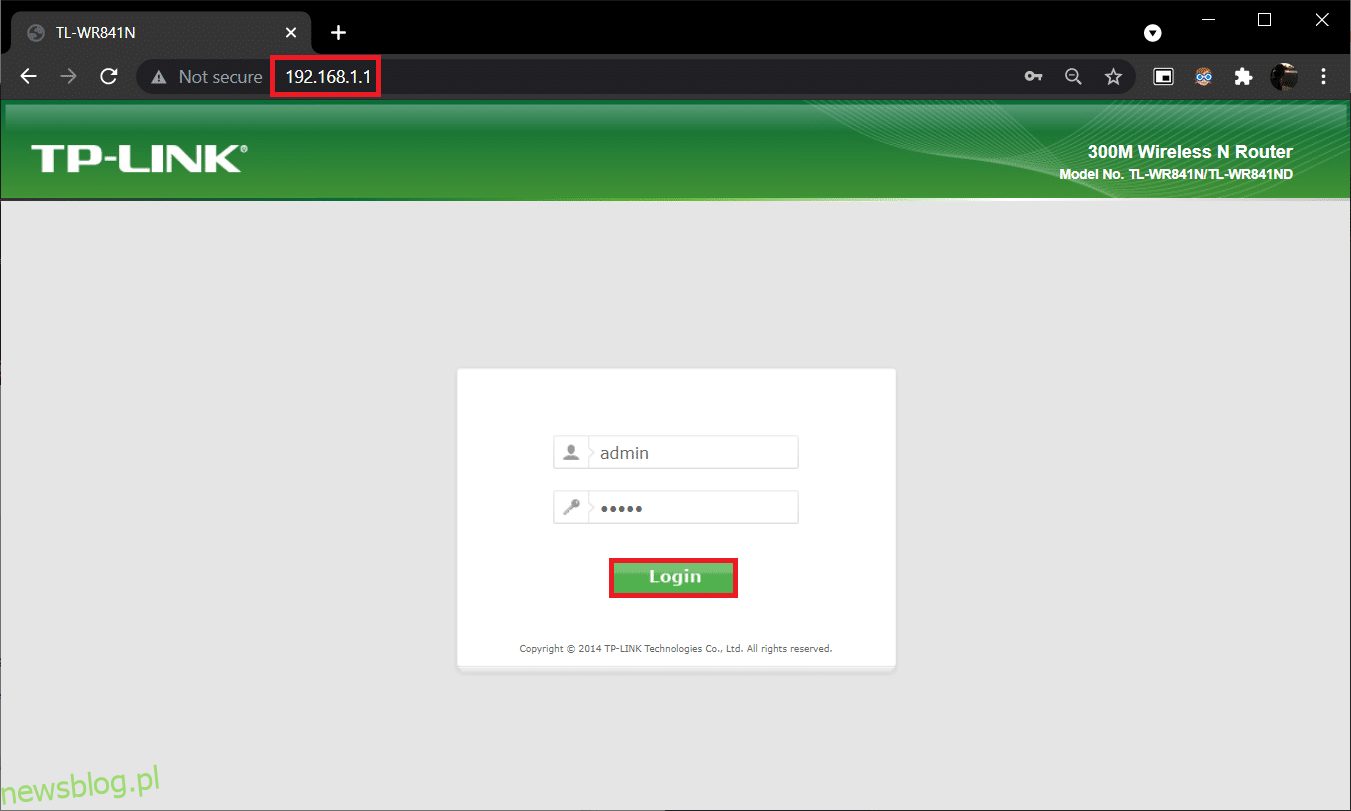
Uwaga: W niektórych modelach routerów może być konieczne użycie przedmiotu, np. spinacza, aby nacisnąć ten przycisk.

Metoda 3: Dezaktywuj aplikacje i usługi uruchamiane przy starcie
Aby rozwiązać problem z błędem EMPTY_RESPONSE w Windows 10, spróbuj dezaktywować aplikacje oraz usługi uruchamiane automatycznie przy starcie systemu.
- Naciśnij klawisze Windows + R, aby otworzyć okno dialogowe Uruchom.
- Wpisz msconfig i kliknij OK.
- Wybierz zakładkę Usługi i zaznacz pole „Ukryj wszystkie usługi Microsoft”, następnie kliknij „Wyłącz wszystko”.
- Przejdź do zakładki Uruchamianie i kliknij „Otwórz Menedżera zadań”.
- Wybierz aplikacje, które nie są niezbędne i kliknij „Wyłącz” w prawym dolnym rogu.
- Zamknij Menedżera zadań i okno konfiguracji systemu.
- Na koniec uruchom ponownie komputer.
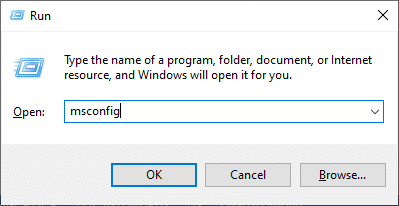
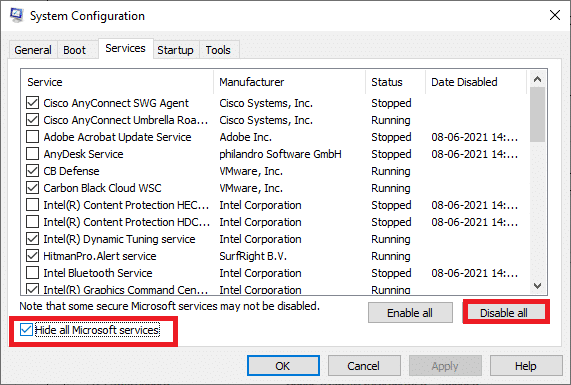
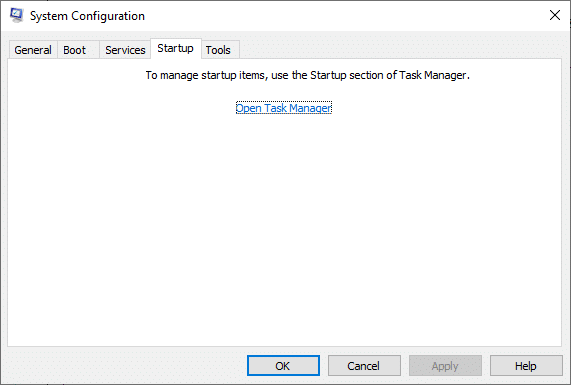
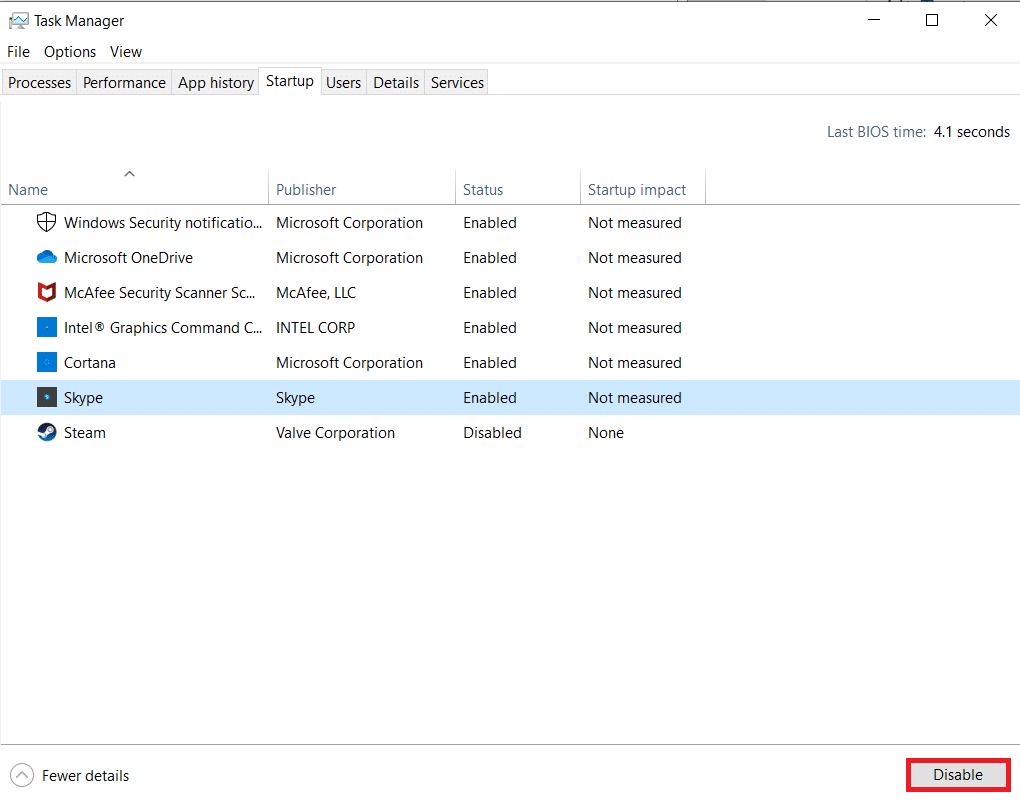
Metoda 4: Wykonaj test ping oraz zresetuj ipconfig
Aby sprawdzić, jak komputer łączy się z wybraną stroną internetową, możesz przeprowadzić test ping. Poniżej przedstawiamy kroki, jak to zrobić oraz jak zresetować konfigurację IP:
- Otwórz wiersz polecenia jako administrator, wpisując „cmd” w pasku wyszukiwania.
- Wprowadź polecenie ping google.com i naciśnij Enter.
- Obserwuj wyniki i zanotuj procent utraty pakietów.
- Na podstawie wyników:
- 0% utraty pakietów oznacza, że komputer łączy się poprawnie z serwerem.
- 100% utraty pakietów wskazuje, że komputer nie nawiązał żadnego połączenia — sprawdź połączenie sieciowe.
- Wartości pomiędzy 0% a 100% sugerują niestabilność połączenia.
- Jeśli zauważysz utratę pakietów, spróbuj zresetować połączenie sieciowe, wprowadzając następujące polecenia:
- Wprowadź polecenia jedno po drugim, naciskając Enter po każdym z nich.
- Na koniec uruchom ponownie komputer.
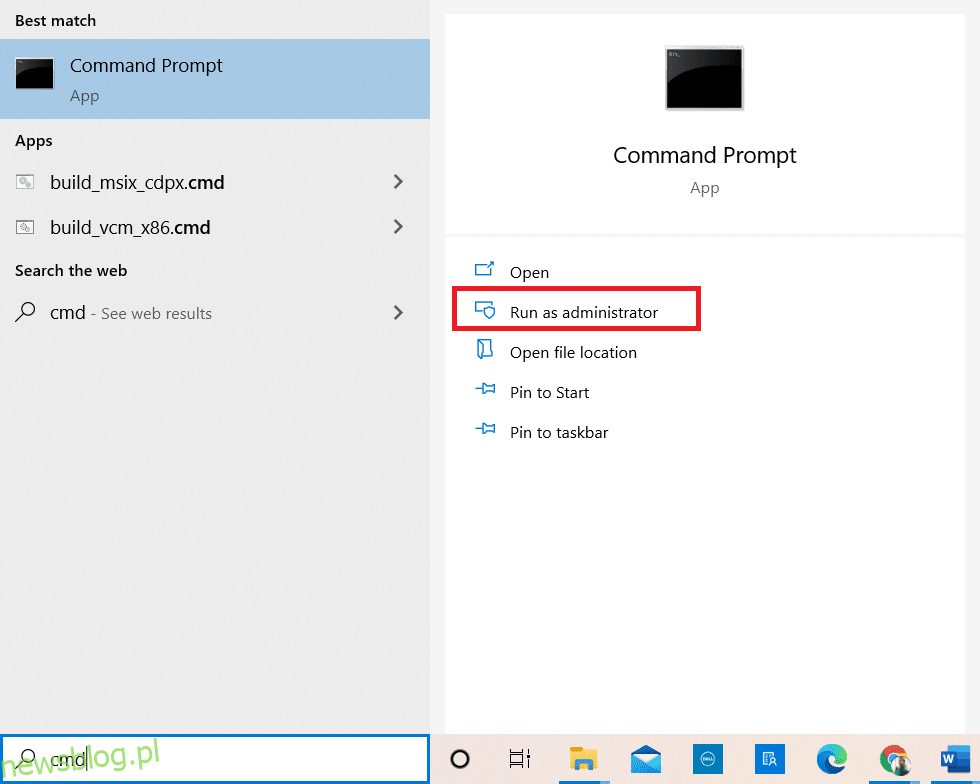
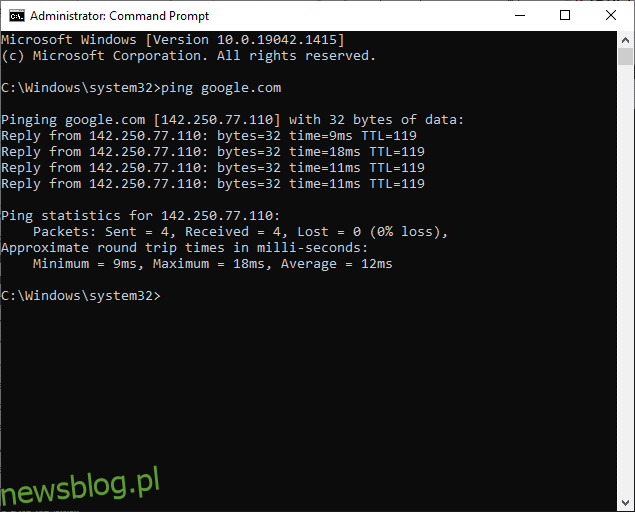
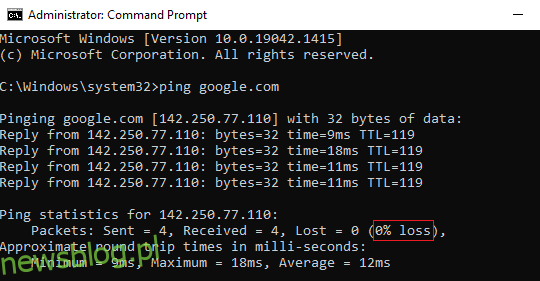
ipconfig /flushdns ipconfig /registerdns ipconfig /release ipconfig /renew netsh winsock reset
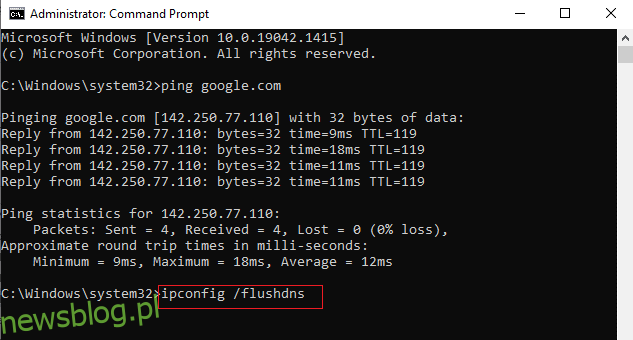
Metoda 5: Skorzystaj z narzędzia do rozwiązywania problemów z kartą sieciową
Uruchomienie narzędzia do rozwiązywania problemów z kartą sieciową może pomóc w naprawie problemów z połączeniem Ethernet, a ta metoda jest dostępna zarówno w Windows 7, jak i 8.1.
- Naciśnij klawisze Windows + I, aby otworzyć Ustawienia.
- Kliknij „Aktualizacja i zabezpieczenia”.
- Wybierz „Rozwiązywanie problemów” w lewym menu, a następnie znajdź „Znajdź i napraw inne problemy” w prawym oknie.
- Zaznacz „Narzędzie do rozwiązywania problemów z kartą sieciową” i kliknij „Uruchom narzędzie do rozwiązywania problemów”.
- Po zakończeniu procesu postępuj zgodnie z instrukcjami na ekranie i uruchom ponownie komputer.

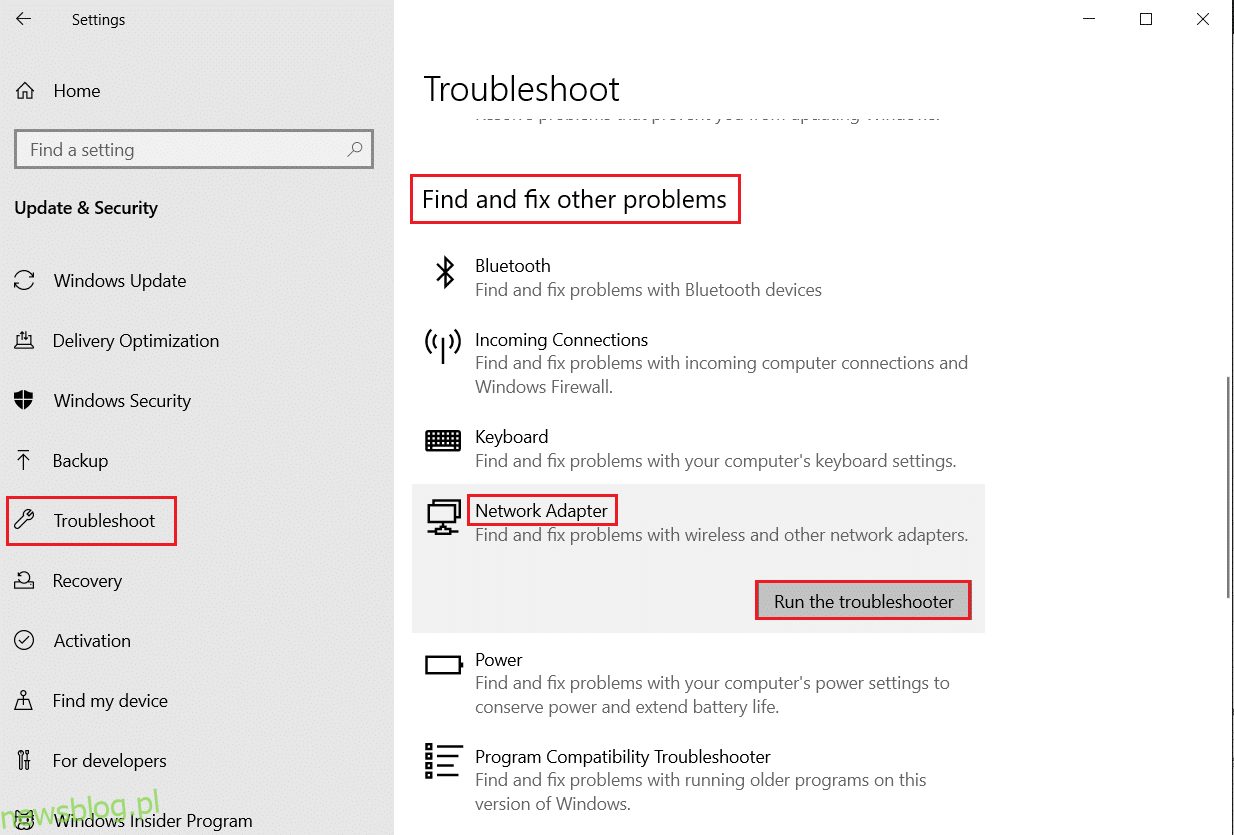
Metoda 6: Zmień adres DNS
Niektórzy użytkownicy zgłaszali, że zmiana adresu DNS na Google pomogła w rozwiązaniu problemu ERR_EMPTY_RESPONSE w Windows 10. Oto jak to zrobić:
- Naciśnij klawisz Windows, wpisz „Panel sterowania” i kliknij „Otwórz”.
- Wybierz „Widok według: Duże ikony” i kliknij „Centrum sieci i udostępniania”.
- Kliknij „Zmień ustawienia adaptera” w lewym panelu.
- Kliknij prawym przyciskiem myszy swoje aktywne połączenie (np. Wi-Fi) i wybierz „Właściwości”.
- Znajdź „Protokół internetowy w wersji 4 (TCP/IPv4)” i kliknij „Właściwości”.
- Wybierz „Użyj następujących adresów serwerów DNS” i wprowadź:
- Preferowany serwer DNS: 8.8.8.8
- Alternatywny serwer DNS: 8.8.4.4
- Kliknij „OK”, aby zapisać zmiany, a następnie sprawdź, czy błąd ERR_EMPTY_RESPONSE nadal występuje.
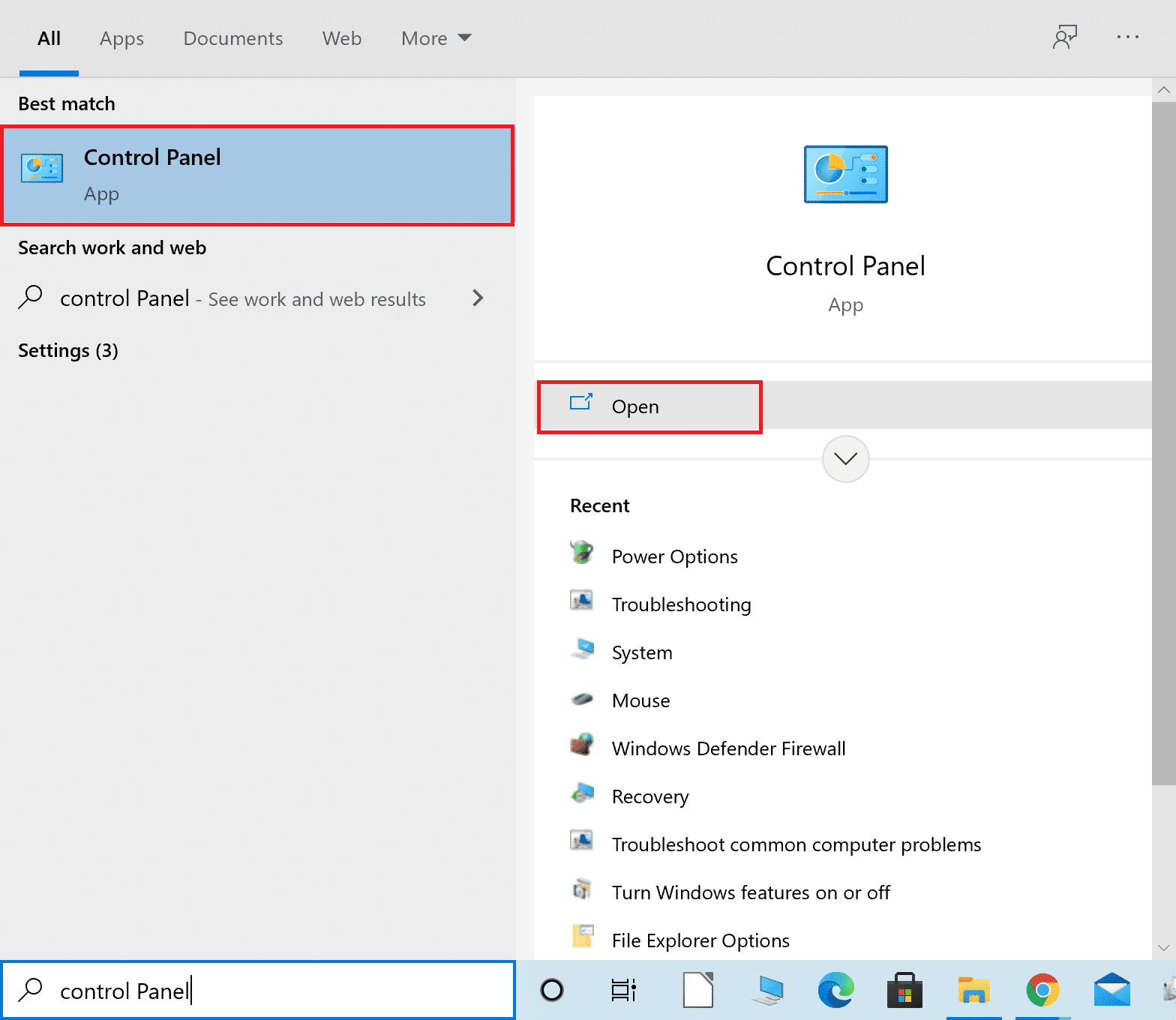
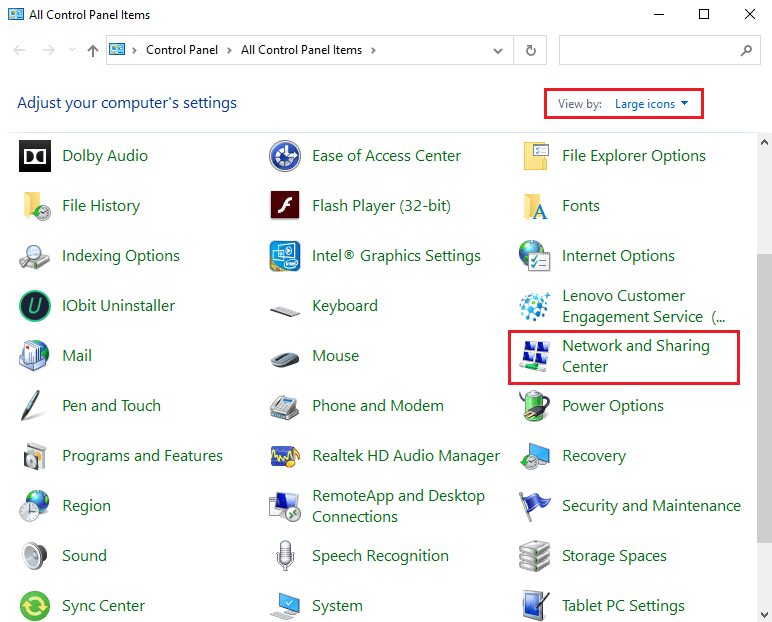
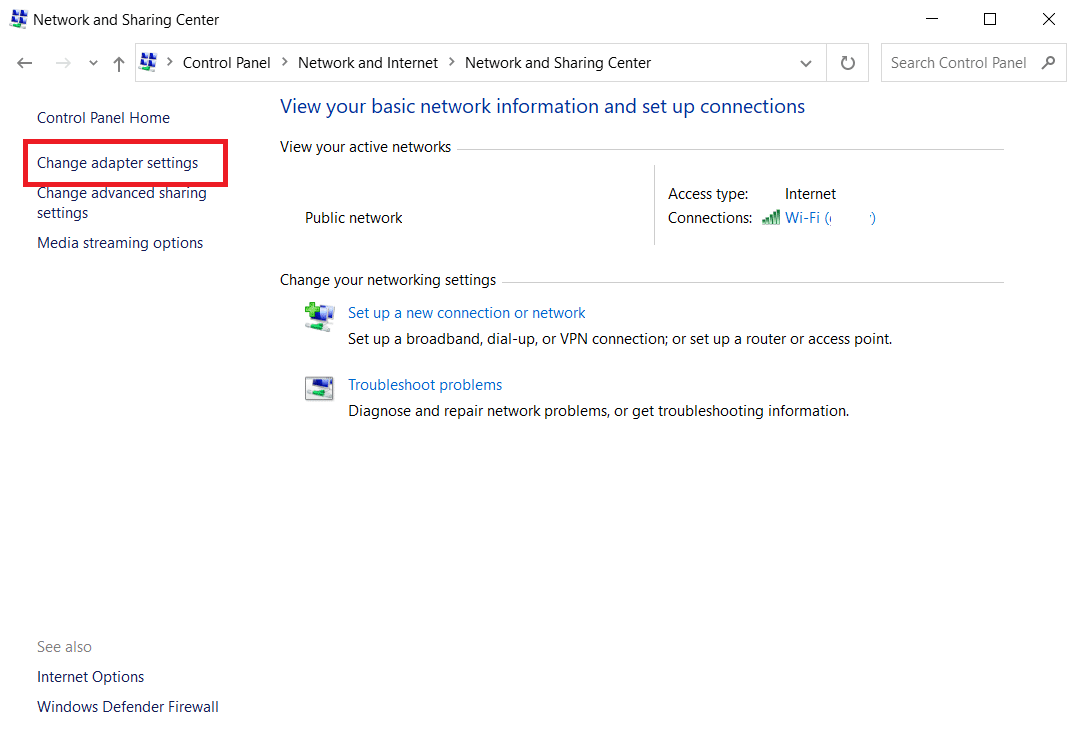
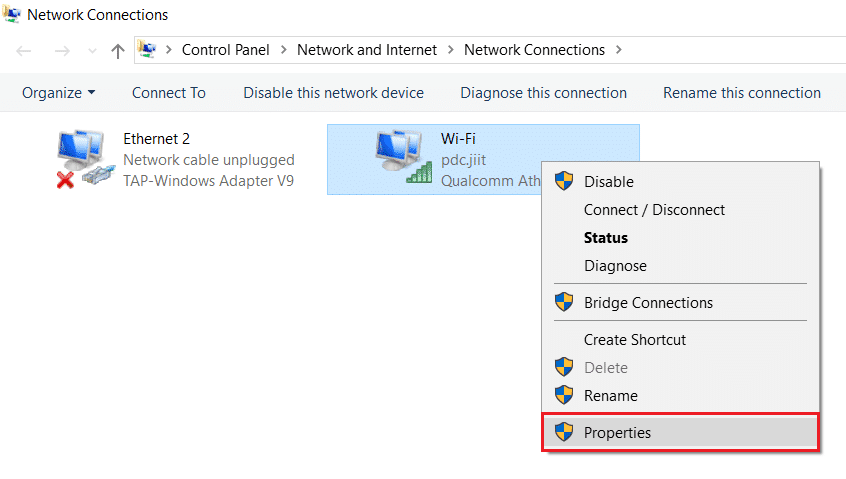
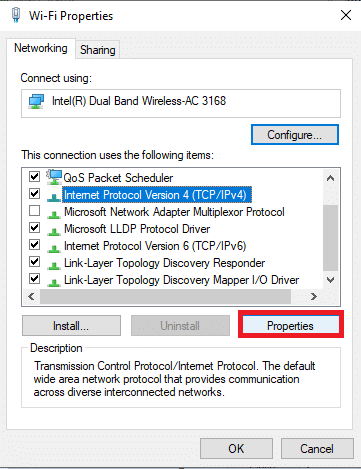
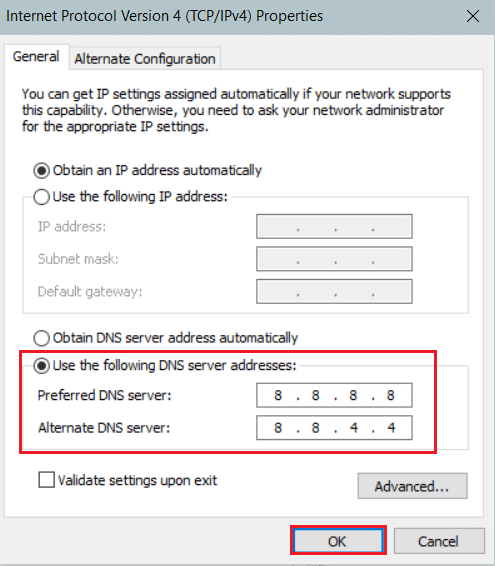
Metoda 7: Zaktualizuj lub przywróć sterowniki sieciowe
Jeśli obecne sterowniki w twoim systemie są nieaktualne lub niekompatybilne, mogą powodować problem ERR_EMPTY_RESPONSE. Zaleca się aktualizację sterowników sieciowych, aby rozwiązać ten problem.
Opcja 1: Aktualizacja sterownika
- Wpisz „Menedżer urządzeń” w menu wyszukiwania Windows 10.
- Rozwiń sekcję „Karty sieciowe”.
- Kliknij prawym przyciskiem myszy na adapterze sieci bezprzewodowej i wybierz „Aktualizuj sterownik”.
- Kliknij „Wyszukaj automatycznie sterowniki”, aby zainstalować najnowszą wersję sterownika.
- Jeśli aktualizacja jest dostępna, zainstaluje się automatycznie. W przeciwnym razie pojawi się komunikat, że najlepsze sterowniki są już zainstalowane.
- Kliknij „Zamknij”, aby zakończyć i uruchom ponownie komputer.

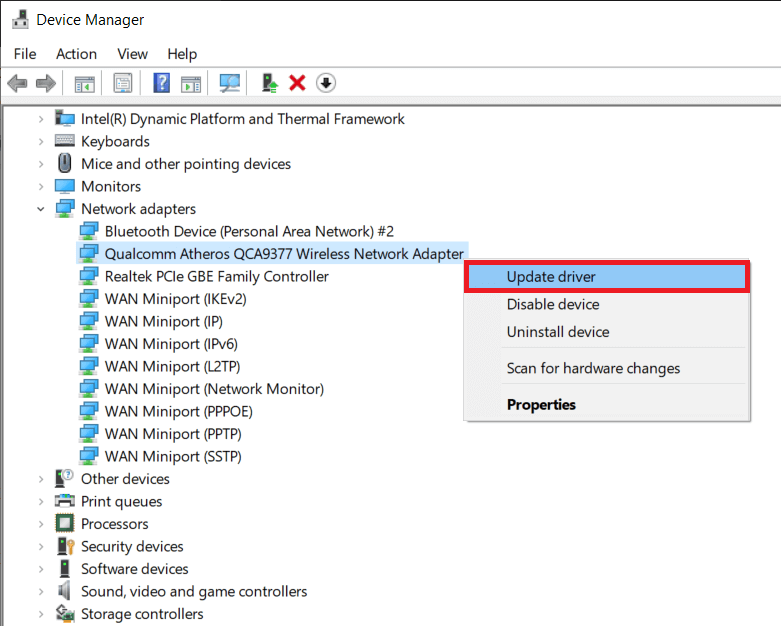
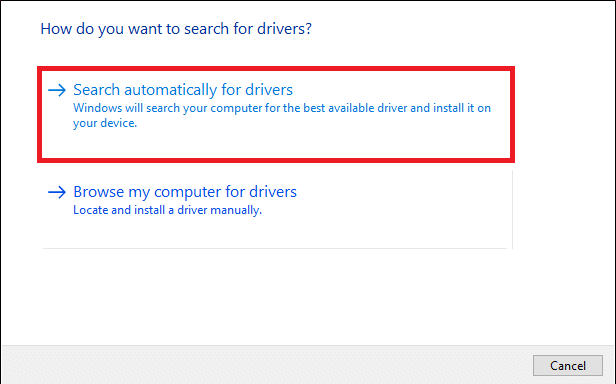

Opcja 2: Przywrócenie sterowników
- Przejdź do „Menedżer urządzeń” > „Karty sieciowe”.
- Kliknij prawym przyciskiem myszy na adapterze Wi-Fi i wybierz „Właściwości”.
- Przejdź do zakładki „Sterownik” i wybierz „Przywróć sterownik”.
- Podaj powód przywrócenia sterownika i kliknij „Tak”.
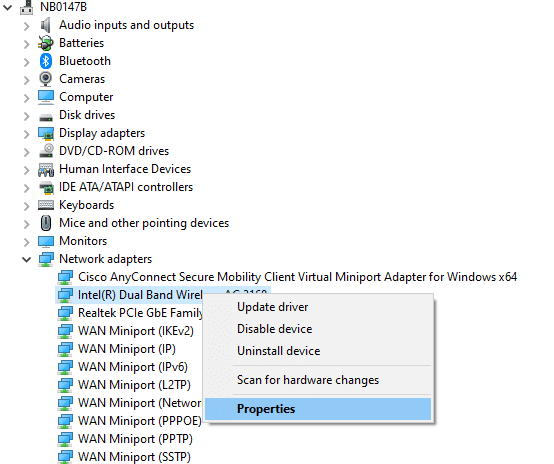
Uwaga: Jeśli opcja „Przywróć sterownik” jest wyszarzona, oznacza to, że nie ma dostępnych plików do przywrócenia.
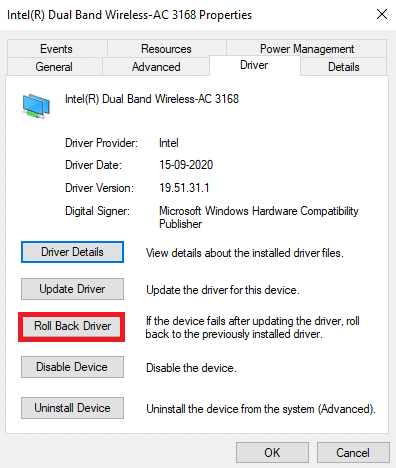
Metoda 8: Reinstalacja sterowników sieciowych
Jeśli aktualizacja nie przynosi efektów, warto odinstalować i ponownie zainstalować sterowniki sieciowe. Oto kroki, które musisz wykonać:
- Uruchom „Menedżer urządzeń”.
- Rozwiń sekcję „Karty sieciowe”.
- Kliknij prawym przyciskiem myszy na karcie sieciowej i wybierz „Odinstaluj urządzenie”.
- Potwierdź, zaznaczając „Usuń oprogramowanie sterownika dla tego urządzenia” i kliknij „Odinstaluj”.
- Odwiedź stronę producenta, aby pobrać najnowszy sterownik.
- Po pobraniu, kliknij dwukrotnie plik instalacyjny i postępuj zgodnie z instrukcjami wyświetlanymi na ekranie.
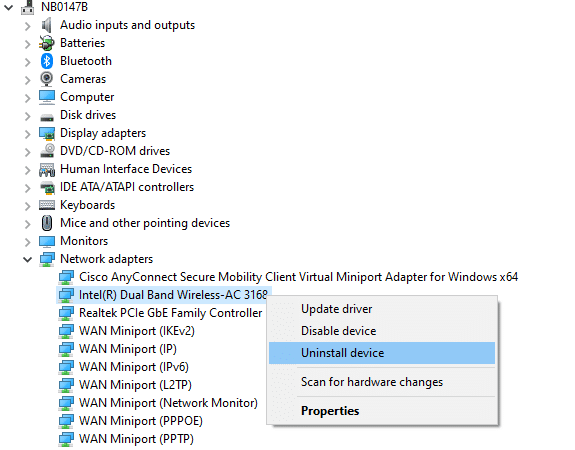
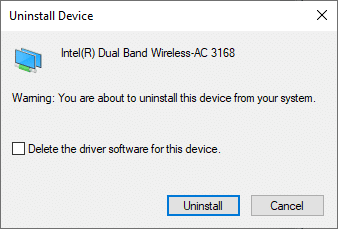
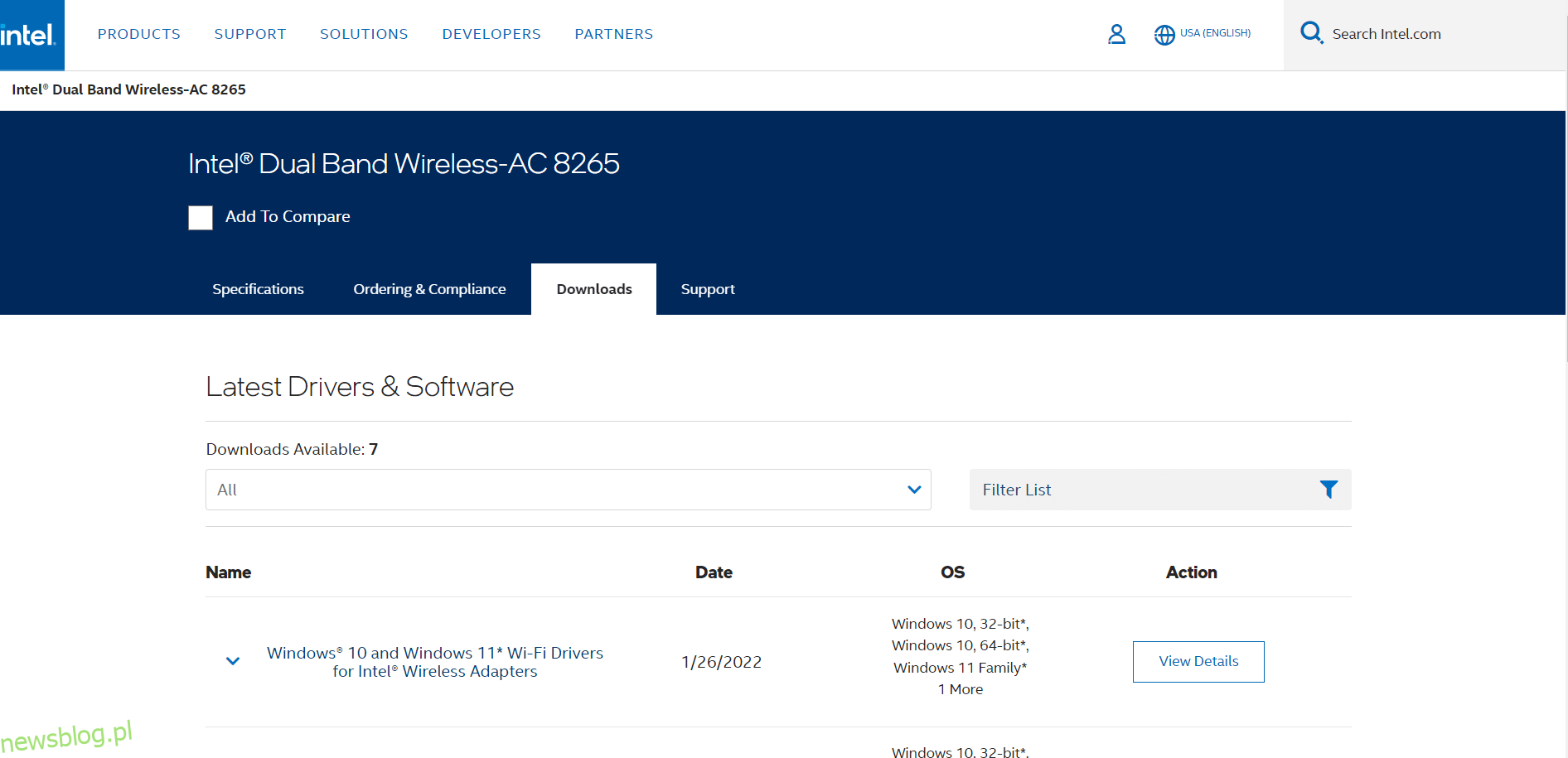
Metoda 9: Dezaktywacja VPN i serwera proxy
Jeśli używasz połączenia VPN lub serwera proxy, spróbuj je dezaktywować, aby sprawdzić, czy to rozwiąże problem ERR_EMPTY_RESPONSE.
Krok I: Wyłącz VPN
- Otwórz ustawienia VPN, wpisując „Ustawienia VPN” w pasku wyszukiwania.
- Wybierz połączenie VPN, gdy jest aktywne.
- Kliknij „Rozłącz”.
- Wyłącz opcje takie jak „Zezwalaj na VPN w sieciach z pomiarem” oraz „Zezwalaj na VPN podczas roamingu”.
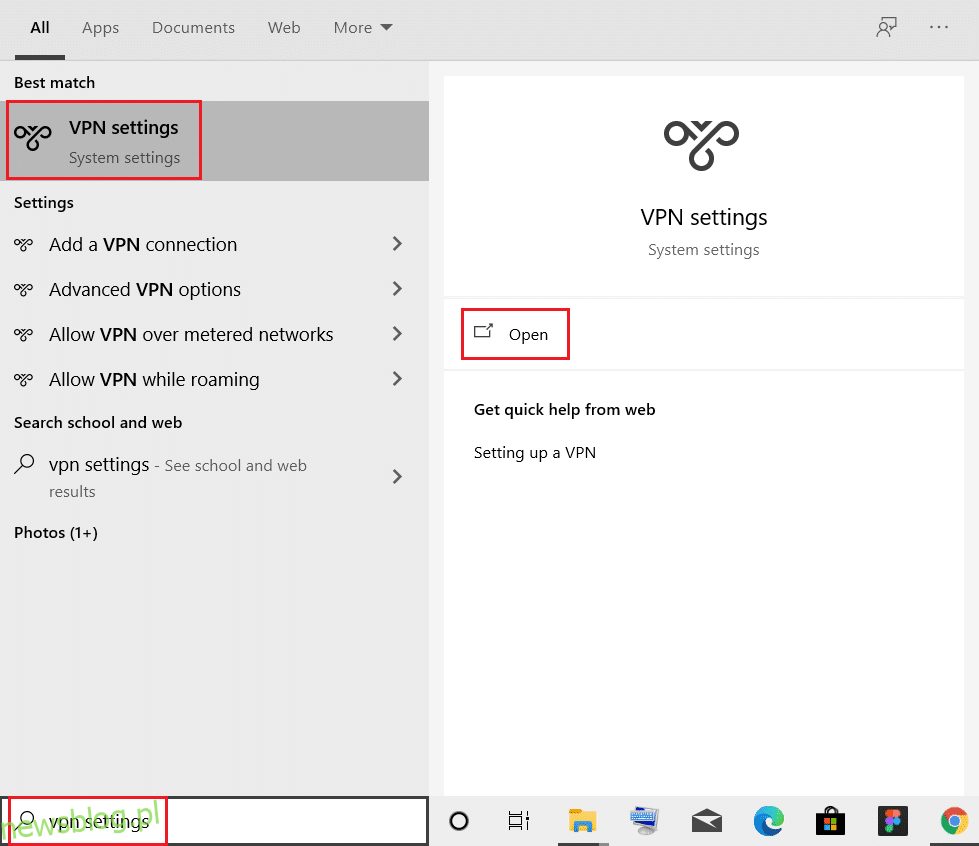
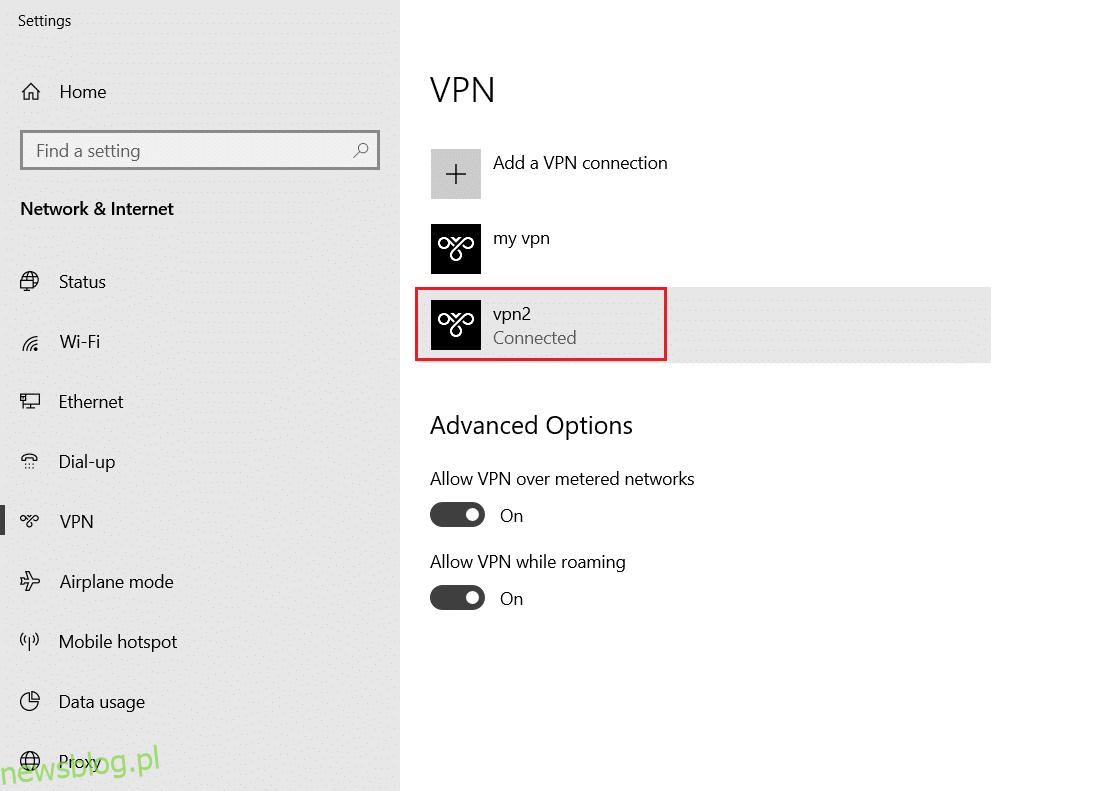
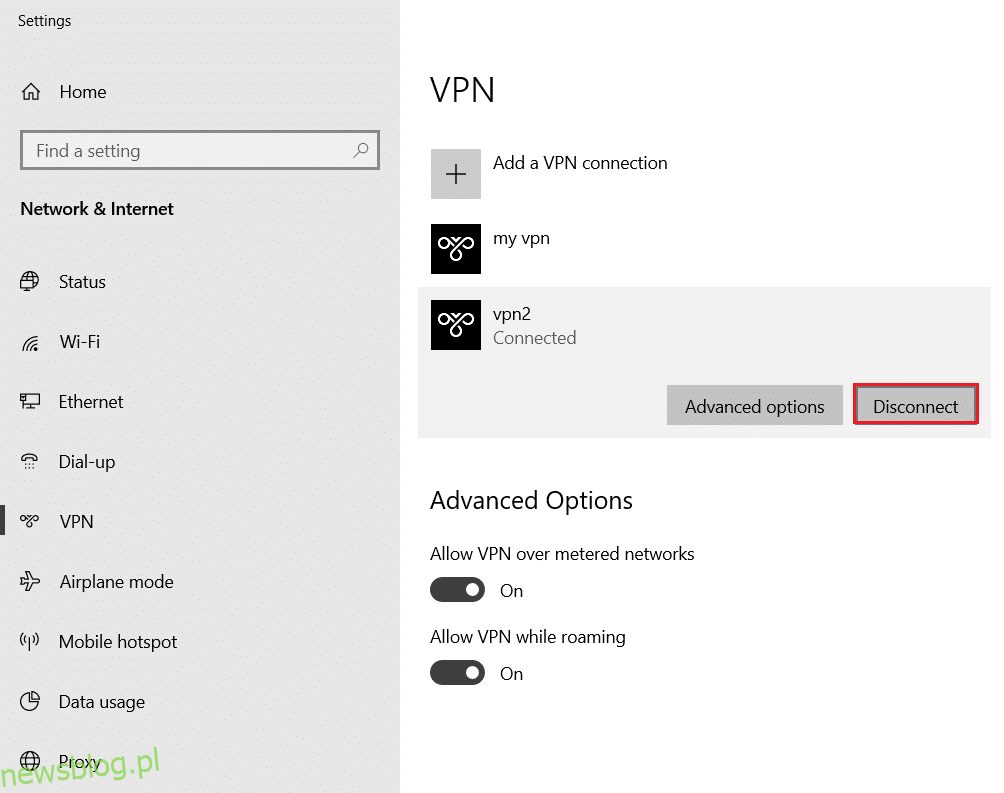
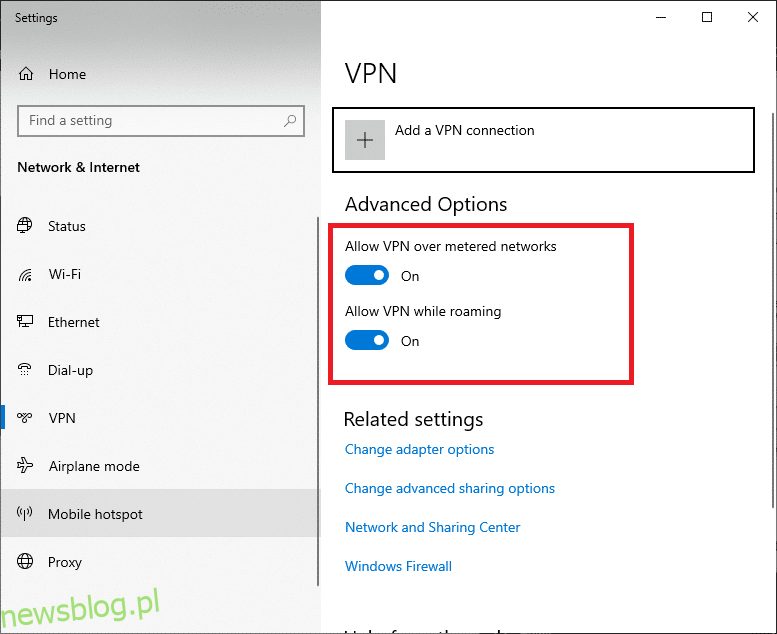
Krok II: Wyłącz serwer proxy
- Otwórz Ustawienia, naciskając klawisze Windows + I.
- Wybierz „Sieć i Internet”.
- Przejdź do zakładki „Proxy”.
- Wyłącz opcję „Użyj serwera proxy”.
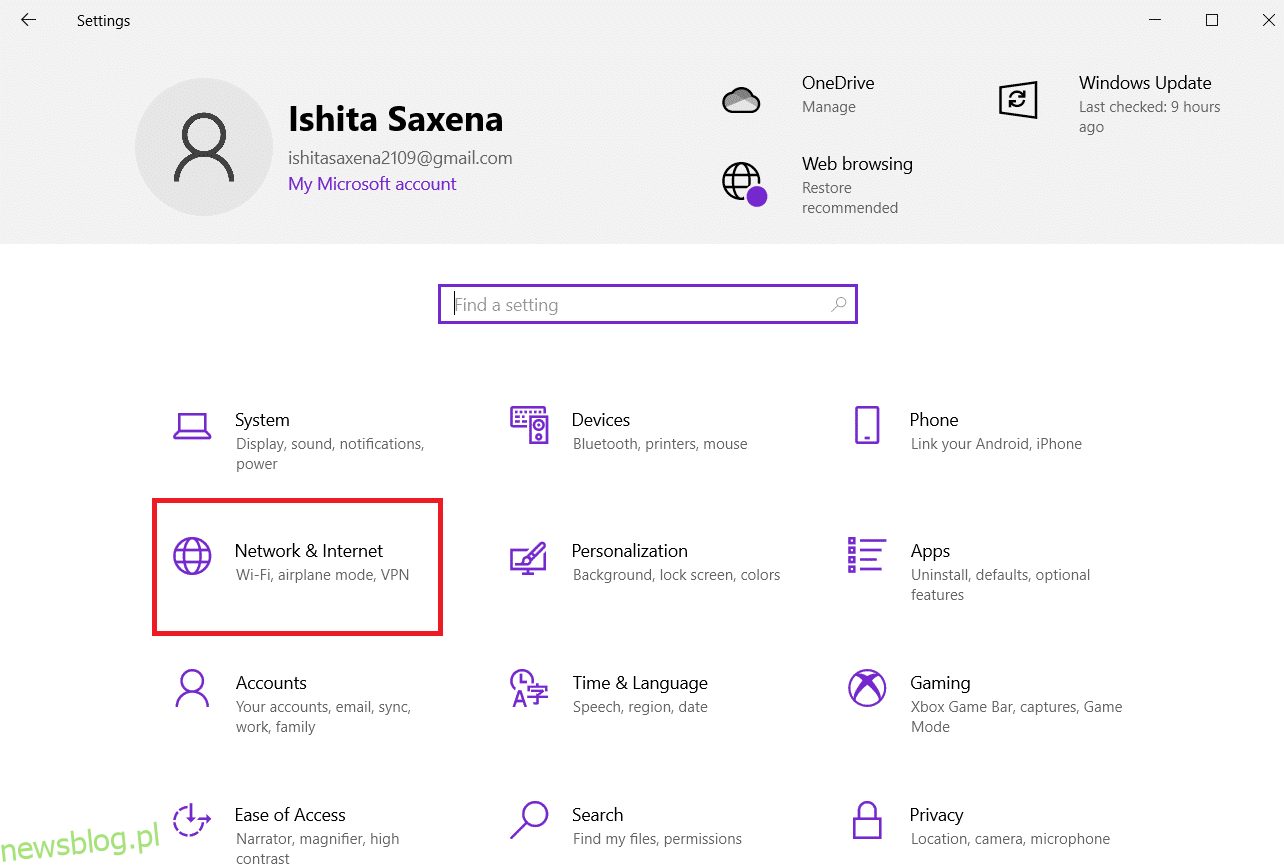
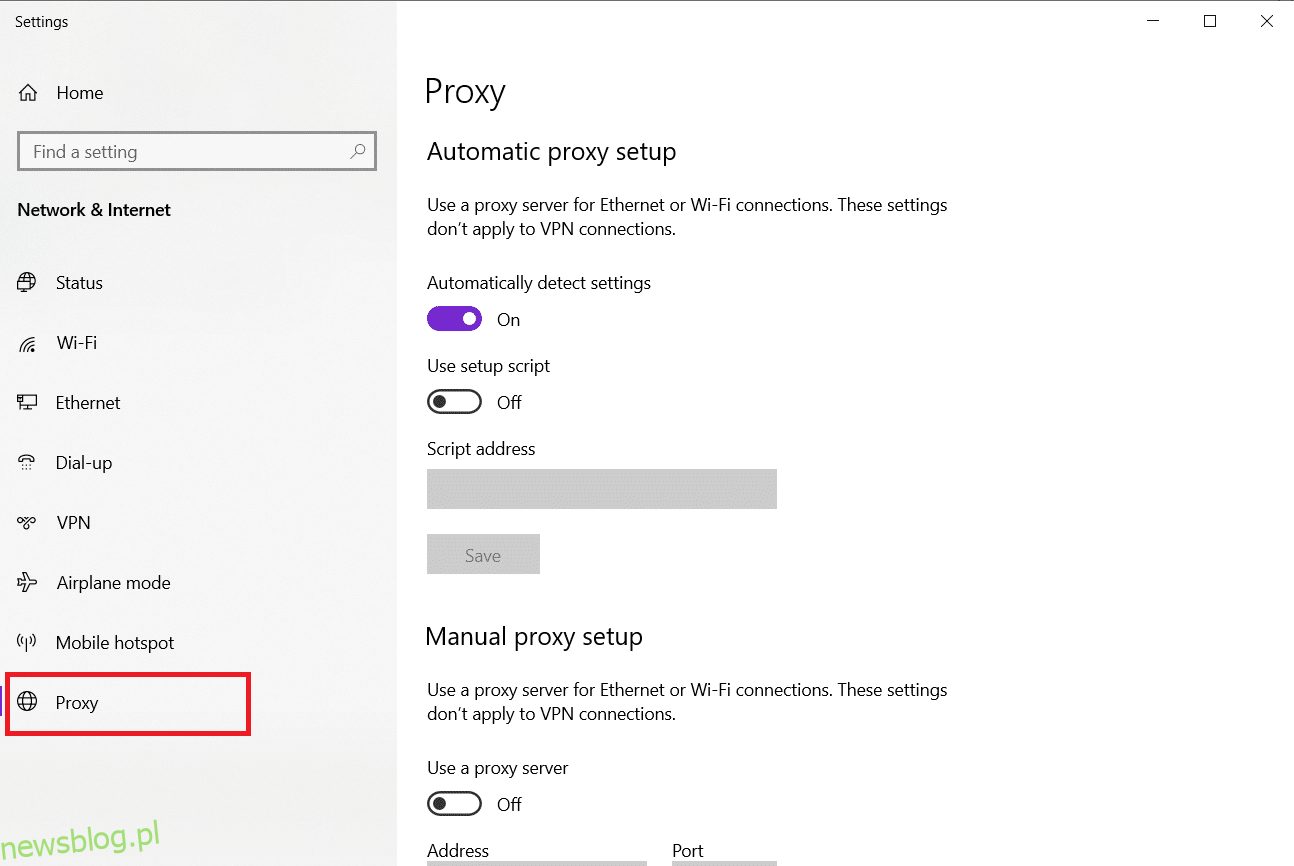
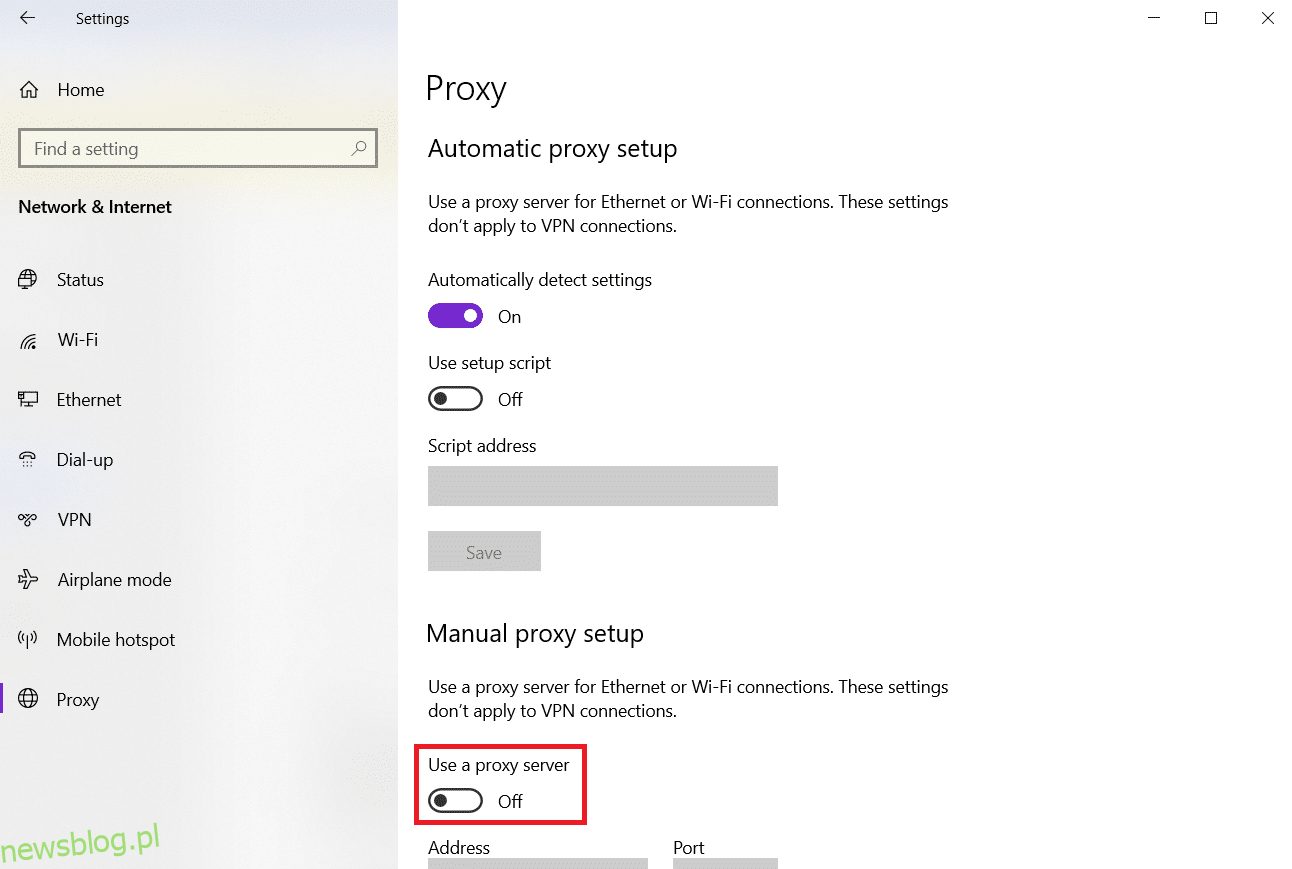
Metoda 10: Dezaktywacja IPv6
Choć IPv6 oferuje wiele korzyści, może być źródłem problemów, jeśli system nie jest w stanie z nim współpracować. Oto jak wyłączyć IPv6:
- Kliknij prawym przyciskiem myszy ikonę sieci w zasobniku systemowym i wybierz „Otwórz ustawienia sieci i Internetu”.
- Wybierz „Zmień opcje adaptera”.
- Kliknij prawym przyciskiem myszy aktywną kartę sieciową i wybierz „Właściwości”.
- W oknie „Właściwości Wi-Fi” odznacz opcję „Protokół internetowy w wersji 6 (TCP/IPv6)”.
- Kliknij „OK”, aby zapisać zmiany, a następnie uruchom ponownie komputer.
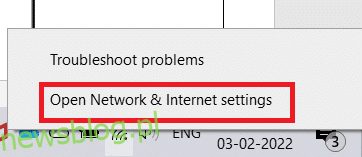
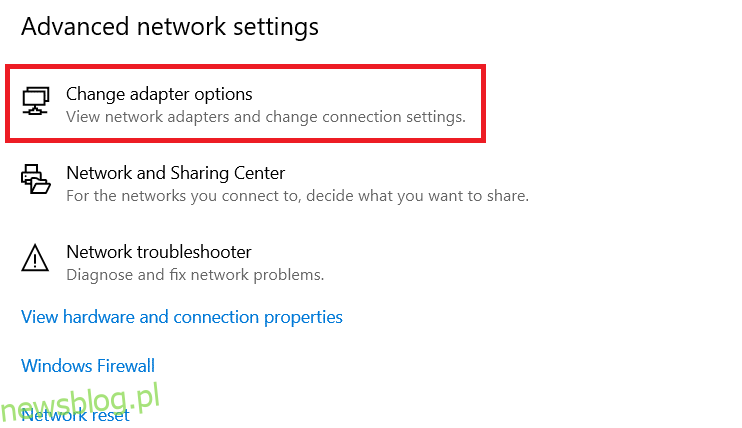
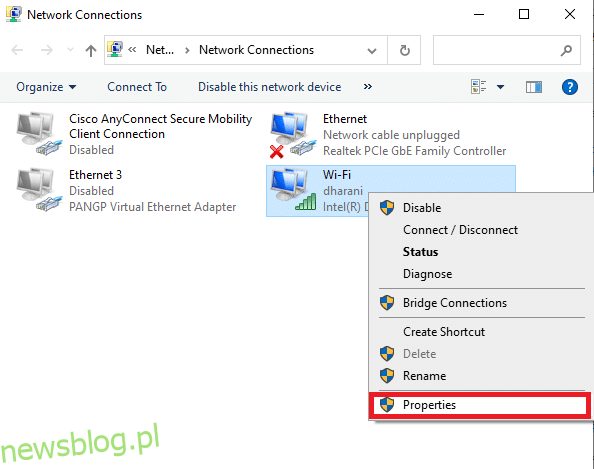
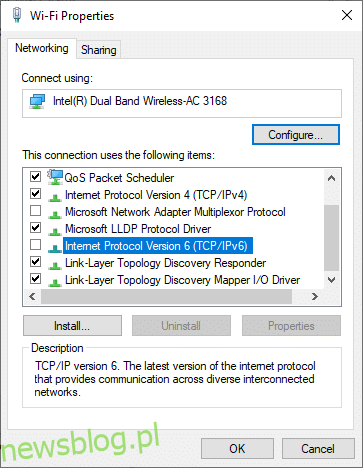
Metoda 11: Wyłącz niepotrzebne połączenia sieciowe
Jeśli korzystasz z wielu połączeń sieciowych, wyłącz te, które nie są używane:
- Otwórz „Zmień opcje adaptera”, wykonując kroki z poprzedniej metody.
- Kliknij prawym przyciskiem myszy na kartę sieciową i wybierz „Wyłącz” dla wszystkich dodatkowych połączeń, z wyjątkiem tego, które jest aktualnie używane.
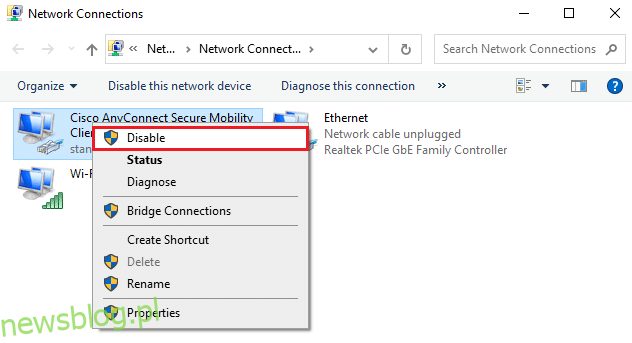
Metoda 12: Usuń uszkodzone wpisy z pliku hosts
Jeśli w pliku hosts znajdują się uszkodzone wpisy, mogą one powodować błąd ERR_EMPTY_RESPONSE. Aby to naprawić, usuń odpowiednie wpisy:
- Otwórz Eksplorator Windows, naciskając klawisze Windows + E.
- Przejdź do zakładki „Widok” i zaznacz „Ukryte elementy”.
- Wprowadź ścieżkę C:\Windows\System32\drivers\etc w pasku adresu.
- Kliknij prawym przyciskiem myszy na plik hosts i wybierz „Otwórz za pomocą”, a następnie wybierz „Notatnik”.
- Wciśnij Ctrl + F, aby otworzyć okno „Znajdź”. Wpisz nazwę domeny (np. Wikipedia) i kliknij „Znajdź następny”.
- Jeśli znajdziesz uszkodzony wpis, usuń go i zapisz plik, naciskając Ctrl + S.
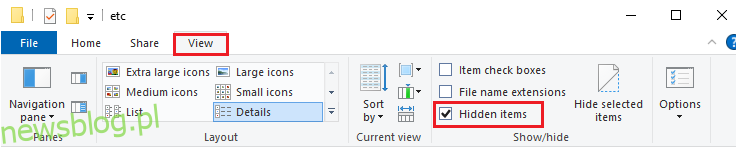
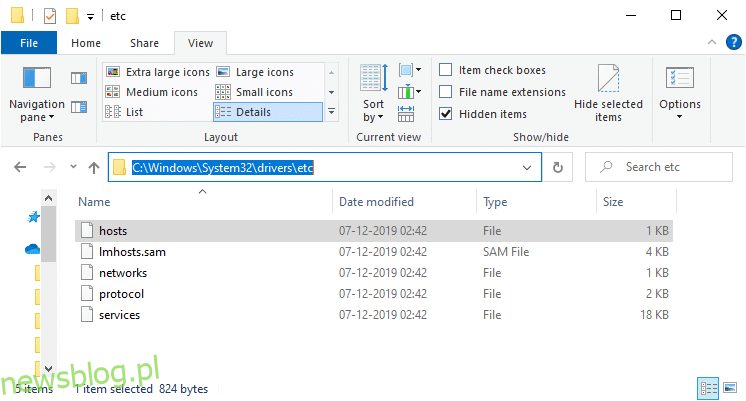
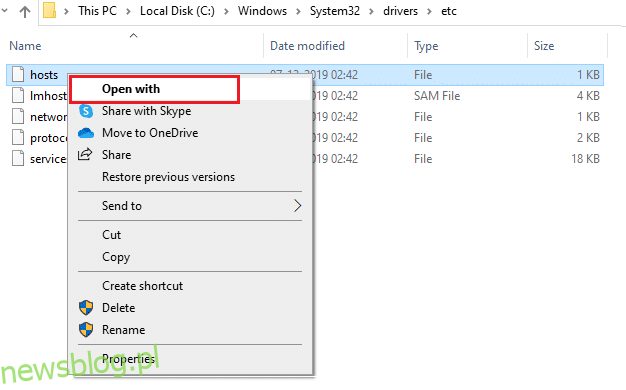
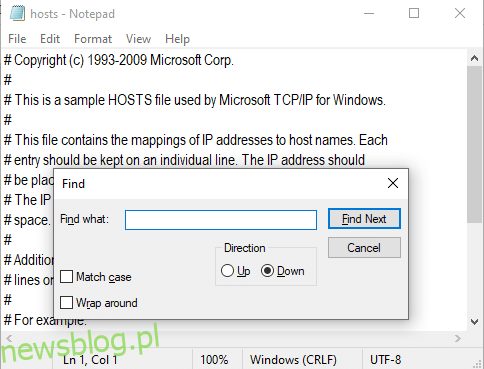
Metoda 13: Dodaj adres URL do wyjątków lub tymczasowo wyłącz program antywirusowy
Czasami oprogramowanie antywirusowe może blokować dostęp do niektórych witryn. Możesz spróbować dodać adres URL do wyjątków lub tymczasowo wyłączyć program antywirusowy. Oto jak to zrobić w przypadku Avast:
Opcja 1: Dodaj adres URL do wyjątków
- Otwórz Avast, wpisując „Avast” w menu wyszukiwania.
- Kliknij „Menu” w prawym górnym rogu.
- Wybierz „Ustawienia” z rozwijanego menu.
- W zakładce „Ogólne” znajdź sekcję „Wyjątki” i kliknij „Dodaj zaawansowany wyjątek”.
- W nowym oknie wybierz „Witryna/Domena” i wprowadź adres URL, a następnie kliknij „Dodaj wyjątek”.
- Aby usunąć adres URL z wyjątków, przejdź do ustawień, znajdź sekcję „Wyjątki” i kliknij ikonę kosza obok adresu URL.
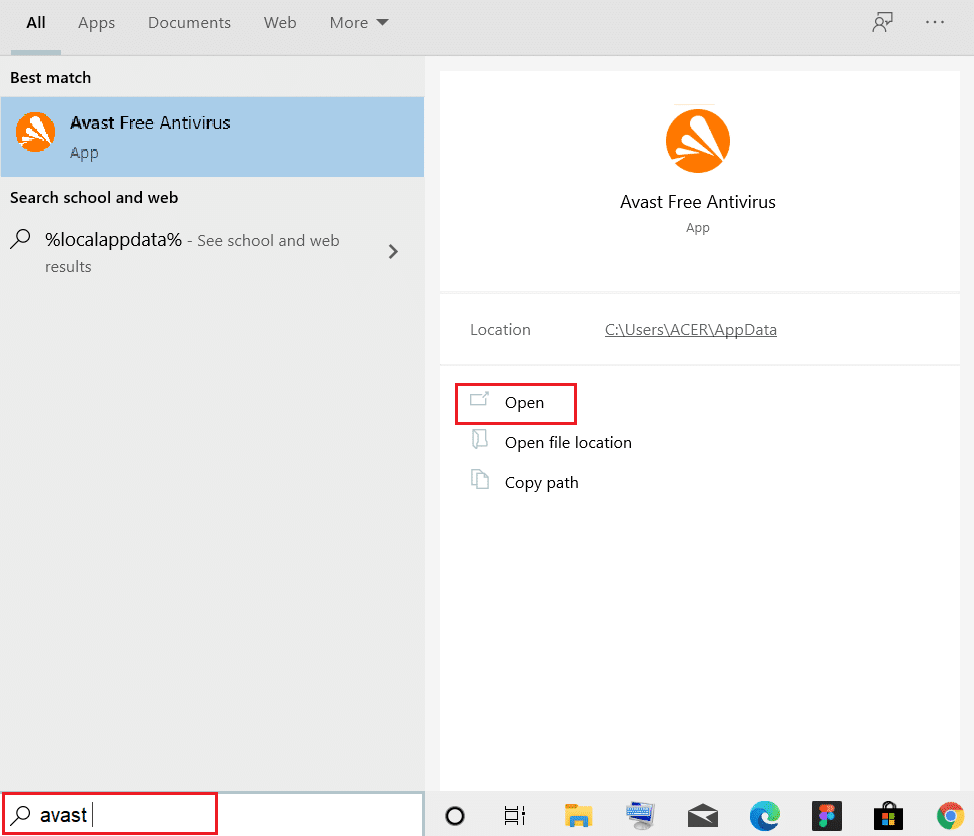

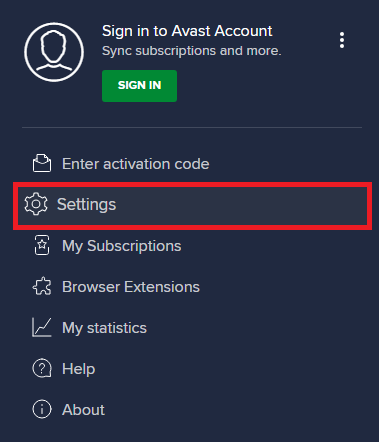
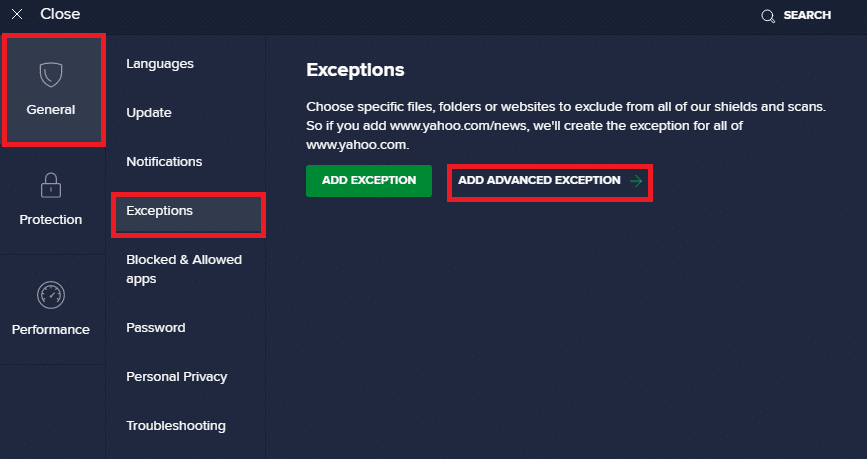
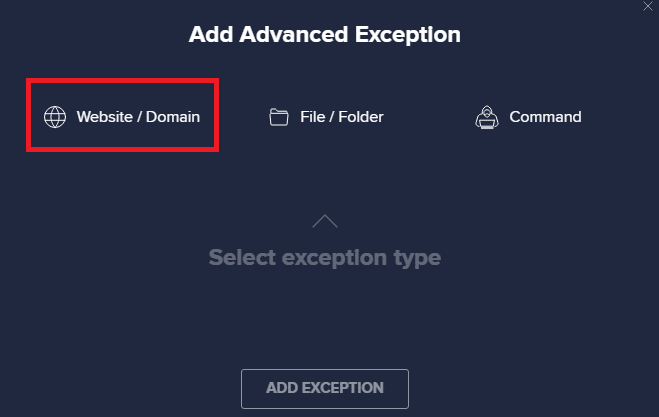
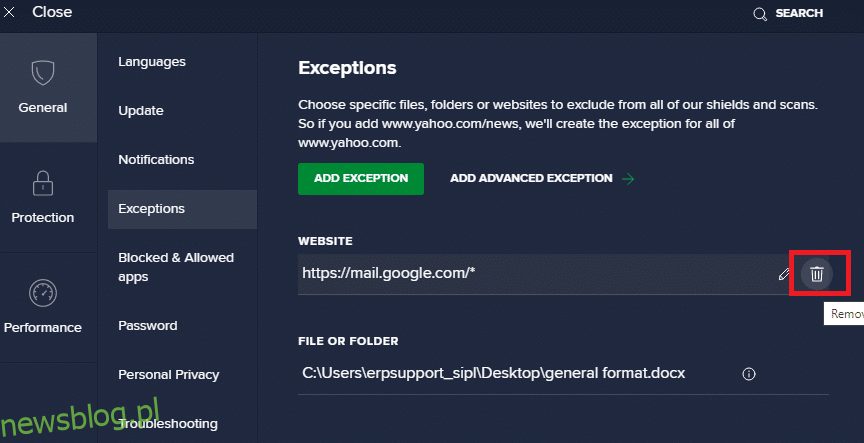
Opcja 2: Tymczasowe wyłączenie antywirusa
- Kliknij prawym przyciskiem myszy na ikonę Avast na pasku zadań.
- Wybierz „Zarządzaj osłonami” i zdecyduj się na czasowe wyłączenie:
- Wyłącz na 10 minut
- Wyłącz na 1 godzinę
- Wyłącz do momentu ponownego uruchomienia komputera
- Wyłącz na stałe
- Wybierz odpowiednią opcję i potwierdź.
- Wracając do głównego okna, upewnij się, że wszystkie osłony są wyłączone, a następnie kliknij „Włącz”, aby aktywować ponownie.
- Sprawdź, czy błąd ERR_EMPTY_RESPONSE został naprawiony.
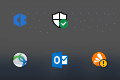
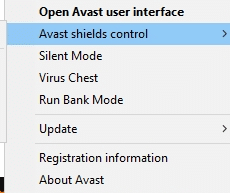
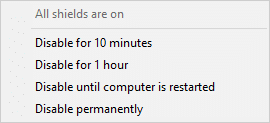
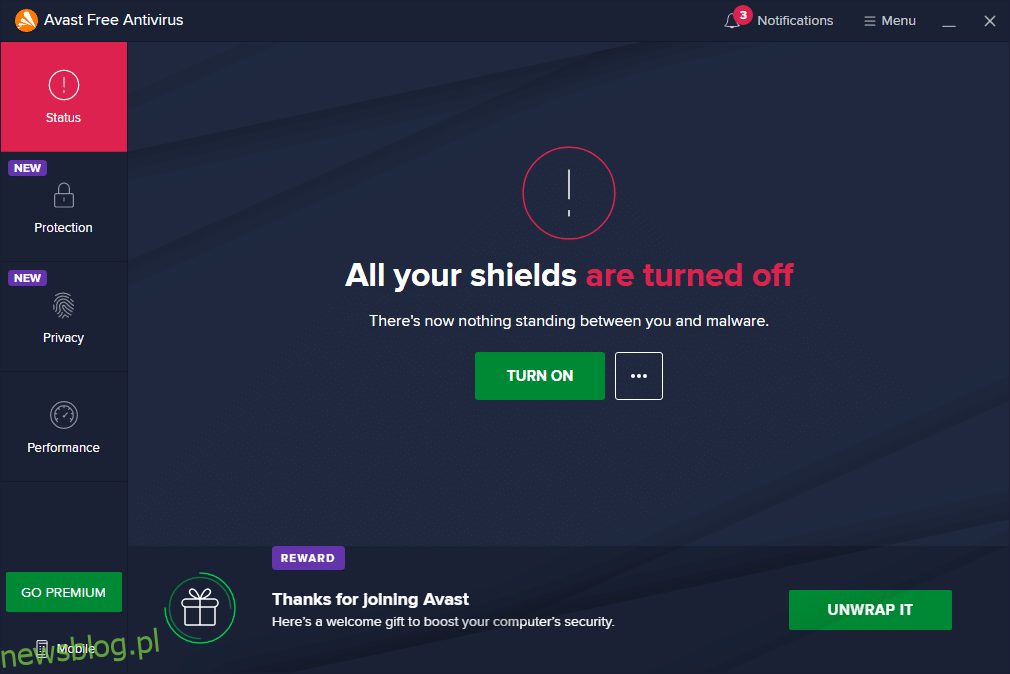
Metoda 14: Przeprowadź skanowanie w poszukiwaniu złośliwego oprogramowania
Czasami wbudowany program Windows Defender może nie wykrywać zagrożeń, które mogą blokować połączenie. Wykonaj skanowanie w poszukiwaniu złośliwego oprogramowania, aby upewnić się, że system jest czysty.
- Naciśnij klawisze Windows + I, aby otworzyć Ustawienia.
- Kliknij „Aktualizacja i zabezpieczenia”.
- Przejdź do „Zabezpieczenia systemu Windows”.
- Kliknij „Ochrona przed wirusami i zagrożeniami”.
- Wybierz „Szybkie skanowanie”, aby sprawdzić system pod kątem złośliwego oprogramowania.
- Po zakończeniu skanowania sprawdź, czy wykryto zagrożenia, a następnie postępuj zgodnie z zaleceniami wyświetlanymi na ekranie.

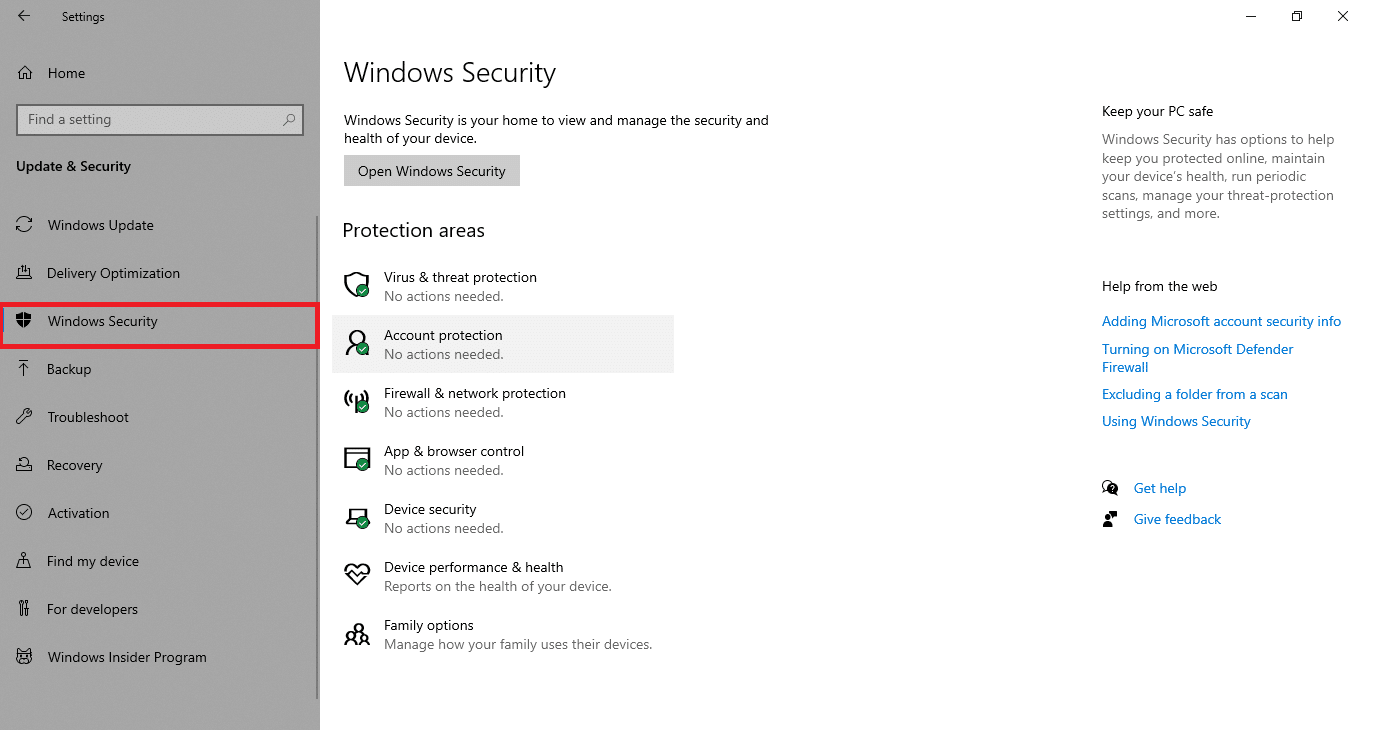

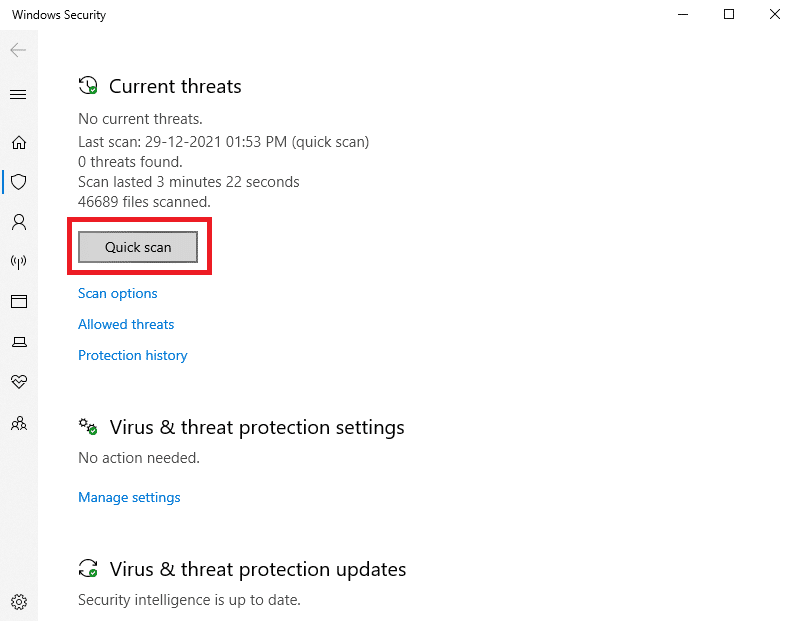

Metoda 15: Zaktualizuj system Windows
Aby upewnić się, że Twój system operacyjny jest aktualny, wykonaj poniższe kroki:
- Naciśnij klawisze Windows + I, aby otworzyć Ustawienia.
- Kliknij „Aktualizacja i zabezpieczenia”.
- Kliknij „Sprawdź aktualizacje” na karcie Windows Update.
- Jeśli dostępne są nowe aktualizacje, kliknij „Zainstaluj teraz” i postępuj zgodnie z instrukcjami. W przeciwnym razie, jeśli system jest aktualny, zobaczysz komunikat „Jesteś aktualny”.



***
Mamy nadzieję, że ten przewodnik okazał się pomocny w naprawie błędu ERR_EMPTY_RESPONSE w systemie Windows 10. Daj nam znać, która metoda była najskuteczniejsza. Jeśli masz jakiekolwiek pytania lub sugestie dotyczące tego artykułu, zostaw je w komentarzach.
newsblog.pl
Maciej – redaktor, pasjonat technologii i samozwańczy pogromca błędów w systemie Windows. Zna Linuxa lepiej niż własną lodówkę, a kawa to jego główne źródło zasilania. Pisze, testuje, naprawia – i czasem nawet wyłącza i włącza ponownie. W wolnych chwilach udaje, że odpoczywa, ale i tak kończy z laptopem na kolanach.