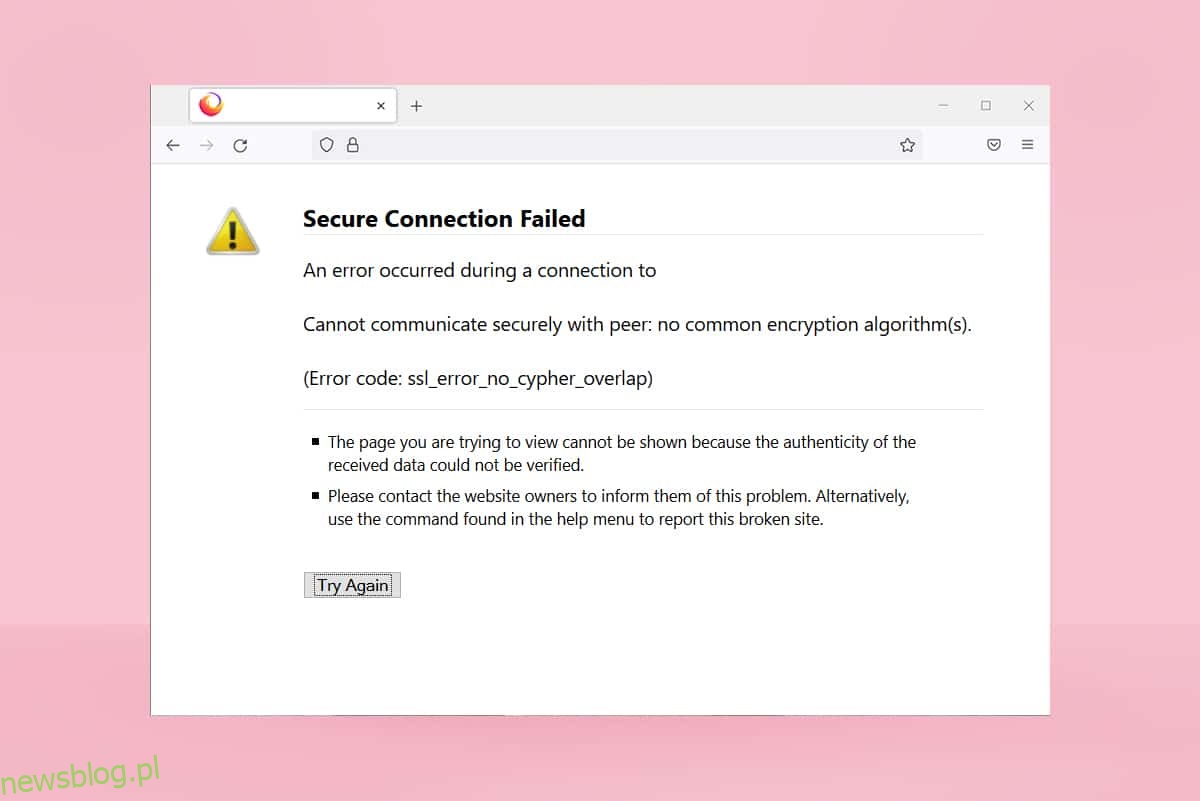Jeśli jesteś użytkownikiem przeglądarki Firefox, być może przynajmniej raz napotkałeś błąd SSL_ERROR_NO_CYPHER_OVERLAP. Ten błąd NO CYPHER OVERLAP może być powiązany z problemami z aktualizacją. Zatrzymuje przeglądanie stron internetowych, co może być frustrujące. Jeśli masz do czynienia z tym błędem, jesteś we właściwym miejscu. Dajemy Ci doskonały przewodnik, który pomoże Ci naprawić błąd przeglądarki SSL_ERROR Firefox.
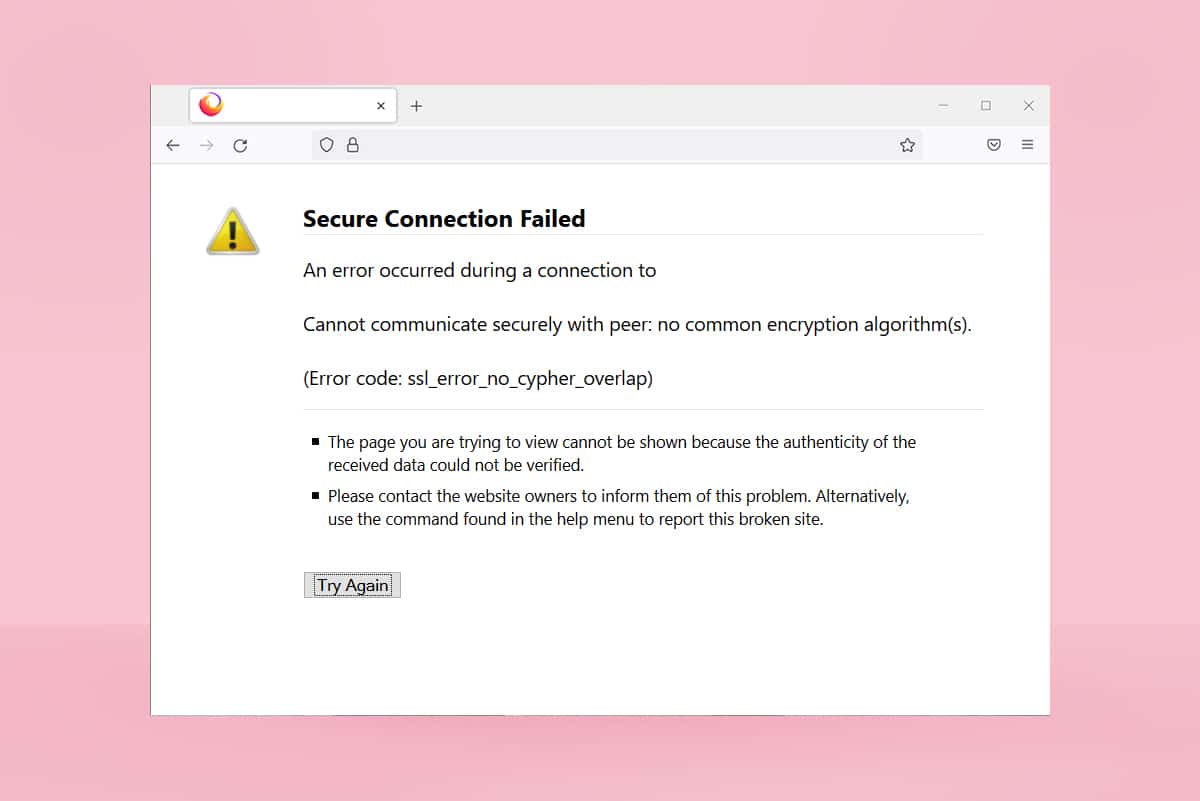
Spis treści:
Jak naprawić Firefoxa SSL_ERROR_NO_CYPHER_OVERLAP w systemie Windows 10?
W niektórych przypadkach Firefox nie jest w stanie zebrać danych bezpieczeństwa z żądanej witryny, co prowadzi głównie do Firefoxa SSL_ERROR. Oto kilka przyczyn, które mogą powodować ten błąd:
-
Brak komunikacji między klientem a serwerem.
- Nie udało się zweryfikować transferu danych między klientem a serwerem.
- Serwer i przeglądarka łącząca się z innym szyfrem szyfrującym.
-
Nieaktualna przeglądarka.
-
Wyłączono SSL3 lub TLS.
- Programy antywirusowe ingerują w przeglądarkę.
- Obecność złośliwego oprogramowania.
Po przyczynach błędu SSL_ERROR_NO_CYPHER_OVERLAP, nadszedł czas, aby to naprawić. Oto kilka prostych metod, które pomogą naprawić SSL_ERROR Firefox.
Metoda 1: Otwórz Firefoksa w trybie awaryjnym
Typowe problemy w Firefoksie można rozwiązać, otwierając go w trybie awaryjnym. Może naprawić SSL_ERROR_NO_CYPHER_OVERLAP w Firefoksie. Wykonaj poniższe czynności, aby to wypróbować.
1. Otwórz okno dialogowe Uruchom, naciskając jednocześnie klawisze Windows + R.
2. Wpisz firefox -safe-mode w oknie dialogowym Uruchom i kliknij OK.
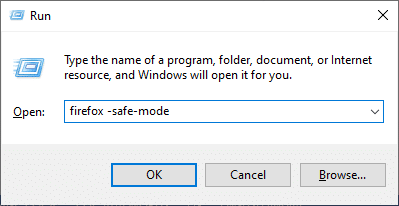
3. Po wyświetleniu monitu kliknij Otwórz
Metoda 2: Usuń pamięć podręczną Firefoksa
Uszkodzona pamięć podręczna i pliki cookie w przeglądarce Firefox mogą powodować problemy z dostępem do stron internetowych, co może prowadzić do błędu SSL_ERROR Firefox. Możesz rozwiązać ten problem, usuwając pamięć podręczną Firefoksa zgodnie z poniższymi instrukcjami.
1. Otwórz nową kartę w Firefoksie.
2. Kliknij trzy linie (Otwórz menu aplikacji), jak pokazano.
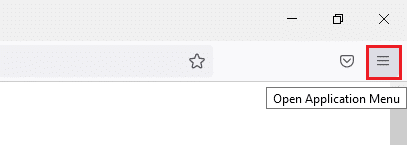
3. Z listy rozwijanej kliknij Ustawienia.
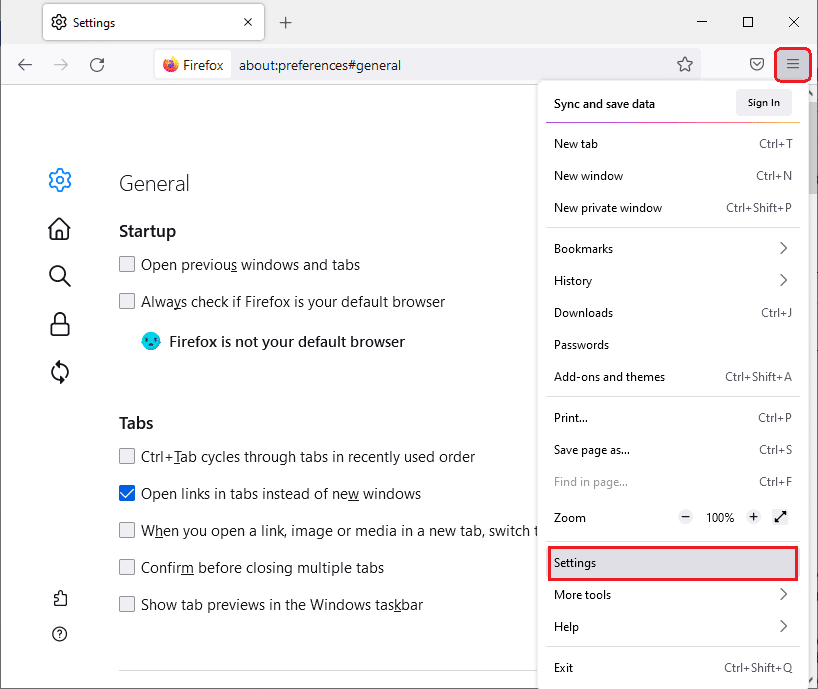
4. W lewym okienku kliknij kartę Prywatność i bezpieczeństwo.
5. Przewiń w dół prawy panel i kliknij Wyczyść dane… w sekcji Pliki cookie i dane witryn.
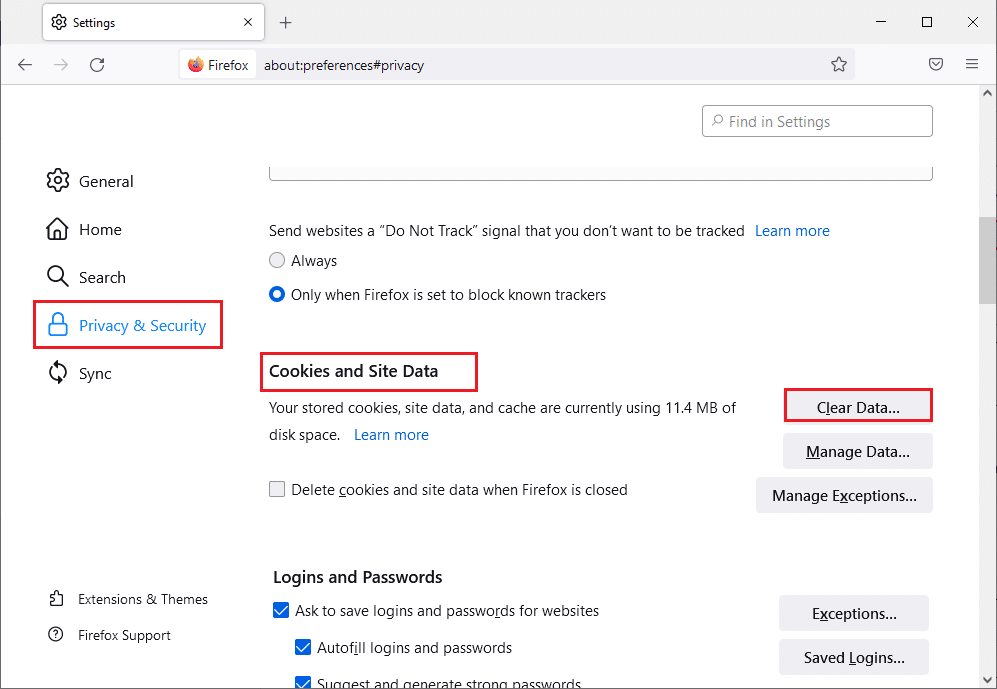
6. Usuń zaznaczenie pola oznaczonego Pliki cookie i dane witryn oraz zaznacz pole oznaczone Buforowana zawartość internetowa.
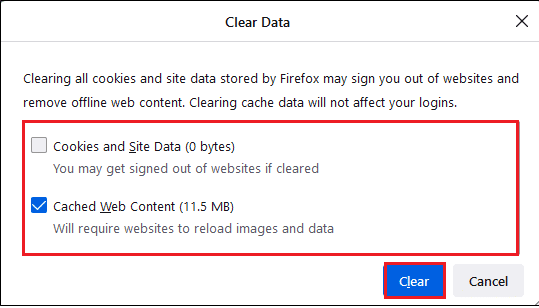
7. Kliknij Wyczyść. Wyczyści pamięć podręczną Firefoksa.
Metoda 3: Wyłącz przyspieszenie sprzętowe
Korzystanie z przyspieszenia sprzętowego może powodować problemy z wydajnością grafiki, które mogą powodować omawiany błąd w przeglądarce Firefox. Możesz wyłączyć opcję przyspieszania sprzętowego zgodnie z poniższymi instrukcjami.
1. Wykonaj kroki od 1 do 3 z metody 2, aby otworzyć Ustawienia przeglądarki Firefox.
2. Kliknij kartę Ogólne i usuń zaznaczenie pola wyboru Użyj zalecanych ustawień wydajności poniżej sekcji Wydajność, jak pokazano.
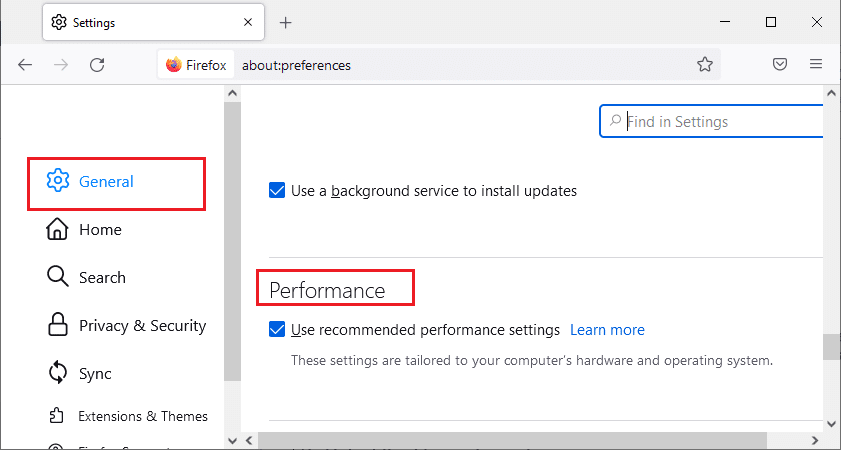
3. Usuń zaznaczenie pola oznaczonego Użyj przyspieszenia sprzętowego, gdy jest dostępne.
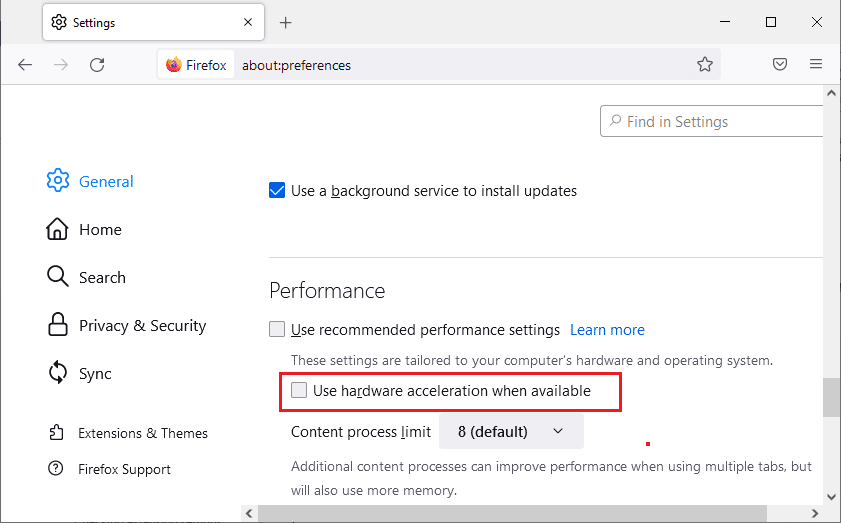
4. Zamknij przeglądarkę. Możesz także nacisnąć jednocześnie klawisze Ctrl + Shift + Q, aby to zrobić.
Metoda 4: Zaktualizuj przeglądarkę Firefox
Jak każdy inny program, musisz okresowo aktualizować przeglądarkę Firefox, aby uniknąć błędów i błędów oprogramowania. Aktualizacja może rozwiązać błąd SSL_ERROR w Firefoksie. Postępuj zgodnie z poniższymi instrukcjami, aby zaktualizować przeglądarkę Firefox.
1. Otwórz nową kartę w przeglądarce Firefox i kliknij ikonę Menu.
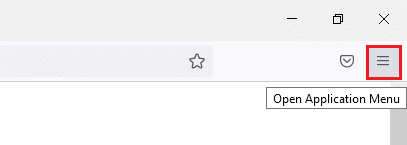
2. Kliknij Pomoc.
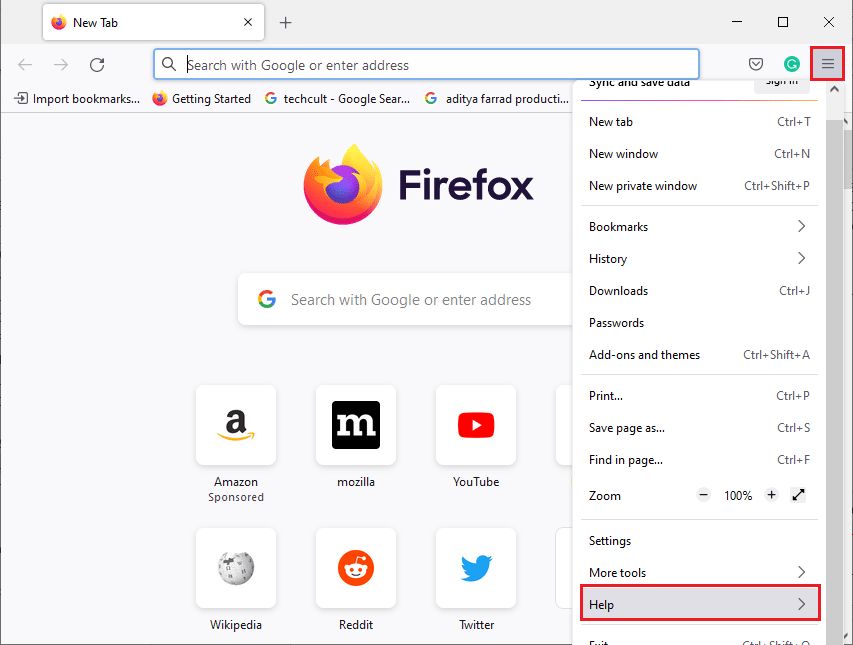
3. Kliknij O Firefoksie.
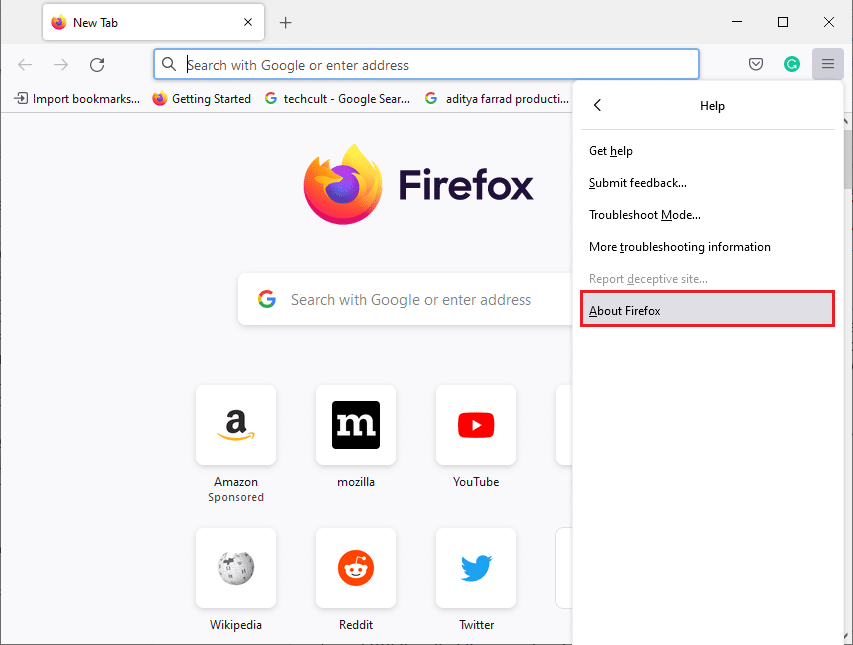
4A. Jeśli jakieś aktualizacje oczekują, domyślnie zaczną się pobierać automatycznie, jeśli nie, postępuj zgodnie z instrukcjami wyświetlanymi na ekranie, aby zaktualizować Firefoksa. Po zakończeniu aktualizacji zobaczysz opcję Uruchom ponownie Firefoksa, aby zaktualizować. Kliknij go, a Firefox uruchomi się ponownie.
4B. Jeśli Firefox jest już zaktualizowany, otrzymasz komunikat Firefox jest aktualny.
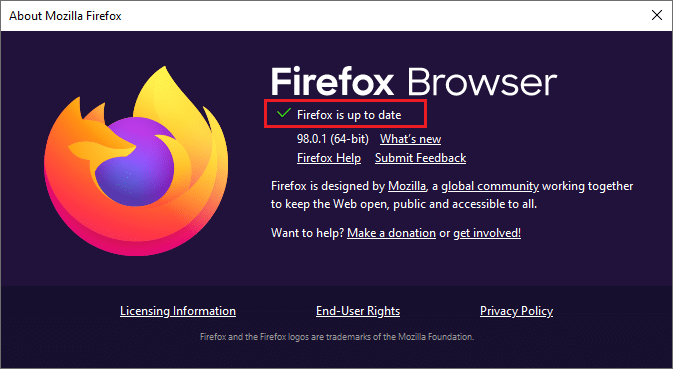
Metoda 5: Zaktualizuj rozszerzenia Firefoksa
Czasami nieaktualne rozszerzenia mogą zakłócać przeglądanie w Firefoksie. Mogą również powodować ten błąd SSL_ERROR_NO_CYPHER_OVERLAP przeglądarki Firefox. Radzimy zaktualizować rozszerzenia przeglądarki Firefox zgodnie z poniższymi instrukcjami.
1. Kliknij ikonę Menu w przeglądarce Firefox.
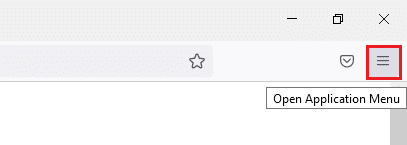
2. Kliknij Dodatki i motywy.
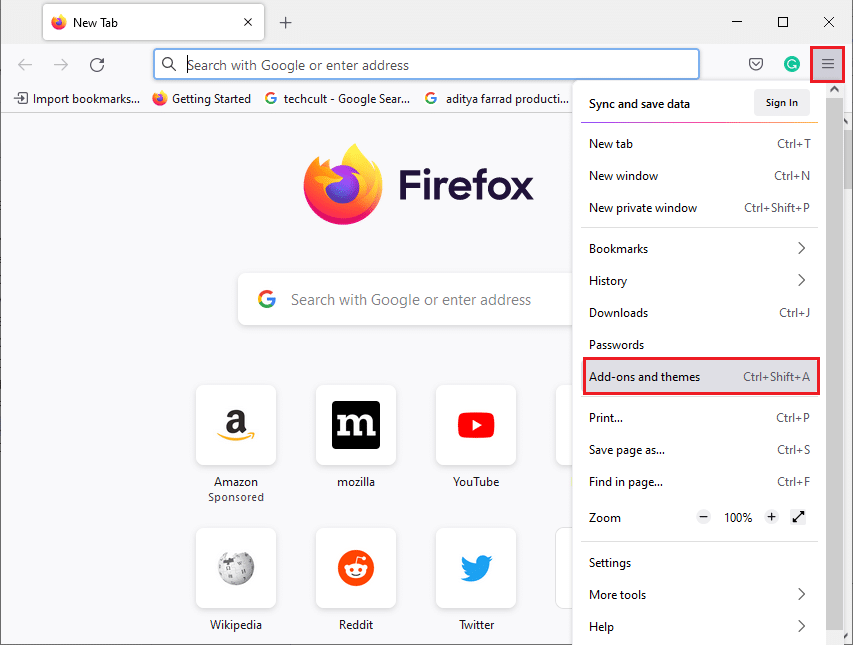
3. W lewym okienku kliknij kartę Rozszerzenia. Następnie kliknij ikonę koła zębatego znajdującą się po prawej stronie sekcji Zarządzaj rozszerzeniami.
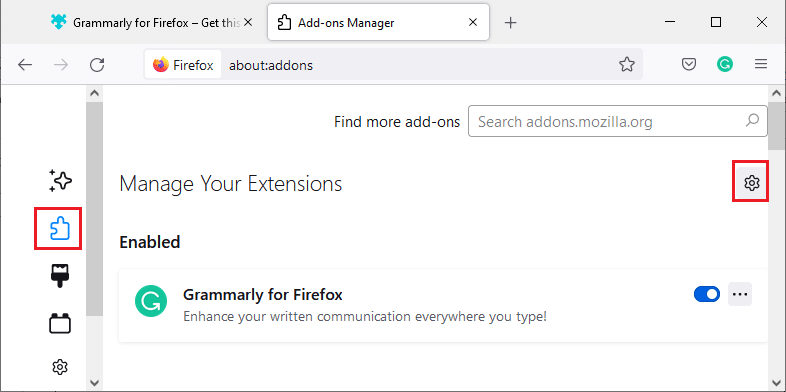
4. Kliknij Sprawdź aktualizacje.
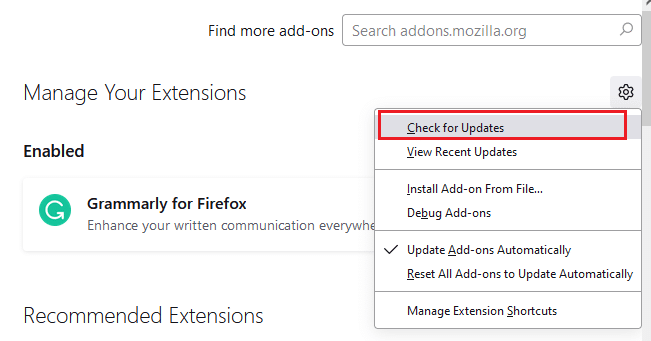
5A. Jeśli aktualizacje są dostępne, postępuj zgodnie z instrukcjami wyświetlanymi na ekranie, aby je zainstalować.
5B. Jeśli Twoje rozszerzenia są już zaktualizowane, otrzymasz komunikat Nie znaleziono aktualizacji, jak pokazano.
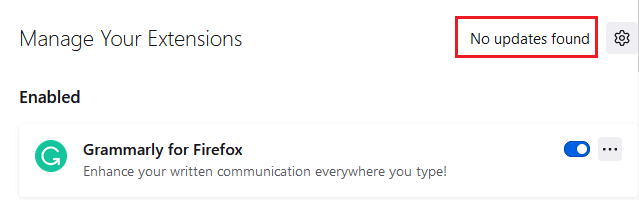
Sprawdź, czy to rozwiązuje problem.
Metoda 6: Wyłącz lub usuń rozszerzenia
Jeśli aktualizacja rozszerzeń Firefoksa nie rozwiązała problemu, zalecamy wyłączenie ich w przeglądarce lub całkowite usunięcie zgodnie z poniższymi instrukcjami.
Opcja 1: Wyłącz rozszerzenia Firefoksa
1. Wykonaj kroki 1 i 2 z metody 5.
2. Kliknij kartę Rozszerzenia i wyłącz przełącznik dla swoich rozszerzeń.
Uwaga: tutaj jako przykład wzięto Grammarly dla Firefoksa.
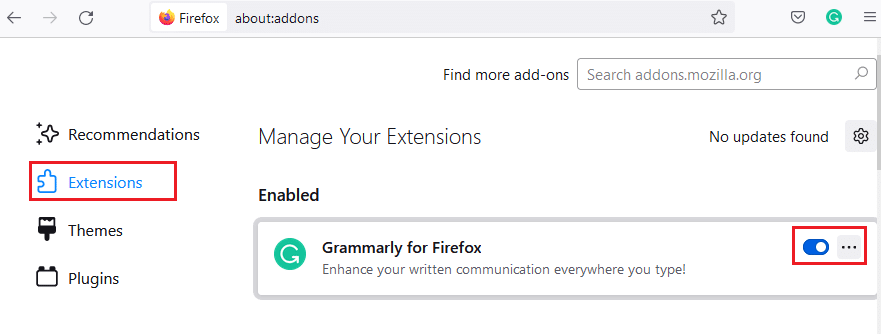
Wyłącz wszystkie rozszerzenia jeden po drugim i dowiedz się, które rozszerzenie powoduje problemy. To powinno rozwiązać problem.
Opcja 2: Usuń rozszerzenia Firefoksa
Jeśli zidentyfikowałeś problematyczne rozszerzenie powodujące błąd SSL_ERROR_NO_CYPHER_OVERLAP, zalecamy całkowite usunięcie go z przeglądarki zgodnie z poniższymi instrukcjami.
1. Wykonaj kroki 1 i 2 z metody 5. Kliknij kartę Rozszerzenia.
2. Kliknij ikonę trzech kropek po prawej stronie problematycznego rozszerzenia i wybierz opcję Usuń z rozwijanej listy.
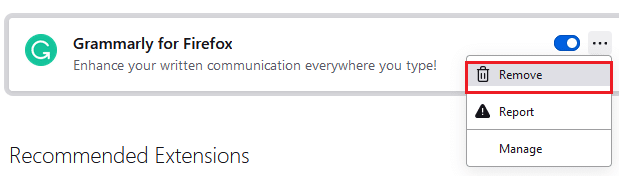
Spowoduje to usunięcie rozszerzenia z przeglądarki. Sprawdź, czy naprawiłeś błąd NO CYPHER OVERLAP.
Metoda 7: Tymczasowo wyłącz program antywirusowy
Program antywirusowy na komputerze z systemem Windows 10 może czasami zakłócać działanie programów takich jak Firefox, co może powodować błąd SSL_ERROR Firefox. Możesz tymczasowo wyłączyć program antywirusowy, postępując zgodnie z naszym przewodnikiem „Tymczasowe wyłączenie antywirusa w systemie Windows 10.
Uwaga: Włącz program antywirusowy natychmiast po rozwiązaniu problemu.
Metoda 8: Uruchom skanowanie złośliwego oprogramowania
Komputer z systemem Windows 10 ma wbudowany pakiet bezpieczeństwa do wykrywania wirusów lub szkodliwych plików. Możesz go użyć do skanowania wszelkich zagrożeń i złośliwych programów przyczyniających się do błędu SSL_ERROR_NO_CYPHER_OVERLAP. Postępuj zgodnie z naszym przewodnikiem Jak uruchomić skanowanie antywirusowe na moim komputerze?. Następnie możesz postępować zgodnie z naszym przewodnikiem na temat usuwania złośliwego oprogramowania z komputera w systemie Windows 10 i usuwania złośliwego oprogramowania.
Metoda 9: Zresetuj TLS i SSL3 do ustawień domyślnych
TLS i SSL odnoszą się odpowiednio do Transport Layer Security i Secure Sockets Layer. Są to protokoły kryptograficzne, które uwierzytelniają transfer danych od klienta do serwera. Zabezpieczają dane i są domyślnie włączone w Twojej przeglądarce. Możesz zresetować ich ustawienia do wartości domyślnych, zgodnie z poniższymi instrukcjami, aby naprawić błąd NO CYPHER OVERLAP.
1. Otwórz Firefox i wpisz about:config w pasku adresu.
2. Kliknij przycisk Zaakceptuj ryzyko i kontynuuj.
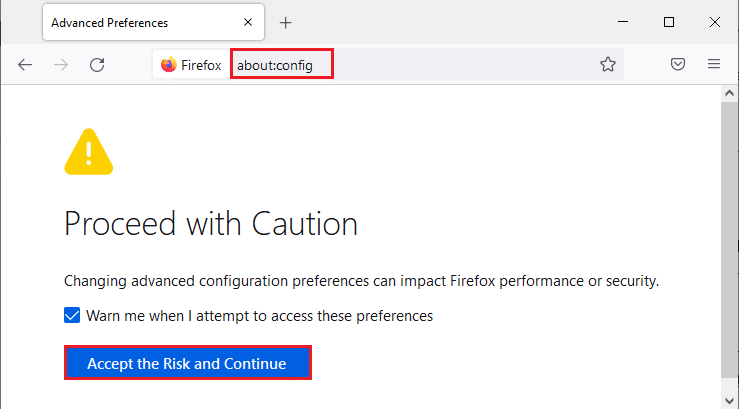
3. Wpisz tls w polu Nazwa preferencji wyszukiwania, jak pokazano.
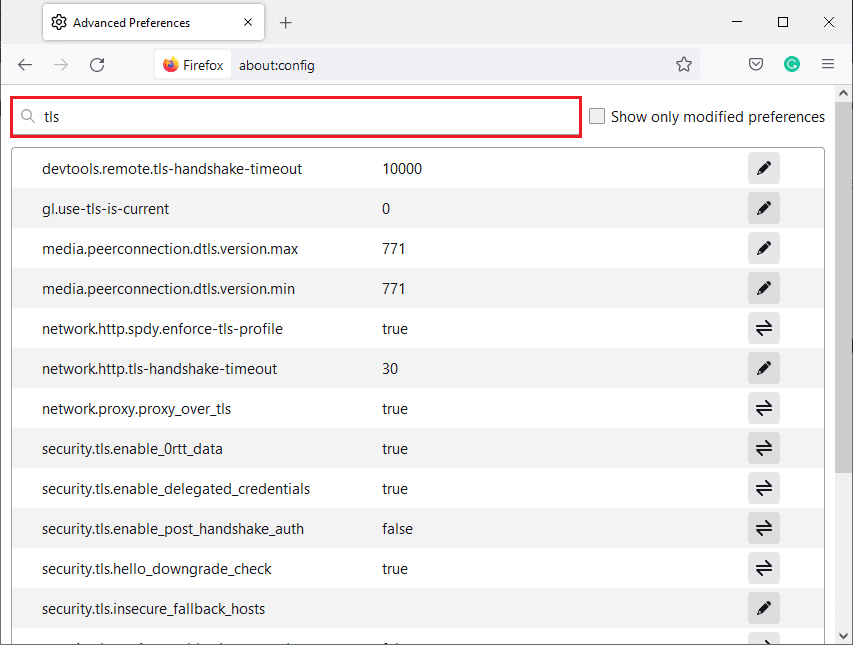
4. Jeśli jakiekolwiek wartości są pogrubione, kliknij Reset (symbol strzałki), aby zmienić ich wartości na ustawienia domyślne.
Uwaga: Wartości wyróżnione pogrubioną czcionką są ostatnio zmienione. Przywrócenie ich do ustawień domyślnych naprawi błąd NO CYPHER OVERLAP.
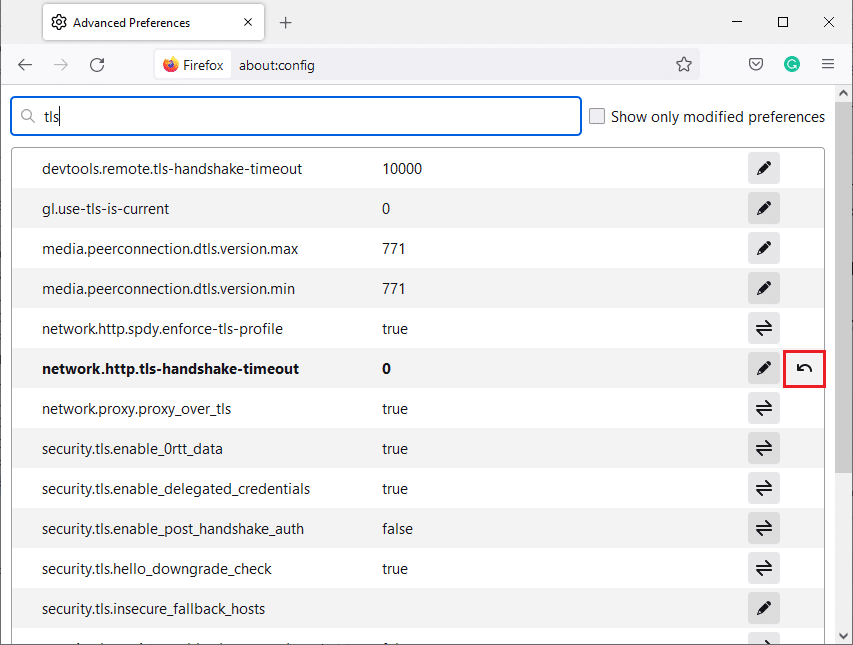
5. Powtórz kroki, aby zresetować SSL3. Wpisz SSL3 w polu Nazwa preferencji wyszukiwania i kliknij symbol Resetuj, aby wyświetlić pogrubione wartości SSL3.
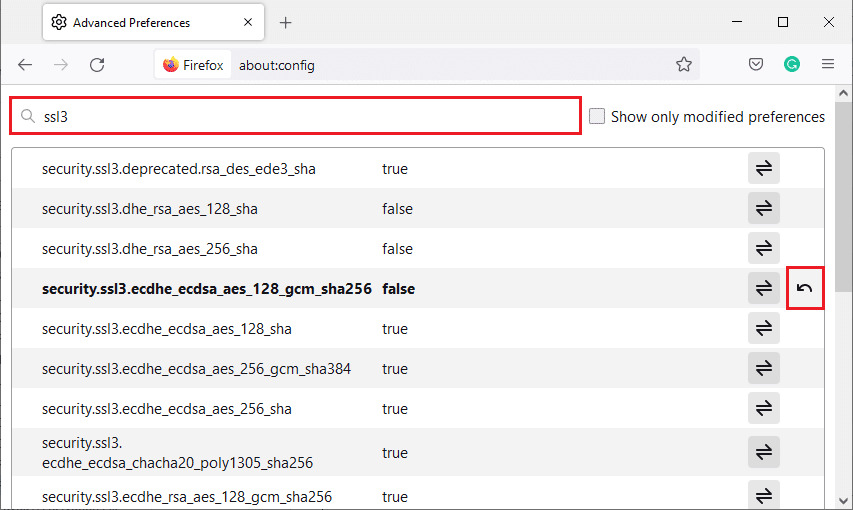
6. Na tym samym ekranie upewnij się, że następujące opcje są ustawione na Fałsz.
- security.ssl3.dhe_rsa_aes_128_sha
- security.ssl3.dhe_rsa_aes_256_sha
Uwaga: Możesz kliknąć przycisk Przełącz, aby zmienić status z Prawda na Fałsz lub odwrotnie.
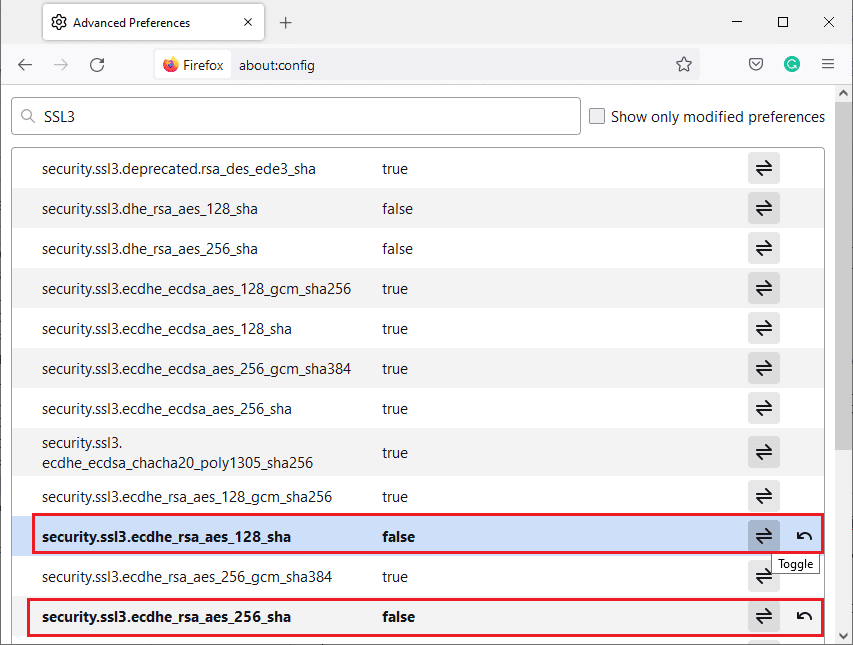
Metoda 10: Pomiń protokoły szyfrowania
Możesz zresetować kilka zaawansowanych preferencji w Firefoksie, które mogą naprawić błąd SSL_ERROR_NO_CYPHER_OVERLAP. Ta metoda może powodować zagrożenia bezpieczeństwa, ale można ją zastosować, gdy musisz ominąć preferencje bezpieczeństwa, aby przeglądać ważne strony internetowe. Wykonaj poniższe czynności, aby ominąć protokoły szyfrowania w Firefoksie.
Opcja 1: poprzez informacje o konfiguracji
1. Wykonaj kroki 1-3 z metody 9.
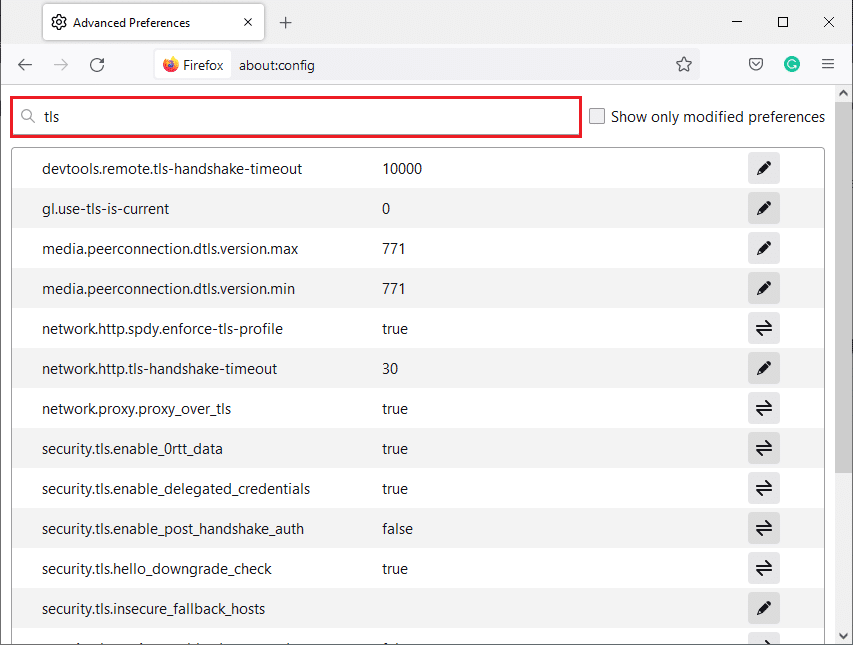
2. Wyszukaj kolejno następujące opcje i kliknij przycisk Edytuj i zmień ich wartość na 0.
- security.tls.version.min
- security.tls.version.fallback-limit
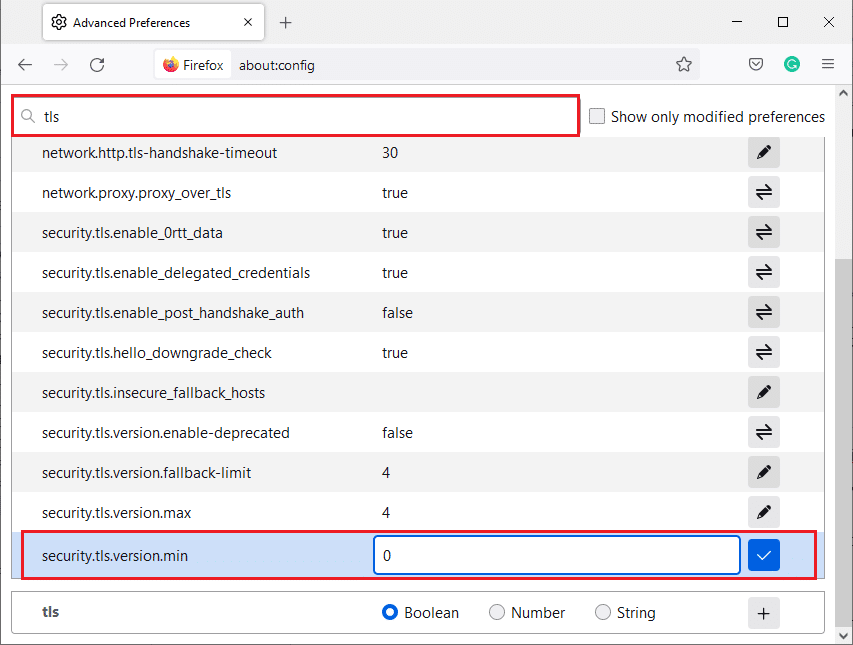
3. Następnie kliknij przycisk Zapisz.
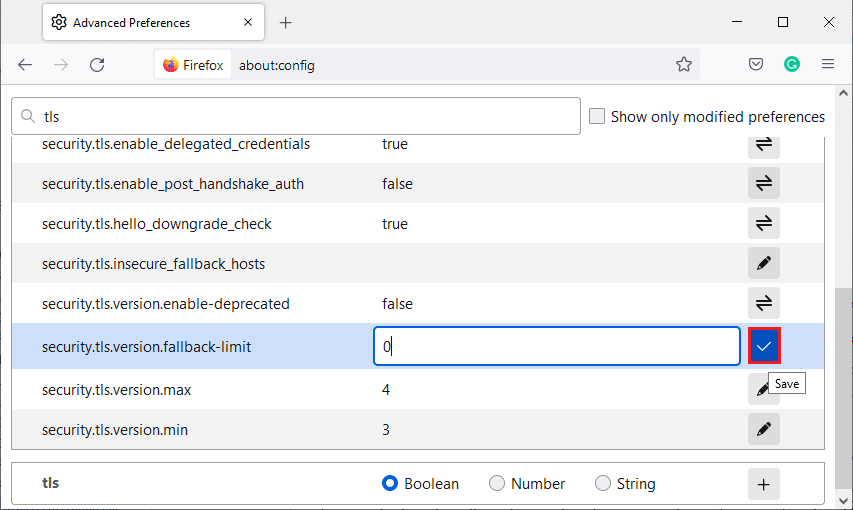
Opcja 2: poprzez Informacje o preferencjach
Oto kolejny sposób na ominięcie protokołów szyfrowania w Firefoksie
1. Otwórz Firefox i wpisz about:preferencje w pasku adresu.
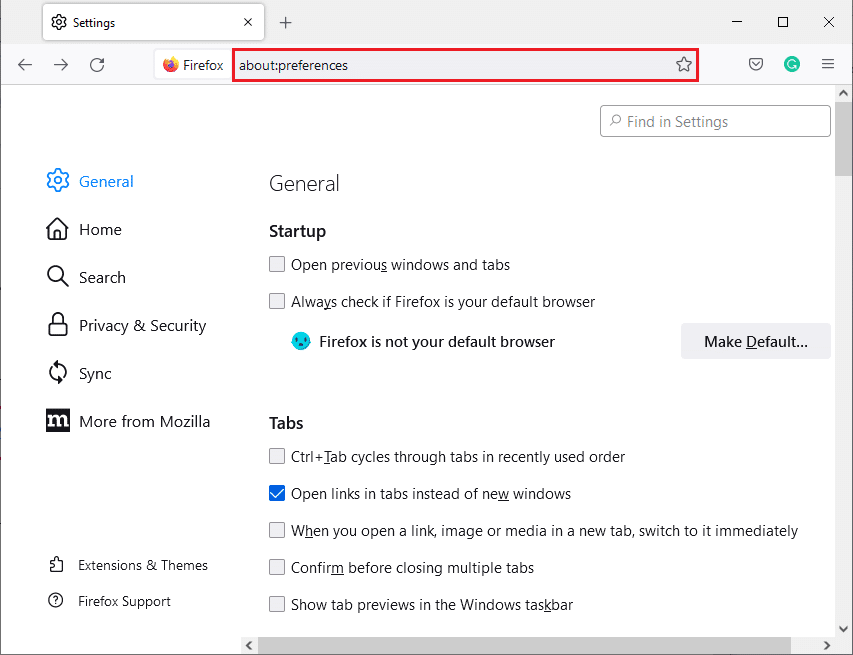
2. Kliknij kartę Prywatność i bezpieczeństwo i przewiń w dół prawy panel.
3. W menu Zabezpieczenia usuń zaznaczenie pola oznaczonego Blokuj niebezpieczną i zwodniczą zawartość w sekcji Zwodnicza zawartość i Ochrona niebezpiecznego oprogramowania, jak pokazano.
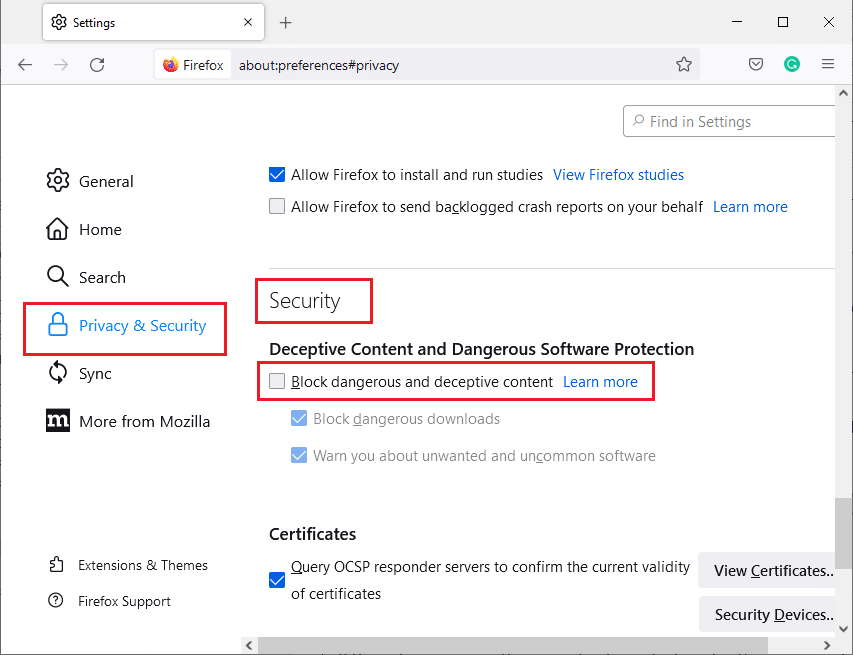
Sprawdź, czy nie naprawiłeś błędu NO CYPHER OVERLAP w Firefoksie.
Metoda 11: Odśwież Firefoksa
Odświeżenie Firefoksa spowoduje usunięcie rozszerzeń i innych dostosowań, ale nie utracisz zakładek, historii pobranych plików, zapisanych haseł, plików cookie i informacji o automatycznym wypełnianiu formularzy internetowych. Może to naprawić problem SSL_ERROR_NO_CYPHER_OVERLAP. Postępuj zgodnie z poniższymi instrukcjami, aby odświeżyć Firefoksa.
1. Wykonaj kroki 1 i 2 z metody 4.
2. Kliknij Więcej informacji o rozwiązywaniu problemów.
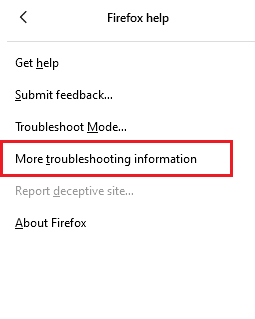
3. Wybierz opcję Odśwież Firefox….
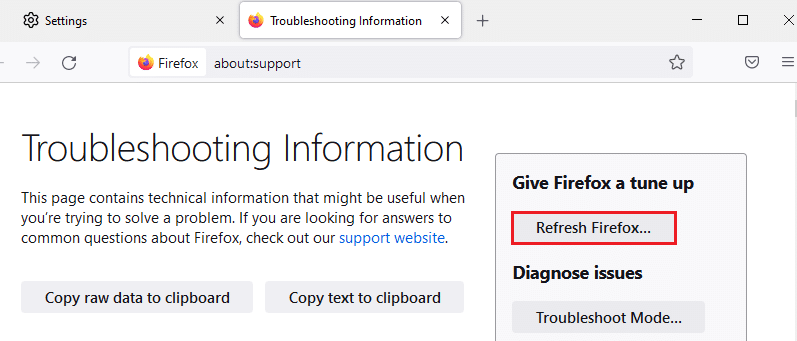
4. Kliknij przycisk Odśwież Firefox i rozpocznie się proces odświeżania.
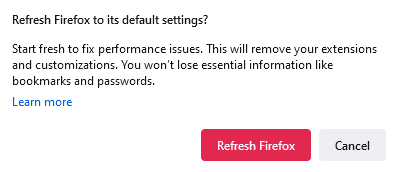
5. Kliknij Zakończ w oknie Kreatora importu.
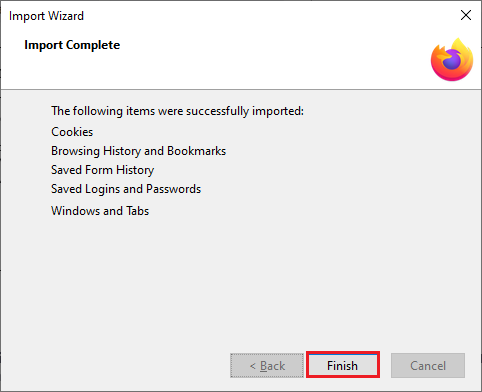
6. Kliknij Ruszajmy! przycisk.
Uwaga: po odświeżeniu Firefoksa wszystkie poprzednie dane Firefoksa są przechowywane w folderze Stare dane Firefoksa na pulpicie. Możesz korzystać z danych w dowolnym momencie lub możesz je usunąć.
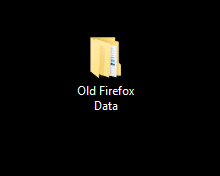
Metoda 12: Utwórz nowy profil Firefoksa
Jeśli nadal masz problem z SSL_ERROR_NO_CYPHER_OVERLAP Firefox, utworzenie nowego profilu użytkownika przeglądarki Firefox może go naprawić. Aby to zrobić, wykonaj poniższe czynności.
Uwaga: Wyjdź z Firefoksa i zamknij wszystkie jego karty przed zastosowaniem tej metody.
1. Naciśnij klawisze Windows + R, aby otworzyć okno dialogowe Uruchom.
2. Wpisz firefox.exe -P i kliknij OK.
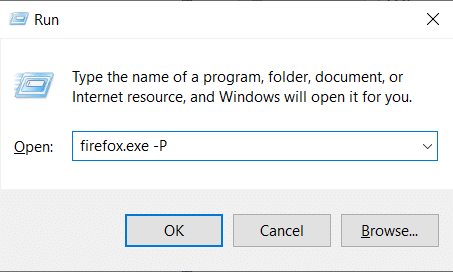
3. Wybierz opcję Utwórz profil…, jak pokazano.
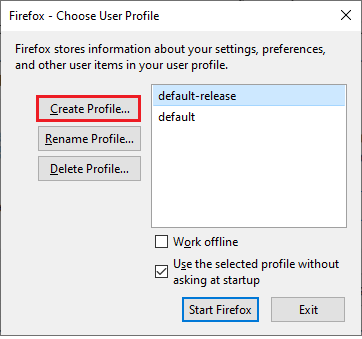
4. Kliknij przycisk Dalej w oknie Kreatora tworzenia profilu.
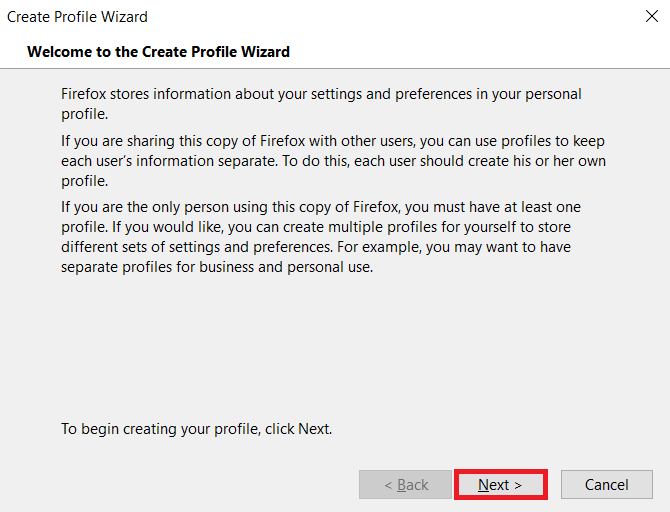
5. Wpisz nową nazwę profilu w polu Wprowadź nową nazwę profilu i kliknij Zakończ.
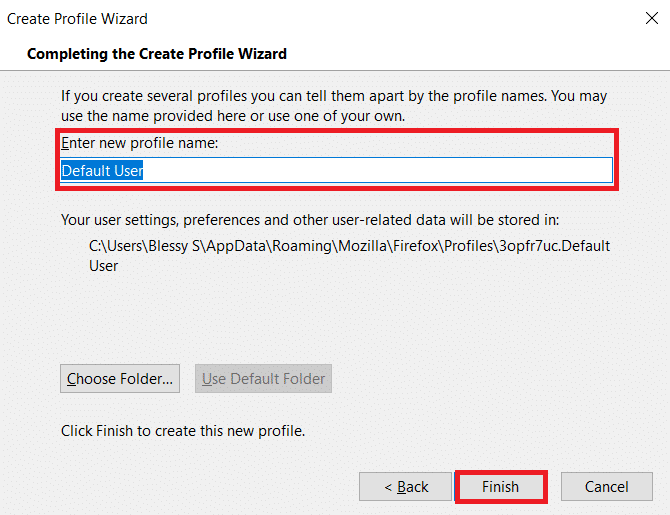
Metoda 13: Zainstaluj ponownie Firefoksa
Jeśli żadna z metod nie działa dla Ciebie i nadal masz do czynienia z SSL_ERROR_NO_CYPHER_OVERLAP Firefox, możesz spróbować ponownie zainstalować przeglądarkę. To może załatwić sprawę. Możesz to zrobić, wykonując następujące kroki.
1. Naciśnij klawisz Windows, wpisz Panel sterowania i kliknij Otwórz.
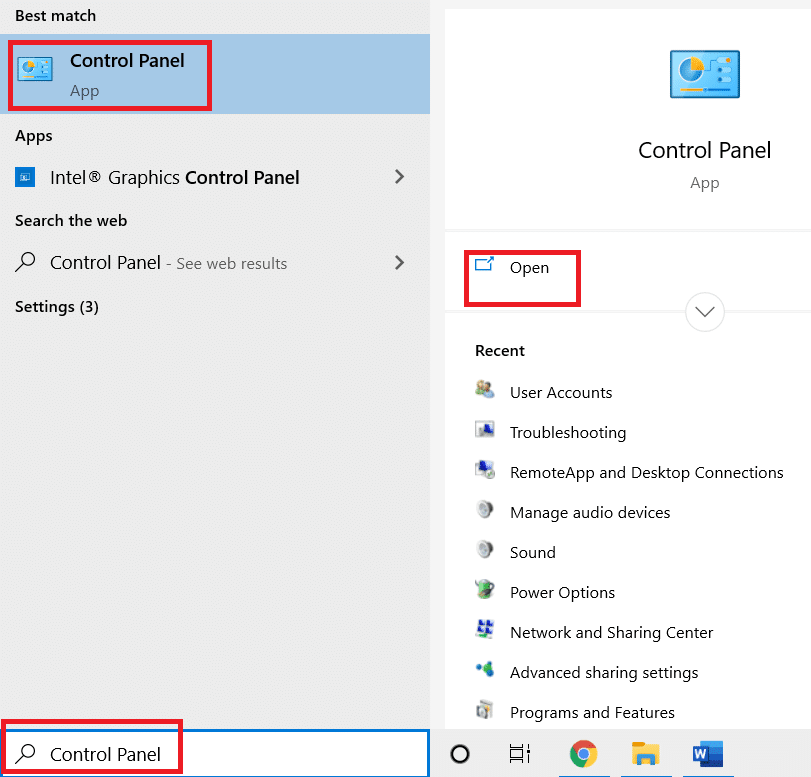
2. Kliknij Odinstaluj program w menu Programy, jak pokazano.
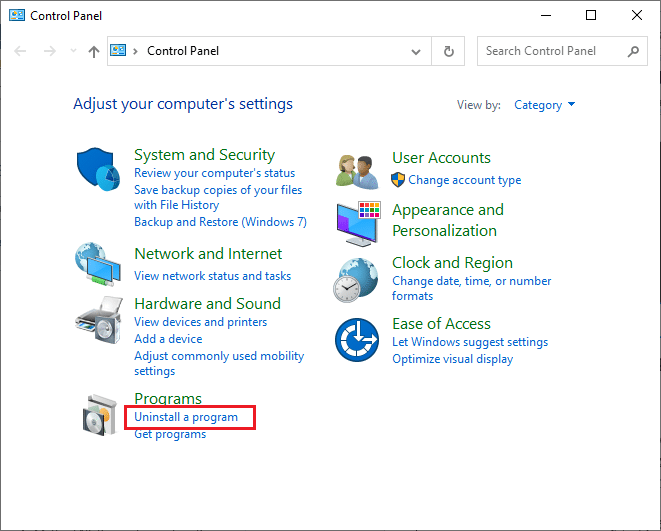
3. Wybierz Mozilla Firefox z listy i kliknij Odinstaluj, jak pokazano.
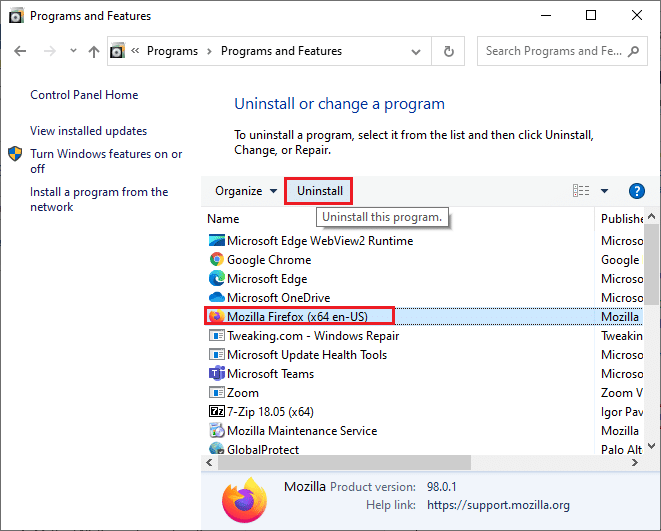
4. Kliknij Tak w monicie Kontrola konta użytkownika.
5. Kliknij przycisk Dalej > w kreatorze dezinstalacji Mozilla Firefox.
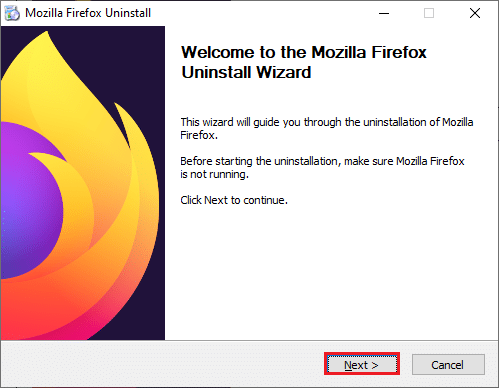
6. Kliknij Odinstaluj.
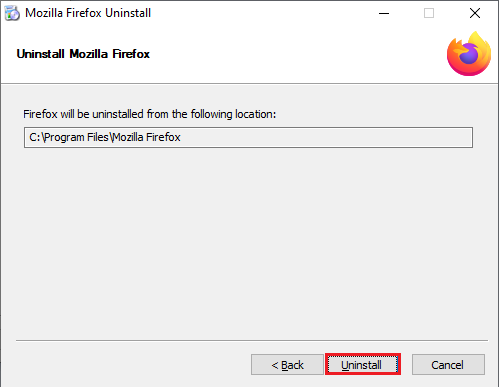
7. Kliknij Zakończ, aby zamknąć okno.
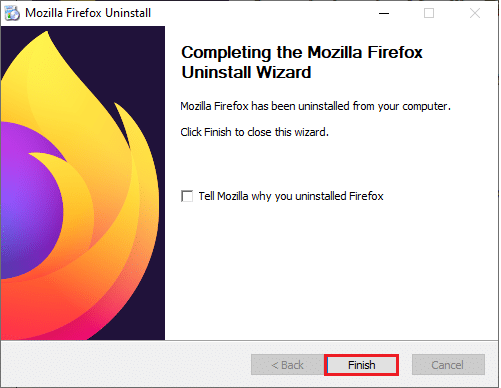
8. Naciśnij klawisz Windows, wpisz %localappdata% i kliknij Otwórz, aby przejść do folderu AppData Local.
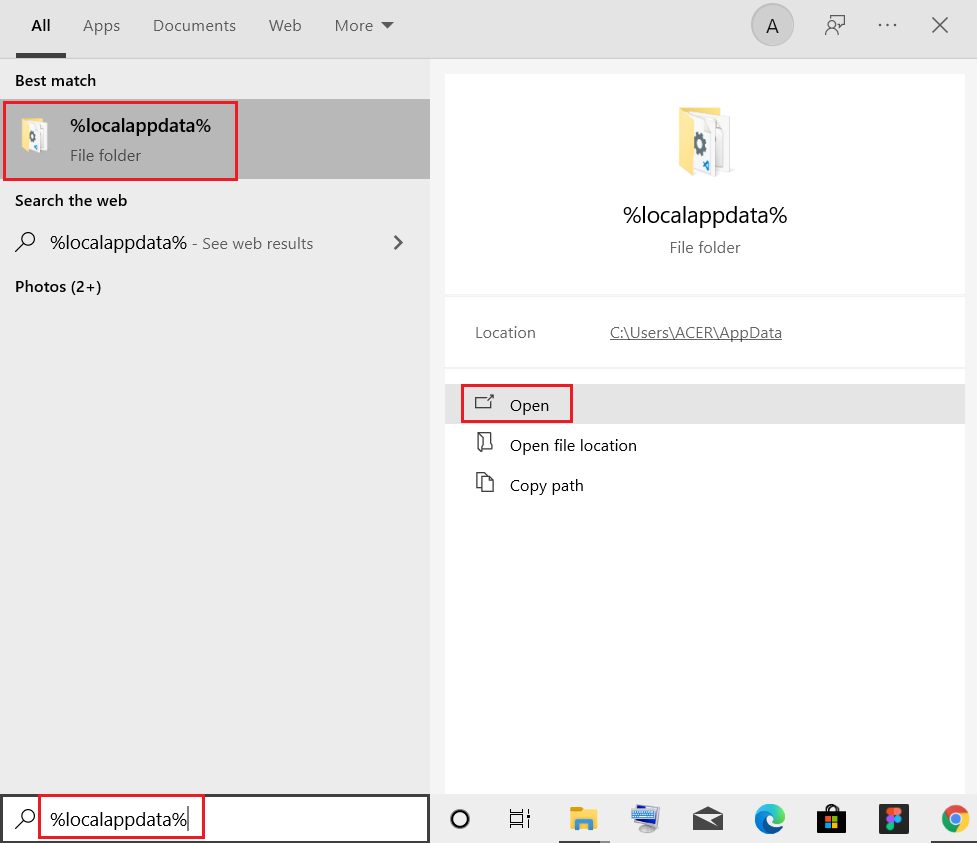
9. Kliknij prawym przyciskiem myszy folder Mozilla i wybierz Usuń.
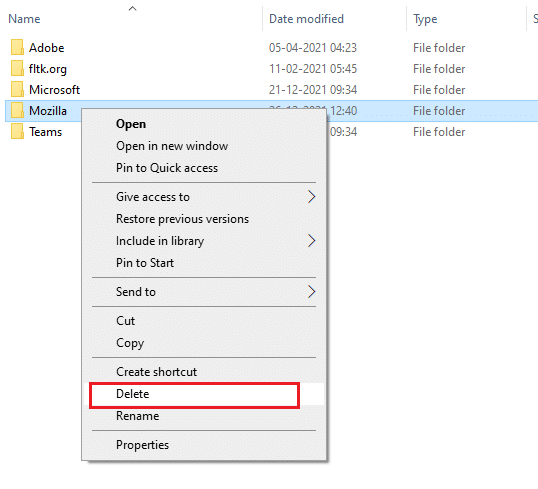
10. Ponownie naciśnij klawisz Windows, wpisz %appdata% i kliknij Otwórz, aby przejść do folderu AppData Roaming.
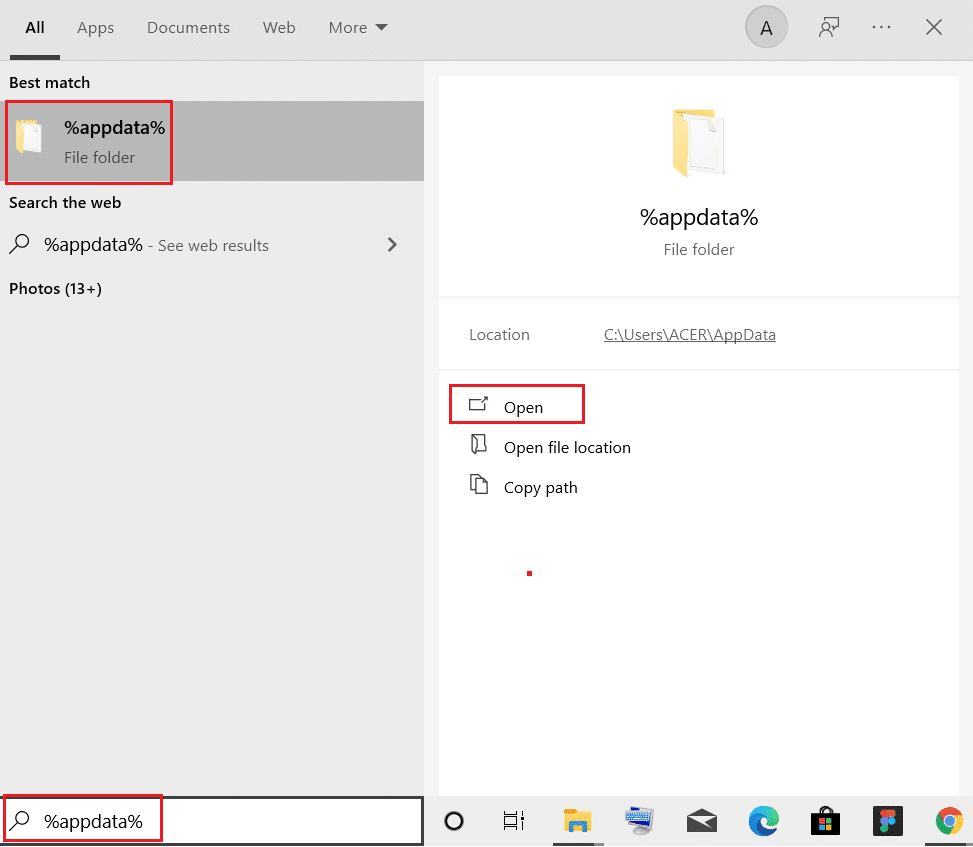
11. Powtórz krok 9, aby usunąć folder Mozilla.
12. Na koniec uruchom ponownie komputer.
13. Pobierz Mozilla Firefox z oficjalna strona internetowa.
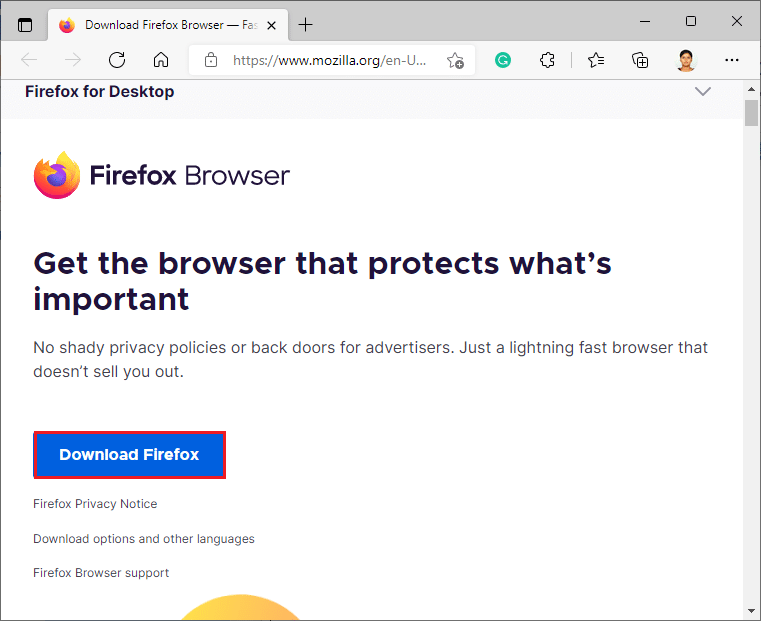
14. Uruchom instalator Firefox z folderu Pobrane i zainstaluj przeglądarkę na swoim komputerze.
Otwórz przeglądarkę i sprawdź, czy problem został rozwiązany.
Uwaga: jeśli nadal napotykasz błąd SSL_ERROR Firefox, problem może leżeć po stronie serwera. Dzieje się tak, gdy witryna działa na algorytmie szyfrowania RC4, który nie jest obsługiwany przez popularne przeglądarki internetowe, a serwer ustawił security.tls.unrestricted_rc4_fallback jako False w swoich Preferencjach. W razie potrzeby możesz skontaktować się z właścicielem witryny, aby rozwiązać problem.
***
Mamy nadzieję, że ten przewodnik był pomocny i udało Ci się naprawić błąd SSL_ERROR_NO_CYPHER_OVERLAP w Firefoksie. Daj nam znać, która metoda zadziałała najlepiej. Jeśli masz jakieś pytania lub sugestie, możesz je umieścić w sekcji komentarzy.