Konsumenci, którzy napotykają problemy, aktywnie szukają metod, aby zablokować automatyczne otwieranie przeglądarki internetowej po każdym uruchomieniu systemu. Mimo że dezaktywacja tej opcji w Google Chrome wydaje się być łatwa, wiele osób zgłasza, że przeglądarka wciąż uruchamia się samodzielnie, nawet po wykonaniu odpowiednich zmian w ustawieniach. W poniższym artykule przedstawimy różne techniki, które pomogą zrozumieć, dlaczego Chrome otwiera się po rozpoczęciu pracy komputera oraz jak skutecznie zapobiec temu zjawisku.
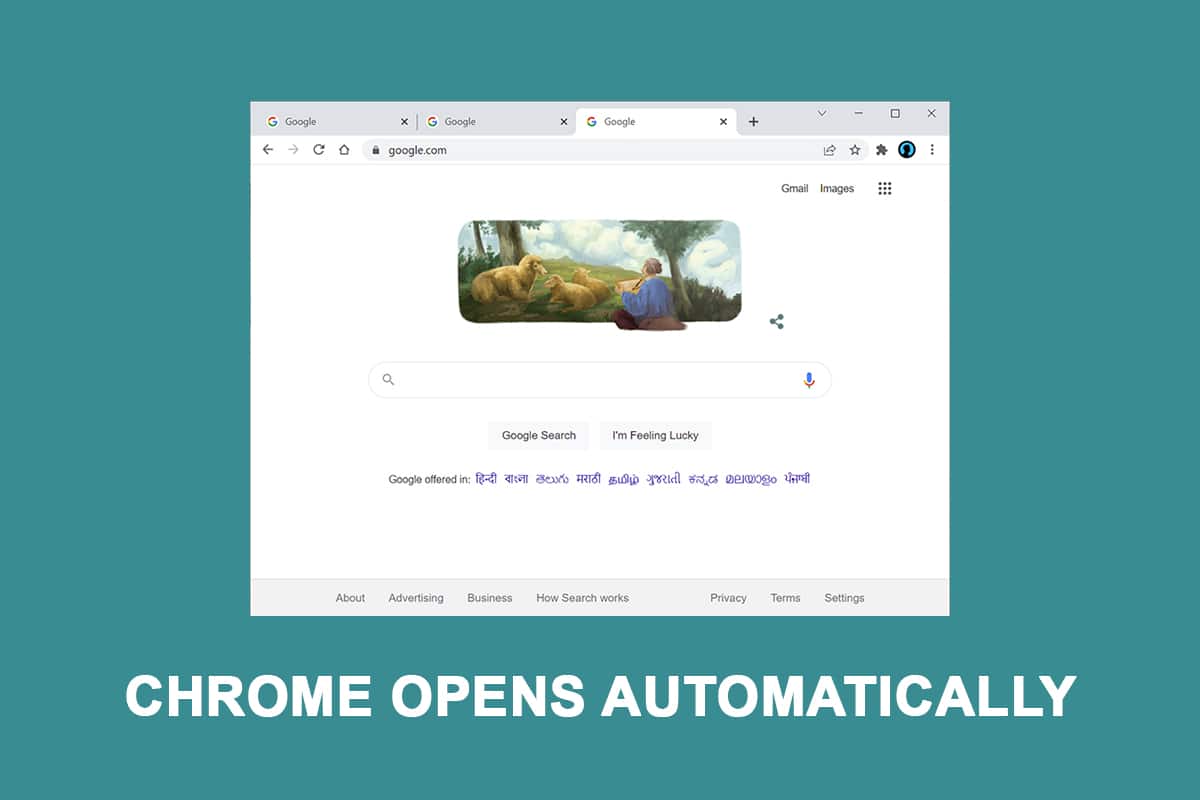
Jak zatrzymać automatyczne uruchamianie Google Chrome w systemie Windows 10?
Google Chrome to jedna z najpopularniejszych przeglądarek na rynku, ciesząca się dużym uznaniem wśród użytkowników na całym świecie. Choć przeglądarka ta jest zazwyczaj szybka i stabilna, mogą wystąpić pewne trudności podczas codziennego korzystania. Jednym z typowych problemów jest samoczynne uruchamianie Chrome po starcie systemu, mimo że zostało ono usunięte z listy aplikacji startowych. Przeanalizowaliśmy ten problem i zidentyfikowaliśmy różne powody, dla których Chrome może otwierać się automatycznie razem z komputerem.
Poniżej przedstawiamy kilka możliwych przyczyn tego zjawiska:
-
Chrome uruchamia się przy każdym starcie: System Windows może zezwalać na automatyczne uruchamianie Chrome. Jeżeli korzystasz z przestarzałej wersji przeglądarki, możesz wyłączyć klucz odpowiedzialny za uruchamianie, aby zapobiec jej automatycznemu otwieraniu.
-
Chrome odzyskuje ostatnio otwarte karty: Oznacza to, że za każdym razem przy uruchomieniu przeglądarki, przywracane są wszystkie karty, które były otwarte podczas ostatniej sesji.
-
Chrome uruchamia aplikacje w tle: Jeśli przeglądarka jest skonfigurowana do działania w tle, mogą się uruchamiać różne procesy związane z Chrome w momencie startu systemu.
-
Niepożądane elementy wymuszają uruchomienie Chrome: W przypadku infekcji złośliwym oprogramowaniem lub przypadkowego zainstalowania aplikacji typu PuP (potencjalnie niechciane programy), mogą być obecne autoryzowane elementy, które powodują automatyczne otwieranie Chrome.
-
Włączona opcja szybkiego zamykania kart: Istnieje eksperymentalne ustawienie w Chrome, które może prowadzić do opisanych problemów. Aby wyłączyć automatyczne uruchamianie przeglądarki, należy dezaktywować tę funkcję w menu eksperymentalnym.
-
Chrome może być przejęty przez złośliwe oprogramowanie: Złośliwe oprogramowanie potrafi wymusić na Chrome regularne otwieranie się w celu przekierowywania użytkowników na niebezpieczne strony internetowe.
Aby rozwiązać problem, wykonaj poniższe kroki w kolejności:
Metoda 1: Dezaktywacja aplikacji startowej
W Menedżerze zadań można łatwo sprawdzić, które aplikacje uruchamiają się po starcie systemu. To powinno być pierwsze miejsce, które sprawdzisz, jeśli chcesz zapobiec automatycznemu otwieraniu Chrome. Wykonaj następujące kroki:
1. Naciśnij jednocześnie klawisze Ctrl + Shift + Esc, aby otworzyć Menedżera zadań.
2. Przejdź do zakładki Uruchamianie.

3. Kliknij prawym przyciskiem myszy na Google Chrome i wybierz opcję Wyłącz.

Jeśli ta metoda nie przyniosła rezultatów lub Chrome nie znajduje się na liście aplikacji startowych, przejdź do kolejnego kroku.
Metoda 2: Zmiana ustawień uruchamiania Chrome
Jeżeli denerwuje Cię, że Chrome przywraca wszystkie ostatnio odwiedzane strony przy każdym uruchomieniu, można to łatwo zmienić. Domyślnie Chrome zapamiętuje i przywraca karty otwarte przed ostatnim zamknięciem. Aby zmienić to zachowanie, wykonaj następujące kroki:
1. Otwórz Google Chrome i kliknij na menu.

2. Wybierz Ustawienia.

3. Przewiń w dół do sekcji Po uruchomieniu.

4. Dezaktywuj opcję Kontynuuj od miejsca, w którym zostało przerwane i włącz stronę Otwórz nową kartę.

5. Zamknij Google Chrome i uruchom ponownie komputer, aby sprawdzić, czy problem został rozwiązany.
Metoda 3: Wyczyść pamięć podręczną Chrome
Jeśli Chrome wciąż otwiera się automatycznie po wypróbowaniu powyższych rozwiązań, warto spróbować usunąć pamięć podręczną. Usunięcie wadliwej pamięci podręcznej może przywrócić poprawne działanie przeglądarki. Aby to zrobić, wykonaj następujące kroki:
1. Kliknij trzy pionowe kropki w prawym górnym rogu przeglądarki.

2. Wybierz Więcej narzędzi, a następnie kliknij Wyczyść dane przeglądania.

3. Zaznacz wszystkie pola, z wyjątkiem Hasła i innych danych logowania.

4. Kliknij Wyczyść dane.

Metoda 4: Dezaktywuj aplikacje działające w tle
Po zamknięciu Google Chrome, niektóre aplikacje działające w tle mogą nadal być aktywne, co może prowadzić do automatycznego uruchamiania przeglądarki przy starcie systemu. Aby temu zapobiec, dezaktywuj te procesy w następujący sposób:
1. Otwórz Google Chrome i przejdź do menu.

2. Wybierz Ustawienia.

3. Przewiń w dół do sekcji Zaawansowane i wybierz System.

4. Wyłącz opcję Kontynuuj uruchamianie programów w tle po zamknięciu przeglądarki Google Chrome.

5. Uruchom ponownie komputer i sprawdź, czy problem został rozwiązany.
Metoda 5: Edytor rejestru
Jeśli Chrome pojawia się ponownie na liście aplikacji startowych po dezaktywacji w Menedżerze zadań, może to oznaczać, że automatyczne uruchamianie przeglądarki jest spowodowane działaniem niepożądanych aplikacji. Oto jak usunąć problem w Edytorze rejestru:
1. Naciśnij klawisze Windows + R, aby otworzyć okno Uruchamianie.
2. Wpisz regedit i naciśnij Enter.

3. Kliknij Tak w oknie Kontroli konta użytkownika, aby uzyskać odpowiednie uprawnienia.
4. Przejdź do następującej ścieżki:
ComputerHKEY_CURRENT_USERSoftwareMicrosoftWindowsCurrentVersionExplorerStartupApprovedRun
Możesz to zrobić ręcznie lub wkleić ścieżkę do paska adresu i nacisnąć Enter.

5. W prawym oknie sprawdź elementy, których nie rozpoznajesz.
6. Kliknij prawym przyciskiem myszy na nieznane elementy i wybierz Usuń.

7. Przejdź do kolejnej ścieżki:
ComputerHKEY_CURRENT_USERSoftwareMicrosoftWindowsCurrentVersionRun

8. Usuń wszystkie nieznane wartości w tej sekcji.

9. Zamknij Edytor rejestru i uruchom ponownie komputer, aby sprawdzić, czy problem został rozwiązany.
Metoda 6: Dezaktywacja opcji Szybkie zamykanie kart
Jak się okazało, eksperymentalna funkcja o nazwie Szybkie zamykanie karty/okna może również powodować automatyczne uruchamianie Chrome. Aby ją dezaktywować, wykonaj następujące kroki:
1. Otwórz Google Chrome i wpisz w pasku adresu chrome:/flags.

2. Jeśli pojawi się okno potwierdzenia, wybierz Tak, aby aktywować funkcje eksperymentalne.
3. Użyj opcji wyszukiwania, aby znaleźć ustawienie Włącz szybkie zamykanie karty/okien lub #enable-fast-unload.
4. Po znalezieniu, zmień ustawienie na Wyłączone.
Metoda 7: Utworzenie pliku wsadowego
Innym sposobem na zapobieżenie automatycznemu uruchamianiu Chrome jest dodanie prostego pliku wsadowego do folderu autostartu. Pliki wsadowe to skrypty, które wykonują określone polecenia. Oto jak to zrobić:
1. Wyszukaj Notatnik w systemie Windows i otwórz go.

2. Wklej poniższy kod:
Taskkill /IM chrome.exe /F

3. Wybierz Plik, a następnie Zapisz jako.

4. Nadaj plikowi dowolną nazwę, pamiętając, aby zmienić rozszerzenie z .txt na .bat.

5. Kliknij Zapisz i zamknij okno Notatnika.

6. Otwórz okno Uruchom, naciskając Windows + R.
7. Wpisz shell:startup i naciśnij Enter.

8. Umieść wcześniej utworzony plik .bat w folderze autostartu, co zapewni jego uruchomienie przy każdym starcie systemu, co z kolei zakończy proces Chrome przed jego uruchomieniem.
Metoda 8: Reinstalacja Chrome
W przypadku, gdy Twoja przeglądarka została przejęta przez złośliwe oprogramowanie, co może prowadzić do automatycznego otwierania Chrome, najskuteczniejszym rozwiązaniem jest odinstalowanie obecnej wersji i ponowne zainstalowanie najnowszej. Oto jak to zrobić:
1. Naciśnij klawisz Windows, wpisz „aplikacje i funkcje”, a następnie kliknij Otwórz.

2. W polu przeszukiwania wpisz Chrome.
3. Wybierz Chrome i kliknij przycisk Odinstaluj.

4. Potwierdź ponowne naciśnięcie Odinstaluj.
5. Naciśnij Windows, wpisz %localappdata% i kliknij Otwórz, aby przejść do folderu AppData Local.

6. Otwórz folder Google.

7. Kliknij prawym przyciskiem myszy na folder Chrome i wybierz Usuń.

8. Naciśnij Windows, wpisz %appdata% i kliknij Otwórz, aby przejść do folderu AppData Roaming.

9. Otwórz folder Google i usuń folder Chrome.
10. Uruchom ponownie komputer.
11. Pobierz najnowszą wersję Google Chrome z oficjalnej strony internetowej.

12. Uruchom plik instalacyjny i postępuj zgodnie z instrukcjami, aby zainstalować nową wersję Chrome.

Często zadawane pytania (FAQ)
Q1. Dlaczego moja przeglądarka otwiera się po włączeniu komputera?
Odp.: To funkcja w aktualizacji Fall Creators Update dla systemu Windows 10, która przywraca aplikacje otwarte przed wyłączeniem komputera przy jego ponownym uruchomieniu.
***
Mamy nadzieję, że powyższe informacje były pomocne i udało Ci się rozwiązać problem z automatycznym otwieraniem Chrome. Podziel się z nami, która z przedstawionych metod okazała się najskuteczniejsza. Jeśli masz jakiekolwiek pytania lub uwagi, skorzystaj z formularza kontaktowego poniżej.
newsblog.pl
Maciej – redaktor, pasjonat technologii i samozwańczy pogromca błędów w systemie Windows. Zna Linuxa lepiej niż własną lodówkę, a kawa to jego główne źródło zasilania. Pisze, testuje, naprawia – i czasem nawet wyłącza i włącza ponownie. W wolnych chwilach udaje, że odpoczywa, ale i tak kończy z laptopem na kolanach.