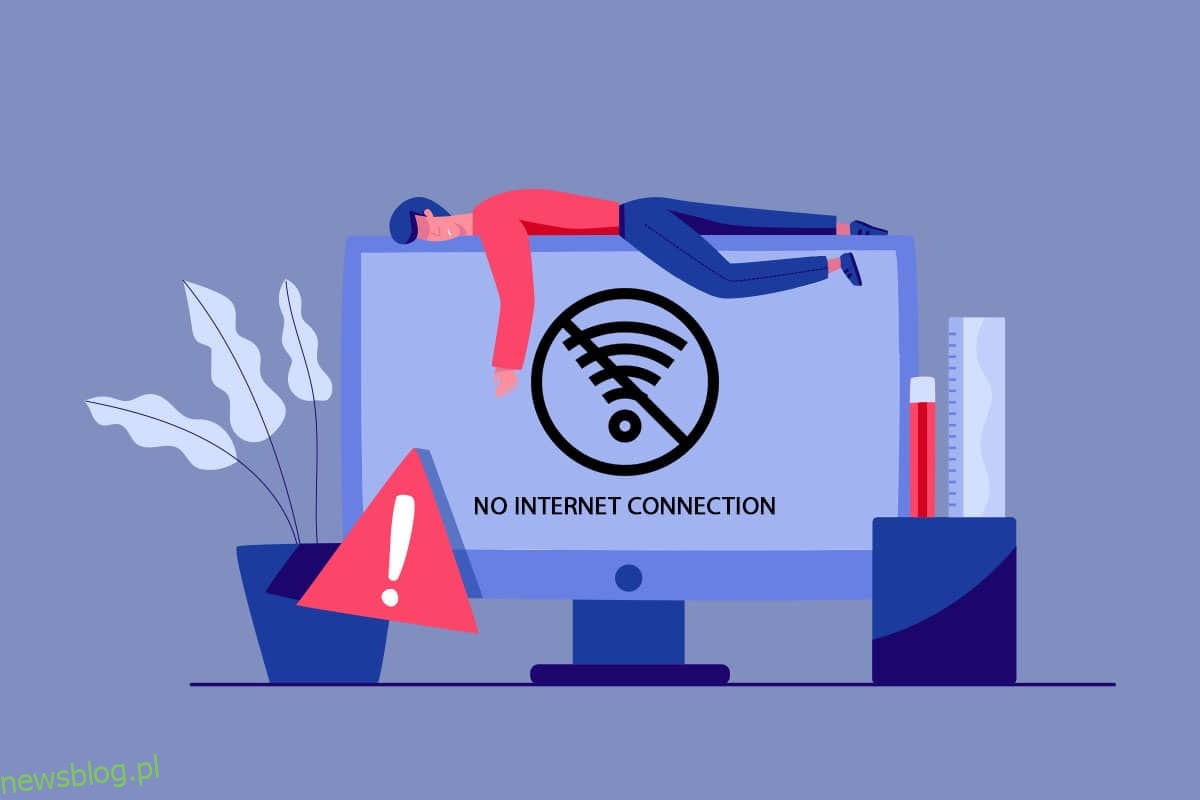Może się okazać, że połączenie internetowe ciągle spada bez żadnego znanego powodu. Jest to frustrujący problem, zwłaszcza gdy jesteś na końcu krzesła, aby wyszukać zapytanie internetowe. Nie jesteś jedyną osobą, która ma do czynienia z siecią, która ciągle odrzuca problem. Są miliony ludzi, którzy zmagają się z tym problemem na swoim komputerze z systemem Windows 10. Ten przewodnik da ci wyobrażenie o problemach z Internetem i kilka metod ich rozwiązywania.
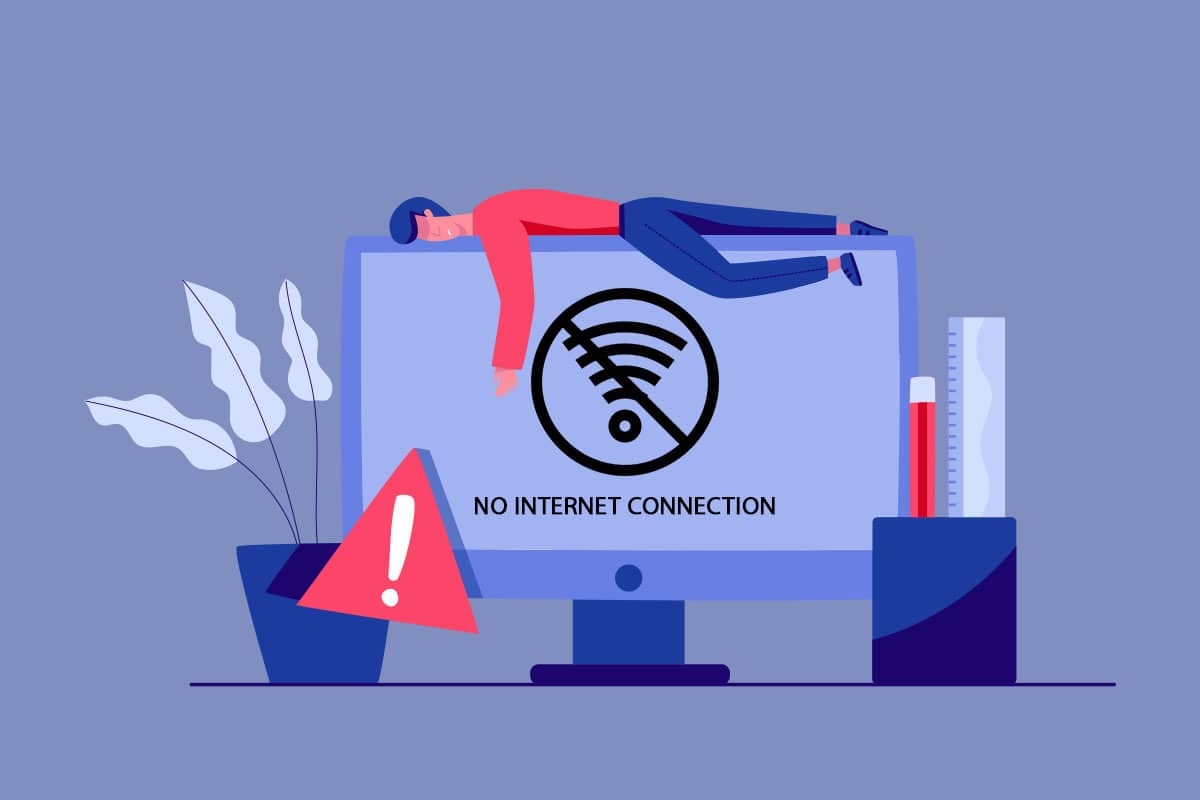
Spis treści:
Jak naprawić Internet ciągle spada w systemie Windows 10?
Możesz się zastanawiać, dlaczego sieć ciągle spada na twoim komputerze z systemem Windows 10. Oto kilka ważnych powodów, które powodują ten problem w Twoim urządzeniu.
- Awaria infrastruktury komputera z systemem Windows 10.
- Połączenie sieciowe jest bardzo złe.
- Kabel łączący router z modemem jest uszkodzony lub uszkodzony.
- Zbyt wiele osób jest podłączonych do tej samej sieci.
- Zakłócenia bezprzewodowe między routerem a urządzeniem.
- Nieaktualne sterowniki sieciowe.
W tej sekcji zebraliśmy kilka potencjalnych poprawek, które pomogą Ci naprawić problem z siecią, który ciągle rozłącza system Windows 10. Postępuj zgodnie z instrukcjami, aby osiągnąć doskonałe wyniki. Zawsze upewnij się, że utworzyłeś punkt przywracania systemu, aby przywrócić komputer, jeśli coś pójdzie nie tak.
Podstawowe kroki rozwiązywania problemów
Przed przejściem do głównych metod rozwiązywania problemów możesz wypróbować następujące podstawowe kroki rozwiązywania problemów, aby rozwiązać ten problem.
1. Uruchom ponownie router: Jest to proste obejście, które pomoże Ci naprawić problemy z Internetem w prostych krokach. Zapewnia to również silne i niezawodne połączenie sieciowe. Wykonaj poniższe czynności, aby ponownie uruchomić router.
1. Znajdź przycisk ON/OFF z tyłu routera. Naciśnij przycisk raz, aby wyłączyć router.

2. Teraz odłącz kabel zasilający i całkowicie rozładuj kondensatory, odczekaj chwilę.
3. Teraz przywróć kabel zasilający i poczekaj, aż połączenie sieciowe zostanie ponownie nawiązane.
2. Uruchom ponownie komputer: Aby naprawić wszystkie tymczasowe usterki związane z komputerem z systemem Windows 10, spróbuj ponownie uruchomić komputer, jak pokazano poniżej.
1. Naciśnij jednocześnie klawisze Alt + F4, aby otworzyć okno Zamknij system Windows.
2. Tutaj wybierz opcję Uruchom ponownie, a następnie naciśnij klawisz Enter, aby ponownie uruchomić komputer.
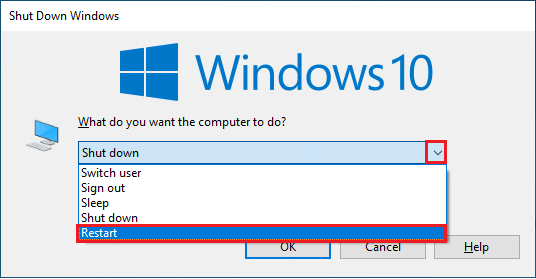
3. Zapewnij silny sygnał sieciowy: Nie napotkasz żadnych problemów z łącznością na komputerze z systemem Windows 10 tylko wtedy, gdy masz silne połączenie sieciowe. Jeśli między routerem a komputerem znajdują się jakieś przeszkody, mogą one zakłócać sygnał bezprzewodowy i powodować sporadyczne problemy z połączeniem. Najpierw sprawdź siłę sygnału swojej sieci, a jeśli jest bardzo niska, usuń wszystkie przeszkody na drodze. Możesz uruchomić test prędkości, aby poznać optymalny poziom prędkości sieci wymagany do prawidłowego połączenia.
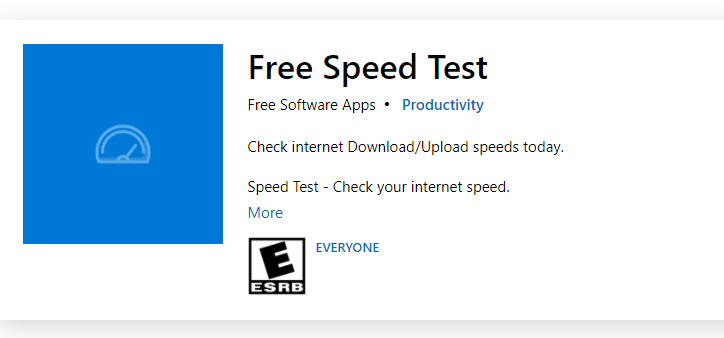
Po uruchomieniu testu prędkości dowiesz się, czy Twoja sieć jest silna, czy nie.
- Jeśli masz silną sieć, która nadal napotyka problem z siecią, przejdź do poniższych metod.
- Jeśli masz słabą sieć, rozważ połączenie z innymi urządzeniami, takimi jak mobilny punkt dostępu lub inna sieć przewodowa/bezprzewodowa.
Wykonaj poniższe czynności, aby zapewnić stabilne połączenie internetowe.
1. Przenieś router w inne miejsce i sprawdź połączenie internetowe.

2. Unikaj zbyt wielu urządzeń podłączonych do tej samej sieci.
3. Unikaj zakłóceń bezprzewodowych z urządzeń takich jak bezprzewodowe słuchawki, zestawy słuchawkowe, telewizor i wiele innych.
4. Przesuń komputer bliżej routera i sprawdź, czy błąd się powtórzy.
4. Połącz ponownie Ethernet / Wi-Fi: Jest to kolejne proste obejście, które rozwiązuje problem z rozłączaniem sieci z systemem Windows 10. Twój komputer musi jednocześnie łączyć się z siecią Ethernet lub Wi-Fi. Sprawdź, czy ten warunek dotyczy Twojego komputera i jeśli domyślasz się przerw między połączeniami przewodowymi i bezprzewodowymi, podłącz je ponownie zgodnie z poniższymi instrukcjami.
1. Kliknij ikonę WiFi na pasku zadań.
2. Odłącz połączenie sieciowe, odczekaj chwilę i podłącz je ponownie.
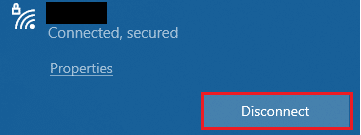
2. Jeśli kabel Ethernet jest podłączony, odłącz go od komputera. Następnie podłącz go ponownie lub połącz z siecią Wi-Fi. Zapewni to brak migotania między połączeniami przewodowymi i bezprzewodowymi.
Metoda 1: Wyjdź ze wszystkich procesów w tle
Jeśli na komputerze z systemem Windows 10 jest wiele procesów w tle, nie można uzyskać tak łatwego dostępu do sieci, ponieważ wszystkie te procesy będą miały udział w sieci. Ponadto zużycie pamięci RAM będzie większe, a wydajność urządzenia widocznie zwolni. Postępuj zgodnie z naszym przewodnikiem Jak zakończyć zadanie w systemie Windows 10, aby zamknąć wszystkie inne procesy w tle na komputerze z systemem Windows 10.
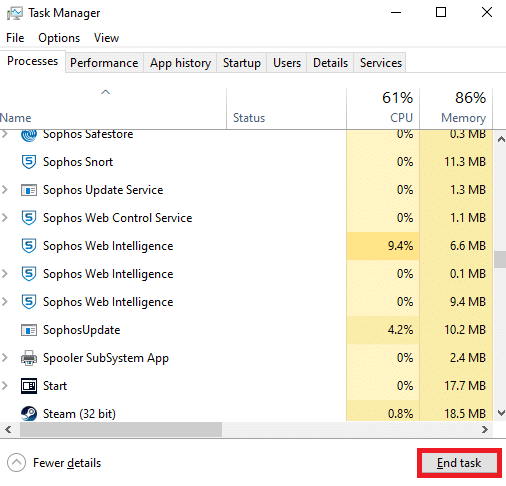
Po zamknięciu wszystkich procesów w tle sprawdź, czy problem z Internetem jest rozwiązany, czy nie.
Metoda 2: Napraw pliki systemowe
Jeśli w systemie operacyjnym Windows znajdują się uszkodzone pliki systemowe, komputer może napotkać wiele problemów z połączeniem internetowym. Jeśli masz problem z siecią, który ostatnio rozłącza się z systemem Windows 10, istnieje pewne prawdopodobieństwo, że pliki komputera zostały uszkodzone lub uszkodzone. Na szczęście Twój komputer z systemem Windows 10 ma wbudowane narzędzia naprawcze, takie jak SFC (Kontroler plików systemowych) i DISM (Obsługa i zarządzanie obrazami wdrażania), które pomogą Ci naprawić wszystkie uszkodzone pliki. Przeczytaj nasz przewodnik dotyczący naprawy plików systemowych w systemie Windows 10 i postępuj zgodnie z instrukcjami, aby naprawić wszystkie uszkodzone pliki.
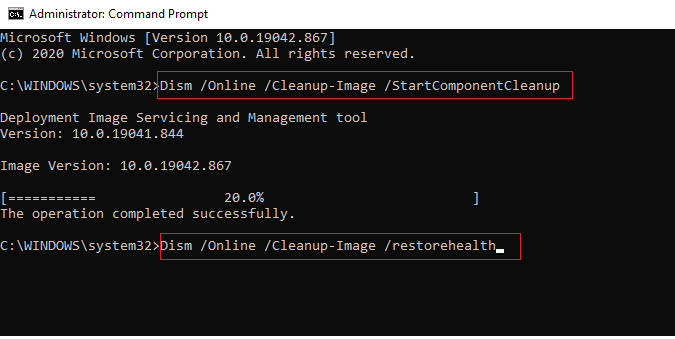
Metoda 3: Uruchom skanowanie złośliwego oprogramowania
Nagły atak wirusa lub złośliwego oprogramowania spowoduje problemy z siecią na Twoim komputerze. Jeśli w przypadku ataku wirusa jest bardzo poważny, nie można w ogóle łączyć się z żadną siecią w sposób ciągły. Aby rozwiązać problem, musisz całkowicie usunąć wirusa lub złośliwe oprogramowanie z komputera z systemem Windows 10. Zalecamy przeskanowanie komputera zgodnie z instrukcjami zawartymi w naszym przewodniku Jak uruchomić skanowanie w poszukiwaniu wirusów na moim komputerze?
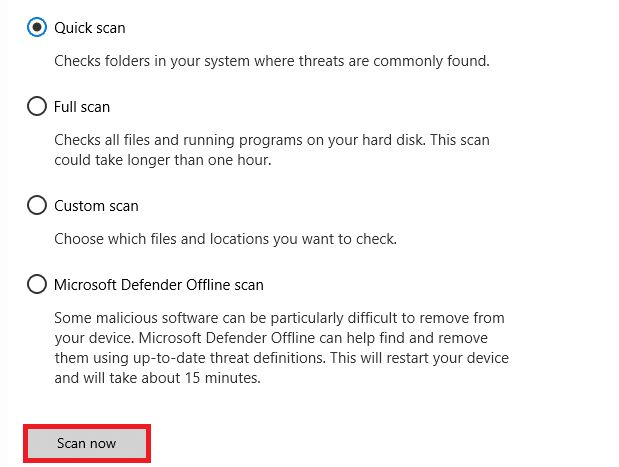
Ponadto, jeśli chcesz usunąć złośliwe oprogramowanie z komputera, zapoznaj się z naszym przewodnikiem Jak usunąć złośliwe oprogramowanie z komputera w systemie Windows 10.
Metoda 4: Zaktualizuj system Windows
Możesz także usunąć błędy po stronie oprogramowania z komputera, aktualizując system operacyjny. Zawsze upewnij się, czy zaktualizowałeś system operacyjny Windows i czy jakieś aktualizacje oczekują w akcji, skorzystaj z naszego przewodnika Jak pobrać i zainstalować najnowszą aktualizację systemu Windows 10
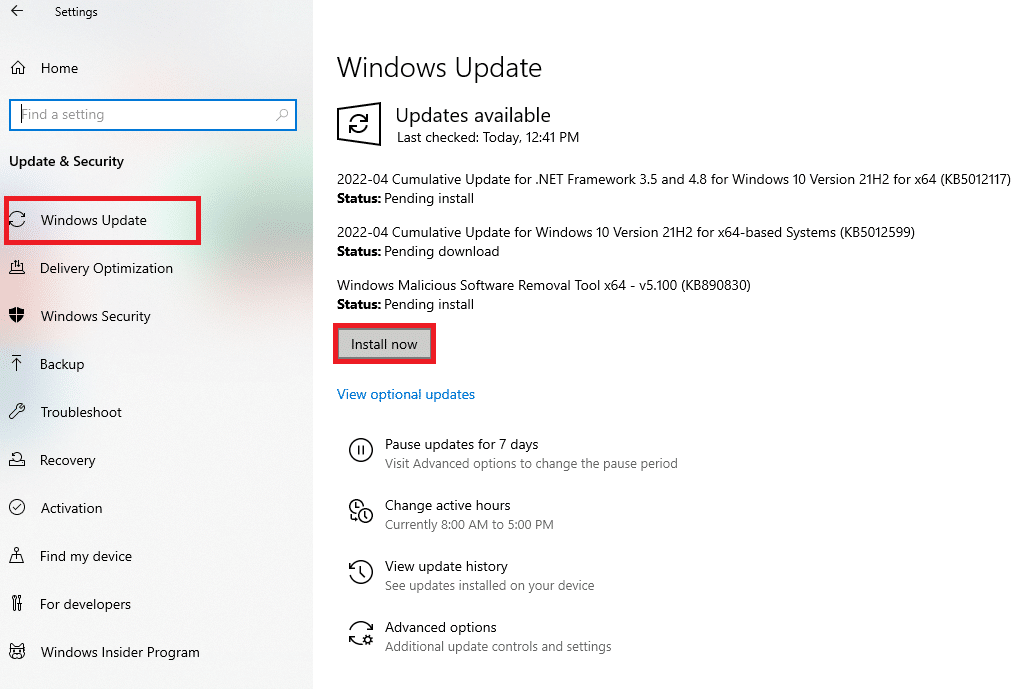
Po zaktualizowaniu systemu operacyjnego Windows sprawdź, czy możesz połączyć się z siecią.
Metoda 5: Wyłącz proxy
Czasami, przy nieodpowiednich konfiguracjach sieci na komputerze z systemem Windows 10, napotkasz problem z Internetem. Jeśli zainstalowałeś jakąkolwiek usługę VPN lub korzystasz z serwerów proxy na swoim komputerze, przeczytaj nasz artykuł Jak wyłączyć VPN i serwer proxy w systemie Windows 10 i wykonaj kroki zgodnie z instrukcjami w artykule.
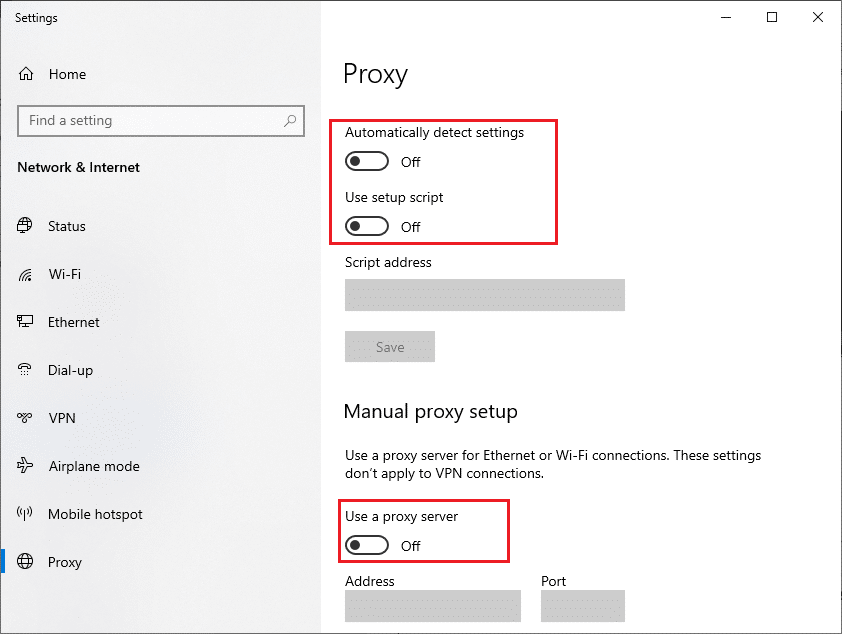
Po wyłączeniu klienta VPN i serwerów proxy sprawdź, czy problem został rozwiązany. Jeśli jednak napotkasz ten sam problem, spróbuj połączyć się z mobilnym hotspotem.
Metoda 6: Zresetuj TCP/IP
TCP (Transmission Control Protocol) to podstawowy protokół połączenia sieciowego, który przydziela i identyfikuje reguły i standardowe procedury w Internecie. Protokoły TCP/IP są odpowiedzialne za przesyłanie pakietów danych od nadawcy i odbiorcy. Jeśli w procesie wystąpi konflikt, zresetowanie protokołu wraz z adresem IP pomoże rozwiązać problem z siecią, który powoduje rozłączenie systemu Windows 10. Postępuj zgodnie z naszym przewodnikiem Jak rozwiązywać problemy z łącznością sieciową w systemie Windows 10, aby zresetować protokół TCP/IP.
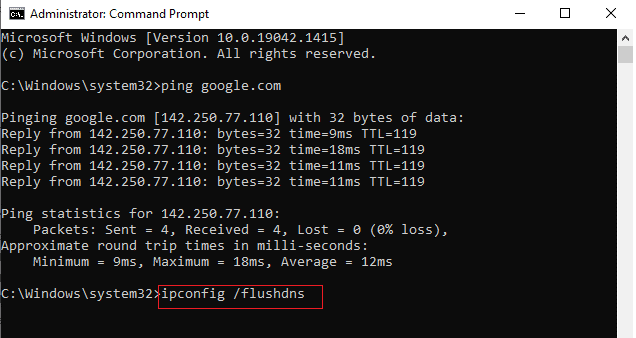
Po wykonaniu kroków sprawdź, czy możesz naprawić sieć, która ciągle spada, czy nie.
Metoda 7: Użyj Google DNS
System nazw domen (DNS) jest zasadniczo ważny dla ustanowienia połączenia internetowego. Czasami adresy DNS dostarczone przez dostawcę usług internetowych mogą być bardzo powolne, więc napotykasz problem z Internetem na komputerze z systemem Windows 10. Google DNS ma adresy IP 8.8.8.8 i 8.8.4.4, które są proste i łatwe do zapamiętania w celu ustanowienia bezpiecznego połączenia DNS między klientem a serwerem.
Oto nasz prosty przewodnik dotyczący zmiany ustawień DNS w systemie Windows 10, który pomoże Ci zmienić adresy DNS na komputerze. Możesz także przełączyć się na dowolny Open DNS lub Google DNS na komputerze z systemem Windows 10, postępując zgodnie z naszym przewodnikiem Jak przejść do OpenDNS lub Google DNS w systemie Windows. Postępuj zgodnie z instrukcjami i sprawdź, czy możesz stale łączyć się z siecią bez żadnych błędów.
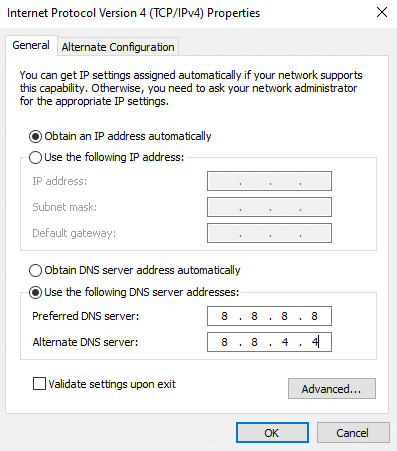
Metoda 8: Wyłącz tryb oszczędzania energii
Czasami możesz napotkać problem z rozłączaniem sieci z systemem Windows 10, jeśli masz włączony tryb oszczędzania energii na komputerze z systemem Windows 10. Prowadzi to do kilku problemów z łącznością sieciową. Zalecamy wyłączenie trybu oszczędzania energii zgodnie z poniższymi instrukcjami.
1. Naciśnij klawisz Windows, wpisz Menedżer urządzeń i kliknij Otwórz.
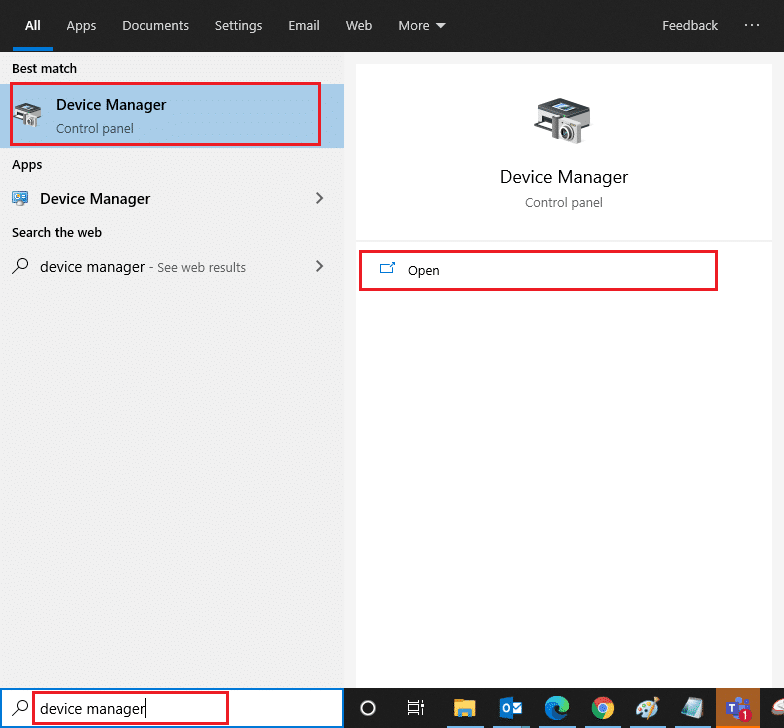
2. Teraz kliknij dwukrotnie sekcję Karty sieciowe.
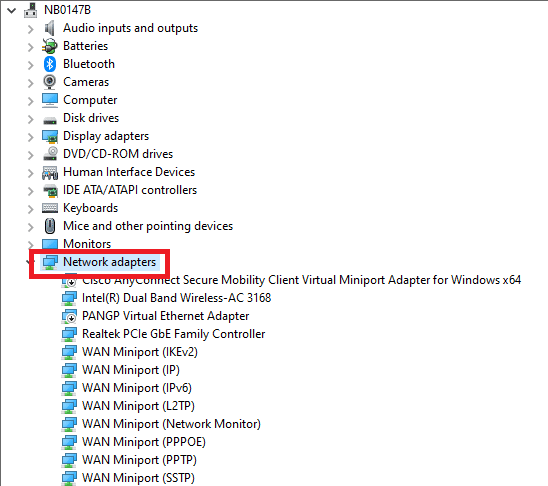
3. Kliknij prawym przyciskiem myszy kartę sieciową i wybierz opcję Właściwości.
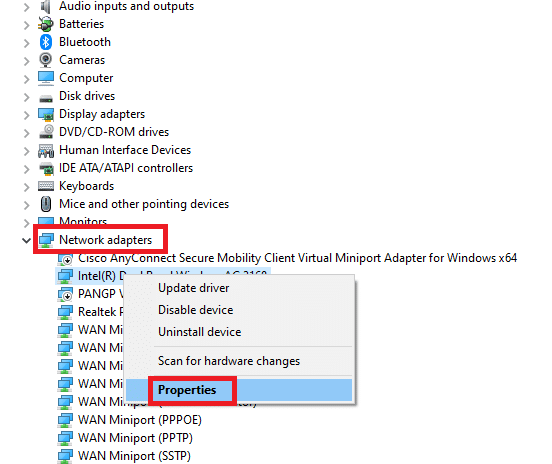
4. Następnie przejdź do okna Zarządzanie energią w oknie Właściwości karty sieciowej i usuń zaznaczenie pola obok Zezwalaj komputerowi na wyłączanie tego urządzenia w celu oszczędzania energii.
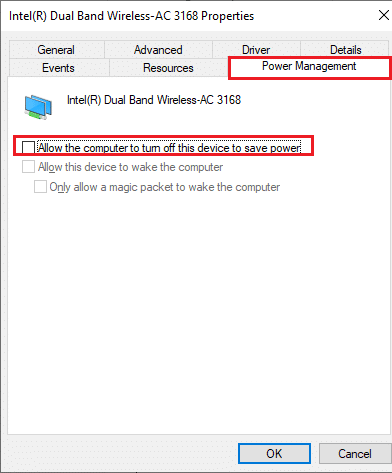
5. Na koniec kliknij OK, aby zapisać zmiany. Sprawdź, czy Twój komputer nie ma problemów z łącznością sieciową.
Metoda 9: Włącz podstawowe usługi
Aby uniknąć problemów z Internetem i zapobiec ich występowaniu na komputerze, kilka podstawowych usług musi mieć aktywny status. Gdy wystąpi problem z którąkolwiek z tych usług, napotkasz kilka konfliktów podczas łączenia się z siecią. Oto kilka instrukcji, aby sprawdzić, czy podstawowe usługi są uruchomione na Twoim komputerze.
1. Naciśnij klawisz Windows, wpisz Usługi i kliknij Uruchom jako administrator.
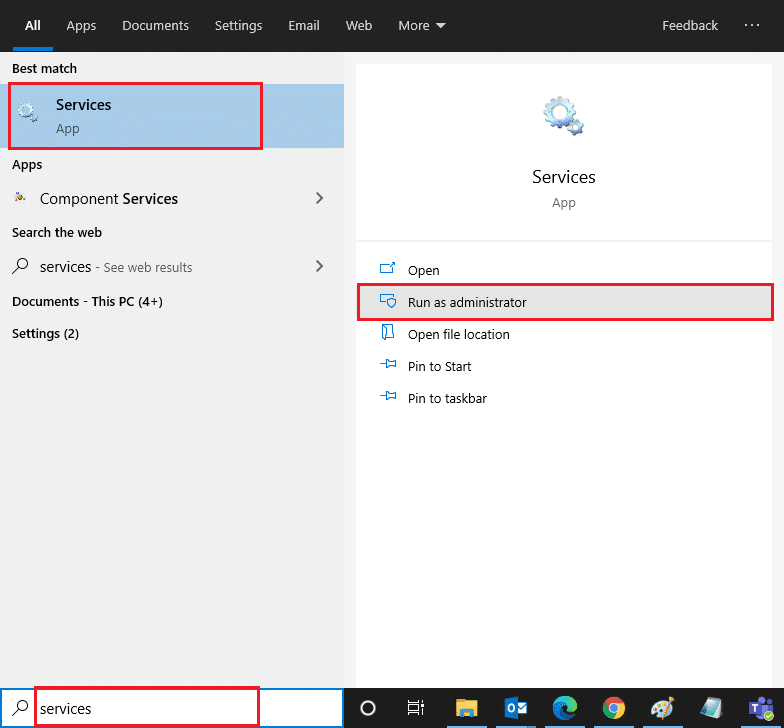
2. Teraz przewiń w dół i wyszukaj usługę Windows EventLog.
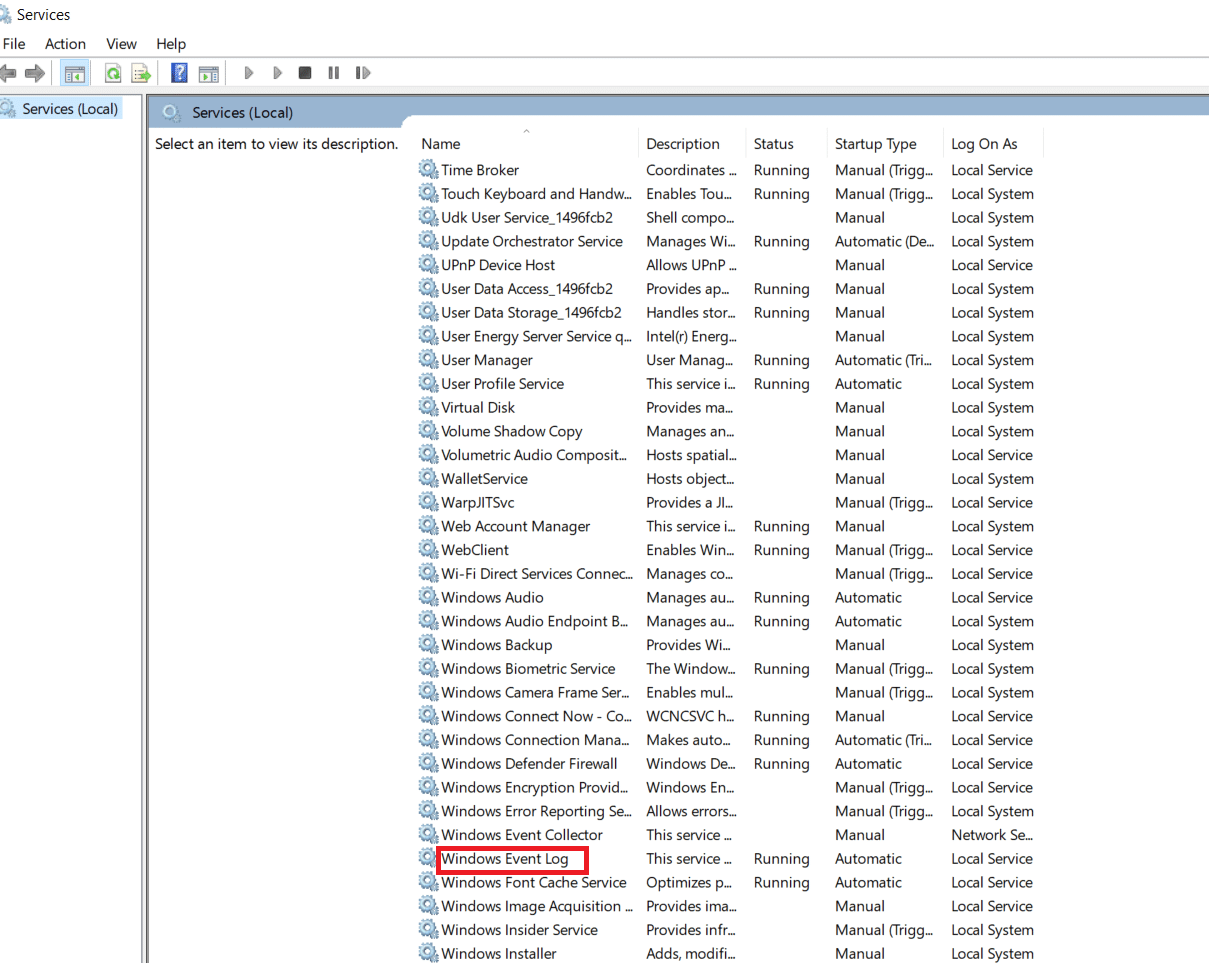
3. Sprawdź status usługi.
3A. Jeśli Status jest ustawiony na Uruchomiony, kliknij usługę prawym przyciskiem myszy i wybierz opcję Zatrzymaj. Poczekaj chwilę, a następnie ponownie kliknij Start.
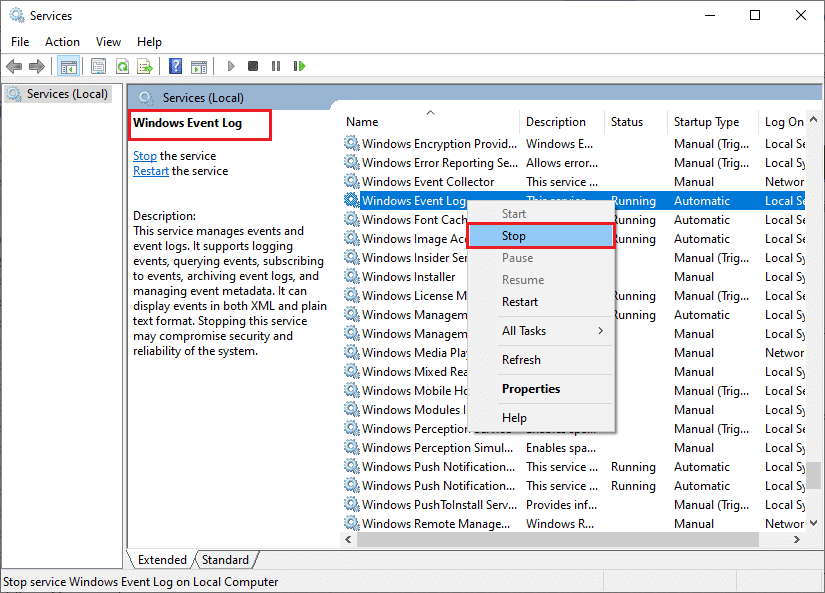
3B. Jeśli Status nie jest ustawiony na Uruchomiony, kliknij usługę prawym przyciskiem myszy i wybierz opcję Uruchom.
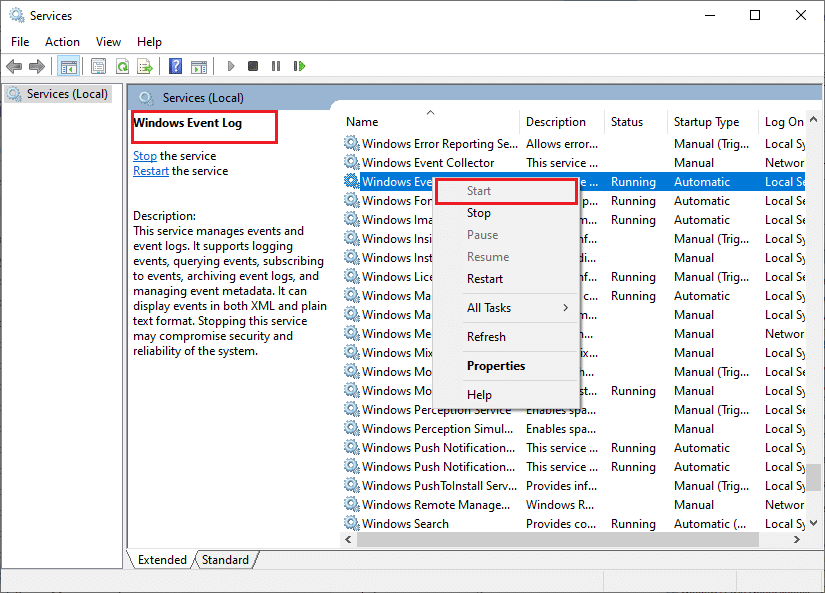
4. Powtórz te kroki również dla poniższych usług.
- Zdalne wywołanie procedury (RPC)
- Aktualizacja systemu Windows
- Klient DHCP
- Automatyczna konfiguracja urządzeń podłączonych do sieci
- Broker połączeń sieciowych
- Połączenia sieciowe
- Asystent łączności sieciowej
- Usługa listy sieci
- Świadomość lokalizacji sieci
- Usługa konfiguracji sieci
- Usługa interfejsu sklepu sieciowego
Sprawdź, czy masz stałą sieć, która ciągle spada.
Metoda 10: Tymczasowo wyłącz program antywirusowy (jeśli dotyczy)
Niektóre niezgodne programy antywirusowe zainstalowane na komputerze powodują, że sieć ciągle spada. Aby uniknąć konfliktów, musisz upewnić się, że ustawienia zabezpieczeń komputera z systemem Windows 10 są stabilne, czy nie. Aby dowiedzieć się, czy pakiet antywirusowy jest przyczyną problemów z siecią, wyłącz go raz i spróbuj połączyć się z siecią. Przeczytaj nasz przewodnik Jak tymczasowo wyłączyć program antywirusowy w systemie Windows 10 i postępuj zgodnie z instrukcjami, aby tymczasowo wyłączyć program antywirusowy na komputerze.
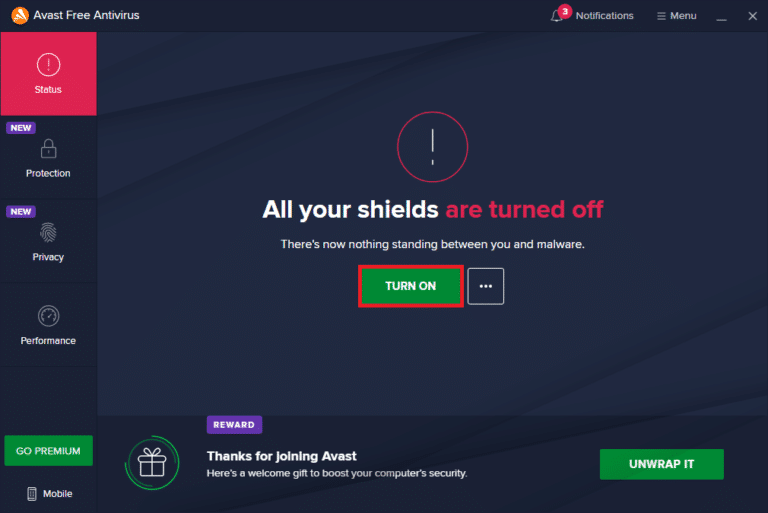
Jeśli po wyłączeniu programu antywirusowego na komputerze nie wystąpiły żadne problemy z połączeniem internetowym, zaleca się całkowite odinstalowanie programu z komputera. Przeczytaj nasz przewodnik Wymuś odinstalowywanie programów, których nie można odinstalować w systemie Windows 10, aby odinstalować program antywirusowy na komputerze.
Metoda 11: Wyłącz Zaporę systemu Windows (niezalecane)
Podobnie jak program antywirusowy, Zapora Windows Defender na Twoim komputerze może uniemożliwiać dostęp do Internetu z pewnych względów bezpieczeństwa. Jeśli w przypadku, gdy sieć Wi-Fi została zablokowana przez zaporę Windows Defender, musisz ją włączyć lub wyłączyć tymczasowo zabezpieczenia zapory na swoim komputerze. Jeśli nie wiesz, jak wyłączyć Zaporę systemu Windows Defender, pomoże Ci w tym nasz przewodnik dotyczący wyłączania zapory systemu Windows 10.
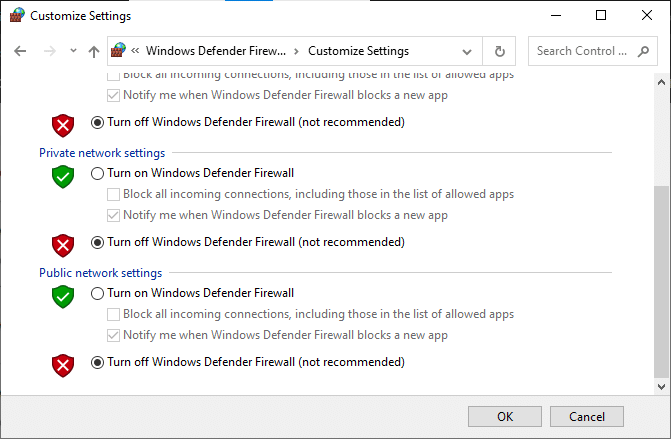
Metoda 12: Zaktualizuj sterownik sieci
Zawsze upewnij się, że używasz zaktualizowanych sterowników sieciowych i jeśli jakieś aktualizacje oczekują w akcji, zaleca się ich pobranie i zainstalowanie. Postępuj zgodnie z naszym przewodnikiem Jak zaktualizować sterowniki karty sieciowej w systemie Windows 10, aby to zrobić. Po zaktualizowaniu sterownika sieciowego uruchom ponownie komputer i przetestuj połączenie sieciowe. Nie spotkasz się z problemami z Internetem.
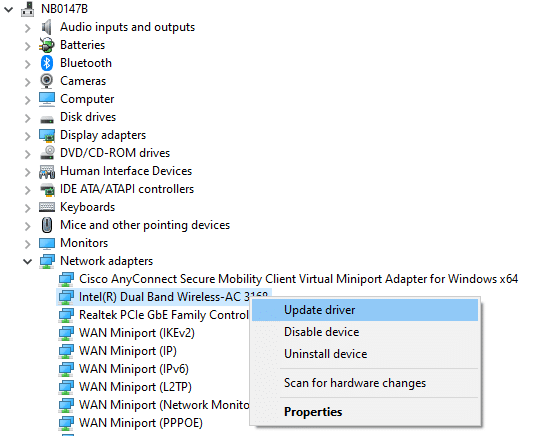
Metoda 13: Zainstaluj ponownie sterownik sieci
Mimo to, jeśli napotkasz problem z siecią, nawet po aktualizacji sterowników sieciowych, istnieje inna poprawka, aby usunąć wszystkie sterowniki z komputera i zainstalować je ponownie. Ten proces stabilizuje problemy z łącznością sieciową, dzięki czemu rozwiązanie sieci powoduje rozłączenie problemu z systemem Windows 10. Postępuj zgodnie z naszym przewodnikiem Jak odinstalować i ponownie zainstalować sterowniki w systemie Windows 10, aby ponownie zainstalować sterowniki na komputerze z systemem Windows 10.
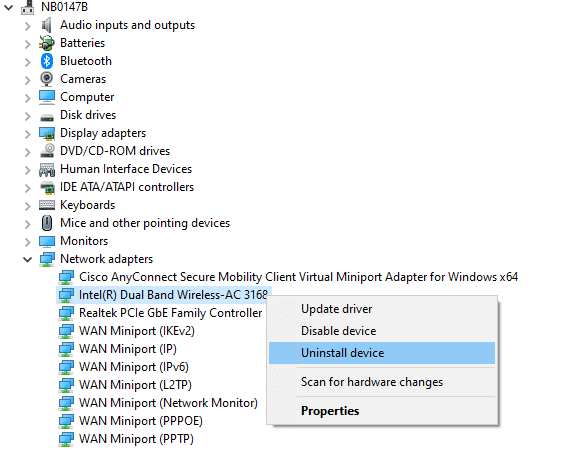
Po ponownej instalacji sterowników sieciowych sprawdź, czy możesz bez problemu połączyć się z siecią.
Metoda 14: Przywróć sterowniki sieciowe
Wszystkie aktualne wersje sterowników zostaną usunięte z komputera, a ich poprzednia wersja zostanie zainstalowana po przywróceniu sterowników sieciowych. Jest to przydatna funkcja, gdy nowy sterownik jest niezgodny z systemem. Postępuj zgodnie z instrukcjami podanymi w naszym przewodniku Jak przywrócić sterowniki w systemie Windows 10, aby naprawić problem z siecią, który powoduje rozłączenie systemu Windows 10.
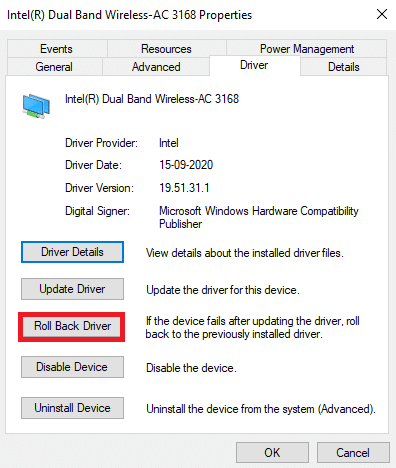
Po zainstalowaniu na komputerze z systemem Windows 10 poprzedniej wersji sterowników sprawdź, czy można połączyć się z siecią bez żadnych przerw.
Metoda 15: Zresetuj ustawienia sieciowe
Kilku użytkowników zadeklarowało, że zresetowanie ustawień sieciowych rozwiąże dziwne problemy z połączeniem sieciowym. Ta metoda spowoduje zapomnienie wszystkich ustawień konfiguracji sieci, zapisanych poświadczeń i wielu innych programów zabezpieczających, takich jak VPN i programy antywirusowe. Aby to zrobić, postępuj zgodnie z naszym przewodnikiem Jak zresetować ustawienia sieciowe w systemie Windows 10
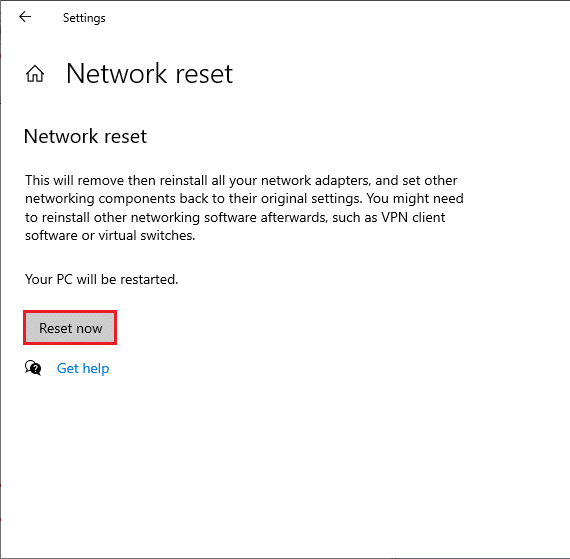
Metoda 16: Wykonaj przywracanie systemu
Jeśli niedawno zaktualizowałeś system operacyjny Windows 10, a później napotykasz problem z Internetem, najnowsze składniki aktualizacji systemu Windows mogą zakłócać działanie dowolnego oprogramowania zainstalowanego na komputerze i mogą powodować rozłączanie się sieci z problemem z systemem Windows 10. W takim przypadku musisz przywrócić komputer do poprzedniej wersji, gdy działał poprawnie. Aby to zrobić, postępuj zgodnie z naszym przewodnikiem dotyczącym korzystania z funkcji przywracania systemu w systemie Windows 10 i zaimplementuj przedstawione instrukcje.
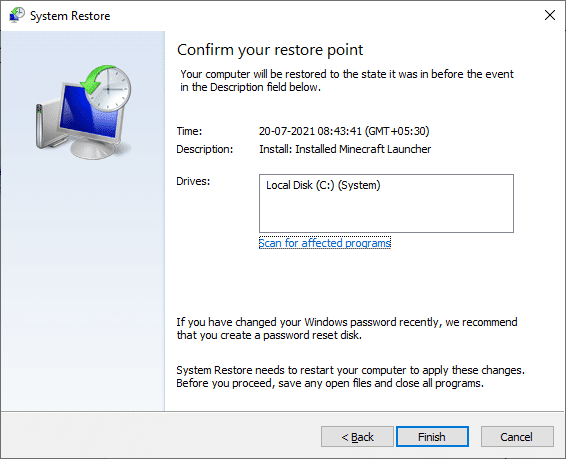
Po przywróceniu komputera z systemem Windows 10 sprawdź, czy możesz połączyć się z dowolną siecią bez żadnych przerw.
Metoda 17: Zresetuj komputer
Jeśli żadna z metod nie pomogła w naprawieniu problemu z siecią, który powoduje rozłączenie systemu Windows 10, musisz wyczyścić system operacyjny Windows. Aby przeprowadzić czysty rozruch komputera, wykonaj kroki opisane w naszym przewodniku Jak wykonać czystą instalację systemu Windows 10
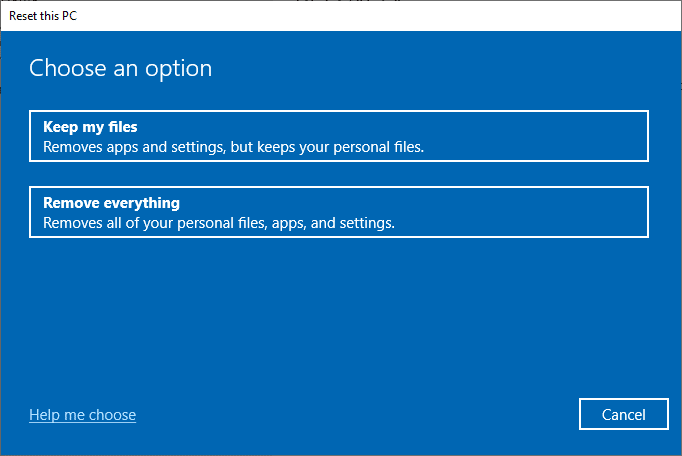
Metoda 18: Skontaktuj się z dostawcą usług internetowych
Last but not least, musisz szukać pomocy technicznej, jeśli powyższe metody nie rozwiążą problemu z Internetem. Jeśli modem nie komunikuje się z dostawcą usług internetowych, w urządzeniu pojawia się znacznie więcej problemów technicznych z łącznością. Na przykład, gdy próbujesz zarejestrować modem, ale napotykasz problemy podczas tego procesu, kilka prób uwierzytelnienia spowolni Twoje połączenie sieciowe. Doprowadzi to do problemów z siecią. W takim przypadku musisz skontaktować się z dostawcą usług internetowych, aby zdiagnozować i rozwiązać problem. Dostawcy usług internetowych sprawdzą, czy urządzenia są zaktualizowane, kompatybilne i prawidłowo zarejestrowane.
***
Mamy nadzieję, że ten przewodnik był pomocny i mogłeś naprawić problemy z internetem w systemie Windows 10. Daj nam znać, o czym chcesz się dowiedzieć dalej. Ponadto, jeśli masz jakieś pytania/sugestie dotyczące tego artykułu, możesz je umieścić w sekcji komentarzy.