Aktualizacja systemu Windows jest często rekomendowana jako sposób na rozwiązywanie różnego rodzaju problemów i usterek na komputerach. Jednakże, w niektórych sytuacjach proces aktualizacji może napotkać przeszkody, objawiające się kodami błędów, takimi jak 0xc7700112. Ten konkretny komunikat pojawia się, gdy w trakcie aktualizacji wystąpią zakłócenia lub nieprawidłowości. Niniejszy artykuł ma na celu odpowiedzieć na pytanie, które prawdopodobnie się już pojawiło: jak skutecznie usunąć błąd 0xc7700112.
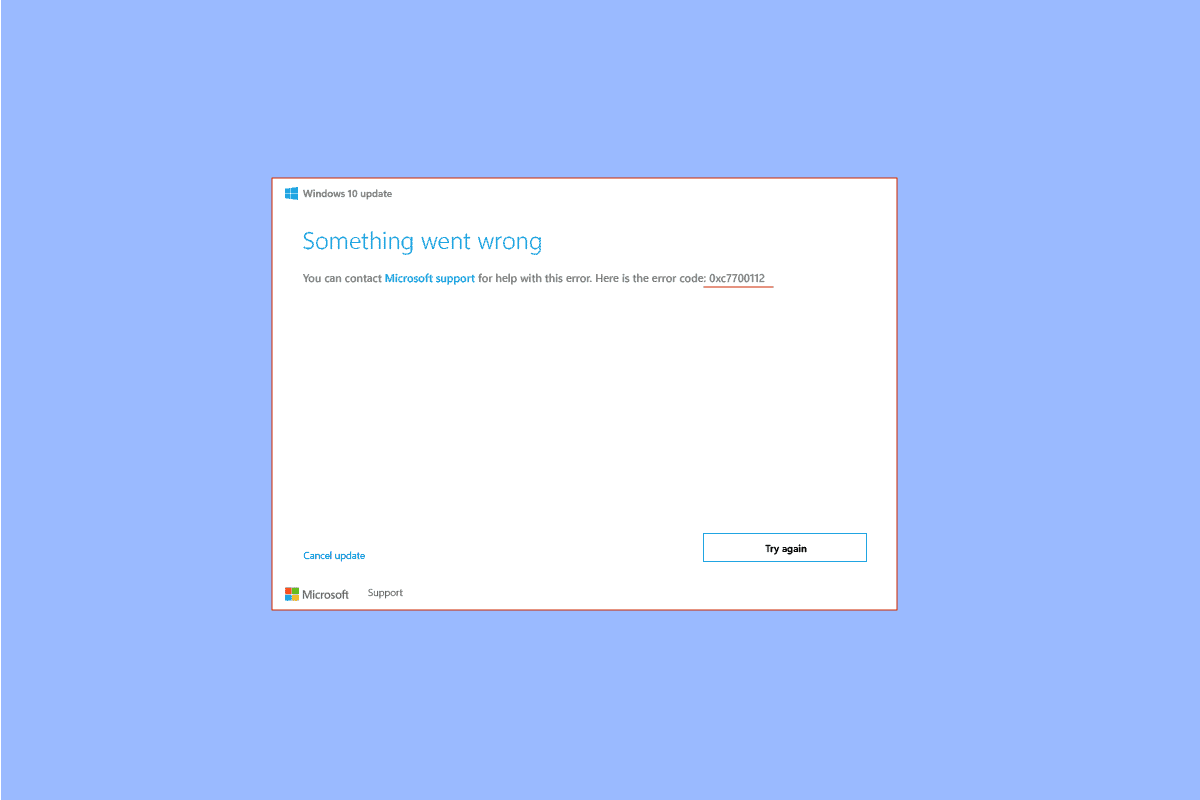
Jak skutecznie naprawić błąd 0xc7700112 w systemie Windows 10?
Ten kod błędu najczęściej pojawia się, gdy próbujesz wykonać jedną z następujących czynności:
- Przeprowadzić aktualizację systemu operacyjnego z Windows 7, 8 lub 8.1 do Windows 10 lub 11, korzystając z instalatora lub nośnika instalacyjnego.
- Uruchomić narzędzie do rozwiązywania problemów z usługą Windows Update lub Asystenta aktualizacji w celu diagnozy i naprawy problemu.
Poniżej przedstawiamy listę najczęstszych przyczyn występowania kodu błędu na komputerze:
-
Konflikt aktualizacji: Błąd może wystąpić, gdy jednocześnie uruchomione są dwie operacje aktualizacji w tle. Przykładowo, jeśli automatyczna aktualizacja koliduje z ręczną instalacją z nośnika, może pojawić się błąd 0xc7700112.
-
Przestarzałe sterowniki: Nieaktualne lub uszkodzone sterowniki urządzeń, takie jak karty graficzne, mogą prowadzić do wystąpienia tego kodu błędu.
-
Zainfekowane pliki: Jeśli pliki systemowe zostały zainfekowane złośliwym oprogramowaniem, może to skutkować błędem 0xc7700112.
-
Nieaktualny system Windows: Innym częstym powodem jest przestarzała wersja systemu operacyjnego, która nie jest kompatybilna z nowszą aktualizacją.
-
Niekompletne wpisy konfiguracyjne: Przerwany proces aktualizacji lub uaktualnienia może pozostawić niekompletne wpisy konfiguracyjne, które wywołują ten błąd.
Metoda 1: Podstawowe kroki diagnostyczne
Zaleca się rozpoczęcie od podstawowych metod rozwiązywania problemów. Przedstawiamy kilka propozycji:
1A. Odłącz zewnętrzne urządzenia
Jeśli do komputera podłączone są urządzenia peryferyjne, takie jak klawiatura, mysz, drukarka, spróbuj je odłączyć. Następnie uruchom proces aktualizacji. To może zredukować liczbę procesów działających w tle i ułatwić naprawę błędu.
1B. Napraw uszkodzone pliki systemowe
Złośliwe oprogramowanie może uszkodzić pliki systemowe. W takim przypadku należy przeskanować komputer w poszukiwaniu wirusów i usunąć zainfekowane pliki. Szczegółowe instrukcje dotyczące naprawy plików systemowych można znaleźć w poradniku dostępnym pod tym linkiem, który pomoże w rozwiązaniu problemu z kodem 0xc7700112.
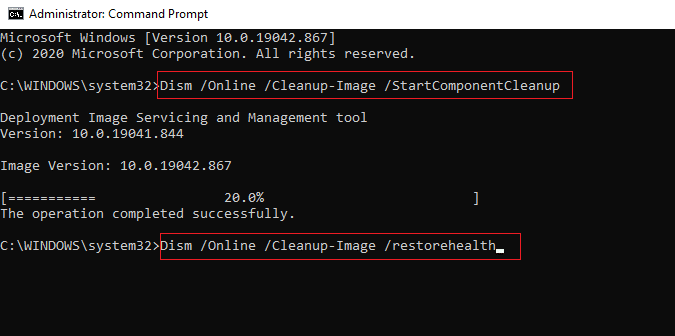
1C. Uruchom narzędzie do rozwiązywania problemów z usługą Windows Update
Ponieważ kod błędu jest związany z aktualizacją systemu Windows, warto uruchomić narzędzie diagnostyczne Windows Update. Przewodnik dotyczący uruchamiania tego narzędzia znajduje się pod tym linkiem i pomoże w naprawieniu błędu 0xc7700112.
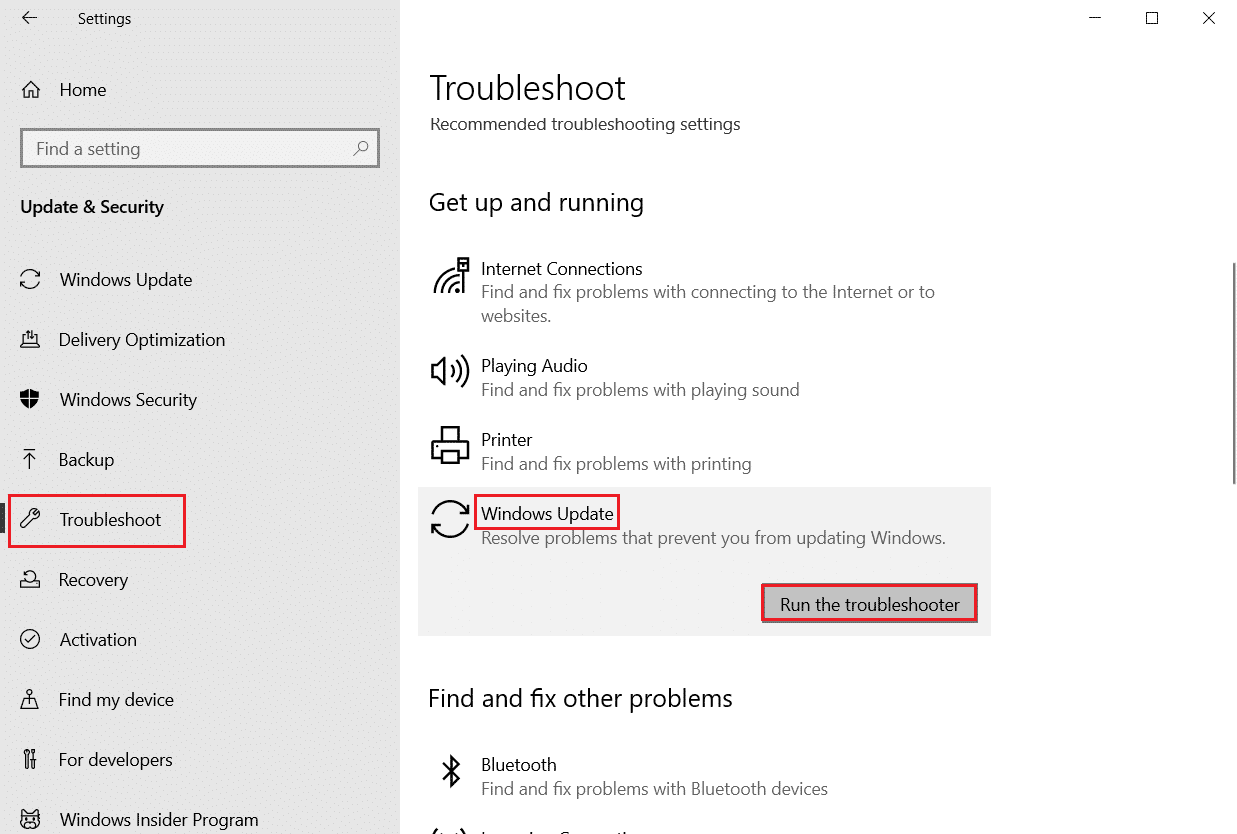
1D. Wyłącz oprogramowanie antywirusowe (jeśli dotyczy)
Oprogramowanie antywirusowe firm trzecich, takie jak Norton, może być przyczyną pojawiania się tego błędu. Spróbuj tymczasowo wyłączyć oprogramowanie antywirusowe zgodnie z instrukcjami podanymi w tym przewodniku.

1E. Zaktualizuj sterowniki urządzeń
Nieaktualne sterowniki mogą powodować błędy. Zapoznaj się z naszym poradnikiem dotyczącym aktualizacji sterowników w systemie Windows 10.
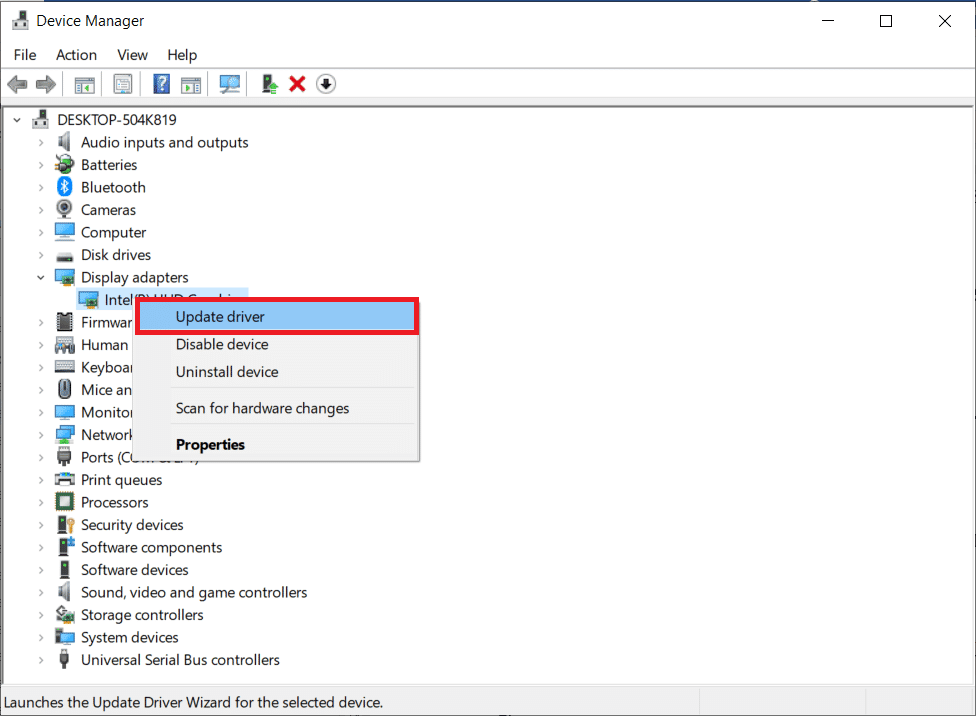
1F. Zaktualizuj system Windows
Po wypróbowaniu powyższych metod, spróbuj zaktualizować system Windows do najnowszej wersji. Instrukcje dotyczące pobierania i instalowania aktualizacji systemu Windows 10 znajdują się w tym przewodniku.
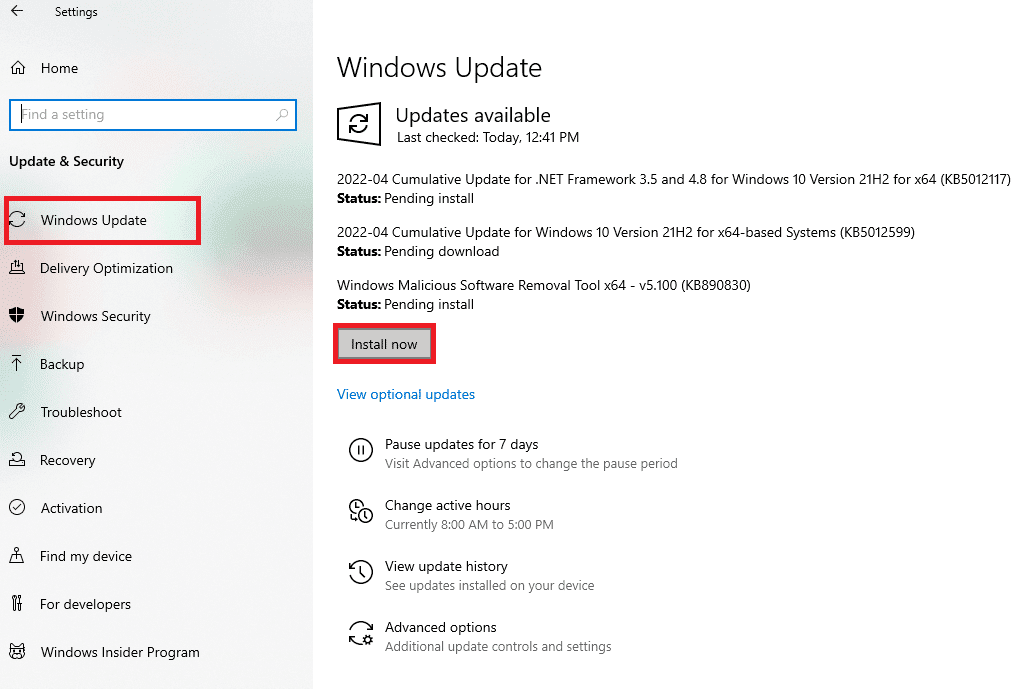
Metoda 2: Wykonanie czystego rozruchu
W ostateczności, można spróbować wykonać czysty rozruch, aby wyeliminować potencjalne konflikty. Szczegółowy poradnik na temat czystego rozruchu komputera znajduje się tutaj.
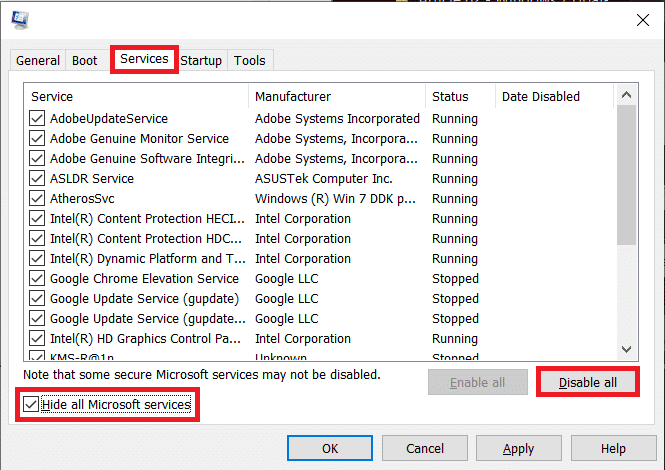
Metoda 3: Resetowanie składników Windows Update
Ponieważ błąd jest często związany z procesem aktualizacji, można spróbować zresetować składniki usługi Windows Update. Przewodnik dotyczący resetowania komponentów znajduje się pod tym linkiem. Postępuj zgodnie z instrukcjami, aby rozwiązać problem z kodem 0xc7700112.
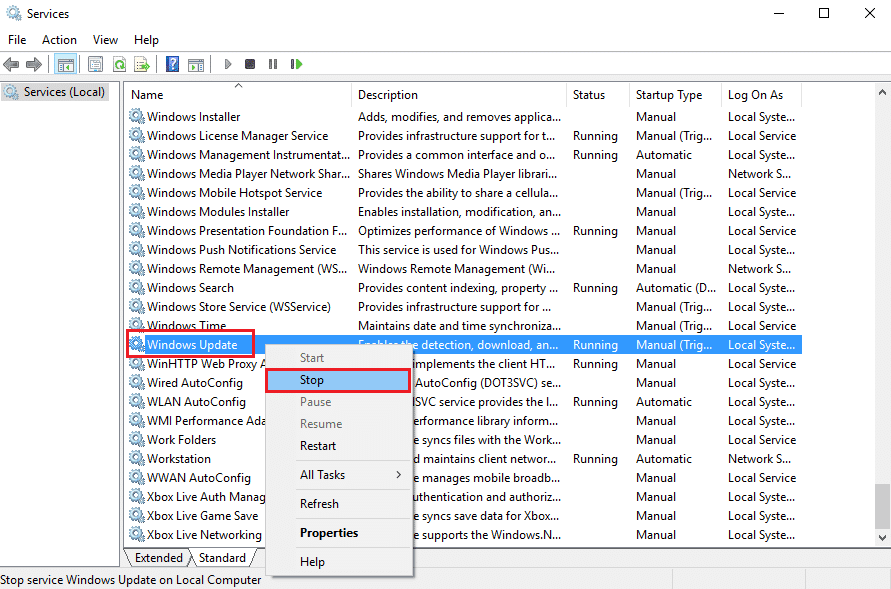
Metoda 4: Odinstalowanie aplikacji firm trzecich
Aplikacje innych firm mogą zakłócać działanie systemu. Odinstaluj podejrzane aplikacje za pomocą Panelu sterowania:
1. Naciśnij klawisz Windows, wpisz „Panel sterowania” i kliknij „Otwórz”.
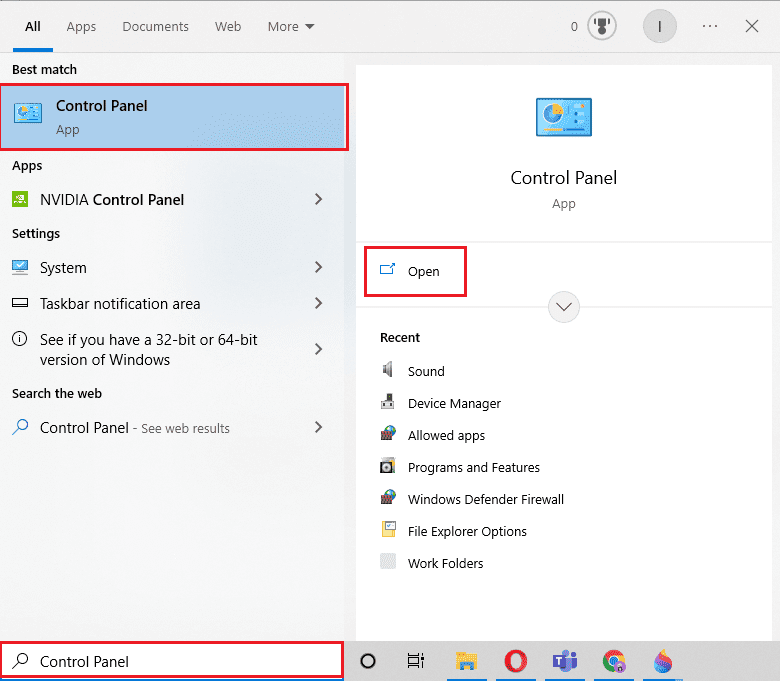
2. W widoku „Kategoria” kliknij „Odinstaluj program” w sekcji „Programy”.
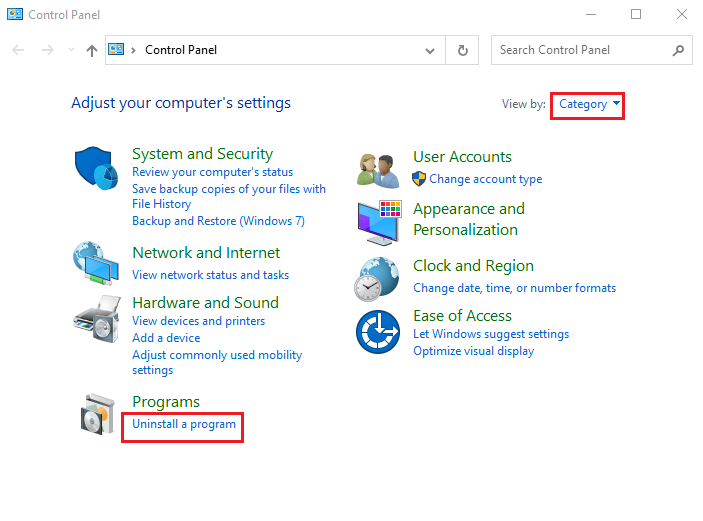
3. Wybierz aplikację z listy i kliknij „Odinstaluj”.
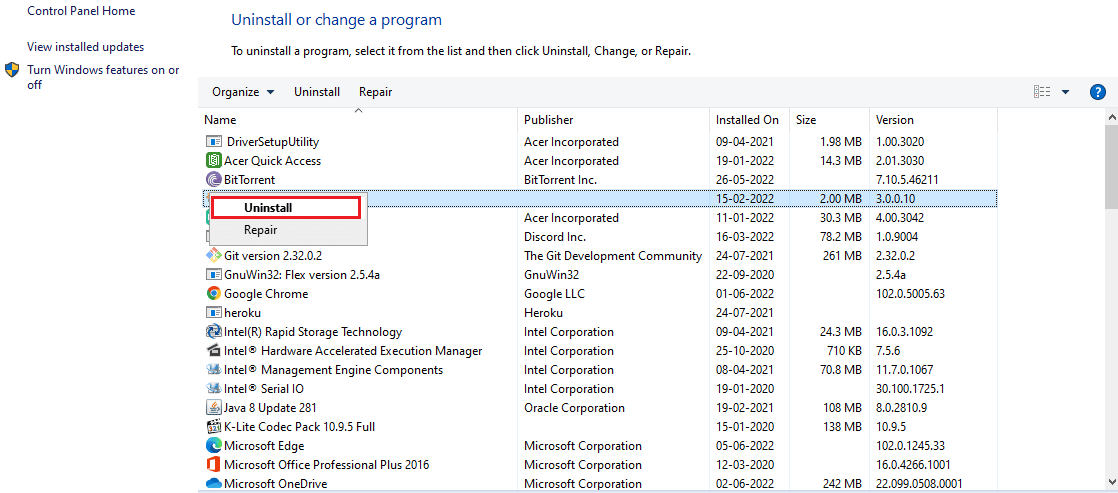
4. Postępuj zgodnie z instrukcjami wyświetlanymi na ekranie, aby zakończyć proces odinstalowywania.
Metoda 5: Usunięcie zawartości folderu Microsoft Temp
Nadmiar plików w folderze Microsoft Temp może powodować problemy. Aby to zrobić:
1. Wciśnij klawisz Windows + R, aby otworzyć okno „Uruchom”.
2. Wpisz `C:$Windows.~BT` i naciśnij „OK”, aby otworzyć folder.
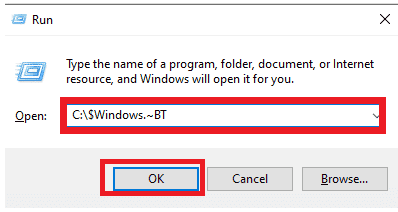
3. Wciśnij jednocześnie Ctrl + A, aby zaznaczyć wszystkie pliki, kliknij prawym przyciskiem myszy i wybierz „Usuń”.
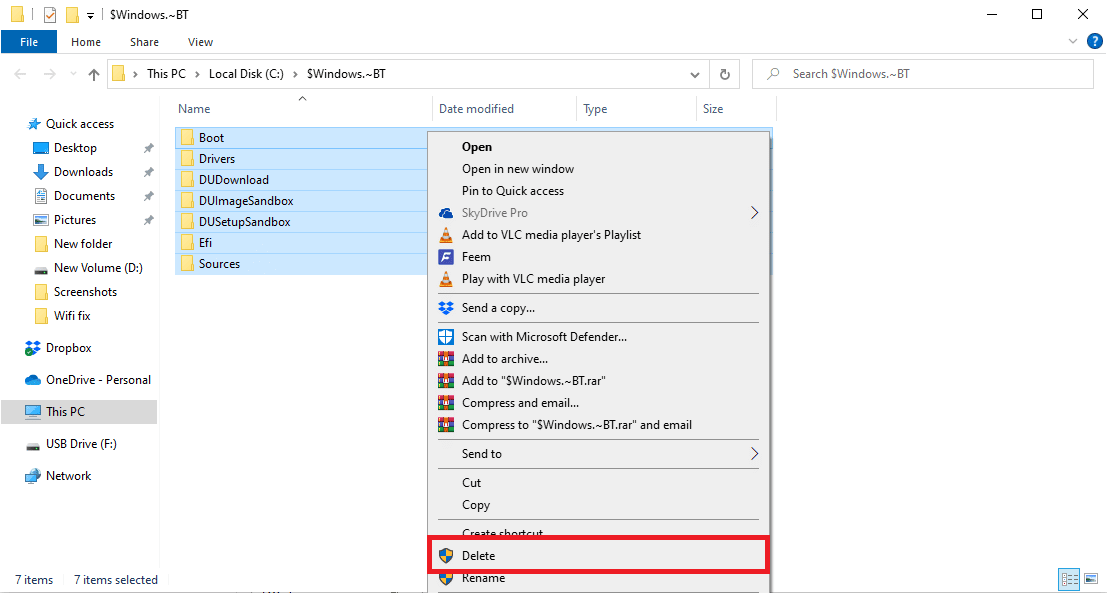
4. Jeżeli pojawi się monit UAC, kliknij „Tak”, aby potwierdzić usunięcie.
Metoda 6: Usunięcie niekompletnych wpisów konfiguracyjnych systemu Windows
Niekompletne wpisy konfiguracji aktualizacji mogą prowadzić do błędów. Aby je usunąć:
1. Wpisz „Wiersz polecenia” w wyszukiwarce Windows i kliknij „Uruchom jako administrator”.
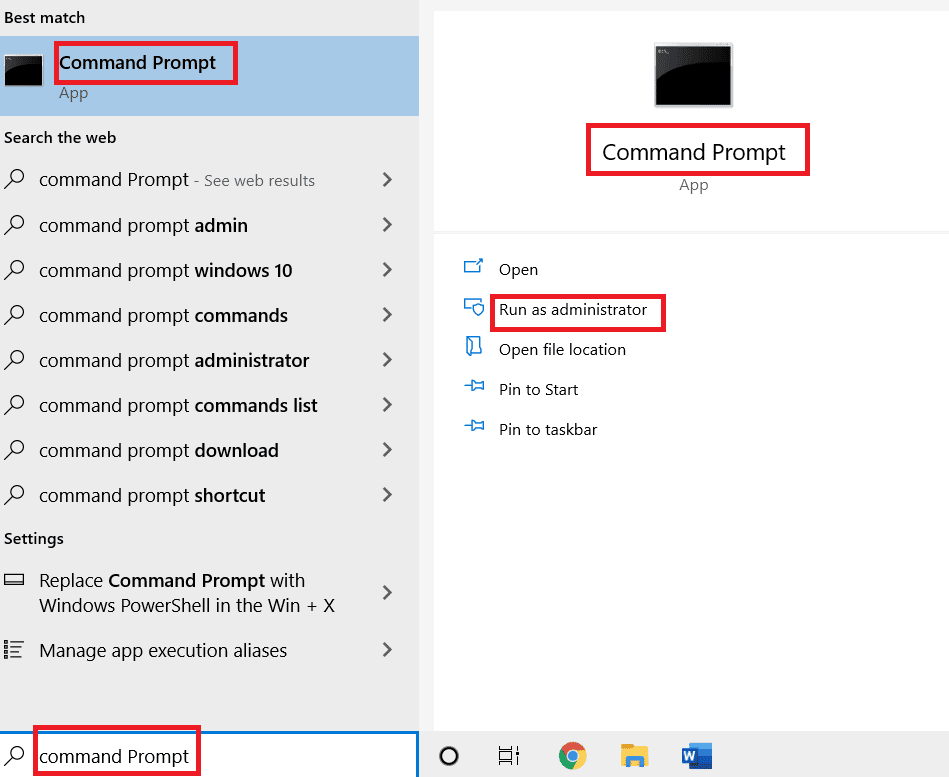
2. Kliknij „Tak” w oknie UAC, aby przyznać uprawnienia administracyjne aplikacji.
3. Wpisz polecenie `bcdedit /enum all` i naciśnij Enter, aby wyświetlić wpisy konfiguracji.
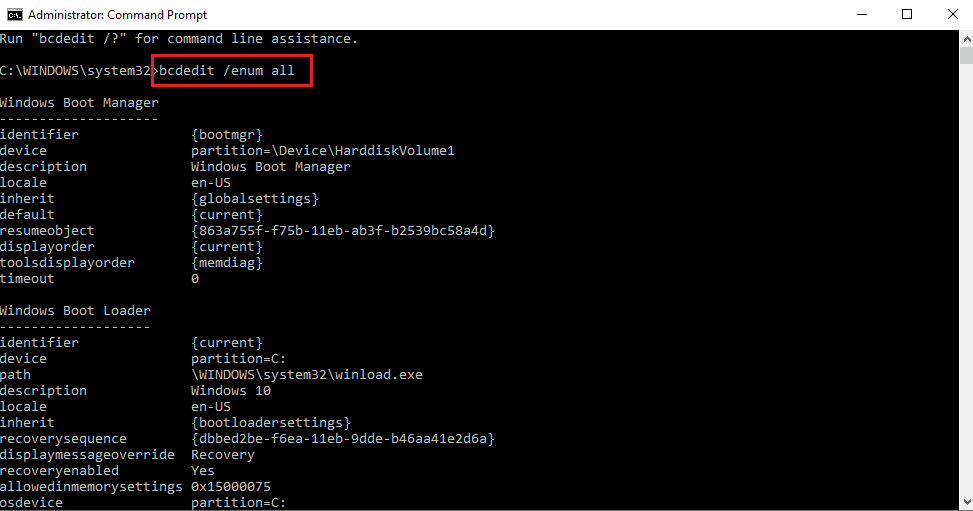
4. Użyj poniższego polecenia, aby zapisać dane w pliku tekstowym.
bcdedit /enum all > D:bcd.txt
Pamiętaj: W tym przykładzie plik bcd.txt zostanie zapisany na partycji D. Możesz zmienić lokalizację i nazwę pliku.
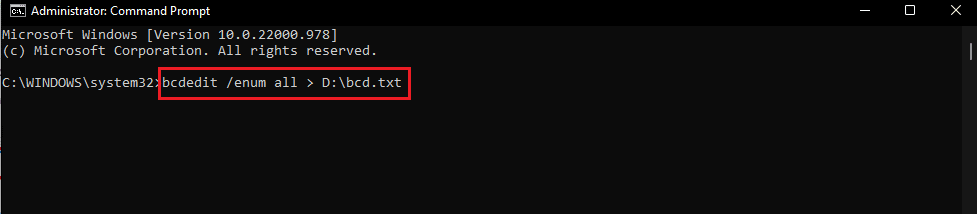
5. Wpisz poniższe polecenie i wklej identyfikator, który chcesz usunąć:
bcdedit /delete <identifier>
Uwaga 1: Zamiast `<identifier>` wklej skopiowany identyfikator, używając kombinacji klawiszy Ctrl+V.
Uwaga 2: Możesz użyć polecenia `bcdedit /enum all > D:bcdConfig.txt`, aby zapisać wszystkie wpisy do pliku. Ten plik może służyć jako punkt odniesienia.
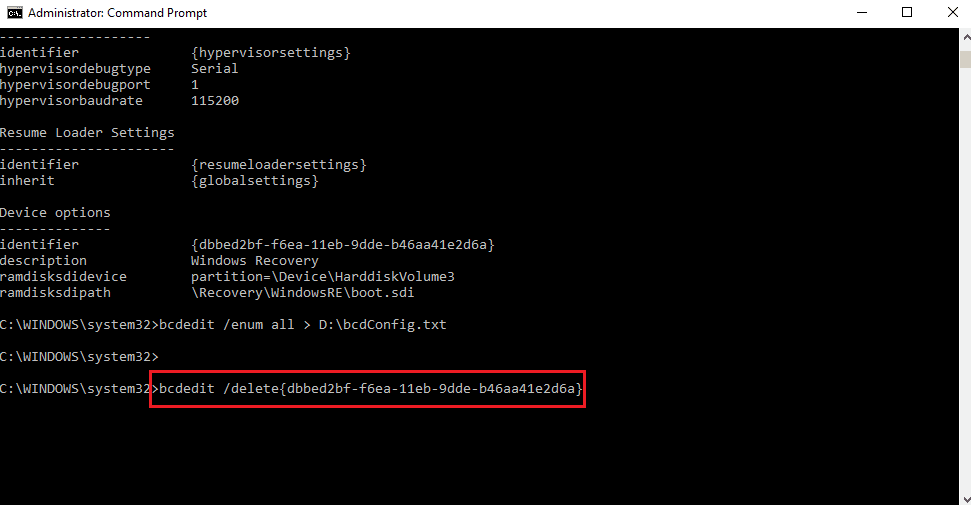
Metoda 7: Użycie narzędzia Windows Media Creation Tool
Jeżeli problem z aktualizacją się powtarza, możesz spróbować ręcznie zainstalować system, używając narzędzia Media Creation Tool. Instrukcje na temat tworzenia nośnika instalacyjnego systemu Windows 10 znajdziesz w naszym poradniku.
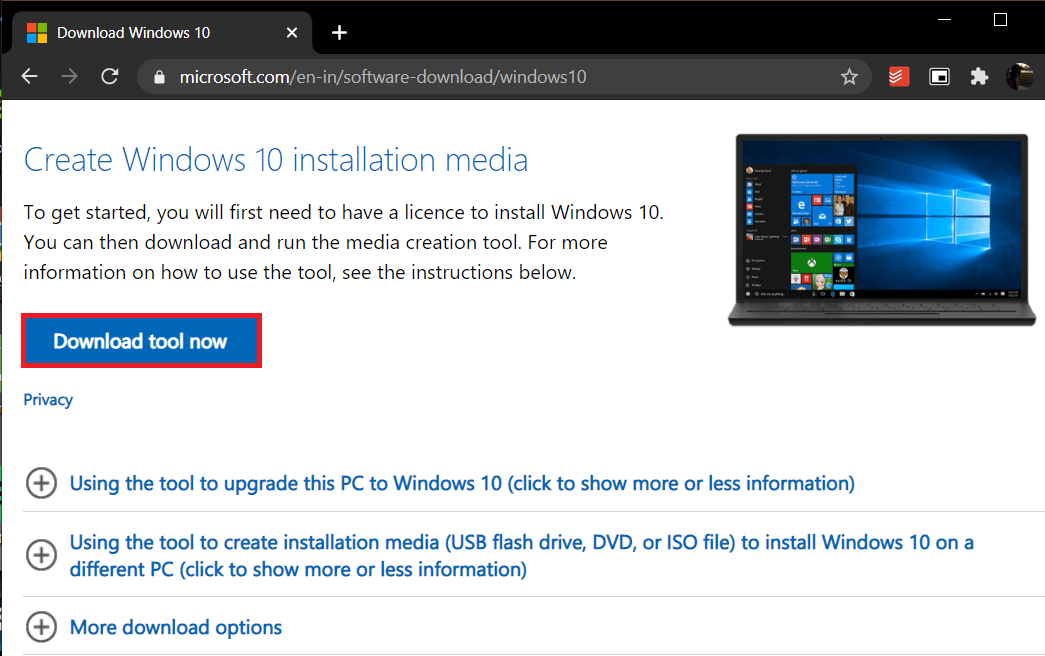
***
W tym artykule przedstawiliśmy różne metody rozwiązania problemu z kodem błędu 0xc7700112. Zachęcamy do podzielenia się, która z metod była skuteczna w Waszym przypadku. Zapraszamy również do zadawania pytań i dzielenia się sugestiami w sekcji komentarzy poniżej.
newsblog.pl
Maciej – redaktor, pasjonat technologii i samozwańczy pogromca błędów w systemie Windows. Zna Linuxa lepiej niż własną lodówkę, a kawa to jego główne źródło zasilania. Pisze, testuje, naprawia – i czasem nawet wyłącza i włącza ponownie. W wolnych chwilach udaje, że odpoczywa, ale i tak kończy z laptopem na kolanach.