Relaks przy ulubionych filmach i serialach na platformie Netflix to świetny sposób na spędzenie wolnego czasu. Jednak, jeśli napotykasz trudności z odtwarzaniem i widzisz komunikat o błędzie Netflix nw-6-503, nie ma powodu do obaw! Ten problem zazwyczaj pojawia się, gdy aplikacja Netflix ma problem z nawiązaniem połączenia z serwerami. Przygotowaliśmy szczegółowy poradnik, który pomoże Ci go rozwiązać. Co więcej, korzystając z opisanych metod, możesz również poradzić sobie z błędem Netflix nw-6-403. Zapraszamy do lektury, aby dowiedzieć się, jak uporać się z tym wyzwaniem.
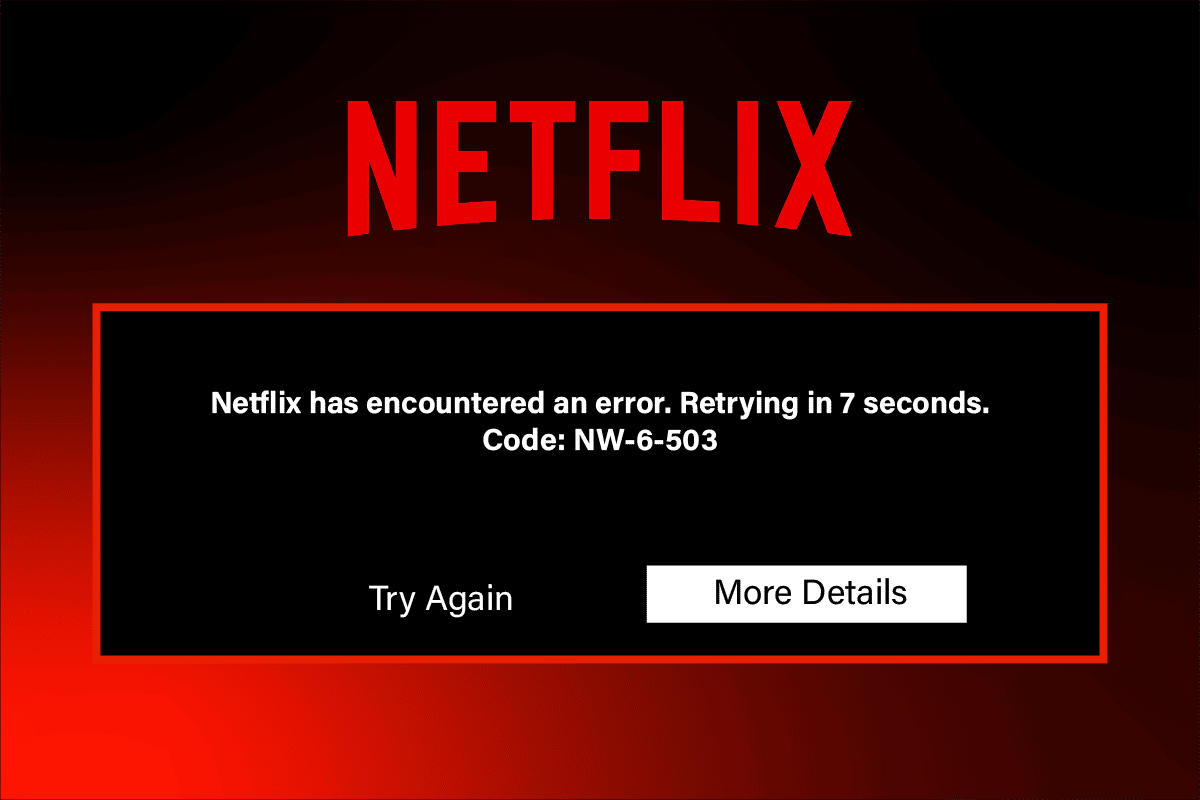
Jak usunąć błąd Netflix NW-6-503?
Najczęstszą przyczyną wspomnianego błędu Netflix jest uszkodzenie plików w pamięci podręcznej urządzenia, z którego korzystasz do oglądania. Wymagają one odświeżenia. Z tego powodu przedstawiamy szereg rozwiązań, które pomogą Ci uporać się z tym problemem. Zanim jednak przejdziesz do działań, upewnij się, czy serwery Netflix działają prawidłowo. Informacje o stanie serwera znajdziesz na dedykowanej stronie sprawdzającej dostępność usługi.
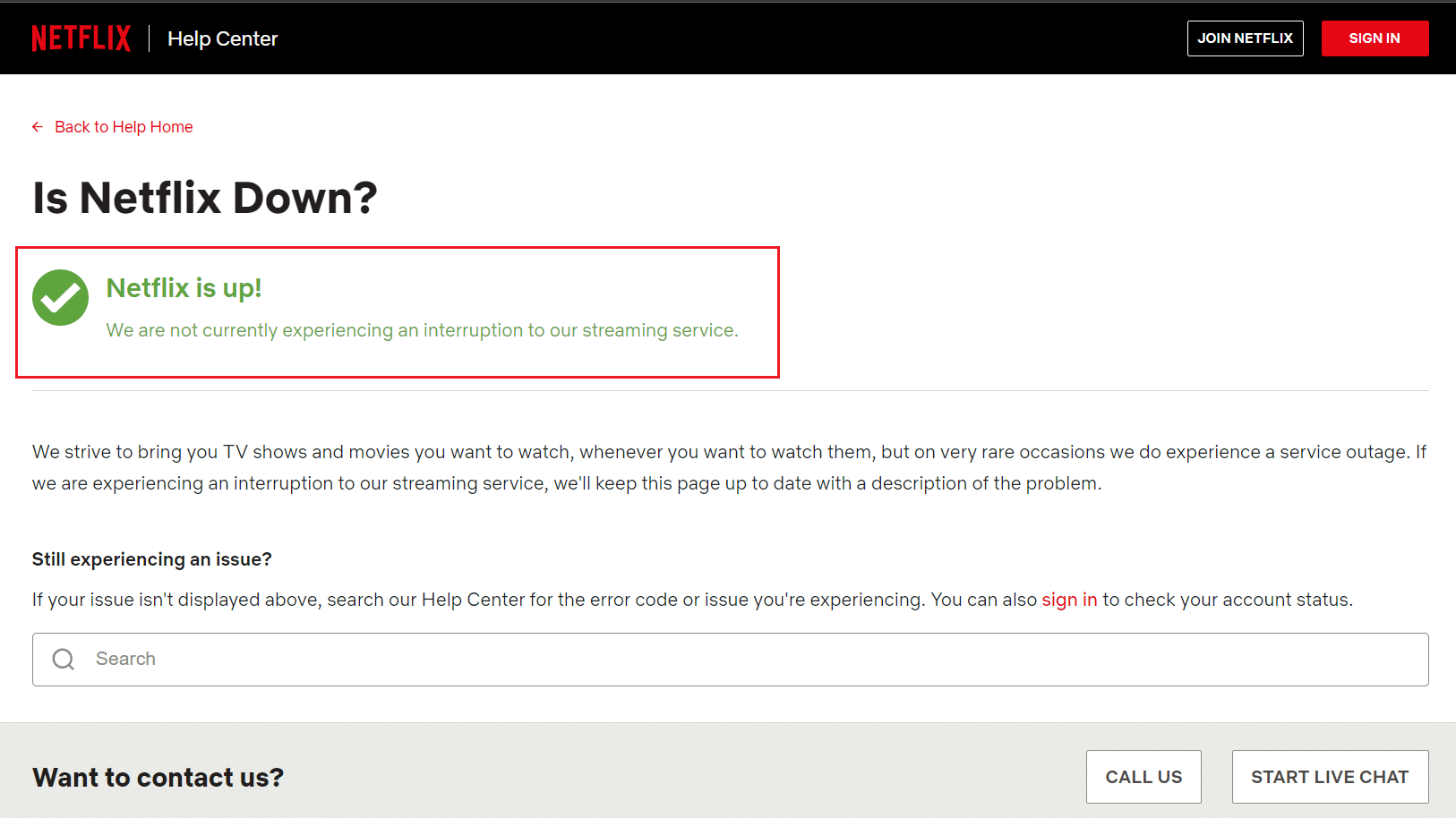
Sposób 1: Podstawowe działania naprawcze
1. Zrestartuj router
1. Poszukaj przycisku zasilania z tyłu routera.
2. Naciśnij go raz, aby wyłączyć urządzenie.

3. Odłącz kabel zasilający od routera i odczekaj chwilę, aż zgromadzona energia całkowicie się rozładuje.
4. Ponownie podłącz kabel zasilający i włącz router po około minucie.
5. Poczekaj na ponowne nawiązanie połączenia z siecią i spróbuj ponownie uruchomić Netflix.
2. Uruchom ponownie komputer
Prosty restart urządzenia często rozwiązuje problem. Wykonaj poniższe kroki, aby zrestartować komputer.
1. Naciśnij przycisk Start (klawisz Windows).
2. Kliknij ikonę zasilania w lewym dolnym rogu ekranu.
3. Wybierz opcję „Uruchom ponownie”, aby zrestartować komputer.
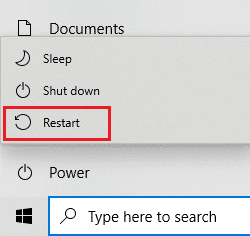
3. Uruchom narzędzie do rozwiązywania problemów systemowych
Błąd Netflix NW-6-503 może być spowodowany problemami z połączeniem internetowym na Twoim komputerze. Sprawdź nasz poradnik, jak rozwiązywać problemy z siecią w Windows 10. Jeśli korzystasz z aplikacji Netflix, możesz użyć narzędzia do rozwiązywania problemów z aplikacjami ze Sklepu Microsoft, aby wykryć ewentualne błędy. Aby to zrobić, wykonaj te kroki:
1. Naciśnij klawisz Windows i wpisz „Rozwiązywanie problemów” w pasku wyszukiwania, a następnie kliknij „Otwórz”.
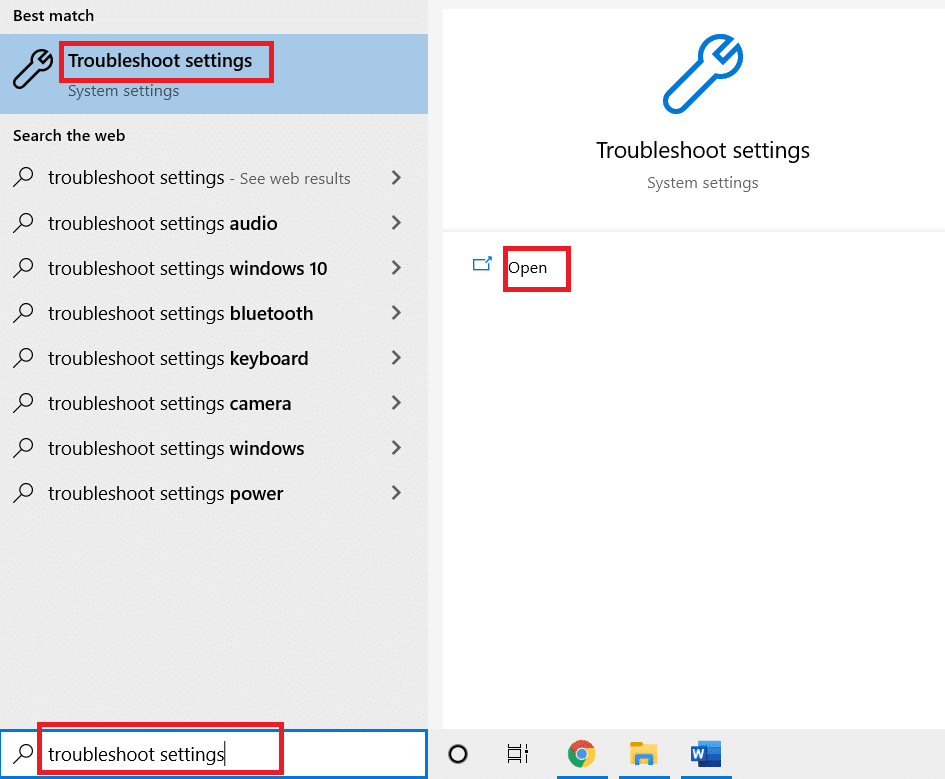
2. Przewiń listę i wybierz narzędzie do rozwiązywania problemów z aplikacjami ze Sklepu Windows.
3. Kliknij opcję „Uruchom narzędzie do rozwiązywania problemów”.
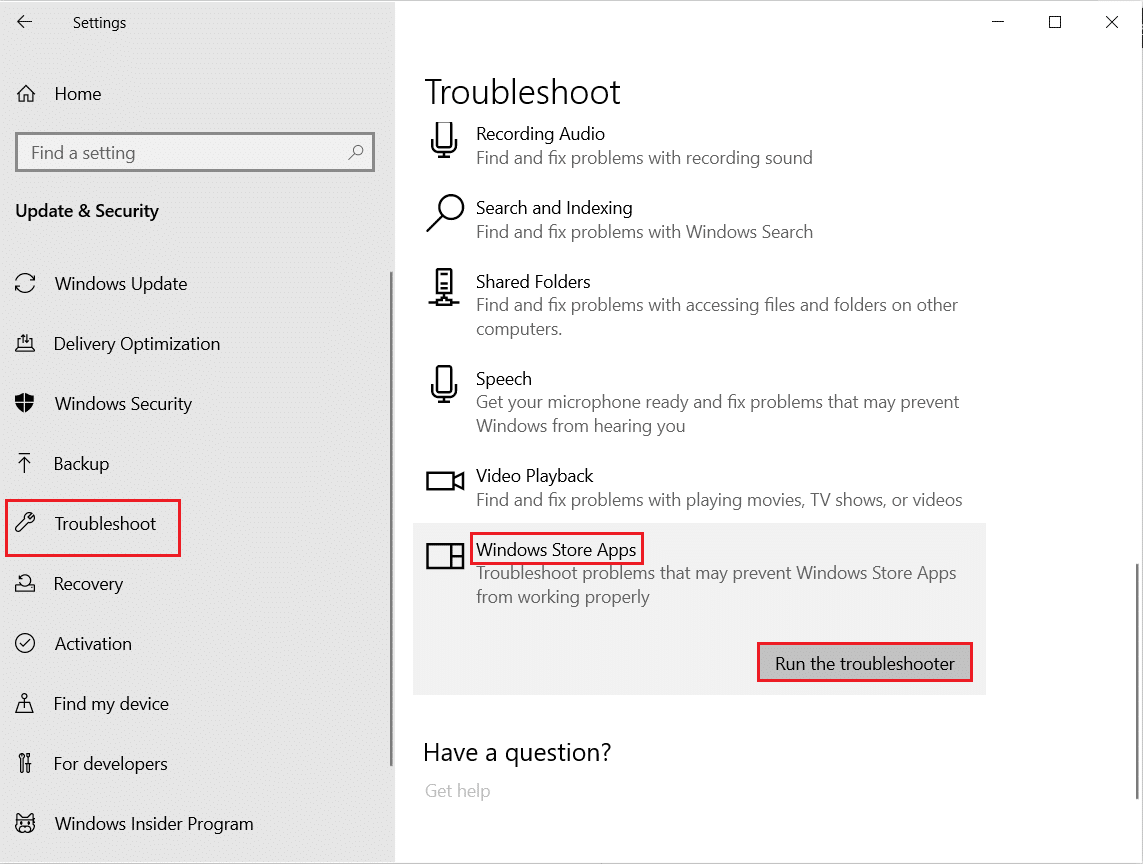
4. Postępuj zgodnie z instrukcjami wyświetlanymi na ekranie, aby zastosować ewentualne poprawki.
4. Zaktualizuj system Windows
Nieaktualny system operacyjny może powodować różnego rodzaju problemy i błędy. Sprawdź nasz artykuł o tym, jak pobrać i zainstalować najnowsze aktualizacje systemu Windows 10.
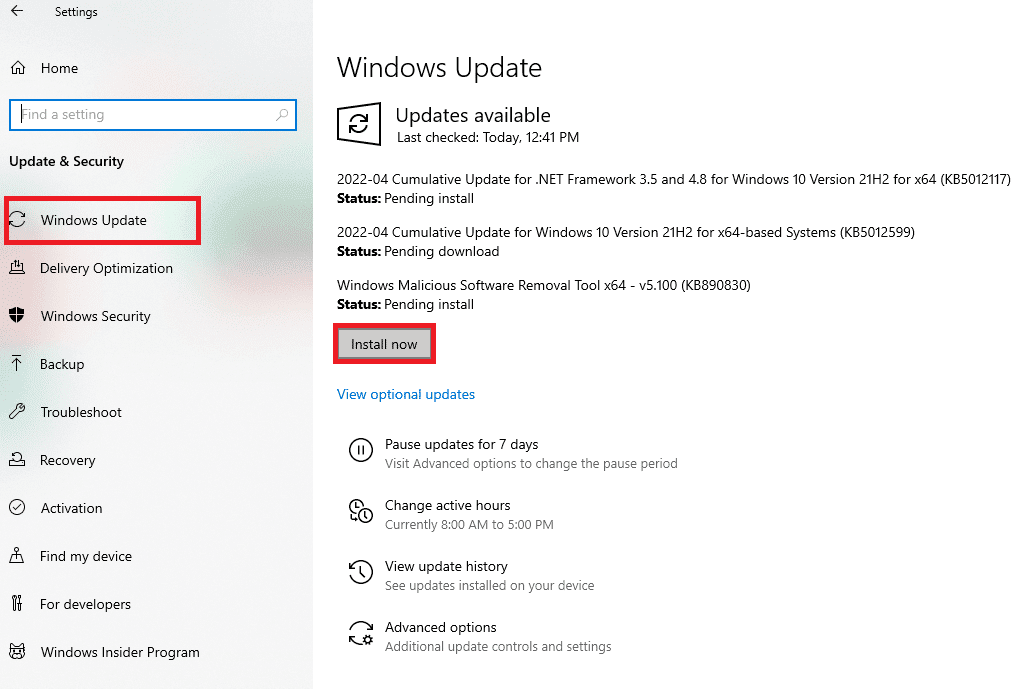
Sposób 2: Odśwież aplikację Netflix
Jeśli Netflix nie może nawiązać połączenia z serwerami, konieczne może być odświeżenie danych z pamięci podręcznej. Można to zrobić, przeładowując aplikację Netflix. Wykonaj poniższe kroki, aby naprawić błąd NW-6-503, odświeżając aplikację.
1. Kliknij opcję „Więcej szczegółów” na ekranie błędu.
2. Następnie wybierz opcję „Odśwież Netflix”.
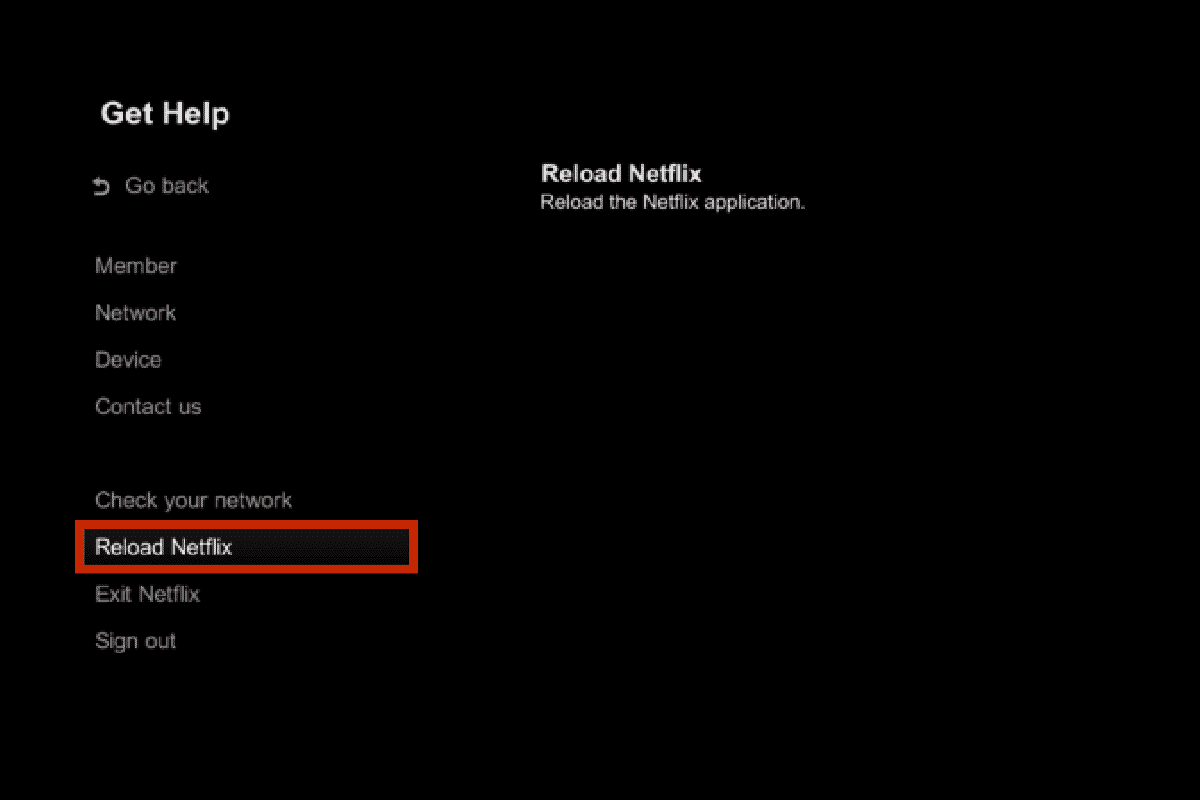
Sposób 3: Wyczyść pliki cookie Netflix
1. Przejdź do strony usuwania plików cookie w serwisie Netflix. Po otwarciu strony wszystkie pliki cookie z witryny zostaną usunięte.
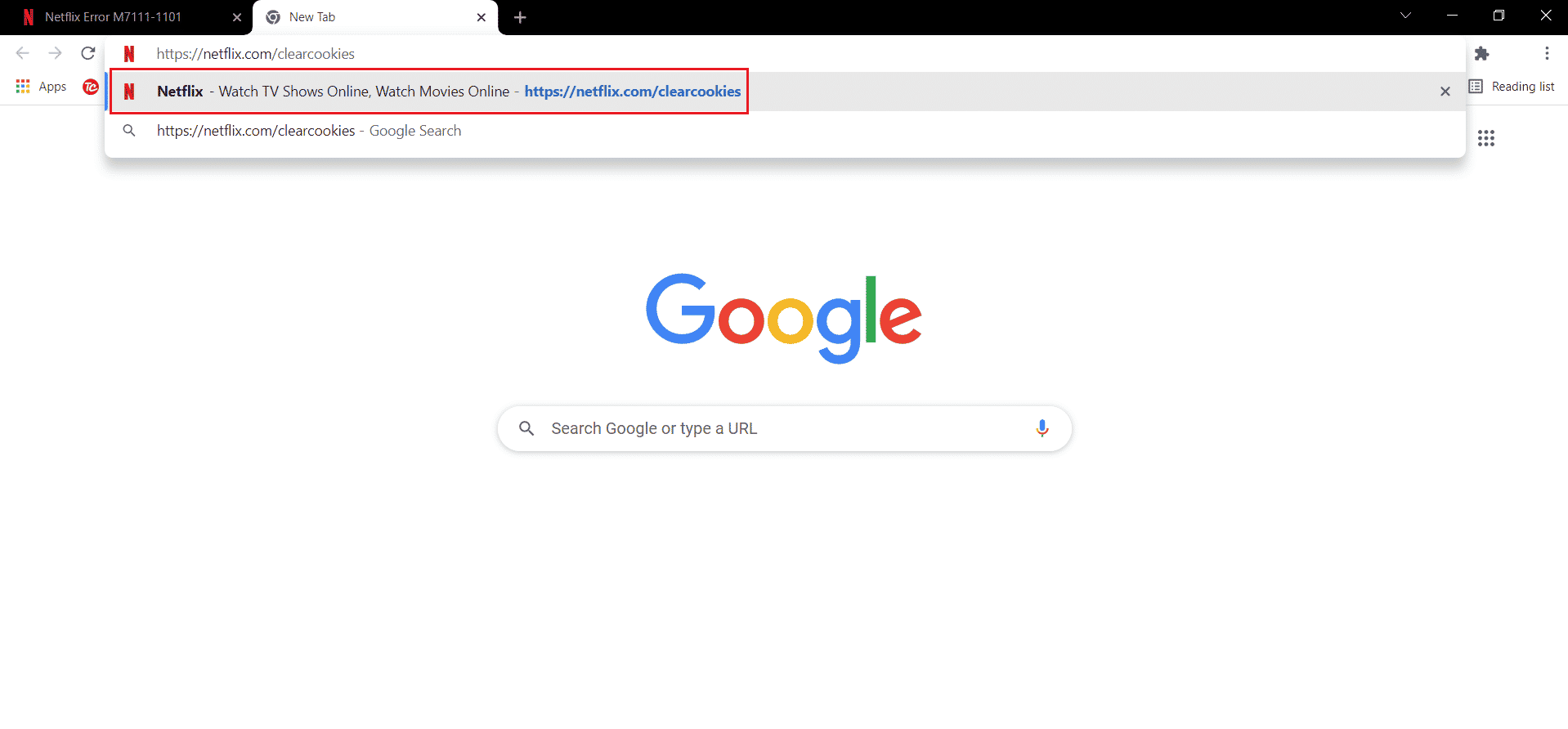
2. Kliknij „Zaloguj się” i wprowadź swoje dane logowania.

Sposób 4: Zaktualizuj aplikację Netflix
Wykonaj poniższe kroki, aby zaktualizować aplikację Netflix za pośrednictwem Sklepu Microsoft.
1. Naciśnij klawisz Windows, wpisz „Microsoft Store” i kliknij „Otwórz”.
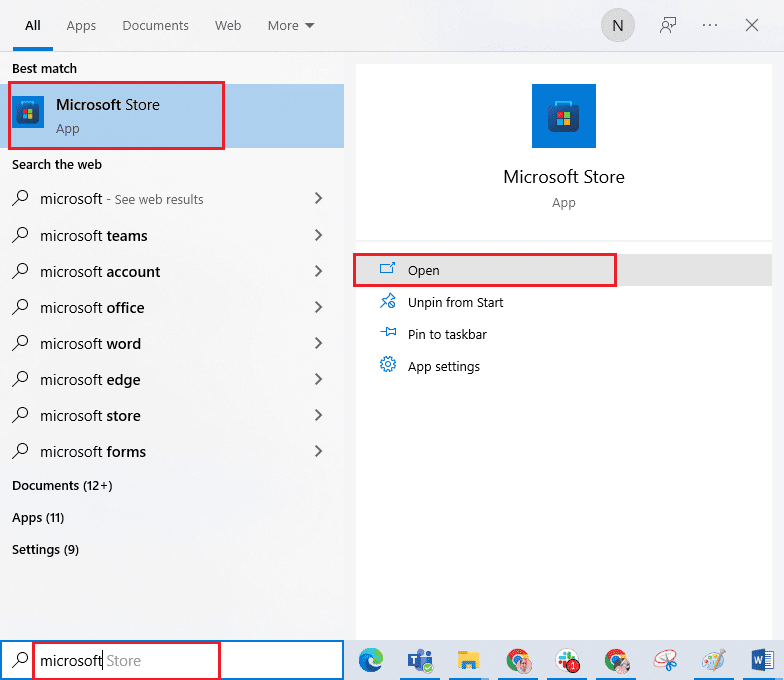
2. Następnie kliknij opcję „Biblioteka” w lewym dolnym rogu okna Sklepu Microsoft.
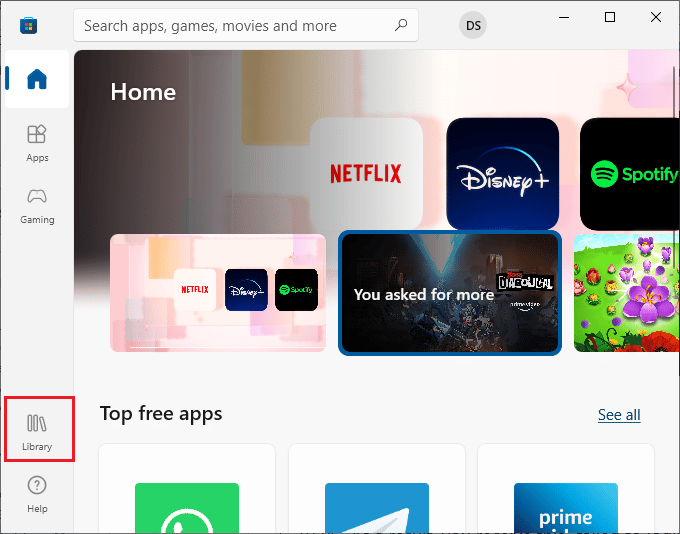
3. Kliknij przycisk „Pobierz aktualizacje”, jak pokazano na obrazku.
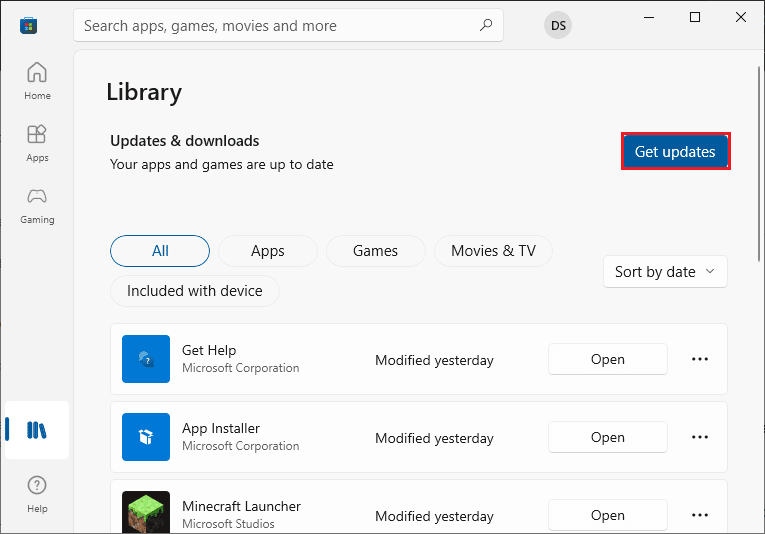
4. Teraz kliknij podświetlony przycisk „Zaktualizuj wszystko”.
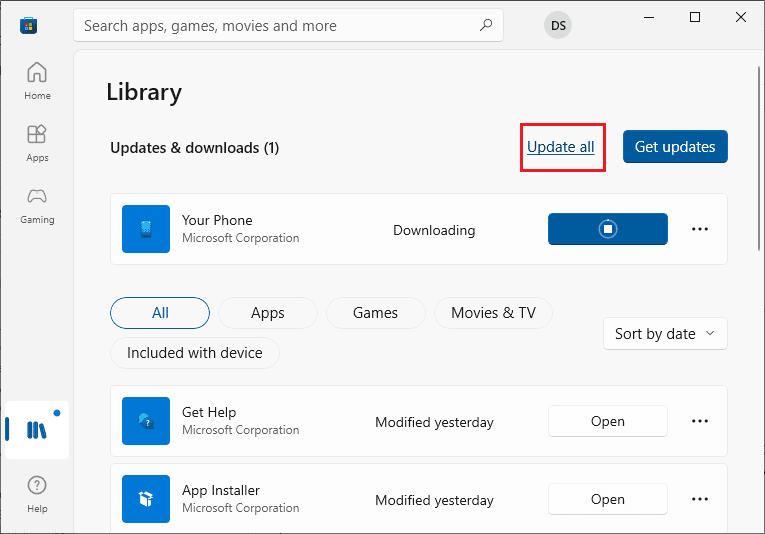
5. Poczekaj, aż aplikacja Netflix zostanie zaktualizowana i uruchom ją ponownie.
Sposób 5: Zaktualizuj przeglądarkę internetową
Jeśli korzystasz z serwisu Netflix w przeglądarce internetowej, spróbuj ją zaktualizować, aby sprawdzić, czy problem z błędem nw-6-403 nadal występuje. Poniżej znajdziesz instrukcję, jak zaktualizować przeglądarkę.
1. Naciśnij klawisz Windows, wpisz „Chrome” i kliknij „Otwórz”.

2. Wpisz „chrome://settings/help” w pasku adresu, aby przejść bezpośrednio do strony informacji o przeglądarce Chrome.
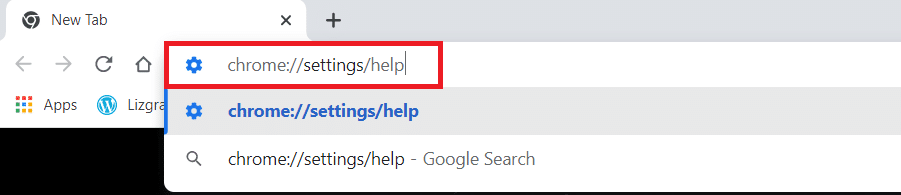
3A. Jeśli Google Chrome jest zaktualizowany do najnowszej wersji, pojawi się informacja, że Chrome jest aktualny.

3B. Jeśli dostępna jest nowa aktualizacja, przeglądarka automatycznie zaktualizuje się do najnowszej wersji.
4. Kliknij „Uruchom ponownie”, aby ponownie uruchomić przeglądarkę.
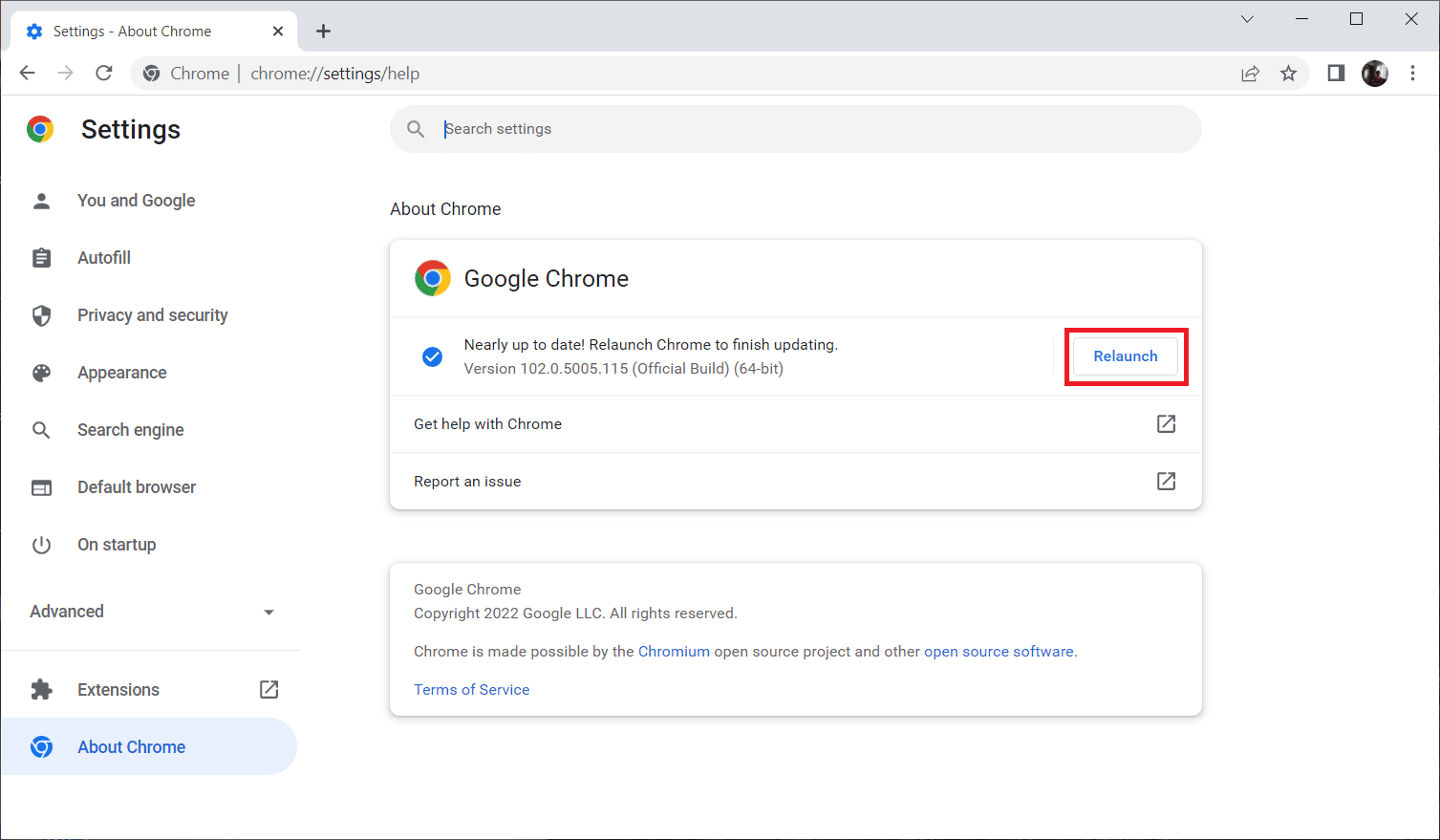
Sposób 6: Wyłącz VPN i serwer proxy
Możesz korzystać z VPN, aby uzyskać dostęp do treści, które nie są dostępne w Twoim regionie na Netflix. Jednak korzystanie z VPN może powodować błąd Netflix NW-6-503. Spróbuj wyłączyć VPN, jeśli napotkasz ten problem. Zapoznaj się z naszym przewodnikiem, aby dowiedzieć się, jak wyłączyć VPN i serwer proxy w systemie Windows 10.

Sposób 7: Zresetuj pamięć podręczną DNS
Poniżej przedstawiamy kroki, jak zresetować pamięć podręczną DNS i ipconfig, aby naprawić błąd Netflix nw-6-403.
1. Naciśnij klawisz Windows, wpisz „Wiersz polecenia” i kliknij „Uruchom jako administrator”.
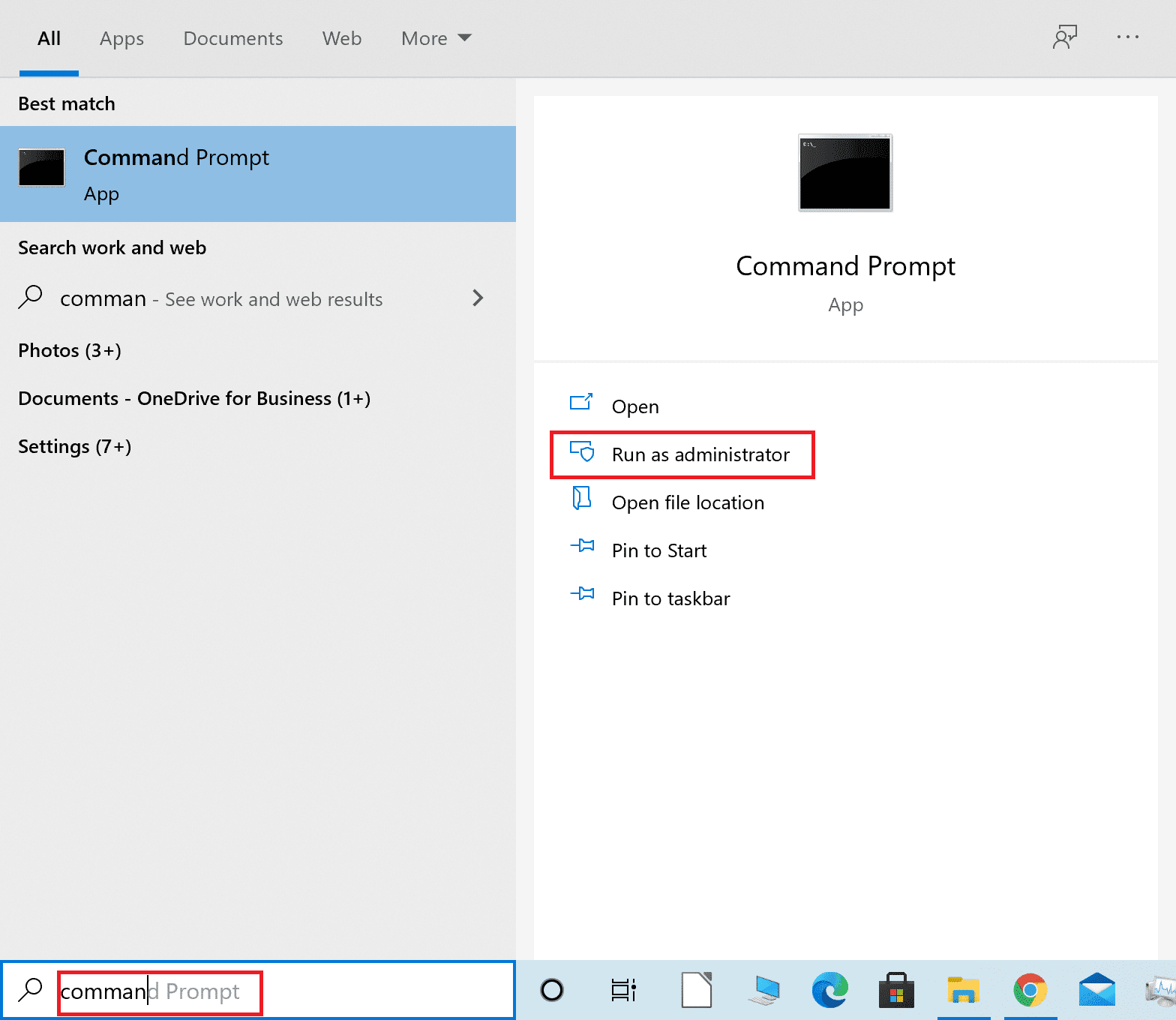
2. Najpierw zresetuj pamięć podręczną DNS. Sprawdź nasz poradnik, jak wyczyścić lub zresetować pamięć podręczną DNS.
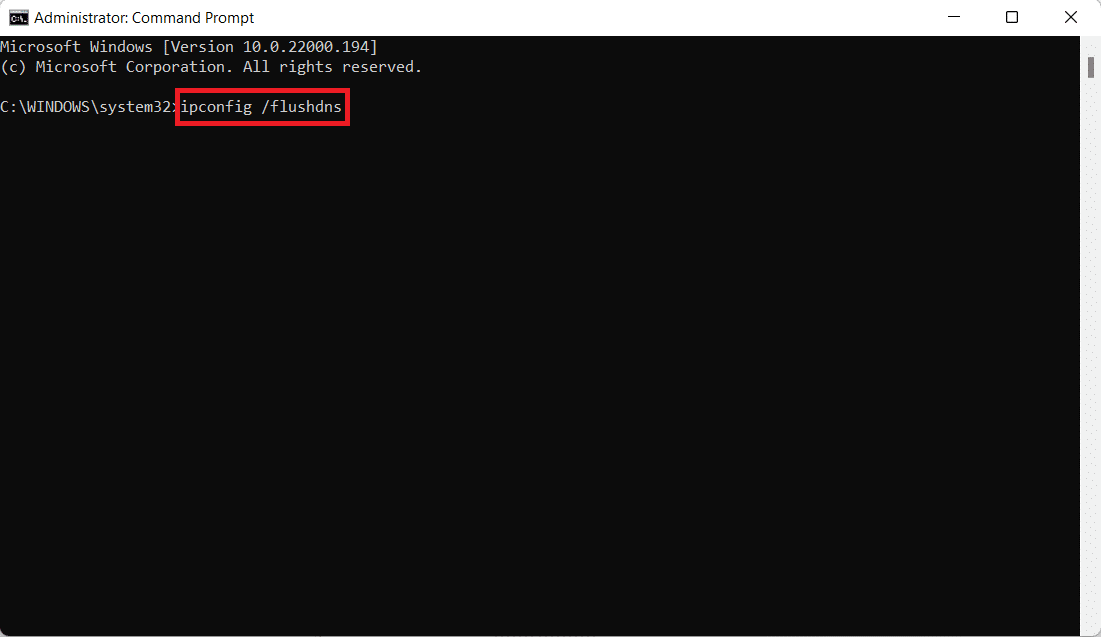
3. Wpisz polecenie „ipconfig /release” i naciśnij Enter.

4. Następnie wpisz polecenie „ipconfig /renew” i naciśnij Enter, aby odnowić adres IP.

Sposób 8: Skontaktuj się z działem obsługi klienta
Na koniec możesz skontaktować się z działem obsługi klienta Netflix, aby uzyskać pomoc w rozwiązaniu problemu.
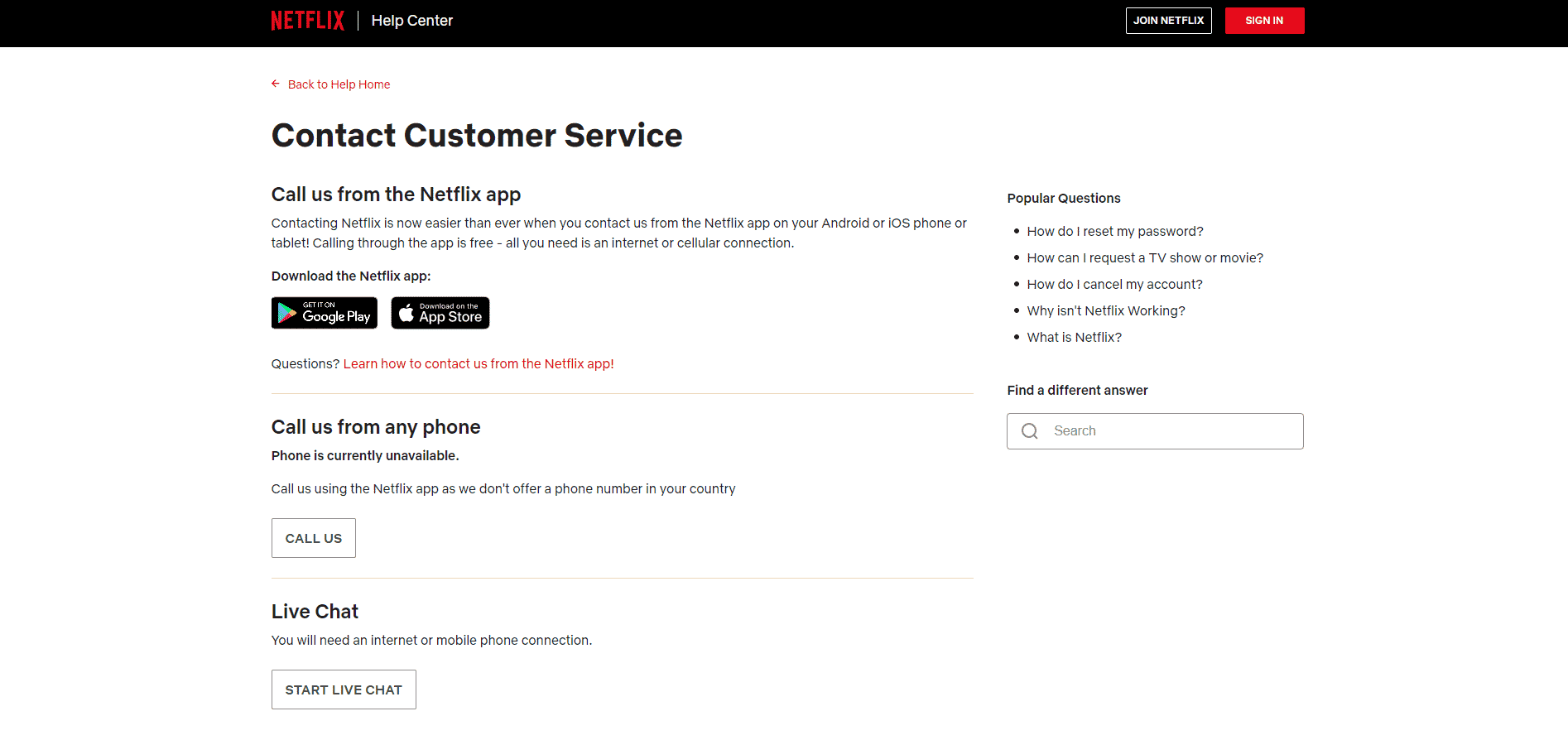
***
Mamy nadzieję, że ten poradnik pomógł Ci uporać się z błędem Netflix NW-6-503. Daj nam znać, która z metod okazała się najbardziej skuteczna. Jeśli masz dodatkowe pytania lub sugestie, zostaw komentarz poniżej. Chętnie Ci pomożemy.
newsblog.pl
Maciej – redaktor, pasjonat technologii i samozwańczy pogromca błędów w systemie Windows. Zna Linuxa lepiej niż własną lodówkę, a kawa to jego główne źródło zasilania. Pisze, testuje, naprawia – i czasem nawet wyłącza i włącza ponownie. W wolnych chwilach udaje, że odpoczywa, ale i tak kończy z laptopem na kolanach.