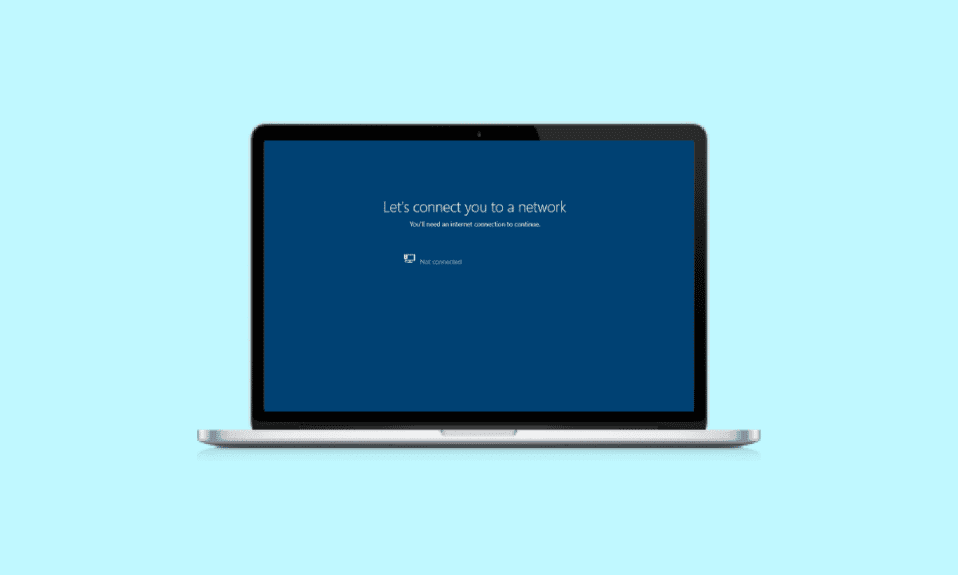
Instalacja nowej wersji systemu Windows to krok w stronę ulepszenia funkcjonalności komputera, jednak kluczowe jest również regularne wdrażanie aktualizacji, aby nadążyć za ewolucją technologii. Świeżo zainstalowany system operacyjny z reguły działa szybciej i efektywniej, a dodatkowo jego funkcje są optymalizowane. Mimo że instalowanie najnowszych aktualizacji Windows jest zalecane, bywa to przyczyną problemów, zwłaszcza, gdy w trakcie procesu instalacji napotykamy kłopoty z połączeniem z siecią. Jeśli właśnie zmagasz się z podobnym wyzwaniem, mamy dla Ciebie kompleksowy poradnik, który pomoże Ci rozwiązać problem z komputerem, który utknął na etapie łączenia z siecią. W tym opracowaniu przedstawimy rozmaite metody na ominięcie problemów z siecią i wyjaśnimy, co jest ich źródłem. Zatem, przejdźmy bez zbędnych wstępów do tego szczegółowego przewodnika, jak skutecznie poradzić sobie z brakiem możliwości połączenia z siecią.
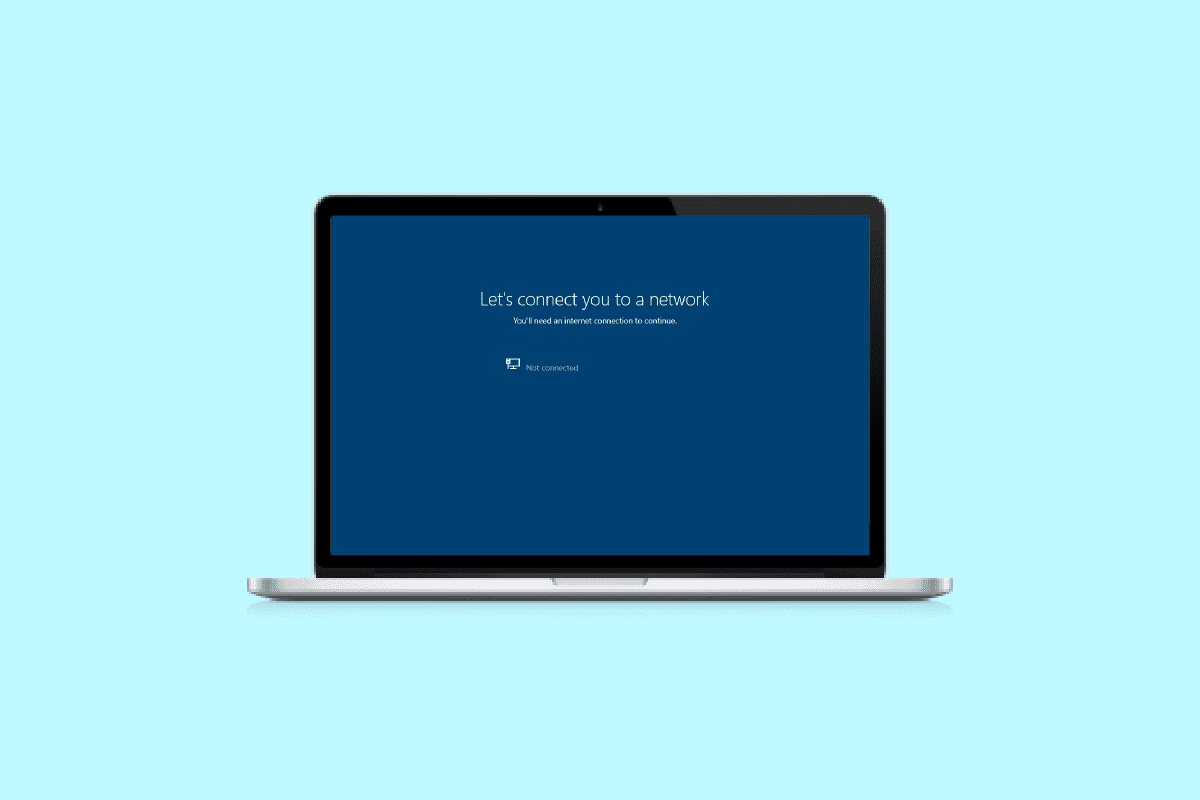
Rozwiązywanie problemów z komputerem, który nie może połączyć się z siecią
Zapraszamy do zapoznania się z dalszą częścią artykułu, w której przedstawimy, jak skutecznie obejść trudności z połączeniem sieciowym w systemie Windows.
Czym jest komunikat „Pozwól połączyć się z siecią”?
Zanim przejdziemy do metod naprawy komputera, który napotkał trudności z połączeniem, warto dokładnie zrozumieć istotę problemu. Komputer normalnie łączy się z internetem, by przesyłać pakiety danych i zapewniać dostęp do zasobów sieci. Gdy system napotyka przeszkody w ustanowieniu takiego połączenia, na ekranie może pojawić się komunikat o problemie z siecią.
Przyczyny problemów z łączeniem się z siecią
Istnieje szereg czynników, które mogą skutkować problemami z połączeniem sieciowym. Przeanalizujmy najczęstsze z nich:
-
Nieaktualne sterowniki: Jedną z głównych przyczyn problemów z siecią są przestarzałe sterowniki. Sterowniki są kluczowe dla sprawnego funkcjonowania oprogramowania i aplikacji, dlatego ich regularne aktualizowanie jest niezbędne, aby uniknąć problemów z siecią.
-
Zainfekowane pliki: Kolejnym powodem trudności z siecią mogą być pliki zainfekowane złośliwym oprogramowaniem, które zakłóca prawidłowe działanie systemu. Konieczne jest zatem upewnienie się, że to nie zainfekowane pliki uniemożliwiają połączenie z siecią.
-
Błędne aktualizacje: Windows regularnie publikuje aktualizacje mające na celu naprawę błędów i nieprawidłowości w systemie. Jeśli jednak sama aktualizacja zawiera błędy lub złośliwe oprogramowanie, może to prowadzić do problemów z siecią.
-
Uszkodzenia fizyczne: Ostatnią przyczyną, która może powodować nieprawidłowe działanie sieci, jest uszkodzenie routera lub karty sieciowej. W takim wypadku konieczna jest weryfikacja stanu technicznego tych urządzeń.
Metody naprawy problemów z połączeniem sieciowym
Choć problemy z siecią nie są obce użytkownikom Windows, można je łatwo rozwiązać za pomocą poniższych sprawdzonych metod:
Metoda 1: Zapomnienie sieci
Pierwszym krokiem w rozwiązaniu problemu z siecią jest usunięcie zapamiętanej sieci z listy. System zazwyczaj przechowuje informacje o sieci. Jeśli jednak dostawca wprowadzi zmiany, system może mieć trudności z ponownym połączeniem, co skutkuje błędem. Zapomnienie sieci i ponowne połączenie może rozwiązać problem. W razie potrzeby, zapoznaj się z naszym poradnikiem, który opisuje trzy sposoby na zapomnienie sieci Wi-Fi w Windows 10.

Metoda 2: Użycie mobilnego hotspotu
Aby rozwiązać problem z siecią, można skorzystać z mobilnego hotspotu. Czasami użytkownicy mają trudności z połączeniem się z siecią Wi-Fi, a w takim wypadku mobilny hotspot może okazać się zbawienny. Wystarczy odłączyć inne urządzenia od komputera i połączyć się z hotspotem. Aby uzyskać więcej informacji, zapoznaj się z naszym przewodnikiem o włączaniu i wyłączaniu mobilnego hotspotu w systemie Windows 11.

Metoda 3: Włączenie/wyłączenie trybu samolotowego
Tryb samolotowy jest przydatnym narzędziem dla użytkowników Windows, umożliwiającym włączanie i wyłączanie wszystkich połączeń jednym kliknięciem. Włączenie, a następnie wyłączenie trybu samolotowego może pomóc w nawiązaniu połączenia z siecią.
1. Kliknij ikonę Wi-Fi w dolnej części ekranu.

2. Następnie kliknij „Tryb samolotowy”, aby go aktywować. Spowoduje to rozłączenie wszystkich połączeń.

3. Po kilku sekundach ponownie kliknij tę samą opcję, aby spróbować połączyć się z siecią.
Metoda 4: Uruchomienie narzędzia do rozwiązywania problemów z kartą sieciową
System Windows ma wbudowane narzędzia do rozwiązywania problemów, w tym narzędzie do rozwiązywania problemów z siecią, które może pomóc w zdiagnozowaniu i naprawieniu problemów z siecią. Nasz przewodnik dotyczący rozwiązywania problemów z łącznością sieciową w Windows 10 może być przydatny w tym procesie.

Metoda 5: Aktualizacja sterowników karty sieciowej
Kolejną metodą jest aktualizacja sterowników karty sieciowej, która może być przyczyną problemów z łącznością. Nieaktualne lub wadliwe sterowniki mogą powodować problemy z siecią, dlatego ważne jest ich regularne aktualizowanie. Więcej informacji na temat aktualizacji sterowników karty sieciowej można znaleźć w naszym poradniku dla systemu Windows 10.

Metoda 6: Ręczna konfiguracja połączenia
Kolejnym krokiem jest ręczna konfiguracja połączenia sieciowego, która może pomóc w rozwiązaniu problemów z siecią i ułatwić instalację systemu Windows.
1. Naciśnij klawisz Windows, wpisz „Panel sterowania” i kliknij „Otwórz”.

2. Zmień „Widok według” na „Duże ikony” i kliknij „Centrum sieci i udostępniania”.

3. Wybierz „Skonfiguruj nowe połączenie lub sieć”.
4. Wybierz „Ręcznie połącz z siecią bezprzewodową” i kliknij „Dalej”.

5. Wprowadź nazwę sieci i inne wymagane dane, a następnie kliknij „Dalej”.

Metoda 7: Zmiana trybu sieci bezprzewodowej
W tym kroku konieczna będzie zmiana trybu sieci bezprzewodowej, aby rozwiązać problem z połączeniem. Te tryby sieci bezprzewodowych pozwalają użytkownikom łączyć się z konkretną siecią.
1. W Panelu sterowania otwórz „Centrum sieci i udostępniania”.

2. Wybierz swoją sieć i kliknij ją, aby otworzyć jej właściwości.

3. W oknie właściwości sieci Wi-Fi, w zakładce „Sieć”, kliknij „Konfiguruj”.

4. W zakładce „Zaawansowane” wybierz „Tryb bezprzewodowy”.

5. W sekcji „Wartość” wybierz „802.11b/g” i zatwierdź „OK”.

Metoda 8: Upewnienie się, że adapter i Windows korzystają z tego samego typu zabezpieczeń
Kolejny krok to upewnienie się, że adapter i system Windows korzystają z tego samego typu zabezpieczeń. Sieć Wi-Fi jest chroniona za pomocą zabezpieczeń, dlatego ważne jest, aby oba urządzenia korzystały z tej samej metody. Można to sprawdzić, wykonując poniższe kroki:
1. Otwórz „Centrum sieci i udostępniania” z Panelu sterowania.

2. Kliknij swoją sieć Wi-Fi.

3. W oknie „Stan Wi-Fi” kliknij „Właściwości sieci bezprzewodowej”.

4. W zakładce „Zabezpieczenia” sprawdź „Typ zabezpieczeń” i zatwierdź „OK”.

Metoda 9: Zmiana szerokości kanału karty sieciowej
Innym sposobem na rozwiązanie problemów z połączeniem jest zmiana szerokości kanału, przez który komputer łączy się z siecią. To działanie może pomóc w instalacji systemu Windows.
1. Kliknij prawym przyciskiem myszy ikonę Wi-Fi na ekranie pulpitu i wybierz „Otwórz ustawienia sieci i Internetu”.

2. W otwartym oknie wybierz „Centrum sieci i udostępniania”.

3. Następnie wybierz „Zmień ustawienia adaptera”.

4. Kliknij prawym przyciskiem myszy swoją sieć Wi-Fi i wybierz „Właściwości”.

5. W zakładce „Sieć” kliknij „Konfiguruj…”.

6. W zakładce „Zaawansowane” kliknij „Szerokość kanału 802.11n dla 2,4 GHz”.

7. W sekcji „Wartość” wybierz „Tylko 20 MHz”.

8. Kliknij „OK” na dole okna.

Metoda 10: Zmiana opcji zasilania
Ostatnią metodą na rozwiązanie problemu z siecią jest zmiana opcji zasilania. To działanie może również przyczynić się do poprawy wydajności komputera.
1. Naciśnij klawisz Windows, wpisz „Ustawienia zasilania i uśpienia” i kliknij „Otwórz”.

2. Kliknij „Dodatkowe ustawienia zasilania”.

3. Następnie kliknij „Zmień ustawienia planu”.

4. Kliknij „Zmień zaawansowane ustawienia zasilania”.

5. Dwukrotnie kliknij „Ustawienia adaptera bezprzewodowego”, aby otworzyć „Tryb oszczędzania energii”.

6. Wybierz „Maksymalna wydajność” dla opcji „Zasilanie bateryjne”, a następnie kliknij „OK” i „Zastosuj”.

Metoda 11: Wyłączenie IPv6
Większość komputerów z systemem Windows korzysta z protokołu IPv4, ale niektóre zadania wymagają protokołu IPv6. Można wyłączyć IPv6 tymczasowo i aktywować go, gdy będzie to potrzebne. Aby wyłączyć IPv6, wykonaj następujące kroki:
1. Otwórz okno dialogowe „Uruchom”, naciskając jednocześnie klawisze Windows + R.

2. Wpisz polecenie „control.exe /name Microsoft.NetworkAndSharingCenter” i naciśnij klawisz Enter.

3. Kliknij bieżące połączenie, aby otworzyć jego ustawienia.

4. Kliknij „Właściwości”.

5. W zakładce „Sieć” odznacz pole „Protokół internetowy w wersji 6 (TCP/IPv6)” i kliknij „OK”.

6. Uruchom ponownie komputer i sprawdź, czy problem z siecią został rozwiązany.
Metoda 12: Opróżnienie i zresetowanie pamięci podręcznej DNS
Następną metodą jest opróżnienie i zresetowanie pamięci podręcznej DNS, co może naprawić problemy z połączeniem. System może mieć trudności z łączeniem z siecią, jeśli pamięć podręczna DNS nie jest opróżniana. Może to również wpływać na wydajność systemu. Dowiedz się, jak opróżnić i zresetować pamięć podręczną DNS w systemie Windows 10, z naszego przewodnika.

Metoda 13: Zresetowanie sieci
Jeśli żadne z powyższych rozwiązań nie przyniosło rezultatu, możesz spróbować zresetować sieć. Nasz poradnik „Jak zresetować ustawienia sieciowe w systemie Windows 10” może Ci w tym pomóc.
<img decoding=”async” class=”alignnone wp-image-32091″ width=”550″ height=”462″ src=”https://wilku.top/wp-content/uploads/2022/11/1669104868_80
newsblog.pl
Maciej – redaktor, pasjonat technologii i samozwańczy pogromca błędów w systemie Windows. Zna Linuxa lepiej niż własną lodówkę, a kawa to jego główne źródło zasilania. Pisze, testuje, naprawia – i czasem nawet wyłącza i włącza ponownie. W wolnych chwilach udaje, że odpoczywa, ale i tak kończy z laptopem na kolanach.