Zastanawiasz się, czym jest i do czego służy Realtek Audio Manager? To narzędzie umożliwia zarządzanie ustawieniami dźwięku wbudowanych głośników w Twoim komputerze. Jednakże, użytkownicy często napotykają trudności z jego uruchomieniem. Ten artykuł przedstawia sprawdzone sposoby na znalezienie Menedżera audio Realtek oraz skuteczne metody rozwiązywania problemów z jego działaniem. Posłuży jako przewodnik w kwestii otwierania Realtek HD Audio Manager w systemie Windows 10 i usuwania wszelkich przeszkód w jego funkcjonowaniu.

Rozwiązywanie problemów z niedziałającym Realtek Audio Manager w Windows 10
W tej sekcji omówimy potencjalne przyczyny, dla których Realtek Audio Manager może nie działać poprawnie na Twoim komputerze.
-
Brak ikony w zasobniku systemowym – jeśli ikona Menedżera dźwięku Realtek nie jest widoczna na pasku zadań, dostęp do aplikacji może być utrudniony.
-
Konflikty sterowników – nieprawidłowa interakcja między fabrycznie zainstalowanymi sterownikami dźwięku a zaktualizowanymi wersjami może uniemożliwiać prawidłowe działanie menedżera.
-
Nieaktualne sterowniki audio – przestarzałe sterowniki dźwięku mogą być przyczyną problemów z uruchomieniem Menedżera audio.
-
Uszkodzone sterowniki – wadliwe sterowniki dźwięku mogą powodować niedostępność Menedżera audio i niemożność zmiany ustawień.
-
Przestarzały system Windows – używanie nieaktualnej wersji systemu operacyjnego może skutkować problemami z Menedżerem audio.
-
Niepoprawna instalacja Menedżera Realtek Audio – błędy podczas instalacji sterowników audio mogą uniemożliwić korzystanie z Menedżera Realtek Audio.
Podstawowe metody rozwiązywania problemów
Poniższe podstawowe metody mogą pomóc w rozwiązaniu problemu z niedziałającym Menedżerem dźwięku Realtek.
1. Ponowne uruchomienie komputera
W przypadku wystąpienia tymczasowych błędów, które uniemożliwiają otwarcie Menedżera dźwięku Realtek, warto zacząć od ponownego uruchomienia komputera. W tym celu naciśnij klawisz Windows, kliknij ikonę zasilania w menu START, a następnie wybierz opcję „Uruchom ponownie”.
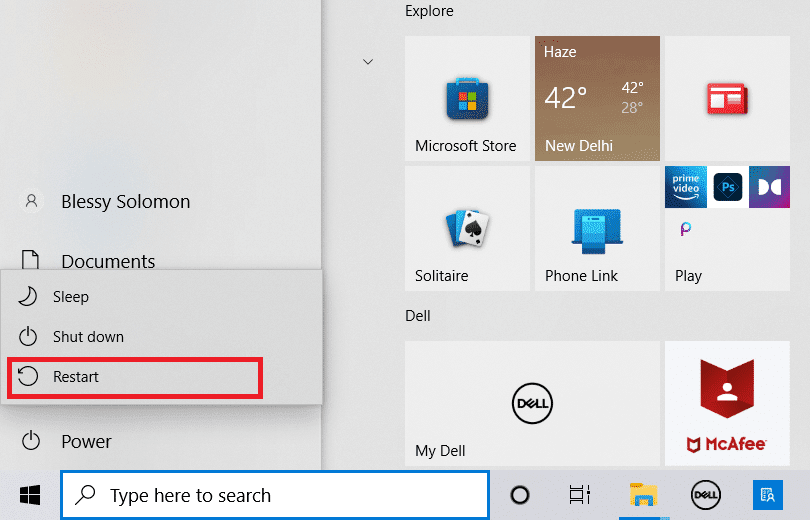
2. Naprawa uszkodzonych plików systemowych
Aby zweryfikować integralność plików systemowych, użyj narzędzi DISM i SFC. Dzięki temu można rozwiązać potencjalne problemy z Realtek Audio Manager. Przeczytaj nasz artykuł na temat naprawy plików systemowych w systemie Windows 10, aby uzyskać szczegółowe instrukcje.
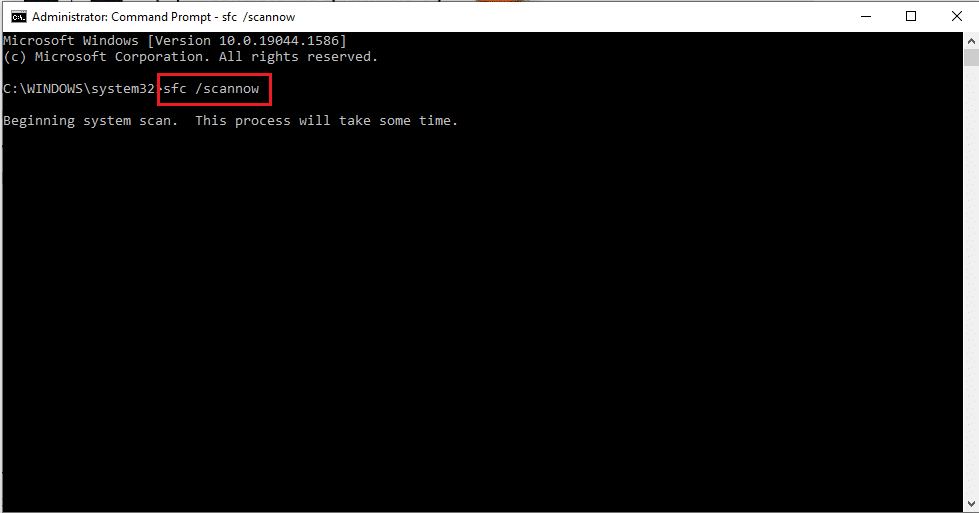
3. Aktualizacja systemu Windows
Używanie przestarzałego systemu Windows może ograniczać dostęp do wielu funkcji, w tym do Menedżera Realtek Audio. Aby rozwiązać ten problem, należy zaktualizować system operacyjny do najnowszej wersji. Skorzystaj z naszego przewodnika, aby pobrać i zainstalować najnowsze aktualizacje dla systemu Windows 10.
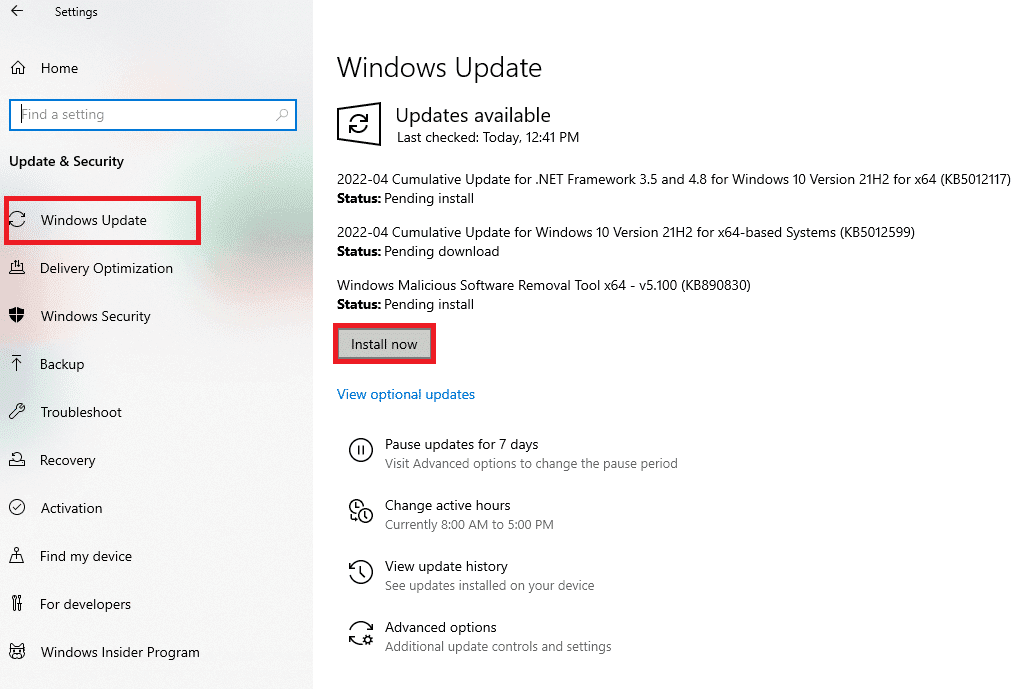
4. Resetowanie ustawień BIOS do wartości domyślnych
Jeśli inne metody nie przyniosły rezultatów, można spróbować przywrócić domyślne ustawienia BIOS na komputerze.
Uwaga: Metoda ta oparta jest na komputerze marki Lenovo i może różnić się w zależności od producenta.
1. Uruchom ponownie komputer i naciśnij klawisz F1, aby wejść do ustawień BIOS.

2. Następnie naciśnij klawisz F9, aby załadować domyślne ustawienia, a następnie F10, aby zapisać zmiany.
Poniżej przedstawiamy zaawansowane metody rozwiązywania problemów z Realtek Audio Manager.
Metoda 1: Uruchomienie narzędzia do rozwiązywania problemów z odtwarzaniem dźwięku
Spróbuj użyć narzędzia do rozwiązywania problemów z dźwiękiem, aby wykryć i naprawić ewentualne usterki w sterownikach audio Realtek. Użyj załączonego linku, aby rozwiązać problemy ze sterownikiem audio i przywrócić prawidłowe działanie Menedżera Realtek Audio.
Uwaga: Można również skorzystać z narzędzi firm trzecich lub pobrać aplikację do naprawy sterowników za pomocą przeglądarki Google Chrome.
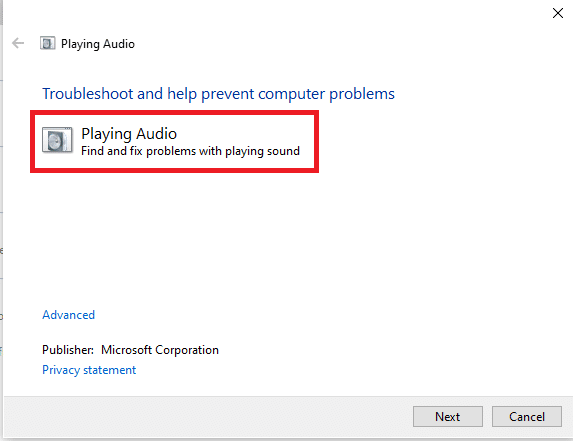
Metoda 2: Lokalizacja Realtek Audio Manager
Czasami, problem może wynikać z trudności w zlokalizowaniu aplikacji Realtek Audio Manager. Spróbuj odnaleźć aplikację, a następnie ją uruchomić. Poniżej przedstawiamy 3 sposoby na otwarcie Menedżera audio.
Opcja I: Pasek zadań
Menedżera audio można uruchomić za pomocą ikony na pasku zadań lub w menu ukrytych ikon. Kliknij ikonę Realtek Audio Manager, aby otworzyć okno aplikacji.
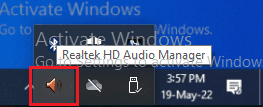
Opcja II: Eksplorator Windows
Możesz uruchomić Realtek Audio Manager za pośrednictwem Eksploratora Windows, przechodząc do lokalizacji pliku aplikacji.
1. Uruchom Eksplorator plików, naciskając jednocześnie klawisze Windows + E.
2. Przejdź do folderu: Ten komputer > Dysk lokalny (C:) > Pliki programów > Realtek > Audio > HAD.
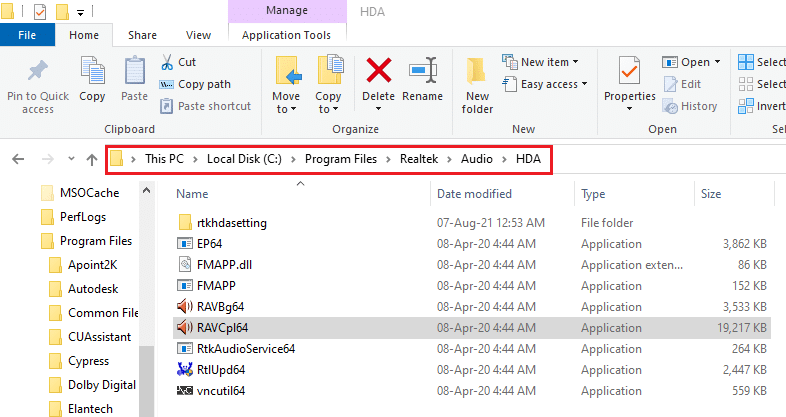
3. Kliknij dwukrotnie plik RAVCpl64, aby uruchomić Realtek Audio Manager.
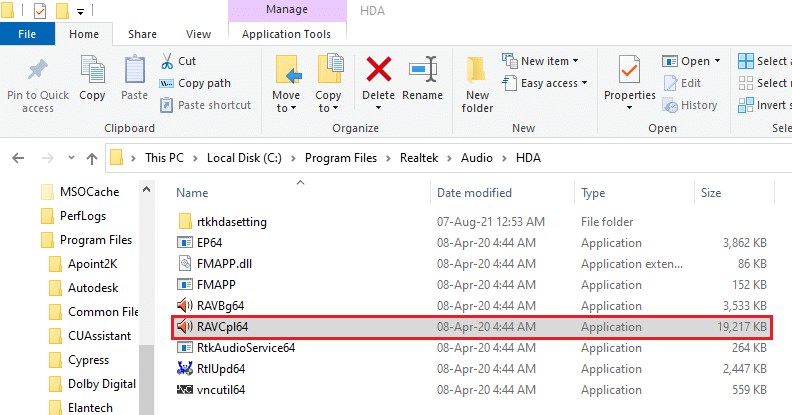
Opcja III: Panel sterowania
Realtek Audio Manager można uruchomić również za pomocą Panelu sterowania. Poniżej znajduje się instrukcja otwierania Menedżera Realtek HD Audio w systemie Windows 10.
1. Naciśnij klawisz Windows, wpisz „Panel sterowania” i kliknij „Otwórz”.
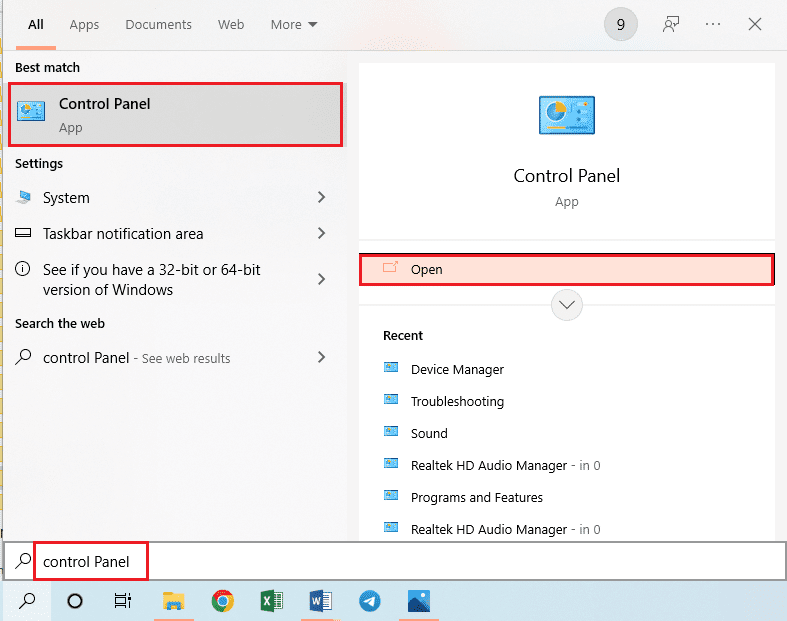
2. Ustaw „Widok według” na „Małe ikony”, a następnie kliknij „Menedżer Realtek HD Audio”.
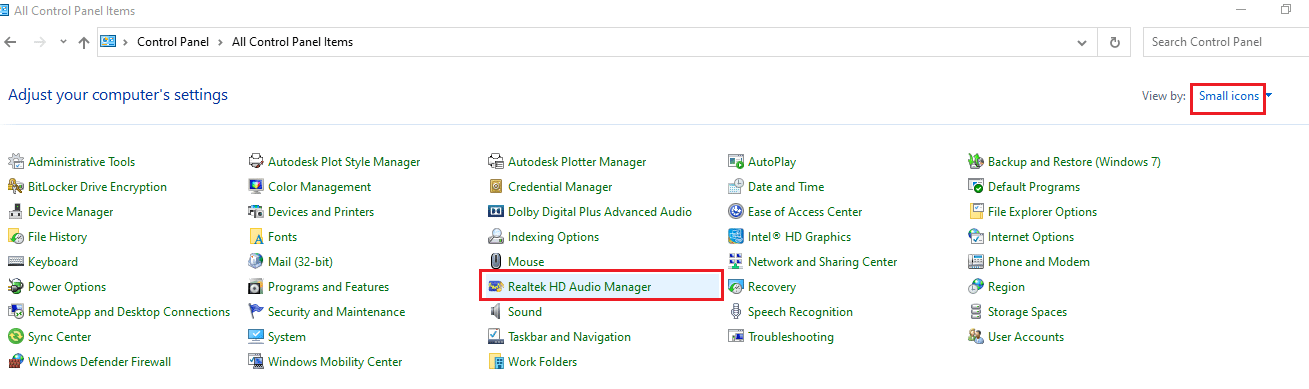
W ten sposób można uruchomić Realtek HD Audio Manager w systemie Windows 10.
Metoda 3: Włączenie aplikacji startowej Realtek Audio Manager
Możliwe, że Menedżer audio Realtek został wyłączony w Menedżerze zadań. Aby naprawić ten problem, należy włączyć aplikację w Menedżerze zadań.
1. Naciśnij klawisz Windows, wpisz „Menedżer zadań” i kliknij „Otwórz”.
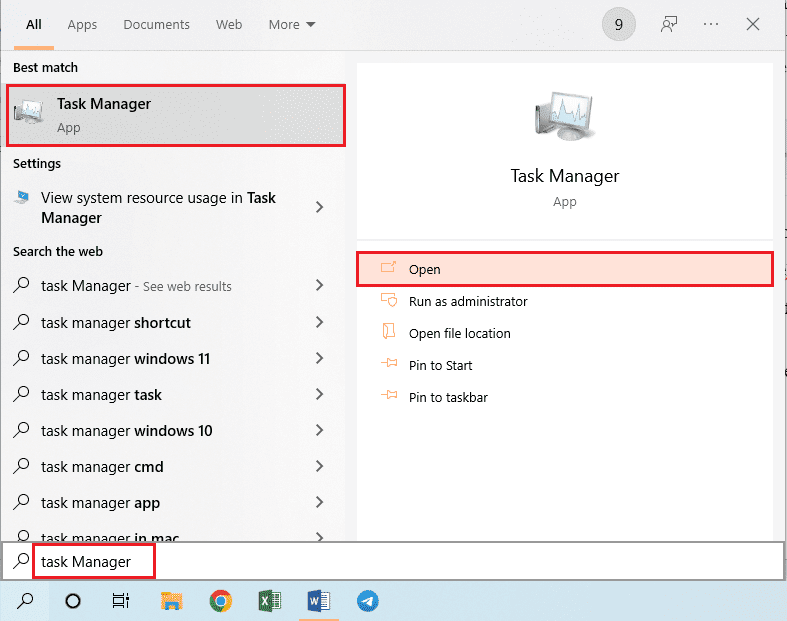
2. Przejdź do zakładki „Uruchamianie”, znajdź „Realtek HD Audio Manager” na liście i kliknij przycisk „Włącz”.
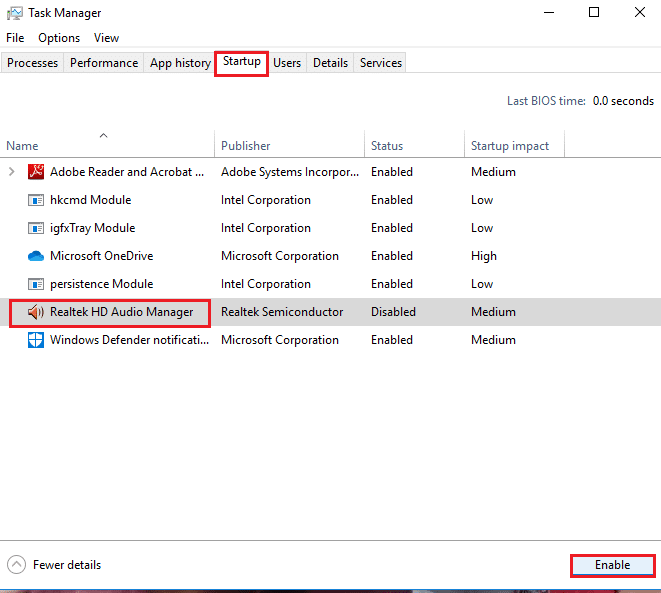
Metoda 4: Aktualizacja sterownika audio Realtek
Aby rozwiązać problem z niedziałającym Menedżerem audio Realtek, spróbuj ręcznie zainstalować najnowszą wersję sterownika audio Realtek. Poniżej znajdziesz opis różnych sposobów aktualizacji sterownika.
Krok I: Wyświetlenie ukrytych sterowników
Jeżeli Menedżer dźwięku Realtek jest ukryty w Menedżerze urządzeń, może być niedostępny. Użyj opisanej poniżej metody, aby wyświetlić ukryte urządzenia w Menedżerze urządzeń.
1. Naciśnij klawisz Windows, wpisz „Menedżer urządzeń” i kliknij „Otwórz”.
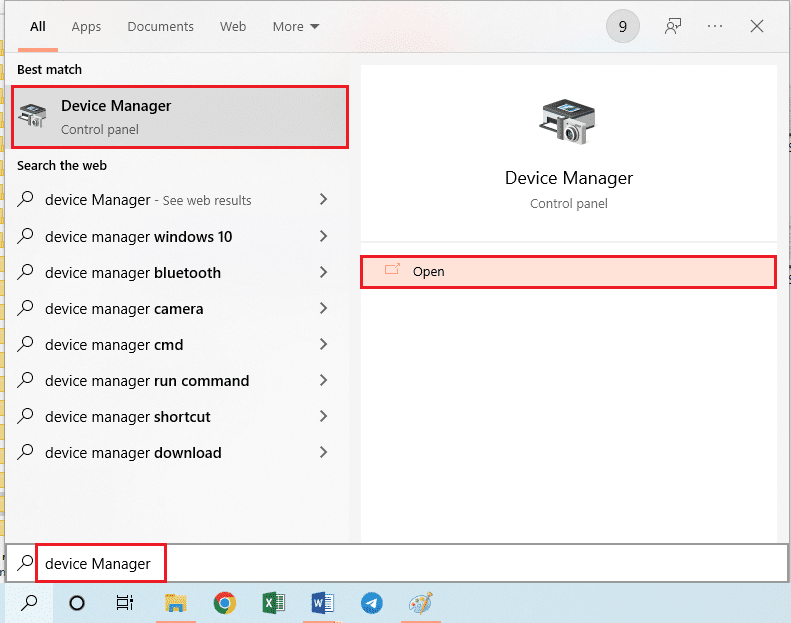
2. Kliknij zakładkę „Widok” i wybierz „Pokaż ukryte urządzenia”.
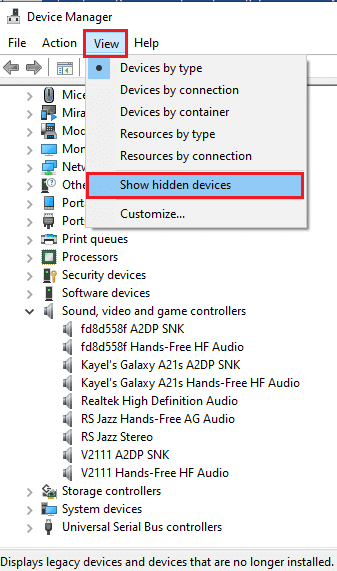
Krok II: Aktualizacja sterownika
Jeśli sterownik audio Realtek jest nieaktualny, należy go zaktualizować do najnowszej wersji. Skorzystaj z jednej z poniższych metod aktualizacji.
Opcja I: Menedżer urządzeń
Przeczytaj artykuł, aby dowiedzieć się, jak zaktualizować sterownik audio Realtek za pomocą Menedżera urządzeń.
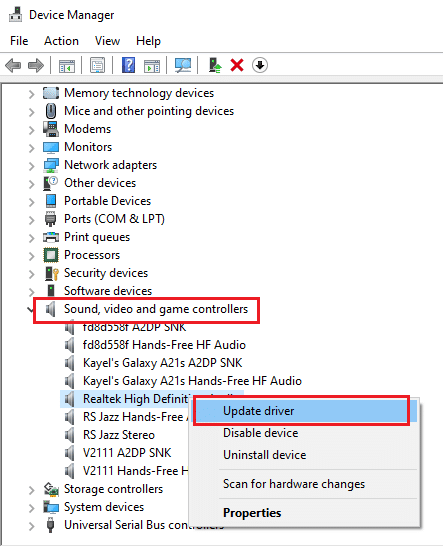
Opcja II: Katalog Microsoft Update
Możesz pobrać sterowniki Realtek Audio z katalogu Microsoft Update, aby rozwiązać problem z niedziałającym Menedżerem dźwięku Realtek.
1. Uruchom przeglądarkę Google Chrome.
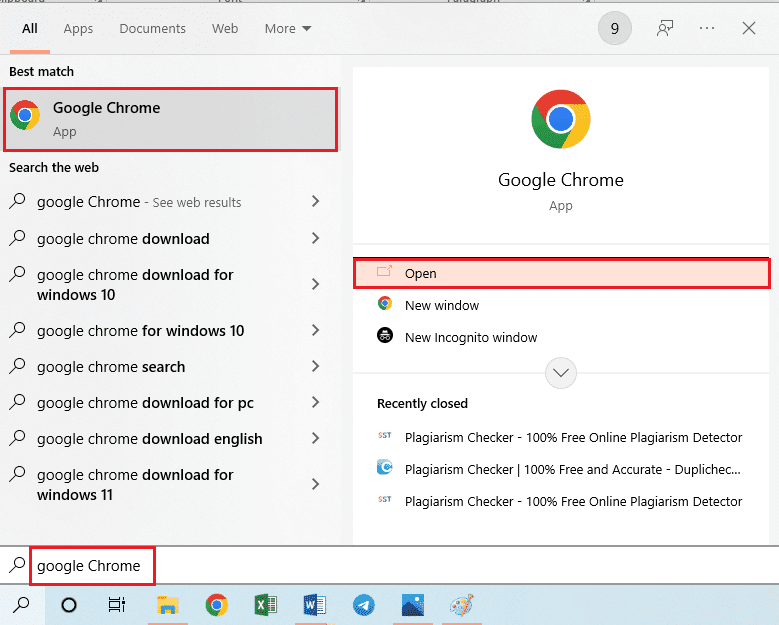
2. Wejdź na oficjalną stronę katalogu Microsoft Update i kliknij „Pobierz” w oparciu o specyfikację systemu Windows.
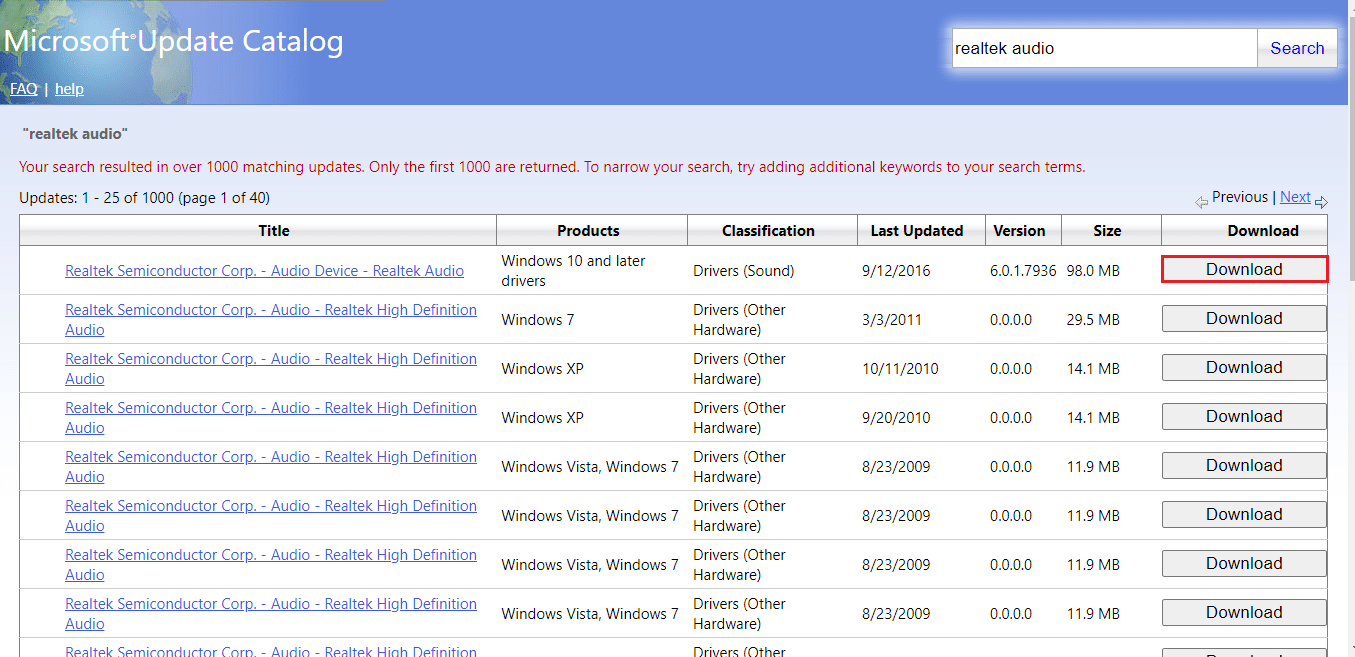
3. W oknie pobierania kliknij dostępne łącze, aby rozpocząć pobieranie i zapisz plik na komputerze.
4. Kliknij prawym przyciskiem myszy pobrany plik i wybierz „Wyodrębnij pliki…”.
5. Następnie uruchom plik instalacyjny i postępuj zgodnie z instrukcjami wyświetlanymi na ekranie, aby zainstalować aktualizacje.
Opcja III: Producenci OEM
Sterowniki Realtek Audio możesz pobrać bezpośrednio ze strony producenta Twojego komputera, a następnie odinstalować dotychczasowe sterowniki. Skorzystaj z poniższych instrukcji, aby pobrać sterowniki OEM.
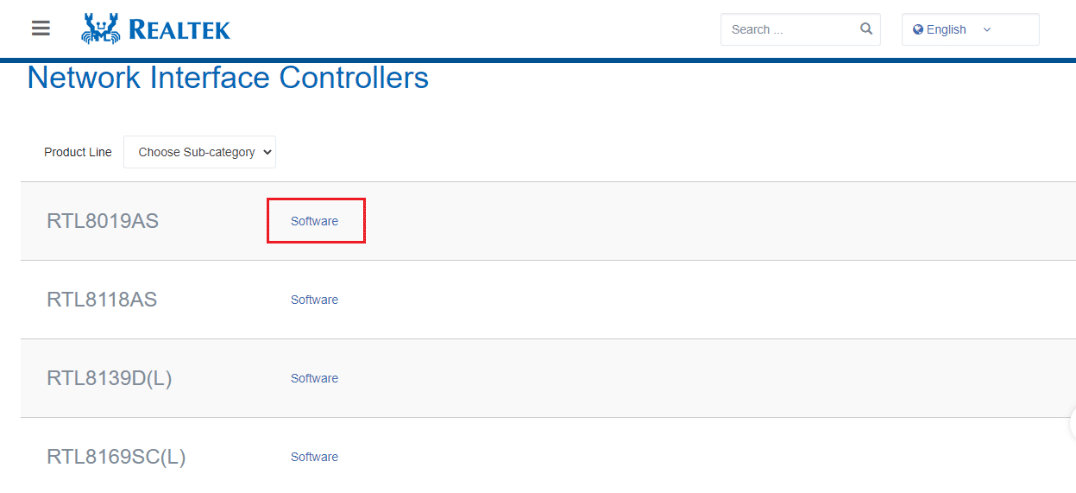
Opcja IV: Kodeki audio High Definition
Możesz zainstalować sterowniki Realtek Audio, instalując kodeki High Definition Audio.
1. Uruchom przeglądarkę Google Chrome.
2. Wejdź na oficjalną stronę kodeków Realtek High Definition i kliknij „Pobierz” w sekcji Windows, zgodnie ze specyfikacją Twojego systemu.
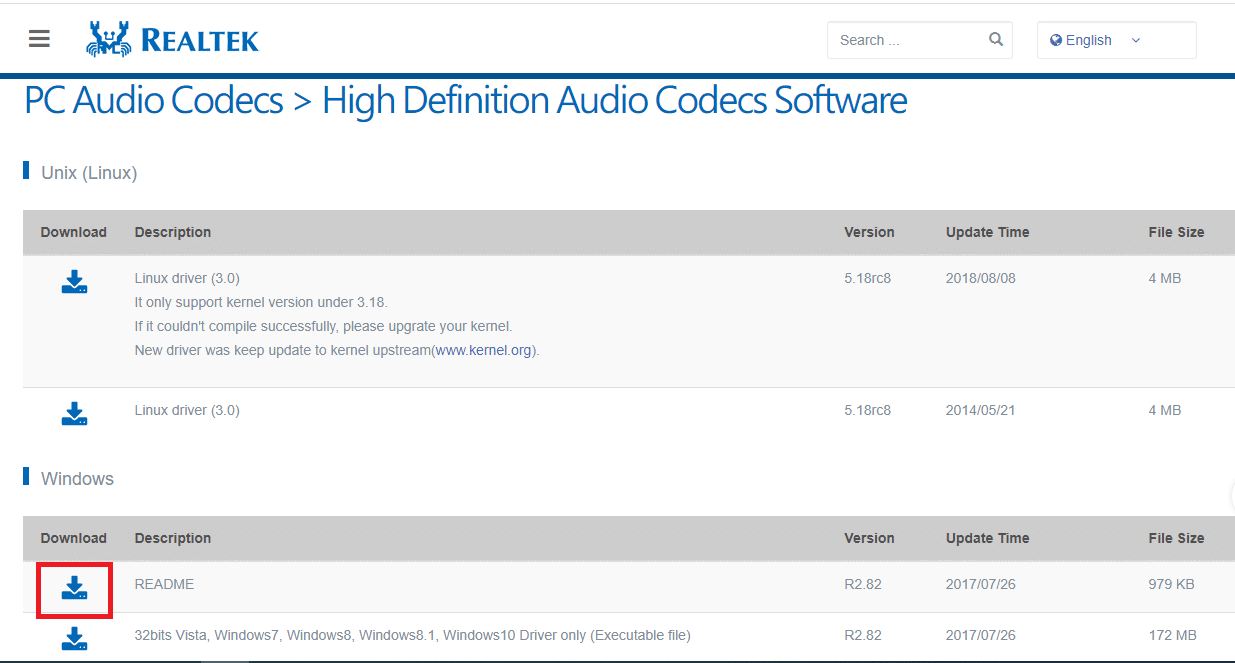
3. Uruchom pobrany plik i postępuj zgodnie z instrukcjami wyświetlanymi na ekranie, aby zainstalować sterownik audio Realtek.
Opcja V: Aplikacje wsparcia sterowników
Jeśli nie chcesz regularnie aktualizować lub instalować sterowników audio, spróbuj skorzystać z aplikacji do automatycznego rozpoznawania i instalacji odpowiedniego sterownika.
1. Otwórz przeglądarkę Google Chrome.
2. Wejdź na oficjalną stronę aplikacji Driver Support i kliknij „POBIERZ TERAZ”.
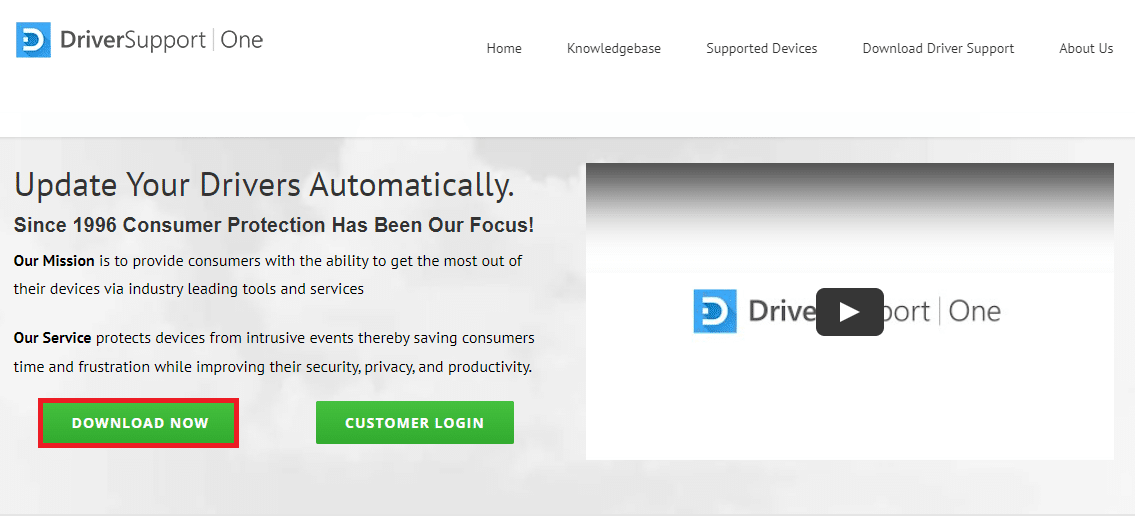
3. Postępuj zgodnie z instrukcjami wyświetlanymi na ekranie instalatora i kliknij „OK” w oknie „Zainstaluj mimo to”.
4. Gdy aplikacja przeskanuje komputer, wybierz „Realtek Audio Driver” i kliknij „Napraw to!”, aby zainstalować zaktualizowany sterownik.
Metoda 5: Modyfikacja sterownika audio Realtek
Możesz użyć poniższych metod, aby zmodyfikować sterownik Realtek Audio i rozwiązać problem z niedziałającym Menedżerem Realtek Audio.
Opcja I: Przywrócenie aktualizacji sterownika
Jeśli sterownik audio lepiej działał w poprzedniej wersji, spróbuj przywrócić poprzednie ustawienia. Przeczytaj artykuł na temat przywracania sterowników w systemie Windows 10.
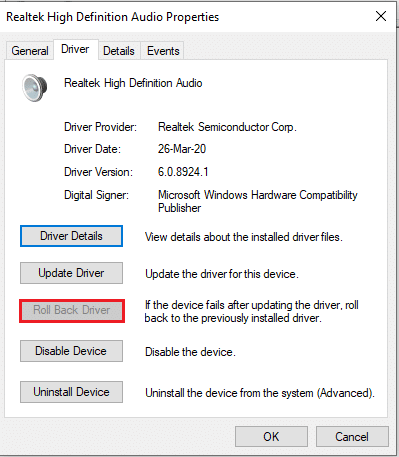
Opcja II: Dodanie starszego sprzętu
Jeśli problemy ze sterownikiem Realtek Audio nadal występują, spróbuj dodać starszy sprzęt do sterownika w Menedżerze urządzeń. Poniżej znajdziesz instrukcję, jak to zrobić:
1. Otwórz Menedżera urządzeń i wybierz „Kontrolery dźwięku, wideo i gier”.
2. Następnie kliknij „Akcja” > „Dodaj starszy sprzęt”.
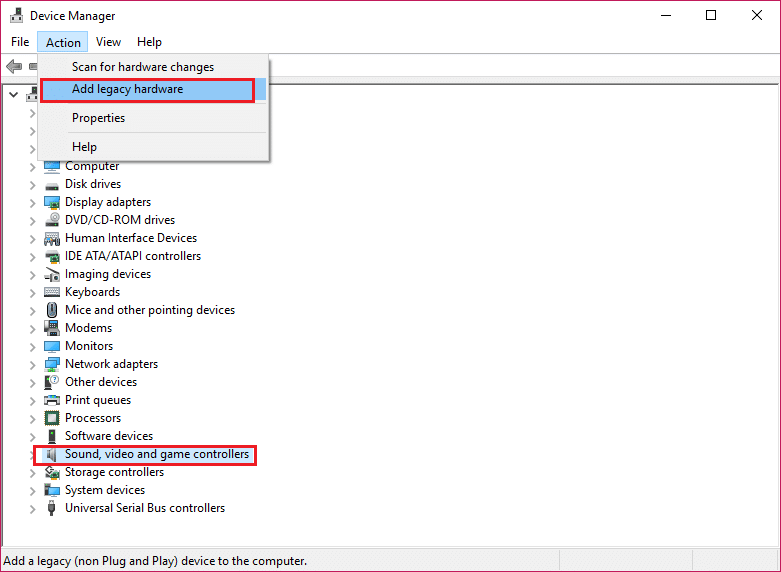
3. Wybierz opcję „Wyszukaj i zainstaluj sprzęt automatycznie” i kliknij „Dalej”.
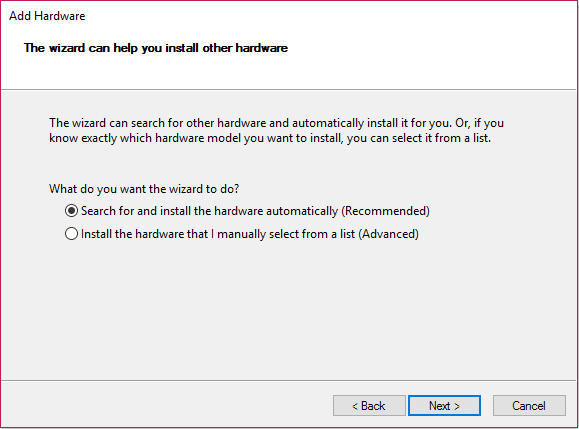
Metoda 6: Ponowna instalacja sterownika audio Realtek
Możesz odinstalować sterownik audio Realtek, a system Windows automatycznie zainstaluje go ponownie. Przeczytaj artykuł, aby rozwiązać problemy z dźwiękiem w Aktualizacji twórców systemu Windows 10.
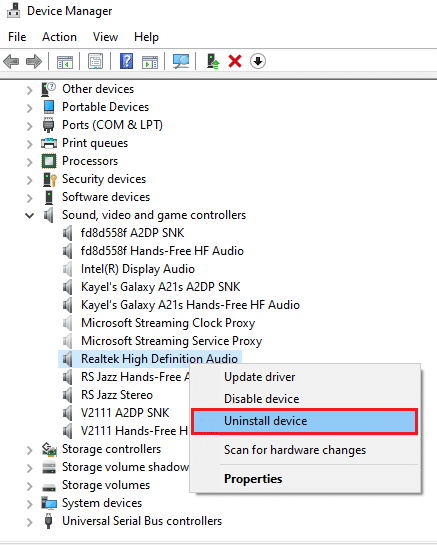
***
W tym artykule omówiono różne metody rozwiązywania problemów z niedziałającym Realtek Audio Manager w systemie Windows 10. Mamy nadzieję, że udało nam się odpowiedzieć na Twoje pytania dotyczące lokalizacji i otwierania Menedżera Realtek HD Audio. Jeśli masz jakiekolwiek sugestie lub pytania, podziel się nimi w komentarzach poniżej.
newsblog.pl
Maciej – redaktor, pasjonat technologii i samozwańczy pogromca błędów w systemie Windows. Zna Linuxa lepiej niż własną lodówkę, a kawa to jego główne źródło zasilania. Pisze, testuje, naprawia – i czasem nawet wyłącza i włącza ponownie. W wolnych chwilach udaje, że odpoczywa, ale i tak kończy z laptopem na kolanach.