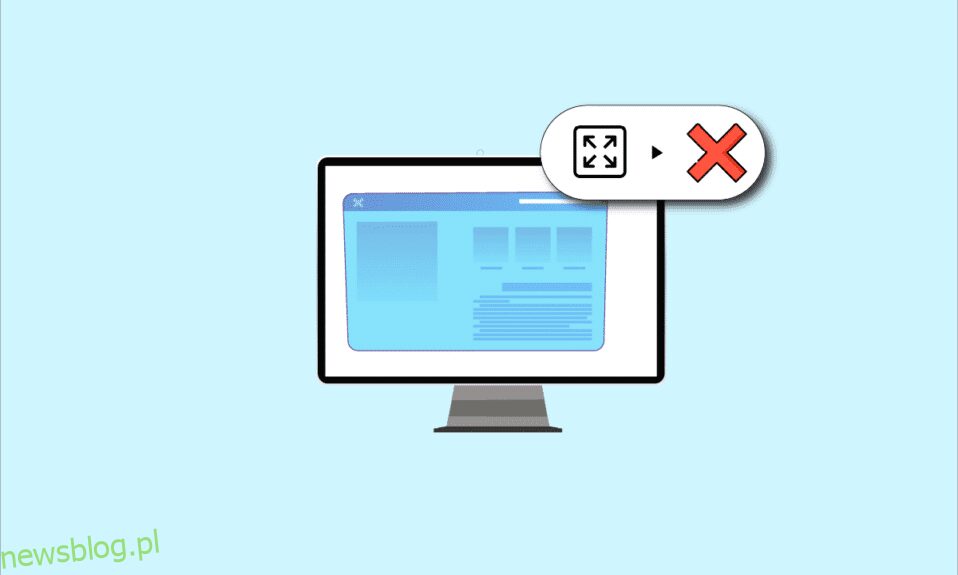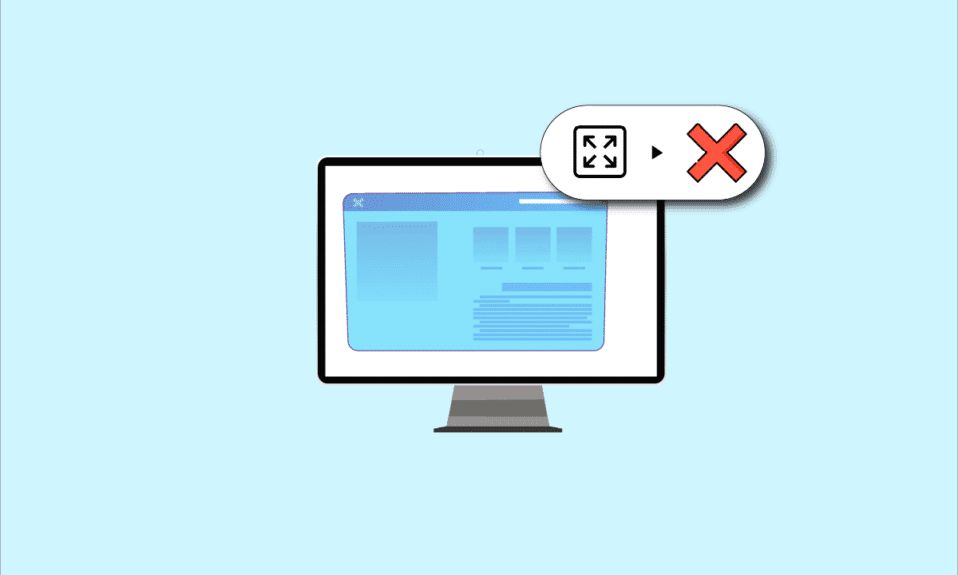
Jeśli próbujesz wyświetlić aplikację lub grę i napotykasz problem z monitorem, który nie wyświetla pełnego ekranu w systemie Windows 10, musisz przeczytać ten artykuł. Artykuł zawiera metody rozwiązania problemu z niedziałającym systemem Windows 10 na pełnym ekranie i może pomóc w przywróceniu pełnego ekranu systemu Windows 10. Spróbuj zastosować metody opisane w artykule, aby rozwiązać problem i z łatwością korzystać z trybu pełnoekranowego.

Spis treści:
Jak naprawić niedziałający pełny ekran w systemie Windows 10?
Możliwe powody, dla których pełny ekran nie działa w systemie Windows 10, są wymienione poniżej.
-
Nieprawidłowe klucze rejestru w Edytorze rejestru — jeśli wartość ustawiona w Edytorze rejestru jest ustawiona na nieprawidłową wartość, korzystanie z trybu pełnoekranowego może być niemożliwe.
-
Niewłaściwe ustawienia grafiki — jeśli ustawienia grafiki na komputerze są źle skonfigurowane, korzystanie z trybu pełnoekranowego może nie być możliwe. Ustawienia muszą być poprawnie skonfigurowane na wszystkich kartach graficznych, takich jak oprogramowanie Intel, NVIDIA i AMD Radeon.
-
Problemy z kartą graficzną — jeśli karta graficzna w komputerze jest uszkodzona, korzystanie z trybu pełnoekranowego może nie być możliwe, jeśli sterownik jest uszkodzony.
-
Nieprawidłowe ustawienia panelu sterowania NVIDIA — jeśli panel sterowania NVIDIA nie skonfigurował prawidłowo ustawień, możesz nie być w stanie korzystać z trybu pełnoekranowego na swoim komputerze.
Podstawowe metody rozwiązywania problemów
Poniżej opisano podstawowe metody rozwiązywania problemów w celu rozwiązania problemu pełnego ekranu, który nie działa w systemie Windows 10. Wypróbuj najpierw podstawowe metody, aby rozwiązać problem, a następnie przejdź do dalszych metod.
1. Skaluj wyświetlacz do 100%
Aby korzystać z aplikacji w trybie pełnoekranowym, musisz ustawić wyświetlacz na 100% i ustawić rozdzielczość na pełny ekran w aplikacji Ustawienia. Wykonaj poniższe czynności, aby przeskalować wyświetlanie do 100% i naprawić monitor nie wyświetlający się na pełnym ekranie w systemie Windows 10.
1. Naciśnij jednocześnie klawisze Windows + I, aby uruchomić Ustawienia.
2. Kliknij System.

3. Ustaw Zmień rozmiar tekstu, aplikacji i innych elementów na 100%.
Uwaga: Zawsze zaleca się ustawienie wagi na zalecane ustawienie, aby system działał prawidłowo.

2. Włącz pełny ekran w aplikacji
Możesz spróbować włączyć tryb pełnoekranowy w swojej grze, klikając przycisk pełnego ekranu.
1. Naciśnij klawisz Windows, wpisz Solitaire Collection i kliknij Otwórz, aby uruchomić aplikację.
Uwaga: aplikacja Solitaire Collection służy do celów objaśniających.

2. Następnie kliknij przycisk pełnego ekranu w prawym górnym rogu aplikacji Solitaire Collection, aby przejść do trybu pełnoekranowego na komputerze.

3. Zaktualizuj sterownik graficzny
Aby korzystać z aplikacji i gier w trybie pełnoekranowym, musisz zaktualizować sterownik graficzny na swoim komputerze. Przeczytaj artykuł, aby zaktualizować sterownik karty graficznej na swoim komputerze, aby rozwiązać problem.

4. Zainstaluj ponownie sterownik karty graficznej
Możesz spróbować odinstalować i ponownie zainstalować sterownik graficzny na swoim komputerze, aby rozwiązać problemy z trybem pełnoekranowym. Przeczytaj kroki opisane w metodach odinstalowywania i ponownej instalacji sterownika karty graficznej na komputerze, korzystając z linku podanego tutaj.

5. Zmodyfikuj ustawienia zgodności
Czasami, jeśli używasz gier lub aplikacji na komputerze, który jest niezgodny z wersją systemu Windows na komputerze, możesz spróbować uruchomić gry w trybie zgodnym, aby rozwiązać problem. Przeczytaj kroki wymienione w metodzie uruchamiania gier w trybie zgodności.

6. Wyłącz oprogramowanie antywirusowe
Czasami oprogramowanie antywirusowe mogło przeszkadzać w korzystaniu z aplikacji i gier w trybie pełnoekranowym. Przeczytaj artykuł, aby dowiedzieć się, jak tymczasowo wyłączyć program antywirusowy w systemie Windows 10.

7. Uruchom grę w trybie okienkowym
Możesz spróbować uruchomić grę w trybie okna, aby naprawić pełny ekran, który nie działa na twoim komputerze. Wykonaj podane kroki, aby to zrobić.
1. Wyszukaj Solitaire Collection na pasku wyszukiwania i kliknij wynik aplikacji, aby uruchomić aplikację.

2. Kliknij przycisk Minimalizuj w prawym górnym rogu aplikacji i zmień rozmiar gry, przeciągając rogi aplikacji.

8. Zmień ekran główny
Jeśli używasz wielu wyświetlaczy na swoim komputerze do korzystania z aplikacji, możesz spróbować zmienić ekran główny, aby rozwiązać problem w trybie pełnoekranowym. Przeczytaj metodę przełączania głównego monitora na komputerze, korzystając z łącza podanego tutaj.

9. Przywróć pasek zadań do ustawień domyślnych
Możesz spróbować zmodyfikować ustawienia na pasku zadań w aplikacji ustawień, aby rozwiązać problemy z trybem pełnoekranowym. Wykonaj czynności wymienione w metodzie przywracania ustawień paska zadań na komputerze.

Oto zaawansowane metody rozwiązywania problemów.
Metoda 1: Zmodyfikuj ustawienia gier
Możesz spróbować zmodyfikować ustawienia na swoim komputerze, aby naprawić problem z niedziałającym systemem Windows 10.
Opcja I: Wyłącz tryb gry
Spróbuj wyłączyć tryb gry w aplikacji Ustawienia, aby wyświetlić gry w trybie pełnoekranowym.
1. Naciśnij klawisze Windows + I, aby otworzyć Ustawienia.
2. Kliknij ustawienie Gry.

3. Kliknij zakładkę Game Mode w lewym panelu okna i wyłącz przełącznik w ustawieniach Game Mode.

Opcja II: Włącz opcję DirectPlay
Opcja DirectPlay umożliwia połączenie przez sieć internetową w celu grania w gry, a włączenie tego ustawienia może pomóc w rozwiązaniu problemów z trybem pełnoekranowym.
1. Naciśnij klawisz Windows, wpisz Włącz lub wyłącz funkcje systemu Windows i kliknij Otwórz.

2. W oknie Funkcje systemu Windows rozwiń opcję Komponenty starsze, wybierz funkcję DirectPlay i kliknij przycisk OK.

3. Gdy funkcje systemu Windows zakończą wyszukiwanie wymaganych plików, pojawi się ekran ze statusem ukończenia.

Metoda 2: Zmodyfikuj ustawienia graficznego panelu sterowania Intel
Jeśli ustawienia w ustawieniach Intel Graphic Control Panel, aby naprawić problem z pełnoekranowym niedziałającym systemem Windows 10.
1. Naciśnij jednocześnie klawisze Windows + D, aby wyświetlić pulpit na komputerze.
2. Kliknij prawym przyciskiem myszy puste miejsce i kliknij opcję Właściwości grafiki… w wyświetlonym menu.

3. W oknie Panelu sterowania karty graficznej Intel® HD kliknij przycisk Ekran w menu.

4. Wybierz opcję Skaluj pełny ekran w sekcji Skalowanie i kliknij przycisk Zastosuj.

5. Kliknij przycisk Tak w oknie potwierdzenia, aby zmodyfikować ustawienia grafiki Intel.

Metoda 3: Zmień klucze rejestru
Jeśli klucze są nieprawidłowo skonfigurowane w Edytorze rejestru, musisz zmienić klucze wejściowe, aby naprawić problem z niedziałającym systemem Windows 10.
1. Naciśnij klawisz Windows, wpisz Edytor rejestru i kliknij Otwórz.

2. Przejdź do folderu Konfiguracja w Edytorze rejestru, podążając podaną ścieżką.
ComputerHKEY_LOCAL_MACHINESYSTEMControlSet001ControlGraphicsDriversConfiguration

3. Kliknij prawym przyciskiem myszy folder Konfiguracja w lewym panelu okna i kliknij opcję Znajdź… w menu, aby otworzyć okno Znajdź.

4. Wpisz skalowanie terminu w pasku Znajdź, zaznacz wszystkie opcje w sekcji Spójrz na i kliknij przycisk Znajdź następny w oknie.

5. Kliknij dwukrotnie klawisz Skalowanie na wyświetlonej liście, aby edytować klucz.

6. W oknie EDIT DWORD (32-bit) Value wprowadź wartość 3 w pasku Value data i kliknij przycisk OK, aby zmodyfikować wartość klucza.

Sprawdź, czy monitor nie wyświetlający pełnego ekranu w systemie Windows 10 nadal występuje, czy nie.
Metoda 4: Wyłącz Teamviewer
Teamviewer to aplikacja, która służy do uzyskiwania dostępu do urządzeń znajdujących się daleko i musisz wyłączyć Teamviewer, aby naprawić pełny ekran, który nie działa w systemie Windows 10. Aplikacja pomocy zdalnej umożliwia zdalne sterowanie dowolnym innym komputerem i jest popularną aplikacją.
1. Naciśnij klawisz Windows, wpisz Menedżer zadań i kliknij Otwórz.

2. Wybierz aplikację Teamviewer w sekcji Aplikacje na karcie Procesy i kliknij przycisk Zakończ zadanie, aby wyłączyć aplikację Teamviewer.

Metoda 5: Zmodyfikuj ustawienia AMD Catalyst Control Center
Jeśli używasz oprogramowania AMD Radeon jako karty graficznej, może być konieczne zmodyfikowanie ustawień w Catalyst Control Center, aby naprawić problem z niedziałającym systemem Windows 10 na pełnym ekranie.
1. Naciśnij jednocześnie klawisze Windows + D, aby przejść do pulpitu.
2. Kliknij prawym przyciskiem myszy puste miejsce i wybierz opcję AMD Catalyst Control Center.

3. Przejdź do sekcji Moje monitory VGA w centrum sterowania.

4. W sekcji Model dużego ekranu kliknij przycisk Trójkąt, a następnie kliknij opcję Właściwości.
5. Wybierz niższą rozdzielczość w menu i kliknij przycisk Zapisz, aby zapisać zmiany w centrum sterowania.
6. Teraz wróć do okna Moje monitory VGA i kliknij mały trójkątny przycisk laptopa w lewym dolnym rogu okna.
7. Kliknij opcję Pełny ekran na dostępnej liście i kliknij przycisk Zapisz, aby zapisać zmiany.
Metoda 6: Wyłącz optymalizację pełnego ekranu
Jeśli problem dotyczy konkretnej gry, możesz spróbować wyłączyć optymalizację pełnego ekranu, aby naprawić problem z niedziałającym systemem Windows 10 i ręcznie przejść do trybu pełnoekranowego.
1. Kliknij prawym przyciskiem myszy plik wykonywalny gry.
2. Wybierz opcję Właściwości z menu kontekstowego.
3. Przejdź do zakładki Zgodność, zaznacz opcję Wyłącz optymalizacje pełnoekranowe w sekcji Ustawienia.

4. Na koniec kliknij Zastosuj > OK, aby wyłączyć optymalizację pełnoekranową.
***
Artykuł omawia metody rozwiązania problemu niedziałającego pełnego ekranu w systemie Windows 10. Jeśli borykasz się z problemem, że monitor nie wyświetla pełnoekranowego systemu Windows 10, możesz znaleźć metody przywracania pełnego ekranu systemu Windows 10 w tym artykule artykuł. Prosimy o pozostawienie sugestii i zapytań na temat omawiany w sekcji komentarzy poniżej.