Czy doświadczasz problemów z działaniem dwm.exe? Czy okno główne Twojego ekranu nie funkcjonuje prawidłowo, a połączenie z drugim monitorem jest zakłócone? Może masz trudności z odświeżaniem, menu Start reaguje z opóźnieniem i wyświetla błędy po otwarciu nowych okien? Animacje są zacinające się, a ogólna estetyka interfejsu pozostawia wiele do życzenia? Być może odczuwasz spowolnienie podczas wykonywania nawet najprostszych zadań. Zastanawiasz się, co może być przyczyną tych problemów? Najprawdopodobniej problem leży w nieprawidłowym działaniu lub awarii Menedżera okien pulpitu. Jeśli borykasz się z tymi samymi dolegliwościami, jesteś we właściwym miejscu! Przygotowaliśmy kompleksowy przewodnik, który pomoże Ci uporać się z tym problemem.
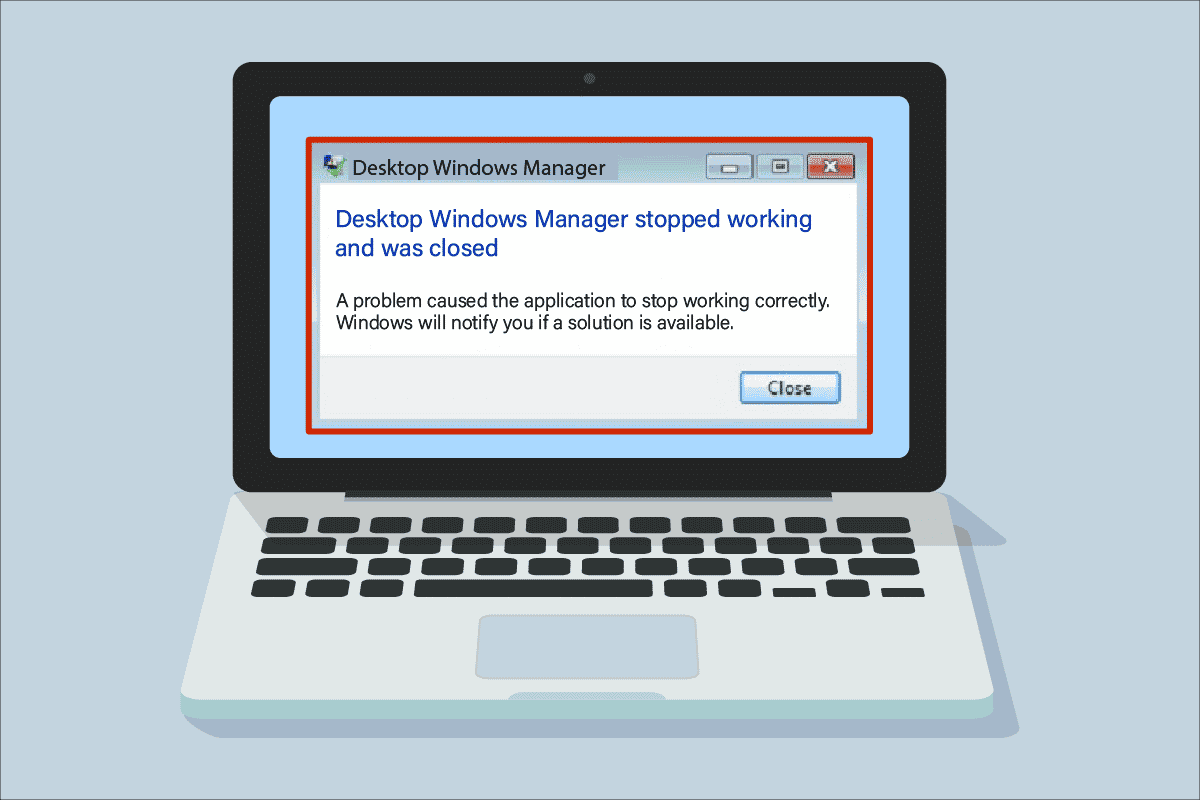
Jak naprawić problemy z Menedżerem okien pulpitu
Menedżer okien pulpitu, reprezentowany przez proces dwm.exe, działa jako swoisty pośrednik, przejmując na siebie skomplikowane zadania od innych programów. Jego rolą jest dostarczanie Ci finalnego efektu, pozbawionego zawiłości procesów wewnętrznych, zapewniając optymalne rezultaty. Mówiąc w skrócie, odpowiada za płynne animacje, przezroczystość okien, animowane obracanie kostki lub kafelki w menu Start, w tym wyświetlanie obrazów na kafelkach Wiadomości, a także za stabilność obrazu w wysokiej rozdzielczości i ogólną płynność interfejsu. W praktyce, zamiast wyświetlać elementy bezpośrednio na ekranie, każdy program musi przejść przez Menedżera okien pulpitu, który tworzy obraz widoczny dla Ciebie. Pobiera informacje i prezentuje je w formie, którą widzisz na swoim ekranie.
Potencjalne przyczyny awarii Menedżera okien pulpitu
Jeśli zastanawiasz się, co może powodować problemy z Menedżerem okien pulpitu, oto lista najczęstszych przyczyn:
- Wyłączona usługa Menedżera okien pulpitu
- Problemy z dyskiem twardym
- Uszkodzone lub brakujące pliki systemowe
- Infekcja złośliwym oprogramowaniem
- Przestarzały sterownik karty graficznej lub błędy GPU
- Nieaktualny system operacyjny Windows
Metoda 1: Podstawowe kroki diagnostyczne
Zanim przejdziesz do bardziej zaawansowanych rozwiązań, warto zacząć od podstawowych kroków diagnostycznych, które mogą szybko pomóc w naprawie problemów z dwm.exe.
1. Uruchom komputer w trybie czystego rozruchu
Czysty rozruch pozwala uruchomić system z minimalnym zestawem sterowników i programów startowych. Dzięki temu można wyeliminować potencjalne konflikty, które mogą powodować problemy z Menedżerem okien pulpitu. W ten sposób można precyzyjnie zlokalizować przyczynę problemu. Instrukcję, jak wykonać czysty rozruch w systemie Windows 10, znajdziesz w naszym poradniku.

Po uruchomieniu komputera w tym trybie, sprawdź, czy problem nadal występuje. Jeśli nie, spróbuj odinstalować ostatnio dodane programy lub aplikacje.
2. Zaktualizuj sterownik karty graficznej
Sterownik karty graficznej może powodować problemy, jeśli jest przestarzały lub niezgodny z najnowszą aktualizacją systemu. Nasz przewodnik „4 sposoby aktualizacji sterowników graficznych w systemie Windows 10” pokaże Ci jak zaktualizować sterownik.

3. Wycofaj sterownik karty graficznej do poprzedniej wersji
Czasami najnowsza wersja sterownika karty graficznej może być mniej stabilna niż poprzednia. Wycofanie do poprzedniej wersji może rozwiązać problemy z Menedżerem okien pulpitu. Przewodnik dotyczący przywracania sterowników w systemie Windows 10 pomoże Ci w tym procesie.

4. Zaktualizuj system Windows
Aktualizacje systemu Windows często zawierają poprawki błędów, awarii i luk w zabezpieczeniach. Upewnij się, że masz zainstalowane najnowsze aktualizacje. Instrukcję jak to zrobić znajdziesz w naszym poradniku dotyczącym pobierania i instalowania najnowszych aktualizacji systemu Windows 10.

Pamiętaj, że instalacja aktualizacji może potrwać, w zależności od szybkości Twojego łącza internetowego i konfiguracji komputera. Nie wyłączaj urządzenia podczas instalacji.
Metoda 2: Uruchom usługę Menedżera okien pulpitu
Aby pulpit działał prawidłowo, usługa Menedżera okien pulpitu musi być aktywna. Upewnij się, że jest uruchomiona, wykonując następujące kroki:
1. Naciśnij jednocześnie klawisze Windows + R, aby otworzyć okno „Uruchom”.
2. Wpisz „services.msc” i naciśnij Enter, aby otworzyć okno „Usługi”.

3. Znajdź na liście usługę „Menedżer okien pulpitu” i kliknij ją dwukrotnie.
4. W rozwijanym menu „Typ uruchomienia” wybierz „Automatycznie”.
Jeśli status usługi to „Zatrzymany”, kliknij „Uruchom”. Jeśli usługa jest „Uruchomiona”, kliknij „Zatrzymaj”, a następnie „Uruchom”.

5. Kliknij „OK” i uruchom ponownie komputer.
Metoda 3: Uruchom narzędzie do rozwiązywania problemów ze sprzętem i urządzeniami
Jeśli nie jesteś w stanie zidentyfikować przyczyny problemu, możesz skorzystać z wbudowanego narzędzia do rozwiązywania problemów ze sprzętem i urządzeniami. Przewodnik „Jak uruchomić narzędzie do rozwiązywania problemów ze sprzętem i urządzeniami” pokaże Ci, jak to zrobić.

Metoda 4: Uruchom narzędzie CHKDSK
Narzędzie CHKDSK (Check Disk) służy do diagnozowania i naprawy problemów na dyskach twardych, które mogą być spowodowane awariami, złośliwym oprogramowaniem lub uszkodzeniem plików. Postępuj zgodnie z poniższymi instrukcjami, aby przeprowadzić sprawdzanie dysku:
1. Naciśnij jednocześnie klawisze Windows + E, aby otworzyć Eksplorator plików.

2. Kliknij prawym przyciskiem myszy partycję dysku, którą chcesz sprawdzić, i wybierz „Właściwości”.

3. W oknie „Właściwości” przejdź do zakładki „Narzędzia” i kliknij przycisk „Sprawdź” w sekcji „Sprawdzanie błędów”.

4. Kliknij „Skanuj dysk” lub „Skanuj i napraw dysk” w następnym oknie.

5A. Jeśli nie zostaną wykryte problemy, zamknij okno właściwości.

5B. Jeśli zostaną wykryte problemy, przejdź do kolejnej metody naprawy plików systemowych.
Metoda 5: Napraw pliki systemowe
Nieprawidłowo skonfigurowane pliki systemowe mogą powodować problemy z dwm.exe. Wbudowane narzędzia systemu Windows 10, takie jak Kontroler plików systemowych (SFC) i narzędzie DISM (Deployment Image Servicing and Management) mogą pomóc w naprawie uszkodzonych plików. SFC skanuje i naprawia brakujące lub uszkodzone pliki systemowe. Nasz poradnik „Jak naprawić pliki systemowe w systemie Windows 10” pomoże Ci w tym procesie.

Poczekaj na zakończenie procesu i sprawdź, czy problem został rozwiązany.
Metoda 6: Uruchom skanowanie w poszukiwaniu złośliwego oprogramowania
Infekcja wirusem lub złośliwym oprogramowaniem może być przyczyną problemów z Menedżerem okien pulpitu. Szybkie skanowanie systemu może pomóc w wykryciu i usunięciu zagrożeń. Instrukcje znajdziesz w naszym poradniku „Jak uruchomić skanowanie w poszukiwaniu wirusów na moim komputerze?”.

Jeśli chcesz dowiedzieć się więcej o usuwaniu złośliwego oprogramowania, zajrzyj do naszego przewodnika „Jak usunąć złośliwe oprogramowanie z komputera w systemie Windows 10”.
Metoda 7: Zmień orientację ekranu dodatkowego wyświetlacza
Jeśli korzystasz z konfiguracji wieloekranowej, problem z dwm.exe może wynikać z nieprawidłowej orientacji ekranu drugiego monitora. Może to być spowodowane zmianami w ustawieniach karty graficznej lub zmianą orientacji z poziomej na pionową. Rozwiązaniem może być przywrócenie orientacji ekranu dodatkowego wyświetlacza do trybu poziomego. Aby to zrobić, wykonaj następujące kroki:
1. Kliknij prawym przyciskiem myszy na pulpicie i wybierz „Ustawienia wyświetlania”.

2. Wybierz drugi ekran.

3. Przewiń w dół i ustaw orientację ekranu na „Pozioma”.

Metoda 8: Wyłącz funkcję Aero Peek
Aero Peek, funkcja pozwalająca na podgląd pulpitu poprzez najechanie kursorem na prawy dolny róg ekranu, czasami powoduje problemy z Menedżerem okien pulpitu. Aby rozwiązać problem, wyłącz Aero Peek wykonując poniższe kroki:
1. Kliknij prawym przyciskiem myszy pasek zadań i wybierz „Ustawienia paska zadań”.

2. Wyłącz przełącznik opcji „Użyj funkcji Podgląd do podglądu pulpitu po przesunięciu myszy na przycisk Pokaż pulpit na pasku zadań”.

Nawet po wyłączeniu Aero Peek nadal możesz korzystać z tej funkcji, klikając w prawym dolnym rogu ekranu. Kliknięcie ponownie przywróci okna.
Metoda 9: Zoptymalizuj dysk twardy
Regularna optymalizacja dysku twardego jest ważna dla jego wydajności. Z czasem dysk gromadzi zbędne pliki, które zajmują miejsce. Optymalizacja pomaga w uporządkowaniu danych i poprawie wydajności. Wykonaj poniższe czynności, aby zoptymalizować dysk twardy:
Pamiętaj, że ta metoda dotyczy tylko dysków HDD, a nie SSD. SSD wymagają innej procedury.
1. Kliknij „Start”, wpisz „Defragmentuj i zoptymalizuj dyski” i naciśnij Enter.

2. Wybierz dysk i kliknij „Optymalizuj”.

3. Po zakończeniu procesu uruchom ponownie komputer.
Metoda 10: Utwórz nowe konto użytkownika
Długotrwałe korzystanie z jednego konta użytkownika może czasem prowadzić do problemów. Spróbuj przełączyć się na inne konto. Utwórz nowe konto użytkownika lokalnego i po pewnym czasie zaloguj się na swoje dotychczasowe konto. Instrukcję, jak to zrobić, znajdziesz w naszym poradniku „Tworzenie lokalnego konta użytkownika w systemie Windows 10”.

Metoda 11: Przywróć system do wcześniejszego punktu
Przywracanie systemu umożliwia przywrócenie stanu systemu do poprzedniego punktu, co może rozwiązać problem z Menedżerem okien pulpitu. Ten proces cofa zmiany wprowadzone w systemie po utworzeniu wybranego punktu przywracania, ale nie wpływa na Twoje pliki osobiste. Należy pamiętać, że zainstalowane po utworzeniu punktu przywracania oprogramowanie i sterowniki zostaną usunięte. Przed przystąpieniem do przywracania systemu, upewnij się, że masz kopię zapasową ważnych danych.
Przewodnik „Tworzenie punktu przywracania systemu w systemie Windows 10” pomoże Ci w wykonaniu tego zadania.

Metoda 12: Zresetuj komputer do ustawień fabrycznych
Ostatecznym rozwiązaniem może być zresetowanie komputera do ustawień fabrycznych. Ten proces przywraca system do pierwotnego stanu, usuwając błędy i uszkodzone pliki. Usuwa poprzedni system operacyjny, dane z programów, ustawienia i wszystkie pliki osobiste. Nowy system operacyjny zostanie zainstalowany z najnowszymi aktualizacjami. Możesz jednak zresetować system Windows 10 bez utraty danych.
Zalecamy wykonanie kopii zapasowej ważnych plików i danych przed rozpoczęciem tego procesu.
Przewodnik „Jak zresetować system Windows 10 bez utraty danych” pomoże Ci w tym procesie.

Po zakończeniu resetowania system operacyjny zostanie zaktualizowany do najnowszej wersji.
***
Mamy nadzieję, że ten przewodnik okazał się pomocny w rozwiązaniu problemu z Menedżerem okien pulpitu. Daj nam znać w komentarzach, która metoda przyniosła najlepsze rezultaty. Jeśli masz jakieś pytania lub sugestie, podziel się nimi z nami. Chętnie dowiemy się również, jakie tematy interesują Cię najbardziej.
newsblog.pl
Maciej – redaktor, pasjonat technologii i samozwańczy pogromca błędów w systemie Windows. Zna Linuxa lepiej niż własną lodówkę, a kawa to jego główne źródło zasilania. Pisze, testuje, naprawia – i czasem nawet wyłącza i włącza ponownie. W wolnych chwilach udaje, że odpoczywa, ale i tak kończy z laptopem na kolanach.