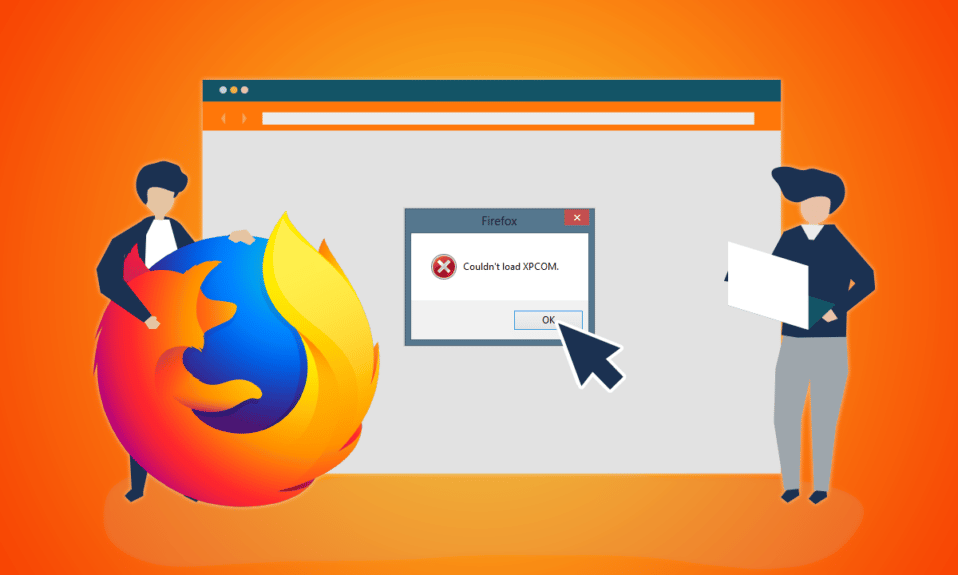
Mozilla Firefox, ceniona przeglądarka internetowa, znana ze swojej kompatybilności z różnymi urządzeniami, nie jest jednak wolna od problemów. Użytkownicy czasami napotykają komunikat o błędzie informujący o niemożności załadowania XPCOM. XPCOM, będący wieloplatformowym modelem komponentów Firefoksa, odgrywa kluczową rolę w jego funkcjonowaniu, a jego nieprawidłowe działanie znacząco utrudnia korzystanie z przeglądarki. Zamykanie komunikatu błędu przyciskiem „OK” nie rozwiązuje problemu, uniemożliwiając pełne korzystanie z Firefoksa. W tym artykule przyjrzymy się bliżej temu błędowi i przedstawimy skuteczne metody jego rozwiązania.

Jak rozwiązać problem z błędem „Mozilla Firefox nie mógł załadować XPCOM” w systemie Windows 10?
Poniżej przedstawiamy listę najczęstszych przyczyn, które prowadzą do wystąpienia błędu XPCOM w Firefoksie.
-
Nieaktualna wersja Firefoksa: Korzystanie ze starszej wersji przeglądarki może skutkować wystąpieniem tego błędu.
-
Uszkodzony profil użytkownika: Profil użytkownika Firefoksa może być uszkodzony lub zainfekowany złośliwym oprogramowaniem.
-
Rozszerzenia firm trzecich: Zainstalowane w przeglądarce rozszerzenia, pochodzące od zewnętrznych deweloperów, mogą powodować konflikty i wywoływać problem z XPCOM.
-
Uszkodzone pliki systemowe: Błąd może być spowodowany uszkodzeniem plików systemowych na komputerze lub infekcją wirusową.
Metoda 1: Podstawowe techniki rozwiązywania problemów
Zanim przejdziemy do zaawansowanych metod, warto rozpocząć od podstawowych kroków, które często pozwalają na szybkie usunięcie błędu „Nie można załadować XPCOM”.
1. Ponowne uruchomienie komputera
Przejściowe problemy i zakłócenia w działaniu systemu mogą uniemożliwiać prawidłowe funkcjonowanie Firefoksa. Restart komputera często pozwala na ich usunięcie. W tym celu naciśnij klawisz Windows, a następnie kliknij przycisk zasilania w lewym dolnym rogu ekranu i wybierz „Uruchom ponownie”.

2. Weryfikacja połączenia z internetem
Niestabilne lub wolne połączenie internetowe może utrudniać prawidłowe działanie Firefoksa. Warto sprawdzić szybkość połączenia, korzystając z dostępnych narzędzi testujących.

- Jeśli prędkość jest niska, spróbuj użyć innej sieci Wi-Fi, aby sprawdzić, czy problem leży po stronie połączenia.
- Rozważ zmianę planu taryfowego internetu na taki, który zapewni szybsze i bardziej stabilne połączenie.
3. Przejście na inną przeglądarkę
Jeśli podstawowe kroki nie przyniosły rezultatów i błąd XPCOM nadal występuje, możesz tymczasowo skorzystać z innej przeglądarki, np. Google Chrome. Aby zmienić domyślną przeglądarkę, wykonaj poniższe kroki:
1. Uruchom „Ustawienia”, naciskając jednocześnie klawisze Windows + I.
2. Kliknij „Aplikacje”.

3. W menu po lewej stronie wybierz „Domyślne aplikacje”.

4. Przewiń listę i odszukaj aktualnie ustawioną przeglądarkę.

5. Wybierz nową domyślną przeglądarkę z listy.

4. Usunięcie plików tymczasowych
Zbyt duża ilość plików tymczasowych, zgromadzonych na dysku, może negatywnie wpływać na działanie Firefoksa. Przejrzyj instrukcję, jak usunąć pliki tymczasowe, korzystając z podanego linku.

5. Naprawa uszkodzonych plików systemowych
Uszkodzone pliki systemowe mogą być przyczyną wielu problemów, w tym błędu „Nie można załadować XPCOM”. Przejrzyj wskazówki, jak naprawić pliki systemowe w systemie Windows 10, korzystając z podanego linku.

6. Aktualizacja systemu Windows
Korzystanie z nieaktualnego systemu operacyjnego może powodować różne problemy. Upewnij się, że Twój Windows jest aktualny. Instrukcję jak zaktualizować system znajdziesz w podanym linku.

7. Uruchomienie narzędzia do rozwiązywania problemów z Windows Update
Narzędzie do rozwiązywania problemów z systemem Windows może okazać się pomocne w naprawie problemów z Firefoksem. Sprawdź, jak uruchomić to narzędzie i pozbądź się błędu, korzystając z podanego linku.

8. Czasowe wyłączenie programu antywirusowego (jeśli dotyczy)
Oprogramowanie antywirusowe, działające na Twoim komputerze, może zakłócać funkcjonowanie Firefoksa. Spróbuj tymczasowo wyłączyć program antywirusowy, aby sprawdzić, czy to on jest źródłem problemu. Instrukcję znajdziesz w podanym linku.

9. Przywracanie systemu
Jeśli Firefox działał poprawnie w przeszłości, możesz spróbować przywrócić system do stanu, w którym przeglądarka nie sprawiała problemów. Dowiedz się jak to zrobić, korzystając z linku.

Metoda 2: Uruchomienie Firefoksa jako administrator
Brak uprawnień administratora może uniemożliwiać prawidłowe działanie Firefoksa i powodować błąd „Nie można załadować XPCOM”. Aby go rozwiązać, uruchom przeglądarkę jako administrator.
1. Naciśnij klawisz Windows, zacznij wpisywać „firefox” i z listy wybierz „Uruchom jako administrator”.

Metoda 3: Aktualizacja Firefoksa
Korzystanie z nieaktualnej wersji przeglądarki może powodować błąd „Nie można załadować XPCOM”. Zaktualizuj przeglądarkę do najnowszej wersji, wykonując poniższe kroki.
1. Naciśnij klawisz Windows, wpisz „Firefox” i kliknij „Otwórz”.

2. Kliknij przycisk z trzema poziomymi liniami (menu aplikacji) w prawym górnym rogu, a następnie wybierz „Ustawienia”.

3. W zakładce „Ogólne” kliknij „Sprawdź aktualizacje” w sekcji „Aktualizacje Firefoksa”.

4. Jeśli przeglądarka jest aktualna, zobaczysz komunikat „Firefox jest aktualny”.
Uwaga: W przypadku dostępnej aktualizacji, Firefox wyświetli odpowiedni monit.

Metoda 4: Odświeżenie Firefoksa
Aby pozbyć się błędu „Nie można załadować XPCOM”, możesz spróbować odświeżyć przeglądarkę, przywracając ją do ustawień fabrycznych.
1. Uruchom Firefoksa z paska wyszukiwania systemu Windows.

2. Kliknij przycisk menu aplikacji, a następnie wybierz „Pomoc”.

3. Z menu „Pomoc” wybierz „Tryb rozwiązywania problemów…”.

4. W oknie dialogowym „Uruchom ponownie Firefoksa w trybie rozwiązywania problemów” kliknij „Uruchom ponownie”.

5. W oknie „Otwórz Firefoksa w trybie rozwiązywania problemów” kliknij „Odśwież Firefoksa”.

6. Potwierdź swój wybór, klikając „Odśwież Firefoksa” w oknie „Odśwież Firefoksa do ustawień domyślnych”.

7. Na koniec kliknij „Zakończ” w oknie „Importowanie zakończone”, aby całkowicie odświeżyć Firefoksa.

Metoda 5: Wyłączenie rozszerzeń Firefoksa
Rozszerzenia przeglądarki mogą zakłócać działanie Firefoksa i być przyczyną błędu „Nie można załadować XPCOM”. Wyłącz rozszerzenia, aby sprawdzić, czy to rozwiąże problem.
1. Otwórz przeglądarkę Mozilla Firefox.

2. Kliknij menu aplikacji i wybierz „Pomoc”.

3. Z menu „Pomoc” wybierz „Tryb rozwiązywania problemów…”.

4. W oknie „Uruchom ponownie Firefoksa w trybie rozwiązywania problemów” kliknij „Otwórz”.

5. Następnie z menu aplikacji wybierz „Dodatki i motywy”.

6. W oknie „Dodatki i motywy” kliknij „Rozszerzenia” i wyłącz wszystkie dodatki.

7. Aby usunąć rozszerzenie, kliknij przycisk z trzema kropkami i wybierz „Usuń”.

8. Potwierdź chęć usunięcia dodatku, klikając przycisk „Usuń”.

Metoda 6: Utworzenie nowego profilu Firefoksa
Uszkodzony profil użytkownika może być przyczyną błędu „Nie można załadować XPCOM”. Utwórz nowy profil, aby rozwiązać problem.
Krok I: Importowanie zakładek
Przed utworzeniem nowego profilu, warto wyeksportować zakładki, aby ich nie stracić.
1. Otwórz Firefoksa.

2. Z menu aplikacji wybierz „Zakładki”.

3. Na dole menu „Zakładki” wybierz „Zarządzaj zakładkami”.

4. W oknie biblioteki kliknij „Importuj i kopie zapasowe” i wybierz „Eksportuj zakładki do HTML…”.

5. Wskaż lokalizację, w której chcesz zapisać plik z zakładkami i kliknij „Zapisz”.

Krok II: Utworzenie nowego profilu
Poniżej przedstawiamy kroki, które należy wykonać, aby utworzyć nowy profil użytkownika.
1. Uruchom Firefoksa.

2. W pasku adresu wpisz „about:profiles” i naciśnij Enter, aby otworzyć okno „Informacje o profilach”.
3. Kliknij „Utwórz nowy profil”.

4. W oknie kreatora kliknij „Dalej”.

5. Wpisz nazwę nowego profilu i kliknij „Zakończ”.
Uwaga: Możesz zmienić domyślną lokalizację przechowywania profilu, klikając „Wybierz folder…”.

Metoda 7: Ponowna instalacja Firefoksa
Uszkodzona lub nieprawidłowo zainstalowana aplikacja Firefox może powodować błąd „Nie można załadować XPCOM”. Spróbuj odinstalować i ponownie zainstalować Firefoksa.
Krok I: Odinstalowanie Firefoksa
Najpierw odinstaluj istniejącą wersję przeglądarki z poziomu „Panelu sterowania”.
1. Naciśnij klawisz Windows, wpisz „panel sterowania” i kliknij „Otwórz”.

2. W opcji „Wyświetl według” wybierz „Kategoria”, a następnie kliknij „Odinstal
newsblog.pl
Maciej – redaktor, pasjonat technologii i samozwańczy pogromca błędów w systemie Windows. Zna Linuxa lepiej niż własną lodówkę, a kawa to jego główne źródło zasilania. Pisze, testuje, naprawia – i czasem nawet wyłącza i włącza ponownie. W wolnych chwilach udaje, że odpoczywa, ale i tak kończy z laptopem na kolanach.