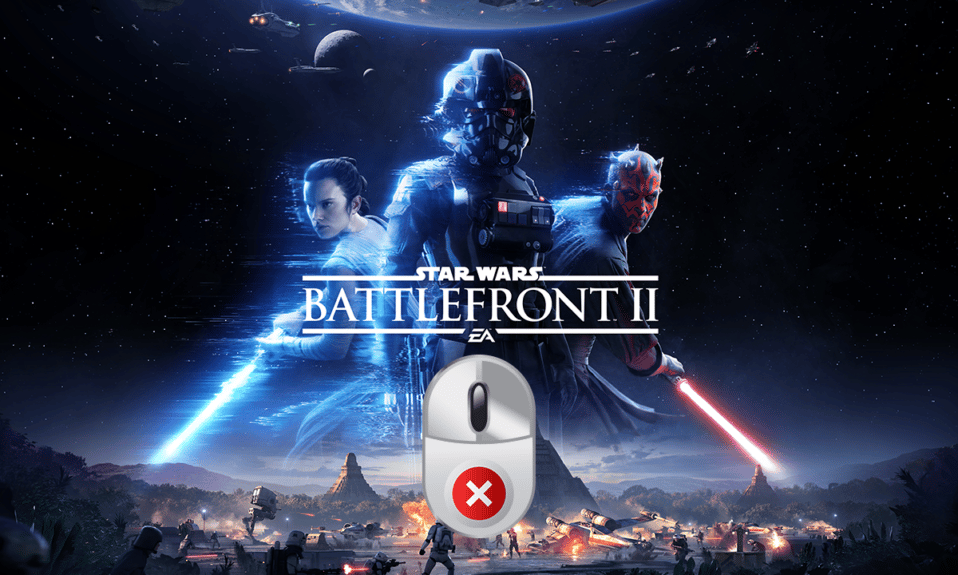
Emocje podczas gry w Battlefront 2 potrafią sięgnąć zenitu, szczególnie gdy nasza postać znajduje się w niebezpieczeństwie. Wyobraź sobie jednak, że w takiej chwili, gdy liczy się każdy ruch, mysz odmawia posłuszeństwa. Taki problem, związany z nieprawidłowym działaniem kursora w Battlefront 2, potrafi wyprowadzić z równowagi każdego gracza. Kursor może zacząć niespodziewanie kręcić się w kółko lub uniemożliwić wybór opcji w menu, a w najgorszym przypadku może w ogóle zniknąć. Jeśli zmagasz się z podobnymi trudnościami, ten artykuł jest dla Ciebie. Przedstawimy w nim szereg rozwiązań, które pomogą Ci przywrócić pełną kontrolę nad grą.
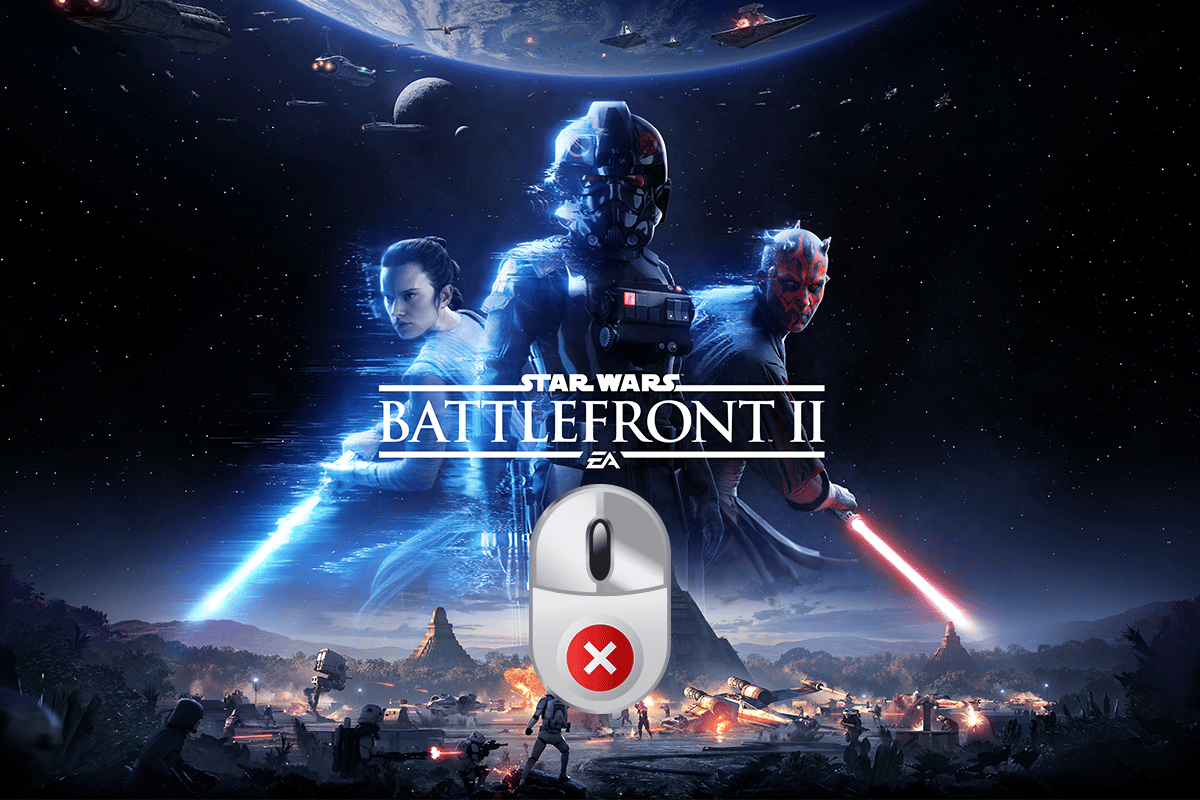
Rozwiązania problemu z niedziałającą myszą w Battlefront 2 na Windows 10
Zanim przejdziemy do konkretnych rozwiązań, przyjrzyjmy się przyczynom, które mogą stać za problemem z myszą w grze Battlefront 2.
-
Konflikty z nakładkami oprogramowania: Niektóre programy działające w tle, wyświetlające nakładki na ekranie gry, mogą zakłócać jej działanie i powodować problemy z myszą.
-
Aplikacje działające w tle: Inne procesy uruchomione w tle mogą przeszkadzać w prawidłowej komunikacji myszy z grą Battlefront 2 uruchomioną przez platformę Origin.
-
Uszkodzone pliki gry: Problem może być spowodowany uszkodzonymi plikami samej gry lub plikami pamięci podręcznej. Błędy w tych plikach mogą uniemożliwić poprawną obsługę myszy.
-
Wyłączone usługi Origin: Jeśli niezbędne usługi platformy Origin są wyłączone, mysz może nie reagować w grze Battlefront 2.
-
Nieaktualne sterowniki: Przestarzałe sterowniki systemu Windows lub karty graficznej mogą powodować problemy z działaniem myszy w grach.
-
Nieprawidłowe ustawienia wskaźnika: Niewłaściwa konfiguracja wskaźnika myszy w systemie operacyjnym może utrudniać grę.
Metoda 1: Podstawowe czynności naprawcze
Często problem z niedziałającą myszą w Battlefront 2 można rozwiązać za pomocą prostych działań. Zacznij od poniższych kroków, aby wyeliminować błąd kursora w grze.
1. Ponowne uruchomienie komputera
W przypadku drobnych błędów systemu, ponowne uruchomienie komputera może rozwiązać problem. Taki restart usunie tymczasowe konfiguracje i zresetuje ustawienia związane z aplikacją i grą. Aby ponownie uruchomić komputer, naciśnij przycisk Windows, a następnie kliknij ikonę zasilania w menu Start i wybierz opcję „Uruchom ponownie”.
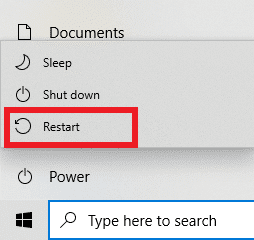
2. Wyłączenie aplikacji działających w tle
Aplikacje działające w tle mogą zakłócać działanie Battlefront 2. Spróbuj zamknąć wszystkie niepotrzebne procesy, aby rozwiązać problem. Szczegółowe instrukcje, jak to zrobić, znajdziesz w podanym linku.
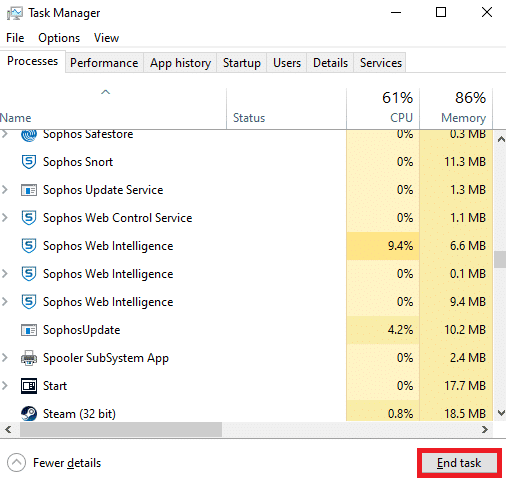
3. Aktualizacja systemu Windows
Używanie przestarzałej wersji systemu Windows może negatywnie wpływać na działanie gier. Sprawdź dostępność aktualizacji i zainstaluj je, aby upewnić się, że Twój system jest kompatybilny z grą. Przejdź do linku, aby dowiedzieć się, jak zaktualizować system Windows.
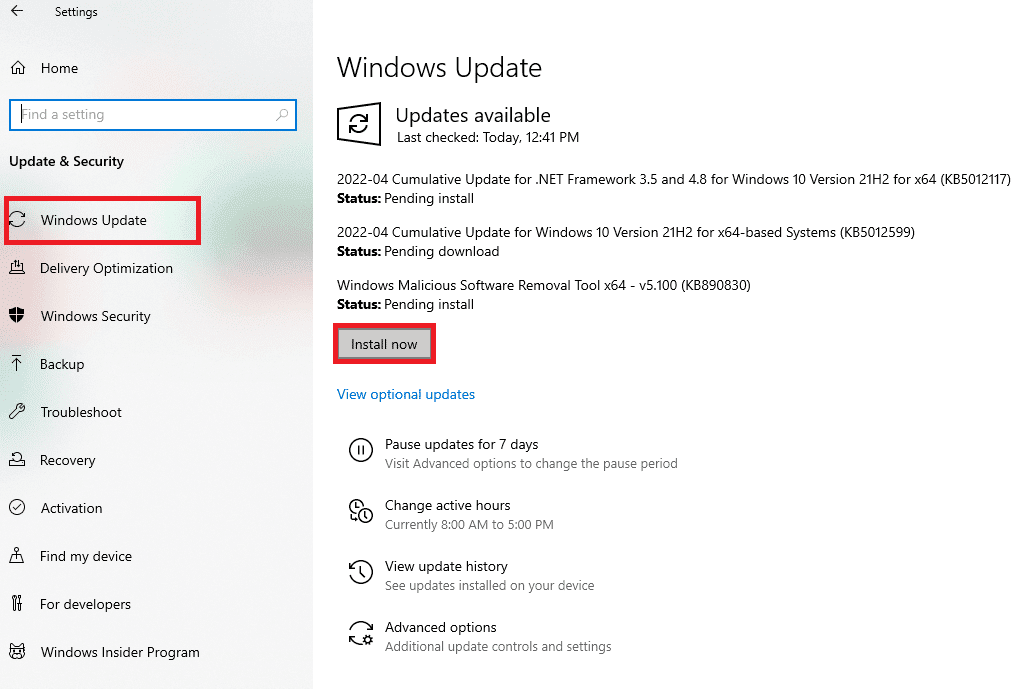
4. Aktualizacja sterowników
Nieaktualne sterowniki mogą być przyczyną problemów z myszą w grach. W tej sekcji przedstawiamy sposoby aktualizacji sterowników na Twoim komputerze.
4.1 Aktualizacja sterownika karty graficznej: Aplikacje do gier, takie jak Origin i Battlefront 2, wymagają aktualnych sterowników karty graficznej. Skorzystaj z podanego linku, aby zaktualizować sterownik i cieszyć się płynną rozgrywką.
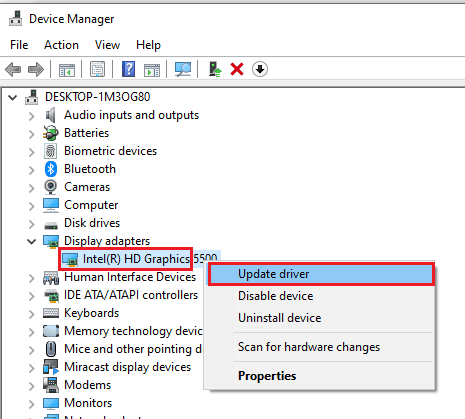
4.2 Aktualizacja sterowników myszy: Aktualizacja sterowników myszy i klawiatury jest kluczowa dla poprawnego działania tych urządzeń w grze. Linki poniżej przeniosą Cię do odpowiednich zasobów.
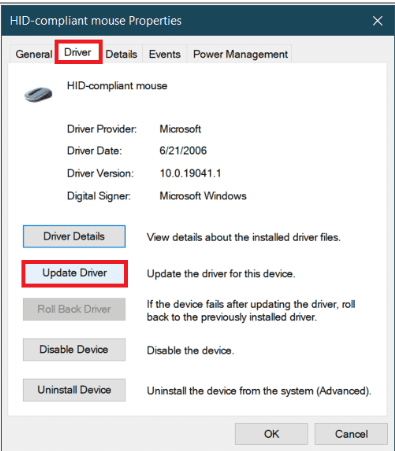
Poniższe wskazówki pomogą Ci rozwiązać problem z myszą poprzez modyfikację ustawień urządzeń peryferyjnych.
5. Odłączenie kontrolerów gier
Jeśli do komputera podłączone są joysticki lub inne kontrolery, mogą one powodować konflikty z myszą. Odłącz wszystkie kontrolery od portów USB lub wyłącz połączenie Bluetooth, jeśli są podłączone bezprzewodowo.

6. Usunięcie dodatkowych myszy
Jeśli do komputera podłączonych jest kilka myszy, odłącz nieużywane, aby uniknąć konfliktów. Instrukcję, jak to zrobić, znajdziesz w podanym linku.
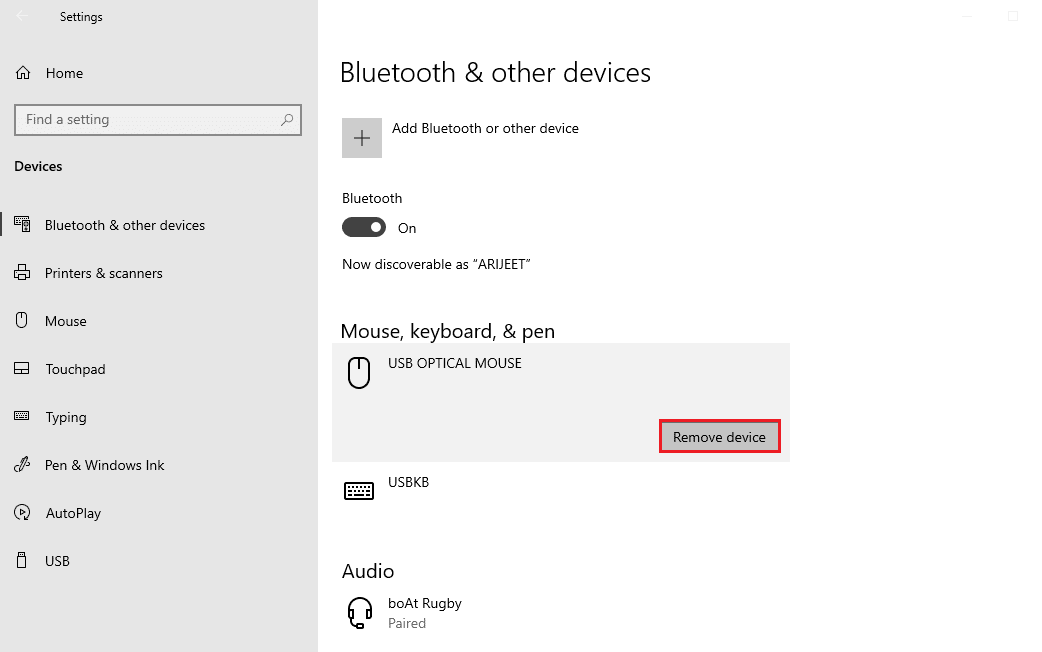
7. Zmiana portu USB myszy: Spróbuj podłączyć mysz do innego portu USB na komputerze. Odłącz mysz od aktualnego portu i podłącz ją do innego złącza.
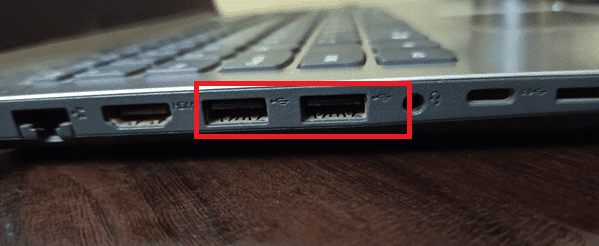
8. Odłączenie innych urządzeń peryferyjnych: Drukarki, skanery i inne urządzenia mogą zakłócać działanie myszy. Odłącz wszystkie niepotrzebne urządzenia peryferyjne od komputera.
Metoda 2: Wyłączenie akceleracji wskaźnika
Akceleracja wskaźnika, domyślnie włączona w systemie Windows, może powodować problemy z działaniem myszy w grach. Wyłączenie tej funkcji może pomóc rozwiązać problem z myszą w Battlefront 2.
1. Naciśnij jednocześnie klawisze Windows + I, aby otworzyć Ustawienia.
2. Kliknij „Urządzenia”.
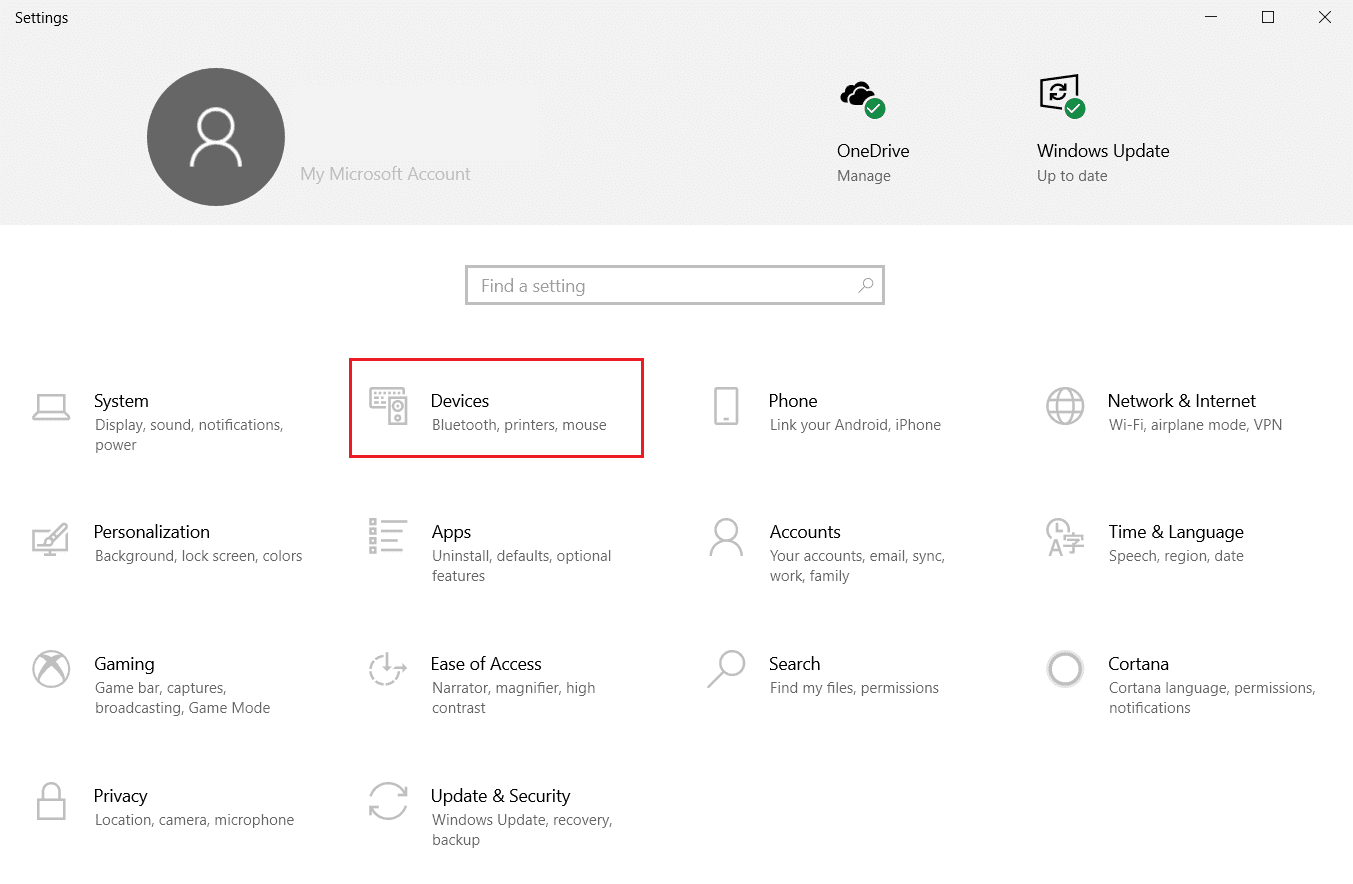
3. Wybierz zakładkę „Mysz” w lewym panelu okna i kliknij „Dodatkowe opcje myszy”.
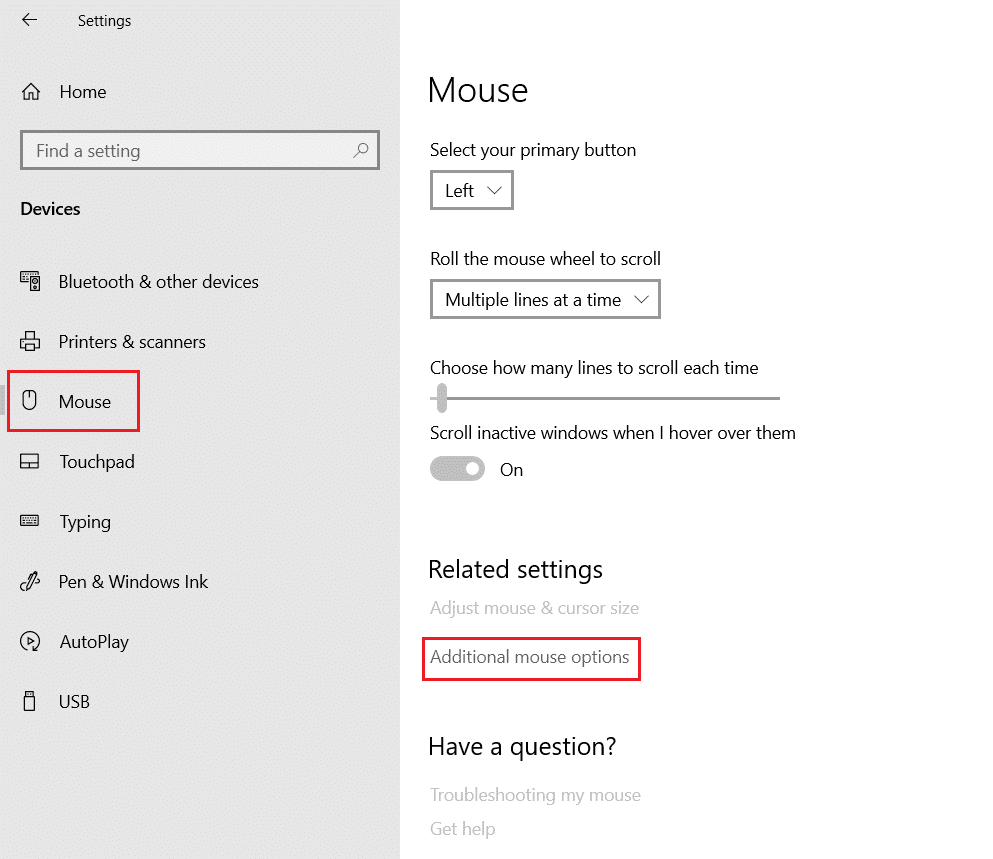
4. Przejdź do zakładki „Opcje wskaźnika” i odznacz opcję „Zwiększ precyzję wskaźnika” w sekcji „Ruch”.
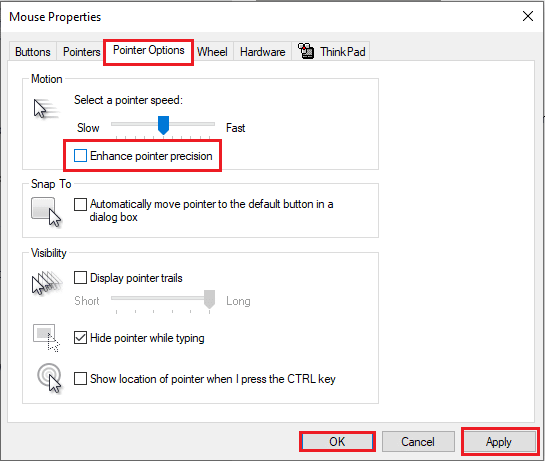
5. Kliknij „Zastosuj” > „OK”, aby zapisać zmiany.
Metoda 3: Wyłączenie nakładek
Niektóre aplikacje, wyświetlające nakładki na ekranie, mogą kolidować z działaniem Battlefront 2. Wyłączenie tych nakładek może pomóc w rozwiązaniu problemu z myszą.
1. Wyłączenie aplikacji TeamViewer
Aplikacja TeamViewer może powodować konflikty z Battlefront 2 i uniemożliwiać prawidłowe działanie myszy. Zamknij aplikację TeamViewer, jeśli jest uruchomiona. Instrukcję, jak to zrobić, znajdziesz w podanym linku.
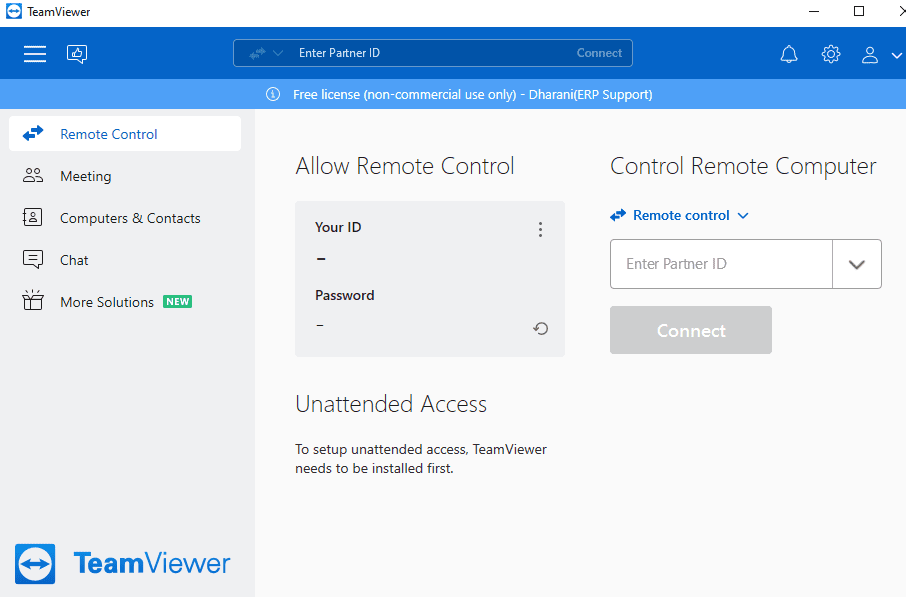
2. Wyłączenie paska gier Xbox
Pasek gier Xbox może być przyczyną problemów z myszą w grze. Spróbuj wyłączyć tę funkcję, aby sprawdzić, czy problem ustąpi. Odnośnik do artykułu o wyłączaniu paska gier znajdziesz poniżej.

3. Wyłączenie nakładki GeForce Experience
Nakładka GeForce Experience również może powodować problemy z myszą w Battlefront 2. Wyłącz ją, korzystając z poniższego linku, aby sprawdzić, czy problem został rozwiązany.
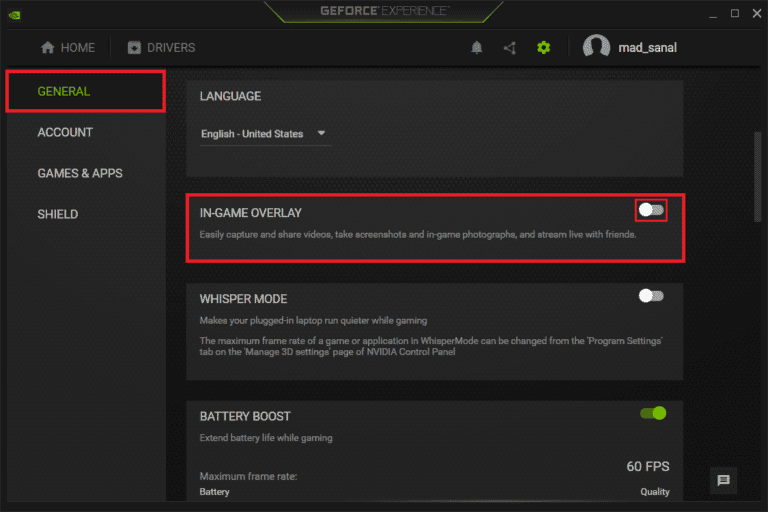
Poniższe metody omówią wyłączanie nakładek w innych aplikacjach do gier, aby rozwiązać problem z myszą w Battlefront 2.
4. Wyłączenie nakładki Discord
Nakładka Discord może powodować problemy z myszą. Wyłącz ją, aby sprawdzić, czy to ona jest przyczyną. Link do artykułu z instrukcją znajdziesz poniżej.
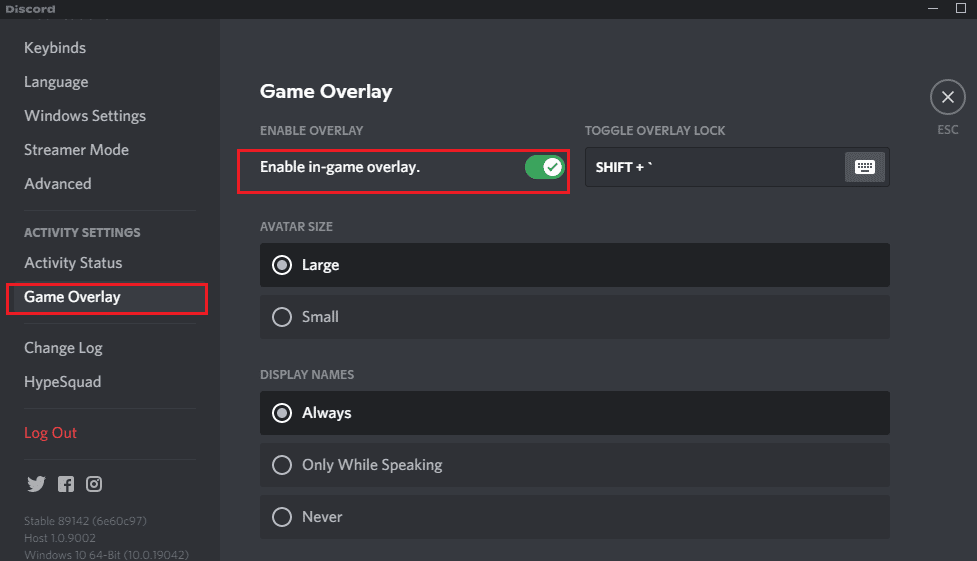
5. Wyłączenie nakładki Origin
Nakładka Origin, chociaż jest częścią platformy do gier, również może powodować problemy. Wyłącz ją, postępując zgodnie z instrukcjami w podanym linku.
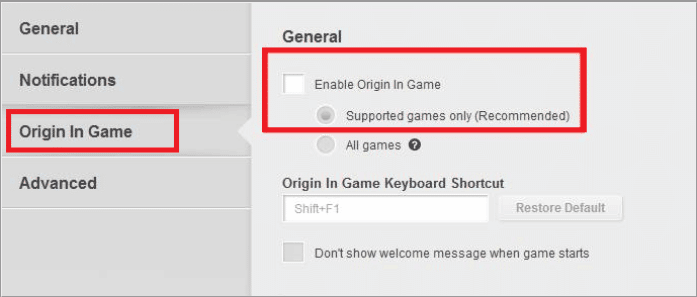
6. Wyłączenie nakładki Steam
Nakładka Steam może zakłócać działanie myszy w Battlefront 2. Wyłącz ją, korzystając z instrukcji w poniższym odnośniku.
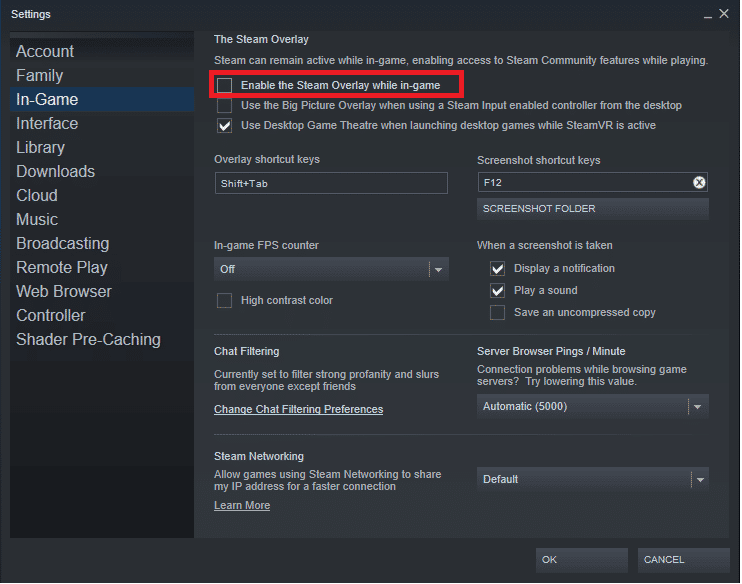
Metoda 4: Zmiana ustawień uruchamiania gry
Problemy z grą Battlefront 2 mogą wynikać z ustawień uruchamiania. Spróbuj zmodyfikować te ustawienia, aby naprawić problem z myszą.
1. Uruchomienie gry w trybie okienkowym
Pełny ekran gry może powodować konflikty. Spróbuj uruchomić Battlefront 2 w trybie okienkowym lub bez obramowania. Poniższy link zawiera instrukcję, jak to zrobić w przypadku gier Steam. Zastosuj tę samą zasadę w przypadku Battlefront 2.
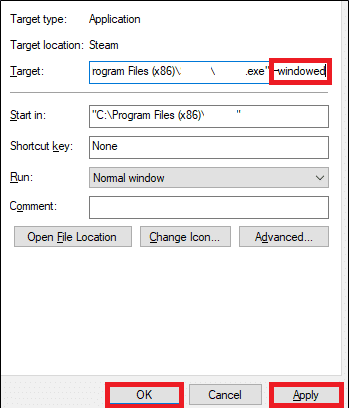
2. Uruchomienie gry jako administrator
Brak uprawnień administratora może uniemożliwiać prawidłowe działanie gry. Uruchom Battlefront 2 jako administrator, postępując zgodnie z instrukcjami w podanym linku.
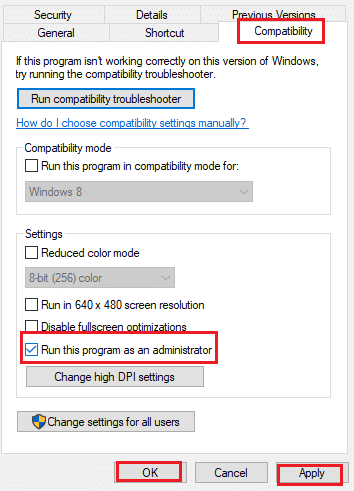
Metoda 5: Modyfikacja plików Origin
Problemy z platformą Origin mogą być przyczyną problemów z myszą w Battlefront 2. Spróbuj zastosować poniższe metody, aby rozwiązać te problemy.
1. Wyczyszczenie pamięci podręcznej Origin
Uszkodzone pliki pamięci podręcznej mogą zakłócać działanie gry. Wyczyść te pliki, korzystając z instrukcji w podanym linku.
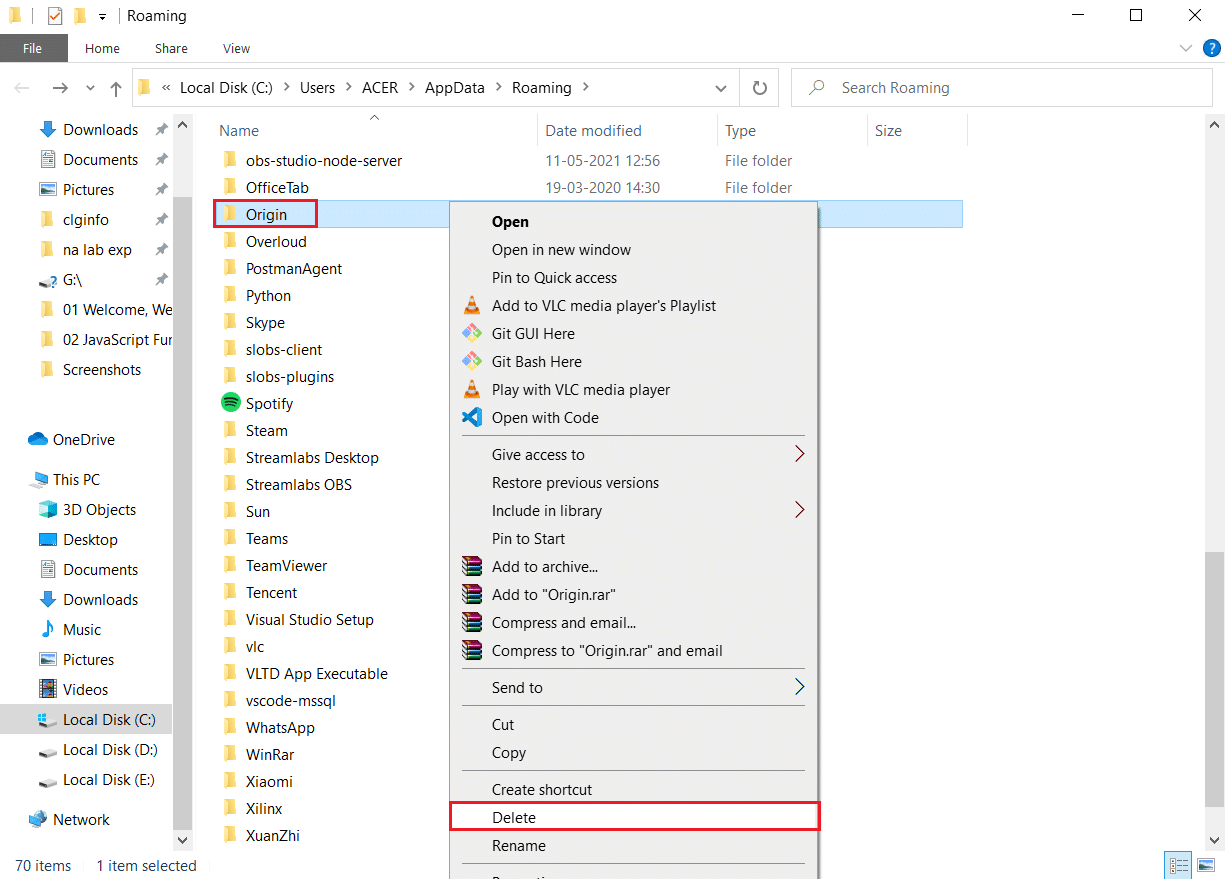
2. Uruchomienie klienta Origin jako administrator
Spróbuj uruchomić platformę Origin z uprawnieniami administratora, aby sprawdzić, czy to rozwiąże problem z myszą. Szczegóły w podanym linku.
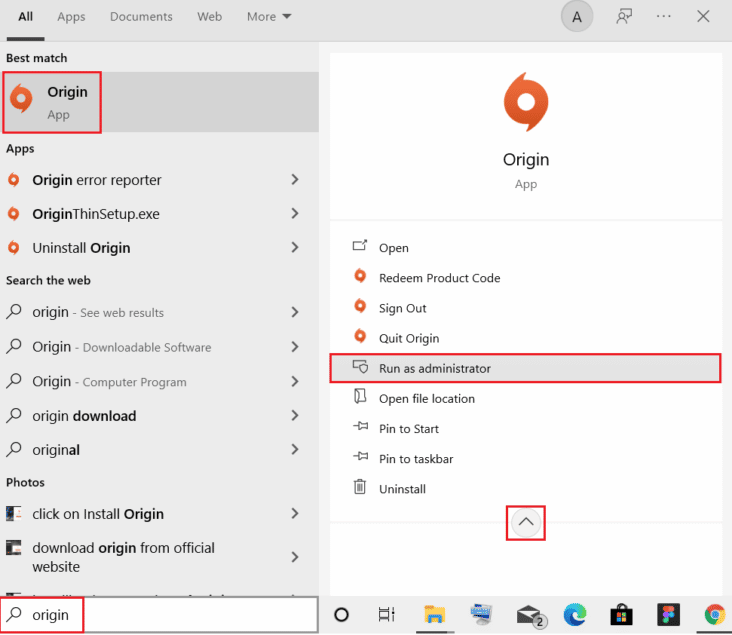
3. Wyłączenie usługi pomocy internetowej Origin
Usługa pomocy internetowej Origin może zakłócać działanie platformy i powodować problemy w grach. Wyłącz tę usługę, korzystając z poniższego odnośnika.
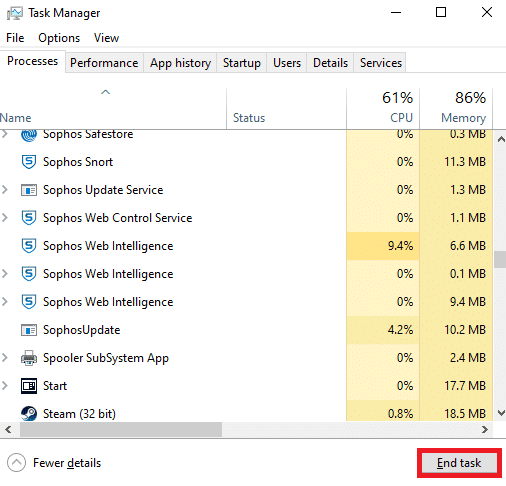
4. Włączenie usługi Origin przy starcie systemu Windows
Wyłączenie usług powiązanych z platformą Origin może powodować problemy z myszą. Upewnij się, że wszystkie usługi są włączone.
1. Naciśnij klawisz Windows, wpisz „Menedżer zadań” i kliknij „Otwórz”.
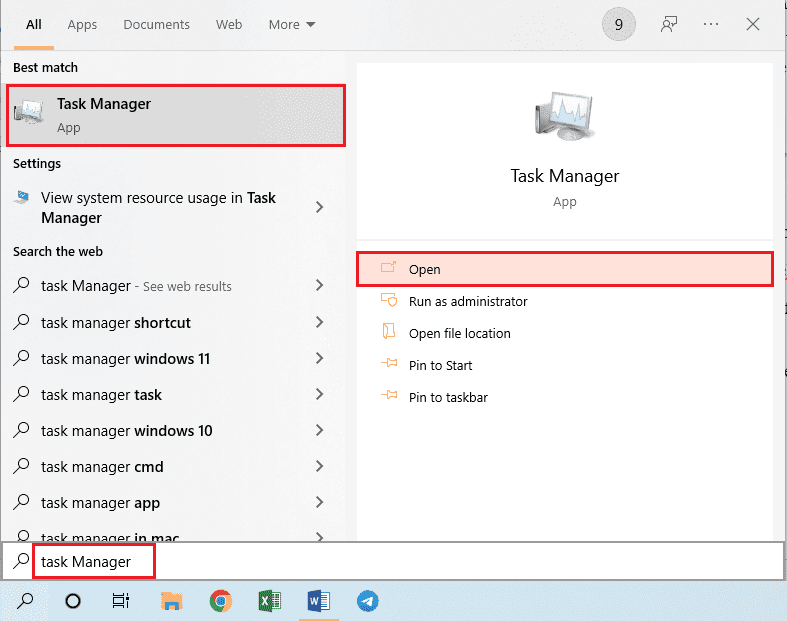
2. W zakładce „Procesy” wybierz Battlefront 2 oraz aplikację Origin i kliknij „Zakończ zadanie”.
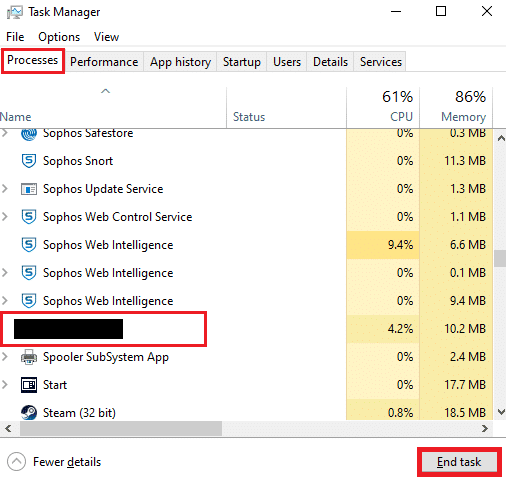
3. Przejdź do zakładki „Uruchamianie” i wybierz aplikację Origin z listy. Kliknij „Włącz”, aby aplikacja była uruchamiana przy starcie systemu.
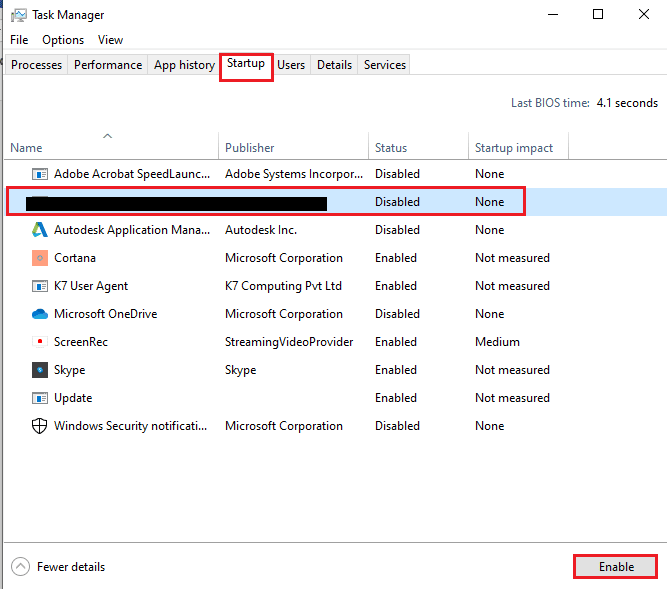
4. Uruchom ponownie komputer i ponownie uruchom grę Battlefront 2.
5. Naprawa Battlefront 2
Uszkodzone pliki gry mogą być przyczyną problemów. Spróbuj naprawić instalację gry za pośrednictwem platformy Origin.
1. Wyszukaj aplikację Origin za pomocą paska wyszukiwania i uruchom ją.
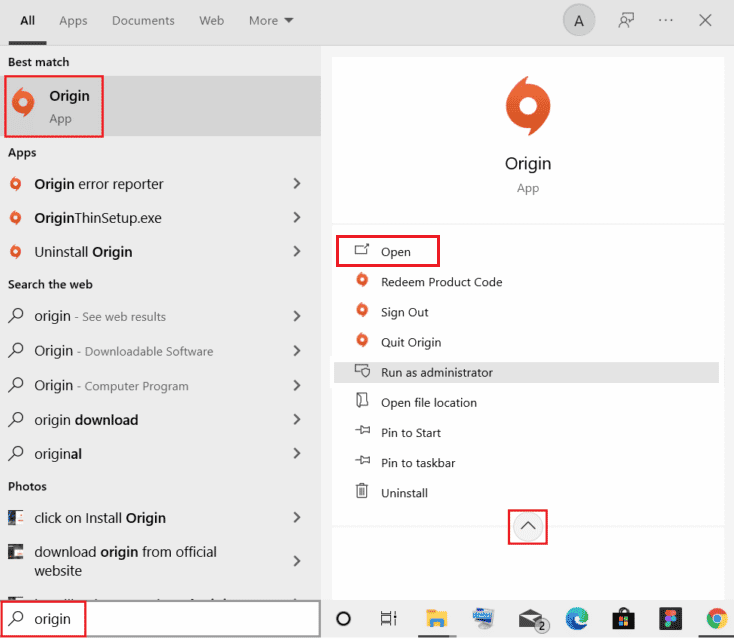
2. Kliknij „Moja biblioteka gier” w lewym panelu.
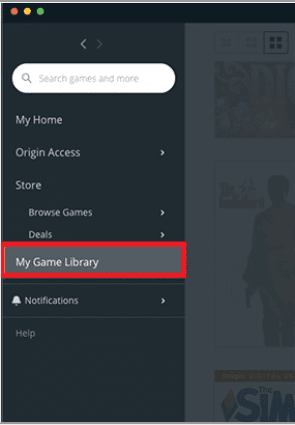
3. Wybierz Battlefront 2, kliknij prawym przyciskiem myszy i wybierz opcję „Napraw”.
4. Poczekaj na zakończenie naprawy i sprawdź, czy problem z kursorem nadal występuje.
6. Ponowna instalacja Battlefront 2
Jeśli wszystkie powyższe metody zawiodły, spróbuj odinstalować i ponownie zainstalować grę.
1. Naciśnij klawisz Windows i wpisz „Panel sterowania”, a następnie naciśnij Enter.
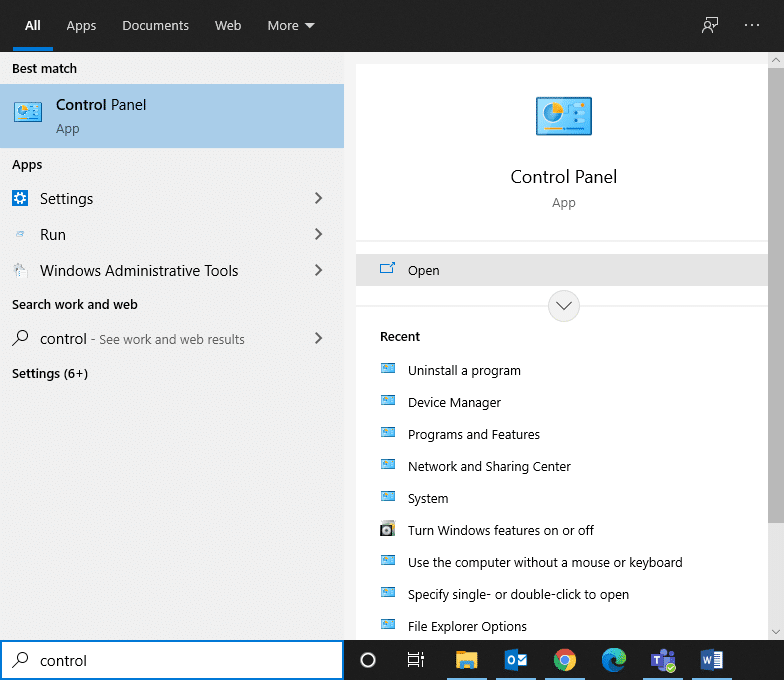
2. Ustaw „Widok według” na „Kategoria” i kliknij „Odinstaluj program”.
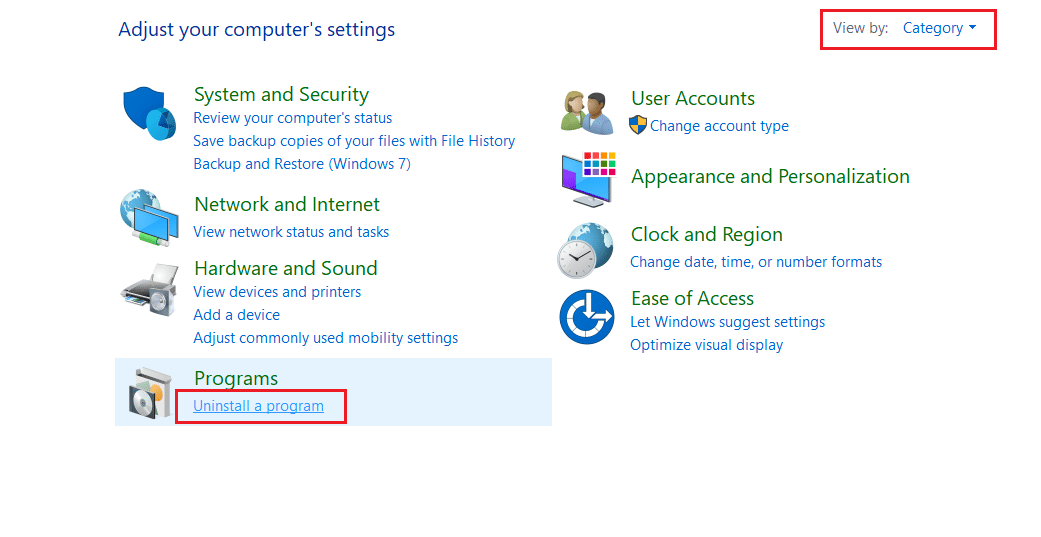
3. W „Programach i funkcjach” wyszukaj „Star Wars Battlefront 2”.
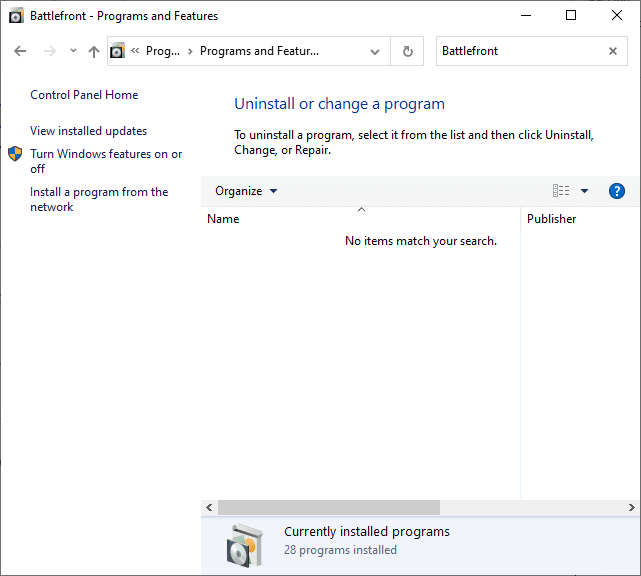
4. Kliknij „Star Wars Battlefront 2” i wybierz opcję „Odinstaluj”.
5. Potwierdź monit, klikając „Tak” i uruchom ponownie komputer.
6. Przejdź na stronę Battlefront 2 Origin i kliknij „Pobierz grę”. Następnie postępuj zgodnie z instrukcjami, aby pobrać grę.
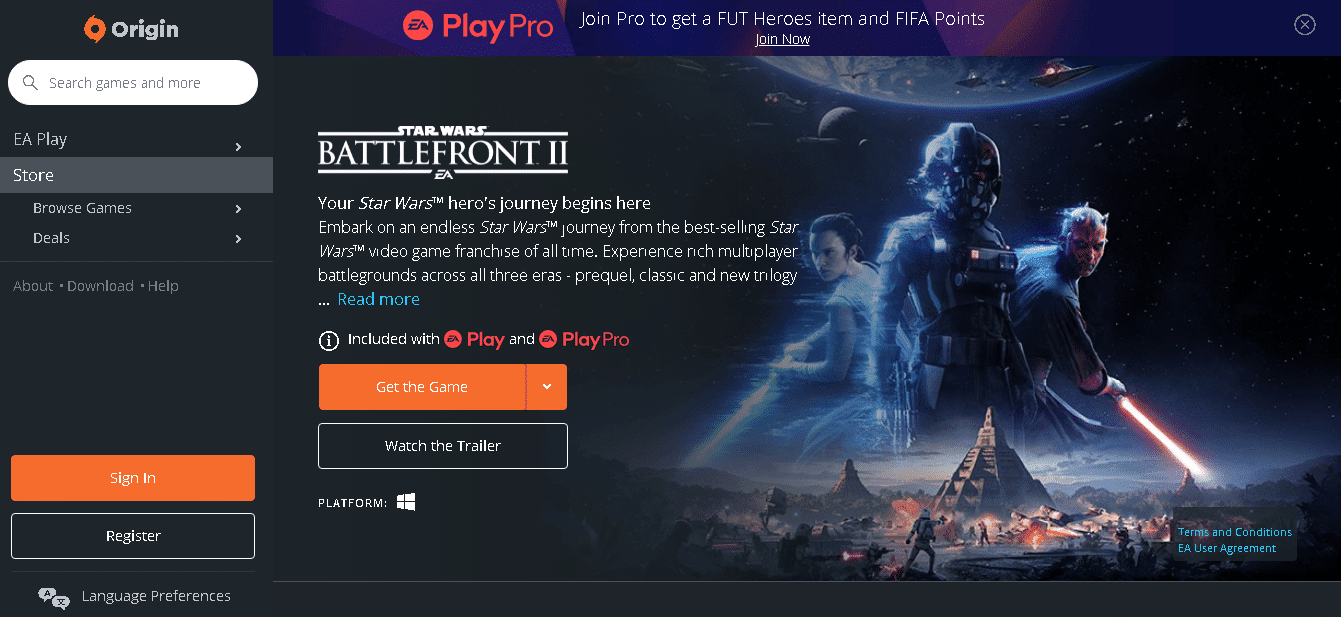
7. Poczekaj na zakończenie pobierania i przejdź do katalogu „Pobrane” w eksploratorze plików.
8. Kliknij dwukrotnie pobrany plik, aby go otworzyć.
9. Kliknij opcję „Zainstaluj”, aby rozpocząć proces instalacji.
10. Postępuj zgodnie z instrukcjami wyświetlanymi na ekranie, aby zakończyć instalację.
***
W tym artykule omówiliśmy różne metody naprawy problemów z niedziałającą myszą w grze Battlefront 2 na systemie Windows 10. Jeśli borykasz się z problemem kursora lub trudnościami w poruszaniu się po menu, powyższe rozwiązania powinny Ci pomóc. Jeśli masz jakieś pytania lub sugestie, podziel się nimi w komentarzach poniżej.
newsblog.pl
Maciej – redaktor, pasjonat technologii i samozwańczy pogromca błędów w systemie Windows. Zna Linuxa lepiej niż własną lodówkę, a kawa to jego główne źródło zasilania. Pisze, testuje, naprawia – i czasem nawet wyłącza i włącza ponownie. W wolnych chwilach udaje, że odpoczywa, ale i tak kończy z laptopem na kolanach.