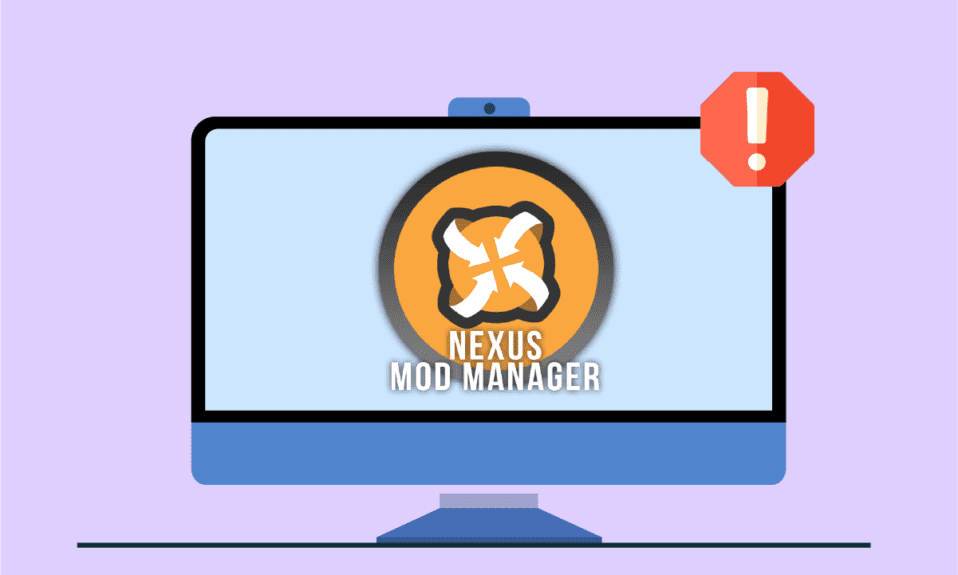
Stworzyłeś unikalną modyfikację swojej ulubionej gry, dostosowaną idealnie do twoich preferencji. Z entuzjazmem próbujesz uruchomić ją za pomocą popularnego Nexus Mod Managera (NMM), ale zamiast cieszyć się nową rozgrywką, napotykasz komunikat o błędzie: „Nexus Mod Manager napotkał problem podczas instalacji”. Taka sytuacja potrafi zniechęcić każdego pasjonata gier i kodowania. Błąd instalacji w NMM to dość powszechny problem wśród użytkowników. Na szczęście, możliwe jest rozwiązanie tego problemu poprzez naprawę nieprawidłowości w NMM i dostosowanie ustawień. Niniejszy artykuł przedstawia metody, które pozwolą Ci przezwyciężyć ten problem i swobodnie instalować modyfikacje za pomocą NMM.
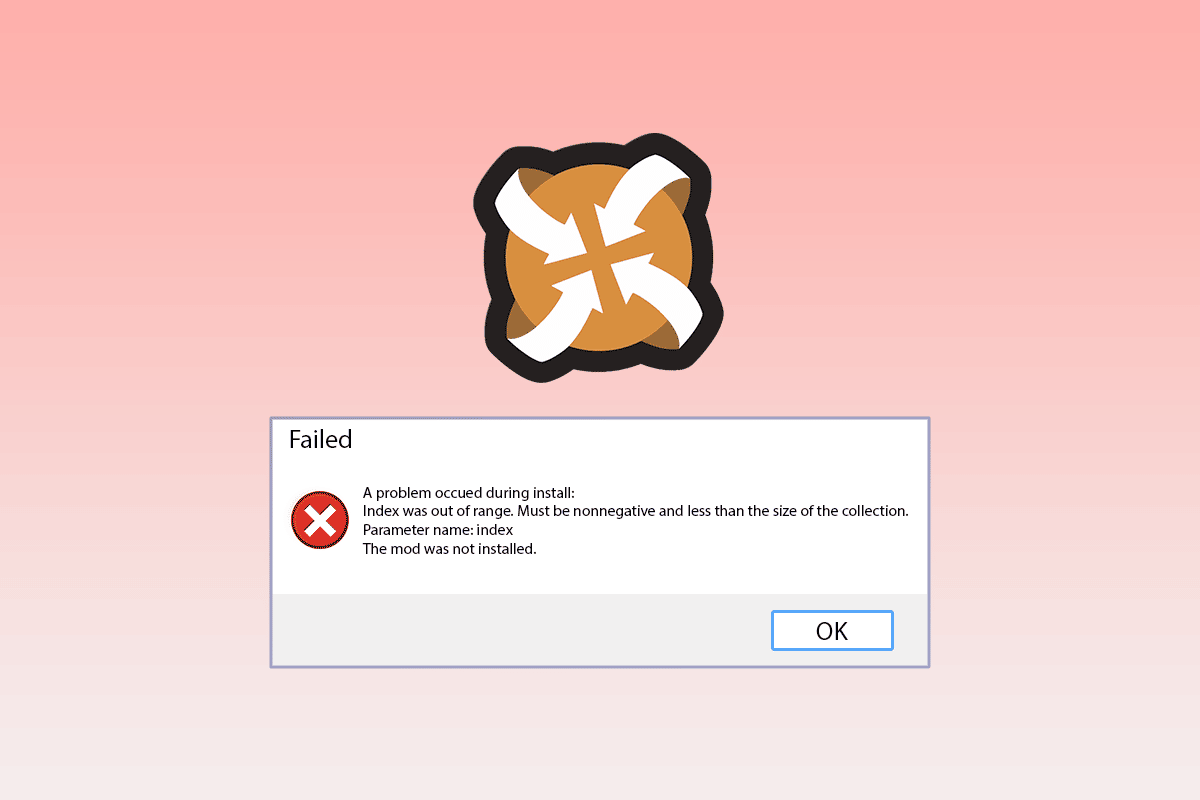
Rozwiązanie problemu instalacji w Nexus Mod Manager na Windows 10
Nexus Mod Manager to program typu open source, stworzony dla systemu Microsoft Windows. Jest on ściśle związany z platformą Nexus Mods i służy do instalowania modyfikacji gier na komputerze. Mody do gier to zmiany, które modyfikują rozgrywkę, często wprowadzając nowe elementy. Można je pobierać z różnych źródeł, w tym torrentów, a następnie instalować za pośrednictwem NMM. Program ten jest dostępny dla graczy zarówno na komputerach, jak i konsolach.
W dalszej części artykułu omówimy potencjalne przyczyny problemów z instalacją modyfikacji za pomocą NMM. Dogłębne zrozumienie tych przyczyn pomoże Ci szybko i skutecznie rozwiązać problem.
-
Próba instalacji zmodyfikowanych wersji gier: Błąd może pojawić się, gdy próbujesz zainstalować przez NMM wersje gier, które zostały już wcześniej zmodyfikowane lub pochodzą z nieoficjalnych źródeł.
-
Brak odpowiednich uprawnień dostępu do plików: Jeśli NMM nie ma wymaganych uprawnień do zapisu w określonym katalogu, instalacja modów może się nie powieść.
-
Nieaktualna wersja NMM: Używanie przestarzałej wersji programu może powodować błędy i uniemożliwiać prawidłową instalację modyfikacji.
-
Niewystarczająca ilość miejsca na dysku: Modyfikacje często zajmują dużo miejsca, dlatego brak wolnej przestrzeni może uniemożliwić ich instalację.
-
Błąd w ustawieniach NMM: Nieprawidłowe ustawienia programu, na przykład blokowanie linków do pobierania, mogą prowadzić do błędów instalacji.
-
Konflikt z ustawieniami przeglądarki: Niezgodność ustawień przeglądarki internetowej z ustawieniami NMM również może powodować problemy z instalacją.
Metoda 1: Podstawowe kroki diagnostyczne
Problemy z instalacją w Nexus Mod Manager można często rozwiązać poprzez podjęcie podstawowych kroków diagnostycznych. Pozwalają one wyeliminować usterki i inne błędy w NMM, a także w systemie operacyjnym komputera.
Poniższe metody pomogą Ci uporać się z potencjalnymi zakłóceniami ze strony oprogramowania zabezpieczającego, co umożliwi bezproblemową instalację modów.
1. Wyłączenie programu antywirusowego
Oprogramowanie antywirusowe, zainstalowane na Twoim komputerze, może zakłócać dostęp NMM do plików. Aby rozwiązać ten problem, wyłącz program antywirusowy, a następnie spróbuj ponownie zainstalować modyfikacje za pomocą NMM. Szczegółowe instrukcje, jak wyłączyć oprogramowanie antywirusowe, znajdziesz pod podanym linkiem.
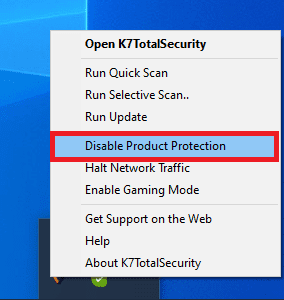
2. Dezaktywacja Windows Defender
Windows Defender, domyślny program antywirusowy w systemie Windows, również może blokować NMM przed instalowaniem modyfikacji. Skorzystaj z linku, aby dowiedzieć się, jak trwale wyłączyć Windows Defender w systemie Windows 10 i rozwiązać problem instalacji.
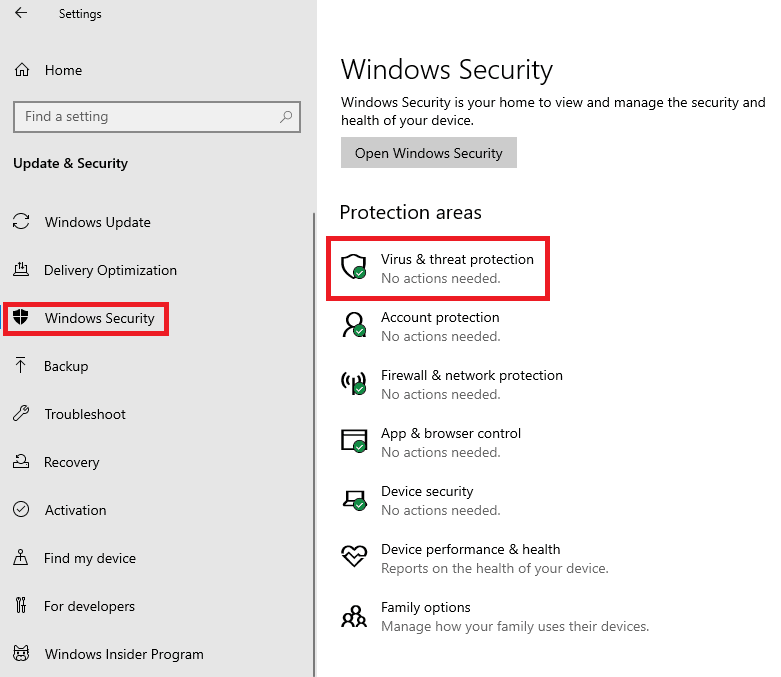
Jeśli przyczyną problemów z instalacją są ustawienia komputera, poniższe kroki mogą pomóc w rozwiązaniu problemu.
3. Zwolnienie miejsca na dysku
Pliki modyfikacji, jak i sam NMM, mogą zajmować znaczną ilość miejsca na dysku. Spróbuj zwolnić trochę przestrzeni, aby umożliwić poprawną instalację. Artykuł, dostępny pod wskazanym linkiem, opisuje 10 sposobów na zwolnienie miejsca na dysku twardym w systemie Windows 10.
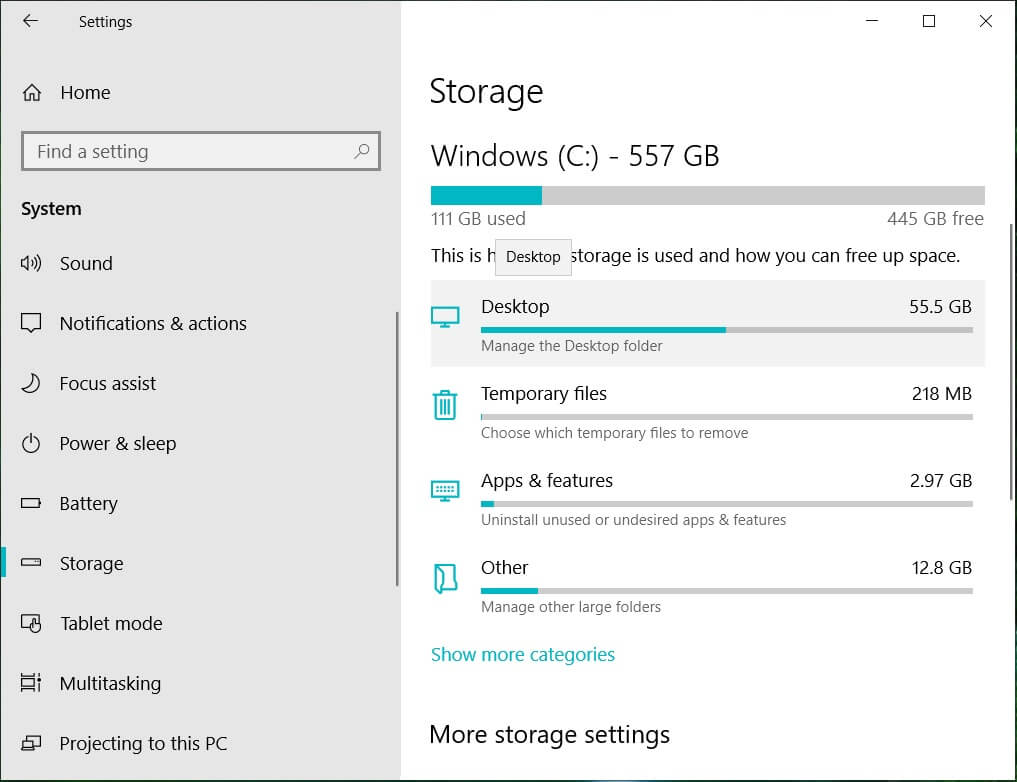
4. Przywracanie systemu
Jeśli NMM działał poprawnie na poprzedniej konfiguracji komputera, a problem pojawił się po ostatnich zmianach, spróbuj użyć funkcji przywracania systemu. Artykuł pod wskazanym linkiem wyjaśnia, jak korzystać z przywracania systemu w systemie Windows 10.
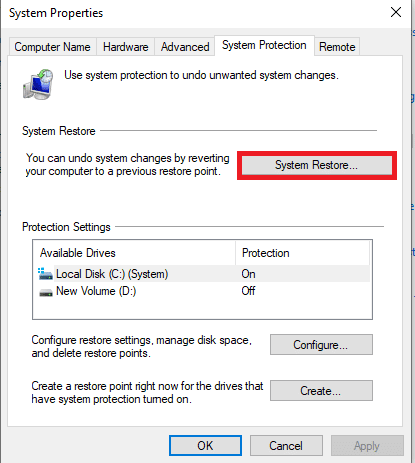
Poniższe metody pomogą Ci rozwiązać problemy z instalacją poprzez modyfikację ustawień programu Nexus Mod Manager.
Metoda 2: Zmiana dysku instalacyjnego
Problem z instalacją w NMM może być spowodowany brakiem miejsca na partycji dysku twardego, na której domyślnie instalowane są mody. Możesz wybrać inny dysk, wykonując kroki opisane poniżej.
1. Wciśnij klawisz Windows, wpisz NMM i kliknij „Otwórz”.
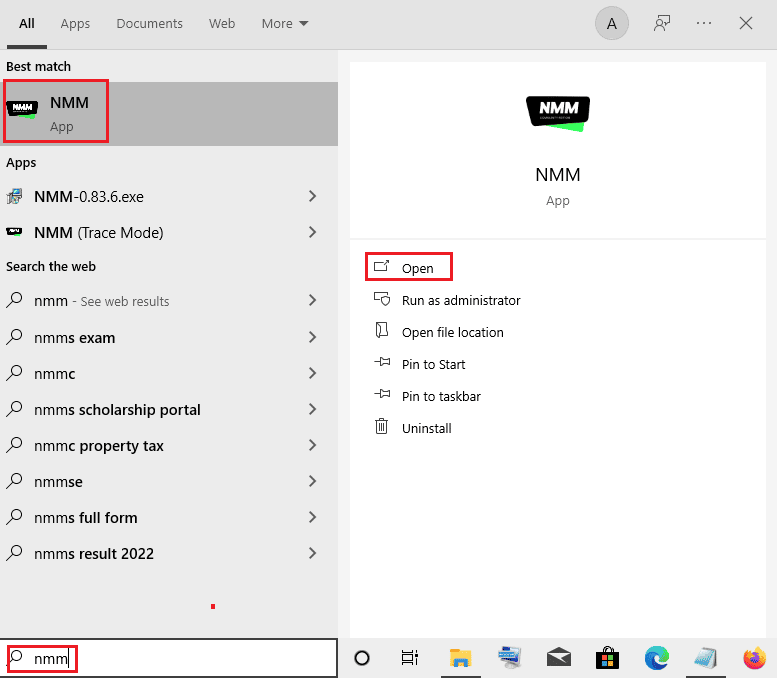
2. Otwórz okno „Ustawienia” lub kliknij ikonę koła zębatego w głównym interfejsie programu.
3. W zakładce „Ogólne” kliknij przycisk z trzema poziomymi kropkami w sekcji „Tymczasowy katalog ścieżek”.
4. W Eksploratorze plików wybierz inny dysk i kliknij „OK”, aby zatwierdzić zmiany.
5. Uruchom ponownie Nexus Mod Manager i spróbuj ponownie zainstalować mod.
Uwaga: Możesz również przenieść folder NMM, wycinając go z dysku lokalnego (C:) > Program Files (Ctrl+X) i wklejając na inny dysk (Ctrl+V).
Metoda 3: Powiązanie z adresami URL NXM
Jeśli adresy URL NXM nie są powiązane z programem, instalacja modyfikacji może się nie powieść. Należy aktywować tę opcję, aby rozwiązać problem z NMM.
1. Uruchom aplikację Nexus Mod Manager z paska wyszukiwania systemu Windows.
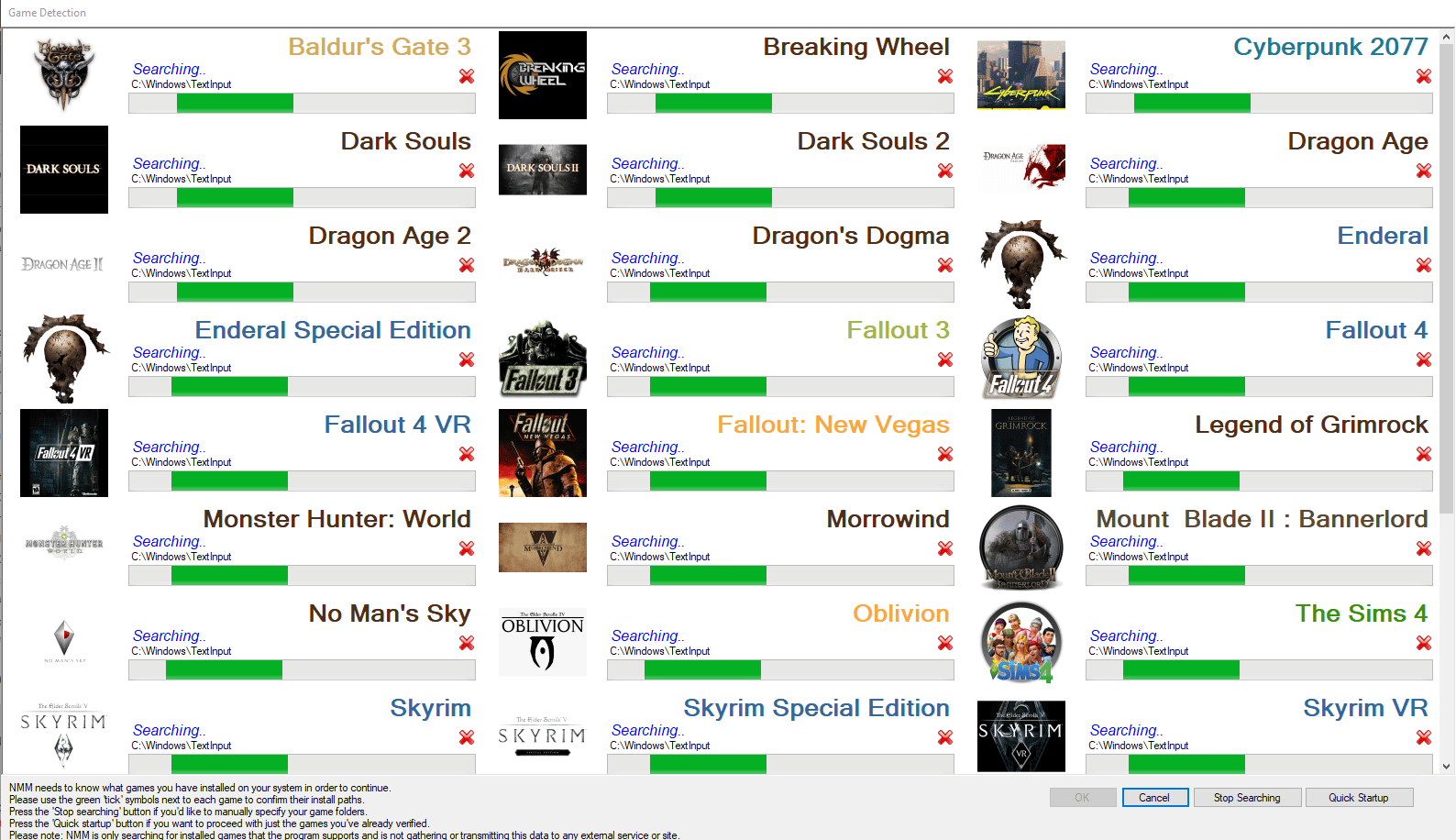
2. Otwórz okno „Ustawienia” lub kliknij ikonę koła zębatego w głównym interfejsie programu.
3. W zakładce „Ogólne” zaznacz opcję „Powiąż z adresami URL NXM” w sekcji „Powiązania” i kliknij „OK”.
Uwaga: Jeśli opcja jest nieaktywna, uruchom NMM jako administrator i spróbuj ponownie.
Metoda 4: Uruchomienie NMM z uprawnieniami administratora
W większości przypadków NMM może nie mieć uprawnień administratora, co uniemożliwia poprawną instalację. Uruchom program z uprawnieniami administratora, aby umożliwić NMM prawidłowe działanie.
1. Wpisz nazwę programu w pasku wyszukiwania Windows, a następnie kliknij opcję „Otwórz lokalizację pliku” w prawym okienku wyników.
2. Kliknij prawym przyciskiem myszy plik wykonywalny programu i wybierz „Właściwości” z menu.
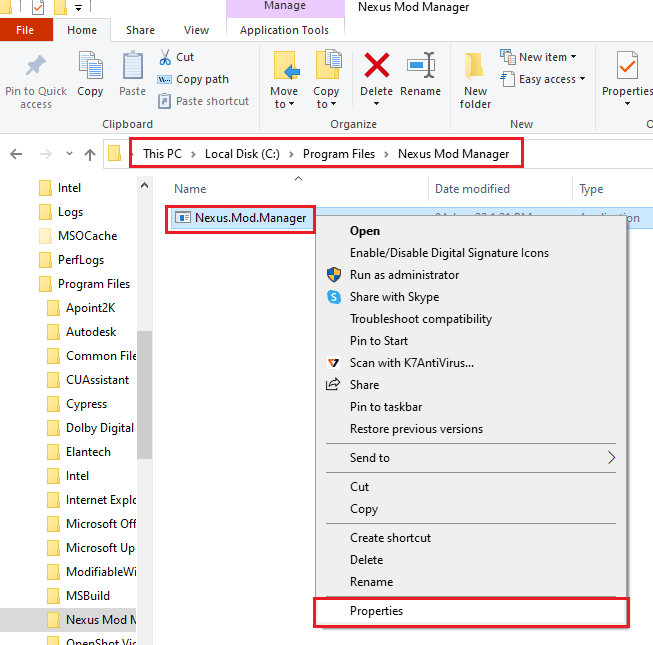
3. Przejdź do zakładki „Zgodność” i zaznacz opcję „Uruchom ten program jako administrator” w sekcji „Ustawienia”.
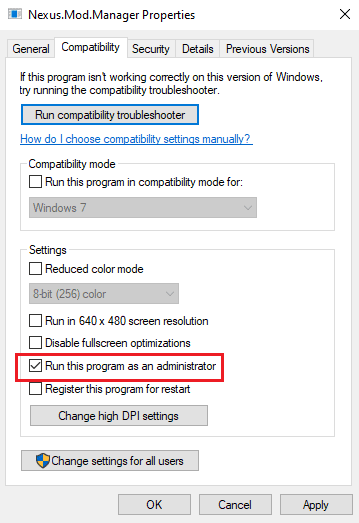
4. Kliknij „Zastosuj”, a następnie „OK”, aby zapisać zmiany i uruchomić program z uprawnieniami administratora.
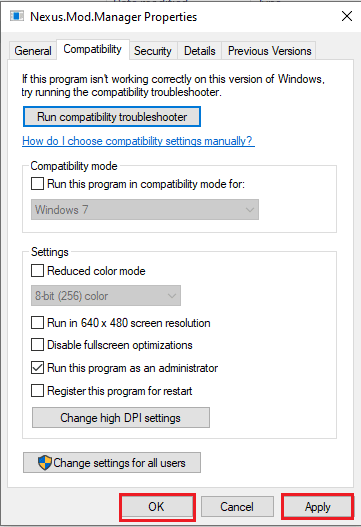
5. Uruchom Nexus Mod Manager i spróbuj ponownie zainstalować mod.
Metoda 5: Czyszczenie plików pamięci podręcznej
Pliki pamięci podręcznej przyspieszają działanie aplikacji i modyfikacji. Jednak nadmiar tych plików może prowadzić do problemów z instalacją. Wyczyść pliki pamięci podręcznej NMM, aby rozwiązać ten problem.
1. Wciśnij jednocześnie klawisze Windows + R, aby otworzyć okno „Uruchom”.
2. Wpisz %temp% i naciśnij Enter, aby otworzyć folder Temp.
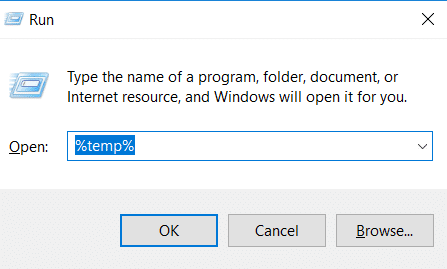
3. Zaznacz wszystkie pliki w folderze i naciśnij klawisz Delete, aby usunąć pliki pamięci podręcznej.
Uwaga: Włącz widoczność ukrytych plików, aby usunąć również te pliki.
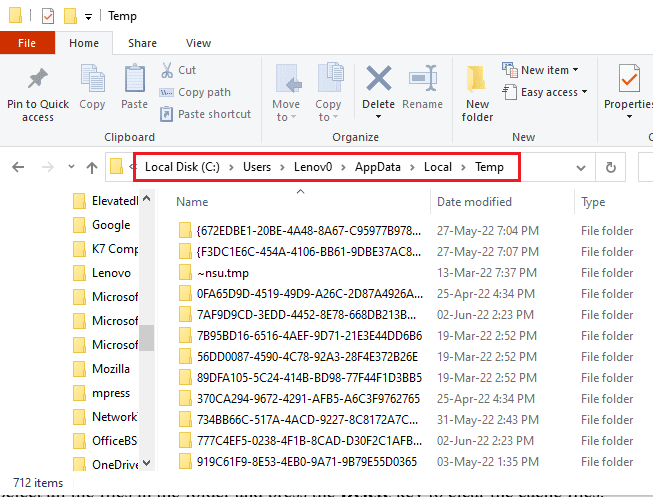
Metoda 6: Aktualizacja Nexus Mod Manager
Korzystanie ze starszej wersji NMM może powodować problemy. Zaktualizuj program, aby rozwiązać problem. Postępuj zgodnie z poniższymi instrukcjami.
1. Uruchom Nexus Mod Manager.
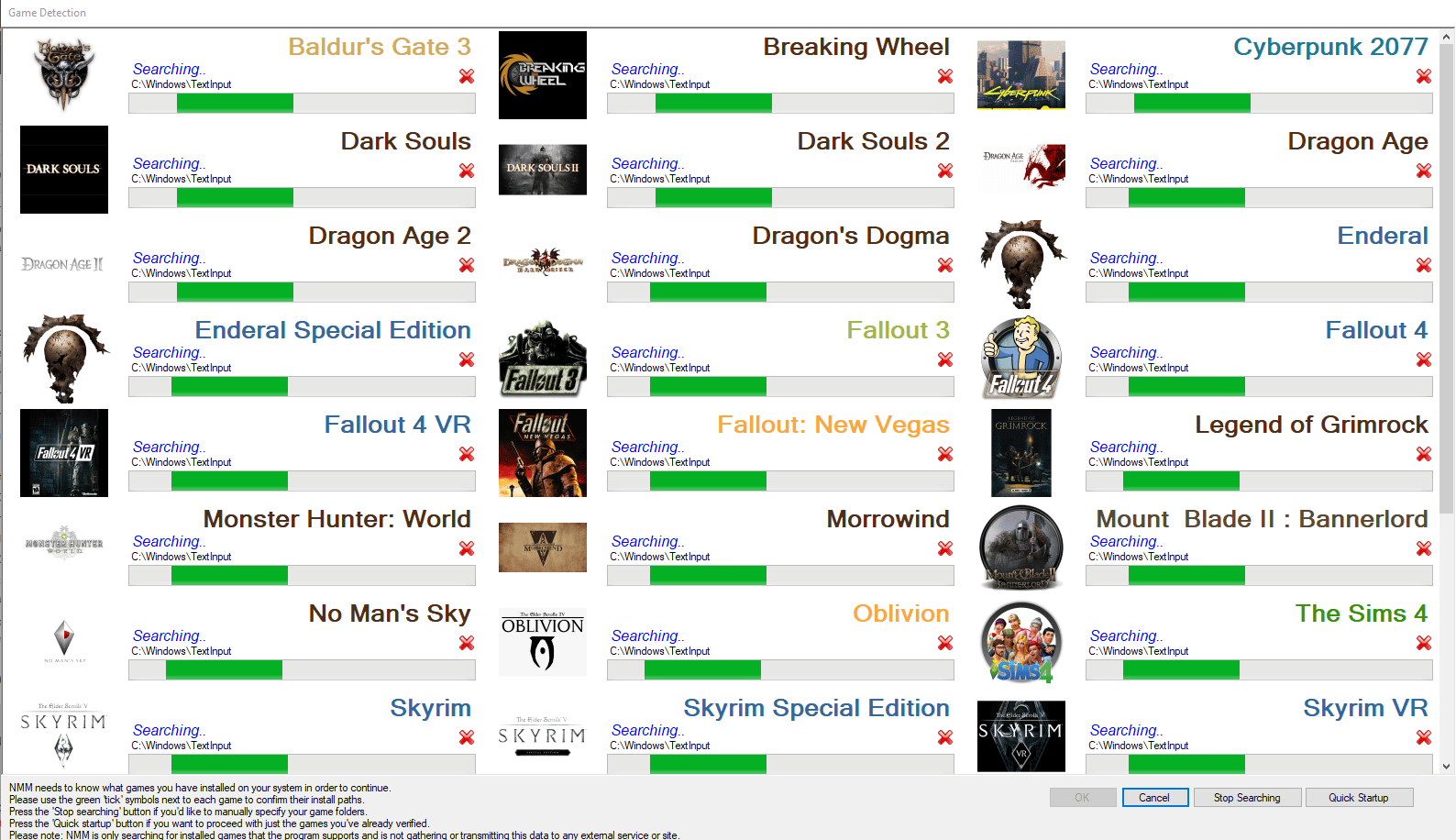
2. Kliknij przycisk „OK”. Program sprawdzi dostępność aktualizacji.
3. Jeśli aktualizacja jest dostępna, kliknij przycisk „Aktualizuj”. Program zostanie zaktualizowany.
Uwaga: Jeśli aktualizacja nie działa, pobierz i zainstaluj najnowszą wersję programu ze strony producenta.
4. W przypadku ręcznej aktualizacji: Jeśli używasz wersji 0.60.x lub nowszej, pobierz 0.65.0. Jeśli używasz 0.52.3, zaktualizuj do 0.52.4.
Metoda 7: Ponowna instalacja Nexus Mod Manager
Jeśli powyższe metody nie rozwiązały problemu, spróbuj odinstalować, a następnie ponownie zainstalować program.
Krok I: Odinstalowanie Nexus Mod Manager
Najpierw odinstaluj program za pomocą „Panelu sterowania” i usuń wszystkie powiązane pliki. Wykonaj poniższe kroki:
1. Uruchom „Panel sterowania” z paska wyszukiwania systemu Windows i kliknij „Otwórz”.
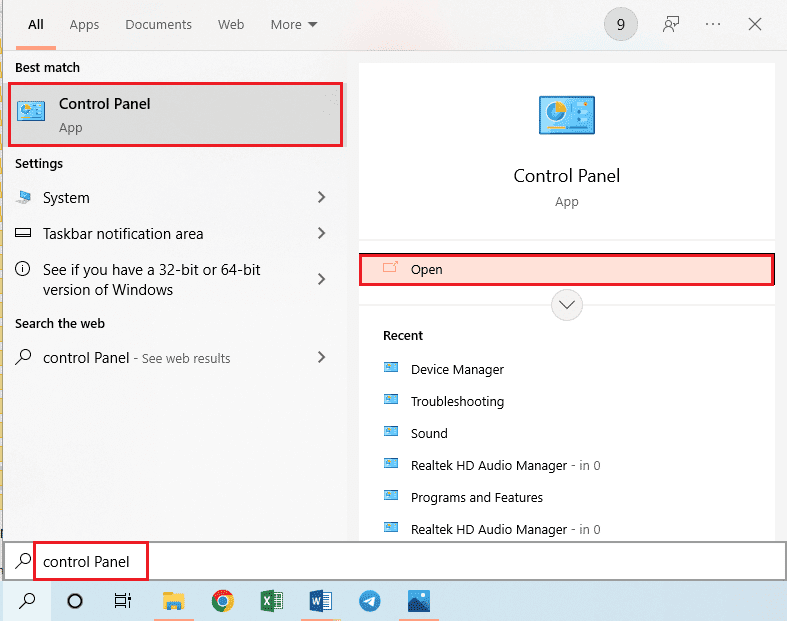
2. Ustaw „Widok według” na „Kategoria”, a następnie kliknij „Odinstaluj program” w sekcji „Programy”.
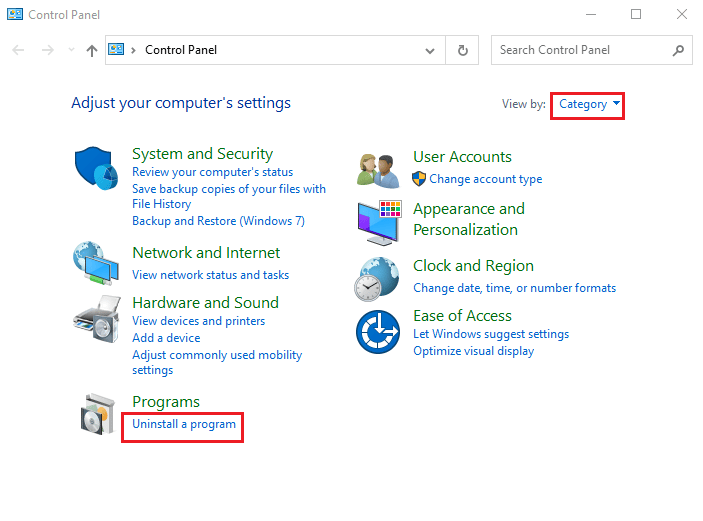
3. Wybierz „Nexus Mod Manager” z listy i kliknij „Odinstaluj”.
4. Postępuj zgodnie z instrukcjami na ekranie i kliknij „Tak”, aby usunąć program.
5. Wciśnij klawisze Windows + E, aby uruchomić Eksploratora Windows, a następnie przejdź do ścieżki „Dysk lokalny (C:) > Pliki programów”.
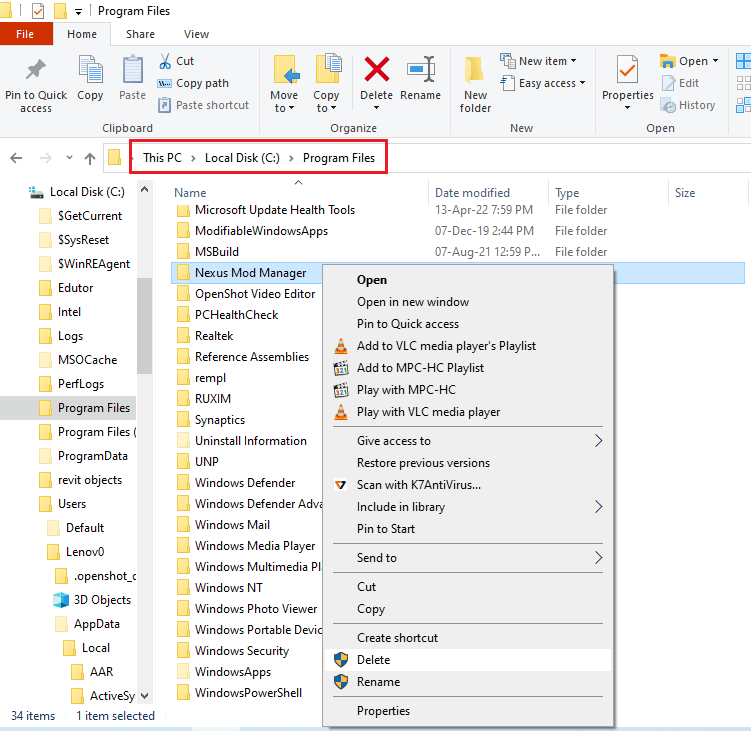
6. Wybierz folder NMM, kliknij go prawym przyciskiem myszy i wybierz „Usuń”.
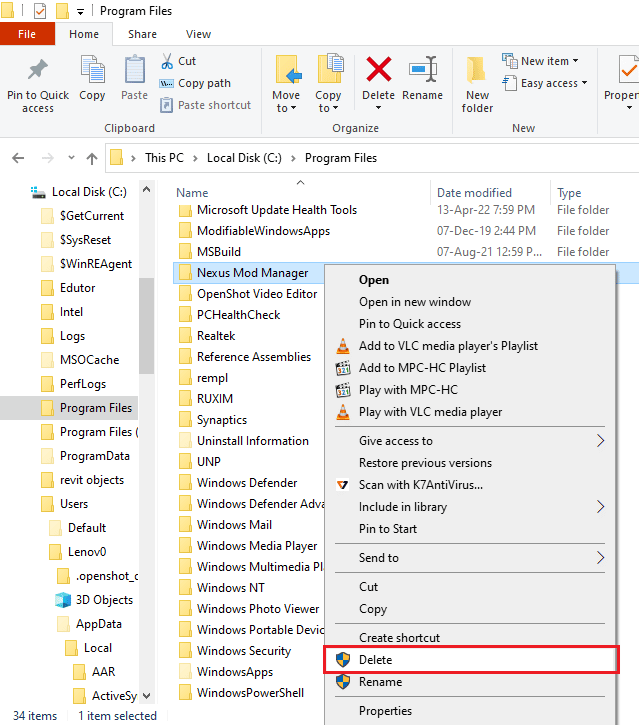
7. Wciśnij klawisz Windows, kliknij przycisk „Zasilanie” i „Uruchom ponownie”, aby zrestartować komputer.
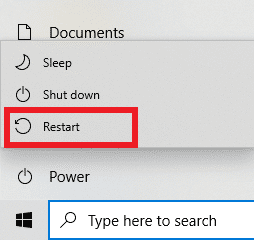
Krok II: Ponowna instalacja Nexus Mod Manager
NMM jest teraz dostępny na GitHub, co zapewnia regularne aktualizacje. Pobierz i zainstaluj najnowszą wersję programu.
1. Otwórz oficjalną stronę Nexus Mod Manager w przeglądarce.
2. Kliknij plik „NMM-0.83.6.exe” w sekcji „Zasoby”, aby pobrać program.
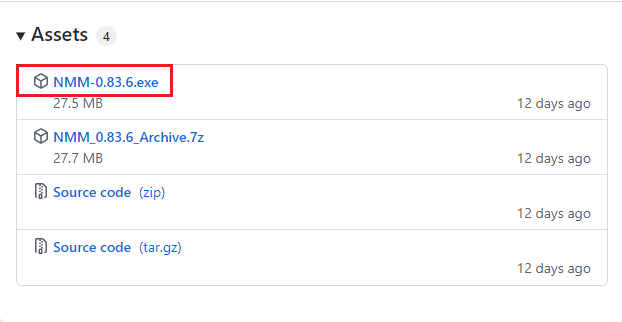
3. Postępuj zgodnie z instrukcjami wyświetlanymi na ekranie, aby zainstalować NMM.
Metoda 8: Instalacja modów w trybie awaryjnym
Jeśli nie możesz zainstalować modów w zwykłym trybie, spróbuj zrobić to w trybie awaryjnym. W ten sposób często udaje się rozwiązać problem.
Krok I: Uruchomienie w trybie awaryjnym
Uruchom komputer w trybie awaryjnym. Skorzystaj z linku, aby dowiedzieć się, jak to zrobić.
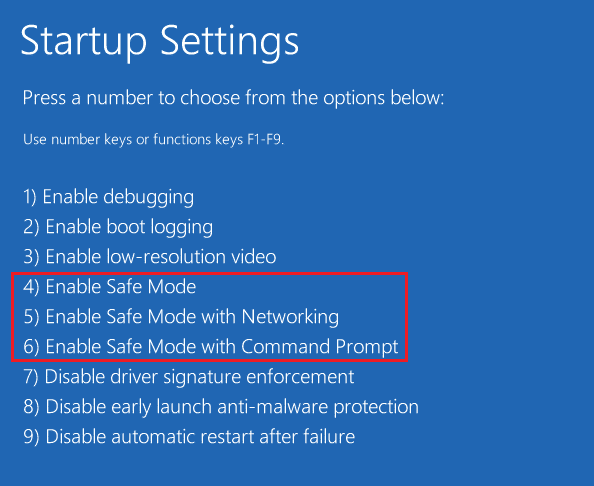
Krok II: Instalacja modów w NMM
Po uruchomieniu w trybie awaryjnym, spróbuj zainstalować problematyczny mod. Po zakończeniu instalacji wyjdź z trybu awaryjnego i uruchom ponownie komputer.
Metoda 9: Modyfikacja preferencji przeglądarki internetowej
Ustawienia przeglądarki powinny być zgodne z ustawieniami NMM. Poniżej opisano sposób dostosowania preferencji na przykładzie przeglądarki Mozilla Firefox.
1. Wciśnij klawisz Windows, wpisz „Mozilla Firefox” i kliknij „Otwórz”.
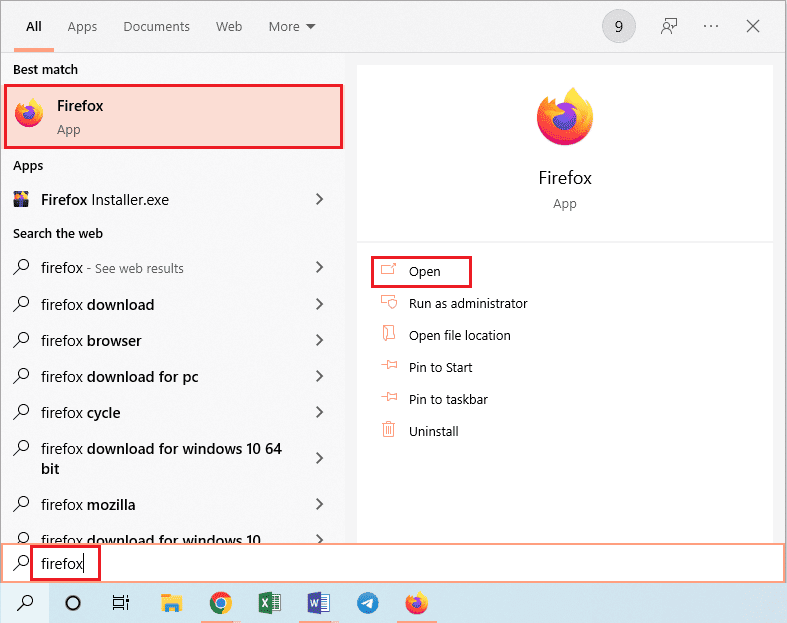
2. Kliknij menu (trzy poziome linie) w prawym górnym rogu i wybierz „Ustawienia”.
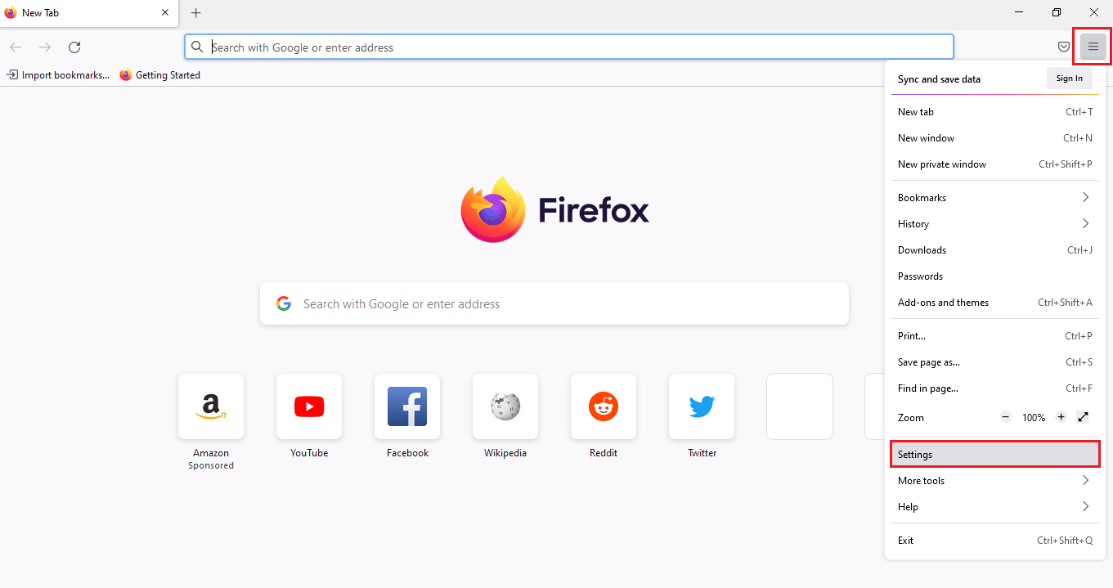
3. Kliknij zakładkę „Ogólne” w lewym panelu i przewiń do sekcji „Aplikacje”.
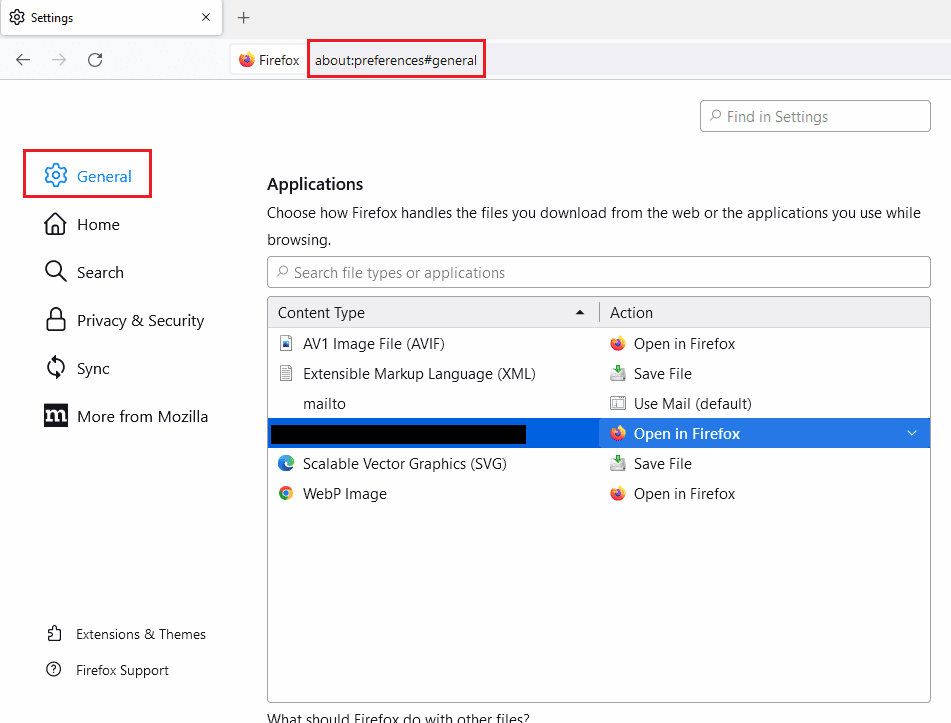
4. Wybierz „Nexus Mod Manager” w kolumnie „Content Type” i kliknij ikonę strzałki w dół w panelu „Action”.
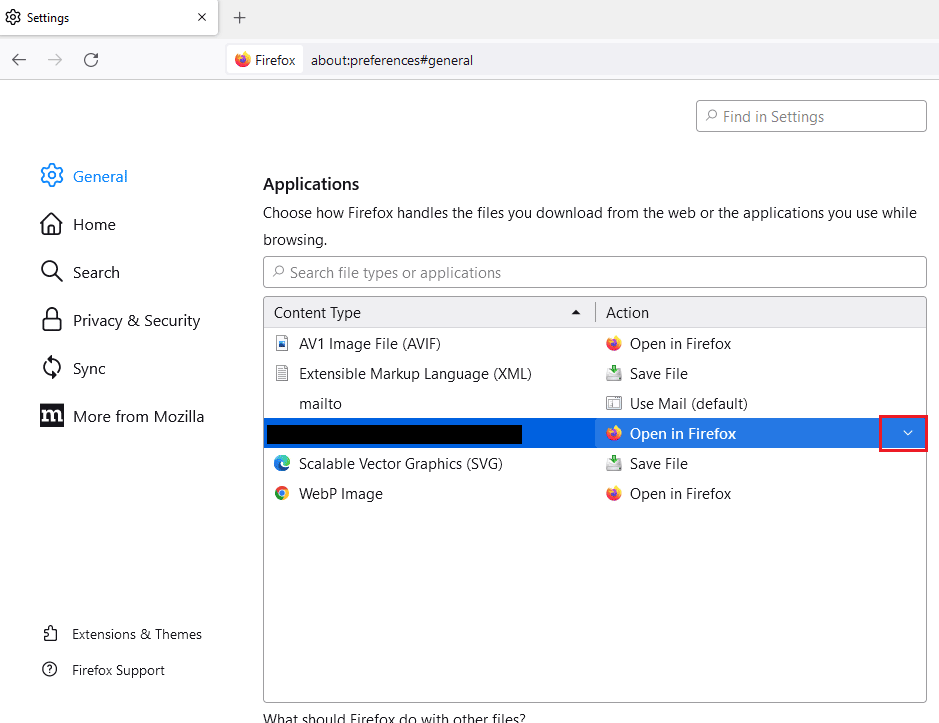
5. Kliknij opcję „Użyj innego…” w wyświetlonym menu.
Uwaga: Jeśli NMM jest dostępny na liście, kliknij go.
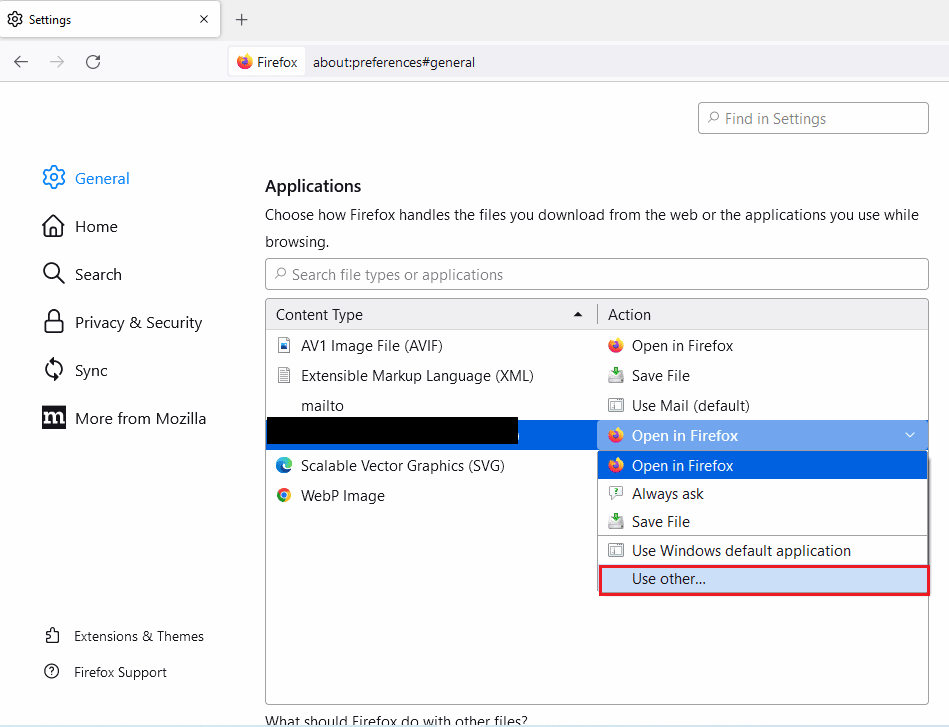
6. Następnie kliknij „Przeglądaj…” w oknie „Wybierz aplikację pomocniczą”, aby wyszukać plik.
Uwaga: Jeśli NMM jest na liście, kliknij go.
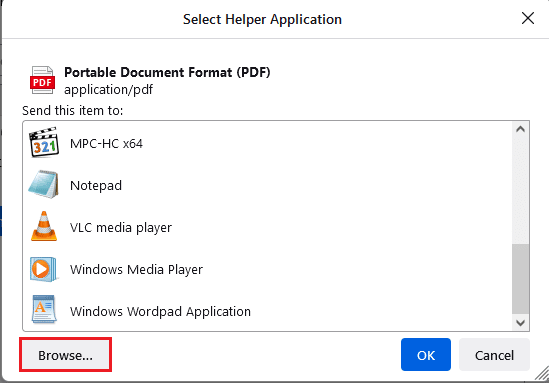
7. Przejdź do folderu „Ten komputer > Dysk lokalny (C:) > Pliki programów > Nexus Mod Manager”, kliknij plik „NexusClient.exe” i „Otwórz”.
8. Kliknij „OK” w oknie „Wybierz aplikację pomocniczą”, aby skonfigurować ustawienia przeglądarki.
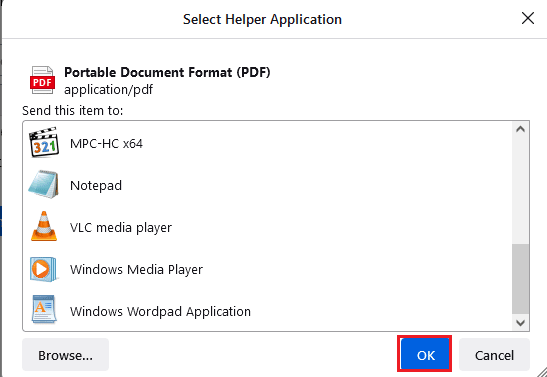
Metoda 10: Alternatywa – Vortex
Jeśli problem z NMM nadal występuje, rozważ użycie alternatywnego programu. Jednym z najlepszych rozwiązań jest Vortex. Odwiedź oficjalną stronę Vortex GitHub i pobierz plik „vortex-setup-1.5.13.exe”, a następnie zainstaluj program i użyj go do instalowania modów.
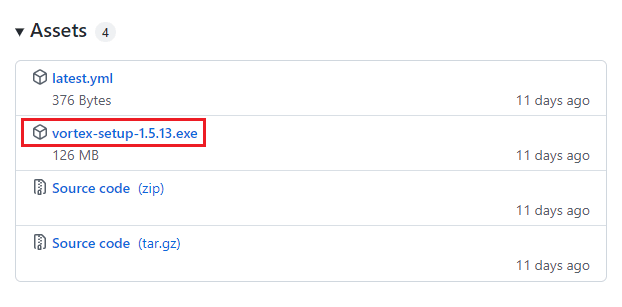
***
W tym artykule omówiono metody rozwiązywania problemów z instalacją modyfikacji w Nexus Mod Manager na systemie Windows 10. Błąd „Nexus Mod Manager napotkał problem podczas instalacji” jest częsty i uniemożliwia korzystanie z modów. Jeśli napotkałeś ten problem, spróbuj zastosować opisane tu metody, aby go rozwiązać. Podziel się swoimi opiniami, sugestiami i pytaniami w sekcji komentarzy.
newsblog.pl
Maciej – redaktor, pasjonat technologii i samozwańczy pogromca błędów w systemie Windows. Zna Linuxa lepiej niż własną lodówkę, a kawa to jego główne źródło zasilania. Pisze, testuje, naprawia – i czasem nawet wyłącza i włącza ponownie. W wolnych chwilach udaje, że odpoczywa, ale i tak kończy z laptopem na kolanach.