Podczas próby instalacji przeglądarki Google Chrome na Twoim urządzeniu, możesz natknąć się na nieoczekiwany problem z Chromebookiem. Narzędzie do odzyskiwania Chromebooka to kluczowa funkcja systemu Chrome, która umożliwia przywrócenie systemu operacyjnego Chrome na każdym urządzeniu. Gdy narzędzie to nie działa poprawnie, może uniemożliwić pomyślne uruchomienie Chrome na Twoim sprzęcie. Rozwiązanie tego problemu wymaga naprawy błędu, który pojawił się w trakcie procesu odzyskiwania systemu operacyjnego Chrome. Przyczyny tego stanu rzeczy oraz metody jego eliminacji mogą być różnorodne, co szczegółowo omawiamy w niniejszym poradniku.
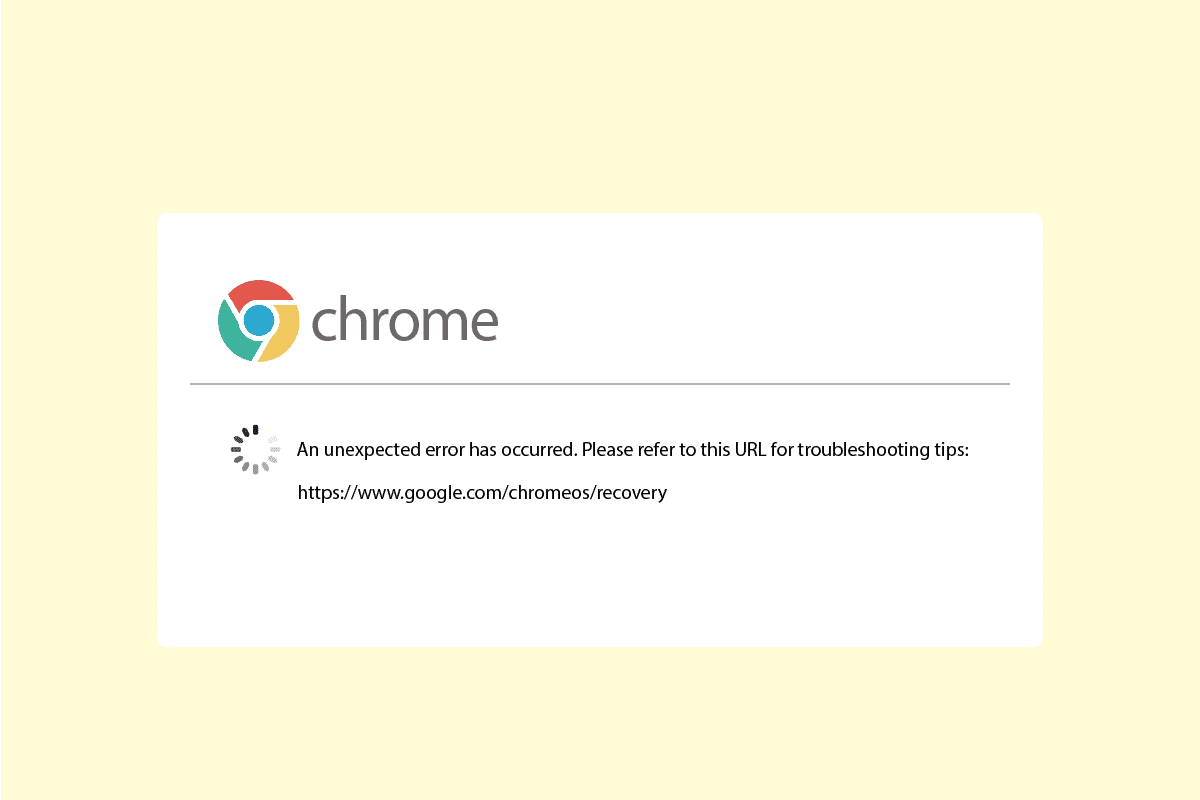
Jak naprawić nieoczekiwany błąd podczas odzyskiwania systemu Chrome OS?
Istnieje wiele potencjalnych przyczyn występowania błędów na Chromebookach. Poniżej przedstawiamy niektóre z nich:
- Problemy z połączeniem internetowym mogą zakłócać proces instalacji systemu operacyjnego Chrome na komputerze.
- Niewystarczająca ilość wolnego miejsca na dysku twardym może powodować błędy podczas próby instalacji systemu Chrome OS.
- Uszkodzone nośniki USB lub karty SD mogą generować błędy Chromebooka w trakcie instalacji z tych nośników.
- Brakujące pliki systemu operacyjnego Chrome na komputerze mogą skutkować nieoczekiwanym błędem podczas odzyskiwania systemu Chrome OS.
Poniżej znajdziesz zestawienie metod, które pomogą Ci uporać się z nieoczekiwanym błędem podczas procesu odzyskiwania systemu operacyjnego Chrome.
Metoda 1: Diagnoza i rozwiązanie problemów z łącznością internetową
W wielu przypadkach, błędy Chromebooka są rezultatem słabego połączenia sieciowego, które może być spowodowane problemami z Wi-Fi lub dostawcą usług internetowych. Niestabilne połączenie sieciowe może prowadzić do różnego rodzaju problemów podczas instalacji Chrome OS, np. przerywania pobierania plików. Jeżeli niestabilne połączenie internetowe jest przyczyną problemów, warto skontaktować się z dostawcą internetu lub zrestartować router Wi-Fi. Aby zrestartować router, wykonaj poniższe kroki:
1. Zlokalizuj przycisk zasilania na tylnej części routera/modemu.
2. Naciśnij go raz, aby wyłączyć urządzenie.

3. Odłącz kabel zasilający od routera/modemu i odczekaj chwilę, aż kondensatory się rozładują.
4. Ponownie podłącz kabel zasilający i włącz router/modem po około minucie.
Poczekaj, aż połączenie internetowe zostanie przywrócone, a następnie spróbuj ponownie rozpocząć proces instalacji. Jeżeli ta metoda nie przyniesie efektów, spróbuj kolejnych rozwiązań.
Metoda 2: Upewnij się, że dysk USB jest poprawnie podłączony
Błędy często wynikają z nieprawidłowego podłączenia dysku USB. Upewnij się, że dysk jest prawidłowo umieszczony w porcie USB. Jeżeli połączenie jest luźne lub niepewne, narzędzie do odzyskiwania systemu nie będzie mogło zostać uruchomione.
 Obraz David Mark z Pixabay
Obraz David Mark z Pixabay
Metoda 3: Wielokrotne ponowne uruchamianie urządzenia
Czasami błąd może być spowodowany problemami z baterią. Jeżeli bateria urządzenia jest rozładowana, spróbuj wielokrotnie uruchamiać urządzenie ponownie. Wielu użytkowników zgłasza, że konieczne było ponowne uruchomienie urządzenia około 30 razy, aby rozwiązać problem.
1. Podłącz ładowarkę do urządzenia.
2. Uruchom ponownie komputer z systemem Windows 10.
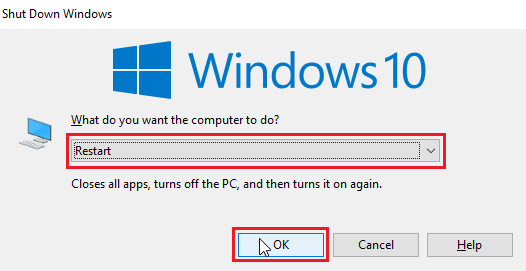
3. Kontynuuj ponowne uruchamianie urządzenia, aż do momentu, gdy błąd narzędzia do odzyskiwania Chromebooka zostanie rozwiązany.
Metoda 4: Sprawdź dostępność wystarczającej ilości miejsca na dysku
Niewystarczająca ilość wolnego miejsca na dysku to częsty powód, dla którego narzędzie do odzyskiwania Chromebooka nie działa poprawnie. Jeżeli na urządzeniu nie ma wystarczająco dużo przestrzeni, system operacyjny Chrome nie będzie mógł pobrać i zainstalować potrzebnych plików. Upewnij się, że masz co najmniej 8 GB wolnego miejsca na dysku, aby system mógł pobrać niezbędne komponenty. Skorzystaj z naszego poradnika, który pomoże Ci w użyciu funkcji oczyszczania dysku w systemie Windows 10.
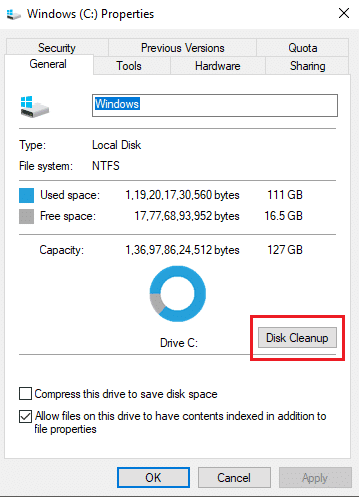
Metoda 5: Uruchom narzędzie do odzyskiwania z uprawnieniami administratora
Podczas uruchamiania Narzędzia do odzyskiwania Chrome na komputerze z systemem Windows, upewnij się, że aplikacja jest uruchomiona z uprawnieniami administratora. Tylko wtedy, narzędzie będzie mogło wprowadzać zmiany w systemie.
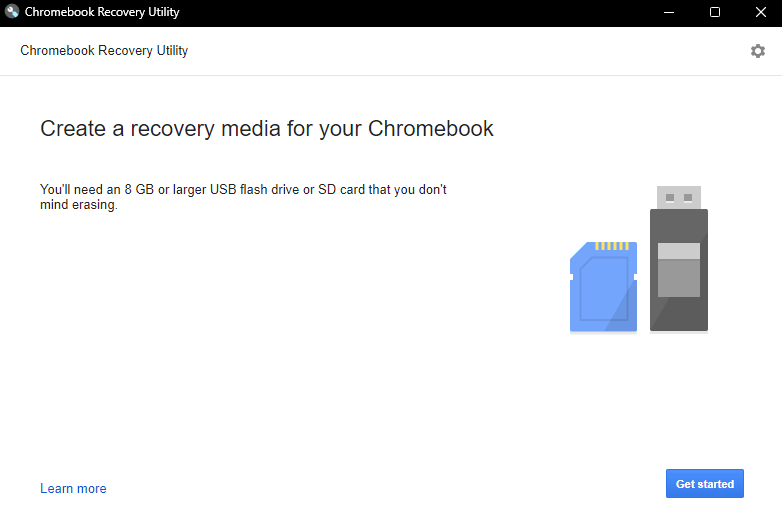
Metoda 6: Sformatuj kartę USB lub SD
Nieoczekiwane błędy podczas odzyskiwania systemu Chrome OS na Chromebooku mogą być spowodowane przez uszkodzone karty USB lub SD. Jeżeli któryś z tych nośników jest wadliwy, może powodować problemy podczas rozpakowywania plików. Aby wykluczyć ten problem, sformatuj kartę USB lub SD przed ponowną instalacją systemu operacyjnego Chrome.
1. Podłącz kartę USB/SD do komputera.
2. Otwórz Eksplorator plików, naciskając jednocześnie klawisze Windows + E.
3. Przejdź do „Ten komputer” i odszukaj podłączony dysk.
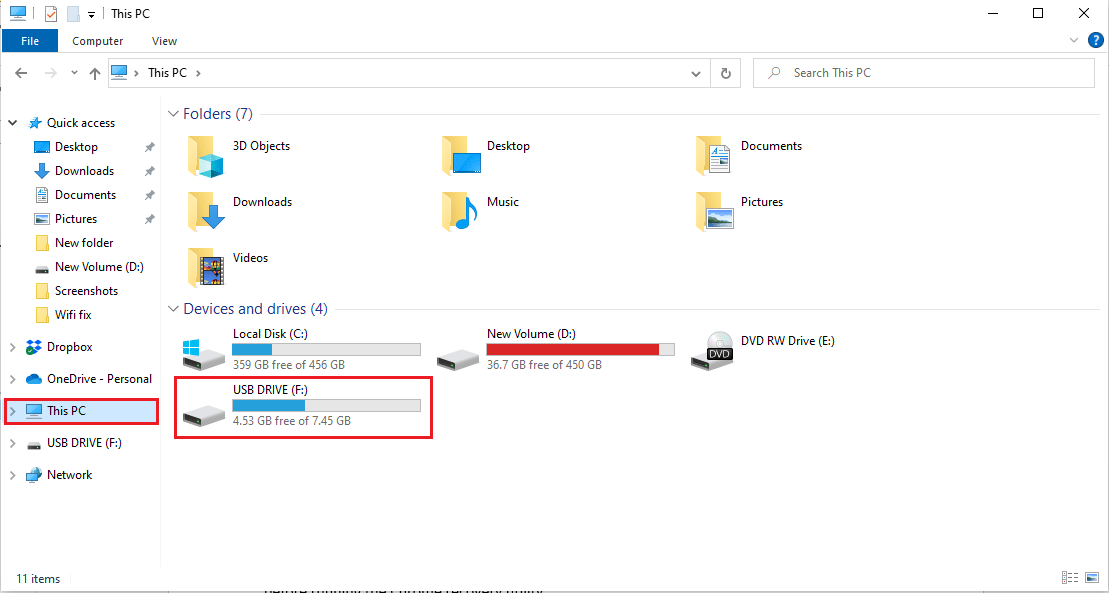
4. Kliknij dysk prawym przyciskiem myszy i wybierz „Formatuj”.
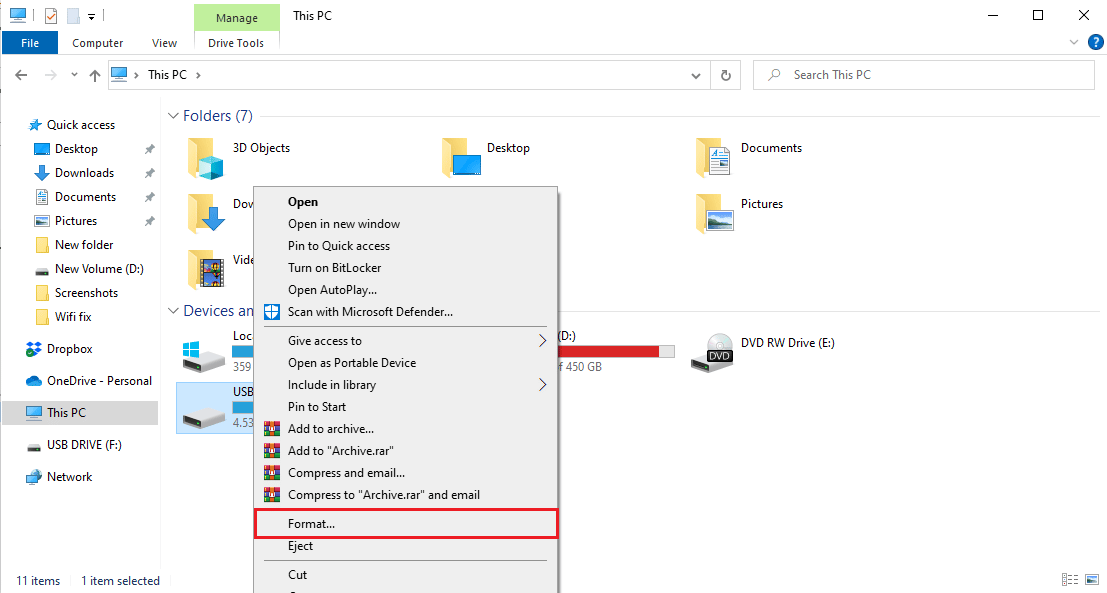
5. Potwierdź formatowanie dysku i poczekaj, aż proces się zakończy.
6. Na koniec zainstaluj system operacyjny Chrome na dysku.
Metoda 7: Pobierz starszą wersję obrazu odzyskiwania
Jeżeli aktualny obraz odzyskiwania udostępniany przez Google jest uszkodzony, może to prowadzić do błędów narzędzia odzyskiwania podczas procesu przywracania systemu Chrome OS. Aby rozwiązać ten problem, spróbuj pobrać starszą wersję obrazu odzyskiwania.
1. Zlokalizuj uszkodzony obraz odzyskiwania i usuń go.
2. Otwórz przeglądarkę i przejdź do strony cro-updates.
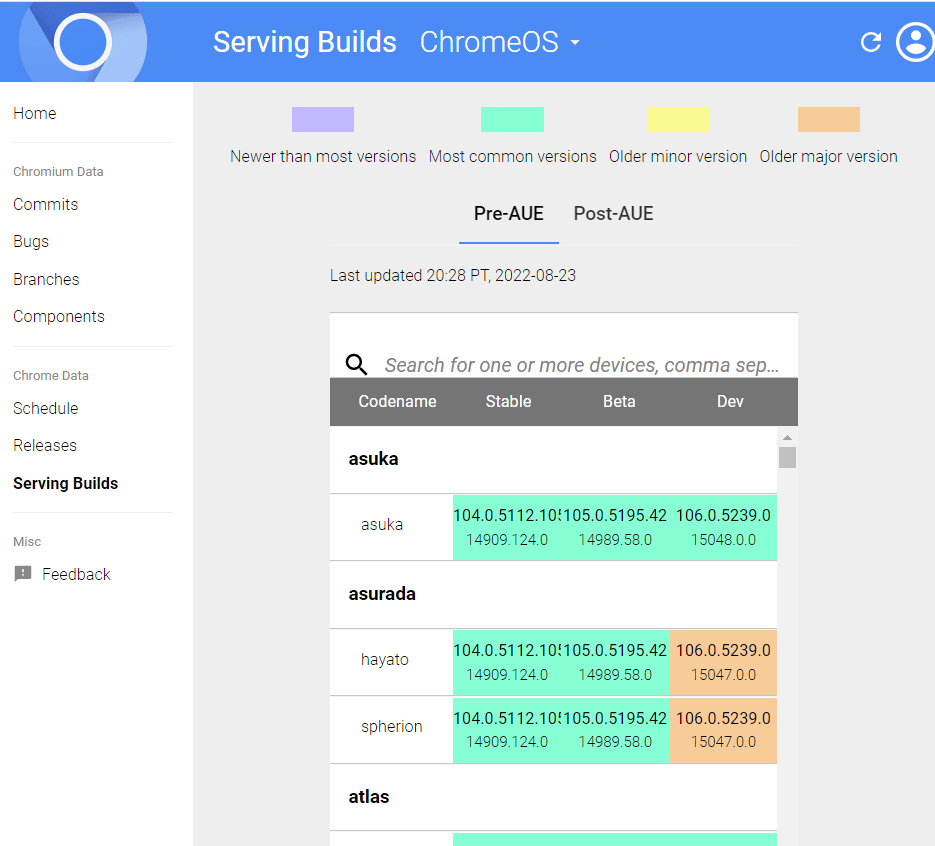
3. W kolumnie „Brand Names” odszukaj obraz odzyskiwania dla Twojego urządzenia i pobierz go.
4. Spróbuj przywrócić Chromebooka za pomocą pobranego obrazu.
Sprawdź, czy ta metoda pozwoliła na rozwiązanie problemu.
Metoda 8: Utwórz dysk odzyskiwania USB w trybie awaryjnym
Utworzenie dysku odzyskiwania USB w trybie awaryjnym to jedna ze skutecznych metod naprawy problemów z narzędziem do odzyskiwania Chromebooka.
Uwaga: Utworzenie dysku odzyskiwania USB może zająć sporo czasu. Upewnij się, że nie używasz innych dysków flash, aby uniknąć pomyłek.
1. Naciskaj przycisk zasilania, aż pojawi się menu z opcjami zasilania.
2. Przytrzymaj przycisk zasilania, a następnie wybierz „Tryb awaryjny”.
3. Uruchom Eksplorator plików.
4. Przejdź do „Ten komputer” i odszukaj podłączony dysk.
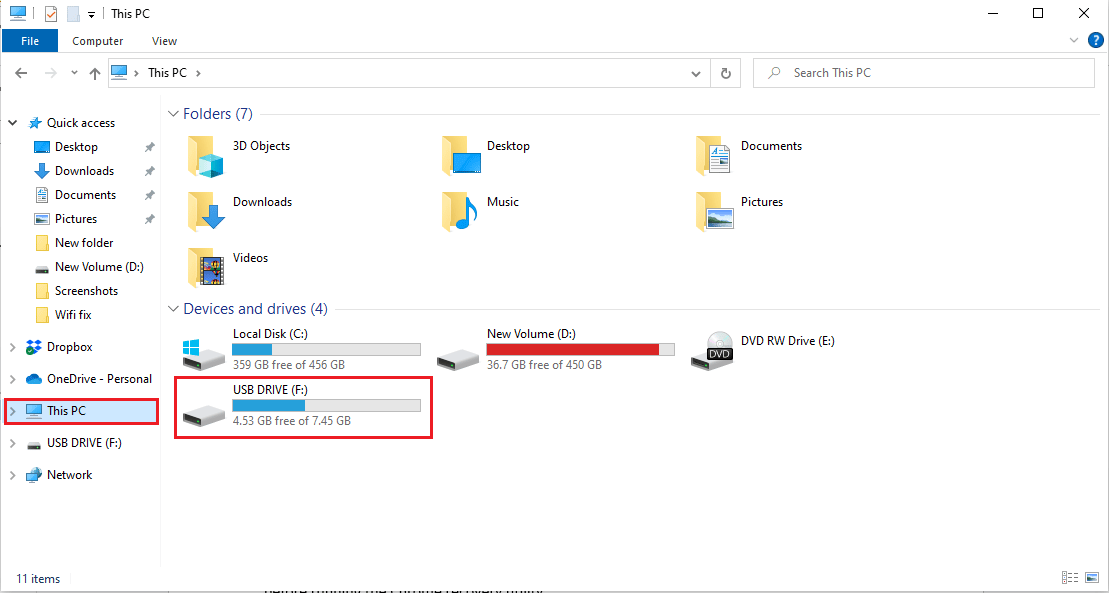
5. Kliknij dysk prawym przyciskiem myszy i wybierz „Formatuj”.
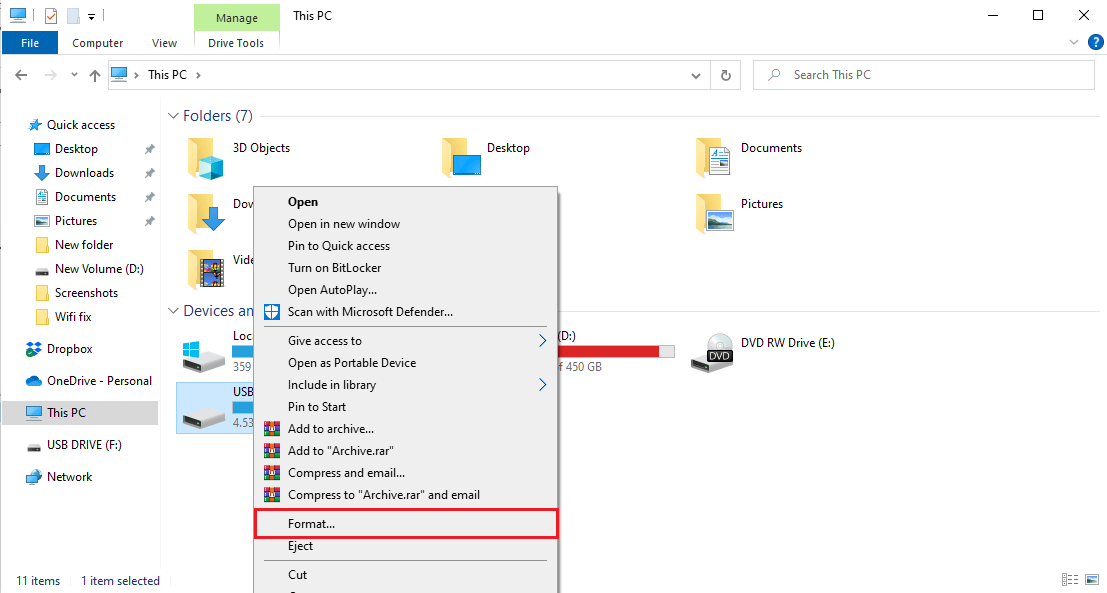
6. Potwierdź formatowanie dysku i poczekaj na zakończenie procesu.
7. Zainstaluj system operacyjny Chrome na dysku.
8. W menu start wpisz „Recovery Drive”.
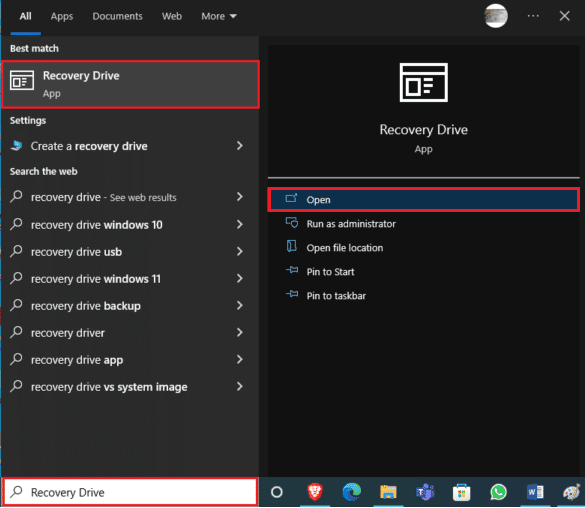
9. Zaznacz opcję „Utwórz kopię zapasową plików systemowych na dysku odzyskiwania” i kliknij „Dalej”.
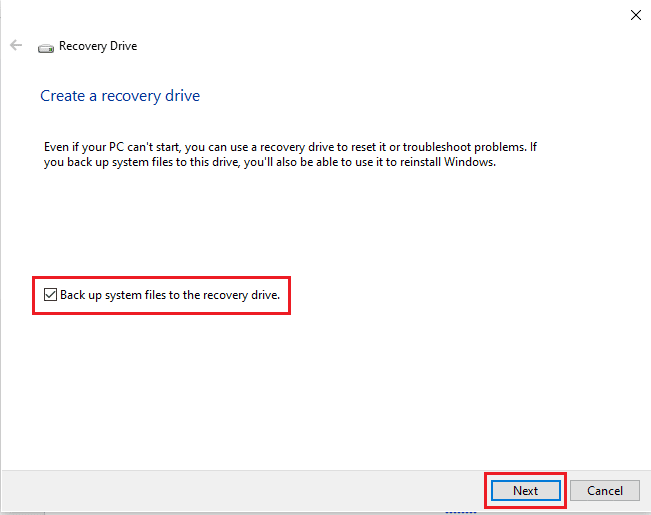
10. Poczekaj, aż system zlokalizuje dysk USB.
11. Wybierz dysk, a następnie kliknij „Dalej”.
12. Kliknij „Utwórz”, aby potwierdzić proces.
13. Poczekaj na zakończenie procesu, a następnie kliknij „Zakończ” i bezpiecznie odłącz dysk.
Metoda 9: Spróbuj użyć innego dysku USB lub SD
Jeżeli formatowanie dysku USB nie rozwiązało problemu, spróbuj użyć innego nośnika. Często przyczyną problemów z narzędziem odzyskiwania jest brak systemu operacyjnego Chrome na dysku USB. W takim przypadku, spróbuj użyć innego dysku USB lub zainstaluj system operacyjny Chrome na nośniku USB przed uruchomieniem narzędzia do odzyskiwania.
Często zadawane pytania (FAQ)
P1. Dlaczego nie mogę skorzystać z narzędzia do odzyskiwania systemu Chrome OS?
Odp. Istnieje wiele przyczyn tego problemu, np. uszkodzone dyski USB lub brakujące pliki systemowe Chrome na komputerze.
P2. Jak mogę odzyskać system operacyjny Chrome?
Odp. Narzędzie do odzyskiwania Chromebooka jest przeznaczone do przywracania systemu Chrome OS. Pomaga ono w ponownej instalacji Google Chrome na urządzeniu bez utraty danych.
P3. Jak mogę naprawić błędy Chromebooka na moim komputerze?
Odp. Istnieje wiele sposobów na naprawę błędów Chromebooka. Najczęstsze problemy są spowodowane słabym lub niestabilnym połączeniem z internetem. Można je naprawić, resetując router Wi-Fi.
***
Mamy nadzieję, że ten poradnik okazał się pomocny i pozwolił na rozwiązanie problemu z odzyskiwaniem systemu Chrome OS. Daj nam znać, która z metod okazała się najbardziej skuteczna. Jeśli masz jakieś pytania lub sugestie, zachęcamy do zamieszczenia ich w sekcji komentarzy.
newsblog.pl
Maciej – redaktor, pasjonat technologii i samozwańczy pogromca błędów w systemie Windows. Zna Linuxa lepiej niż własną lodówkę, a kawa to jego główne źródło zasilania. Pisze, testuje, naprawia – i czasem nawet wyłącza i włącza ponownie. W wolnych chwilach udaje, że odpoczywa, ale i tak kończy z laptopem na kolanach.