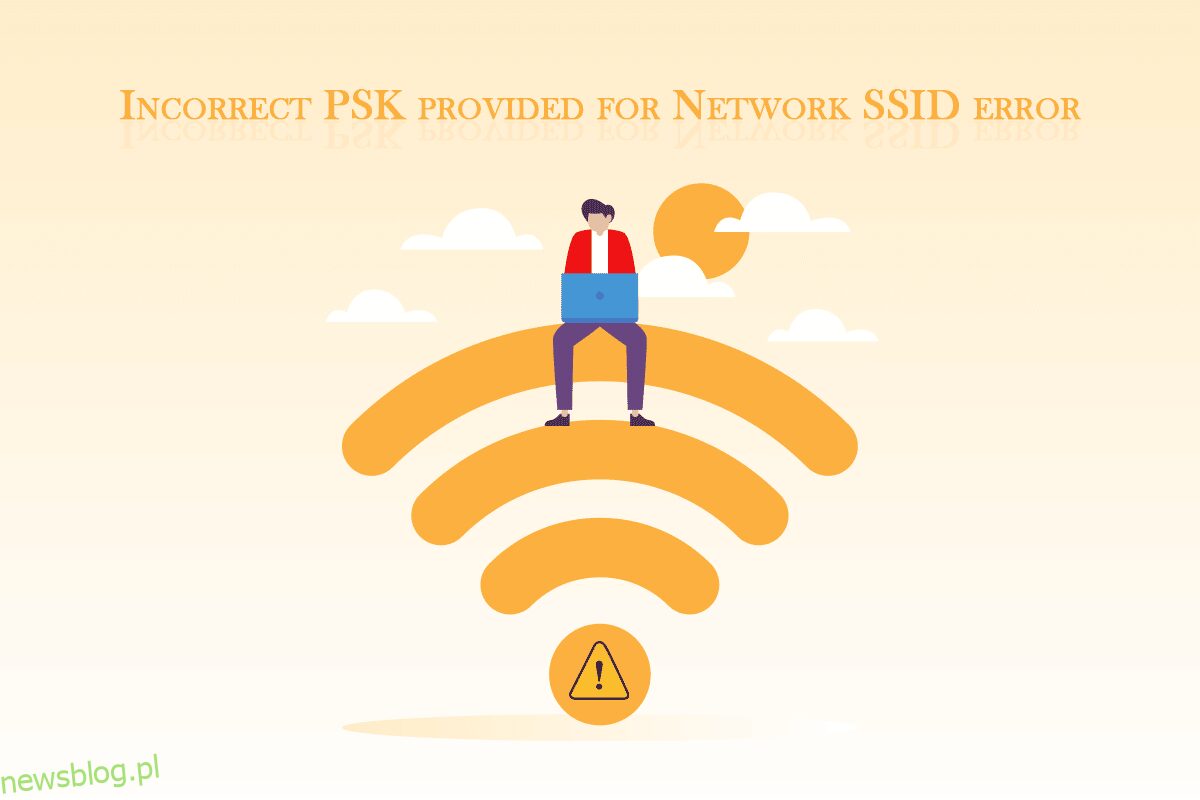Wi-Fi jest obecnie wszędzie. Trudno wyobrazić sobie życie bez połączenia z siecią i surfowania po Internecie. Gdy internet stał się popularny, problemy z siecią zaczęły stawać się powszechnym problemem. Jednym z takich problemów z siecią jest komunikat o błędzie Nieprawidłowe PSK podane dla sieci SSID. Być może zastanawiasz się, co zapewnia PSK dla sieci SSID i co oznacza PSK w sieci? Po podłączeniu urządzenia do sieci generowany jest i zapisywany unikalny klucz wstępny (PSK). Ten klucz jest używany do uwierzytelniania i gdy nie można uwierzytelnić żadnego użytkownika, pojawia się błąd Nieprawidłowy PSK. Jeśli również masz do czynienia z tym samym problemem, jesteś we właściwym miejscu. Dajemy Ci doskonały przewodnik po nieprawidłowym PSK dostarczonym dla sieci SSID, jak naprawić błąd systemu Windows 10.
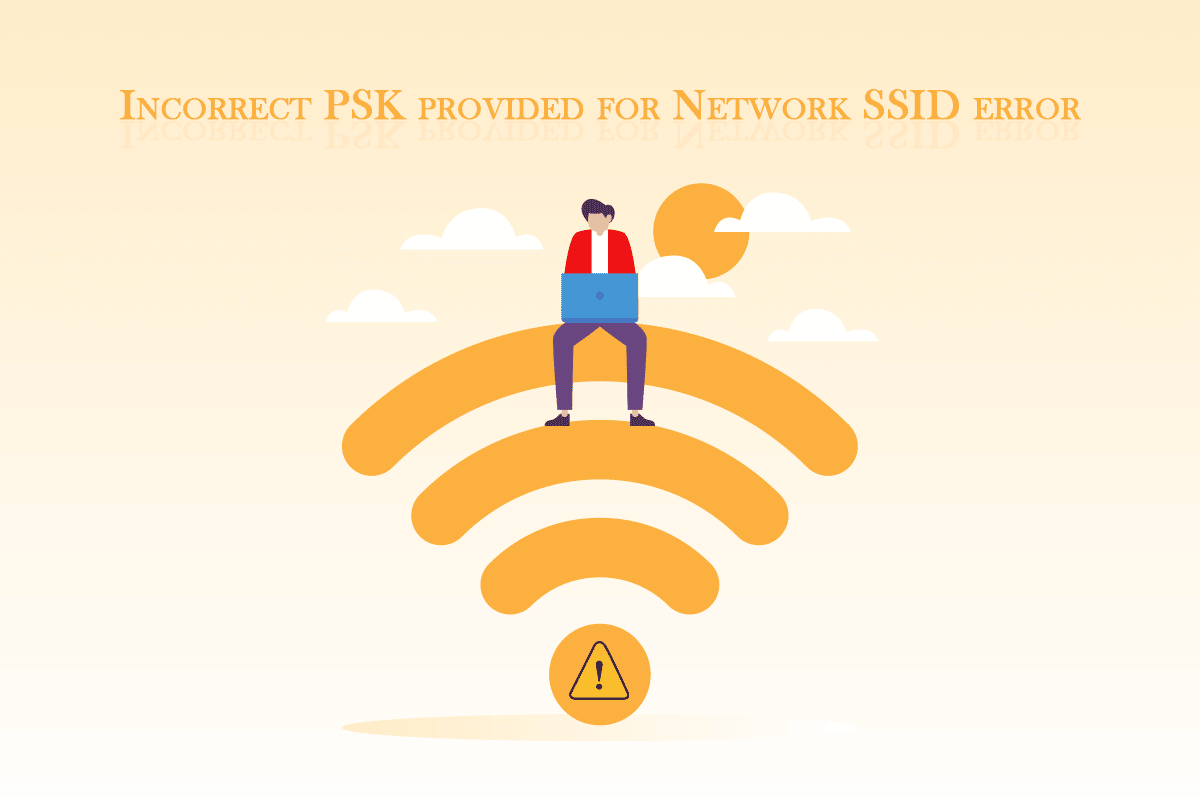
Spis treści:
Jak naprawić nieprawidłowy PSK dostarczony dla sieci SSID w systemie Windows 10?
Może być wiele przyczyn nieprawidłowego PSK przewidzianego dla błędu sieci SSID w systemie Windows 10. Niektóre z najbardziej prawdopodobnych są wymienione poniżej.
- Uszkodzone sterowniki sieciowe
- Wadliwy router lub modem
- Problemy w profilu sieci
- Atak wirusów i złośliwego oprogramowania
- Nieaktualne Windows
Po zapoznaniu się z tym, co zapewnia PSK dla sieci SSID i co oznacza PSK w sieci i co powoduje ten problem, kontynuujmy nasz przewodnik Nieprawidłowy PSK dostarczony dla sieci SSID, jak naprawić błąd systemu Windows 10. Zaczniemy od kilku podstawowych metod rozwiązywania problemów, które mogą rozwiązać problem.
Metoda 1: Podstawowe rozwiązywanie problemów
Oto kilka podstawowych metod rozwiązywania problemów, które należy wykonać przed przejściem do innych metod. Mogą naprawić błąd.
1. Uruchom ponownie komputer: Często zaleca się regularne ponowne uruchamianie komputera. Może naprawić wiele błędów związanych z systemem i inne drobne problemy. To może rozwiązać problem. Postępuj zgodnie z naszym przewodnikiem Jak ponownie uruchomić lub ponownie uruchomić komputer z systemem Windows, aby ponownie uruchomić komputer.
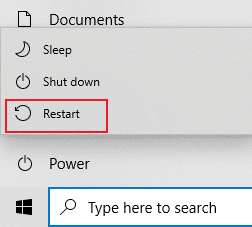
2. Uruchom ponownie router i modem: Możliwe, że ten problem występuje z powodu wadliwego routera i modemu. Spróbuj je ponownie uruchomić, a także sprawdź, czy jesteś w stanie podłączyć do nich inne urządzenia, czy nie. Jeśli masz ten sam problem z innymi urządzeniami, przyczyną problemu może być router i modem. Postępuj zgodnie z naszym przewodnikiem, aby ponownie uruchomić router lub modem.

3. Zaktualizuj system Windows: Komputer z systemem Windows 10 może napotkać wiele problemów i błędów, jeśli nie zostanie zaktualizowany. Firma Microsoft wydaje regularne aktualizacje systemu Windows w celu usunięcia błędów i innych problemów. Możesz sprawdzić i zaktualizować system Windows, postępując zgodnie z naszym przewodnikiem Jak pobrać i zainstalować najnowszą aktualizację systemu Windows 10.
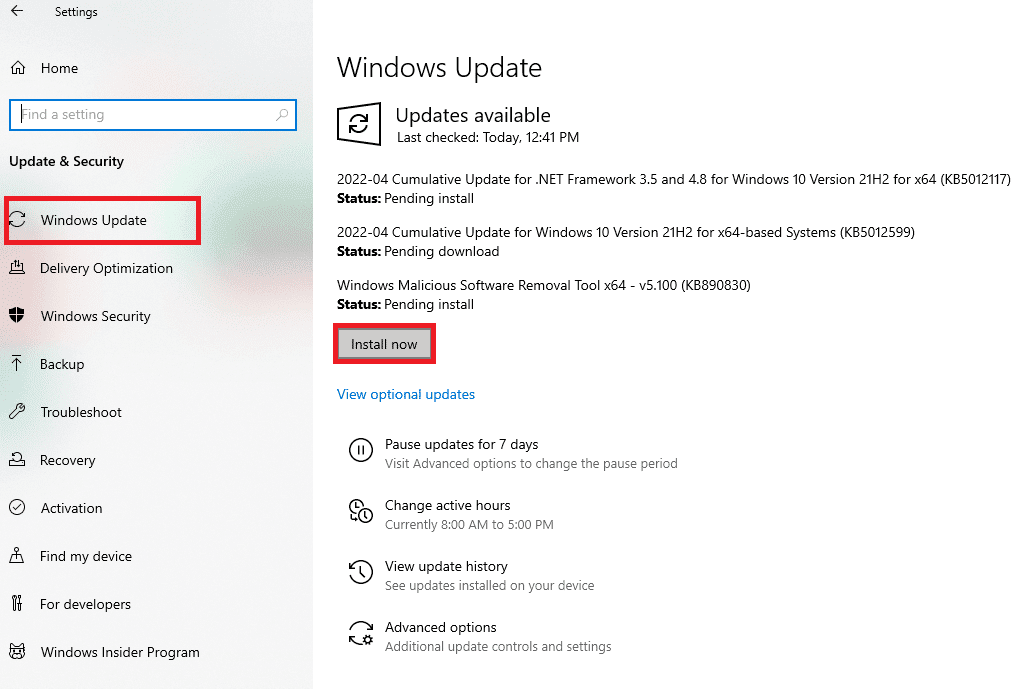
Metoda 2: Zaktualizuj sterowniki karty sieciowej
Możesz napotkać Nieprawidłowy PSK podany dla błędu sieci SSID, jeśli używasz uszkodzonych sterowników karty sieciowej. Może to spowodować kilka problemów związanych z siecią na twoim komputerze. Aby rozwiązać ten problem, możesz zaktualizować sterowniki karty sieciowej, postępując zgodnie z naszym przewodnikiem Aktualizuj sterowniki karty sieciowej w systemie Windows 10.

Metoda 3: Połącz się ponownie z siecią
Czasami ustawienia sieciowe pozostają takie same nawet po zmianie hasła. Jeśli ostatnio zmieniłeś hasło sieciowe, może to spowodować nieprawidłowe PSK podane dla błędu sieci SSID. Możesz rozwiązać ten problem, usuwając bieżący profil sieciowy i ponownie łącząc się z nim. Wykonaj poniższe czynności, aby zrobić to samo.
1. Naciśnij jednocześnie klawisze Windows + I, aby otworzyć Ustawienia.
2. Znajdź i kliknij ustawienie Sieć i Internet.
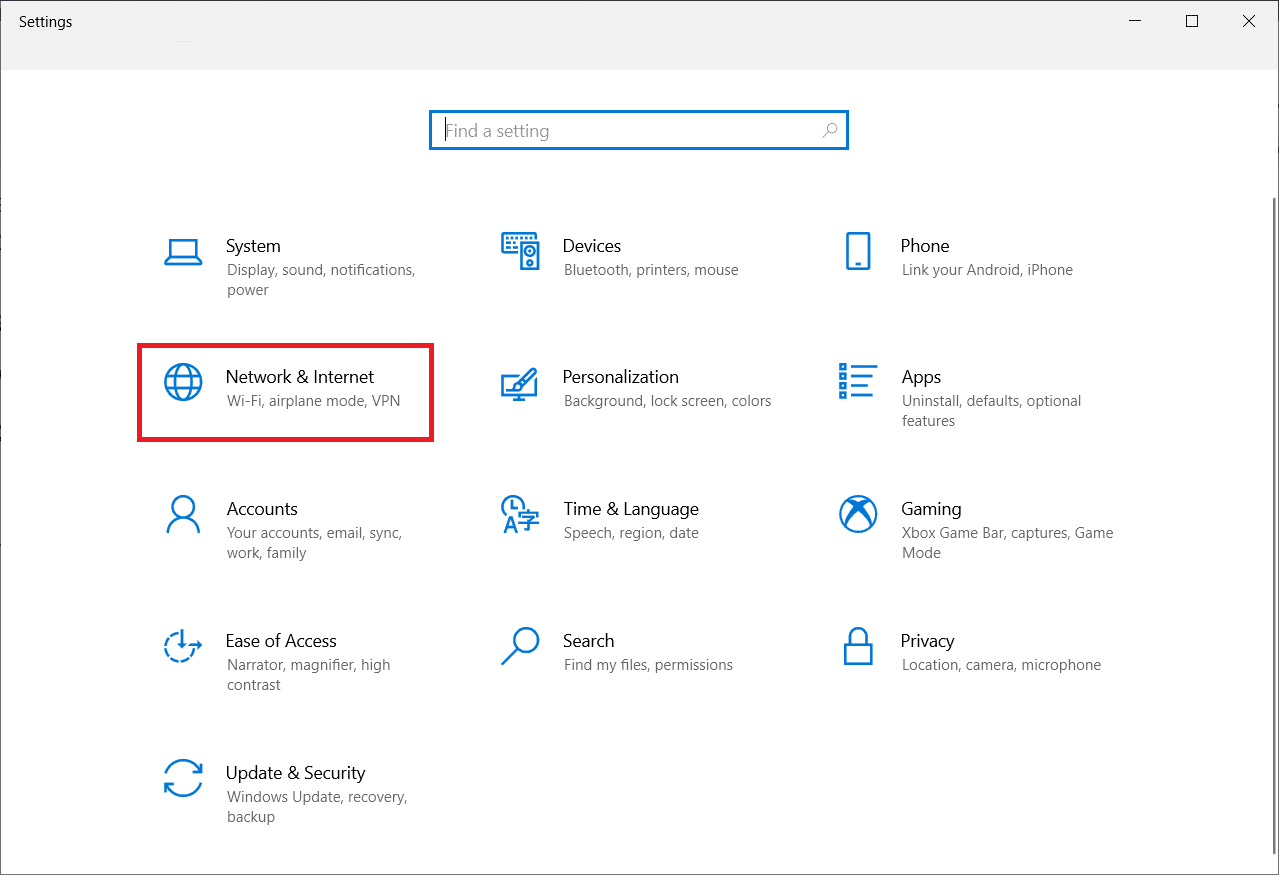
3. W lewym okienku kliknij opcję Wi-Fi.
4. Po prawej stronie kliknij opcję Zarządzaj znanymi sieciami. Następnie pojawi się lista wszystkich sieci, z którymi połączył się Twój komputer.
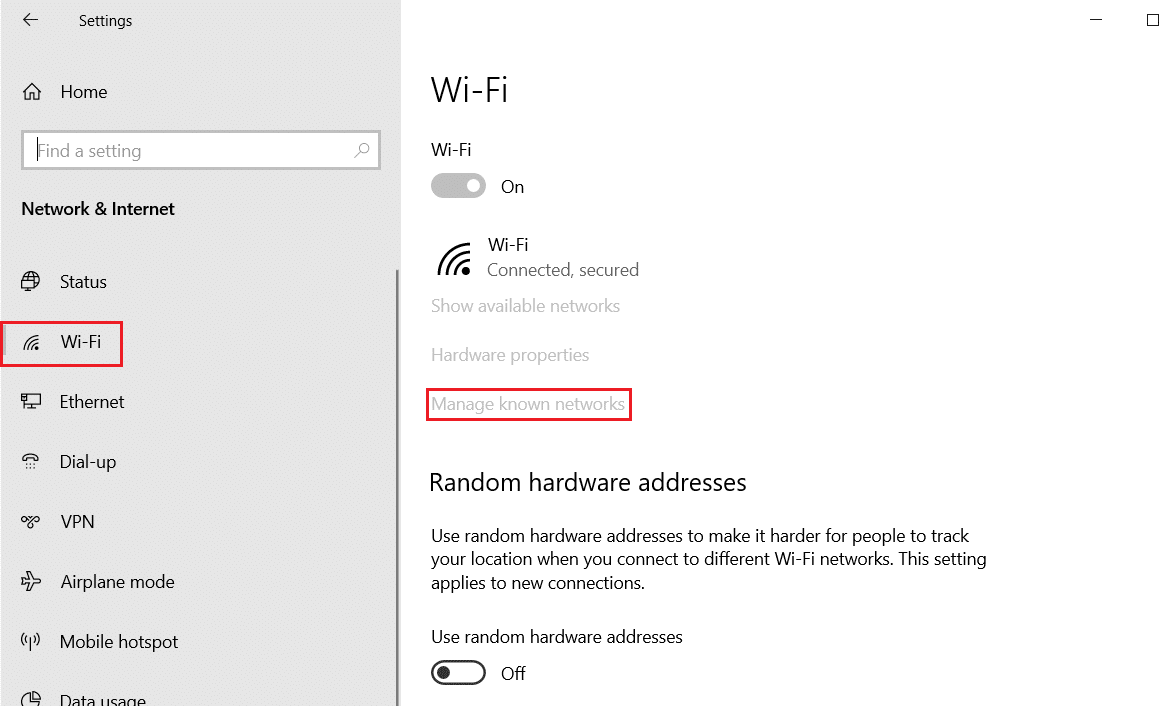
5. Wybierz sieć, z którą nie możesz się połączyć.
6. Teraz kliknij przycisk Zapomnij. Spowoduje to usunięcie tej sieci z listy.
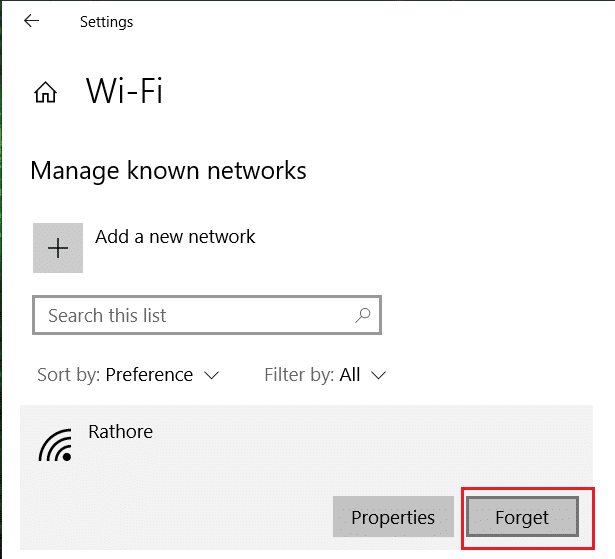
Połącz się ponownie z problematyczną siecią i sprawdź, czy działa.
Metoda 4: Połącz się z siecią ręcznie
Powszechną metodą naprawienia nieprawidłowego PSK dostarczonego dla błędu sieci SSID jest ręczne podłączenie sieci do komputera. Ta metoda jest używana, gdy sieć nie może automatycznie połączyć się z komputerem. To może rozwiązać problem. Wykonaj te kroki, aby zrobić to samo.
1. Naciśnij klawisz Windows, wpisz panel sterowania i kliknij Otwórz.

2. Ustaw Widok według > Duże ikony, a następnie kliknij Centrum sieci i udostępniania.
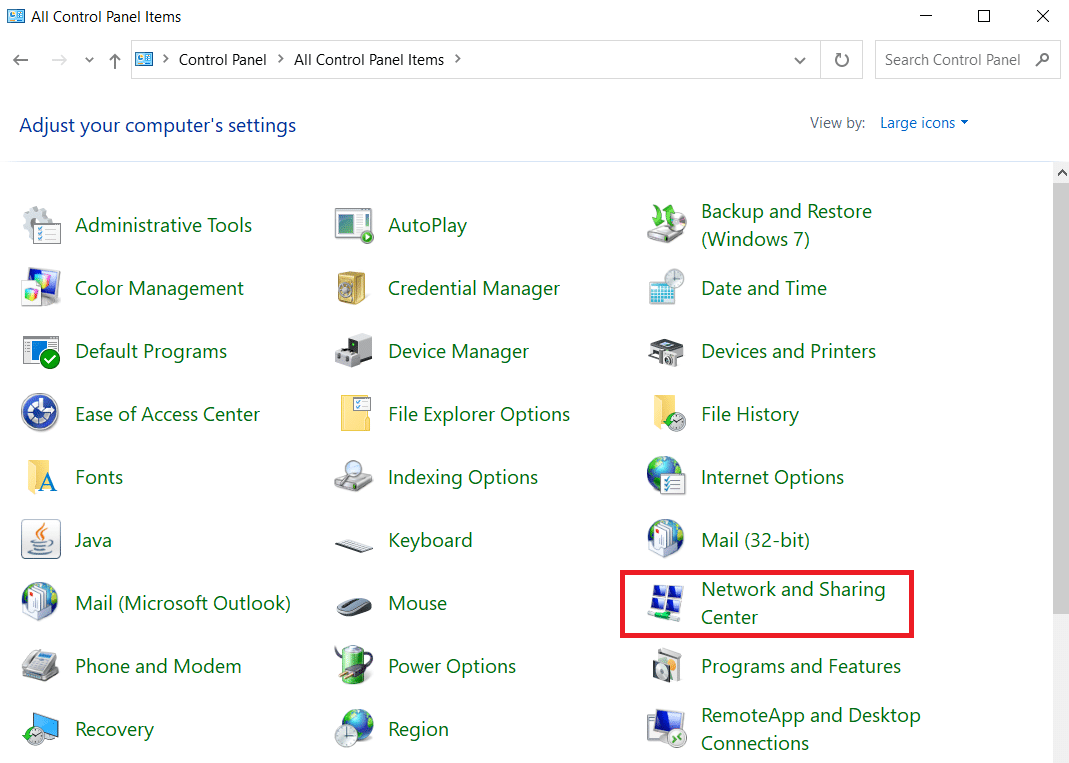
3. Następnie kliknij Skonfiguruj nowe połączenie lub nową sieć.
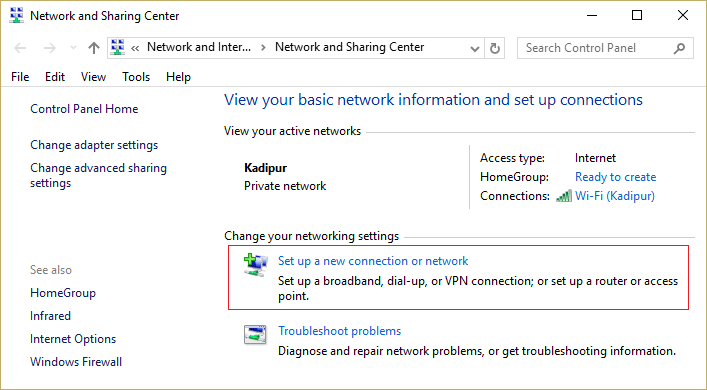
4. Wybierz opcję Połącz z Internetem i kliknij Mimo to skonfiguruj nowe połączenie.
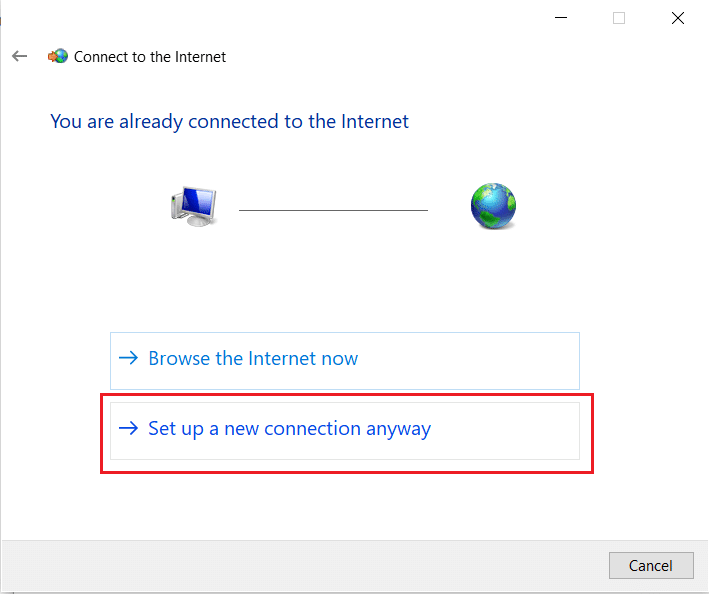
5. W obszarze Wybierz opcję połączenia kliknij opcję Ręcznie połącz z siecią bezprzewodową.
6. Teraz w obszarze Wprowadź informacje dotyczące sieci bezprzewodowej, którą chcesz dodać, wykonaj następujące czynności:
- Wprowadź nazwę swojej sieci w polu tekstowym obok nazwy sieci:
- Wybierz WPA2-Indywidualne z menu rozwijanego obok Typ zabezpieczeń:
- W typie Encprtytion: wybierz AES.
Uwaga: Twój router może używać różnych ustawień zabezpieczeń i szyfrowania.
- Wprowadź hasło sieciowe w polu tekstowym obok klucza bezpieczeństwa:
- Zaznacz pole oznaczone Uruchom to połączenie automatycznie.
- Zaznacz pole oznaczone Połącz, nawet jeśli sieć nie nadaje.
7. Na koniec kliknij przycisk Dalej. Twoja sieć zostanie dodana ręcznie.
Metoda 5: Połącz się z siecią za pomocą podwyższonego wiersza polecenia
Jeśli nadal nie możesz połączyć się z siecią po włączeniu ręcznego połączenia, możesz spróbować użyć wiersza polecenia z podwyższonym poziomem uprawnień. Niektórzy użytkownicy zgłosili, że byli w stanie rozwiązać błąd nieprawidłowego PSK i połączyć się z siecią za pomocą tej metody. Wykonaj poniższe kroki, aby zrobić to samo.
1. Naciśnij klawisz Windows, wpisz wiersz polecenia i kliknij Uruchom jako administrator.
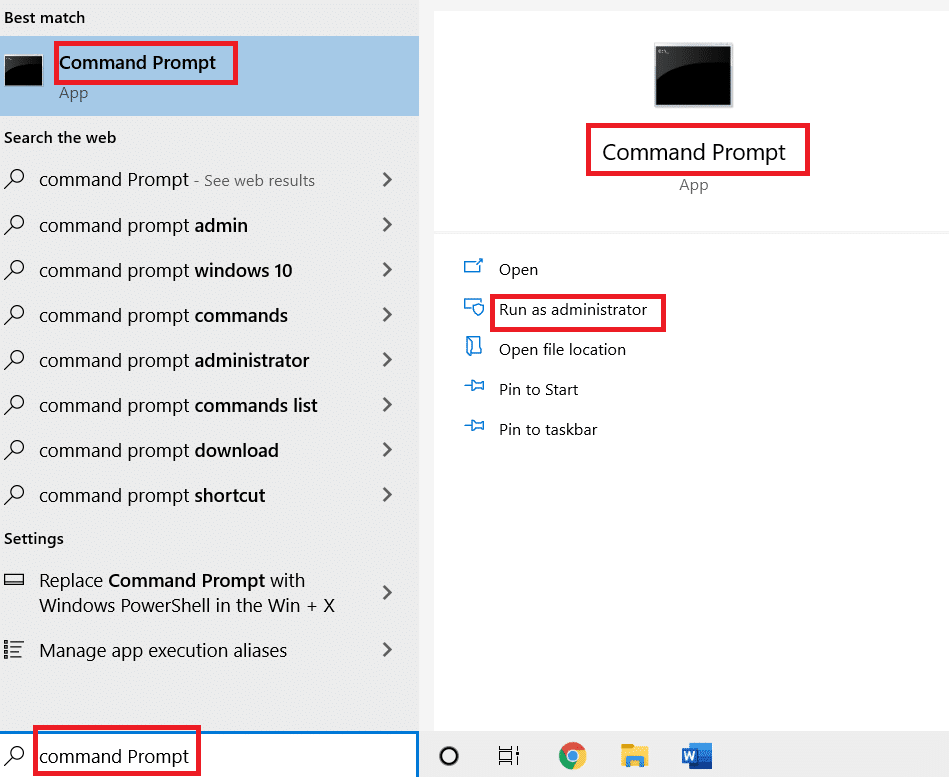
2. W wierszu polecenia wpisz następujące polecenie i naciśnij Enter. Wygeneruje listę wszystkich profili sieciowych.
netsh wlan show profiles

3. Na liście znajdź profil sieciowy, z którym masz problemy z połączeniem.
4. Wpisz następujące polecenie i zastąp X nazwą profilu znalezionego w kroku 4. Naciśnij klawisz Enter, aby je wykonać.
netsh wlan connect name= “X”
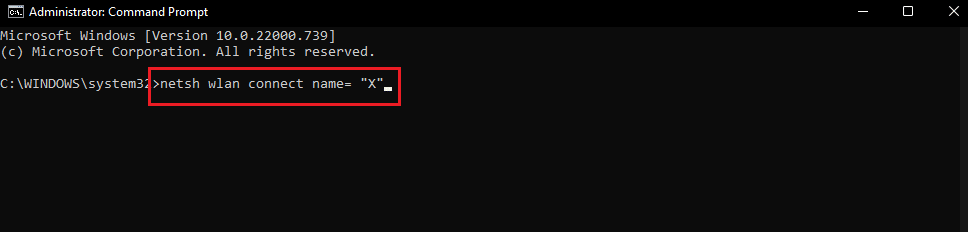
Metoda 6: Napraw pliki systemowe
Jeśli żadna z metod nie działa, wirus lub złośliwe oprogramowanie mogło uszkodzić pliki systemowe. Uszkodzone pliki systemowe mogą powodować problemy w wielu programach, a nawet mogą prowadzić do błędów, takich jak Nieprawidłowy PSK podany w przypadku błędu sieci SSID. Możesz uruchomić skanowanie DISM i SFC, aby naprawić pliki systemowe, może to rozwiązać problem. Postępuj zgodnie z naszym przewodnikiem na temat naprawy plików systemowych w systemie Windows 10.
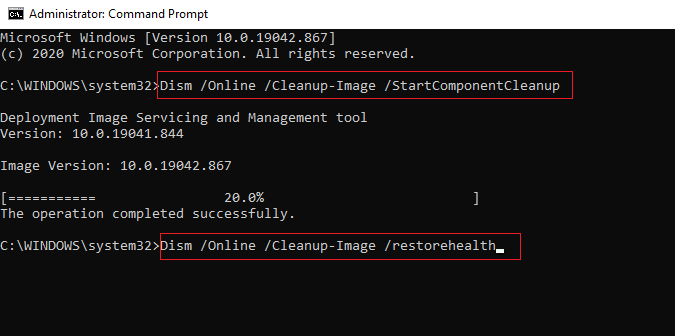
***
Mamy nadzieję, że ten przewodnik okazał się pomocny i udało Ci się naprawić niepoprawne PSK przewidziane dla błędu sieci SSID. Daj nam znać, która metoda zadziałała najlepiej. Jeśli masz jakieś pytania lub sugestie, możesz je umieścić w sekcji komentarzy.