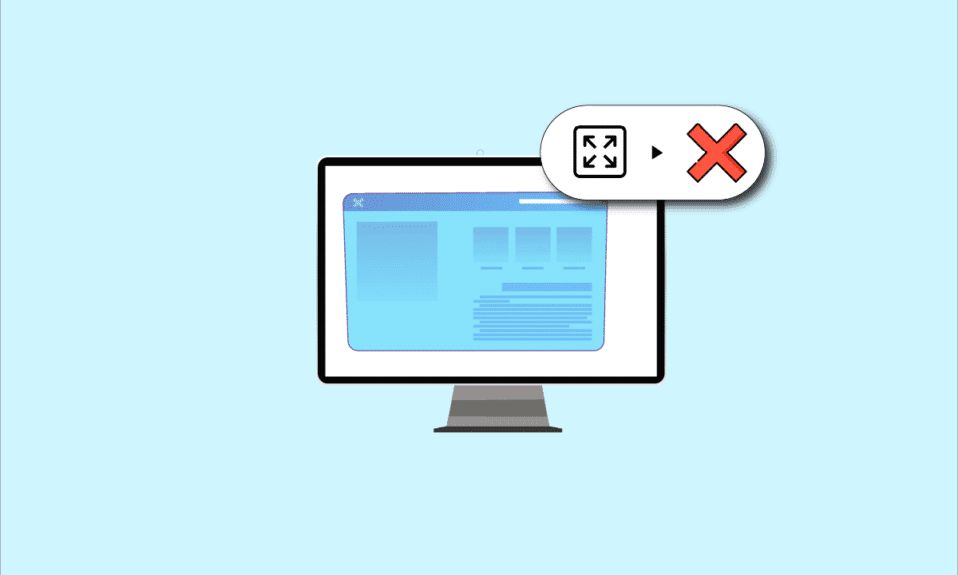
Masz problem z wyświetlaniem aplikacji lub gry na pełnym ekranie w systemie Windows 10? Jeśli tak, to trafiłeś we właściwe miejsce. Ten artykuł przedstawia sprawdzone sposoby na rozwiązanie problemu niedziałającego trybu pełnoekranowego. Pozwolą Ci one na przywrócenie prawidłowego wyświetlania na pełnym ekranie. Przetestuj opisane metody, aby bez trudu cieszyć się trybem pełnoekranowym.

Rozwiązywanie problemów z trybem pełnoekranowym w Windows 10
Istnieje kilka potencjalnych przyczyn, dla których tryb pełnoekranowy może nie działać poprawnie w Windows 10. Poniżej przedstawiamy najczęstsze z nich:
-
Nieprawidłowe wpisy w Rejestrze – błędne wartości ustawione w Edytorze Rejestru mogą uniemożliwiać korzystanie z trybu pełnoekranowego.
-
Niewłaściwe ustawienia grafiki – niepoprawna konfiguracja ustawień karty graficznej może skutkować problemami z trybem pełnoekranowym. Konfiguracja powinna być prawidłowa dla wszystkich rodzajów kart graficznych (Intel, NVIDIA, AMD Radeon).
-
Problemy z kartą graficzną – uszkodzony sterownik lub awaria samej karty graficznej mogą być przyczyną niedziałającego trybu pełnoekranowego.
-
Nieprawidłowe ustawienia panelu sterowania NVIDIA – nieodpowiednia konfiguracja panelu sterowania NVIDIA może blokować tryb pełnoekranowy.
Podstawowe kroki diagnostyczne
Zanim przejdziesz do bardziej zaawansowanych rozwiązań, spróbuj wykonać poniższe podstawowe czynności. Często pozwalają one na szybkie usunięcie problemu z pełnym ekranem w Windows 10.
1. Ustaw skalę wyświetlania na 100%
Aby aplikacje poprawnie wyświetlały się w trybie pełnoekranowym, skala wyświetlania powinna być ustawiona na 100%, a rozdzielczość powinna odpowiadać pełnemu ekranowi. Aby to zrobić:
1. Użyj kombinacji klawiszy Windows + I, aby otworzyć Ustawienia.
2. Wybierz „System”.

3. W opcji „Skala i układ” ustaw „Zmień rozmiar tekstu, aplikacji i innych elementów” na 100%.
Uwaga: Zaleca się korzystanie z zalecanych ustawień skali, aby zapewnić optymalne działanie systemu.

2. Włącz tryb pełnoekranowy w aplikacji
Spróbuj włączyć tryb pełnoekranowy bezpośrednio w grze lub aplikacji. Często jest to możliwe za pomocą odpowiedniego przycisku.
1. Naciśnij klawisz Windows, wpisz „Solitaire Collection” i wybierz „Otwórz”, aby uruchomić aplikację.
Uwaga: Aplikacja Solitaire Collection została użyta jako przykład.

2. Kliknij przycisk pełnego ekranu w prawym górnym rogu aplikacji, aby przełączyć ją na tryb pełnoekranowy.

3. Zaktualizuj sterownik karty graficznej
Upewnij się, że masz zainstalowaną najnowszą wersję sterownika karty graficznej. Aktualizacja sterowników może rozwiązać problemy z wyświetlaniem w trybie pełnoekranowym. Skorzystaj z instrukcji, aby zaktualizować sterownik.

4. Zainstaluj ponownie sterownik karty graficznej
Czasami konieczne jest odinstalowanie i ponowne zainstalowanie sterownika karty graficznej, aby rozwiązać problemy z trybem pełnoekranowym. Sprawdź instrukcje dotyczące odinstalowywania i ponownej instalacji sterownika karty graficznej.

5. Zmień ustawienia zgodności
Jeśli masz problem z uruchomieniem starszych gier lub aplikacji w trybie pełnoekranowym, spróbuj uruchomić je w trybie zgodności. Sprawdź, jak uruchamiać aplikacje w trybie zgodności.

6. Wyłącz tymczasowo oprogramowanie antywirusowe
Oprogramowanie antywirusowe może zakłócać działanie trybu pełnoekranowego. Sprawdź, jak tymczasowo wyłączyć program antywirusowy w systemie Windows 10.

7. Uruchom grę w trybie okienkowym
Spróbuj uruchomić grę w trybie okna, a następnie zmaksymalizuj je ręcznie. Wykonaj następujące czynności:
1. Wyszukaj „Solitaire Collection” w pasku wyszukiwania i uruchom aplikację.

2. Kliknij przycisk minimalizacji, a następnie zmień rozmiar okna, przeciągając jego krawędzie.

8. Zmień ekran główny
Jeśli używasz wielu monitorów, spróbuj zmienić ekran główny, aby rozwiązać problem z pełnym ekranem. Sprawdź, jak zmienić główny monitor.

9. Przywróć domyślne ustawienia paska zadań
Zmiana ustawień paska zadań może czasem zakłócać tryb pełnoekranowy. Przywróć domyślne ustawienia paska zadań.

Poniżej znajdziesz bardziej zaawansowane metody rozwiązywania problemów.
Zaawansowane metody rozwiązywania problemów
Metoda 1: Zmiana ustawień gier
Zmiana ustawień systemu może pomóc w rozwiązaniu problemu z trybem pełnoekranowym w Windows 10.
Opcja I: Wyłączenie trybu gry
Wyłączenie trybu gry w ustawieniach może pomóc w poprawnym wyświetlaniu gier w trybie pełnoekranowym.
1. Otwórz Ustawienia za pomocą kombinacji klawiszy Windows + I.
2. Wybierz „Gry”.

3. W lewym panelu wybierz „Tryb gry” i wyłącz przełącznik „Tryb gry”.

Opcja II: Włączenie DirectPlay
DirectPlay umożliwia granie w gry przez sieć. Włączenie tej funkcji może pomóc w rozwiązaniu problemów z trybem pełnoekranowym.
1. Wpisz „Włącz lub wyłącz funkcje systemu Windows” w pasku wyszukiwania i wybierz „Otwórz”.

2. W oknie „Funkcje systemu Windows” rozwiń „Komponenty starsze”, zaznacz „DirectPlay” i kliknij „OK”.

3. Po zakończeniu wyszukiwania wymaganych plików, pojawi się ekran z potwierdzeniem.

Metoda 2: Zmiana ustawień panelu sterowania Intel
Zmiana ustawień w panelu sterowania Intel HD Graphics może rozwiązać problem z niedziałającym pełnym ekranem w Windows 10.
1. Naciśnij jednocześnie Windows + D, aby wyświetlić pulpit.
2. Kliknij prawym przyciskiem myszy na pulpicie i wybierz „Właściwości grafiki…”.

3. W oknie panelu sterowania Intel HD Graphics kliknij „Ekran”.

4. W sekcji „Skalowanie” wybierz „Skaluj pełny ekran” i kliknij „Zastosuj”.

5. Potwierdź zmiany, klikając „Tak” w oknie potwierdzenia.

Metoda 3: Zmiana kluczy rejestru
Nieprawidłowe ustawienia w Rejestrze mogą powodować problemy z trybem pełnoekranowym. Zmień klucze Rejestru.
1. Wpisz „Edytor rejestru” w pasku wyszukiwania i wybierz „Otwórz”.

2. Przejdź do folderu „Konfiguracja” w Edytorze Rejestru, podążając tą ścieżką:
ComputerHKEY_LOCAL_MACHINESYSTEMControlSet001ControlGraphicsDriversConfiguration

3. Kliknij prawym przyciskiem myszy folder „Konfiguracja” i wybierz „Znajdź…” z menu.

4. W polu „Znajdź” wpisz „skalowanie”, zaznacz wszystkie opcje w sekcji „Szukaj” i kliknij „Znajdź następny”.

5. Kliknij dwukrotnie klucz „Skalowanie” na wyświetlonej liście, aby go edytować.

6. W oknie „Edytuj wartość DWORD (32-bit)” wpisz „3” w polu „Dane wartości” i kliknij „OK”.

Sprawdź, czy problem z trybem pełnoekranowym został rozwiązany.
Metoda 4: Wyłączenie TeamViewer
TeamViewer to aplikacja do zdalnego sterowania komputerem, która może zakłócać działanie trybu pełnoekranowego. Wyłącz TeamViewer.
1. Otwórz Menedżer zadań, wpisując „Menedżer zadań” w pasku wyszukiwania.

2. W zakładce „Procesy” wybierz „TeamViewer” i kliknij „Zakończ zadanie”.

Metoda 5: Zmiana ustawień AMD Catalyst Control Center
Jeśli korzystasz z karty graficznej AMD Radeon, zmiana ustawień w Catalyst Control Center może pomóc w rozwiązaniu problemu z trybem pełnoekranowym.
1. Naciśnij jednocześnie klawisze Windows + D, aby przejść do pulpitu.
2. Kliknij prawym przyciskiem myszy puste miejsce na pulpicie i wybierz „AMD Catalyst Control Center”.

3. Przejdź do sekcji „Moje monitory VGA”.

4. W sekcji „Model dużego ekranu” kliknij trójkąt i wybierz „Właściwości”.
5. Wybierz niższą rozdzielczość i kliknij „Zapisz”.
6. Wróć do okna „Moje monitory VGA” i kliknij mały trójkąt przy ikonie laptopa.
7. Wybierz „Pełny ekran” z dostępnej listy i kliknij „Zapisz”.
Metoda 6: Wyłączenie optymalizacji pełnego ekranu
Jeśli problem dotyczy konkretnej gry, wyłączenie optymalizacji pełnego ekranu może rozwiązać problem i umożliwić ręczne włączenie trybu pełnoekranowego.
1. Kliknij prawym przyciskiem myszy plik wykonywalny gry.
2. Z menu kontekstowego wybierz „Właściwości”.
3. Przejdź do zakładki „Zgodność” i zaznacz „Wyłącz optymalizacje pełnoekranowe”.

4. Kliknij „Zastosuj” > „OK”, aby wyłączyć optymalizację pełnego ekranu.
***
Ten artykuł przedstawia szereg metod na rozwiązanie problemu z niedziałającym trybem pełnoekranowym w systemie Windows 10. Jeśli masz problem z wyświetlaniem gier lub aplikacji na pełnym ekranie, wypróbuj opisane sposoby. Jeśli masz jakieś sugestie lub pytania, zostaw komentarz.
newsblog.pl
Maciej – redaktor, pasjonat technologii i samozwańczy pogromca błędów w systemie Windows. Zna Linuxa lepiej niż własną lodówkę, a kawa to jego główne źródło zasilania. Pisze, testuje, naprawia – i czasem nawet wyłącza i włącza ponownie. W wolnych chwilach udaje, że odpoczywa, ale i tak kończy z laptopem na kolanach.