Gdy aplikacje oparte na Javie, takie jak Minecraft, stają się nieaktywne, a jedynym wyjściem jest ich zamknięcie, może pojawić się komunikat o błędzie. Brzmi on: „Plik binarny Java Platform SE przestał działać. Wystąpił problem, który uniemożliwił prawidłowe funkcjonowanie programu. System Windows zamknie go i powiadomi Cię, gdy pojawi się rozwiązanie.” Jeśli spotkałeś się z tym komunikatem podczas próby uruchomienia Minecrafta, ten poradnik pomoże Ci uporać się z problemem braku reakcji pliku binarnego Java TM Platform SE.
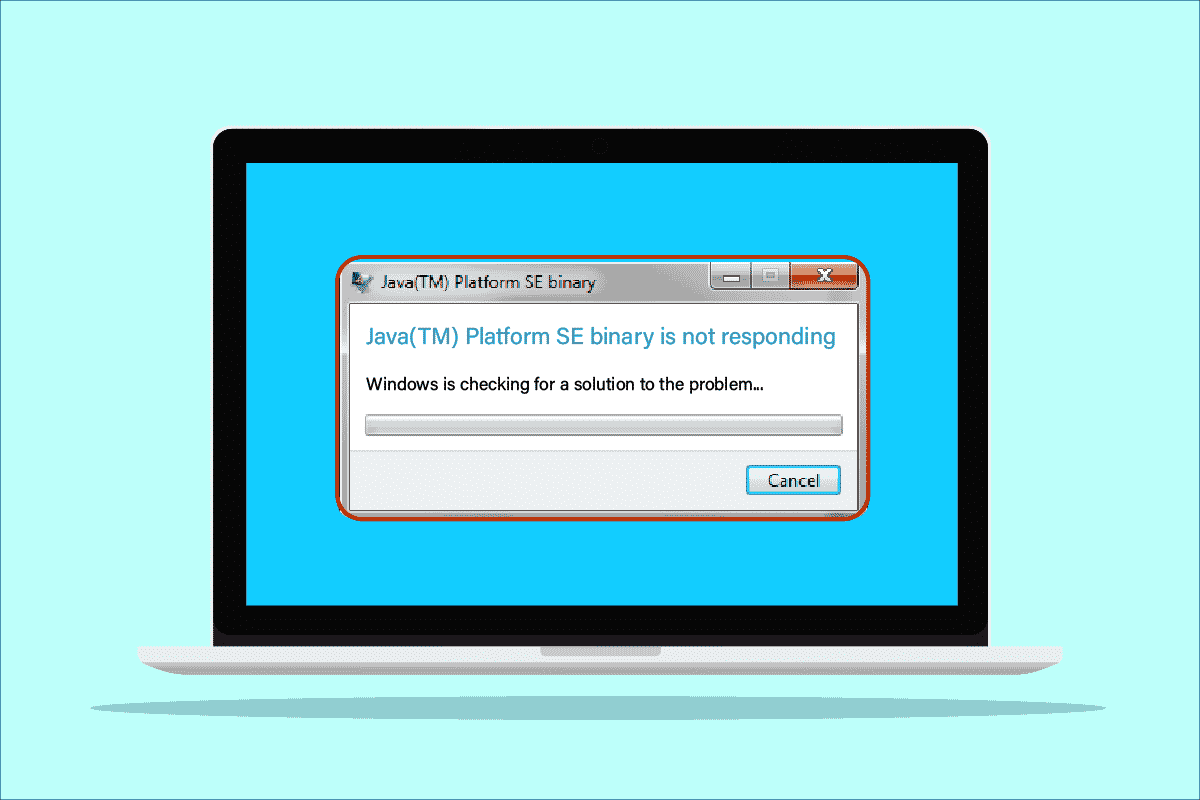
Rozwiązywanie problemów z plikiem binarnym Java TM Platform SE w Windows 10
Platforma Java umożliwia działanie wielu aplikacji, programów, stron internetowych i linków. Minecraft, opierający się na binariach platformy OpenJDK, jest szczególnie podatny na błędy. Jednak problem z działaniem platformy Java TM SE dotyka nie tylko Minecrafta, ale również inne aplikacje oparte na Javie. Przyczyn tego stanu rzeczy może być wiele. Oto kilka najczęstszych z nich:
- Zbyt duża ilość zbędnych lub uszkodzonych plików pamięci podręcznej Java.
- Nieprawidłowe konfiguracje aplikacji Java, które zakłócają działanie plików platformy Java.
- Niepoprawne zmienne środowiskowe na komputerze.
- Niektóre modyfikacje Minecrafta mogą kolidować z binariami platformy Java SE.
- Oprogramowanie antywirusowe lub zapora mogą blokować prawidłowe uruchamianie i działanie platformy Java.
- Nieaktualne sterowniki lub niekompatybilny system operacyjny Windows.
W dalszej części artykułu znajdziesz praktyczne wskazówki, które pomogą Ci rozwiązać problem z binariami platformy openJDK w systemie Windows 10. Wykonuj je w podanej kolejności, aby uzyskać najlepsze rezultaty.
Sposób 1: Uruchomienie aplikacji po czystym rozruchu
Wielu użytkowników zauważyło, że problem braku reakcji binarnej platformy Java TM SE można rozwiązać, przeprowadzając tak zwany „czysty rozruch” komputera. Taki rozruch uruchamia system z minimalną ilością sterowników i zadań startowych. Nie należy mylić go z trybem bezpiecznym. Tryb bezpieczny wyłącza wszystkie nieistotne procesy i działa z najbardziej podstawowymi sterownikami, natomiast czysty rozruch usuwa jedynie dodatki firm trzecich z zadań startowych. Czysty rozruch pomaga wyeliminować konflikty oprogramowania, które mogą być przyczyną problemów. Postępuj zgodnie z instrukcjami, aby przeprowadzić czysty rozruch w systemie Windows 10 i sprawdź, czy problem został rozwiązany.
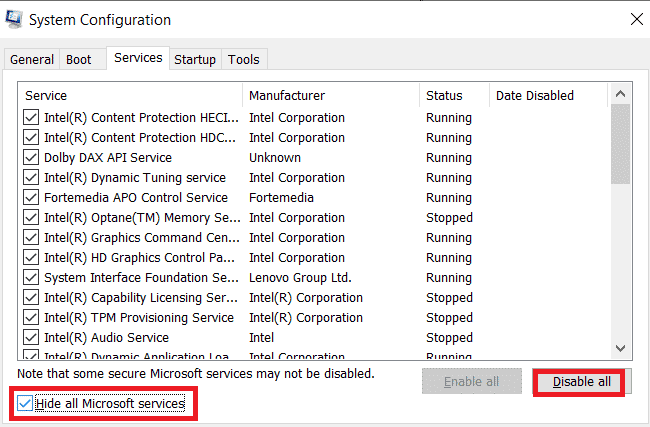
Po ponownym uruchomieniu komputera, uruchom Minecrafta lub inną aplikację opartą na Javie. Jeśli problem nie wystąpi, ponownie włączaj usługi pojedynczo, aby zidentyfikować, która z nich jest problematyczna. Jeśli niektóre programy okażą się niepotrzebne, możesz je odinstalować, aby trwale naprawić problem.
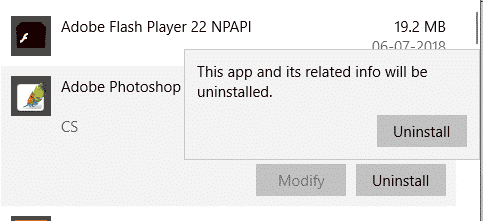
Sposób 2: Uruchamianie programu w trybie zgodności
Po awarii aplikacji na komputerze generowany jest plik WER (Windows Error Reporting). Zawiera on informacje, które pomagają zidentyfikować przyczynę problemu. Są to pliki tekstowe, do których dostęp mają tylko administratorzy. Dostawcy oprogramowania, którzy chcą mieć dostęp do danych o awariach swoich klientów, muszą wyrazić zgodę na usługi Winqual firmy Microsoft. Analiza tych danych może pomóc w ustaleniu przyczyn braku reakcji plików binarnych Java TM SE. Jeśli nie masz nic przeciwko udostępnianiu poufnych danych zewnętrznemu dostawcy, możesz przekazać te dane profesjonaliście. Jeżeli jednak chcesz uniknąć takiej sytuacji, możesz spróbować samodzielnie odnaleźć lokalizację pliku Java.exe, przeglądając plik WER, i uruchomić go z uprawnieniami administratora, zgodnie z poniższymi wskazówkami. Być może to rozwiąże problem.
1. Naciśnij jednocześnie klawisze Windows + E, aby otworzyć Eksplorator plików.
2. Przejdź do zakładki „Widok” i zaznacz pole „Ukryte elementy”.
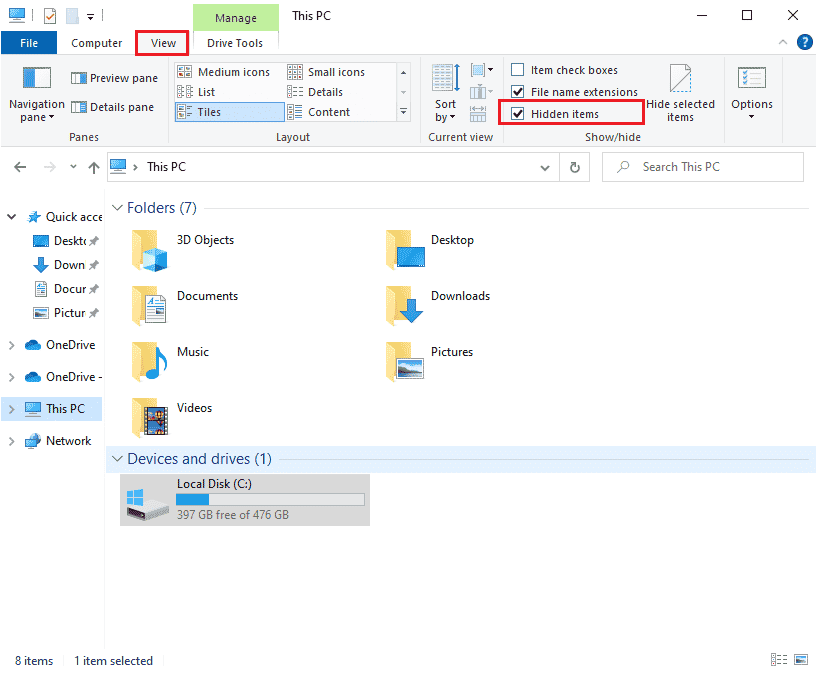
3. W Eksploratorze plików wpisz następującą ścieżkę:
C:Users<nazwa_użytkownika>AppDataLocalMicrosoftWindowsWERReportArchive
Uwaga: Jeśli nie możesz odnaleźć pliku w tej lokalizacji, możesz wyszukać „Java.exe” w polu wyszukiwania. Upewnij się, że wybierasz właściwy plik Java spośród ewentualnych podobnych.
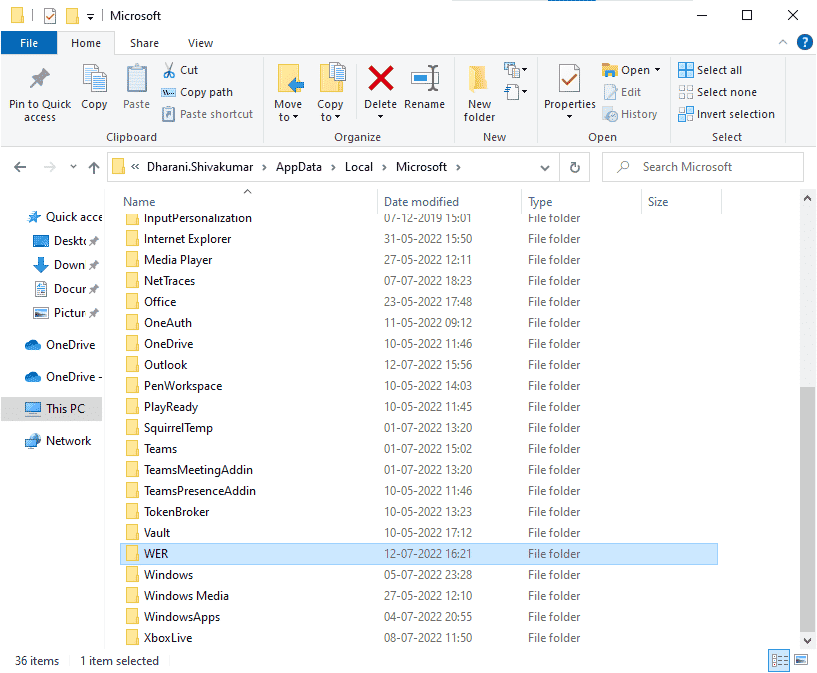
4. W folderze „ReportArchive”, kliknij prawym przyciskiem myszy plik WER i wybierz opcję „Otwórz za pomocą”.
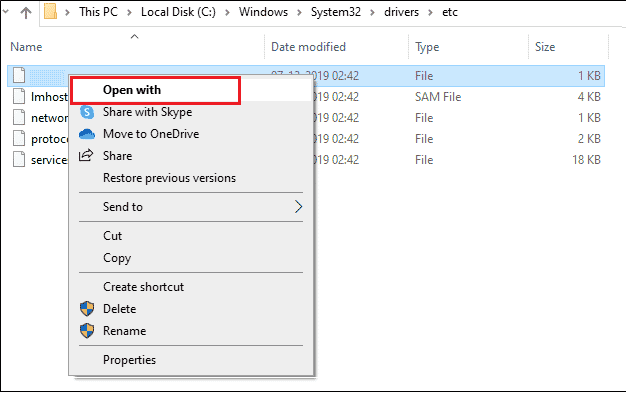
5. Z listy wybierz „Notatnik” i kliknij „OK”.
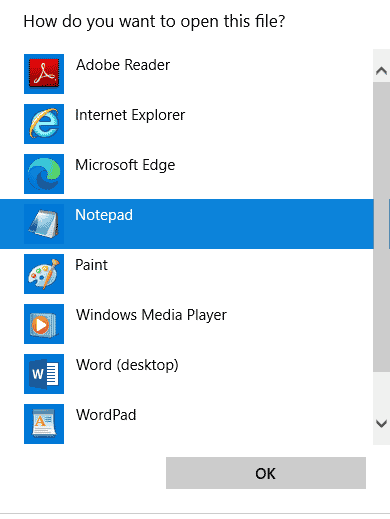
6. Przejdź na koniec pliku i odszukaj lokalizację „Java.exe”, a następnie przejdź do tej samej lokalizacji na swoim komputerze.
7. Kliknij prawym przyciskiem myszy plik „Java.exe” i wybierz „Właściwości”.
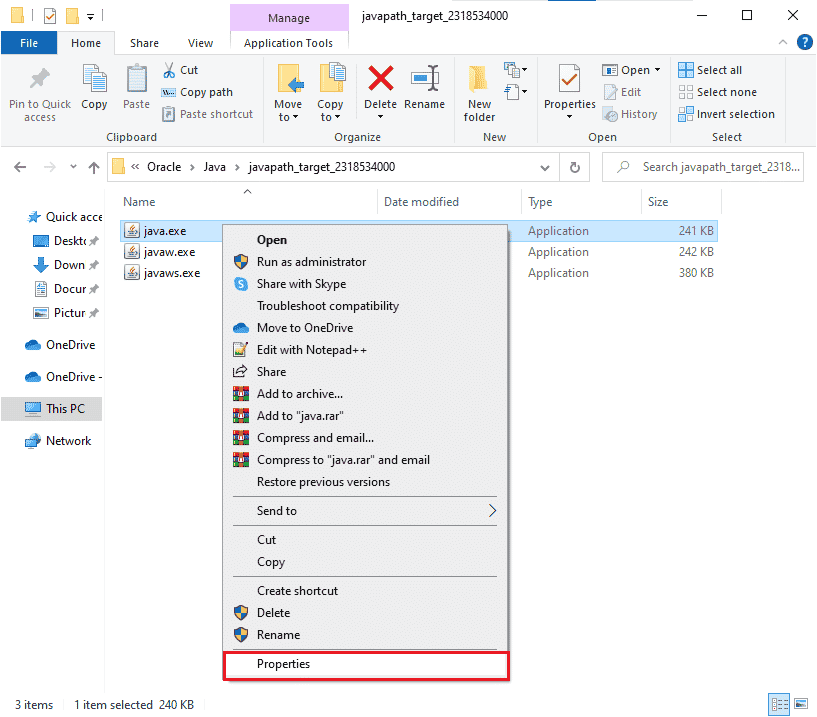
8. W oknie „Właściwości” przejdź do zakładki „Zgodność” i zaznacz opcję „Uruchom ten program w trybie zgodności”.
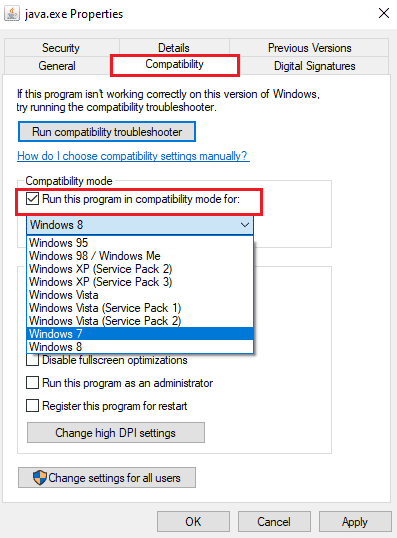
9. Wybierz z listy „Windows 7” lub „Windows 8”, a następnie kliknij „Zastosuj” i „OK”. Zrestartuj komputer i spróbuj ponownie uruchomić aplikację.
Sposób 3: Konfiguracja zmiennych środowiskowych
Zmienne środowiskowe przekazują informacje o konfiguracji systemu operacyjnego do aplikacji. Zmienne te, składające się z par klucz/wartość, muszą być ze sobą kompatybilne. Jeśli niedawno aktualizowałeś swój system Windows i masz problemy z binariami platformy Java TM SE, prawdopodobnie doszło do zakłóceń w tych parach. Spróbuj je zresetować zgodnie z poniższymi instrukcjami.
1. Naciśnij klawisz Windows, wpisz „Panel sterowania” i kliknij „Otwórz”.
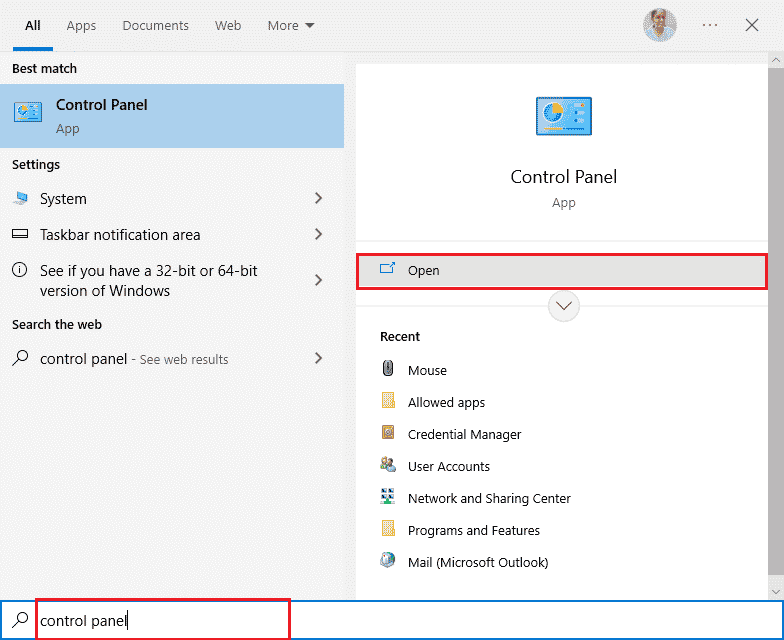
2. W panelu sterowania zmień „Wyświetl według” na „Duże ikony” i wybierz „System”.
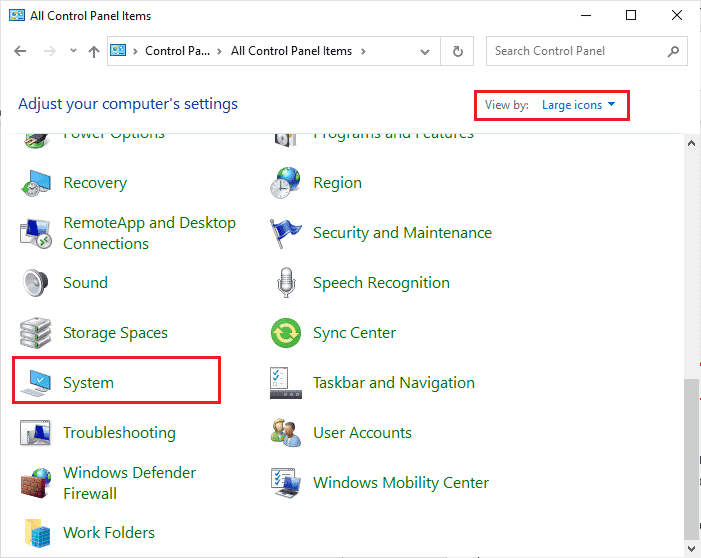
3. Przewiń ekran w dół i kliknij „Zaawansowane ustawienia systemu”. Jeśli pojawi się okno Kontroli konta użytkownika (UAC), kliknij „Tak”.
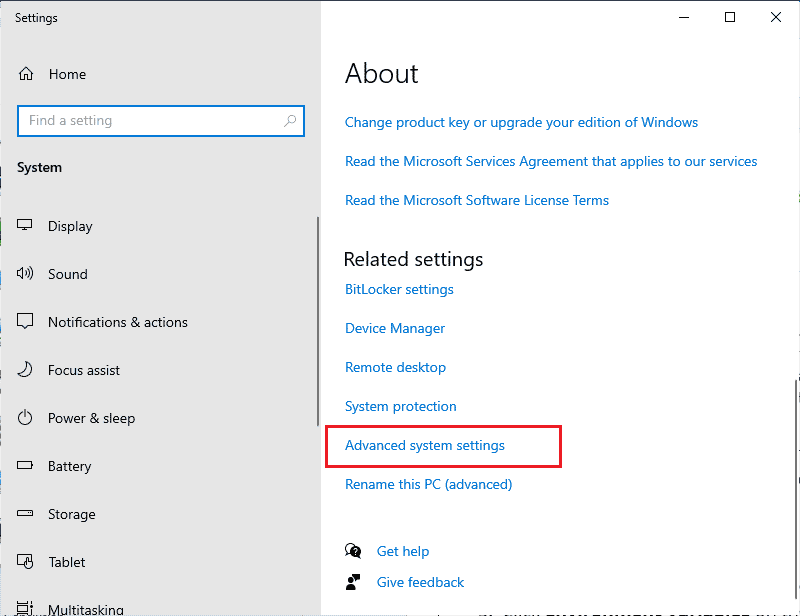
4. Przejdź do zakładki „Zaawansowane” i kliknij „Zmienne środowiskowe…”.
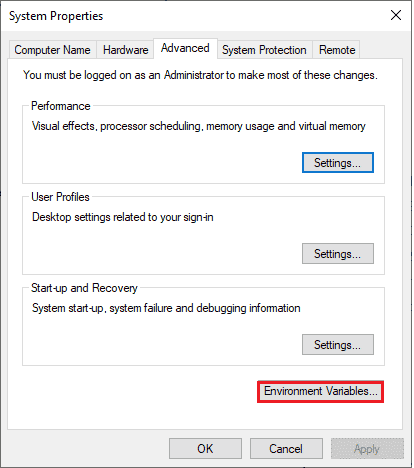
5. W sekcji „Zmienne systemowe” kliknij „Nowy…”.
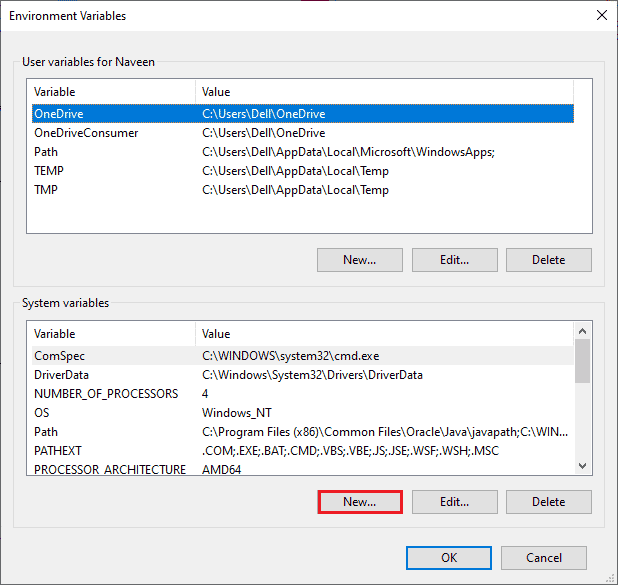
6. W polu „Nazwa zmiennej” wpisz „_JAVA_OPTIONS”, a w polu „Wartość zmiennej” wpisz „-Xmx256M”.
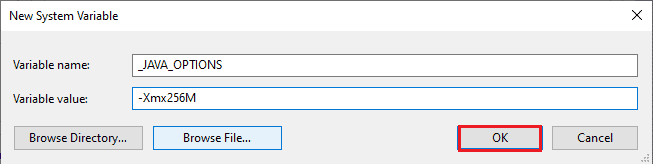
7. Kliknij „OK”, aby zamknąć okno „Nowa zmienna systemowa”.
8. Ponownie kliknij „OK” w oknie „Zmienne środowiskowe”. Sprawdź, czy problem z binariami platformy openJDK został rozwiązany.
Sposób 4: Uruchamianie aplikacji w trybie awaryjnym
Jeśli powyższe metody nie przyniosły rozwiązania, spróbuj uruchomić aplikację w trybie awaryjnym. Wielu użytkowników zgłasza, że przyczyną problemu jest uszkodzony plik instalacyjny narzędzia „Logitech Process Monitor” (lvprcsrv.exe). Sprawdź, czy masz tę aplikację na swoim komputerze i, jeśli tak, odinstaluj ją. Uruchomienie komputera w trybie awaryjnym wyłączy wszystkie programy, które mogą zakłócać działanie Javy, co również może rozwiązać problem. Zapoznaj się z instrukcją, jak uruchomić komputer w trybie awaryjnym w systemie Windows 10. Po wyłączeniu oprogramowania firm trzecich, sprawdź, czy problem nadal występuje.
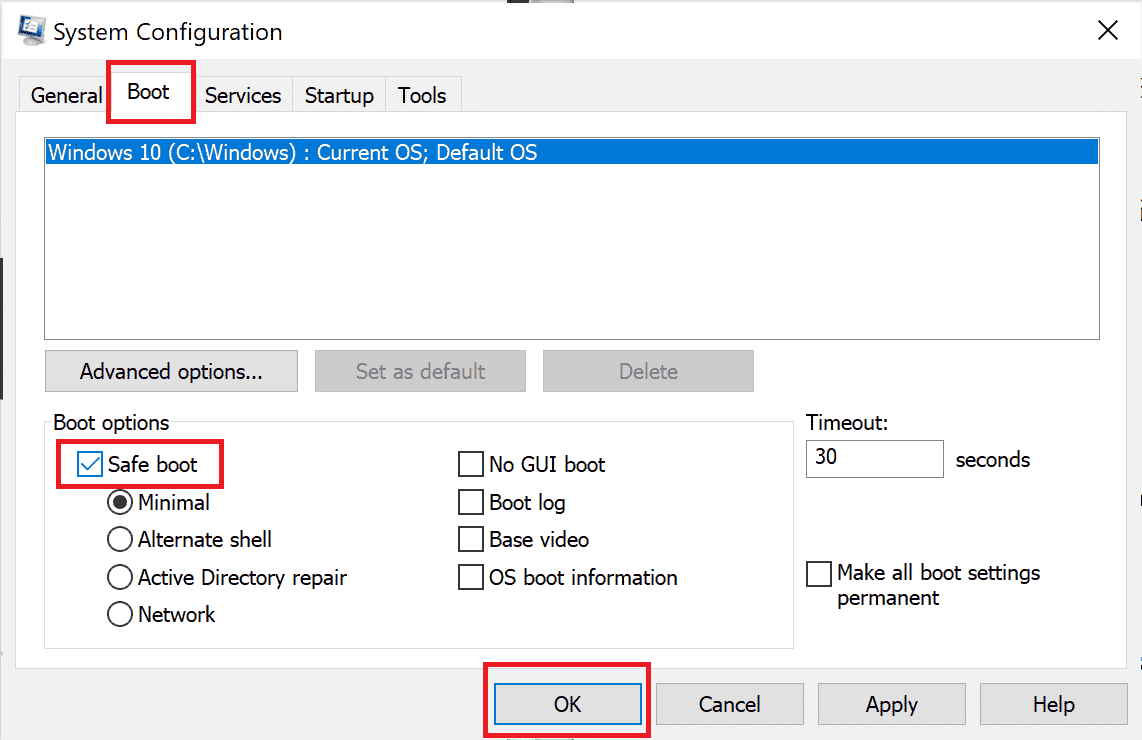
Jeśli w trybie awaryjnym problem nie występuje, odinstaluj ostatnio dodane programy lub aplikacje.
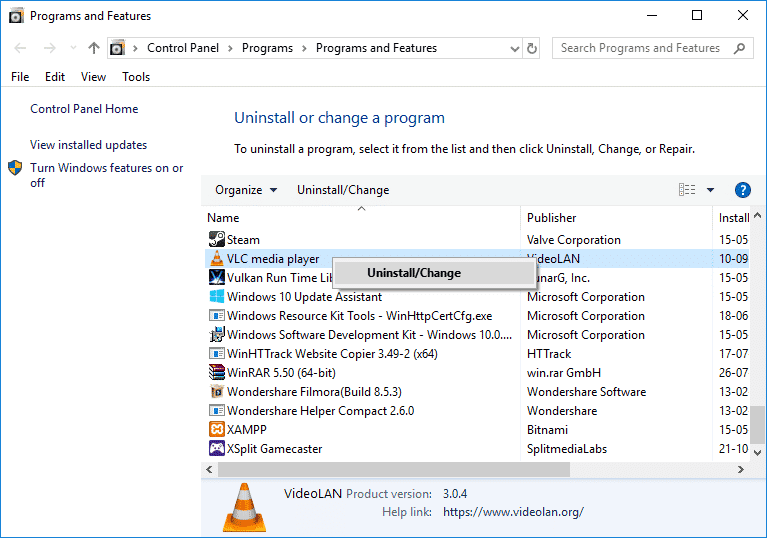
Sposób 5: Aktualizacja sterownika karty graficznej
Jeśli problem z brakiem reakcji binarnej platformy Java TM SE występuje nieprzerwanie, sprawdź, czy sterownik karty graficznej nie jest przestarzały lub uszkodzony. Niekompatybilne sterowniki mogą powodować konflikty między środowiskiem Java a sterownikiem. Możesz łatwo rozwiązać ten problem, aktualizując sterowniki GPU do najnowszej wersji. Zapoznaj się z instrukcją, jak zaktualizować sterowniki karty graficznej w systemie Windows 10.
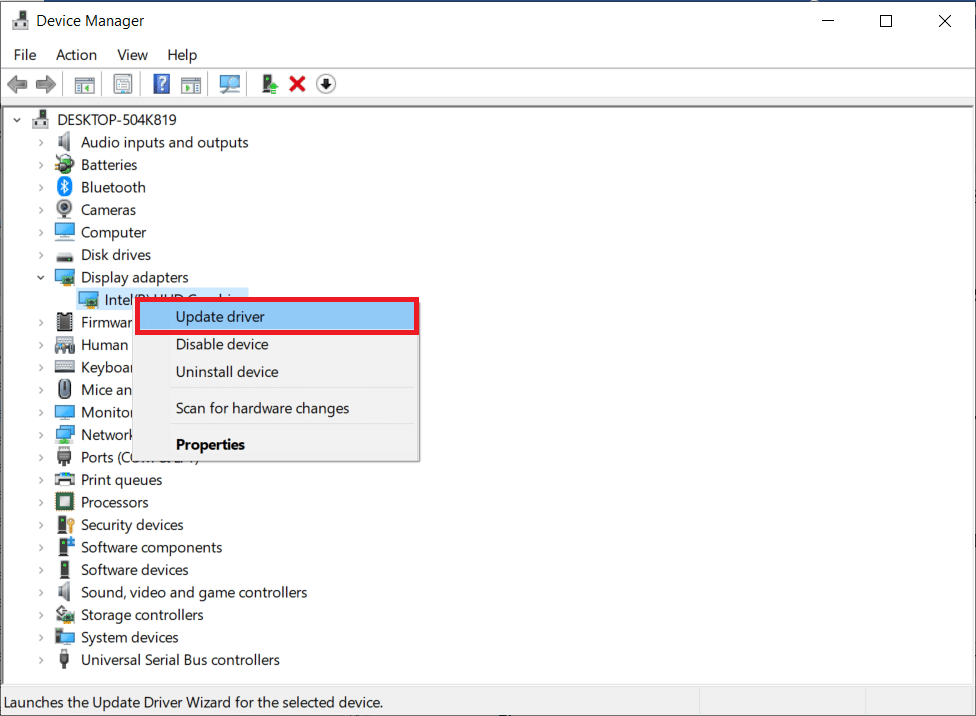
Po aktualizacji sterowników, uruchom ponownie komputer i sprawdź, czy problem z binariami platformy Java TM SE został rozwiązany.
Sposób 6: Ponowna instalacja sterownika karty graficznej
Jeżeli problem z brakiem reakcji plików binarnych openJDK nadal występuje, spróbuj ponownie zainstalować sterowniki urządzenia, aby wyeliminować wszelkie problemy z niekompatybilnością. Istnieje kilka sposobów na ponowną instalację sterowników, zarówno za pomocą narzędzi firm trzecich, jak i ręcznie. Zapoznaj się z instrukcją, jak odinstalować i ponownie zainstalować sterowniki w systemie Windows 10.
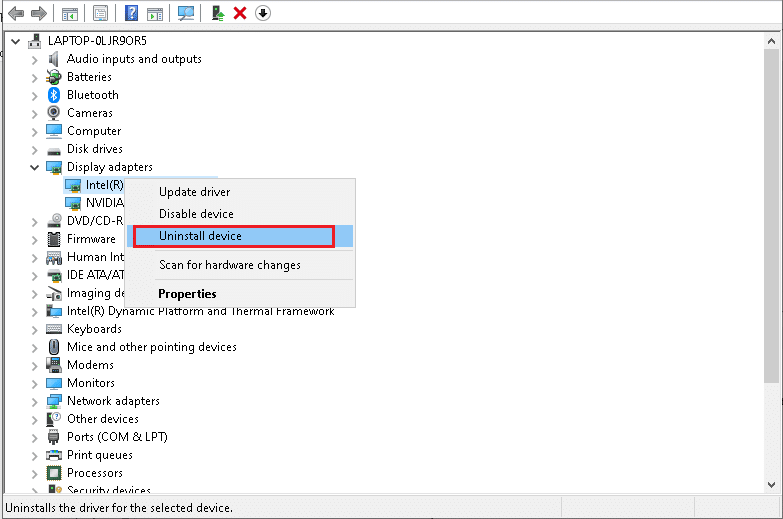
Po ponownej instalacji sterowników GPU, sprawdź, czy problem z niedziałającym plikiem binarnym Java TM SE został naprawiony.
Sposób 7: Tymczasowe wyłączenie programu antywirusowego
Program antywirusowy może omyłkowo blokować otwieranie aplikacji na Twoim komputerze. Problemy ze zgodnością często są trudne do naprawienia. Zapoznaj się z instrukcją, jak tymczasowo wyłączyć program antywirusowy w systemie Windows 10 i postępuj zgodnie z instrukcjami, aby tymczasowo wyłączyć ochronę antywirusową.
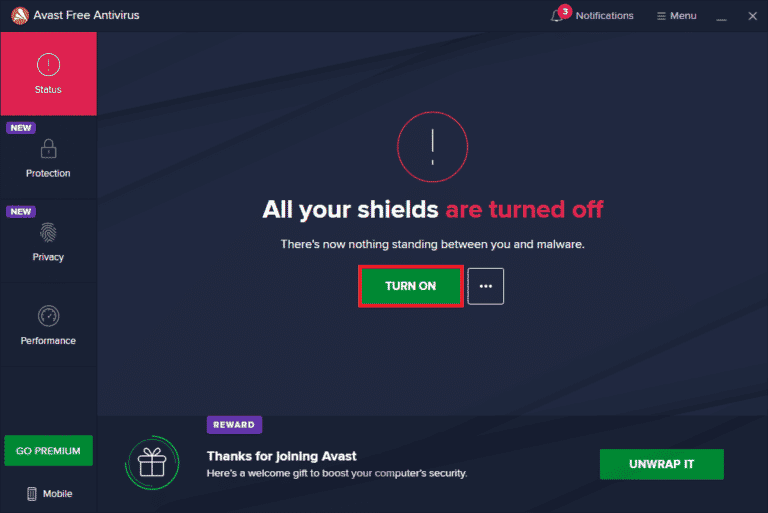
Po rozwiązaniu problemu z brakiem reakcji binarnej platformy Java TM SE, ponownie włącz program antywirusowy, aby zapewnić bezpieczeństwo swojego komputera.
Sposób 8: Uruchamianie sesji za pomocą Java Web Start
Jeśli problem z brakiem reakcji binarnej platformy Java TM SE nadal występuje, możesz spróbować uruchomić sesje za pomocą Java Web Start, zamiast aplikacji Blackboard Collaborate Launcher. Zapoznaj się z poniższą instrukcją, jednak zaleca się skontaktowanie z pomocą techniczną Collaborate, jeśli pojawią się jakieś pytania podczas procesu.
1. Zamknij wszystkie zadania w tle na komputerze, w szczególności wszelkie sesje współpracy.
2. Naciśnij klawisz Windows, wpisz „Panel sterowania” i kliknij „Otwórz”.

3. Zmień „Widok według” na „Duże ikony” i kliknij „Programy i funkcje”.
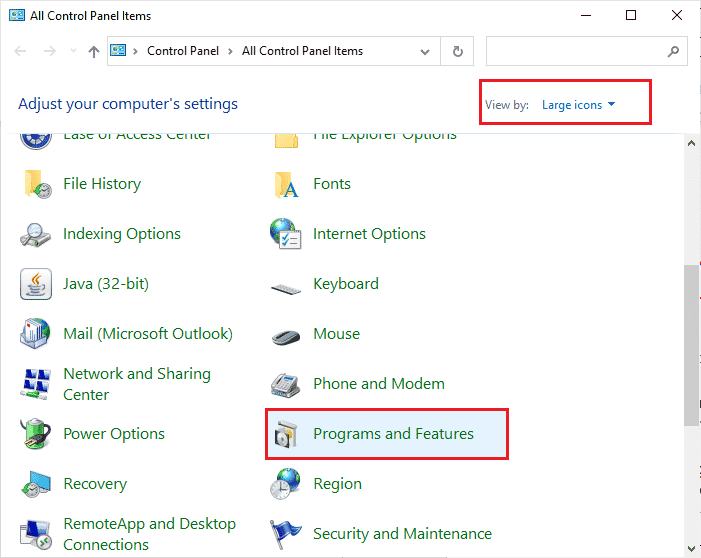
4A. Przejrzyj listę programów i upewnij się, że Java jest zainstalowana.
4B. Jeśli nie jest, zainstaluj Javę ze strony java.com.
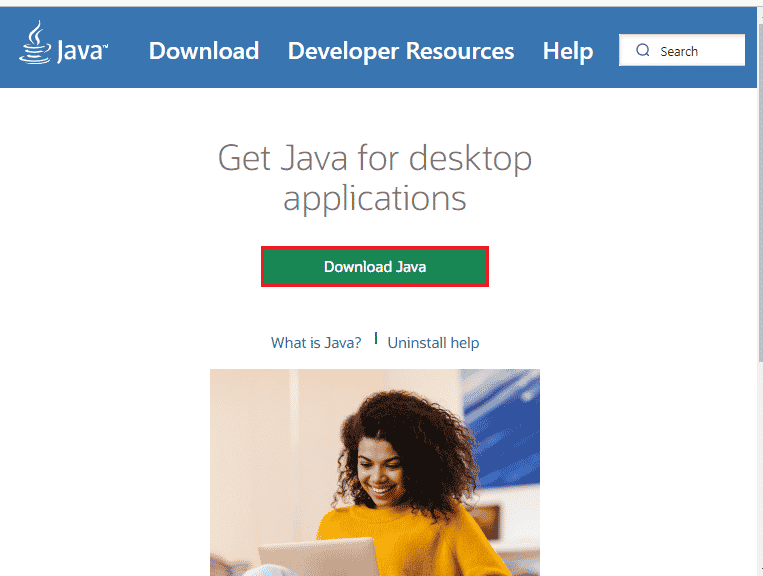
5. Po upewnieniu się, że Java jest zainstalowana, pobierz nowy plik spotkania lub nagrania współpracy. Nie uruchamiaj go.
6. W sekcji „Moje pobrane” znajdź plik z rozszerzeniem .collab, kliknij go prawym przyciskiem myszy i wybierz „Otwórz za pomocą”.
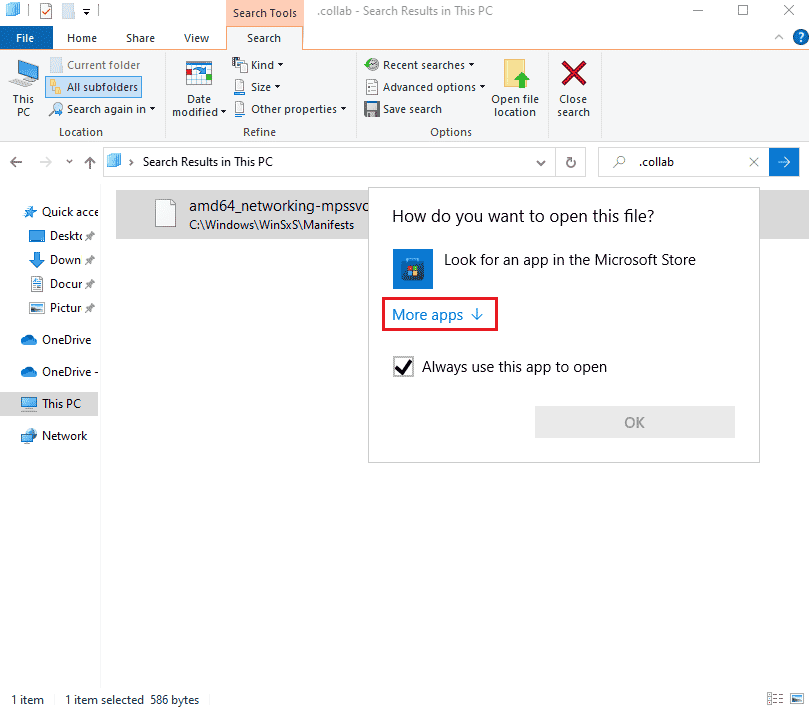
7. Kliknij „Więcej aplikacji”.
8A. Jeśli widzisz na liście „Java (TM) Web Start Launcher”, zaznacz opcję „Zawsze używaj tej aplikacji do otwierania plików .collab” i kliknij „OK”.
8B. Jeśli nie widzisz programu „Java (TM) Web Start Launcher”, zaznacz „Szukaj innej aplikacji na tym komputerze”. Przejdź do podanej ścieżki, wybierz plik .exe i kliknij „Otwórz”.
C:Program FilesjavajreXXXbin
Uwaga: XXX to numer wersji Javy zainstalowanej na Twoim komputerze. Przykład: jre1.8.0_221
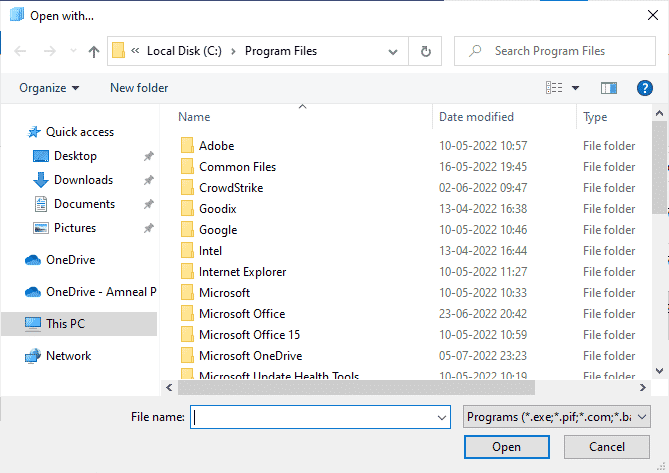
9. Teraz wszystkie pliki .collab będą otwierane za pomocą Java Web Start, a nie Blackboard Collaborate Launcher.
10. Na koniec, uruchom sesję współpracy lub nagranie i sprawdź, czy aplikacja działa poprawnie.
Sposób 9: Ponowna instalacja aplikacji opartych na Java SE
Jeśli problem z brakiem reakcji binariów platformy openJDK nadal występuje, spróbuj ponownie zainstalować aplikacje oparte na Javie. Może to rozwiązać problemy z konfliktami na Twoim komputerze. Poniżej przedstawiono instrukcję ponownej instalacji Minecrafta, jednak kroki będą podobne dla innych aplikacji.
1. Naciśnij jednocześnie klawisze Windows + I, aby otworzyć Ustawienia systemu Windows.
2. Kliknij „Aplikacje”.
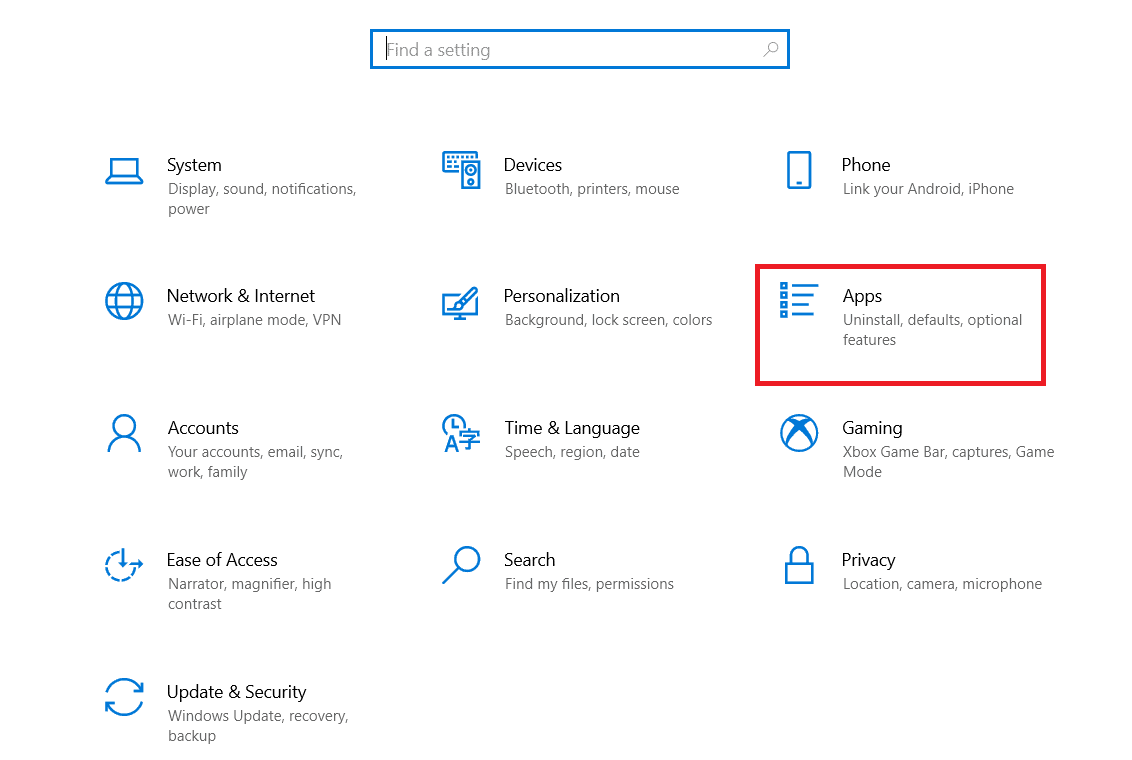
3. Wyszukaj i kliknij „Minecraft Launcher”, a następnie wybierz „Odinstaluj”.
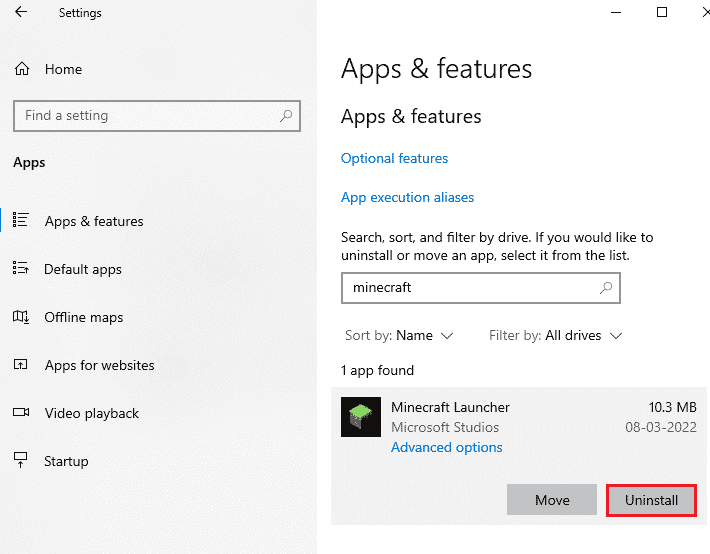
4. Potwierdź odinstalowanie i uruchom ponownie komputer.
5. Przejdź na oficjalną stronę Minecraft Launcher i kliknij przycisk „POBIERZ DLA WINDOWS 10/11”.
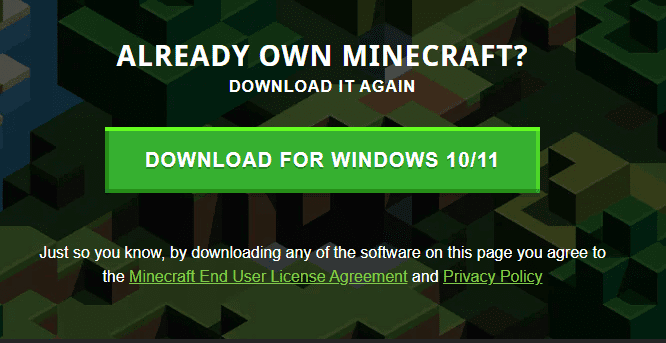
6. W „Moje pobrane” uruchom plik instalacyjny „MinecraftInstaller”.
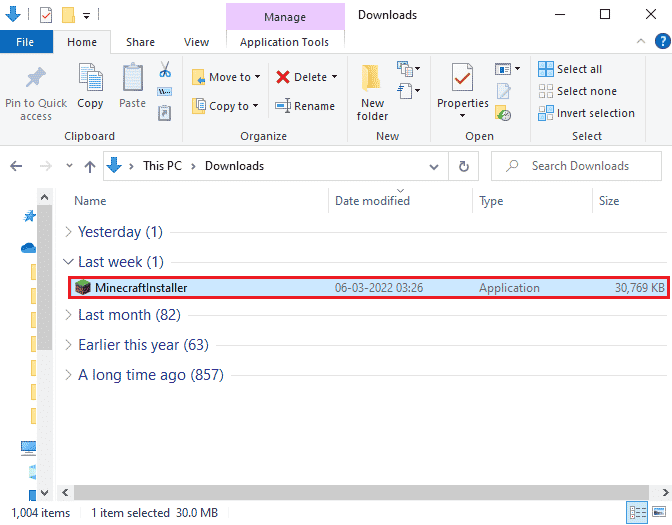
7. Postępuj zgodnie z instrukcjami wyświetlanymi na ekranie.
8. Po zakończeniu instalacji, uruchom program i sprawdź, czy problem został rozwiązany.
Sposób 10: Usuwanie starszych wersji Java (za pomocą skryptu)
Posiadanie starszych wersji Java na komputerze może powodować problem z brakiem reakcji binarnej platformy Java TM SE. Upewnij się, że Twoje aplikacje Java i ulepszenia zabezpieczeń są aktualne. Skopiuj poniższy kod i zapisz go jako „Remove_old_java_versions.ps1” w folderze „{PackageShare}Scripts”.
Uwaga: Skrypt sprawdza, czy zainstalowane są 32-bitowe i 64-bitowe wersje Java i usuwa starsze wersje, pozostawiając tylko najnowsze. Jest to prosty skrypt PowerShell, który może działać samodzielnie. Wykonanie wszystkich czynności może zająć trochę czasu, więc uzbrój się w cierpliwość.
#This script is used to remove any old Java versions, and leave only the newest.
#Original author: mmcpherson
#Version 1.0 - created 2015-04-24
#Version 1.1 - updated 2015-05-20
# - Now also detects and removes old Java non-update base versions (i.e. Java versions without Update #)
# - Now also removes Java 6 and below, plus added ability to manually change this behaviour.
# - Added uninstall default behaviour to never reboot (now uses msiexec.exe for uninstall)
#Version 1.2 - updated 2015-07-28
# - Bug fixes: null array and op_addition errors.
# IMPORTANT NOTE: If you would like Java versions 6 and below to remain, please edit the next line and replace $true with $false
$UninstallJava6andBelow = $true
#Declare version arrays
$32bitJava = @()
$64bitJava = @()
$32bitVersions = @()
$64bitVersions = @()
#Perform WMI query to find installed Java Updates
if ($UninstallJava6andBelow) {
$32bitJava += Get-WmiObject -Class Win32_Product | Where-Object {
$_.Name -match "(?i)Java((TM))*sd+(sUpdatesd+)*$"
}
#Also find Java version 5, but handled slightly different as CPU bit is only distinguishable by the GUID
$32bitJava += Get-WmiObject -Class Win32_Product | Where-Object {
($_.Name -match "(?i)J2SEsRuntimesEnvironmentsd[.]d(sUpdatesd+)*$") -and ($_.IdentifyingNumber -match "^{32")
}
} else {
$32bitJava += Get-WmiObject -Class Win32_Product | Where-Object {
$_.Name -match "(?i)Java(((TM) 7)|(sd+))(sUpdatesd+)*$"
}
}
#Perform WMI query to find installed Java Updates (64-bit)
if ($UninstallJava6andBelow) {
$64bitJava += Get-WmiObject -Class Win32_Product | Where-Object {
$_.Name -match "(?i)Java((TM))*sd+(sUpdatesd+)*s[(]64-bit[)]$"
}
#Also find Java version 5, but handled slightly different as CPU bit is only distinguishable by the GUID
$64bitJava += Get-WmiObject -Class Win32_Product | Where-Object {
($_.Name -match "(?i)J2SEsRuntimesEnvironmentsd[.]d(sUpdatesd+)*$") -and ($_.IdentifyingNumber -match "^{64")
}
} else {
$64bitJava += Get-WmiObject -Class Win32_Product | Where-Object {
$_.Name -match "(?i)Java(((TM) 7)|(sd+))(sUpdatesd+)*s[(]64-bit[)]$"
}
}
#Enumerate and populate array of versions
Foreach ($app in $32bitJava) {
if ($app -ne $null) { $32bitVersions += $app.Version }
}
#Enumerate and populate array of versions
Foreach ($app in $64bitJava) {
if ($app -ne $null) { $64bitVersions += $app.Version }
}
#Create an array that is sorted correctly by the actual Version (as a System.Version object) rather than by value.
newsblog.pl
Maciej – redaktor, pasjonat technologii i samozwańczy pogromca błędów w systemie Windows. Zna Linuxa lepiej niż własną lodówkę, a kawa to jego główne źródło zasilania. Pisze, testuje, naprawia – i czasem nawet wyłącza i włącza ponownie. W wolnych chwilach udaje, że odpoczywa, ale i tak kończy z laptopem na kolanach.