W dzisiejszym świecie, zdominowanym przez nowoczesne technologie, oczekujemy, że większość zadań będzie realizowana przez urządzenia bez jakichkolwiek komplikacji. Jedną z podstawowych czynności jest przesyłanie danych pomiędzy smartfonem z systemem Android a komputerem z systemem Windows 10 za pomocą kabla USB. Niestety, czasami pojawiają się trudności z transferem plików USB, co może być frustrujące, szczególnie dla osób, które na co dzień pracują przy komputerze. Ten artykuł zawiera przegląd metod, które pomogą rozwiązać problem z połączeniem USB twojego telefonu z Androidem.
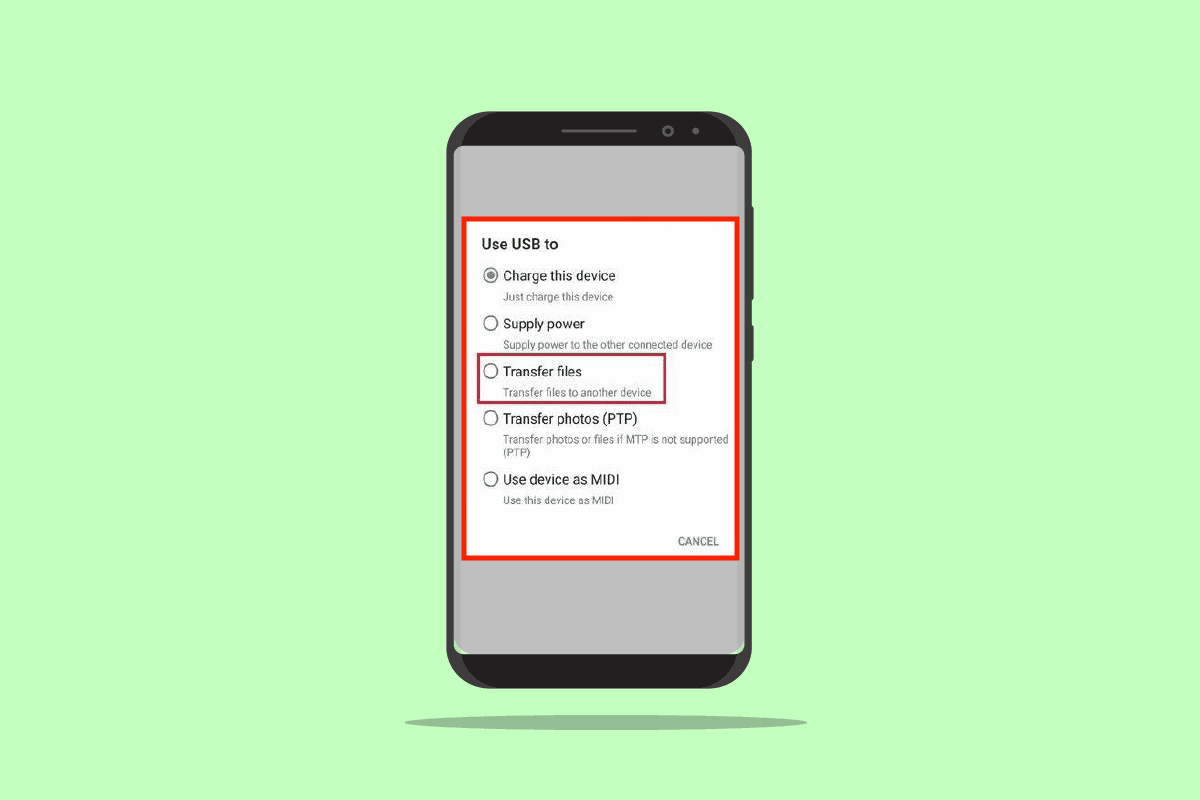
Jak skutecznie naprawić problem z transferem plików USB z Androida na Windows 10?
Poniżej przedstawiamy możliwe przyczyny, dla których przesyłanie plików z telefonu z systemem Android na komputer z systemem Windows 10 za pośrednictwem kabla USB może być utrudnione.
-
Usterki sprzętowe – kłopoty mogą wynikać z uszkodzonych portów USB w komputerze lub awarii kabla USB.
-
Nieaktualne sterowniki – oprogramowanie sterujące telefonem z systemem Android może być przestarzałe lub uszkodzone, co uniemożliwia prawidłowe połączenie.
-
Przestarzały system operacyjny – starsza wersja systemu operacyjnego na obu urządzeniach może powodować problemy z kompatybilnością. Warto upewnić się, że zarówno Android, jak i Windows są zaktualizowane do najnowszych wersji.
-
Nieprawidłowe ustawienia – funkcja przesyłania multimediów (MTP) może być nieaktywna w ustawieniach telefonu, co blokuje transfer plików.
-
Aplikacje zewnętrzne – oprogramowanie do przesyłania plików innych producentów może zakłócać standardowy sposób przesyłania danych.
Ważna uwaga: Ze względu na różnorodność modeli smartfonów, ustawienia mogą się nieznacznie różnić. Zanim wprowadzisz jakiekolwiek zmiany, sprawdź, czy twoje ustawienia są prawidłowe. W tym poradniku użyto smartfona Samsung Galaxy A21s jako przykładu, ale pamiętaj, że opcje mogą się różnić w zależności od modelu.
Metoda 1: Podstawowe kroki diagnostyczne
Na początku warto spróbować podstawowych metod w celu zlokalizowania problemu na podłączonych urządzeniach.
1A. Sprawdzenie sprzętu
Usterki sprzętowe mogą być przyczyną problemów. Warto dokładnie sprawdzić elementy, które biorą udział w przesyłaniu danych.
- Upewnij się, że port USB w komputerze działa prawidłowo.
- Podłącz kabel do innego portu USB w komputerze.
- Wykorzystaj kabel USB dostarczony przez producenta telefonu.
- Wypróbuj inny, kompatybilny kabel USB, aby podłączyć telefon z komputerem.
- Oczyść port ładowania w telefonie za pomocą wykałaczki.
- Upewnij się, że kabel USB jest prawidłowo i całkowicie włożony do portów obu urządzeń.
- Jeśli to możliwe, wyjmij baterię z telefonu, a następnie umieść ją z powrotem.
1B. Odblokowanie telefonu z systemem Android
Zablokowany telefon uniemożliwia przesyłanie plików. Odblokuj urządzenie, aby komputer mógł uzyskać dostęp do danych.
1C. Sprawdzenie na innym komputerze z systemem Windows
Problem może leżeć po stronie komputera. Spróbuj połączyć telefon z innym komputerem z systemem Windows, aby sprawdzić, czy transfer plików będzie możliwy.
1D. Bezpośrednie podłączenie do komputera
Jeżeli do połączenia używasz koncentratora USB, spróbuj odłączyć kabel od niego i podłączyć go bezpośrednio do portu USB w komputerze.
1E. Alternatywne metody przesyłania plików
Aby obejść problem z USB, spróbuj przesłać pliki przez Bluetooth. Włącz tę funkcję na obu urządzeniach i sprawdź, czy transfer będzie możliwy.
Opcja I: Włączanie Bluetooth na telefonie z Androidem
1. Otwórz aplikację Ustawienia na telefonie.
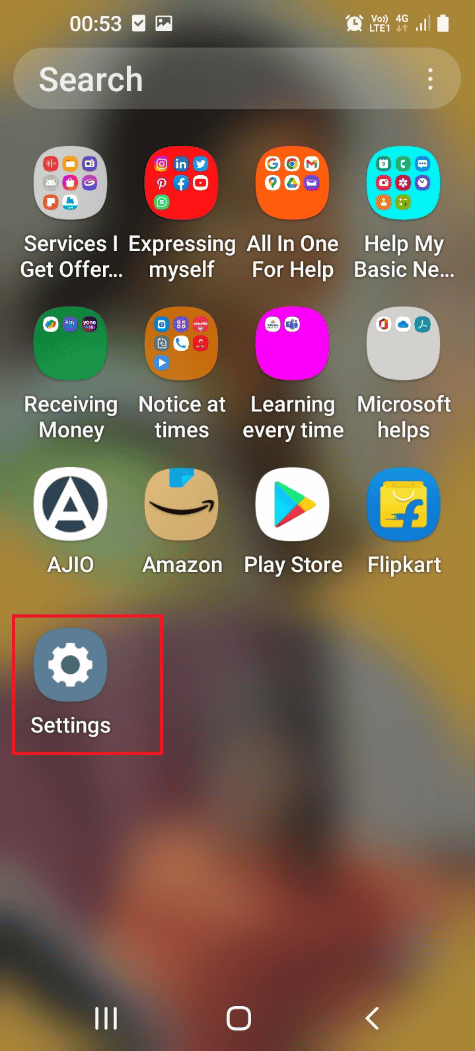
2. Wejdź w sekcję Połączenia.
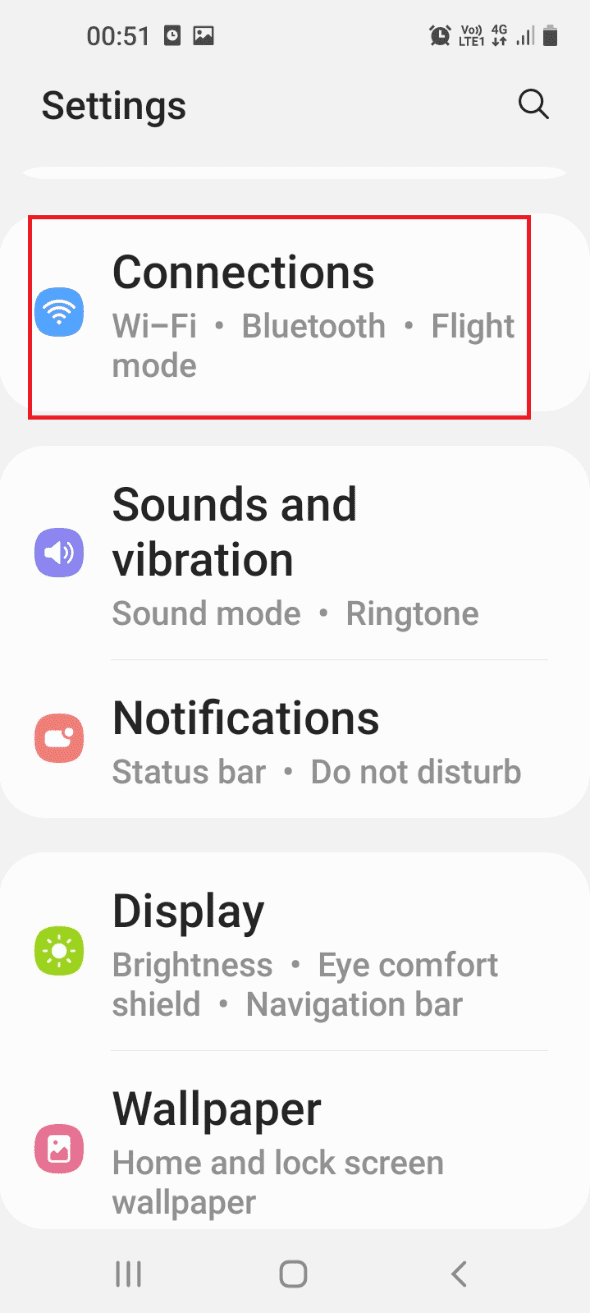
3. Aktywuj przełącznik Bluetooth.
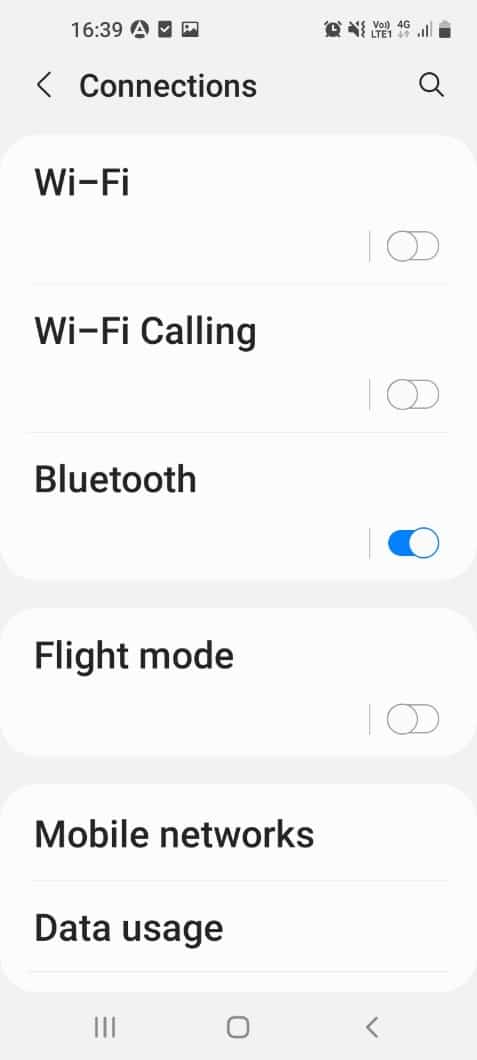
Opcja II: Włączanie Bluetooth na komputerze z systemem Windows
1. Użyj kombinacji klawiszy Windows + I, aby uruchomić Ustawienia.
2. Wybierz sekcję Urządzenia.
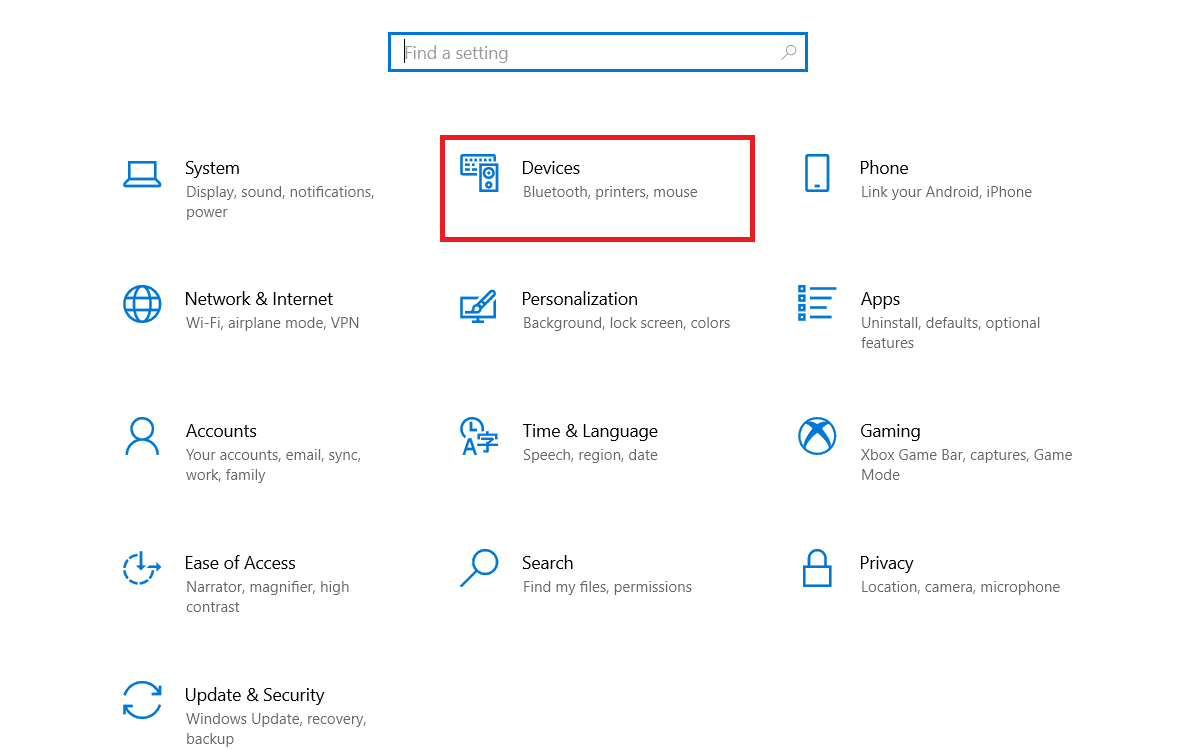
3. Aktywuj przełącznik Bluetooth.
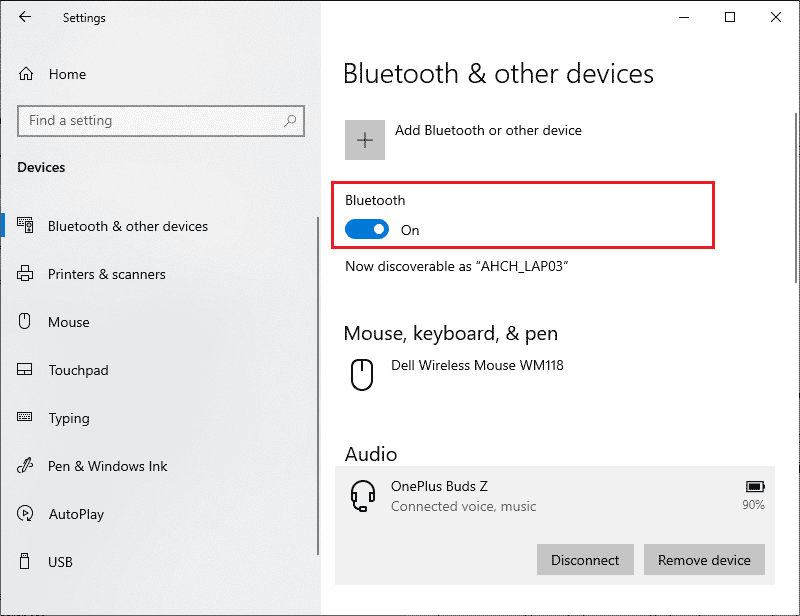
1F. Odłączenie urządzeń zewnętrznych od komputera
Inne urządzenia podłączone do komputera mogą zakłócać połączenie USB. Spróbuj odłączyć je wszystkie, a następnie podłącz sam telefon z systemem Android.
1. Użyj kombinacji klawiszy Windows + E, aby uruchomić Eksplorator plików.
2. Wejdź w „Ten komputer”, kliknij prawym przyciskiem myszy urządzenie USB i wybierz „Wysuń”.
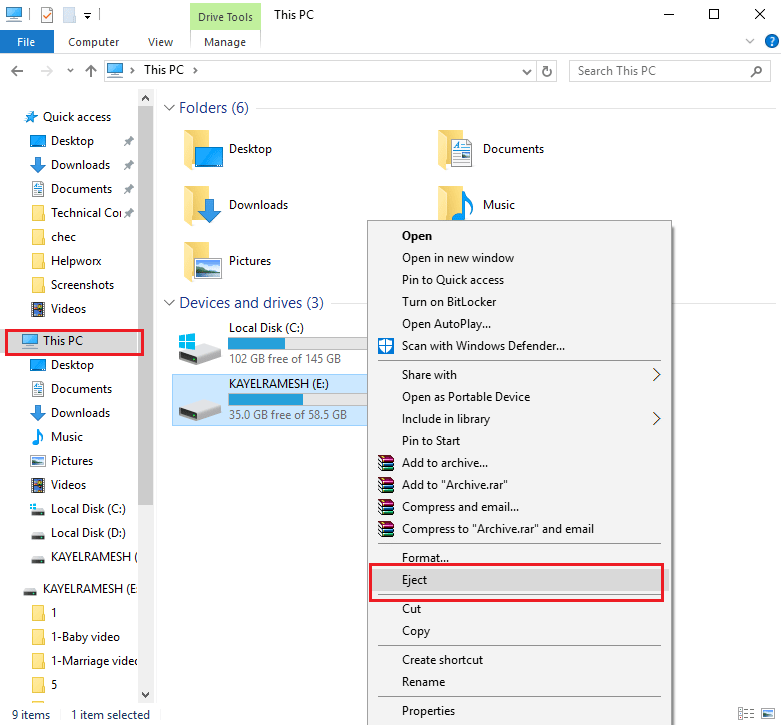
1G. Uruchomienie narzędzia do rozwiązywania problemów ze sprzętem w systemie Windows
Drobne błędy w systemie operacyjnym mogą powodować problemy z transferem. Narzędzie do rozwiązywania problemów ze sprzętem w systemie Windows może pomóc je zidentyfikować i naprawić. Więcej informacji znajdziesz w artykule pod podanym linkiem.

1H. Włączenie trybu samolotowego
Podczas transferu plików, zakłócenia zewnętrzne mogą wpływać na działanie protokołu MTP. Włączenie trybu samolotowego może wyeliminować takie zakłócenia.
Opcja I: Włączanie trybu samolotowego na telefonie z Androidem
Poniżej opisujemy, jak włączyć tryb samolotowy na telefonie z systemem Android:
1. Otwórz aplikację Ustawienia w telefonie.
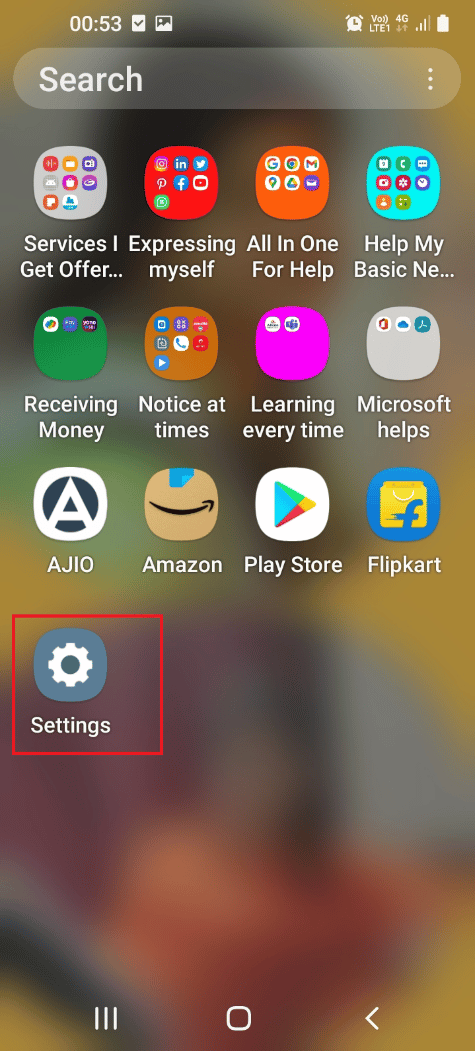
2. Wejdź w zakładkę Połączenia.
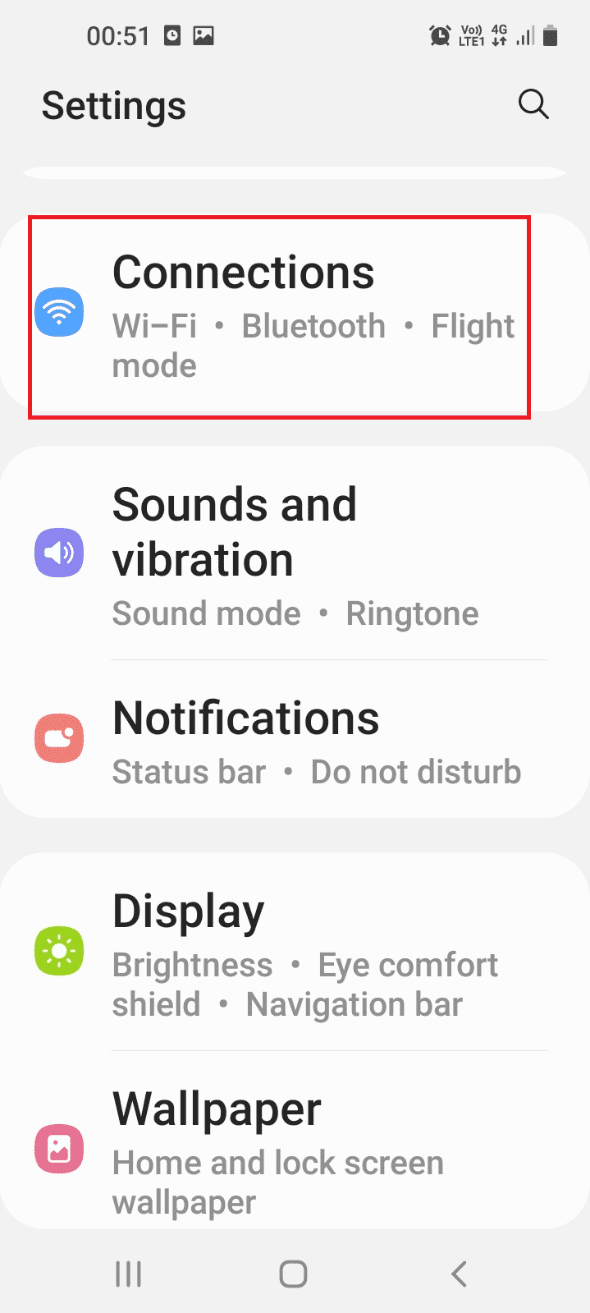
3. Włącz opcję Tryb samolotowy.
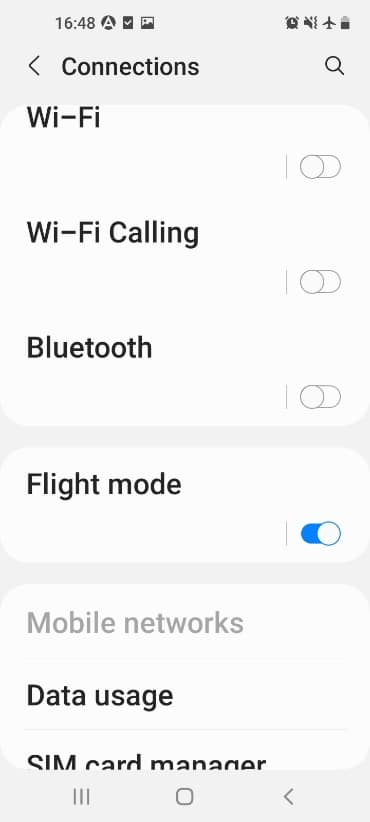
Opcja II: Włączanie trybu samolotowego na komputerze z systemem Windows
Wykonaj poniższe kroki, aby włączyć tryb samolotowy na komputerze z systemem Windows 10:
1. Użyj kombinacji klawiszy Windows + I, aby otworzyć aplikację Ustawienia.
2. Wybierz sekcję Sieć i Internet.
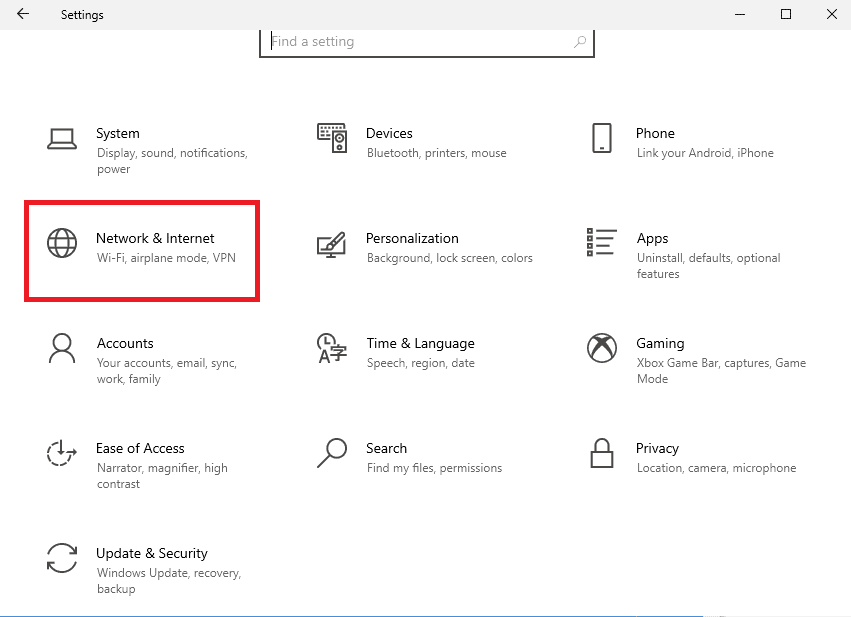
3. Kliknij w zakładkę Tryb samolotowy i aktywuj przełącznik.
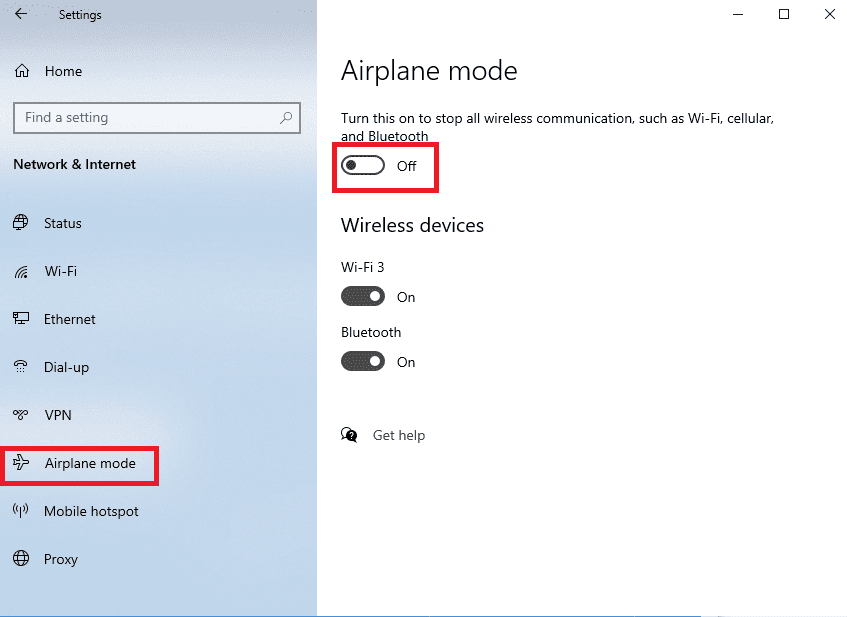
1I. Ponowne uruchomienie urządzeń
Uniwersalnym rozwiązaniem problemów jest ponowne uruchomienie urządzeń. Spróbuj zresetować zarówno telefon, jak i komputer, aby usunąć potencjalne błędy.
Opcja I: Ponowne uruchomienie telefonu z Androidem
Wykonaj poniższe kroki, aby zresetować telefon:
1. Odłącz telefon od kabla USB, przytrzymaj przycisk zasilania i wybierz opcję „Uruchom ponownie”.
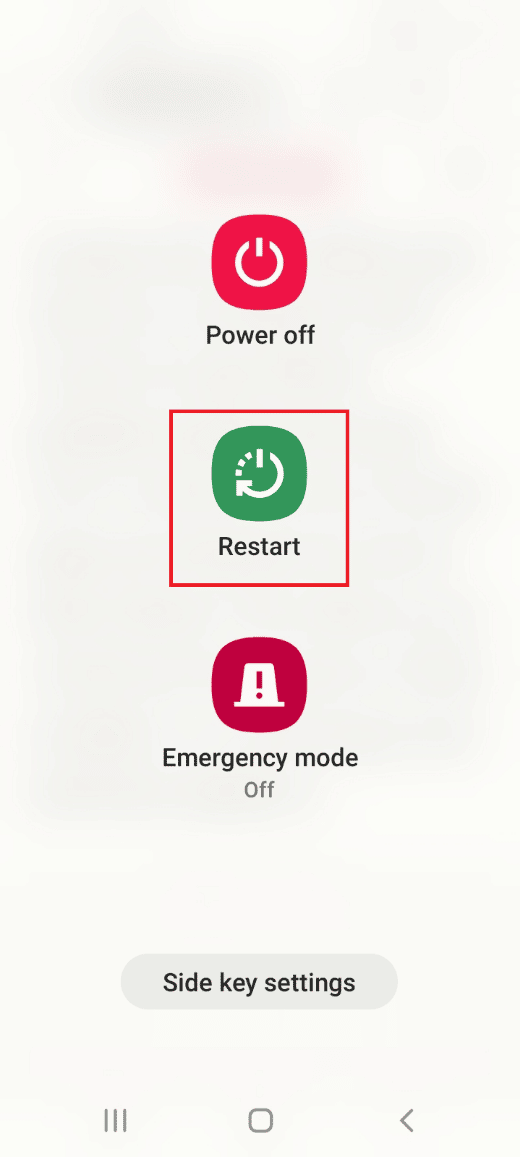
2. Potwierdź ponowne uruchomienie.
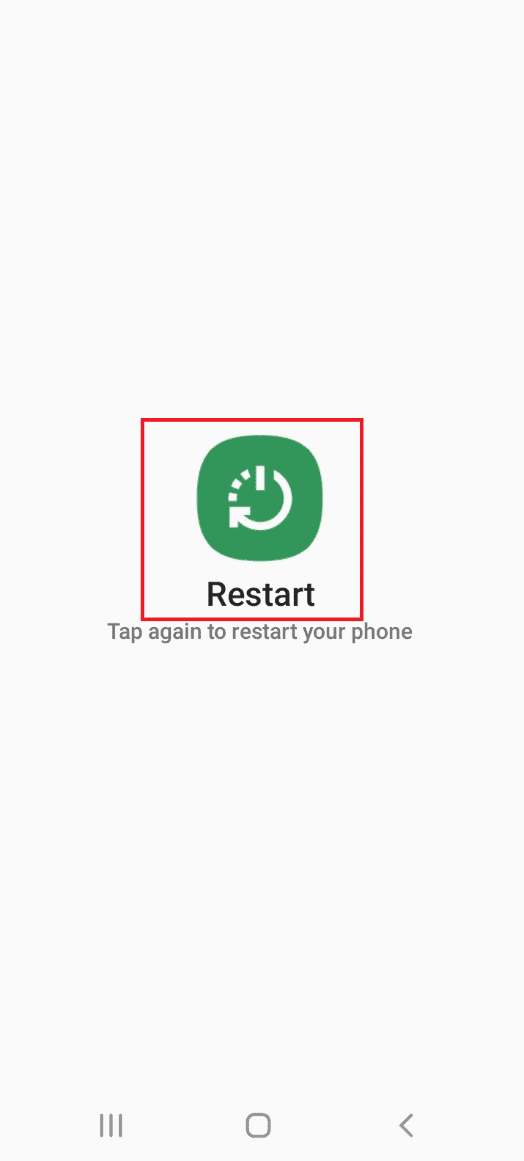
Opcja II: Ponowne uruchomienie komputera z systemem Windows
Wykonaj poniższe kroki, aby zresetować komputer:
1. Odłącz kabel USB i naciśnij klawisz Windows.
2. Kliknij ikonę zasilania, a następnie wybierz „Uruchom ponownie”.
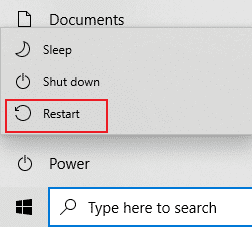
1J. Aktualizacja oprogramowania urządzeń
Przestarzały system operacyjny może być przyczyną problemów z transferem plików. Aby to rozwiązać, warto zaktualizować system do najnowszej wersji.
Opcja I: Aktualizacja Androida
Starsza wersja Androida może powodować problemy. Dowiedz się, jak ręcznie zaktualizować system operacyjny telefonu, korzystając z linku poniżej.
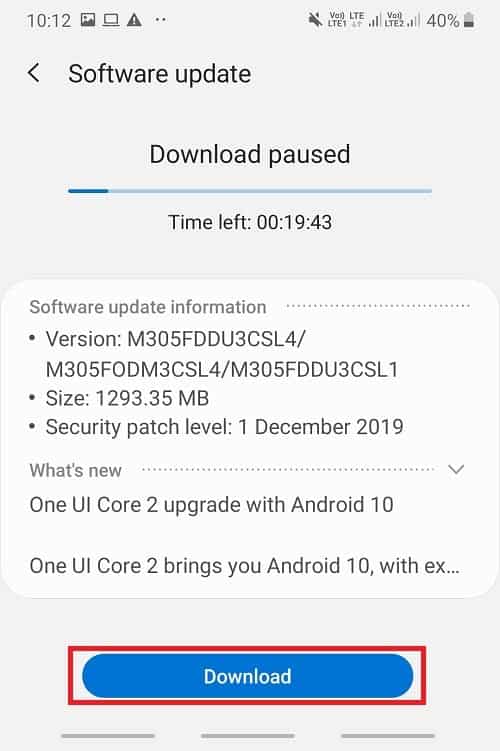
Opcja II: Aktualizacja systemu Windows
Problemy z kompatybilnością mogą wynikać ze starszej wersji systemu Windows. Zaktualizuj system operacyjny do najnowszej wersji, aby rozwiązać ten problem. Szczegóły znajdziesz w artykule pod linkiem.
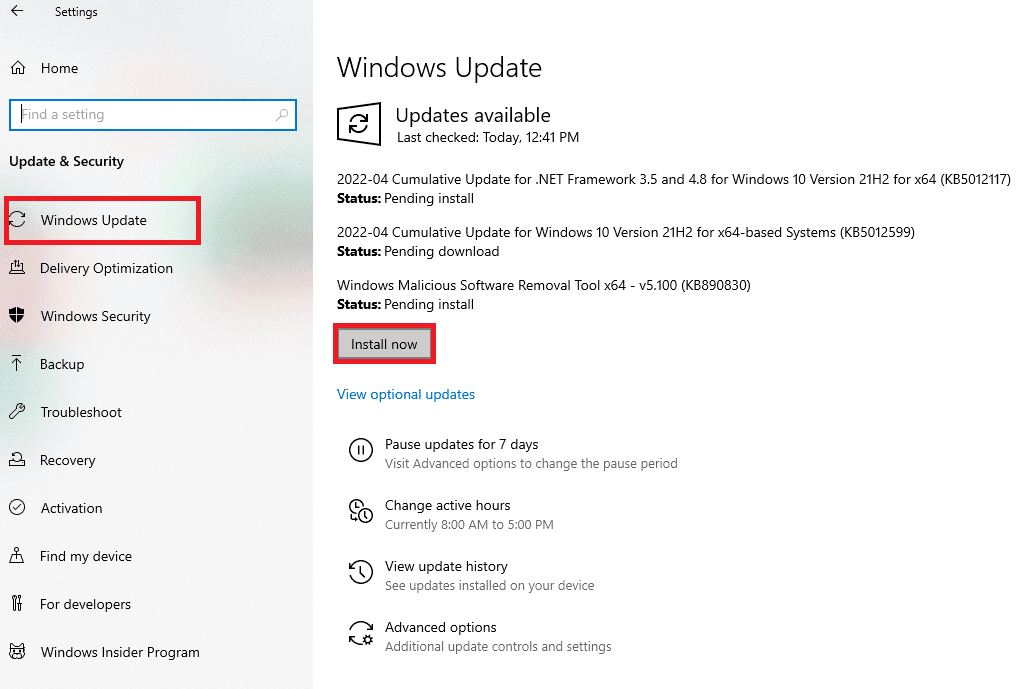
Metoda 2: Zmiana ustawień USB w telefonie z systemem Android
Jednym z podstawowych kroków jest upewnienie się, że opcja przesyłania plików jest aktywna. Poniżej znajdziesz opis jak to zrobić:
Opcja I: Zezwolenie na dostęp do danych telefonu
Po podłączeniu telefonu do komputera powinno pojawić się wyskakujące okienko z prośbą o zezwolenie na dostęp.
1. Po podłączeniu telefonu do komputera, pojawi się komunikat „Zezwól na dostęp do danych telefonu”.
2. Kliknij „Zezwól”.
Opcja II: Opcje USB
Jeśli nie pojawi się wyskakujące okienko, możesz włączyć przesyłanie plików za pomocą menu Szybki dostęp.
1. Przesuń palcem z góry ekranu w dół, aby wyświetlić menu Szybki dostęp i dotknij opcji „USB do przesyłania plików”.
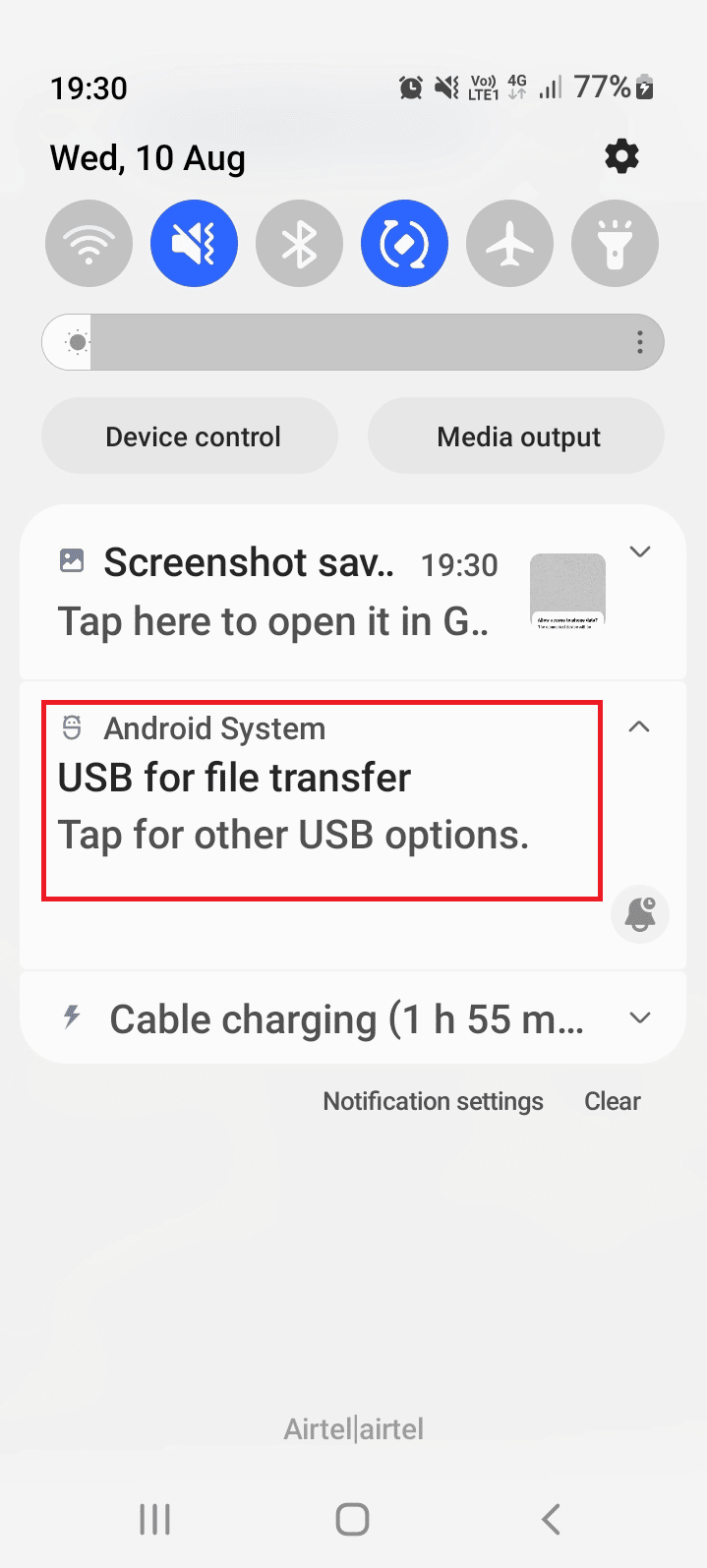
2. W sekcji „Użyj USB do” wybierz opcję „Przesyłanie plików / Android Auto”.
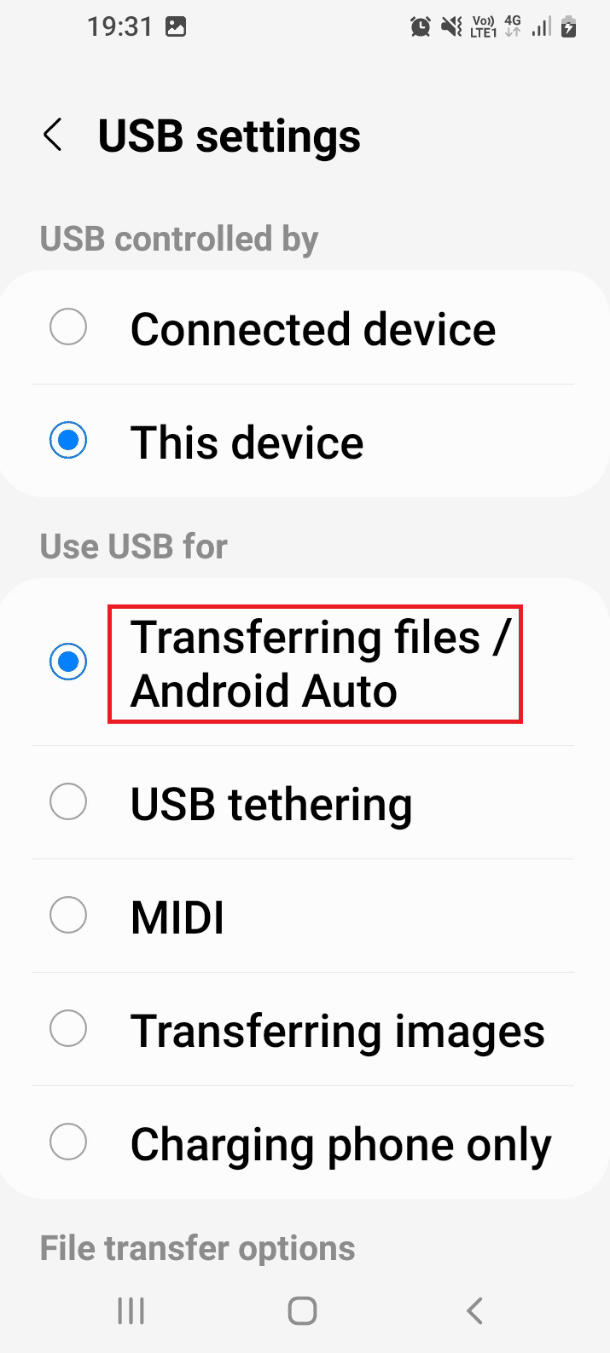
Metoda 3: Wykorzystanie opcji programisty
Alternatywnym sposobem na rozwiązanie problemu z przesyłaniem plików jest aktywowanie tej opcji w menu opcji programisty w telefonie z systemem Android.
Krok I: Włączenie opcji programisty
Pierwszym krokiem jest włączenie Opcji programisty. Dowiedz się jak to zrobić z artykułu pod poniższym linkiem.
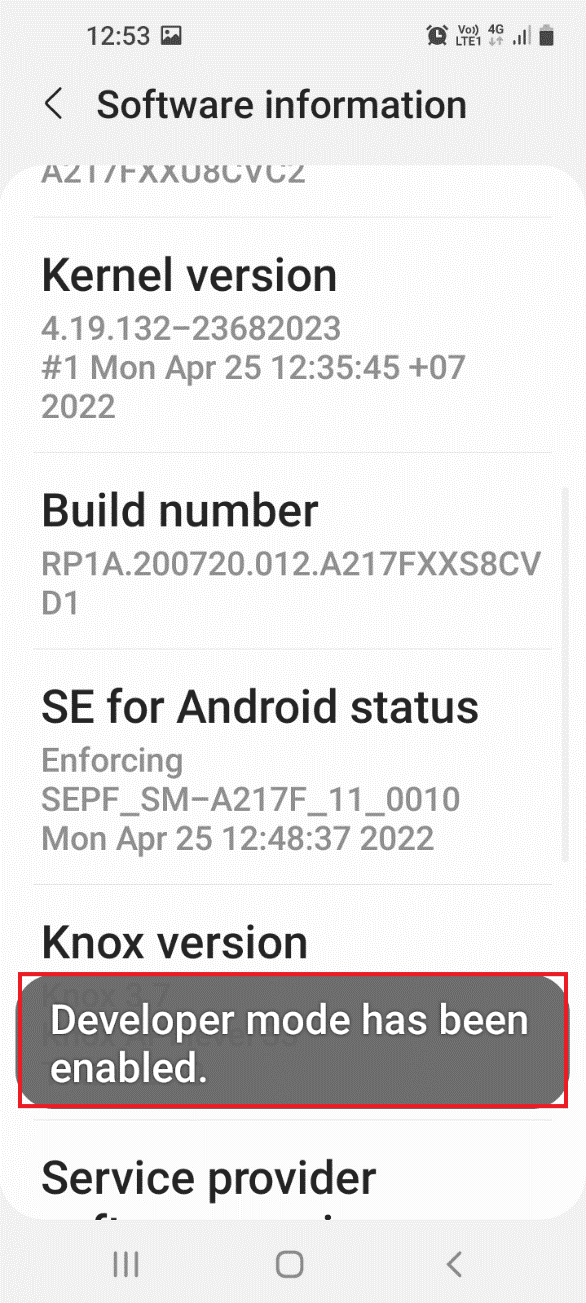
Krok II: Włączenie przesyłania plików
Drugim krokiem jest włączenie opcji przesyłania plików w Opcjach programisty w ustawieniach telefonu.
1. W Ustawieniach wybierz sekcję „Opcje programisty”.
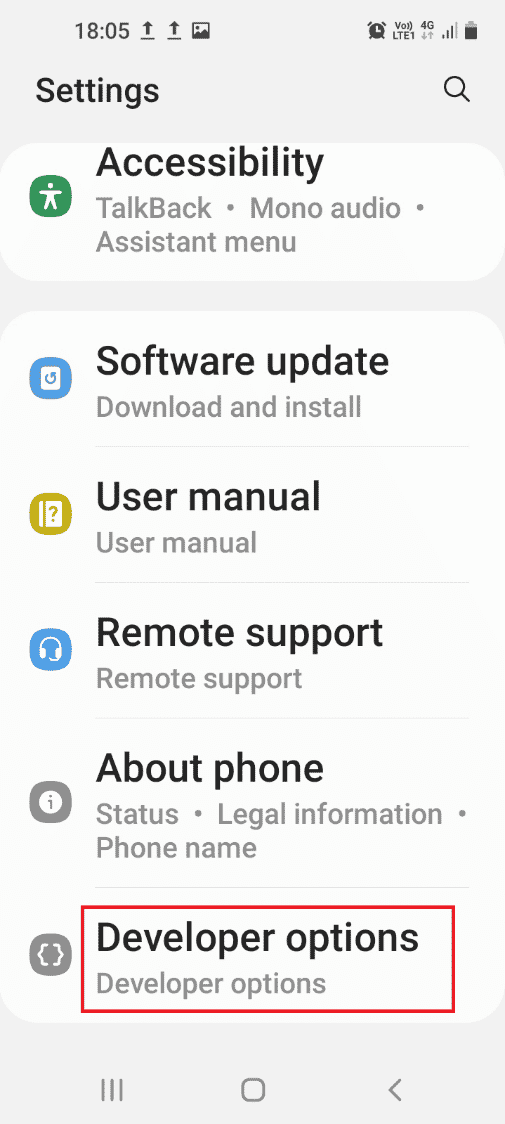
2. Wybierz zakładkę „Domyślna konfiguracja USB”.
3. Wybierz opcję „Transfer plików”.
Krok III: Włączenie debugowania USB (jeśli to konieczne)
Ostatnim krokiem, jest włączenie opcji debugowania USB. Ta opcja, w połączeniu z poprzednimi krokami, powinna rozwiązać problem. Włącz debugowanie, tylko gdy przesyłanie plików nadal nie działa.
1. W Ustawieniach, wybierz „Opcje programisty”.
2. W sekcji „Debugowanie” aktywuj opcję „Debugowanie USB”.
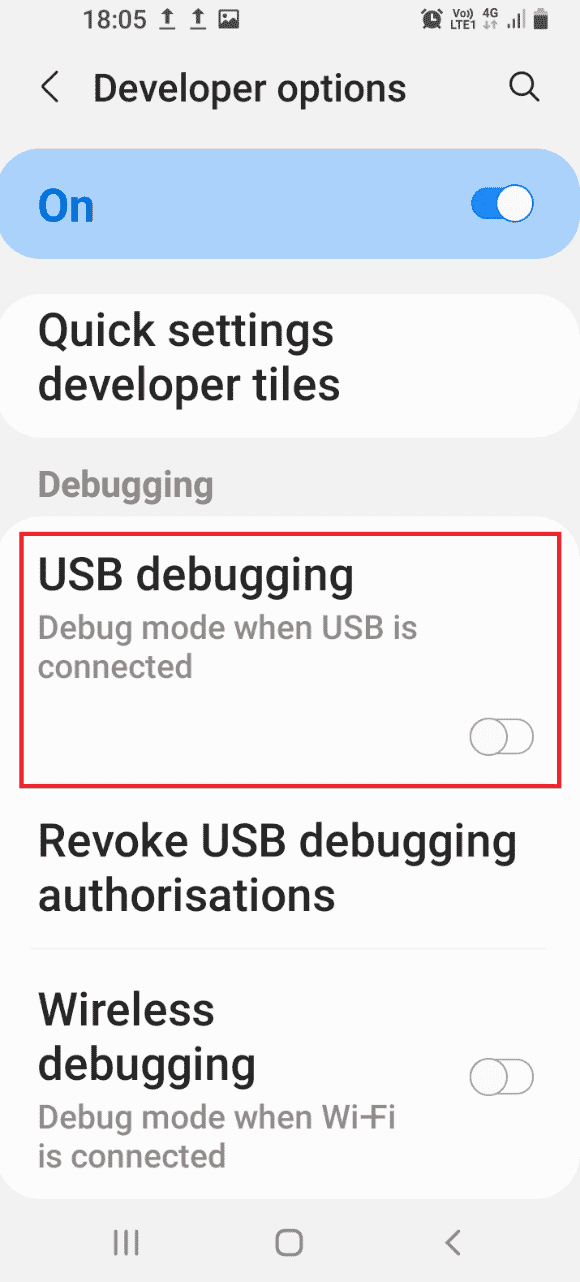
3. Kliknij „OK”.
Metoda 4: Czyszczenie pamięci podręcznej urządzenia
Przeciążona pamięć podręczna aplikacji może blokować transfer plików. Spróbuj wyczyścić dane z pamięci podręcznej.
1. Otwórz Ustawienia na telefonie.
2. Wybierz „Aplikacje”.
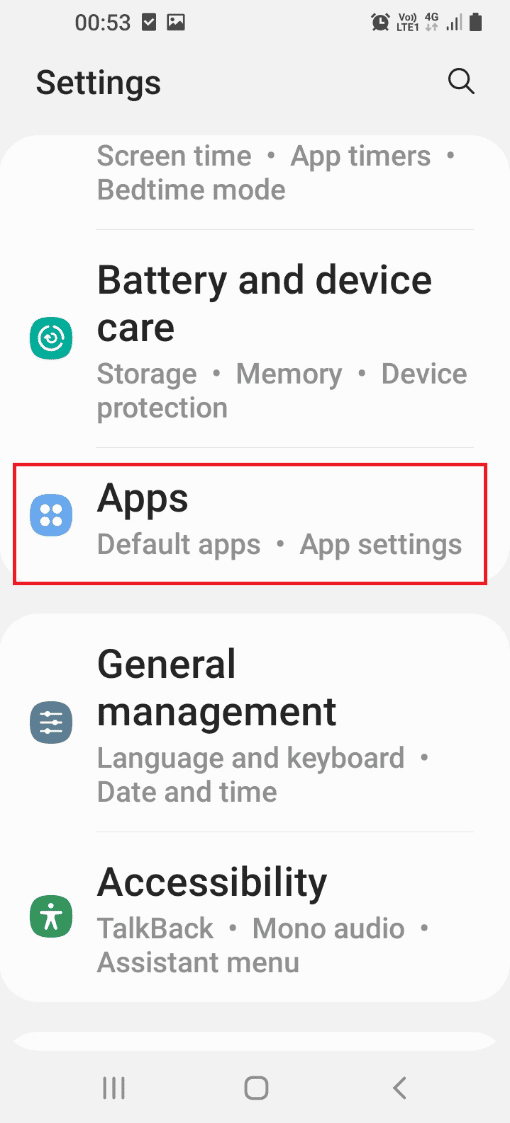
3. Wybierz kolejno aplikacje z listy.
Przykład: Wybrano aplikację internetową Samsung.
4. W sekcji „Użycie” wybierz „Przechowywanie”.
5. Kliknij „Wyczyść pamięć podręczną”.
Metoda 5: Instalacja sterownika MTP
Brak sterownika urządzenia MTP może być przyczyną problemów z transferem plików. Upewnij się, że sterownik jest poprawnie zainstalowany na komputerze z systemem Windows.
Krok I: Sprawdzenie sterownika MTP
Pierwszym krokiem jest sprawdzenie, czy sterownik jest poprawnie zainstalowany na komputerze.
1. Wciśnij klawisz Windows, wpisz „Menedżer urządzeń” i kliknij „Otwórz”.
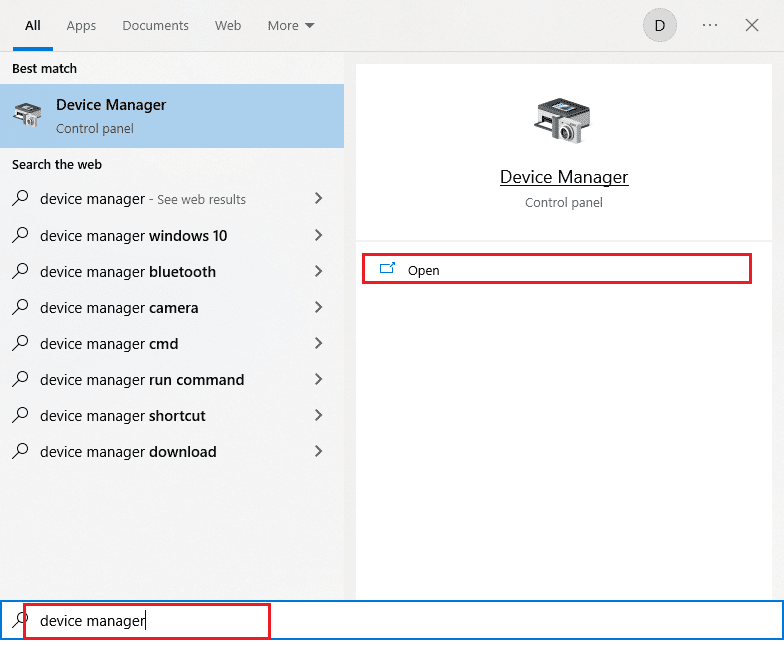
2. Rozwiń „Urządzenia przenośne”, kliknij prawym przyciskiem myszy telefon i wybierz „Właściwości”.
3. Przejdź do zakładki „Sterownik” i kliknij „Szczegóły sterownika”.
4. Jeśli widzisz pliki sterowników, oznacza to, że są one zainstalowane.
Jeśli sterowniki nie są widoczne, spróbuj ponownie podłączyć telefon do komputera.
Krok II: Ręczna instalacja sterownika MTP
Kolejnym krokiem jest ręczna instalacja sterownika MTP, jeżeli wciąż występują problemy.
5. Uruchom okno dialogowe „Uruchom”, wpisz „%systemroot%INF” i kliknij „OK”.
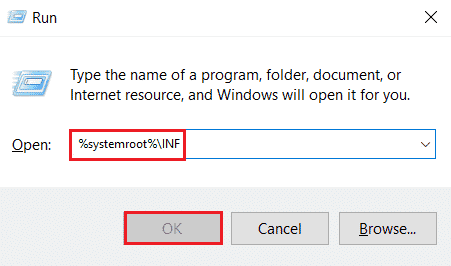
6. Kliknij prawym przyciskiem myszy na plik „wpdmtp.inf” i wybierz „Zainstaluj”.
7. Poczekaj, aż sterownik zostanie zainstalowany i uruchom ponownie komputer z menu START.
Metoda 6: Aktualizacja sterownika urządzenia
Kolejną opcją naprawy jest aktualizacja sterownika. Dowiedz się więcej o tym procesie z artykułu: „Jak zaktualizować sterowniki urządzeń”.
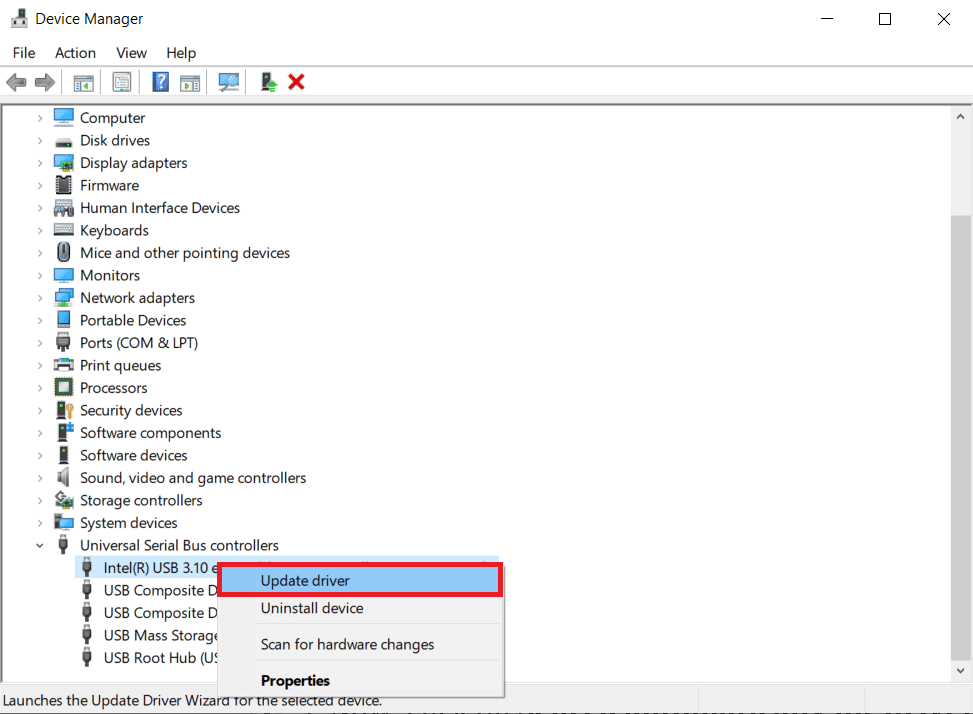
Metoda 7: Ponowna instalacja sterownika ADB (jeśli to konieczne)
Jeżeli korzystasz z interfejsu ADB, spróbuj ponownie zainstalować sterownik „Android Composite ADB Interface”. Informacje o tym, jak to zrobić, znajdziesz w naszym artykule „Jak odinstalować i ponownie zainstalować sterowniki”.
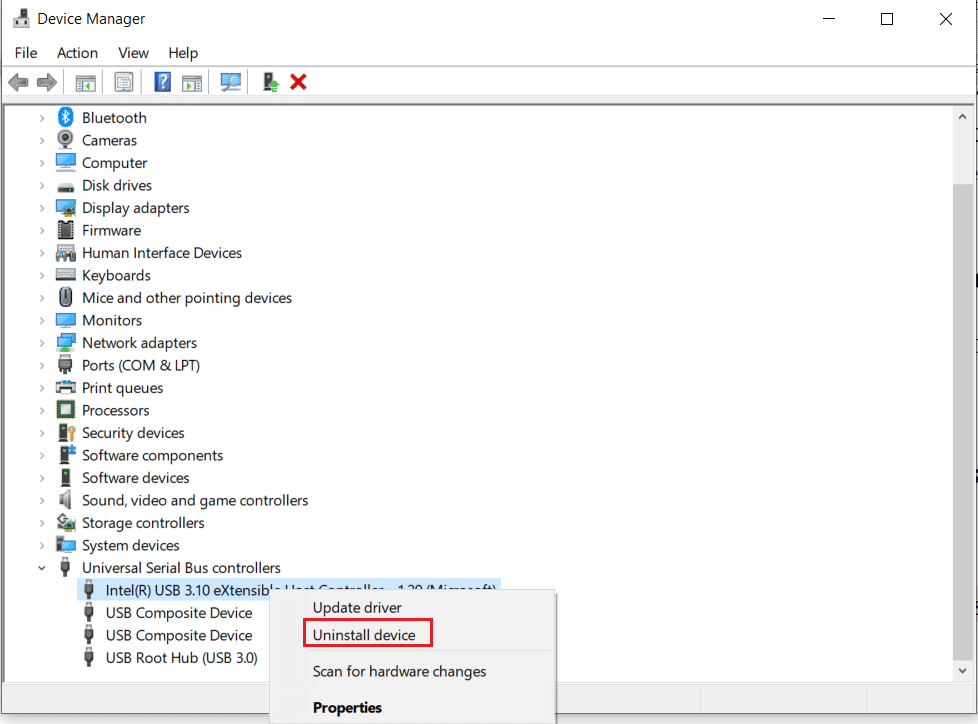
Metoda 8: Uruchomienie ponownie polecenia ADB (jeśli to konieczne)
Dodatkowo, możesz spróbować wyłączyć wszystkie procesy działające ze sterownikiem ADB i wymusić użycie aktualnego sterownika. Może to naprawić błędy w przesyłaniu plików.
1. Wciśnij klawisz Windows, wpisz „Wiersz polecenia” i kliknij „Uruchom jako administrator”.
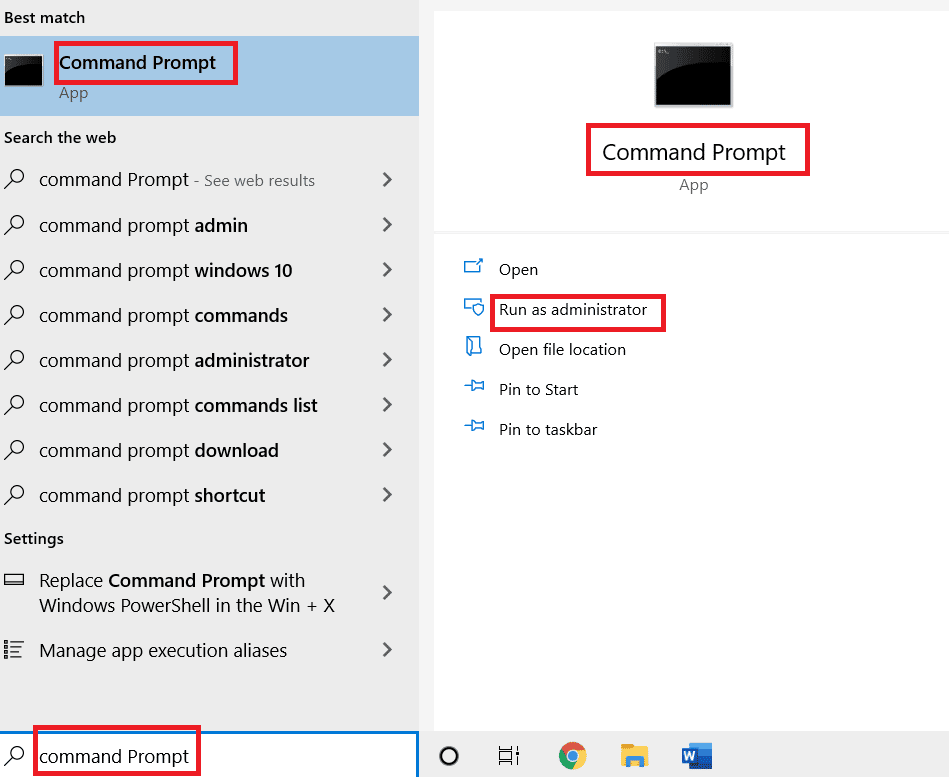
2. Wpisz poniższe polecenie i naciśnij Enter, aby zamknąć proces ADB:
adb kill-server

3. Wpisz poniższe polecenie i naciśnij Enter, aby uruchomić serwer ADB:
adb start-server

4. Użyj komendy „adb devices”, aby sprawdzić urządzenia Android połączone przez ADB.

5. Spróbuj przesłać pliki przez USB.
Metoda 9: Instalacja pakietu Windows Media Feature Pack
Jeżeli posiadasz wersję Windows 10KN lub 10N, możesz zainstalować pakiet Windows Media Feature Pack.
1. Uruchom przeglądarkę (np. Google Chrome) z paska wyszukiwania.
2. Przejdź na oficjalną stronę Windows Media Feature Pack i zaloguj się na swoje konto Microsoft.
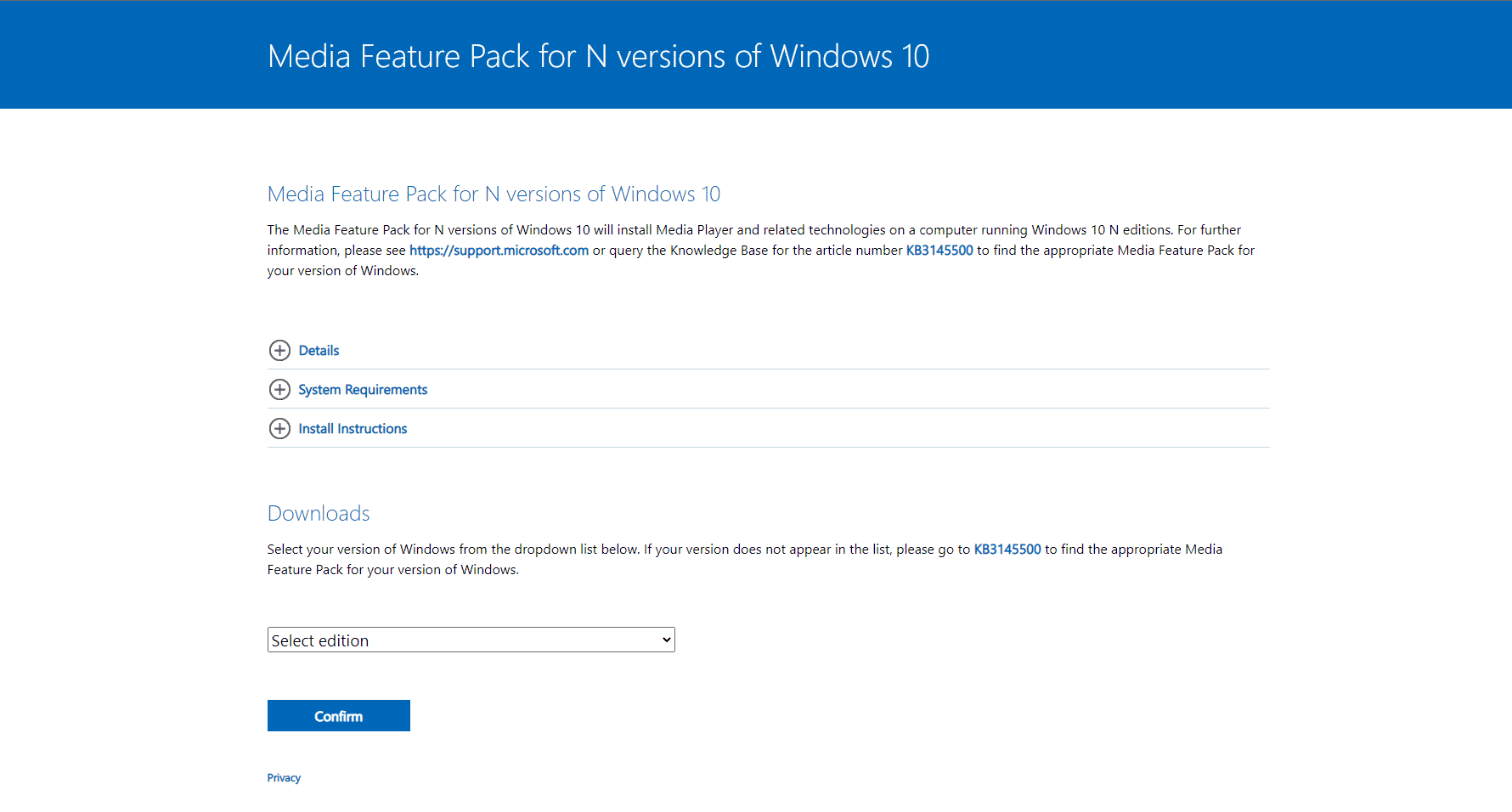
3. Z menu rozwijanego w sekcji „Pobieranie” wybierz pakiet Media Feature Pack – wersja 1903 (maj 2019) i kliknij „Potwierdź”.
4. Kliknij „Pobierz 64-bitowy” i postępuj zgodnie z instrukcjami, aby zainstalować pakiet.
Jeżeli architektura systemu Windows jest 32-bitowa, kliknij „Pobierz 32-bitowy”. Informacje o typie systemu znajdziesz w Ustawieniach (Windows+I), przejdź do sekcji „System” i „Informacje” .
Metoda 10: Instalacja zestawu do przenoszenia MTP dla systemu Windows
Możesz spróbować zain
newsblog.pl
Maciej – redaktor, pasjonat technologii i samozwańczy pogromca błędów w systemie Windows. Zna Linuxa lepiej niż własną lodówkę, a kawa to jego główne źródło zasilania. Pisze, testuje, naprawia – i czasem nawet wyłącza i włącza ponownie. W wolnych chwilach udaje, że odpoczywa, ale i tak kończy z laptopem na kolanach.