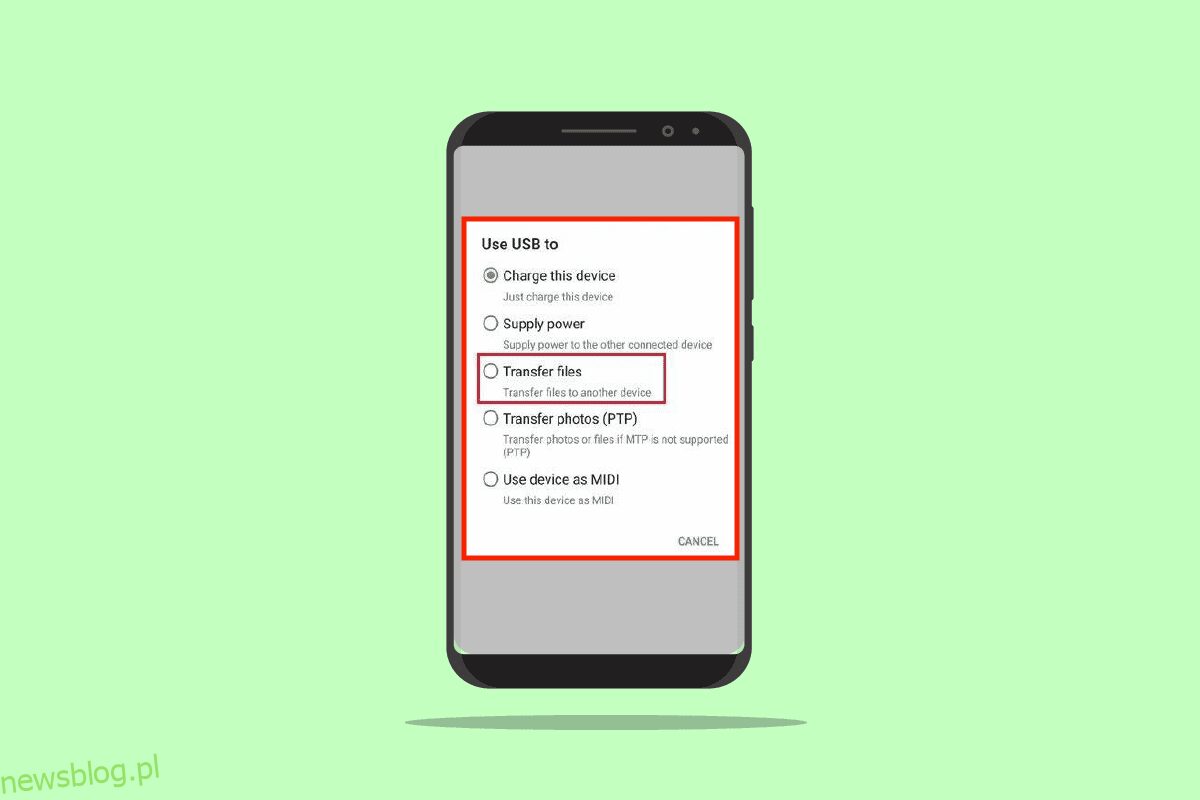W tej erze technologicznej oczekuje się, że niewiele czynności będzie wykonywanych przez maszyny bez żadnych problemów. Jedną z rutynowych czynności jest przesyłanie plików z telefonu z Androidem na komputer z systemem Windows 10 za pomocą kabla USB. Jednak mogą wystąpić problemy z przesyłaniem plików USB z systemem Android, które nie działają na komputerze z systemem Windows 10. Ten problem jest koszmarem dla wszystkich osób pracujących przy biurku, ponieważ jest to główna część ich pracy. W artykule omówiono metody rozwiązania problemu z połączeniem USB telefonu z systemem Android.
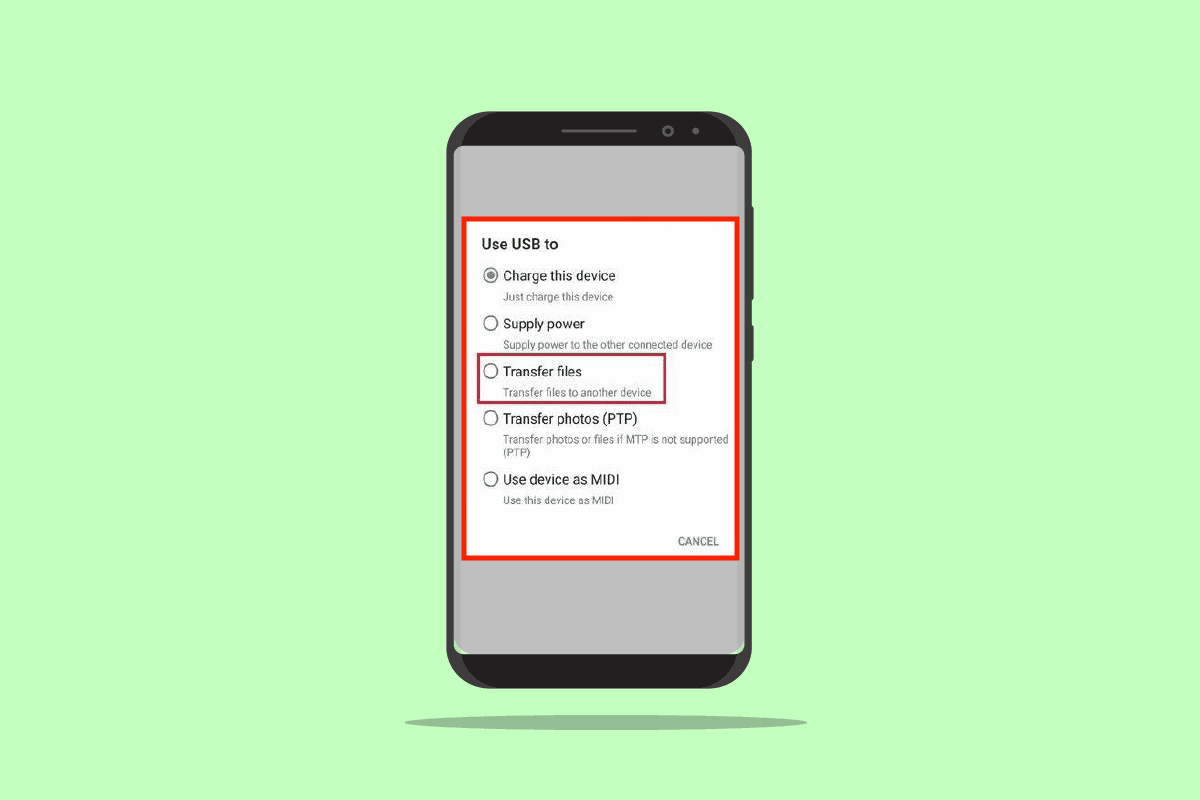
Spis treści:
Jak naprawić transfer plików USB w systemie Android nie działa w systemie Windows 10?
Sekcja zawiera możliwe powody, dla których transfer plików z telefonu z systemem Android za pomocą kabla USB do komputera z systemem Windows 10 może się nie powieść.
-
Problemy sprzętowe — mogą występować problemy z urządzeniami sprzętowymi, takie jak wadliwe porty lub uszkodzenie kabla USB.
-
Nieaktualne sterowniki urządzeń — sterowniki odpowiadające telefonowi z systemem Android mogą być nieaktualne lub uszkodzone.
-
Przestarzały system operacyjny — system operacyjny urządzeń może być przestarzały i może powodować problemy z niezgodnością połączenia. System operacyjny na telefonie z systemem Android i komputerze z systemem Windows musi zostać zaktualizowany do najnowszej wersji.
-
Nieprawidłowe ustawienia — ustawienie Media Transfer może nie być włączone na telefonie z systemem Android i może powodować problemy z przesyłaniem plików.
-
Aplikacje innych firm — aplikacje innych firm do przesyłania plików mogą zakłócać zwykłą metodę przesyłania plików.
Uwaga: Ponieważ smartfony nie mają tych samych ustawień i mogą się różnić w zależności od urządzenia, upewnij się, że ustawienia są prawidłowe przed zmianą jakichkolwiek. Metody opisane w tym artykule dotyczą telefonu Samsung Galaxy A21s, a ustawienia mogą się różnić w innych modelach w zależności od różnych czynników.
Metoda 1: Podstawowe metody rozwiązywania problemów
Pierwszym sposobem rozwiązania tego problemu jest wypróbowanie podstawowych metod rozwiązywania problemów na podłączonych urządzeniach.
1A. Rozwiązywanie problemów sprzętowych
Problem może być spowodowany wadami sprzętowymi podłączonych urządzeń, a sprawdzenie problemów ze sprzętem może pomóc w rozwiązaniu problemu.
- Sprawdź, czy port USB w komputerze z systemem Windows jest w dobrym stanie lub uszkodzony.
-
Podłącz kabel USB do innego portu USB na komputerze z systemem Windows.
-
Użyj kabla USB dostarczonego wraz z telefonem z systemem Android.
-
Spróbuj użyć innego zgodnego kabla USB, aby połączyć telefon z systemem Android z komputerem z systemem Windows.
-
Wyczyść port ładowania w telefonie z Androidem za pomocą wykałaczki.
- Upewnij się, że kabel USB jest prawidłowo i całkowicie podłączony do portów w obu urządzeniach.
- Jeśli możesz wyjąć baterię w telefonie z Androidem, wyjmij ją z gniazda i włóż do gniazda.
1B. Odblokuj telefon z Androidem
Jednym z powodów, dla których możesz nie móc korzystać z funkcji przesyłania plików, jest to, że telefon jest zablokowany hasłem. Pamiętaj, aby odblokować telefon, aby komputer z systemem Windows mógł uzyskać dostęp do plików w telefonie.
1C. Użyj innego komputera z systemem Windows
Ten problem może wystąpić, jeśli komputer z systemem Windows 10 ma jakąś usterkę lub nie jest zgodny z telefonem z systemem Android. Spróbuj podłączyć telefon z Androidem do innego komputera z systemem Windows i sprawdź, czy możesz przesyłać pliki na komputer.
1D. Podłącz telefon z systemem Android bezpośrednio do komputera z systemem Windows
Jeśli używasz dowolnego koncentratora USB do podłączenia telefonu z systemem Android do komputera z systemem Windows 10, możesz spróbować odłączyć kabel USB od koncentratora i podłączyć kabel USB bezpośrednio do portu USB w komputerze, aby rozwiązać problem.
1E. Użyj alternatywnej metody przesyłania plików
Inną opcją ominięcia problemu z połączeniem USB telefonu z Androidem jest użycie alternatywnej metody przesyłania plików w celu sprawdzenia, czy działa na telefonie z Androidem. Włącz Bluetooth na obu urządzeniach i sprawdź, czy możesz przesyłać pliki przez połączenie Bluetooth.
Opcja I: na telefonie z systemem Android
1. Przejdź do opcji Ustawienia na telefonie z Androidem
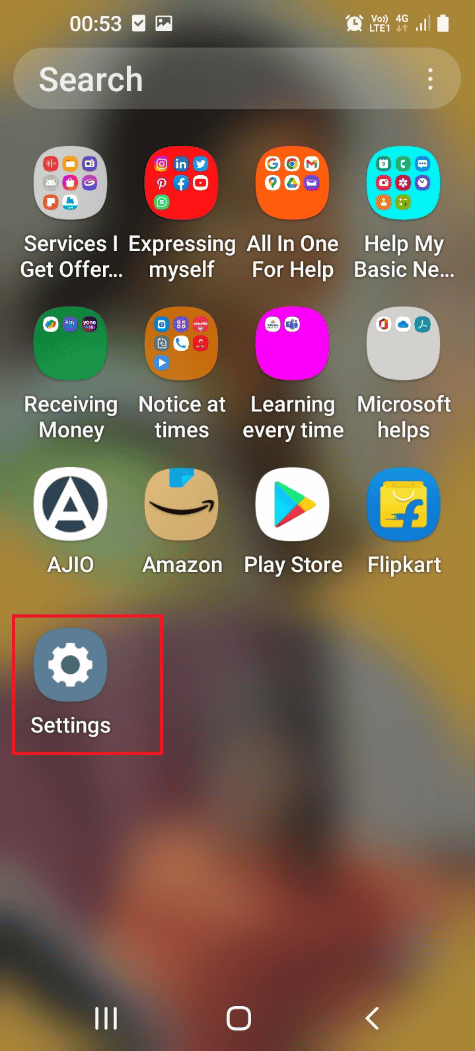
2. Stuknij w zakładkę Połączenia
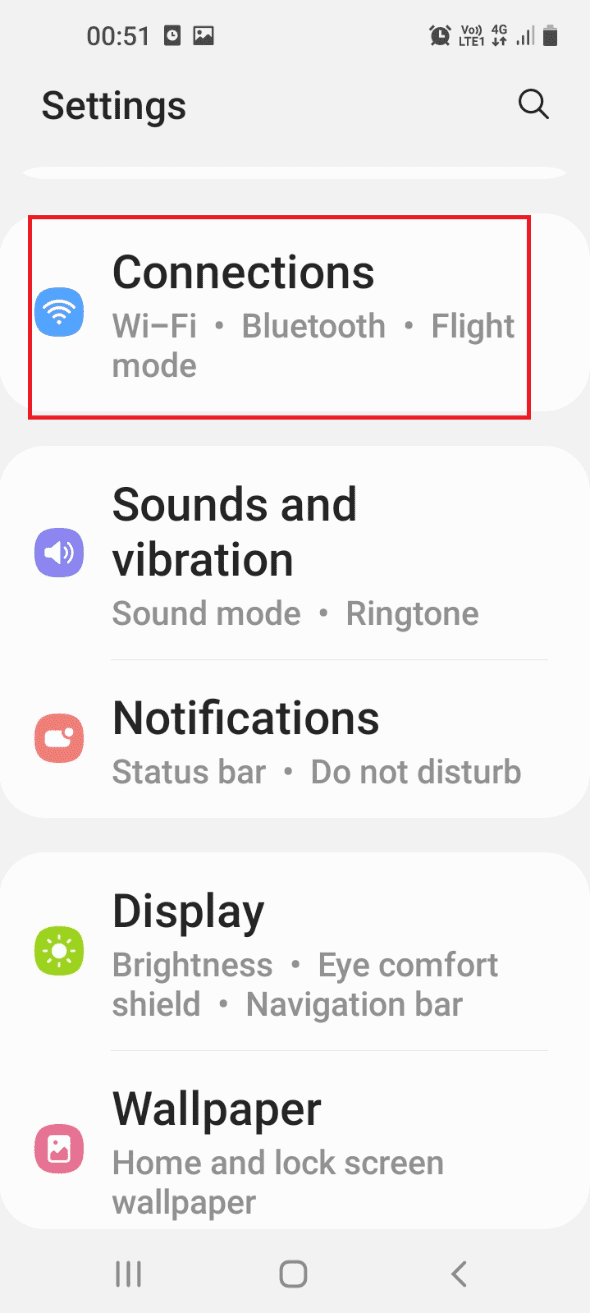
3. Włącz przełącznik Bluetooth.
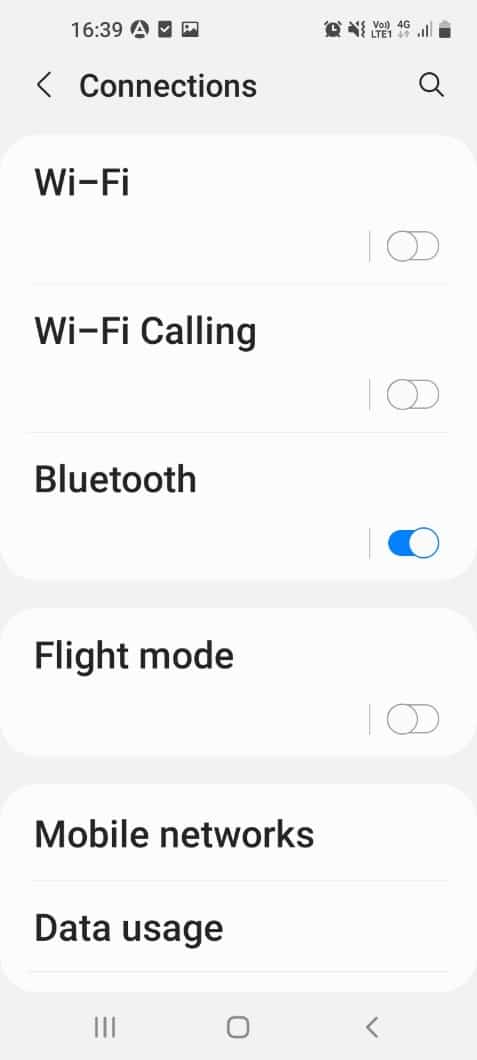
Opcja II: W systemie Windows
1. Naciśnij jednocześnie klawisze Windows + I, aby otworzyć Ustawienia.
2. Kliknij Ustawienia urządzeń.
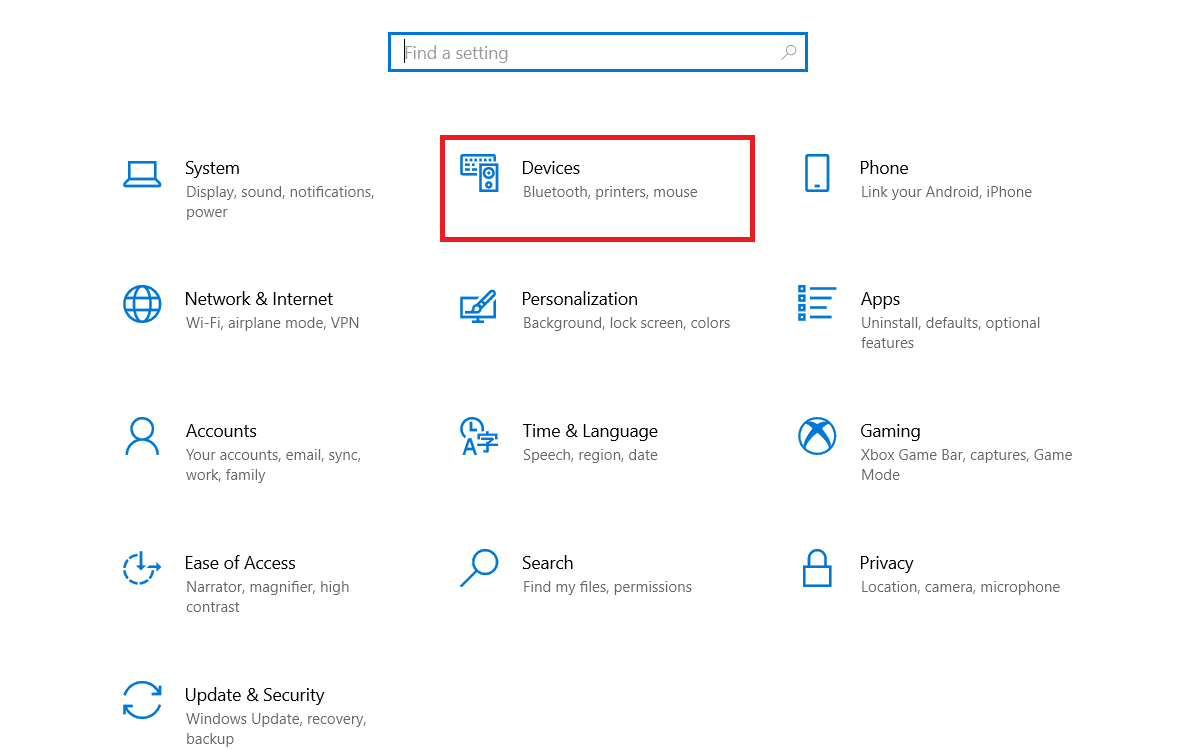
3. Włącz przełącznik Bluetooth
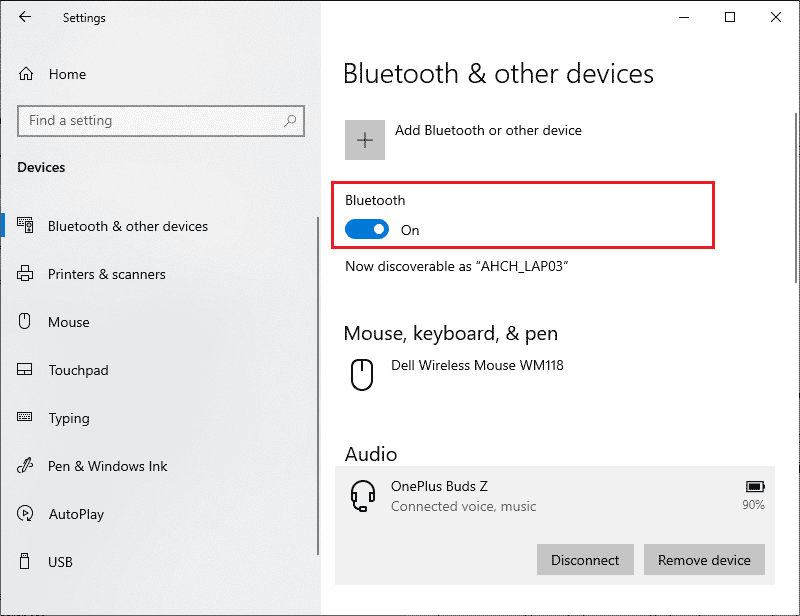
1F. Odłącz urządzenia zewnętrzne podłączone do komputera z systemem Windows
Innym możliwym powodem tego problemu z połączeniem USB telefonu z Androidem są zakłócenia z innych mediów i urządzeń zewnętrznych. Spróbuj odłączyć urządzenia od komputera, a następnie podłącz sam telefon z systemem Android do komputera.
1. Naciśnij jednocześnie klawisze Windows + E, aby otworzyć Eksplorator plików.
2. Otwórz ten komputer, kliknij prawym przyciskiem myszy urządzenie USB i kliknij opcję Wysuń.
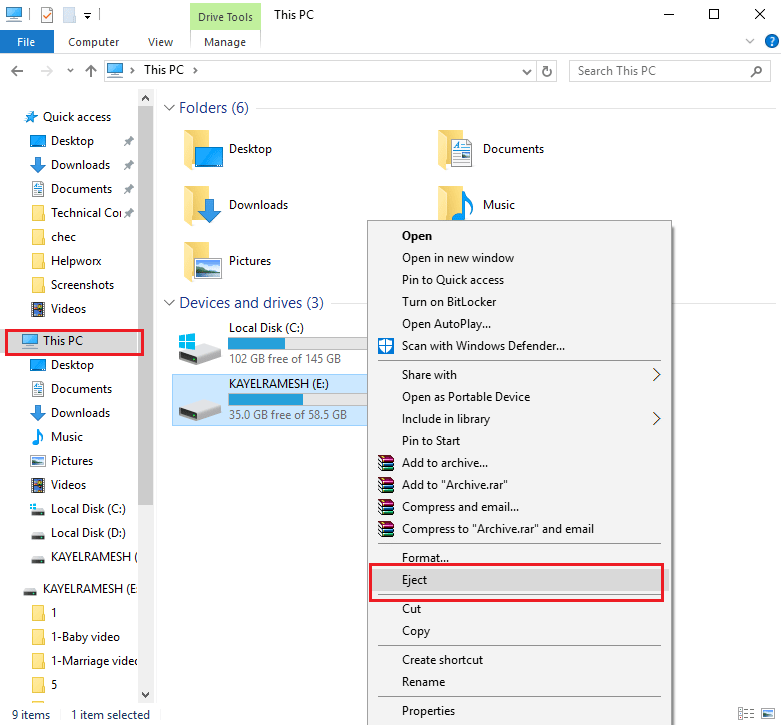
1G. Uruchom narzędzie do rozwiązywania problemów ze sprzętem na komputerze z systemem Windows
Transfer plików USB w systemie Android nie działa Problem z komputerem z systemem Windows 10 może być spowodowany drobnymi usterkami na komputerze. Jeśli na komputerze z systemem Windows są drobne błędy, możesz je łatwo usunąć za pomocą narzędzi do rozwiązywania problemów ze sprzętem systemu Windows. Przeczytaj artykuł w linku podanym tutaj, aby poznać metodę uruchamiania narzędzia do rozwiązywania problemów z systemem Windows w celu zdiagnozowania problemu.

1 godz. Włącz tryb samolotowy
Podczas przesyłania plików istnieje ryzyko, że pewne zakłócenia zewnętrzne zakłócą działanie protokołu MTP lub Media Transfer Protocol. Włączenie trybu samolotowego może zapobiec zewnętrznym zakłóceniom podczas przesyłania plików.
Opcja I: telefon z systemem Android
Poniżej omówiono metodę włączania trybu samolotowego na telefonie z Androidem. Możesz włączyć ten tryb, a następnie przesyłać pliki z telefonu.
1. Otwórz aplikację Ustawienia z menu na telefonie z Androidem.
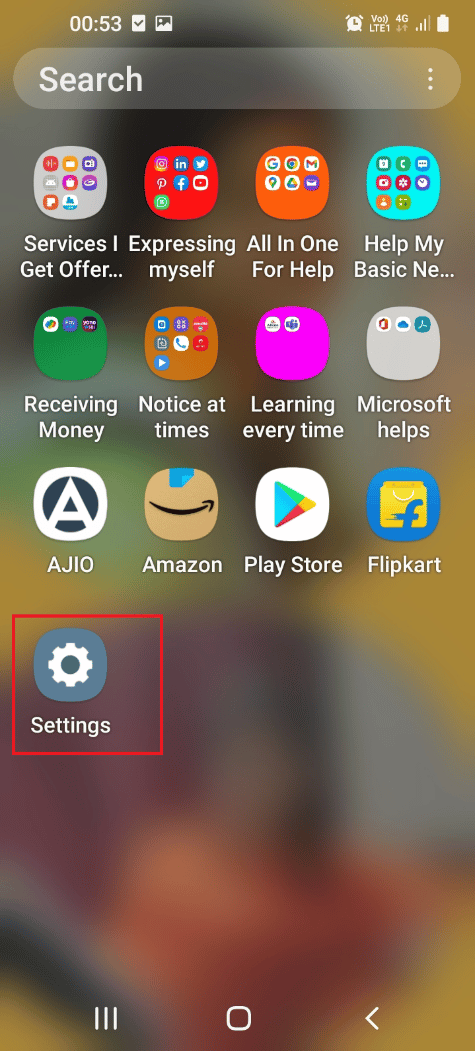
2. Stuknij w zakładkę Połączenia.
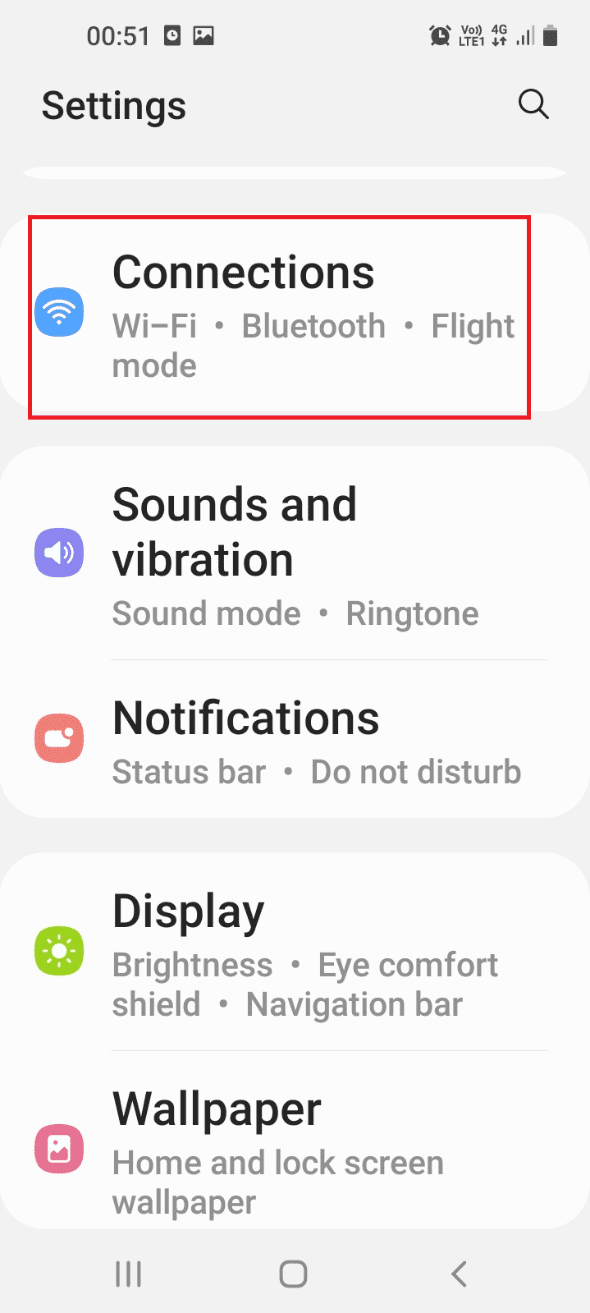
3. Włącz opcję Tryb samolotowy.
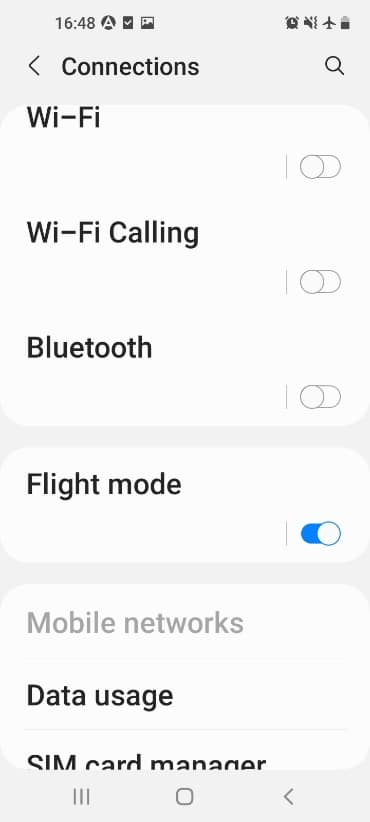
Opcja II: komputer z systemem Windows
Możesz wykonać poniższe czynności, aby włączyć tryb samolotowy na komputerze z systemem Windows 10, a następnie spróbować przesłać pliki.
1. Naciśnij jednocześnie klawisze Windows + I, aby otworzyć aplikację Ustawienia.
2. Kliknij w menu Ustawienia sieci i Internetu.
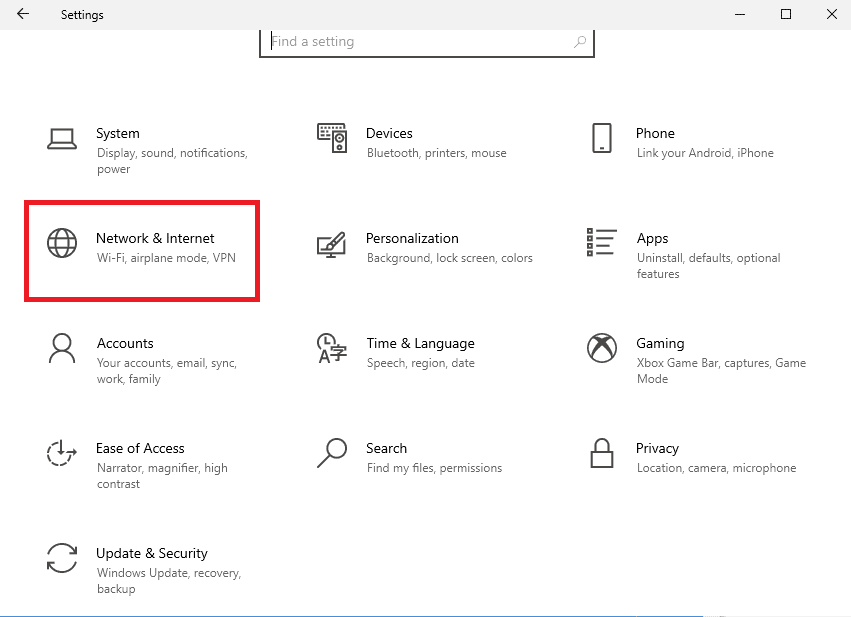
3. Kliknij zakładkę Tryb samolotowy i włącz opcję Tryb samolotowy.
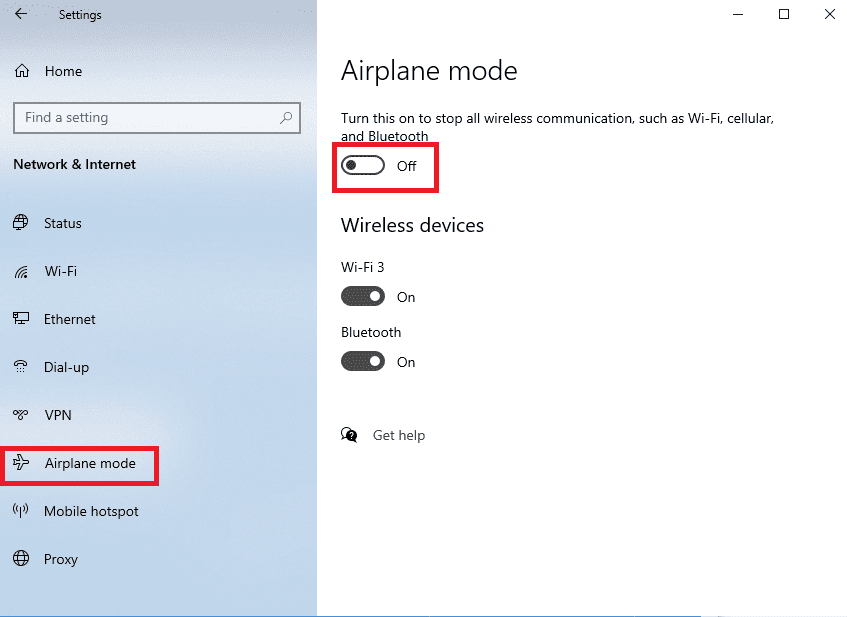
1I. Uruchom ponownie urządzenie
Do rozwiązania tego problemu można użyć uniwersalnej metody. Możesz spróbować ponownie uruchomić urządzenia, aby usunąć wszystkie usterki i błędy w procesach.
Opcja I: na telefonie z systemem Android
Wykonaj czynności opisane w poniższej metodzie, aby ponownie uruchomić telefon z Androidem.
1. Odłącz telefon z Androidem od kabla USB, naciśnij przycisk zasilania i dotknij opcji Uruchom ponownie.
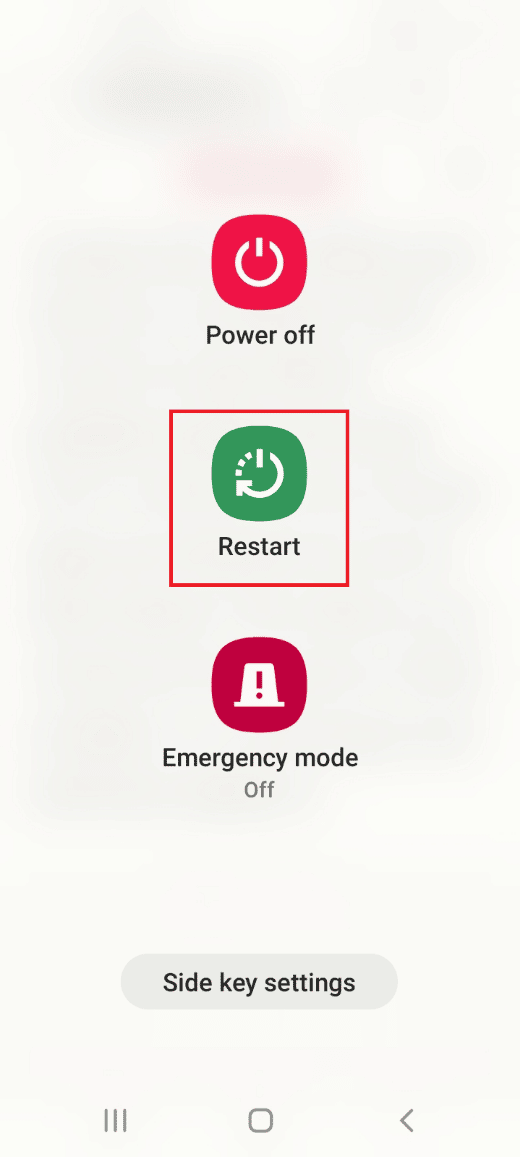
2. Stuknij opcję Uruchom ponownie, aby ponownie uruchomić telefon.
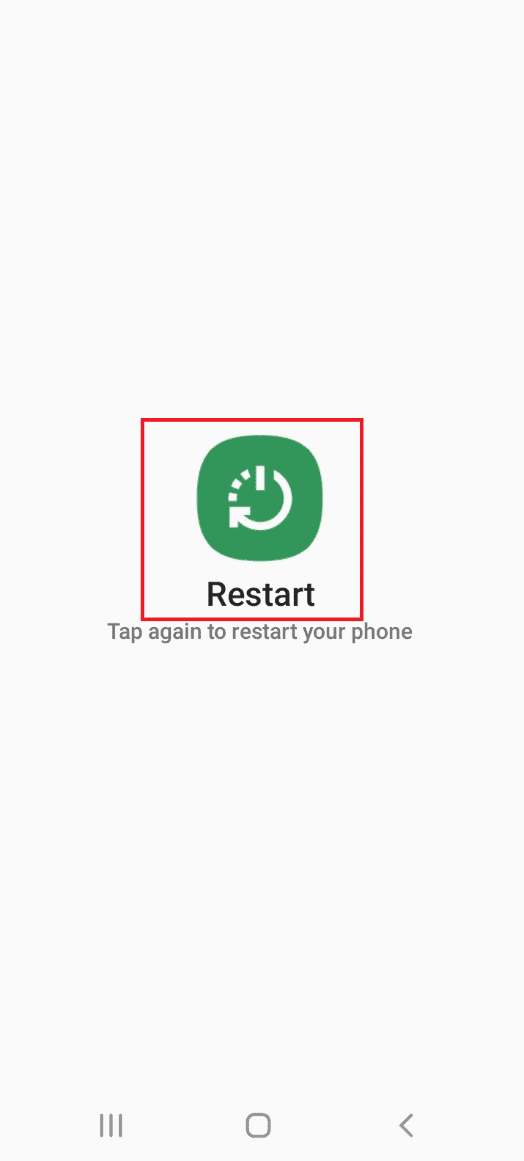
Opcja II: komputer z systemem Windows
Możesz wykonać poniższe czynności, aby ponownie uruchomić komputer z systemem Windows 10.
1. Odłącz kabel USB od portu USB i naciśnij klawisz Windows.
2. Kliknij ikonę zasilania na dole i wybierz opcję Uruchom ponownie, aby ponownie uruchomić komputer.
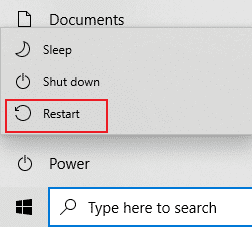
1J. Zaktualizuj urządzenie
Problem z przesyłaniem plików może być spowodowany uszkodzonym lub nieaktualnym systemem operacyjnym na urządzeniach. Aby rozwiązać problem, możesz spróbować zaktualizować system operacyjny do najnowszej wersji.
Opcja I: na telefonie z systemem Android
Korzystanie z przestarzałej wersji systemu operacyjnego Android może powodować problem, możesz zaktualizować system operacyjny, aby rozwiązać problem. Przeczytaj artykuł w linku podanym tutaj, aby dowiedzieć się, jak ręcznie zaktualizować telefon z Androidem do najnowszej wersji.
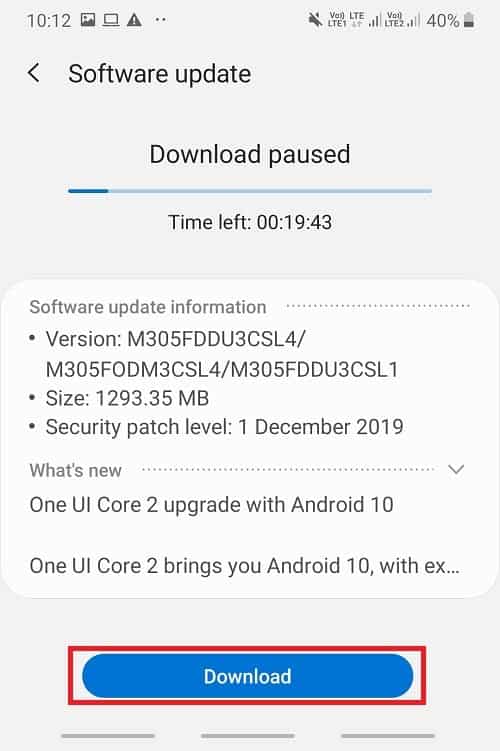
Opcja II: Na komputerze z systemem Windows
Ze względu na problemy ze zgodnością komputer z systemem Windows może nie obsługiwać telefonu z systemem Android. W takim przypadku możesz zaktualizować system operacyjny Windows do najnowszej wersji, aby rozwiązać problem z komputerem. Skorzystaj z linku podanego tutaj, aby dowiedzieć się więcej o tej metodzie.
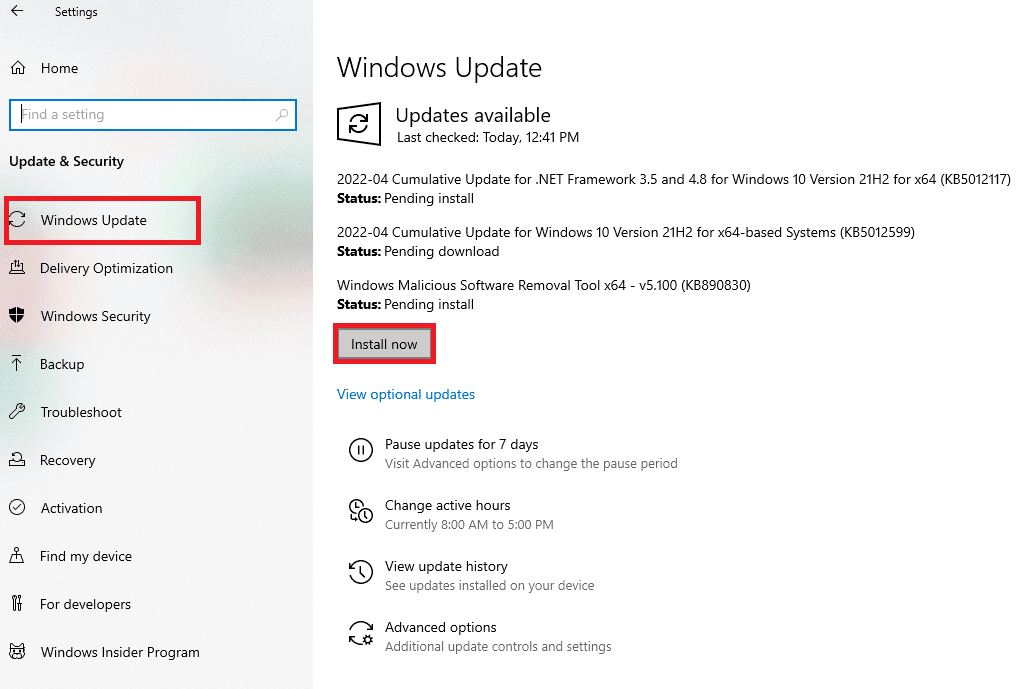
Metoda 2: Zmień preferencje USB na telefonie z Androidem
Jedną z podstawowych metod rozwiązania problemu z transferem plików jest sprawdzenie, czy opcja transferu plików jest włączona. Możesz spróbować włączyć opcję przesyłania plików na telefonie z Androidem, korzystając z następujących metod.
Opcja I: Zezwól na dostęp do danych telefonu
Pierwszą opcją zezwolenia na przesyłanie plików jest zezwolenie na to w wyskakującym okienku na telefonie z Androidem. Ten komunikat zostanie wyświetlony natychmiast po podłączeniu telefonu z systemem Android do komputera z systemem Windows.
1. Domyślnie, gdy Android Phone jest podłączony do komputera z systemem Windows, otrzymasz Zezwól na dostęp do danych telefonu. wiadomość.
2. Stuknij opcję Zezwól w wiadomości.
Opcja II: Opcje USB
Jeśli komunikat wyskakujący nie jest wyświetlany w telefonie, możesz włączyć opcję przesyłania plików z menu Szybki dostęp w telefonie.
1. Przesuń ekran w dół, aby wyświetlić menu szybkiego dostępu i dotknij opcji USB do przesyłania plików.
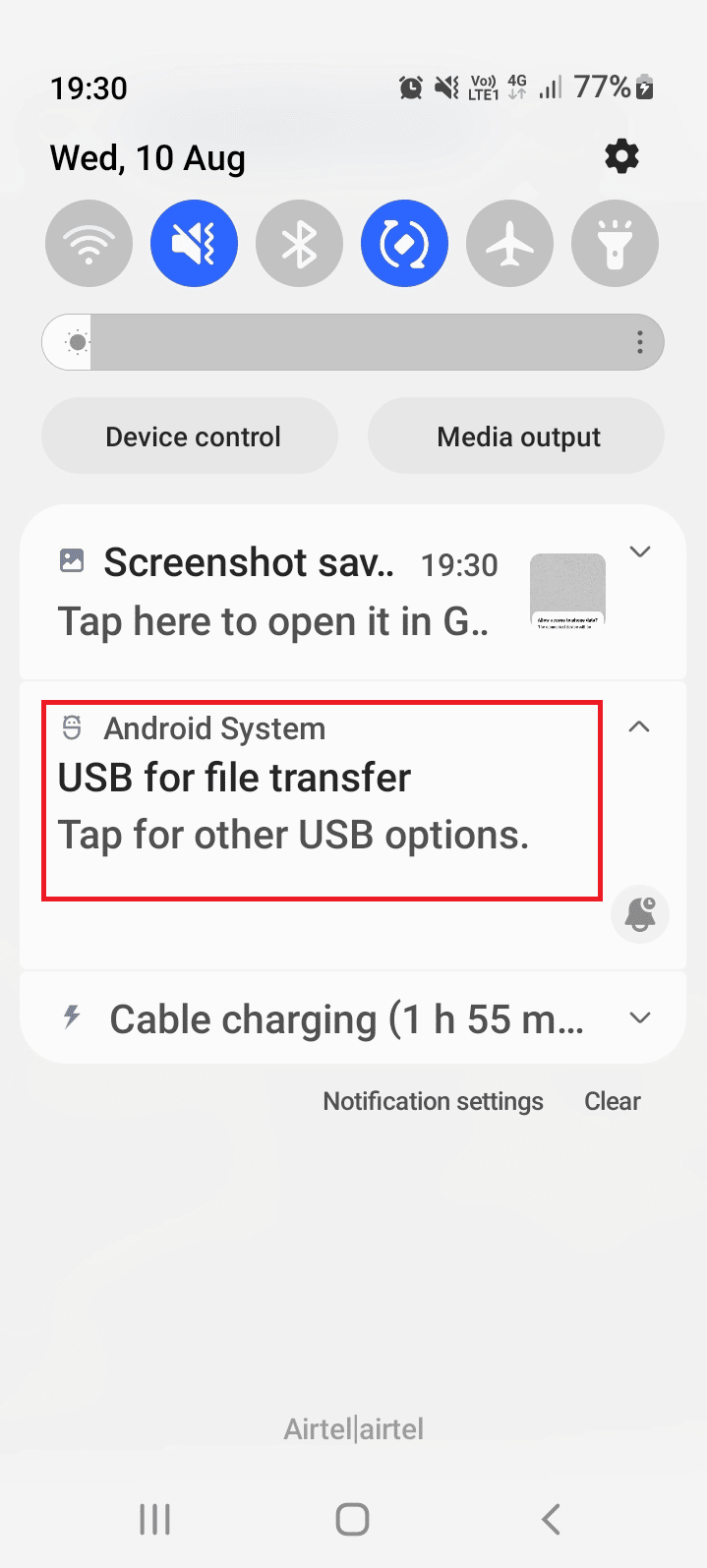
2. Stuknij opcję Przesyłanie plików / Android Auto w sekcji Użyj USB do.
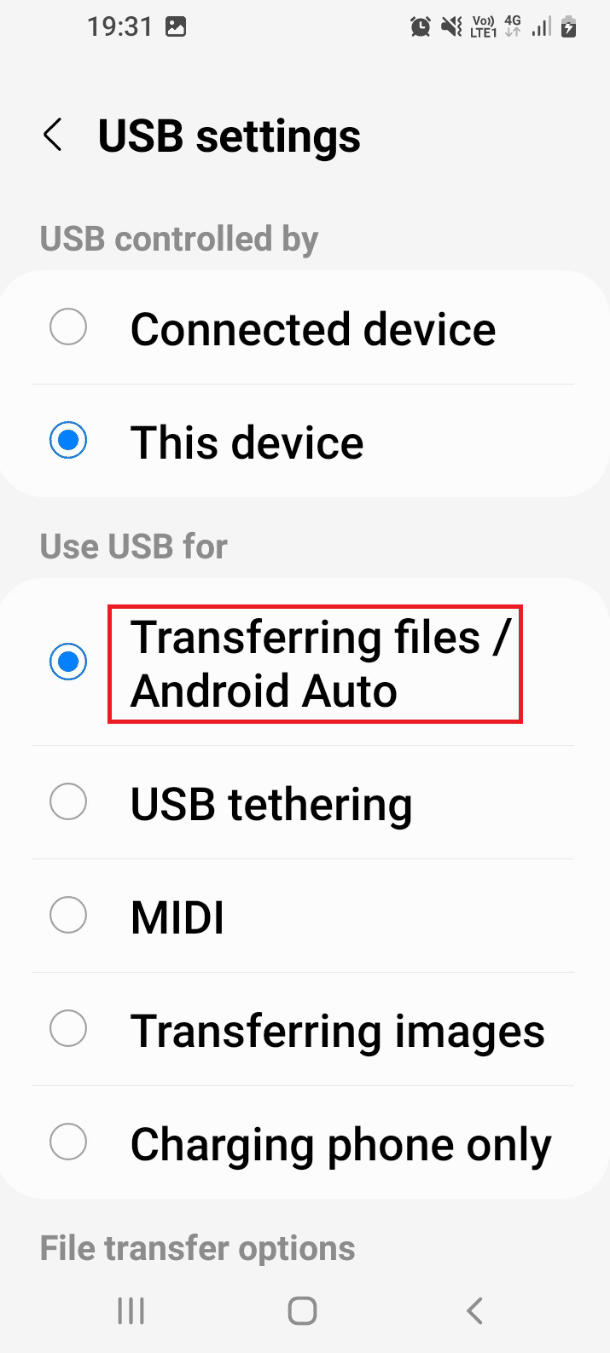
Metoda 3: Użyj opcji programisty
Alternatywnym podejściem do rozwiązania problemu z przesyłaniem plików USB w systemie Android nie działa problem z komputerem z systemem Windows 10, możesz spróbować włączyć transfer plików, aby włączyć go w opcjach programisty na telefonie z Androidem.
Krok I: Włącz opcje programisty
Pierwszym krokiem w tej opcji jest włączenie Opcji programisty w telefonie. Przeczytaj artykuł z linkiem podanym tutaj, aby dowiedzieć się, jak włączyć opcje programistyczne w telefonie.
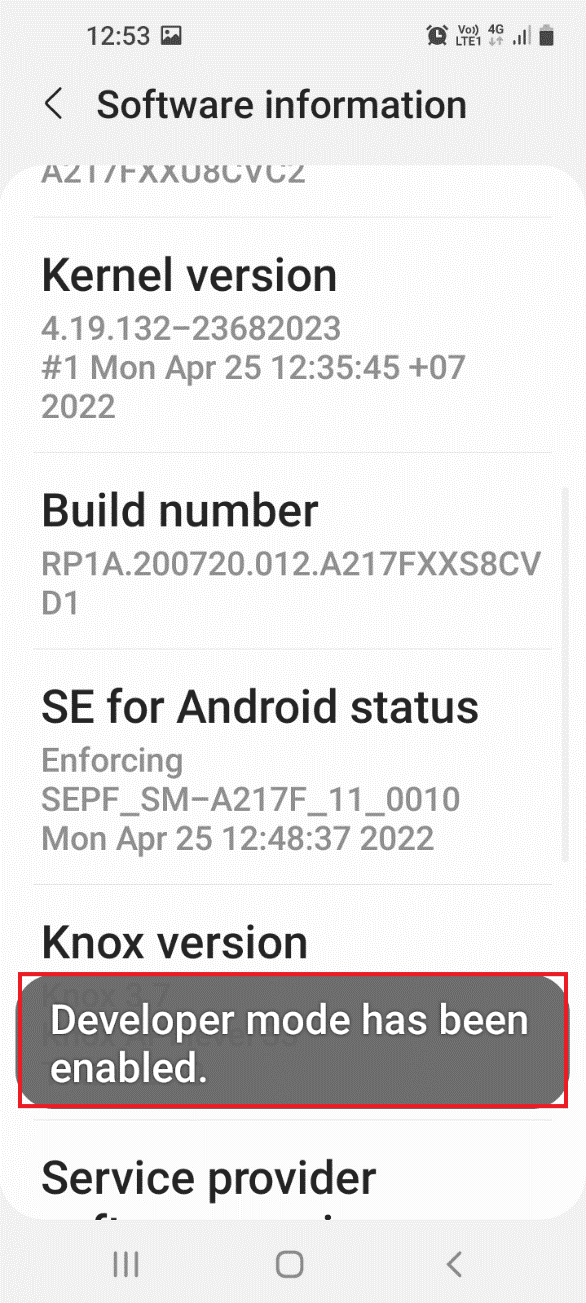
Krok II: Włącz opcję przesyłania plików
Drugim krokiem w tej opcji jest włączenie opcji przesyłania plików w Opcjach programisty w aplikacji Ustawienia.
1. W aplikacji Ustawienia dotknij zakładki Opcje programisty.
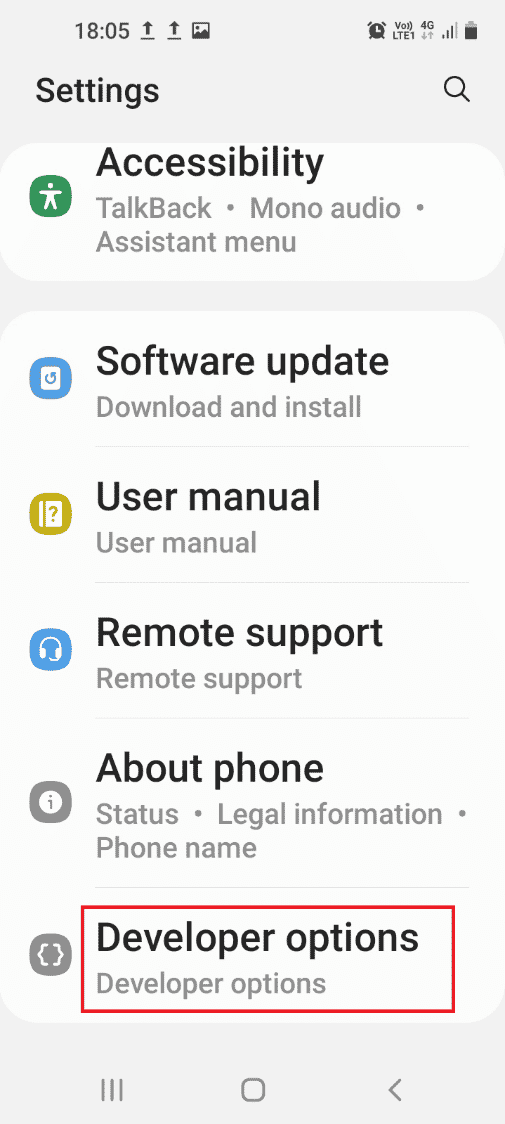
2. Stuknij zakładkę Domyślna konfiguracja USB.
3. Stuknij opcję Transfer plików.
Krok III: Włącz opcję debugowania USB (jeśli dotyczy)
Ten krok polega na włączeniu opcji debugowania USB w telefonie w opcjach programisty. Ta opcja powinna natychmiast rozwiązać problem z połączeniem USB telefonu z Androidem, ponieważ możesz przesyłać pliki jako programista. Ten krok należy wykonać tylko wtedy, gdy po włączeniu opcji przesyłania plików nie można przesyłać plików.
1. W aplikacji Ustawienia dotknij zakładki Opcje programisty.
2. W sekcji Debugowanie przełącz opcję debugowania USB.
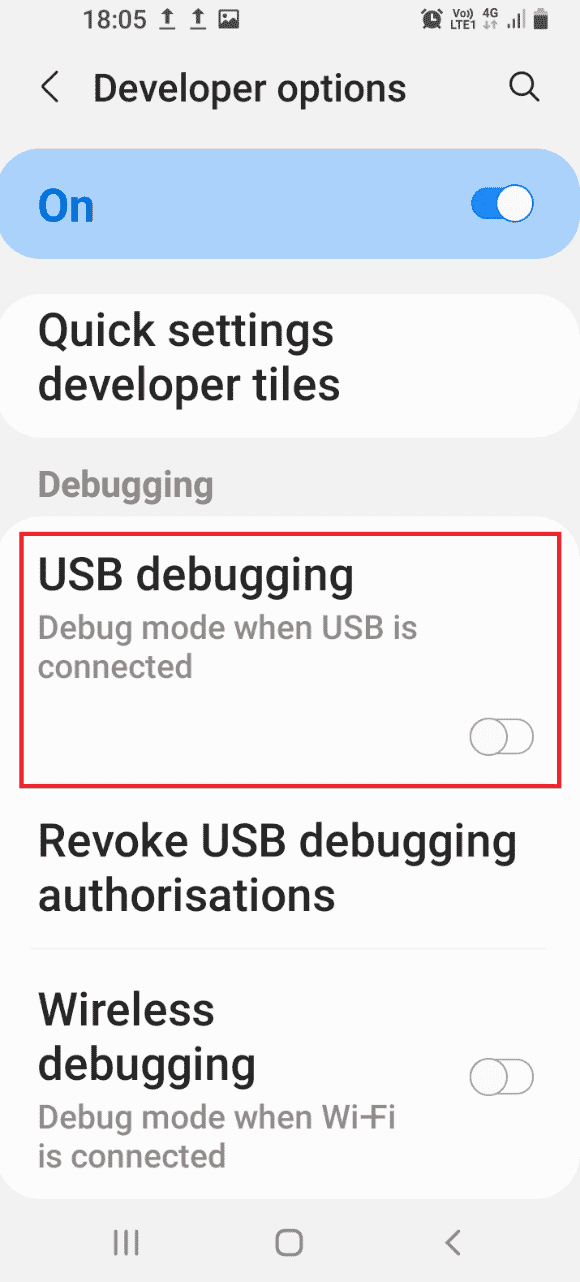
3. Stuknij w opcję OK.
Metoda 4: Wyczyść pamięć podręczną urządzenia
Jeśli w zainstalowanych aplikacjach na telefonie z systemem Android znajduje się wiele plików pamięci zewnętrznej, przeniesienie plików może być niemożliwe. Możesz wyczyścić dane z pamięci podręcznej w aplikacjach, aby naprawić niedziałający transfer plików USB z systemem Android.
1. Otwórz aplikację Ustawienia na swoim telefonie z Androidem.
2. Stuknij w zakładkę Aplikacje.
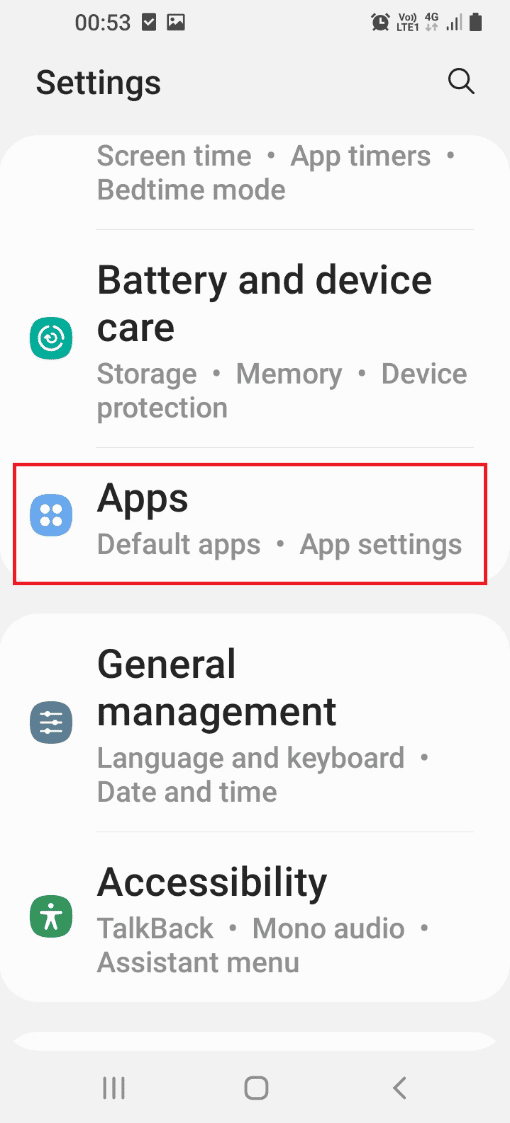
3. Dotknij kolejno aplikacji na liście.
Uwaga: w celach informacyjnych wybrano aplikację internetową Samsung.
4. Stuknij w Przechowywanie w sekcji Użycie.
5. Stuknij opcję Wyczyść pamięć podręczną na dole.
Metoda 5: Zainstaluj sterownik urządzenia MTP
Jednym z powodów nieudanego przesyłania plików między telefonem z systemem Android a komputerem z systemem Windows jest brak sterownika urządzenia MTP. Na komputerze z systemem Windows musi być zainstalowany sterownik urządzenia MTP lub Media Transfer Protocol telefonu z systemem Android.
Krok I: Sprawdź sterownik MTP
Pierwszym krokiem tej metody jest sprawdzenie, czy sterownik urządzenia MTP jest zainstalowany na twoim komputerze.
1. Naciśnij klawisz Windows, wpisz Menedżer urządzeń i kliknij Otwórz.
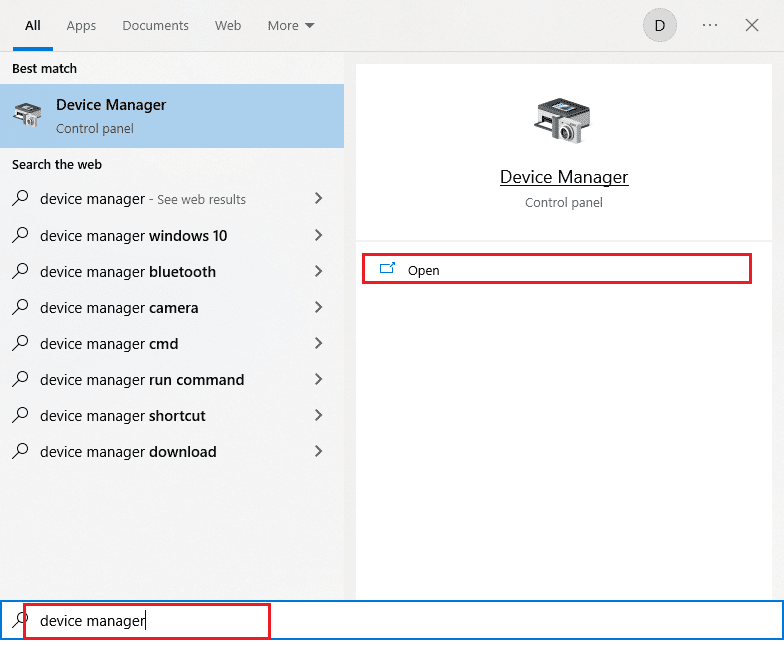
2. Rozwiń Urządzenia przenośne, kliknij prawym przyciskiem myszy telefon z Androidem i kliknij opcję Właściwości.
3. Przejdź do zakładki Kierowca i kliknij przycisk Szczegóły Kierowcy.
4. Jeśli widzisz sterowniki w sekcji Pliki sterowników, oznacza to, że sterowniki są zainstalowane na Twoim komputerze.
Uwaga: jeśli sterowniki nie są dostępne w tej sekcji, ponownie podłącz telefon z systemem Android do komputera z systemem Windows.
Krok II: Ręczna instalacja sterownika MTP
Następnym krokiem, aby naprawić problem z przesyłaniem plików USB w systemie Android, który nie działa, problem z komputerem z systemem Windows 10 jest ręczna instalacja sterownika MTP urządzenia na komputerze.
5. Otwórz okno dialogowe Uruchom, wpisz %systemroot%INF i kliknij przycisk OK.
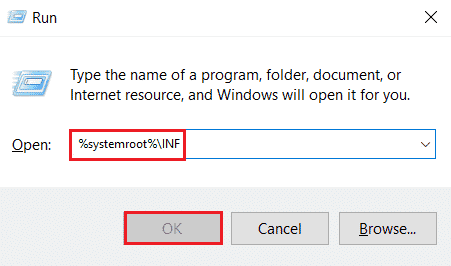
6. Kliknij prawym przyciskiem myszy plik wpdmtp.inf i kliknij opcję Zainstaluj.
7. Poczekaj, aż sterownik zostanie zainstalowany i uruchom ponownie komputer z menu START.
Metoda 6: Zaktualizuj sterownik urządzenia
Następną metodą rozwiązania problemu z transferem plików jest aktualizacja sterownika urządzenia na komputerze z systemem Windows. Aby zaktualizować sterowniki urządzeń, zapoznaj się z naszym przewodnikiem Jak zaktualizować sterowniki urządzeń.
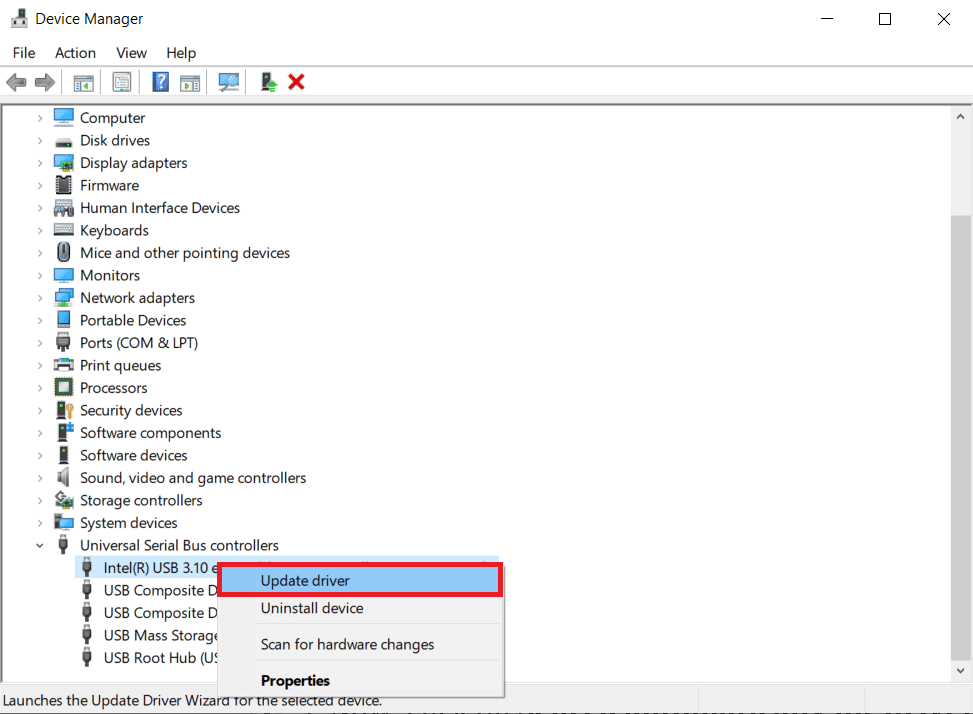
Metoda 7: Zainstaluj ponownie sterownik ADB (jeśli dotyczy)
Drugą opcją w tej metodzie, aby naprawić niedziałający transfer plików USB z systemem Android, problem z komputerem z systemem Windows 10 jest odinstalowanie lub ponowna instalacja sterownika interfejsu Android Composite ADB. Może to być przydatne, jeśli używasz telefonu z Androidem z interfejsem ADB. Aby odinstalować i ponownie zainstalować sterownik, zapoznaj się z naszym przewodnikiem Jak odinstalować i ponownie zainstalować sterowniki.
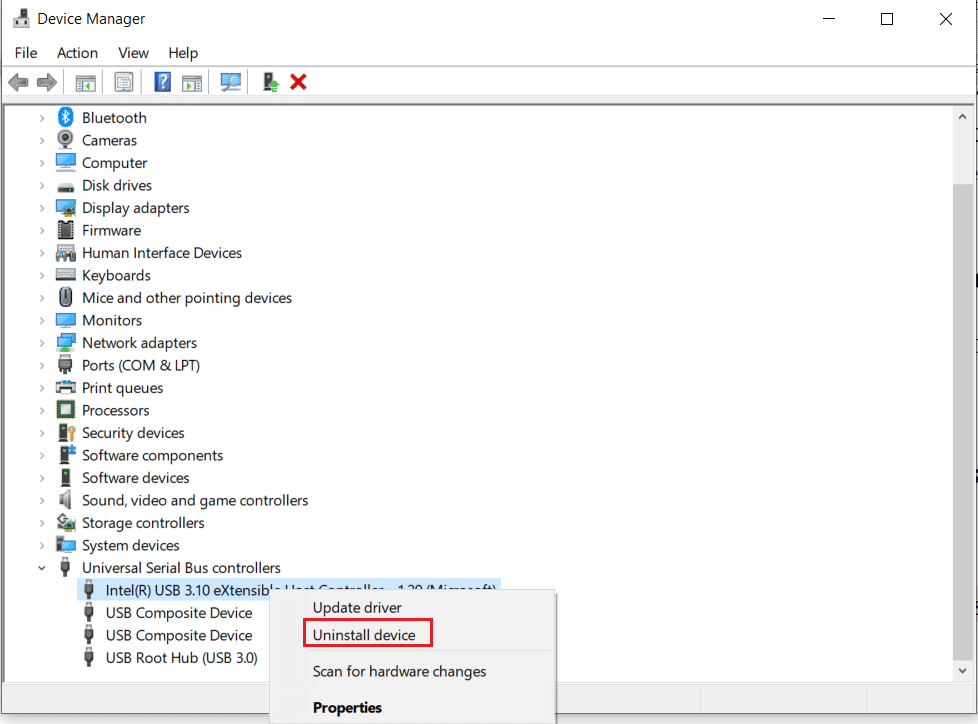
Metoda 8: Uruchom ponownie polecenie ADB (jeśli dotyczy)
Jako dodatkowy krok możesz zamknąć wszystkie procesy działające z bieżącym sterownikiem ADB i poprosić go o użycie zaktualizowanego sterownika. Zapewniłoby to naprawienie wszystkich usterek w przesyłaniu plików USB w systemie Android, które nie działają. Problem z komputerem z systemem Windows 10.
1. Naciśnij klawisz Windows, wpisz Wiersz polecenia i kliknij Uruchom jako administrator.
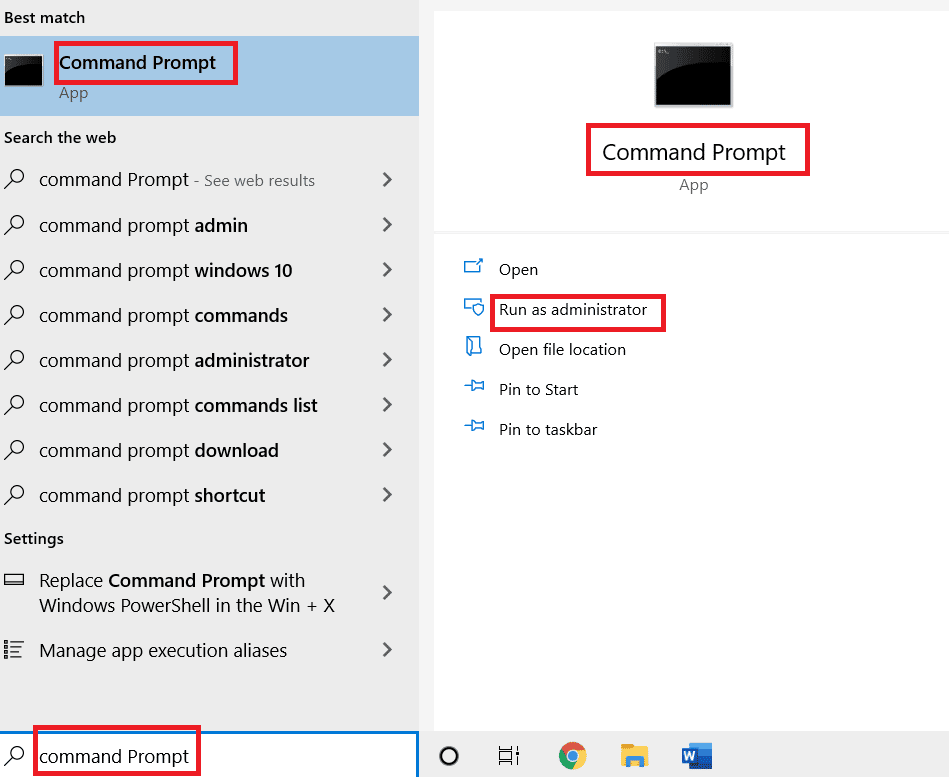
2. Wpisz następujące polecenie i naciśnij klawisz Enter, aby zamknąć istniejący proces ADB.
adb kill-server

3. Wpisz następujące polecenie i naciśnij klawisz Enter, aby uruchomić serwer ADB.
adb start-server

4. Wykonaj polecenie urządzeń adb, aby sprawdzić urządzenia z systemem Android połączone za pośrednictwem usługi ADB.

5. Spróbuj przesłać pliki z telefonu z Androidem za pomocą kabla USB.
Metoda 9: Zainstaluj pakiet Windows Media Feature Pack
Jeśli korzystasz z wersji Windows 10KN i 10N, możesz zainstalować pakiet Windows Media Feature Pack, aby rozwiązać problem z połączeniem.
1. Otwórz przeglądarkę internetową Google Chrome z paska wyszukiwania.
2. Otwórz oficjalną stronę Pakiet funkcji Windows Media i zaloguj się na swoje konto Microsoft.
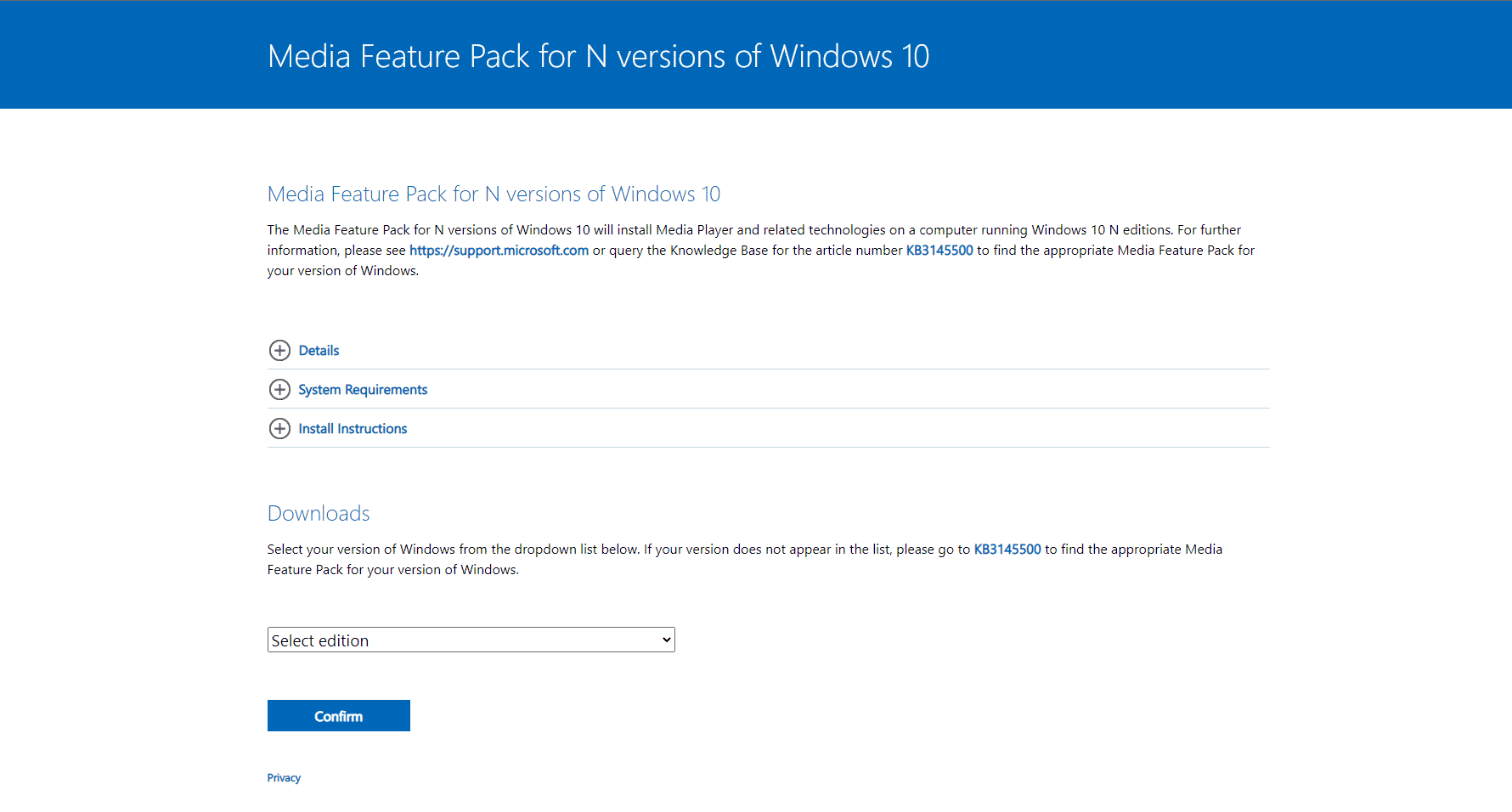
3. Wybierz pakiet Media Feature Pack — wersja 1903 (maj 2019) z menu rozwijanego w sekcji Pobieranie i kliknij przycisk Potwierdź.
4. Kliknij przycisk Pobierz 64-bitowy i postępuj zgodnie z instrukcjami wyświetlanymi na ekranie, aby zainstalować pakiet.
Uwaga: Jeśli architektura Windows jest 32-bitowa, musisz kliknąć przycisk Pobierz 32-bitowy. Aby poznać typ systemu, otwórz aplikację Ustawienia za pomocą klawiszy Windows + I i kliknij opcję Wyświetl. Kliknij kartę Informacje i sprawdź Typ systemu w prawym panelu okna.
Metoda 10: Zainstaluj zestaw do przenoszenia MTP dla systemu Windows
Aby rozwiązać ten problem, możesz zainstalować zestaw przenoszenia Media Transfer Protocol na komputerze z systemem Windows.
1. Pobierz Zestaw do przenoszenia protokołu transferu mediów 12.0.
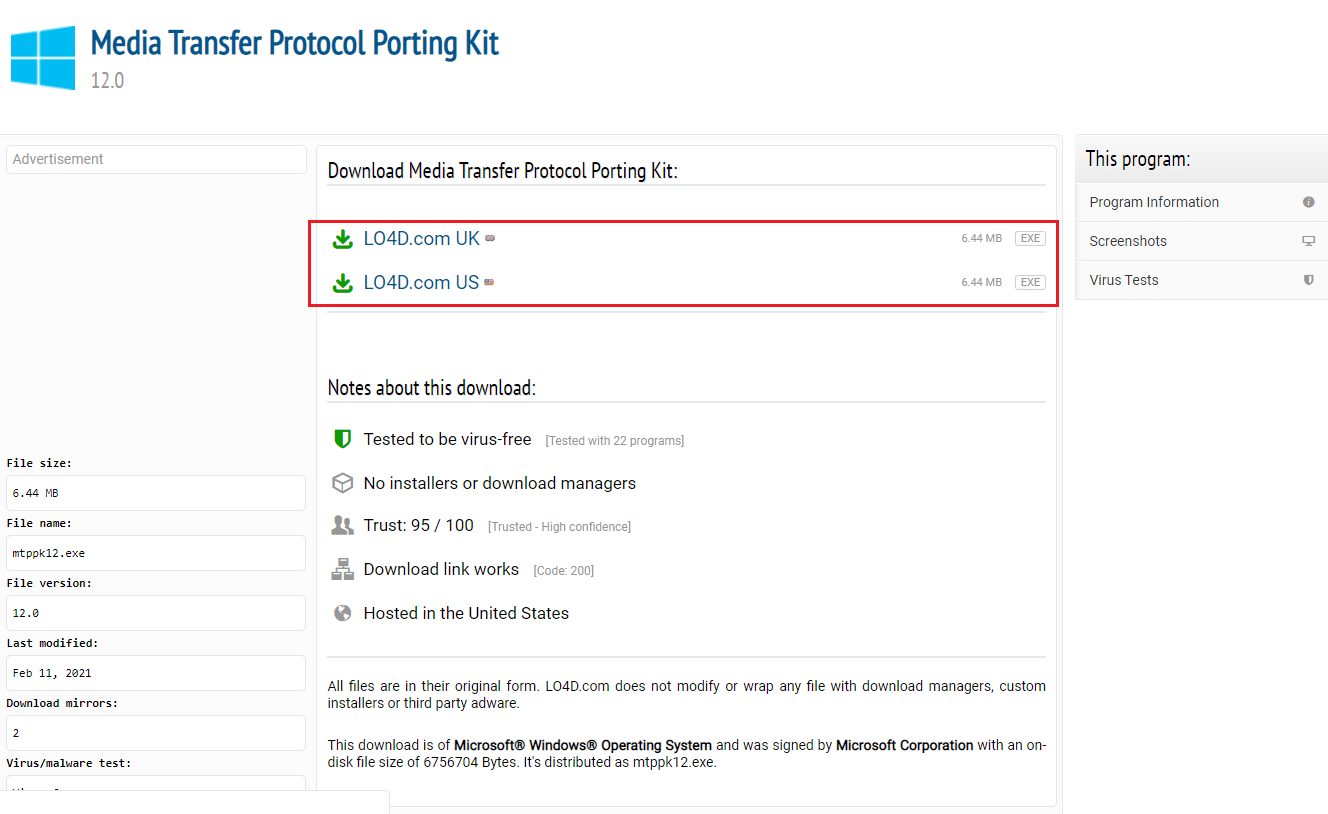
2. Postępuj zgodnie z instrukcjami kreatora instalacji, aby zainstalować zestaw.
Metoda 11: Odinstaluj niepotrzebne oprogramowanie (jeśli dotyczy)
Czasami niepotrzebne oprogramowanie na komputerze z systemem Windows może powodować konflikty ze zwykłą metodą przesyłania plików. Możesz odinstalować te aplikacje i oprogramowanie, aby rozwiązać problem z połączeniem USB telefonu z Androidem.
Opcja I: Oprogramowanie Samsung Kies
Oprogramowanie do przesyłania plików Samsung Kies służy do przesyłania plików z telefonu z systemem Android na komputer z systemem Windows. Możesz odinstalować oprogramowanie za pomocą aplikacji Panel sterowania, aby rozwiązać problem.
Uwaga: oprogramowanie jest używane tylko w przypadku korzystania z telefonu Samsung Galaxy S4/S5/S6/S7/S8/S9/S9+/Note 5/Note 8 z systemem Android.
1. Naciśnij klawisz Windows, wpisz Panel sterowania, a następnie kliknij Otwórz.

2. Wybierz opcję Kategoria w menu rozwijanym Wyświetl według w prawym górnym rogu.
3. Kliknij Odinstaluj program w kategorii Programy.

4. Wybierz oprogramowanie Samsung Kies, kliknij przycisk Odinstaluj u góry i postępuj zgodnie z instrukcjami wyświetlanymi na ekranie.
Opcja II: narzędzie łączności Samsung SideSync
Niektóre telefony z systemem Android mają wbudowane narzędzie do łączności, takie jak Samsung SideSync. Musisz odinstalować narzędzie, aby rozwiązać problem z połączeniem USB telefonu z Androidem.
1. Otwórz aplikację Panel sterowania z paska wyszukiwania na komputerze z systemem Windows.

2. Wybierz opcję Kategoria w menu rozwijanym Wyświetl według w prawym górnym rogu.
3. Kliknij Odinstaluj program w kategorii Programy.

4. Wybierz narzędzie Samsung SideSync, kliknij przycisk Odinstaluj u góry i postępuj zgodnie z instrukcjami wyświetlanymi na ekranie.
Metoda 12: Uruchom ponownie telefon Samsung w trybie ODIN (niezalecane)
Jeśli nie możesz przesłać plików z telefonu w normalnym trybie, możesz spróbować użyć trybu ODIN, aby przesłać pliki. Przeczytaj artykuł pod linkiem podanym tutaj, aby dowiedzieć się, jak ponownie uruchomić telefon Samsung w trybie ODIN.
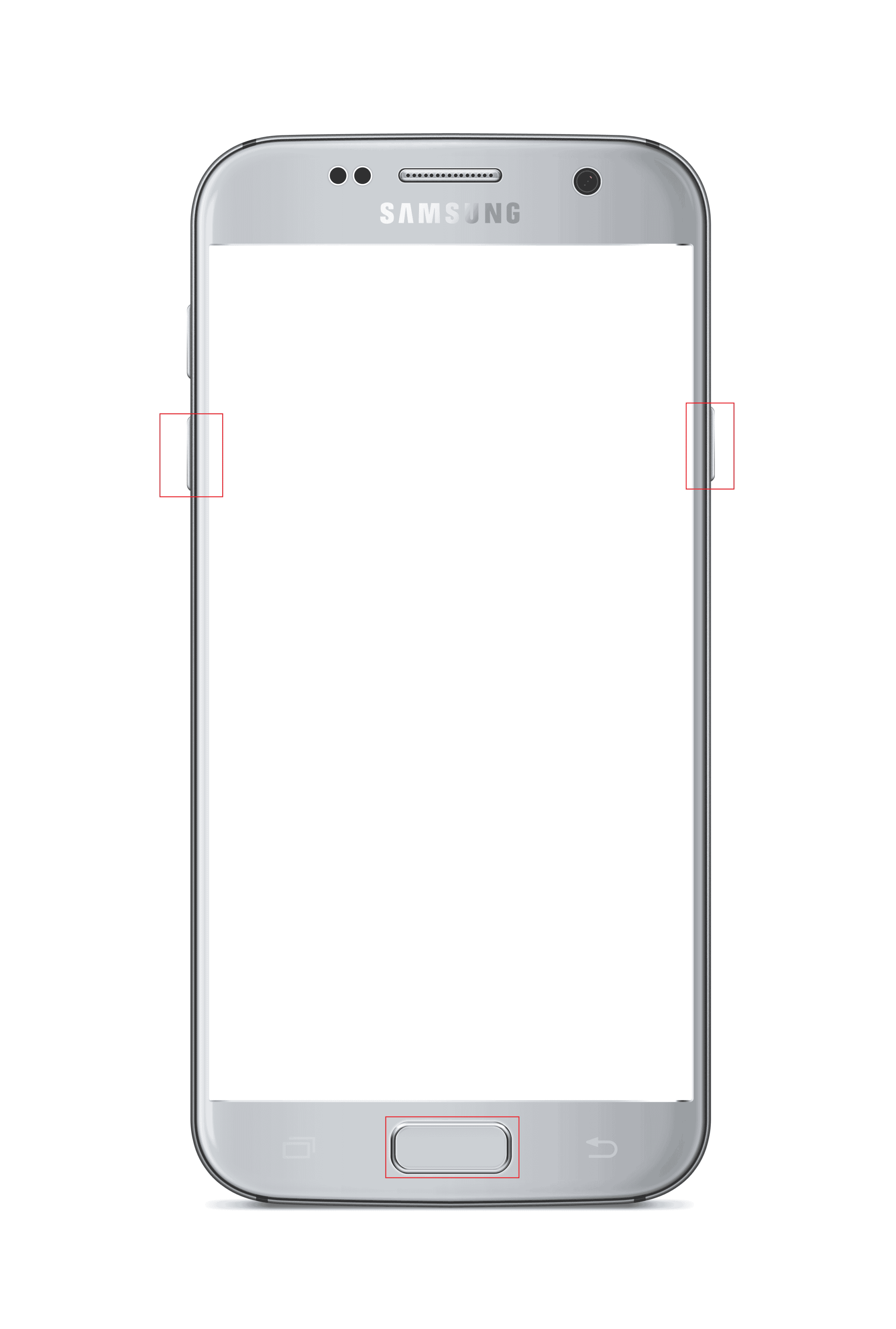
Uwaga: jako alternatywną metodę przesyłania plików możesz spróbować zainstalować Aplikacja AirDroid na telefonie z Androidem. Umożliwia to dostęp do plików w telefonie za pośrednictwem interfejsu internetowego na komputerze.
Metoda 13: Skontaktuj się ze sklepem produkcyjnym
Ostatnią deską ratunku jest odwiedzenie sklepu producenta, w którym kupiłeś telefon z Androidem i poproszenie ich o pomoc w sprawie problemu z połączeniem USB telefonu z Androidem.
***
W artykule wyjaśniono metody naprawy transferu plików USB w systemie Android, który nie działa na komputerze z systemem Windows 10. Daj nam znać swoje przemyślenia, sugestie i pytania w sekcji komentarzy.