Wielu użytkowników systemu Windows, zwłaszcza korzystających z laptopów Lenovo i Sony, zgłosiło dziwny błąd w oknie dialogowym z informacją, że ustawienie ustawień użytkownika na sterownik nie powiodło się. Problem zwykle pojawia się podczas uruchamiania, chociaż może również pojawiać się w dziwnych momentach. Winę za ten problem ponosi urządzenie touchpad na laptopie. Urządzenie wskazujące Alps to urządzenie, które często wyświetla ten błąd i jest powszechne na komputerach Lenovo. Zauważony problem zdarza się losowo, ale najczęściej podczas uruchamiania.

Spis treści:
Jak naprawić błąd Ustaw ustawienia użytkownika na sterownik w systemie Windows 10?
Błąd Ustaw ustawienia użytkownika na niepowodzenie sterownika może być spowodowany różnymi problemami związanymi z touchpadem. Ten problem został nawet zgłoszony na komputerze stacjonarnym bez touchpada. Istnieje kilka przyczyn tego problemu w systemie Windows 10.
-
Instalowanie sterowników touchpada na komputerze stacjonarnym: Możesz łatwo zauważyć ten błąd na swoim komputerze, jeśli twój komputer nie ma nawet touchpada i jakoś załadowałeś te sterowniki.
-
Sterowniki Alps nie są potrzebne: jeśli masz problemy z pierwszym scenariuszem lub jeśli używasz alternatywnych sterowników touchpada, zniszcz główny plik wykonywalny, zablokuj jego uruchamianie lub dezaktywuj jego usługę, aby uniknąć ponownego wystąpienia problemu.
-
Sterowniki nie zostały poprawnie zainstalowane: Jeśli używasz sterowników urządzenia wskazującego Alps i powodują one ten problem, spróbuj ponownie zainstalować sterownik, aby sprawdzić, czy to rozwiąże problem.
W tym artykule pokażemy, jak szczegółowo rozwiązać problem Ustaw ustawienia użytkownika na błąd sterownika na komputerach z systemem Windows. Upewnij się, że dokładnie wykonałeś poniższe kroki, aby poprawnie rozwiązać ten problem na swoim komputerze.
Metoda 1: Zmień nazwę problematycznego pliku
Jeśli masz konkurencyjne sterowniki touchpada, możesz spróbować zmienić plik wykonywalny apoint.exe w odpowiednim podkatalogu, aby rozwiązać problem z ustawieniem ustawień użytkownika na niepowodzenie sterownika. Może to być przydatne, ponieważ sterowniki touchpada wielu użytkowników są niezgodne. Oto podstawowy przegląd.
1. Przejdź do tego komputera i kliknij dwukrotnie dysk lokalny.
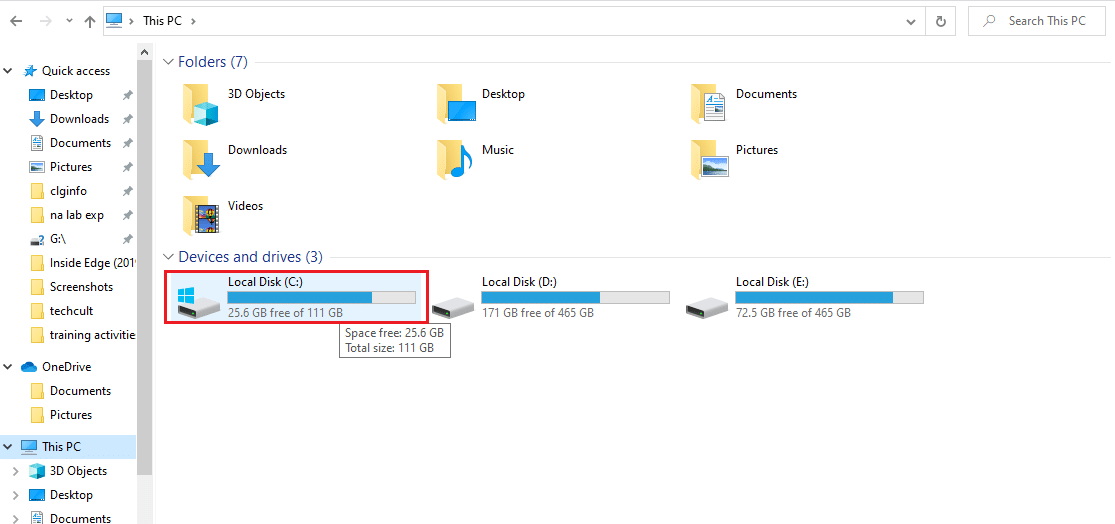
2. Kliknij Program Files lub Program Files (x86).
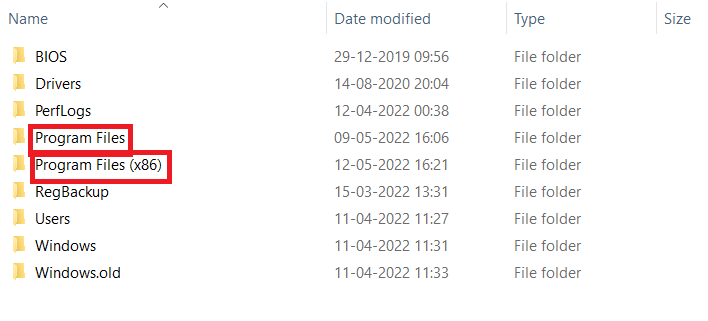
3. Kliknij dwukrotnie folder Apoint2K, aby go otworzyć.
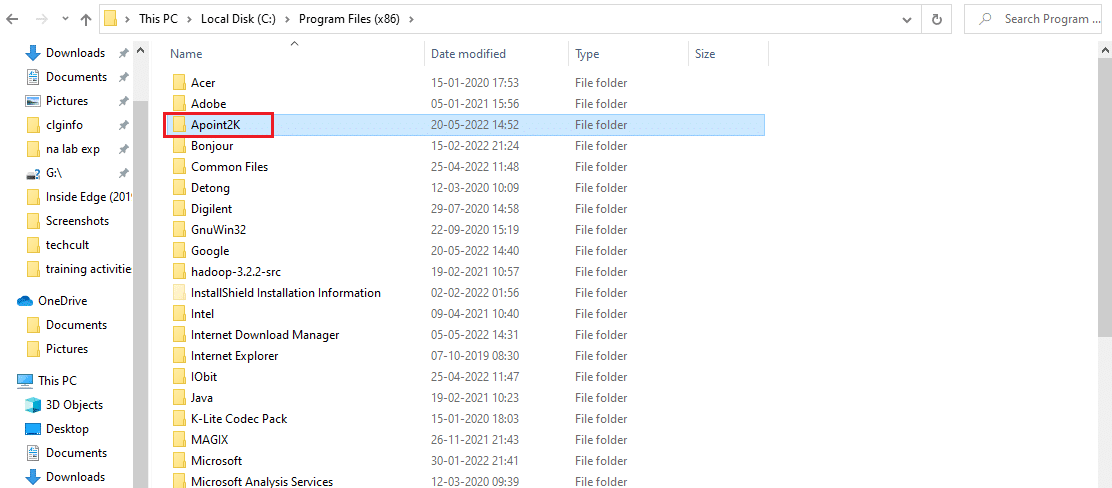
Uwaga: możesz skorzystać z poniższych procedur, jeśli nie możesz znaleźć tego folderu lub jeśli zainstalowałeś go w innym miejscu.
4. Zezwól na wyświetlenie komunikatu o błędzie. Gdy się pojawi, naciśnij jednocześnie klawisze Ctrl + Shift + Esc, aby otworzyć Menedżera zadań.
5. Kliknij Więcej szczegółów.
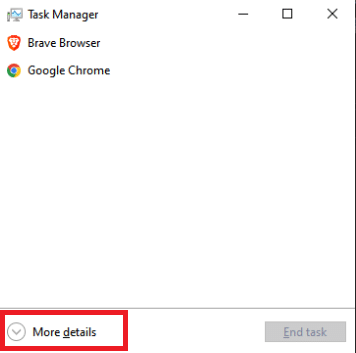
6. Kliknij prawym przyciskiem myszy element procesu Alps Pointing-device i wybierz Otwórz lokalizację pliku.
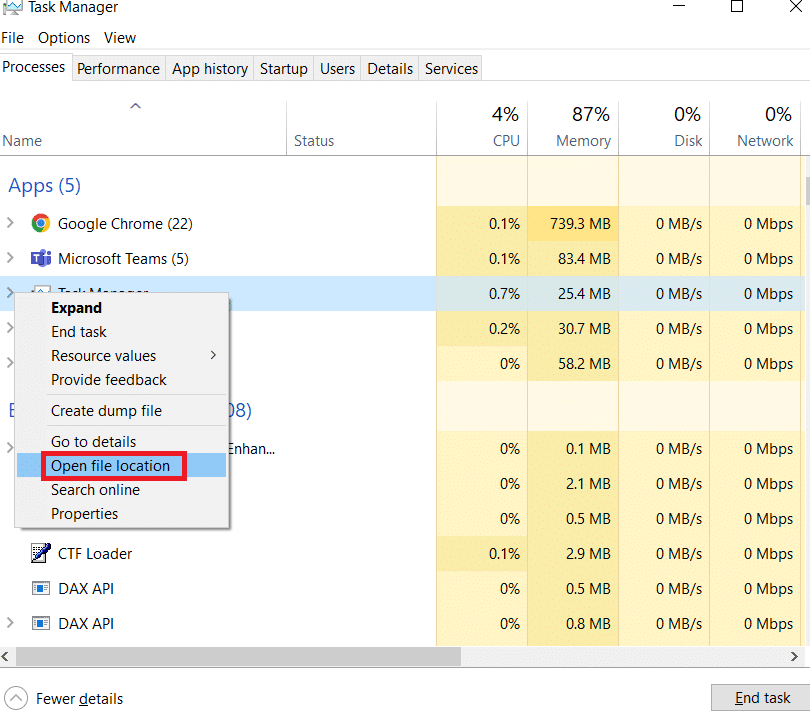
7. Po otwarciu folderu ponownie kliknij prawym przyciskiem myszy ten sam wpis i wybierz opcję Zakończ zadanie.
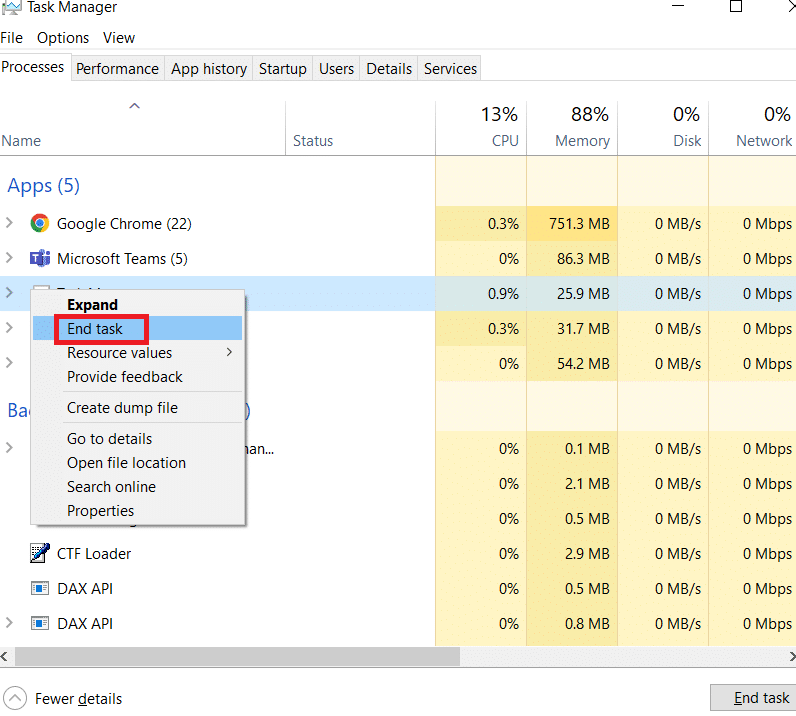
8. Zlokalizuj plik apoint.exe w folderze Apoint2K, kliknij go prawym przyciskiem myszy i wybierz Zmień nazwę z menu kontekstowego, które się pojawi.
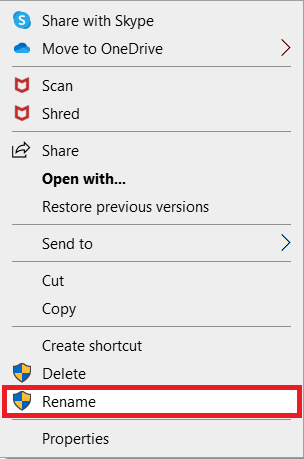
9. Zmień jego nazwę na apoint old.exe i dwukrotnie sprawdź modyfikacje.
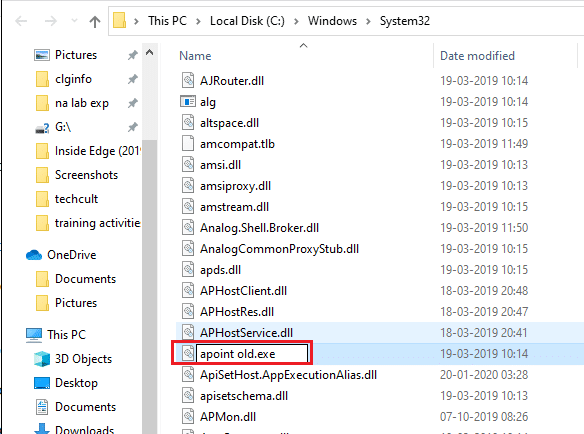
Uwaga: Niektórzy użytkownicy twierdzili, że powyższe metody nie działały, ponieważ wymagały pełnego posiadania i zarządzania folderem Apoint2K w Program Files. Jeśli widzisz jakiekolwiek komunikaty o błędach związane z uprawnieniami, spróbuj wykonać poniższe czynności, aby naprawić ustawienia użytkownika na błąd nieudany sterownika.
1. Przed kontynuowaniem musisz najpierw zidentyfikować folder instalacyjny.
2. Powinien to być folder, który został otwarty, gdy otrzymałeś go w Menedżerze zadań i wybrałeś opcję Otwórz lokalizację pliku.
3. Możesz także zajrzeć do folderu C:, który jest domyślnym miejscem dla wszystkich programów na twoim komputerze.
4. Po znalezieniu kliknij prawym przyciskiem myszy folder Apoint2K zawierający wadliwy plik wykonywalny i wybierz Właściwości z menu kontekstowego, które się pojawi.
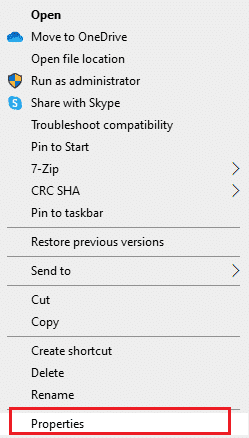
5. Wybierz kartę Zabezpieczenia w polu Właściwości.
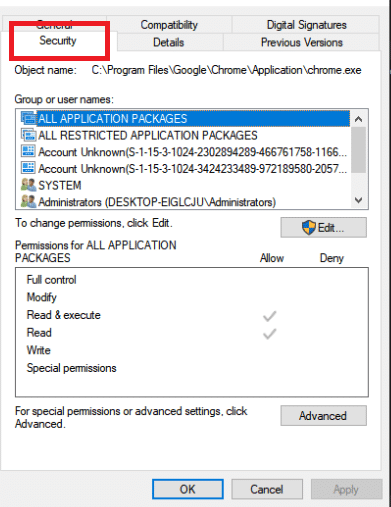
6. U dołu kliknij opcję Zaawansowane.
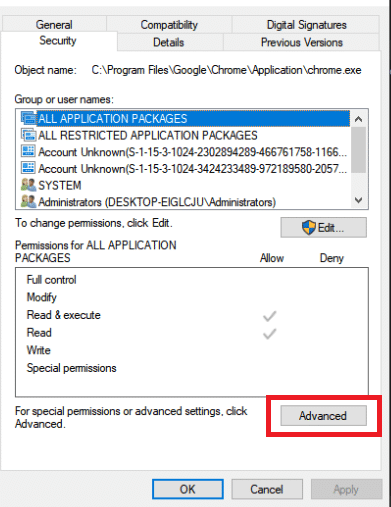
7. W wyświetlonym na ekranie polu Zaawansowane ustawienia zabezpieczeń kliknij Zmień obok wpisu własności.
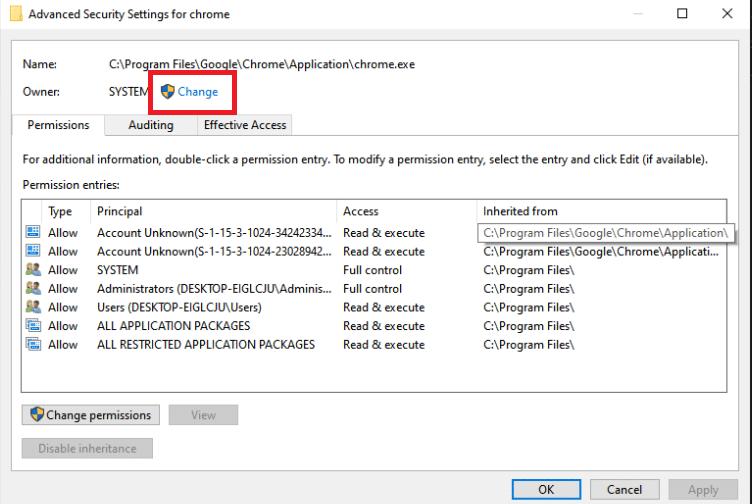
8. Wpisz Wszyscy w polu Wprowadź nazwę obiektu do wybrania, a następnie kliknij przycisk Sprawdź nazwy. Tekst Wszyscy powinien być podświetlony.
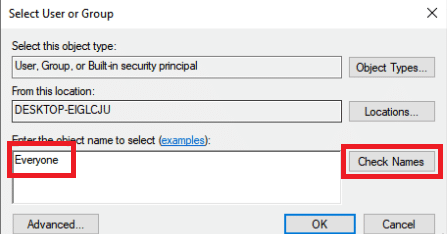
9. Aby wszyscy byli właścicielem folderu, kliknij opcję OK.
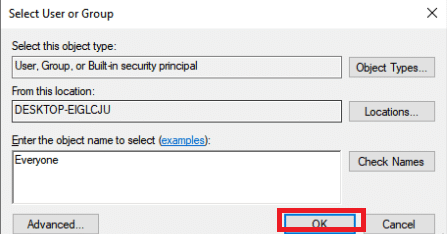
10. Aby dodać dodatkowe uprawnienia do folderu, kliknij przycisk Dodaj w polu Zaawansowane ustawienia zabezpieczeń.
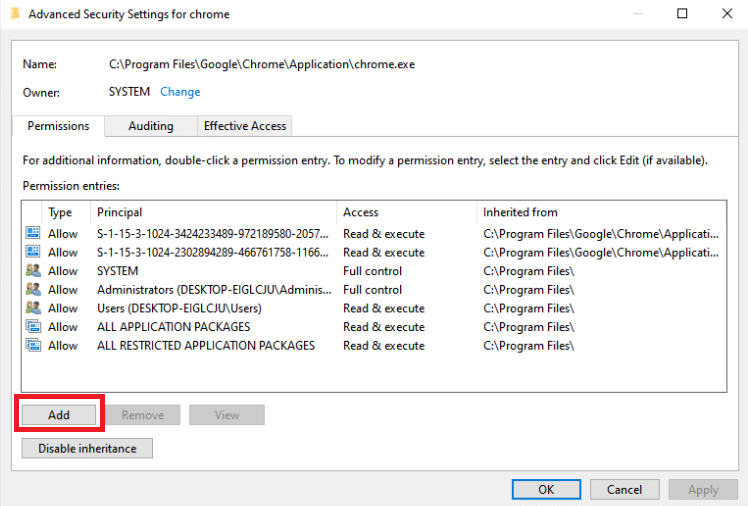
11. U góry kliknij przycisk Wybierz zleceniodawcę.
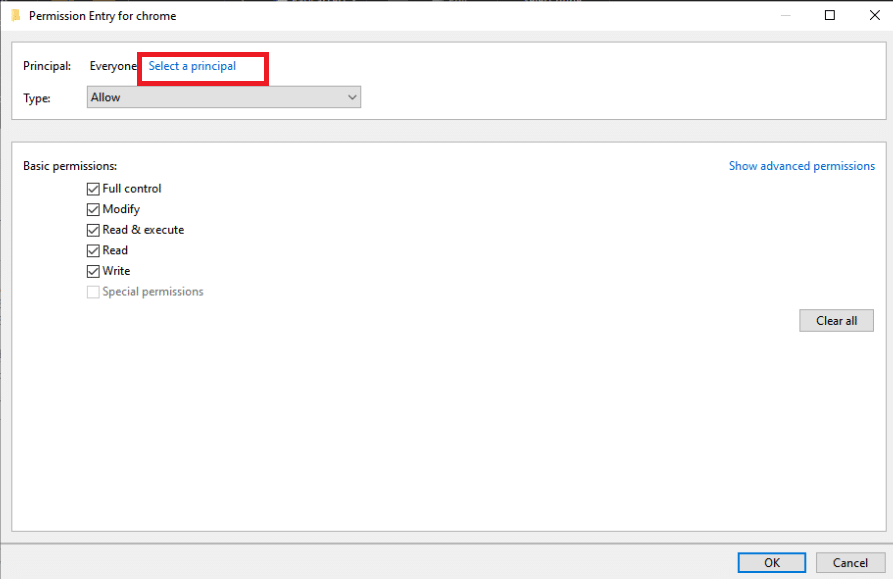
12. Wpisz ponownie Wszyscy i kliknij Sprawdź nazwy.
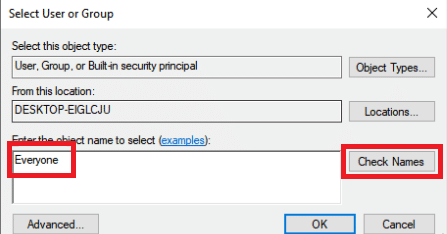
13. Wybierz opcję OK.
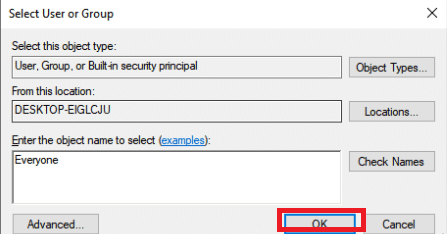
14. Upewnij się, że jako Typ wybrano Zezwól.
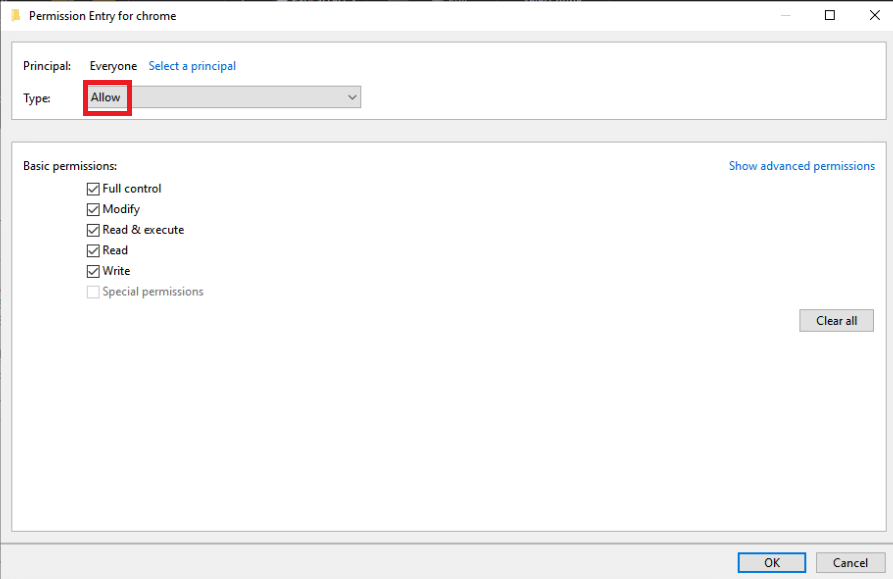
15. Zaznacz pole obok Pełna kontrola w panelu Uprawnienia podstawowe. Aby dodać pełne uprawnienia, kliknij przycisk OK.
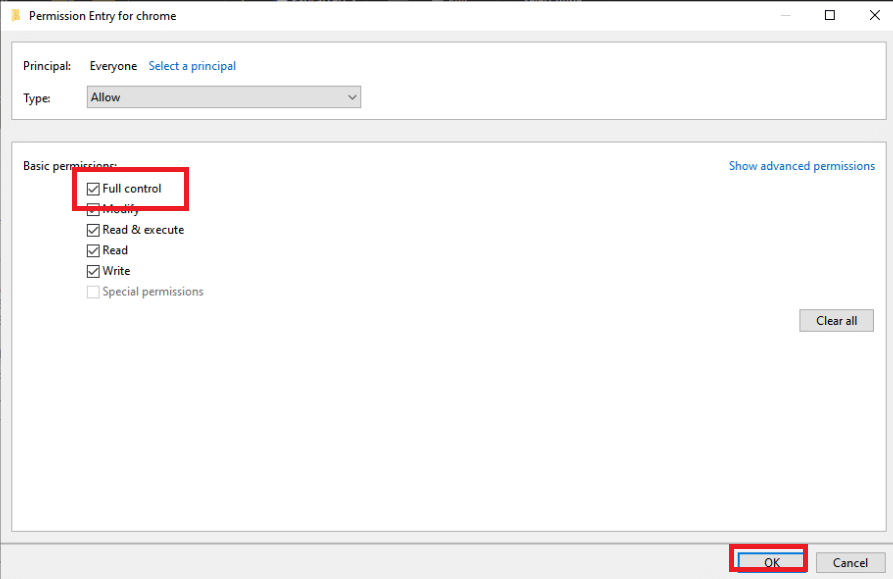
16. Kliknij przycisk OK jeszcze dwa razy, aby zamknąć wszystkie wyświetlone okna, a następnie uruchom ponownie komputer, aby sprawdzić, czy nadal występuje problem z ustawieniem ustawień użytkownika na błąd sterownika.
Metoda 2: Zaktualizuj system Windows
Zanim zbadamy dalsze opcje, musisz zaktualizować system Windows do najnowszej wersji. Według programistów Microsoftu był to błąd, który dotyczył wielu wersji systemu Windows. Przeczytaj nasz przewodnik na temat pobierania i instalowania najnowszej aktualizacji systemu Windows 10, aby naprawić ustawienia użytkownika dotyczące błędu sterownika.
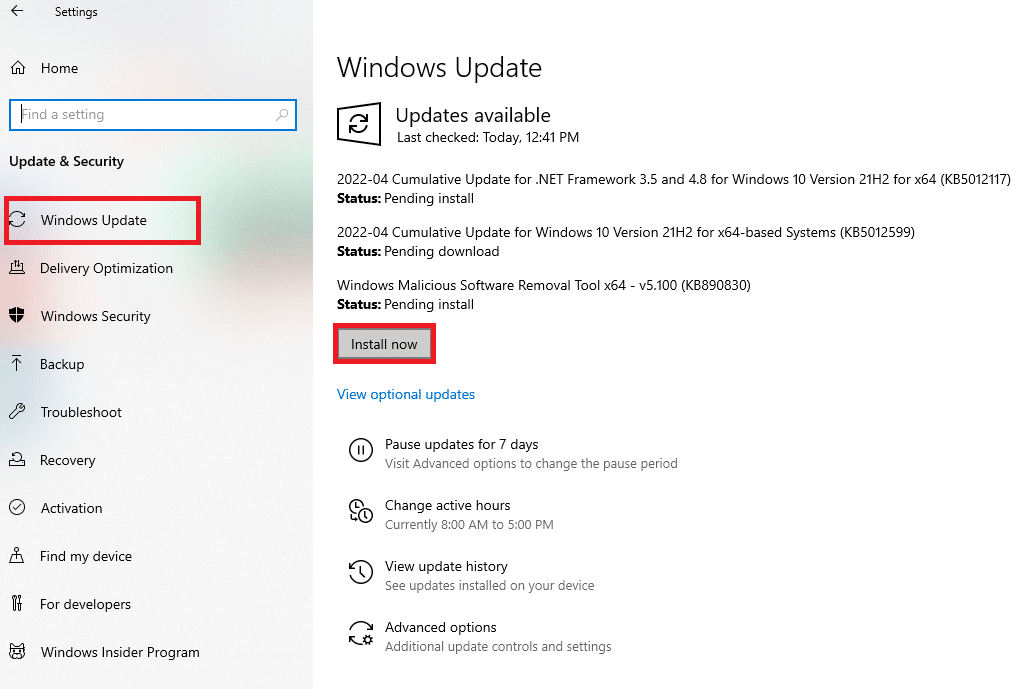
Metoda 3: Zainstaluj ponownie sterowniki touchpada
Problem Ustaw ustawienia użytkownika na sterownik nie powiodło się zwykle zawsze dotyczy sterowników touchpada. Możesz spróbować ponownie zainstalować te sterowniki i spróbować ponownie rozwiązać problem. Możesz użyć domyślnych sterowników touchpada firmy Microsoft lub przejść do trybu online i poszukać witryny internetowej producenta, aby uzyskać sterowniki. Podejmij działania opisane poniżej.
1. Przede wszystkim musisz usunąć wszystkie aktualnie zainstalowane sterowniki.
2. Naciśnij klawisz Windows, wpisz Menedżer urządzeń i kliknij Otwórz.
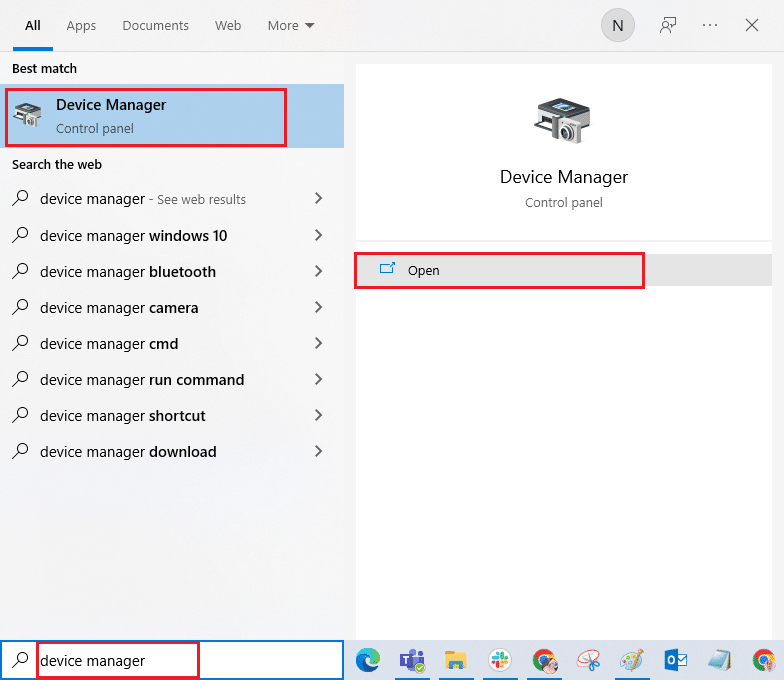
3. Kliknij dwukrotnie Myszy i inne urządzenia wskazujące, aby rozwinąć sterowniki.
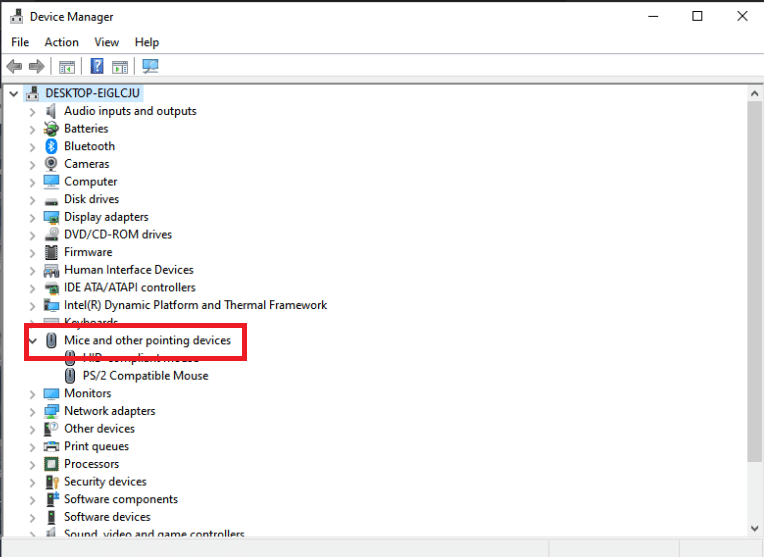
4. Kliknij prawym przyciskiem myszy sterownik i wybierz Odinstaluj urządzenie z wyświetlonego menu kontekstowego.
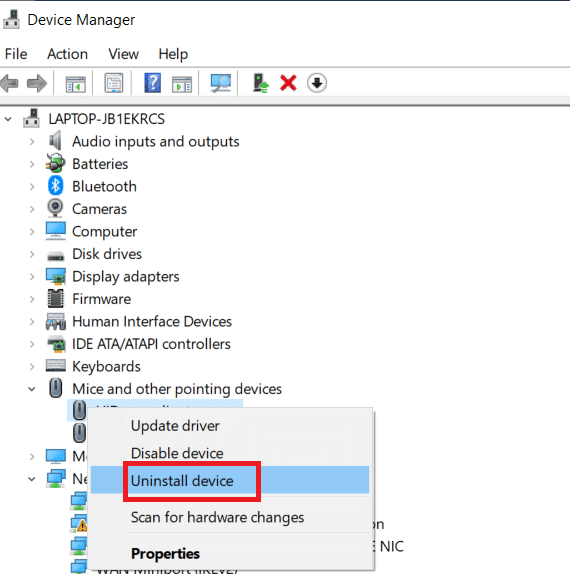
5. Odznacz opcję Usuń oprogramowanie sterownika dla tego urządzenia i kliknij Odinstaluj.

6. Na koniec uruchom ponownie komputer.
7. Teraz ponownie otwórz Menedżera urządzeń i kliknij menu Akcja, a następnie wybierz Skanuj w poszukiwaniu zmian sprzętu.
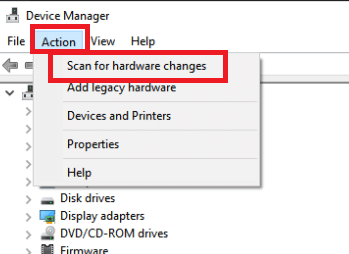
Sterownik touchpada zostanie ponownie zainstalowany.
Metoda 4: Zaktualizuj sterowniki urządzeń
Uszkodzone lub nieaktualne sterowniki urządzeń to jedna z najczęstszych przyczyn tego problemu. Tak więc, zanim zrobisz coś bardziej złożonego, powinieneś spróbować uaktualnić sterownik touchpada. Postępuj zgodnie z naszym przewodnikiem, aby zaktualizować sterowniki urządzeń w systemie Windows 10.
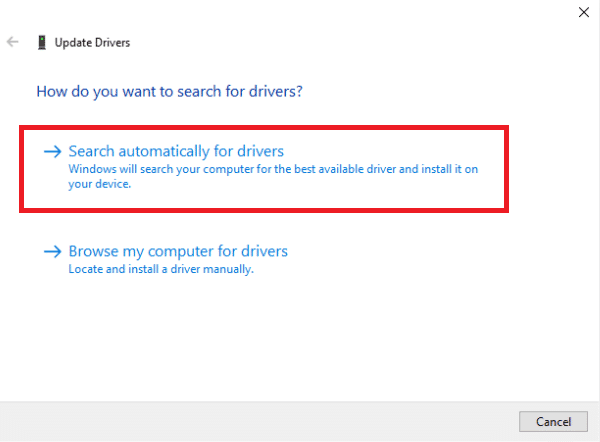
Metoda 5: Wyłącz aplikację startową
Ten problem często pojawia się, gdy sterowniki touchpada są instalowane na komputerze, który nie ma touchpada. Usunięcie sterowników urządzeń wskazujących Alps może być również trudne. Dlatego lepiej jest w ogóle zabronić im uruchamiania.
1. Naciśnij jednocześnie klawisze Ctrl + Shift + Esc, aby otworzyć Menedżera zadań.
2. Przejdź do zakładki Uruchamianie.
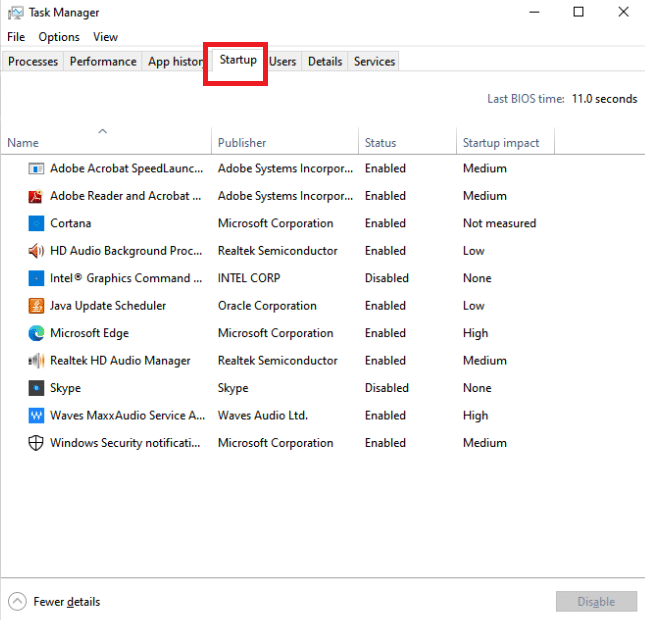
3. Poszukaj na liście urządzenia wskazującego Alps. Po znalezieniu kliknij prawym przyciskiem myszy i wybierz opcję Wyłącz w prawym dolnym rogu okna.
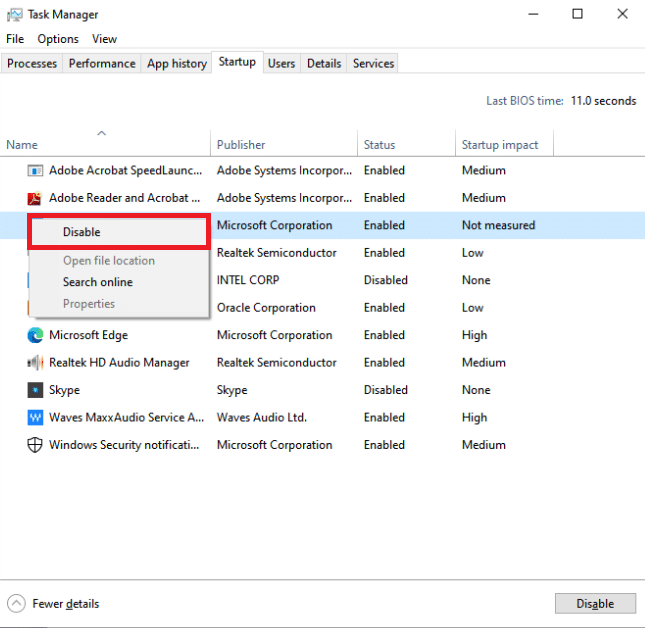
Sprawdź, czy w ustawieniach użytkownika ustawionych na błąd nieudanego sterownika nadal występuje po ponownym uruchomieniu komputera.
Metoda 6: Wyłącz usługę Alps
Usługi zainstalowane na komputerze będą nadal działać, dopóki nie wydasz im polecenia, aby się zatrzymały. Dotyczy to również produktów Alps. Cokolwiek zrobisz, jego podstawowa usługa będzie nadal działać. Najlepiej, jeśli po prostu przestaniesz to robić. W rezultacie możesz spróbować wyłączyć podstawową usługę urządzenia Alps. Aby to zrobić, postępuj zgodnie z poniższymi instrukcjami.
1. Przede wszystkim musisz usunąć wszystkie aktualnie zainstalowane sterowniki.
2. Naciśnij jednocześnie klawisze Windows + R, aby otworzyć okno dialogowe Uruchom.
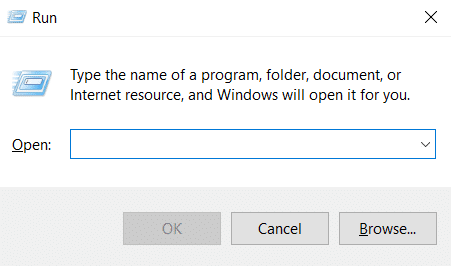
3. Wpisz services.msc i naciśnij klawisz Enter, aby uruchomić okno Usługi.
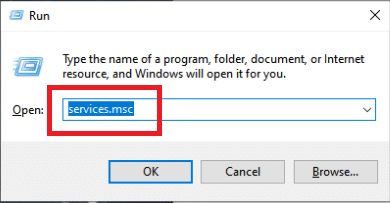
4. Na liście poszukaj usługi Alps SMBus Monitor Service.
5. Kliknij go prawym przyciskiem myszy i wybierz opcję Właściwości z wyświetlonego menu.
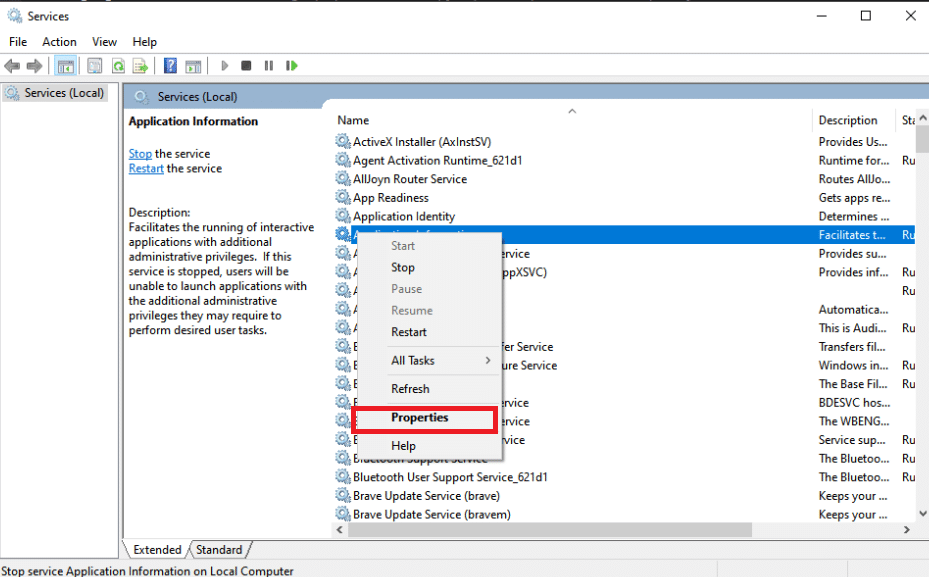
6. Jeśli stan usługi jest już uruchomiony, wybierz przycisk Zatrzymaj.
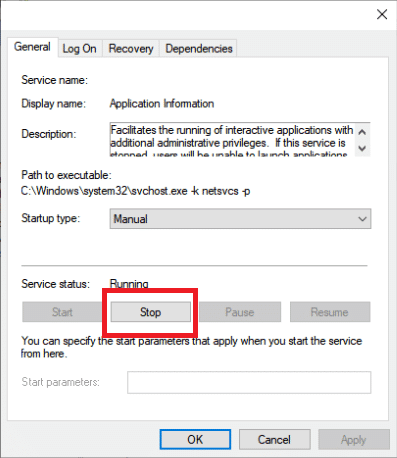
7. Kliknij, aby otworzyć menu, a następnie wybierz opcję Wyłączone z menu rozwijanego.
8. Sprawdź, czy po ponownym uruchomieniu komputera nadal pojawia się problem Ustaw ustawienia użytkownika na błąd sterownika.
Metoda 7: Wykonaj czysty rozruch
Czysty rozruch może pomóc w rozwiązywaniu problemów i ustaleniu, która aplikacja lub oprogramowanie powoduje problem. Przeczytaj nasz przewodnik, jak wykonać czysty rozruch w systemie Windows 10.
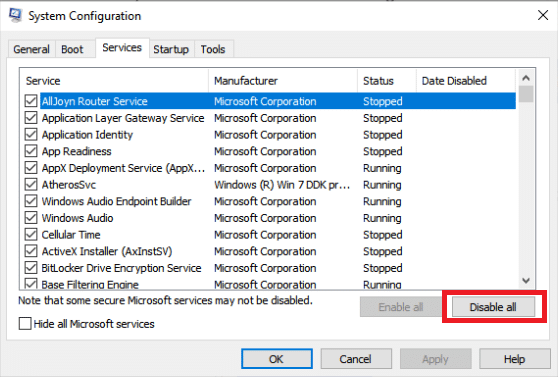
Często zadawane pytania (FAQ)
Q1. Co oznacza awaria sterownika komputera?
Odp. Problem Awaria stanu zasilania sterownika w systemie Windows 10 może wskazywać na wadliwe sterowniki, niezgodny sprzęt lub, w rzadkich przypadkach, nieprawidłowe ustawienia zasilania.
Q2. Co powoduje awarię sterownika?
Odp. Jeśli sprzęt komputera działa, prawdopodobnie występują problemy ze sterownikami urządzenia. Brakujące, uszkodzone lub przestarzałe sterowniki powodują większość problemów ze sterownikami urządzeń Windows. To tylko jeden z wielu powodów, dla których warto aktualizować sterowniki urządzeń.
***
Mamy nadzieję, że te informacje okazały się przydatne i że udało Ci się rozwiązać problem z ustawieniem ustawień użytkownika na błąd sterownika w systemie Windows 10. Daj nam znać, która strategia działała najlepiej dla Ciebie. Jeśli masz jakieś pytania lub uwagi, skorzystaj z poniższego formularza.

