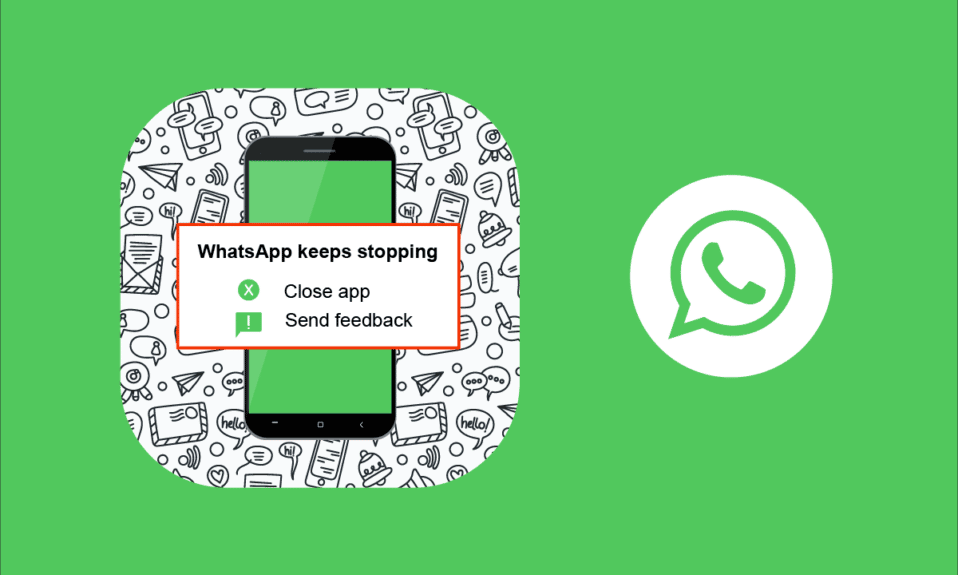
WhatsApp jest bardziej zabawny i kreatywny, co pomaga łączyć się ze znajomymi, członkami rodziny, współpracownikami z biura i wieloma innymi osobami w dowolnym miejscu i czasie. Ale, podobnie jak inne aplikacje online, WhatsApp czasami nie jest idealny. Niektórzy użytkownicy skarżą się, że aplikacja czasami nie działa i zamyka się automatycznie po awarii. Nie panikować! To prosty problem, z którym każdy może sobie poradzić samodzielnie. Kiedy napotykasz problem z awarią WhatsApp, musisz wiedzieć, co jest przyczyną problemu, co pozwala rozwiązać problem, stosując odpowiednie metody rozwiązywania problemów. Ten przewodnik pomoże Ci rozwiązać problemy z awarią WhatsApp na Androidzie za pomocą skutecznych i prostych hacków. Więc czytaj dalej!
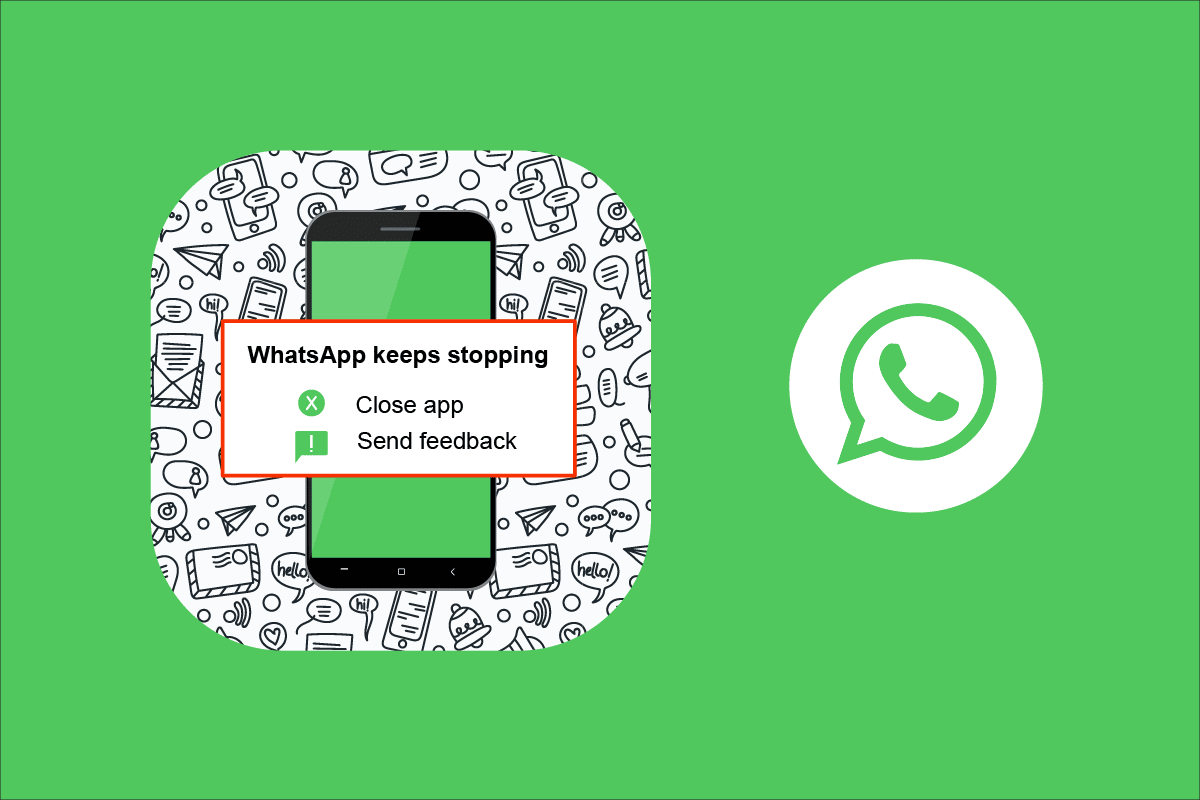
Spis treści:
Jak naprawić awarię WhatsApp na Androidzie?
Oto kilka powodów, które przyczyniają się do omawianego zagadnienia.
- Połączenie sieciowe nie jest stabilne.
- Serwer WhatsApp nie działa.
- Nie włączono danych w tle, dlatego aplikacja ulega awarii po włączeniu trybu oszczędzania baterii.
- W WhatsApp nie są przyznawane odpowiednie uprawnienia.
- Uszkodzona pamięć podręczna i dane WhatsApp.
- Na Twoim Androidzie jest za mało miejsca.
- Złośliwe oprogramowanie, błędy lub atak wirusa.
- Nieaktualna aplikacja i system operacyjny Android.
- Błędy oprogramowania.
Gdy napotkasz problem, możesz nie zainstalować bezpośrednio ponownie aplikacji. Oto kilka niesamowitych prostych hacków, które pomogą Ci naprawić WhatsApp, który z łatwością zawiesza problem z Androidem.
Uwaga: ponieważ smartfony nie mają tych samych opcji ustawień i różnią się one w zależności od producenta, dlatego przed zmianą jakichkolwiek ustawień upewnij się, że są prawidłowe. Wspomniane kroki zostały wykonane na telefonie Redmi.
Metoda 1: Uruchom ponownie WhatsApp
Ponowne uruchomienie WhatsApp to najprostsza metoda rozwiązania częstego problemu z awariami. Kroki są bardzo proste i możesz je wdrożyć, po prostu zamykając i ponownie otwierając aplikację. Możesz także zamknąć aplikację, korzystając z menu wielozadaniowości.
1. Wyjdź z aplikacji WhatsApp.
2. Następnie przejdź do ekranu głównego i otwórz ostatnio otwarte aplikacje.
3. Teraz stuknij ikonę X odpowiadającą WhatsApp.
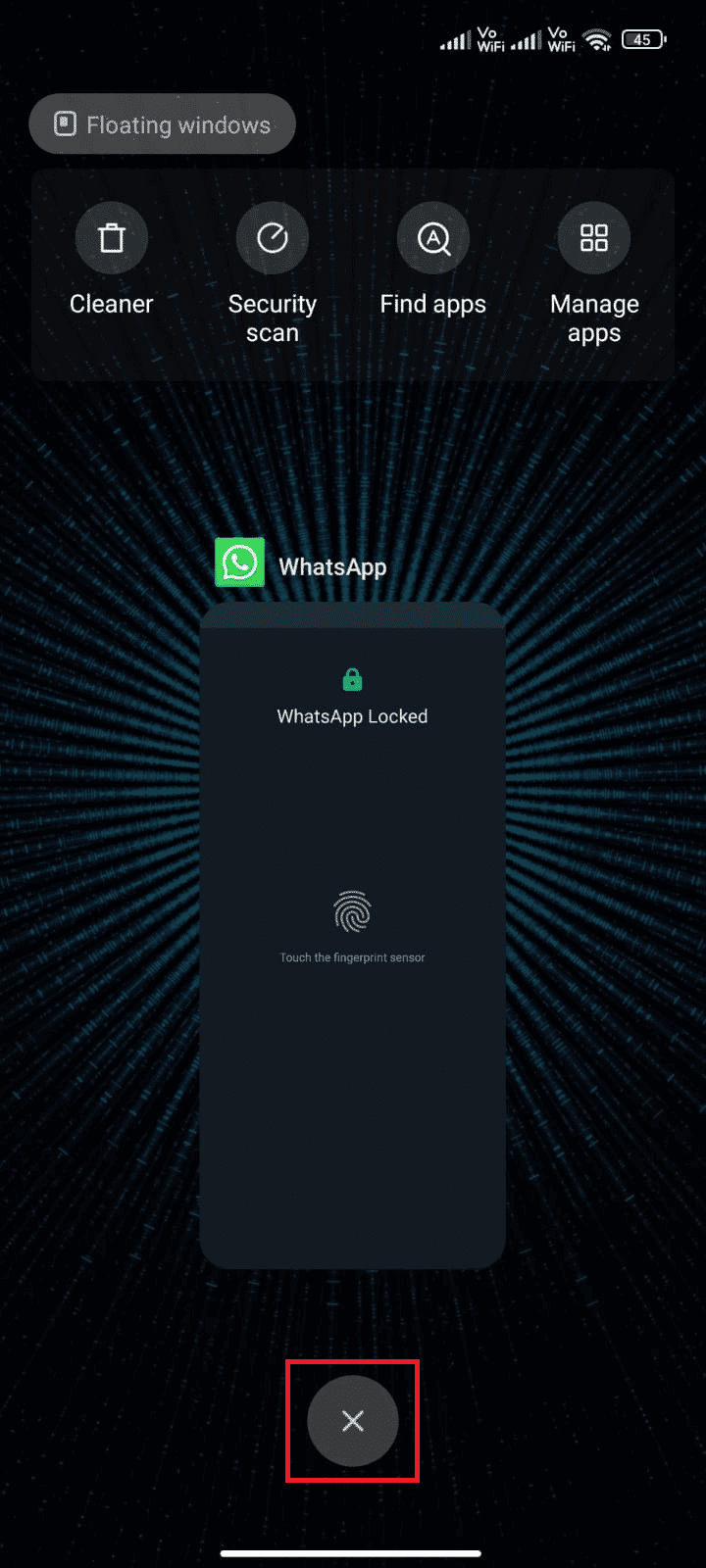
4. Ponownie otwórz WhatsApp i sprawdź, czy ponownie napotkasz problem.
Metoda 2: Uruchom ponownie Androida
Jeśli nadal napotykasz problem z WhatsApp, który powoduje awarię Androida nawet po ponownym uruchomieniu aplikacji, musisz sprawdzić, kiedy ostatni raz uruchomiłeś telefon. Jeśli Twój telefon był uruchamiany ponownie przez bardzo długi czas, musisz rozważyć ponowne uruchomienie Androida. Wykonaj poniższe czynności, aby ponownie uruchomić system Android.
1. Naciśnij przycisk zasilania na swoim urządzeniu.
2. Stuknij opcję Uruchom ponownie lub opcję Wyłącz.
Uwaga: jeśli dotkniesz opcji Wyłącz, musisz ponownie przytrzymać przycisk zasilania, aby ponownie uruchomić telefon.
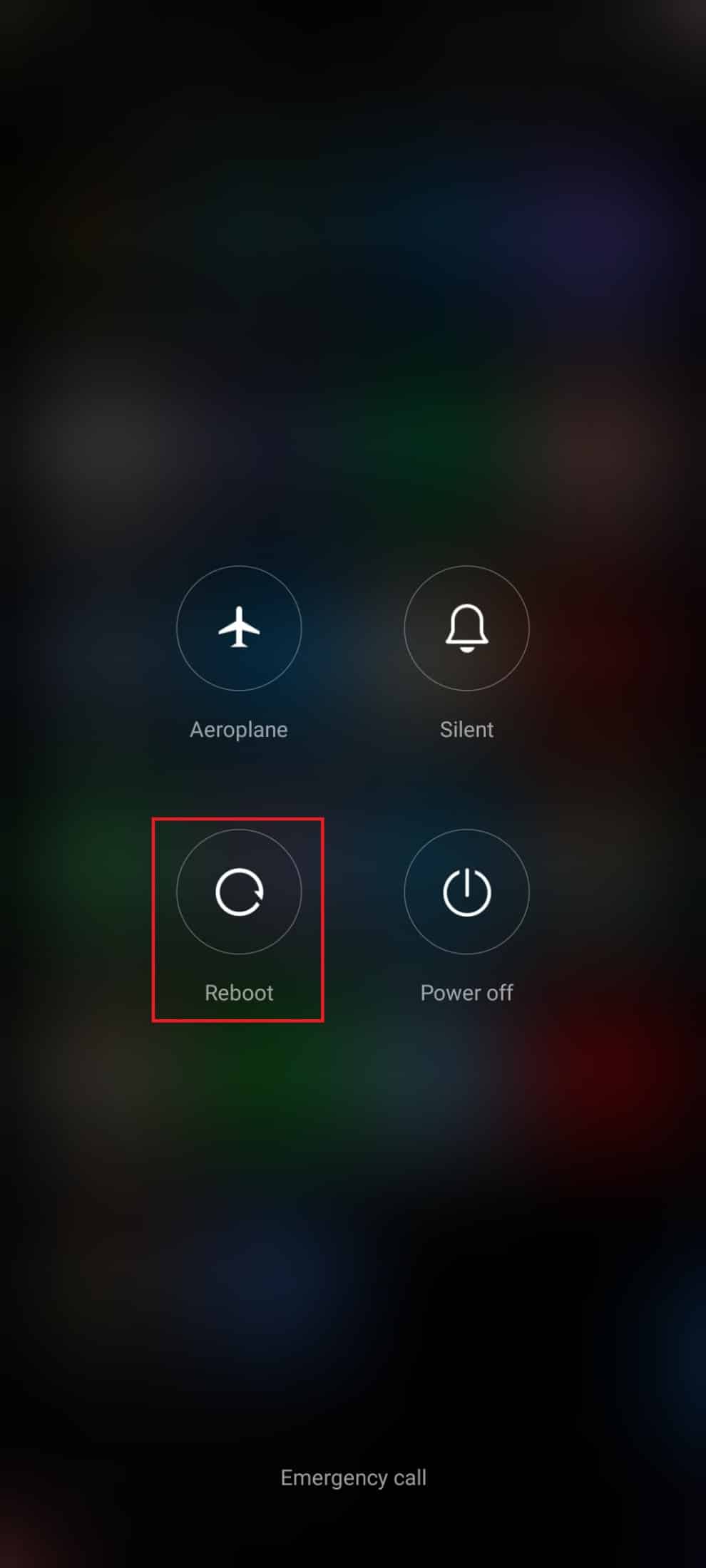
3. Po ponownym uruchomieniu Androida sprawdź, czy możesz uzyskać dostęp do WhatsApp bez żadnych problemów.
Metoda 3: Zapewnij stabilność sieci
Jeśli masz odpowiedni sygnał Wi-Fi lub 4G, nie napotkasz żadnych problemów z łącznością sieciową. Problemy z łącznością sieciową mogą powodować powolne działanie aplikacji lub opóźnienia w usługach przesyłania wiadomości. Jednak czasami może to spowodować awarię aplikacji. Aby rozwiązać problem, musisz sprawdzić, czy masz włączone połączenie danych na swoim urządzeniu, zgodnie z poniższymi instrukcjami.
1. Stuknij ikonę Ustawienia na ekranie głównym.
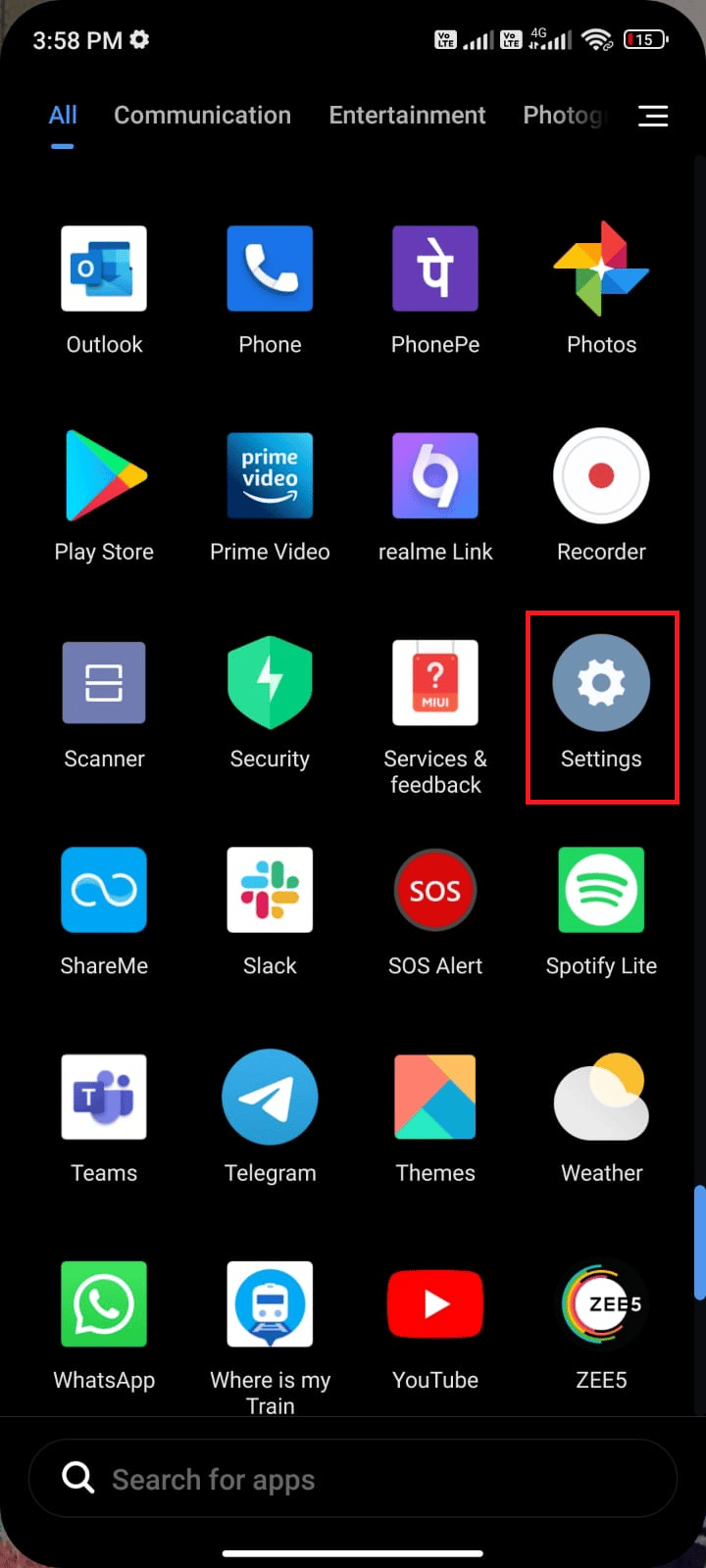
2. Teraz dotknij opcji Karty SIM i sieci komórkowe, jak pokazano.
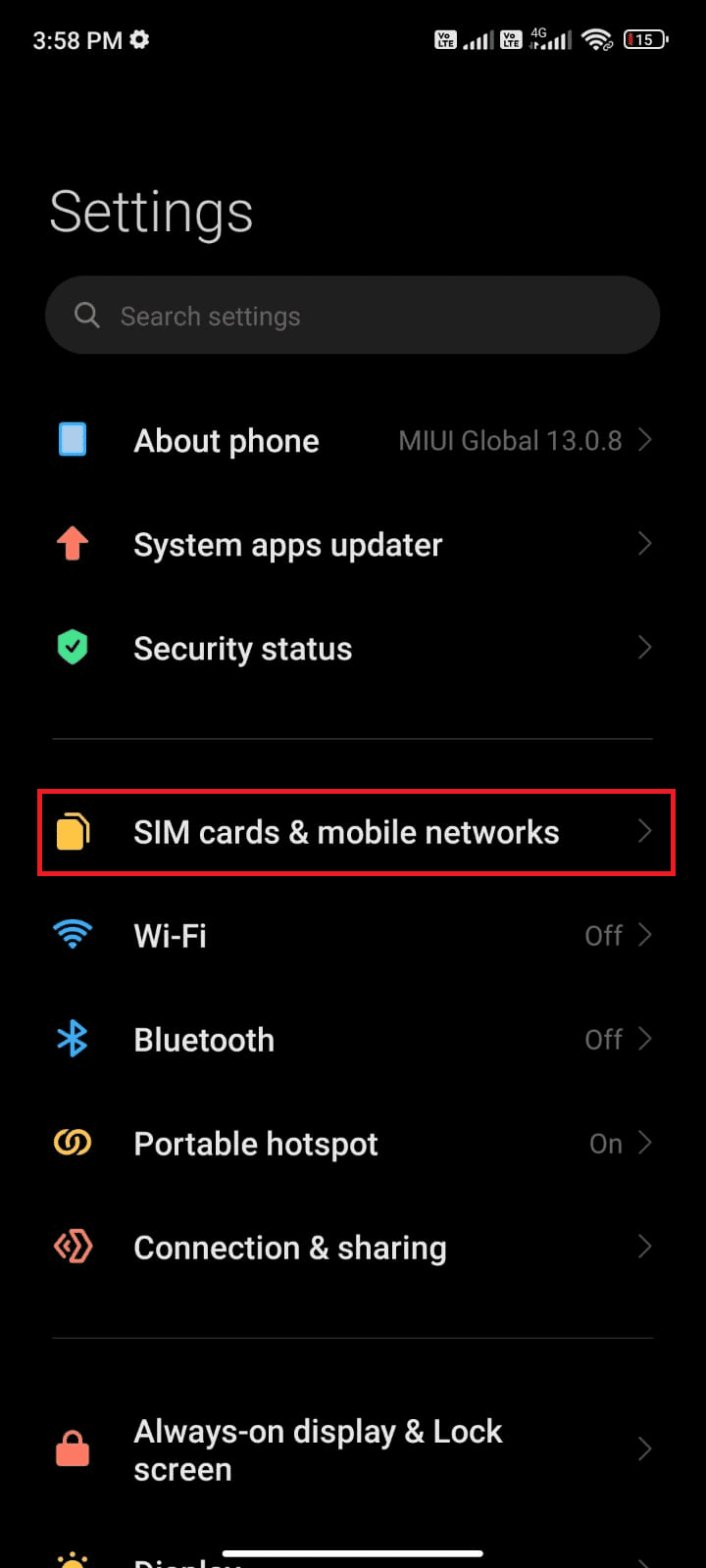
3. Następnie włącz opcję Dane mobilne.
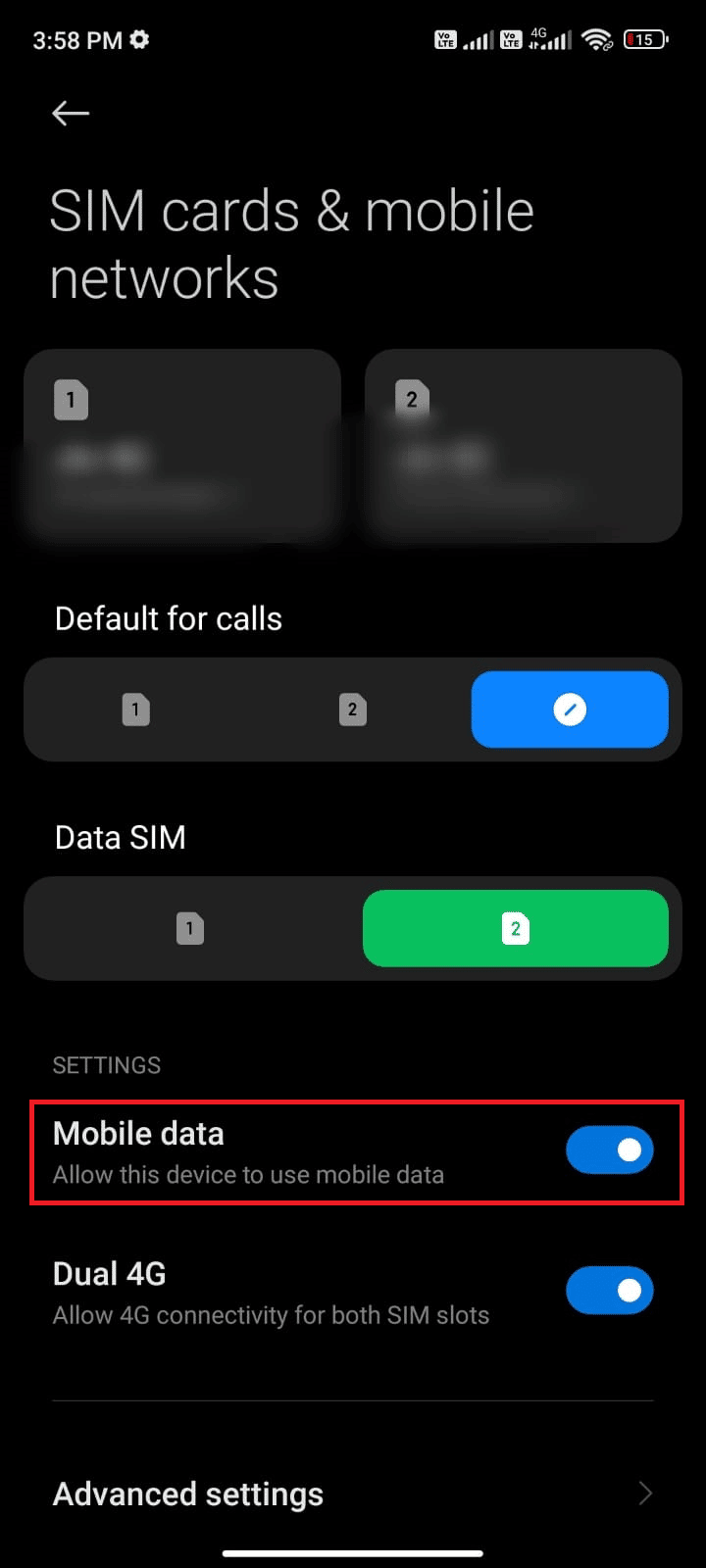
4. Jeśli chcesz korzystać z sieci roamingowej, gdy jesteś poza swoim położeniem geograficznym, stuknij Ustawienia zaawansowane, jak pokazano na rysunku.
Uwaga: międzynarodowa usługa transmisji danych w roamingu może Cię dodatkowo płacić.
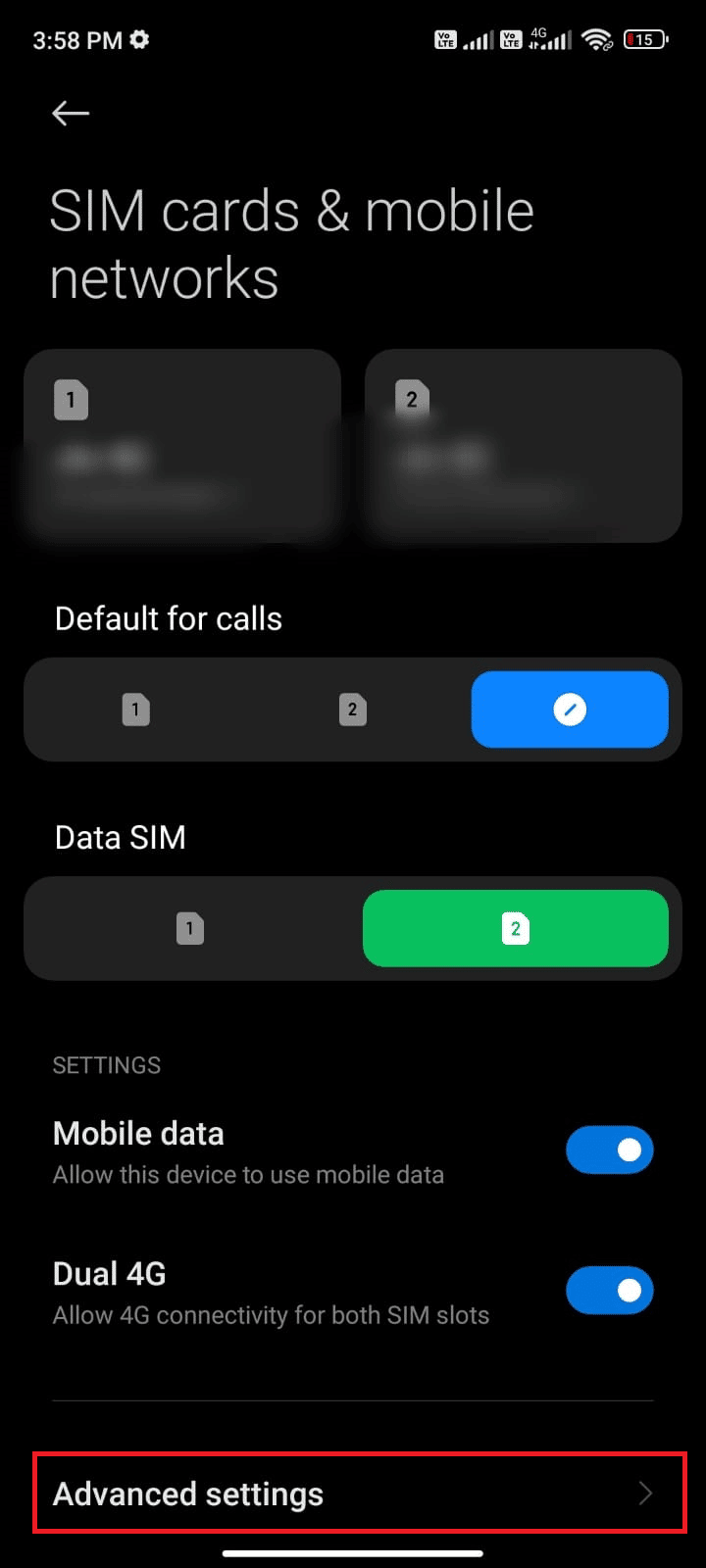
5. Teraz dotknij Roaming międzynarodowy i wybierz Zawsze, jak pokazano.
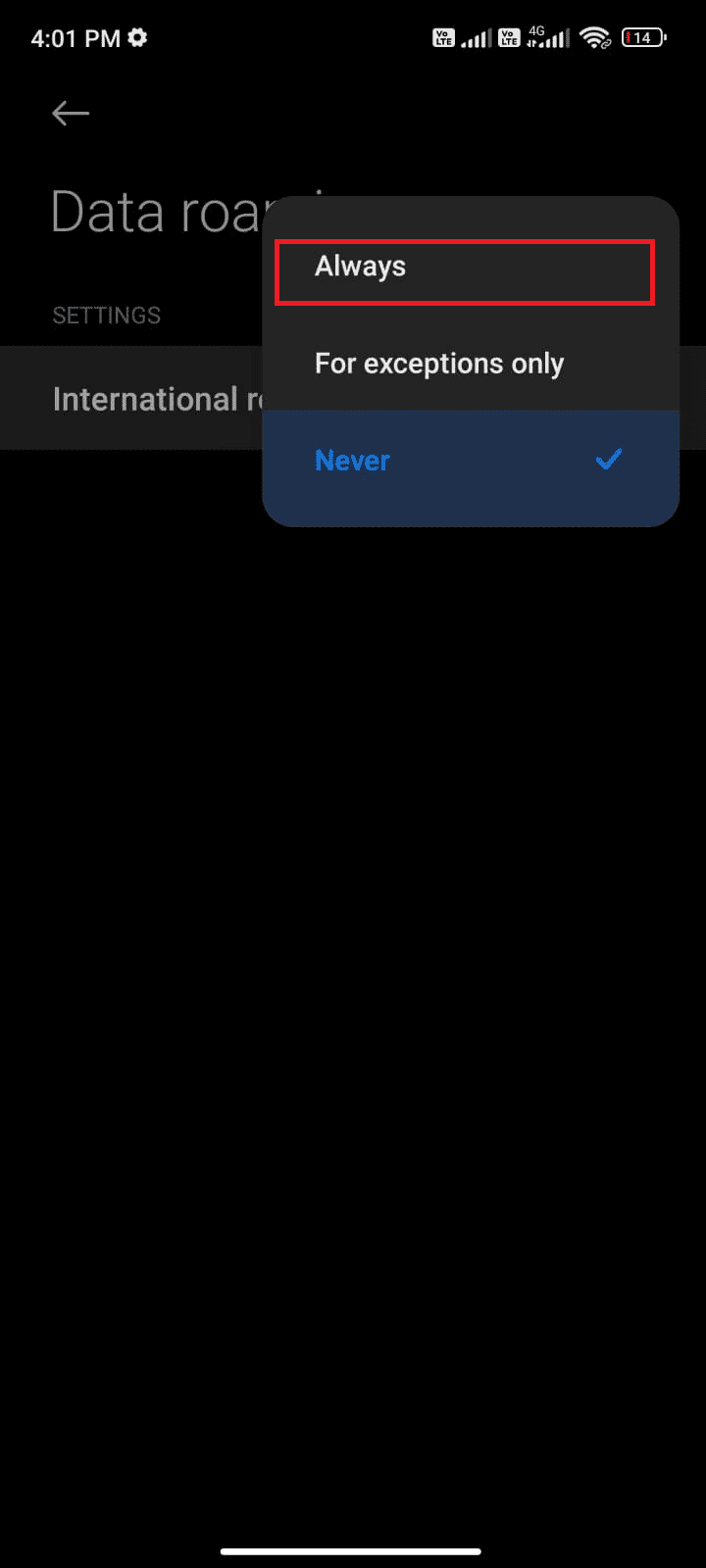
6. Teraz stuknij w Roaming danych.
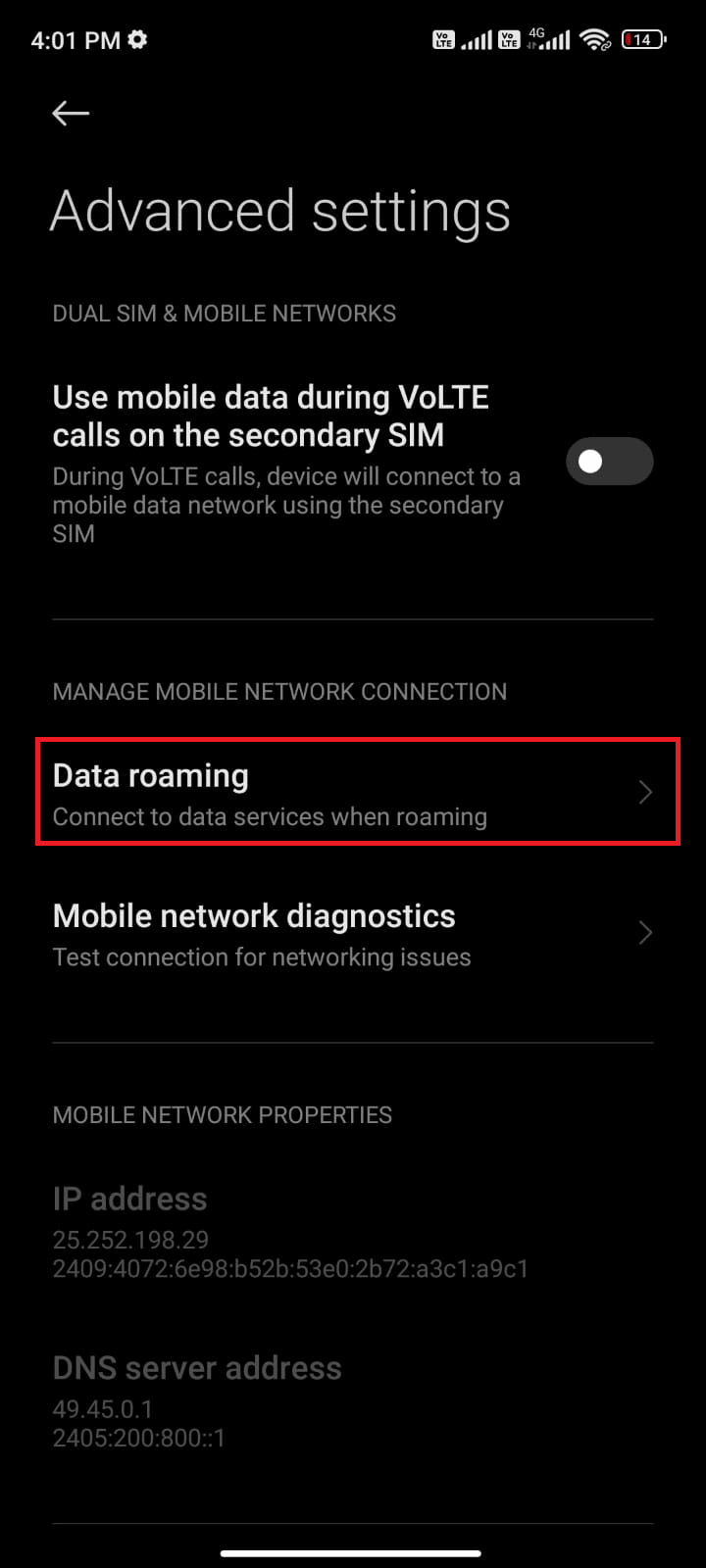
7. Następnie stuknij Włącz, jeśli pojawi się monit.
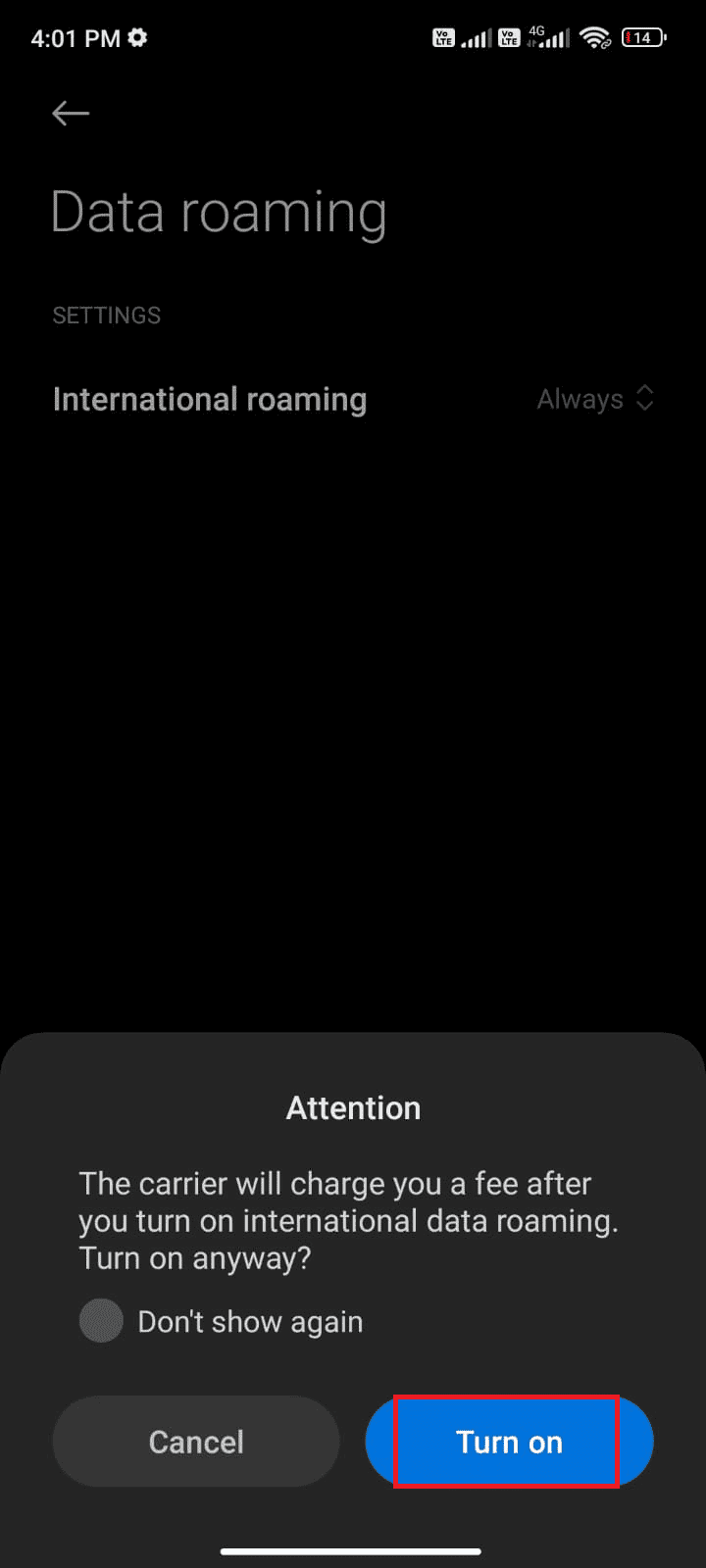
Teraz sprawdź, czy udało Ci się naprawić problem z awarią WhatsApp.
Metoda 4: Sprawdź status serwera WhatsApp
Czasami WhatsApp powoduje awarię problemu, który w ogóle nie jest związany z twoim urządzeniem. Tak, dobrze to przeczytałeś. Niektóre błędy po stronie serwera zdarzają się rzadko, powodując problem. Sprawdź więc, czy serwery WhatsApp nie działają, wykonując poniższe kroki.
1. Wejdź na oficjalną stronę Downdetectora.
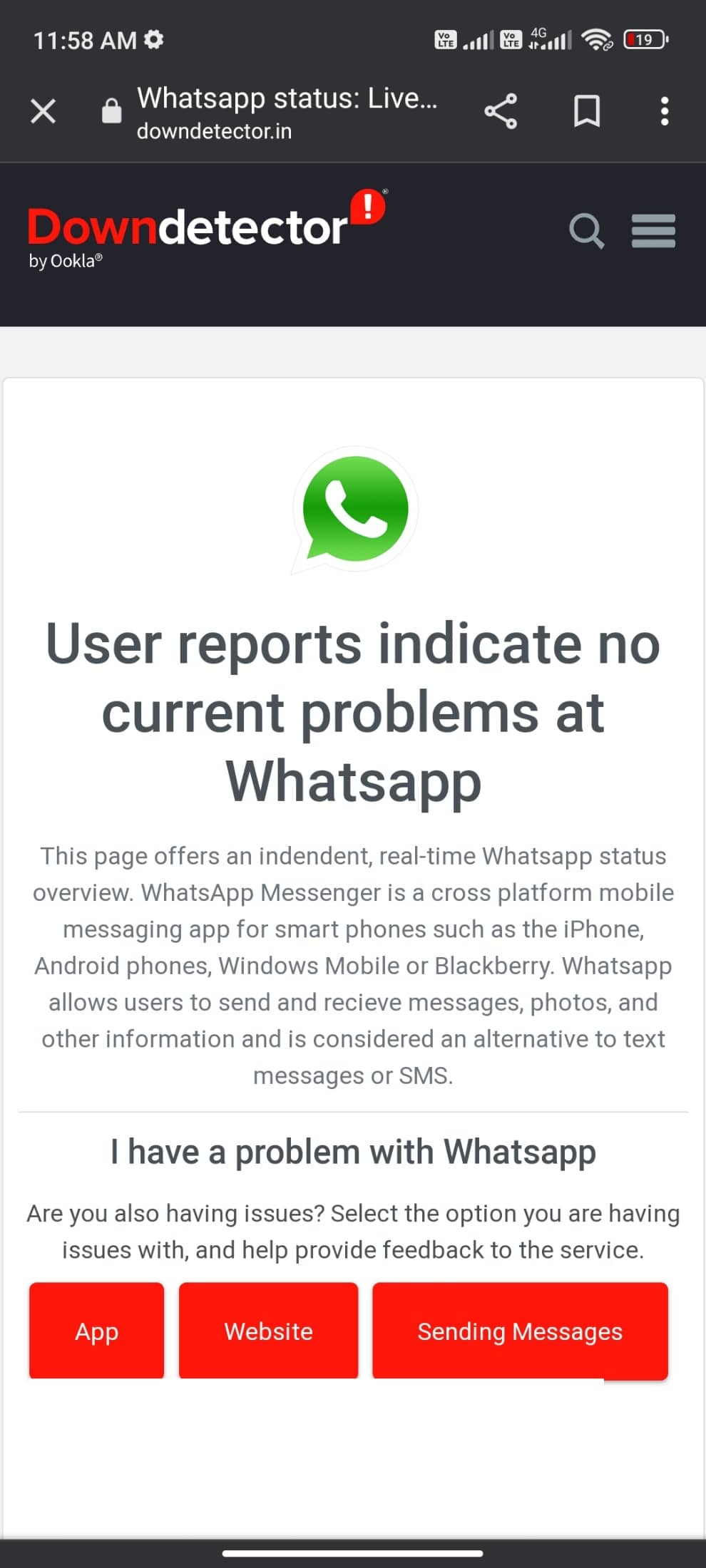
2. Musisz otrzymywać raporty użytkowników wskazujące na brak bieżących problemów w wiadomości Whatsapp.
2A. Jeśli otrzymasz ten sam komunikat, oznacza to, że nie ma błędów po stronie serwera. Postępuj zgodnie z metodami omówionymi w tym artykule, aby rozwiązać problem z awarią WhatsApp.
2B. Jeśli monitorujesz jakieś nietypowe komunikaty, musisz poczekać, aż zostanie rozwiązany.
Metoda 5: Włącz dane w tle
Pomimo włączenia komórkowej transmisji danych musisz włączyć korzystanie z danych w tle, aby telefon korzystał z połączenia internetowego nawet w trybie oszczędzania danych. Postępuj jak pokazano.
1. Przejdź do aplikacji Ustawienia.
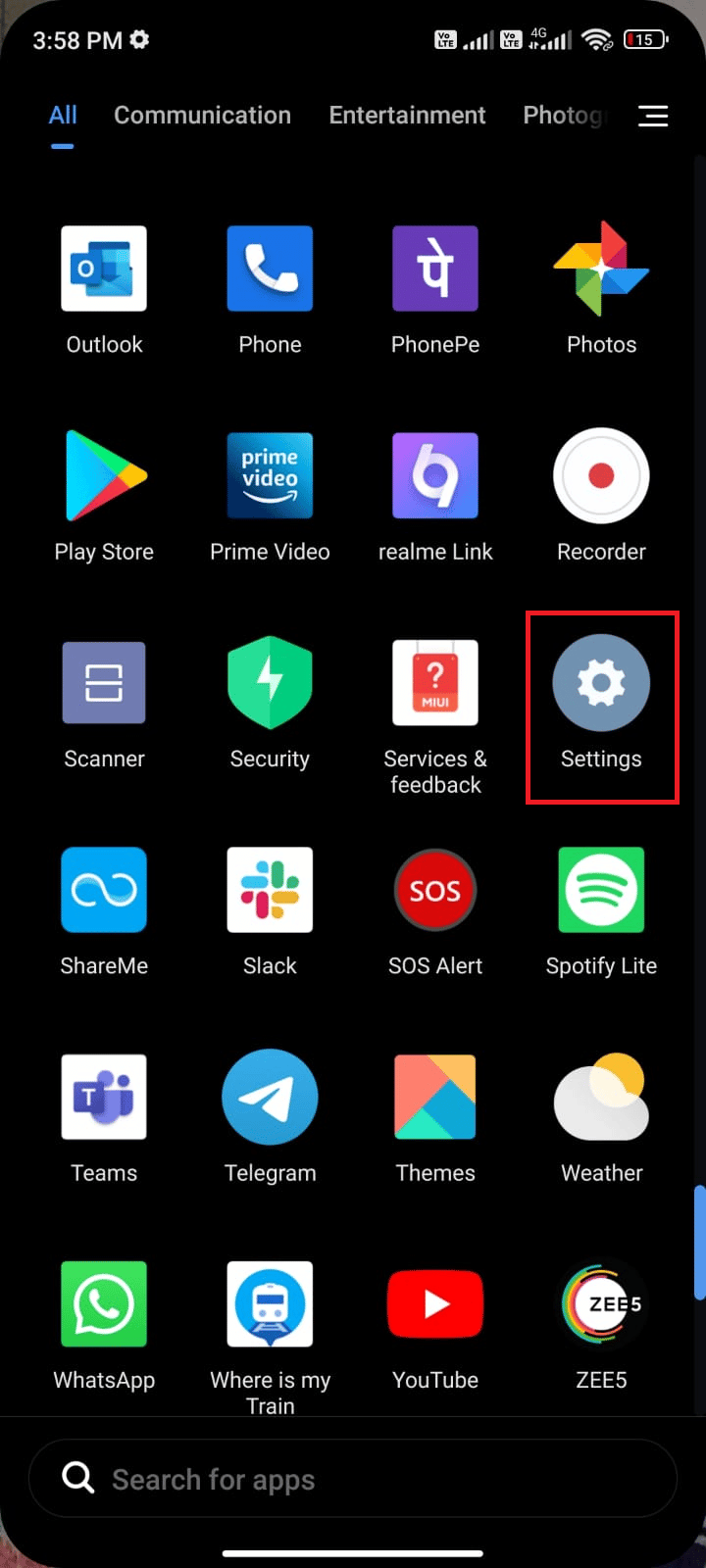
2. Następnie dotknij Aplikacje.
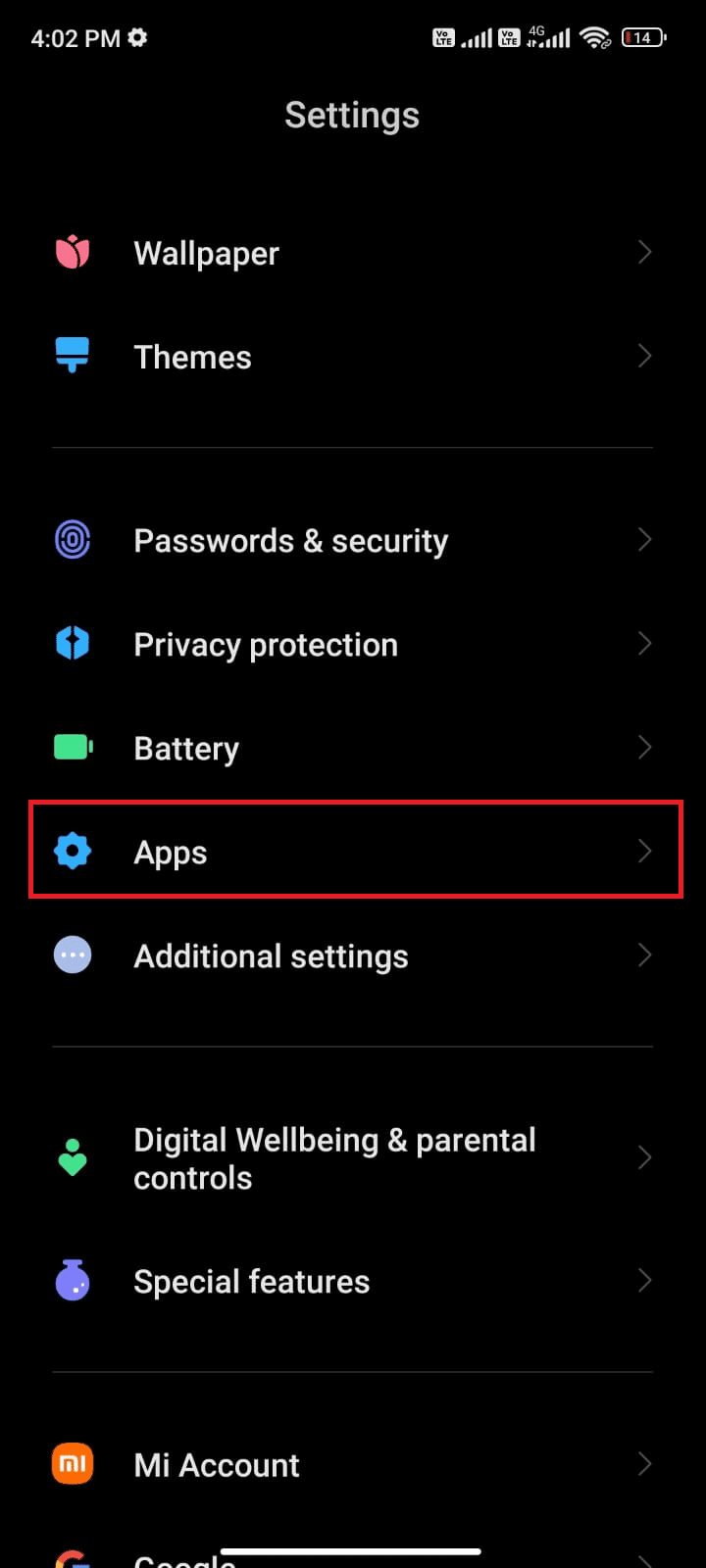
3. Następnie dotknij Zarządzaj aplikacjami, a następnie WhatsApp, jak pokazano.
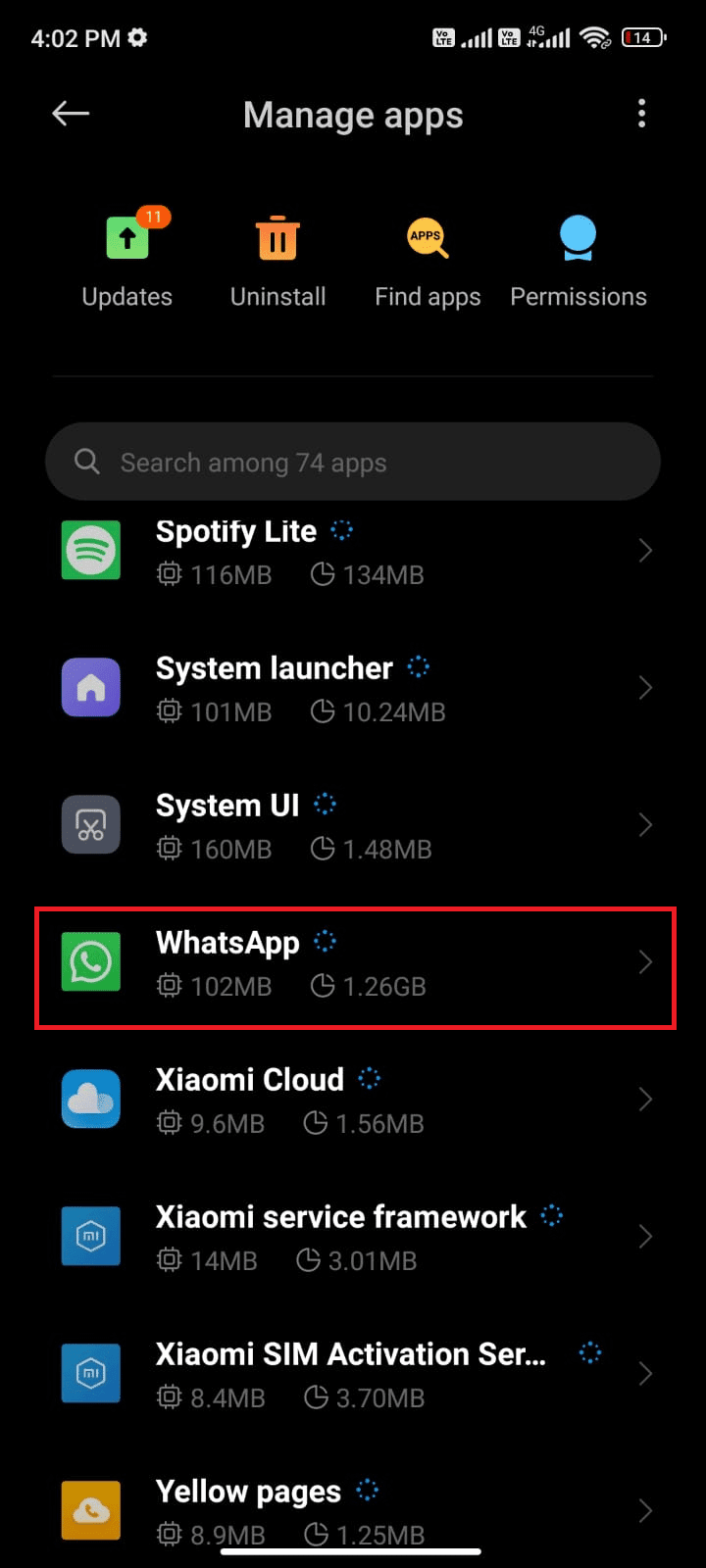
4. Następnie stuknij w Ograniczone użycie danych.
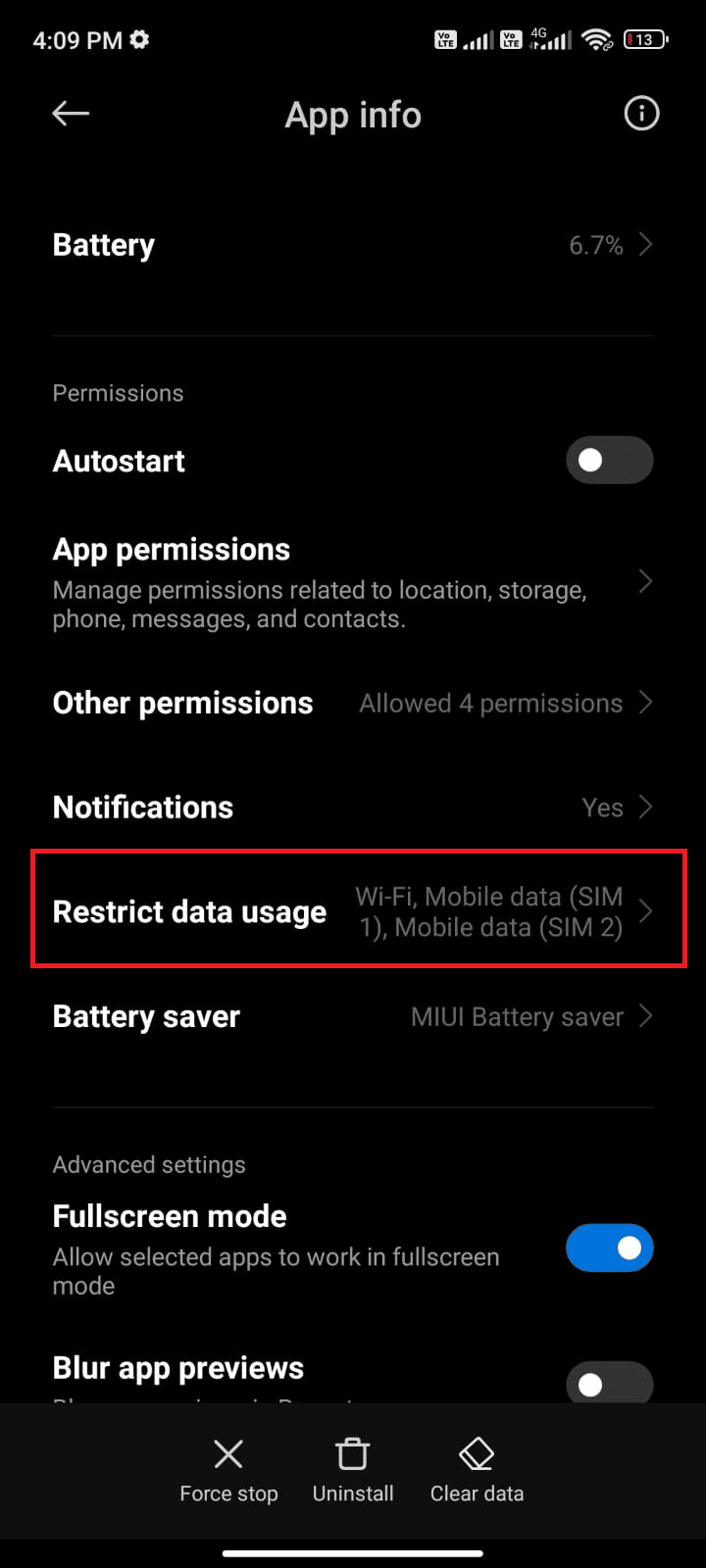
5. Teraz wybierz zarówno Wi-Fi, jak i dane mobilne (SIM 1) oraz Dane mobilne (SIM 2), jeśli dotyczy.
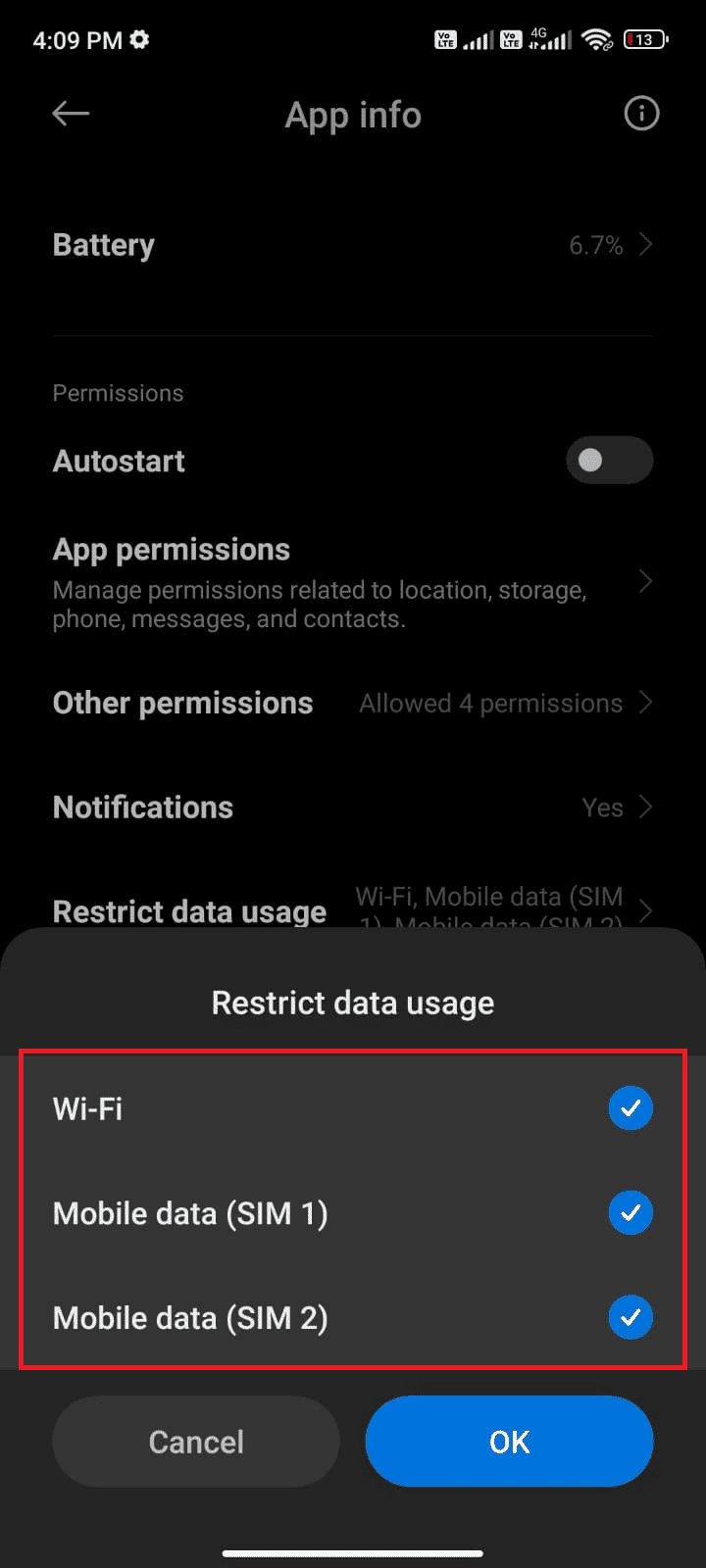
6. Na koniec dotknij OK.
Metoda 6: Wymuś zamknięcie WhatsApp
Wymuś zamknięcie WhatsApp to coś innego niż ponowne uruchomienie. Gdy wymusisz zamknięcie aplikacji, wszystkie procesy i dane zostaną wymuszone, co spowoduje utratę danych. Jednak wszystkie zadania w tle zostaną zamknięte, co powoduje, że WhatsApp zawiesza Androida.
1. Uruchom aplikację Ustawienia.
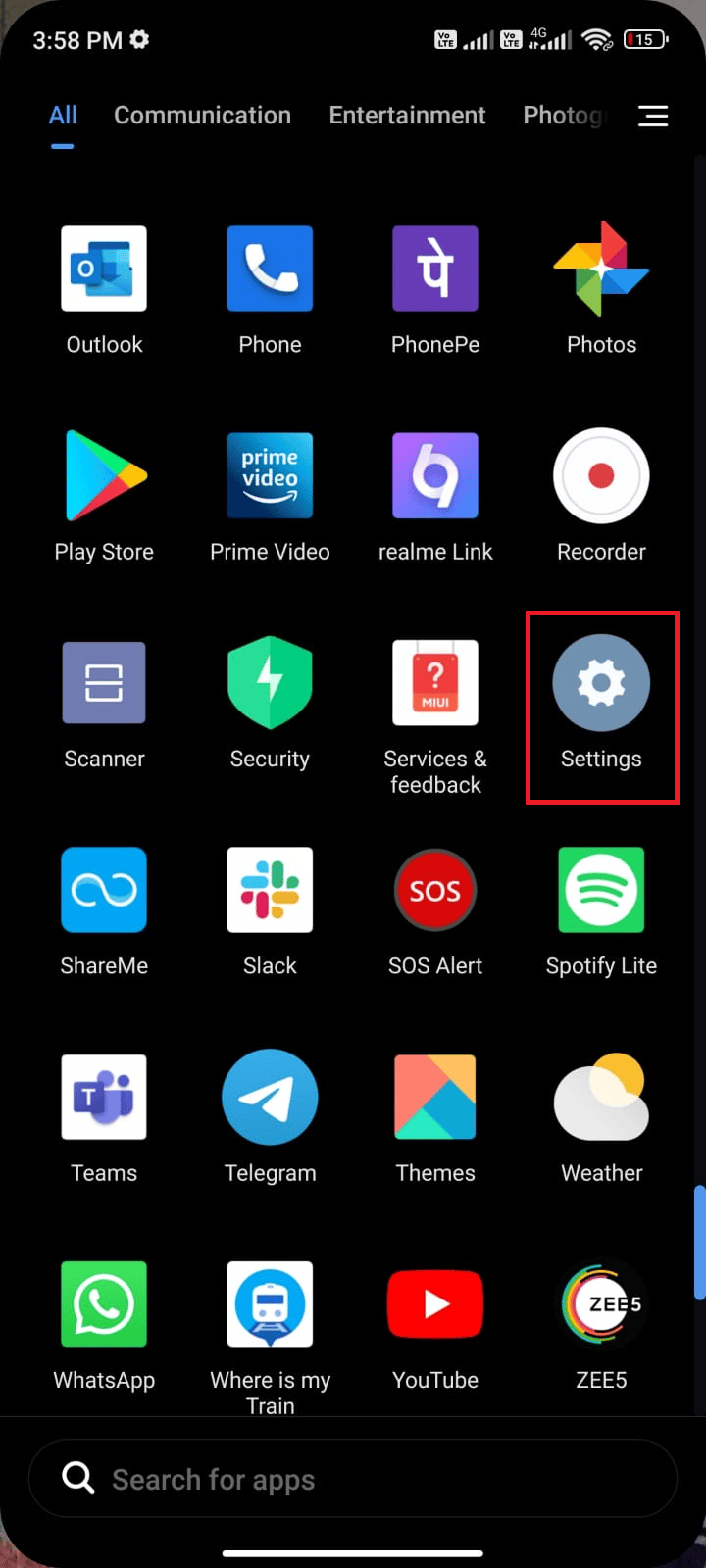
2. Teraz dotknij Aplikacje.
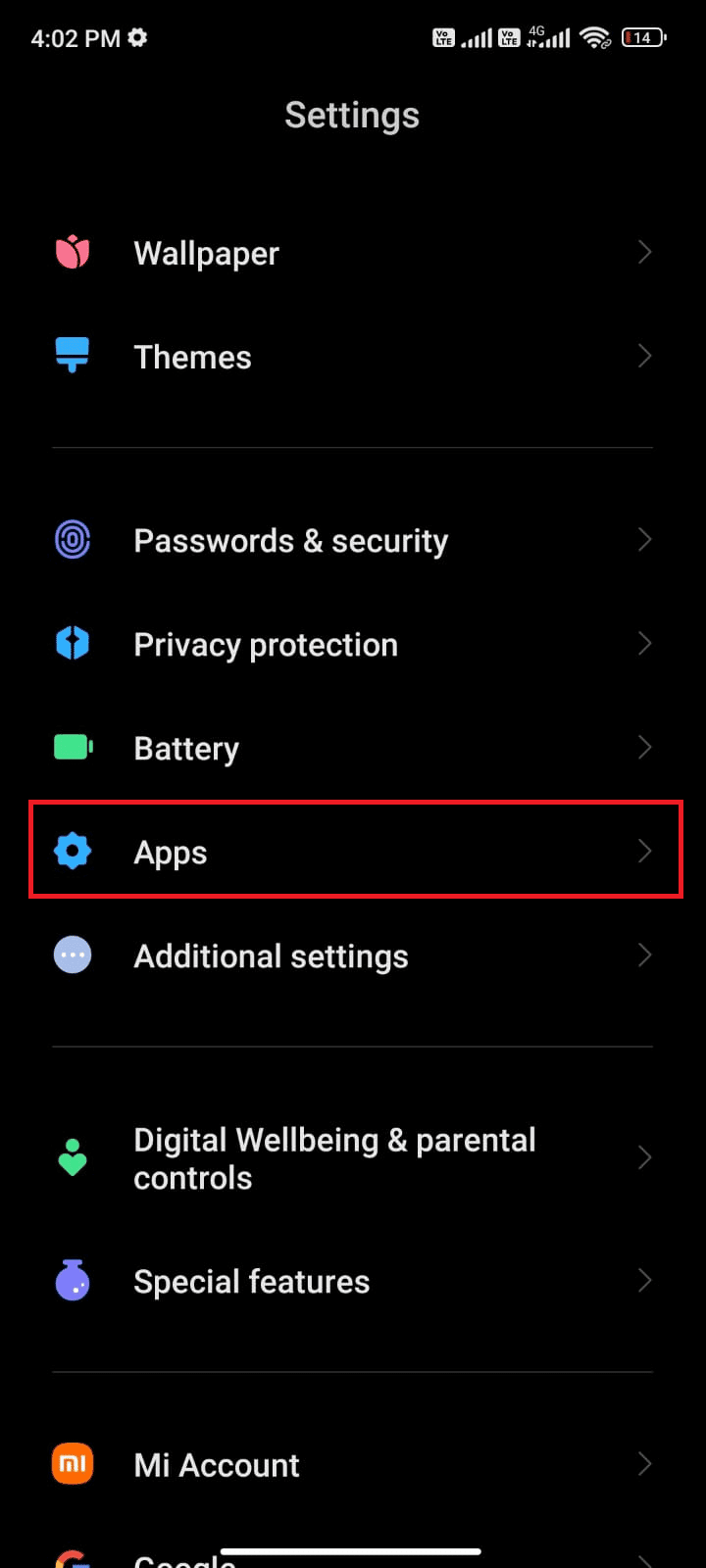
3. Następnie dotknij Zarządzaj aplikacjami, a następnie WhatsApp.
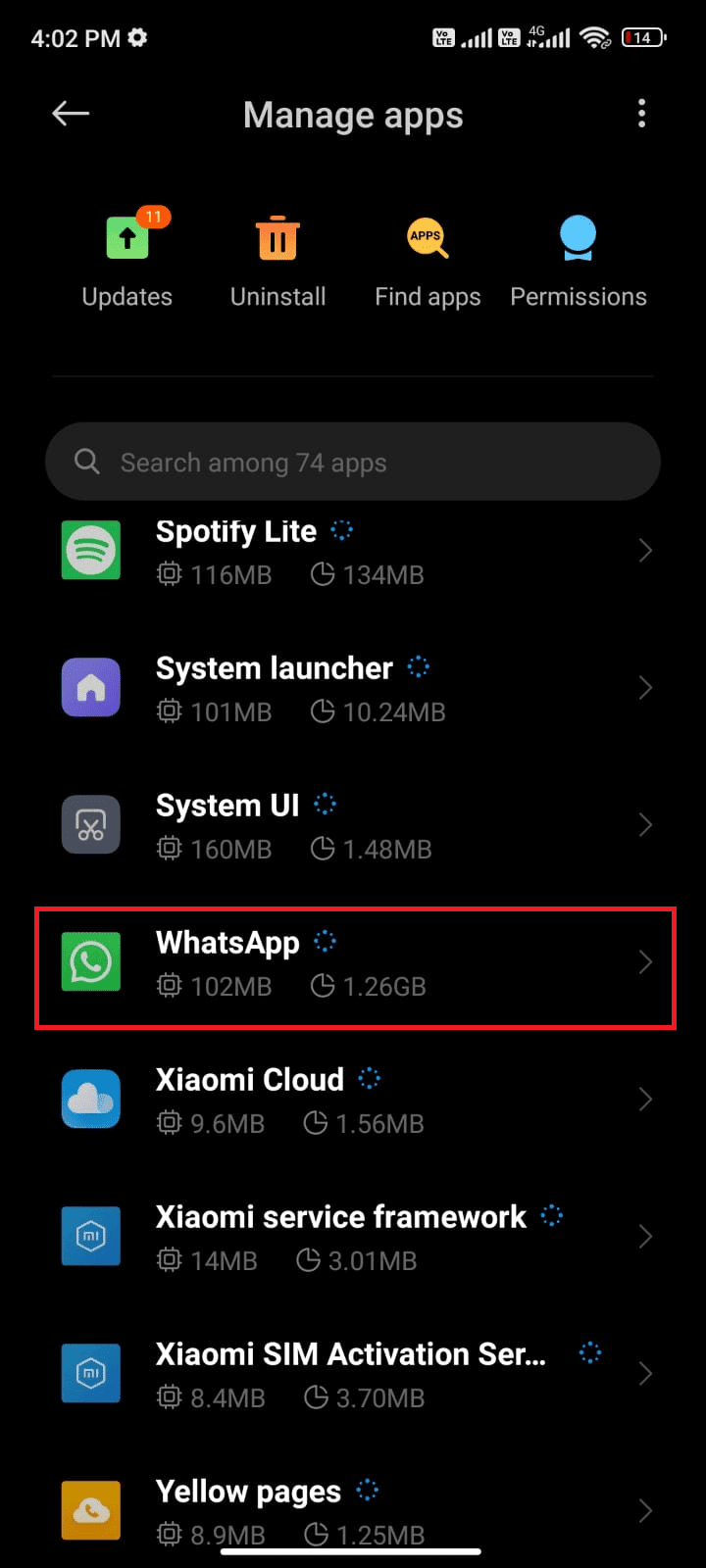
4. Następnie dotknij Wymuś zatrzymanie.
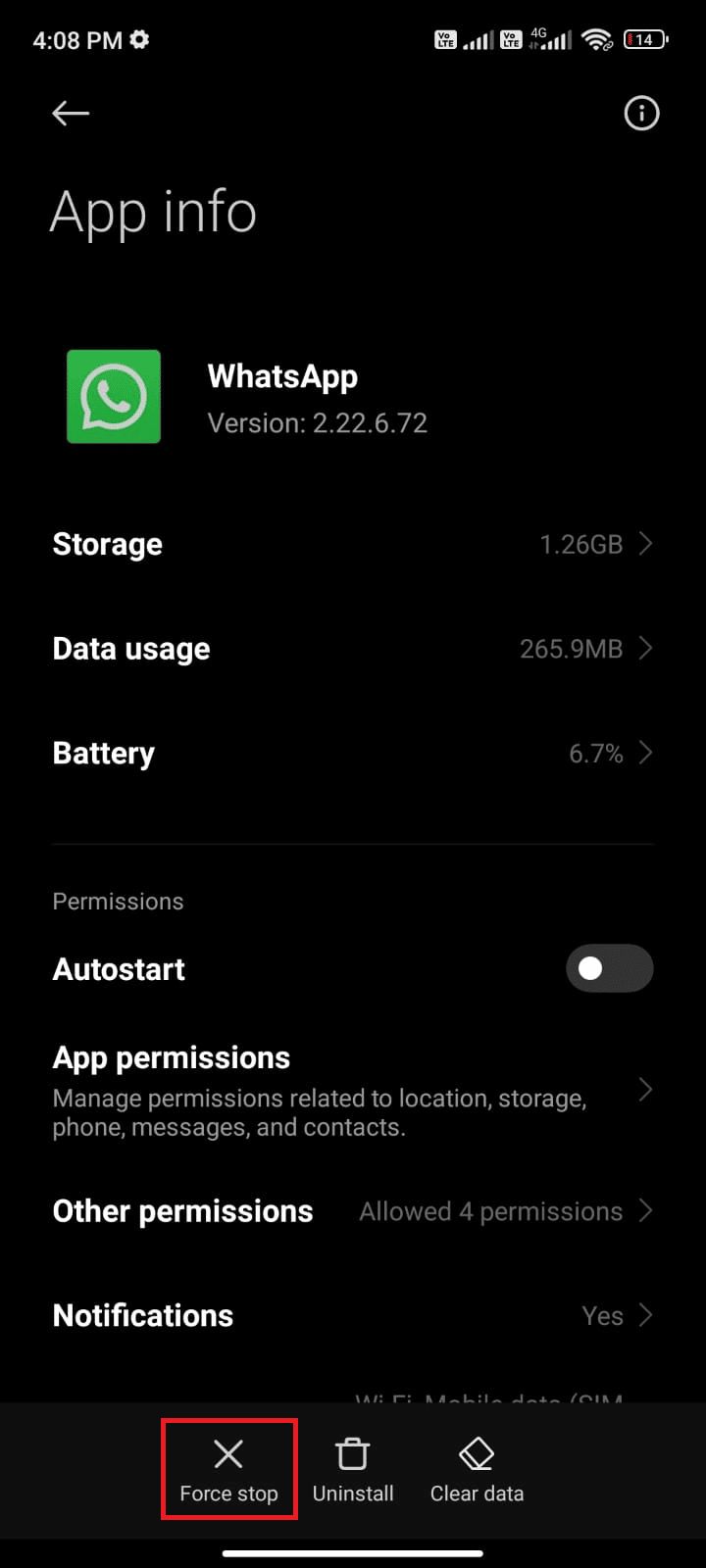
5. Na koniec, jeśli pojawi się monit, stuknij OK, jak pokazano.
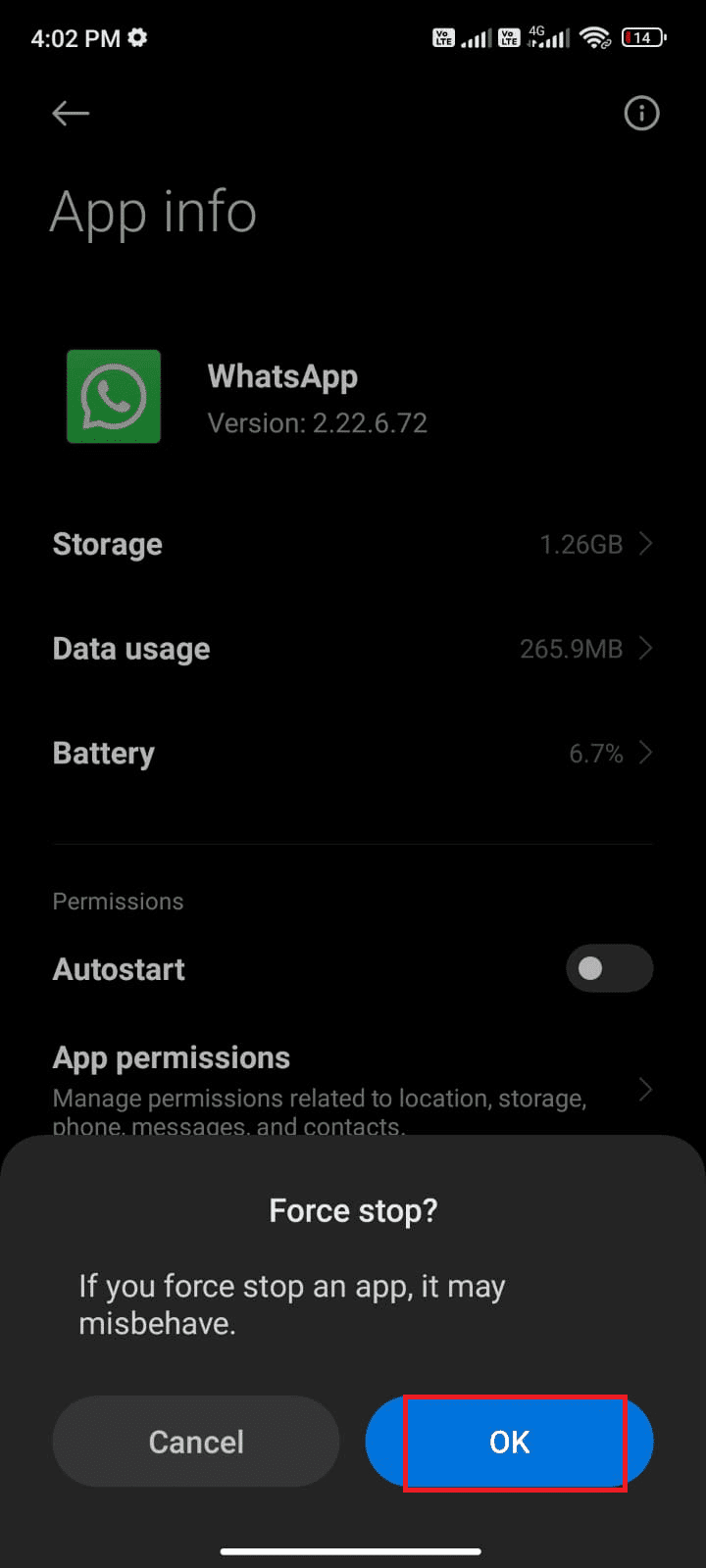
Teraz uruchom ponownie WhatsApp i sprawdź, czy możesz naprawić problem z awarią WhatsApp, czy nie.
Metoda 7: Zezwól na wszystkie uprawnienia
Niewiele funkcji WhatsApp będzie opierać się otwarciu, jeśli nie przyznasz odpowiednich uprawnień. Upewnij się, że musisz włączyć wszystkie uprawnienia aplikacji zgodnie z instrukcjami poniżej.
1. Stuknij w aplikację Ustawienia.
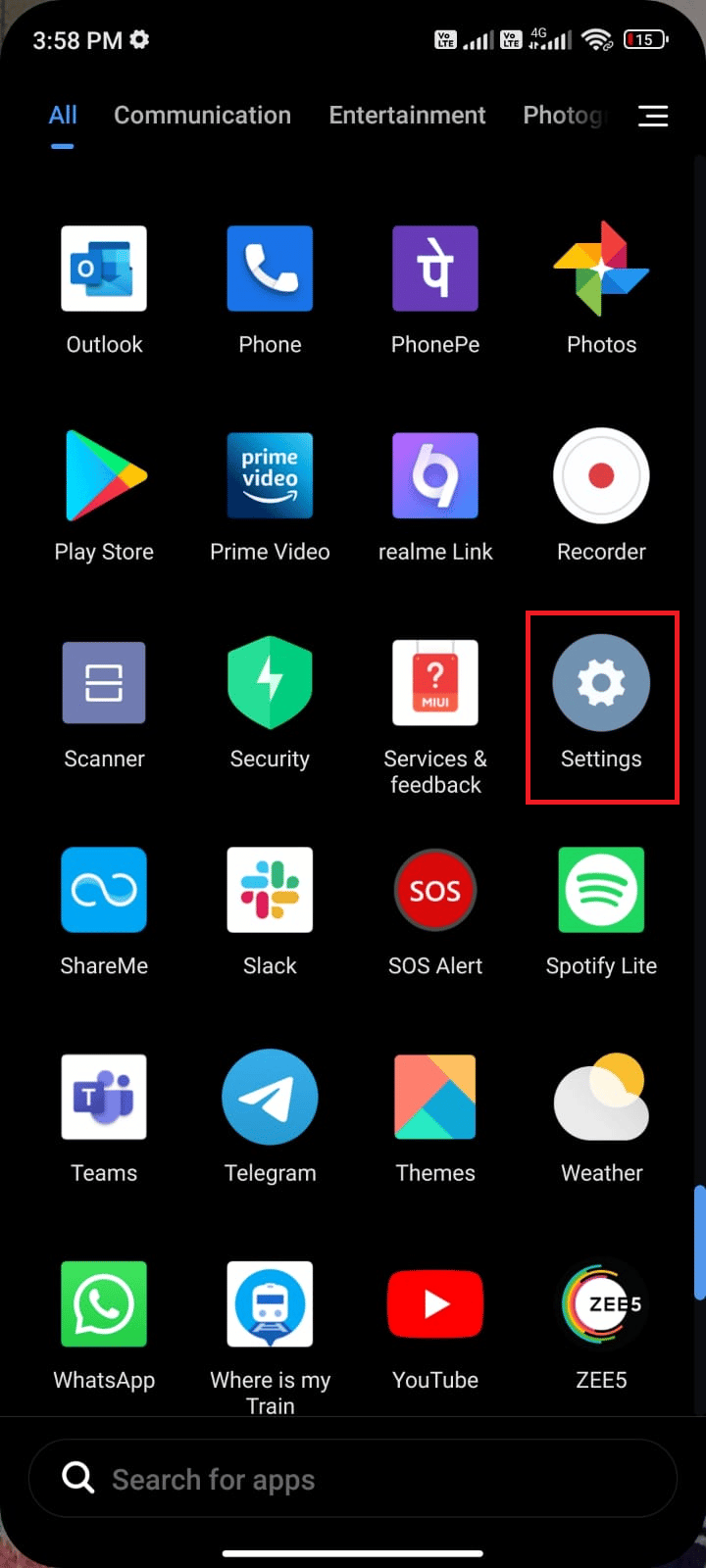
2. Następnie dotknij Aplikacje, a następnie dotknij Zarządzaj aplikacjami.
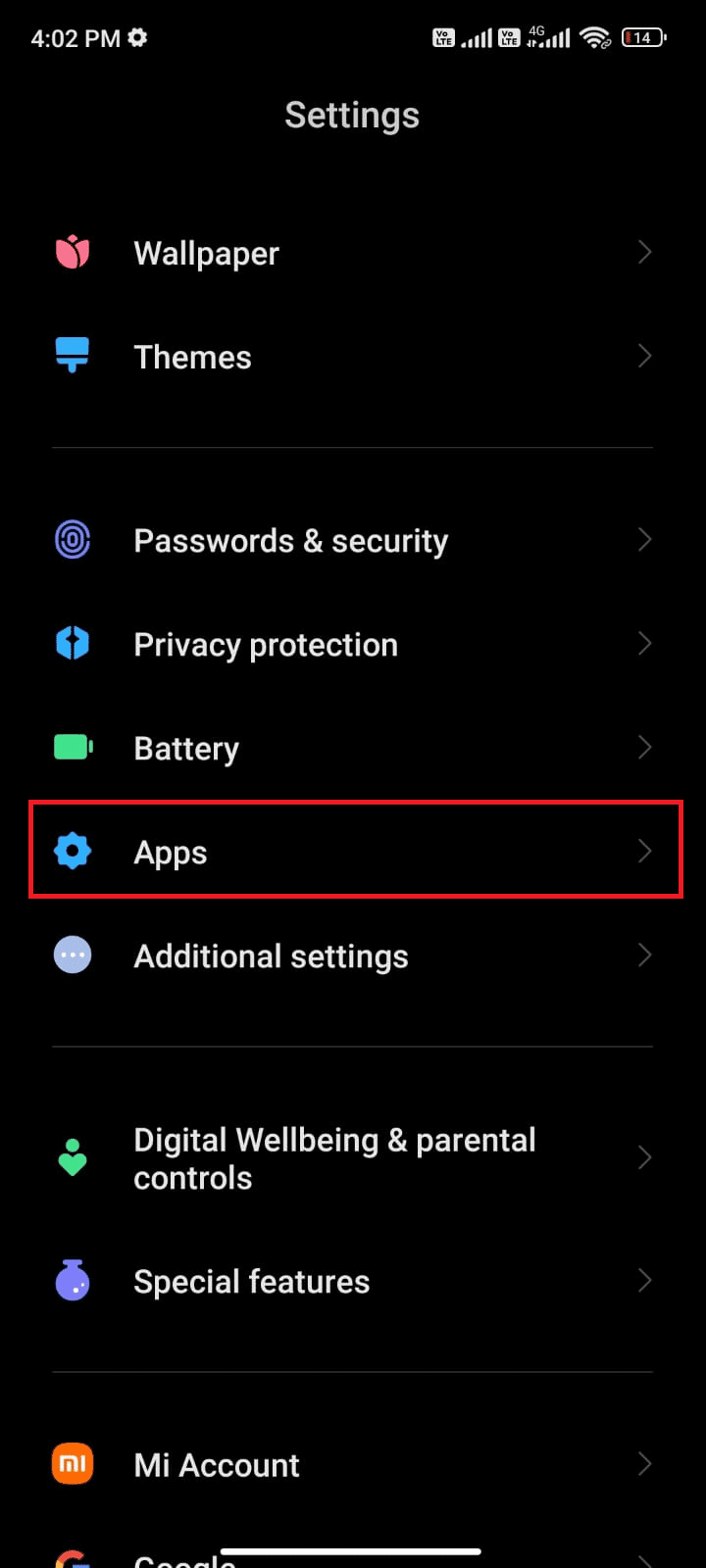
3. Teraz dotknij WhatsApp, jak pokazano.
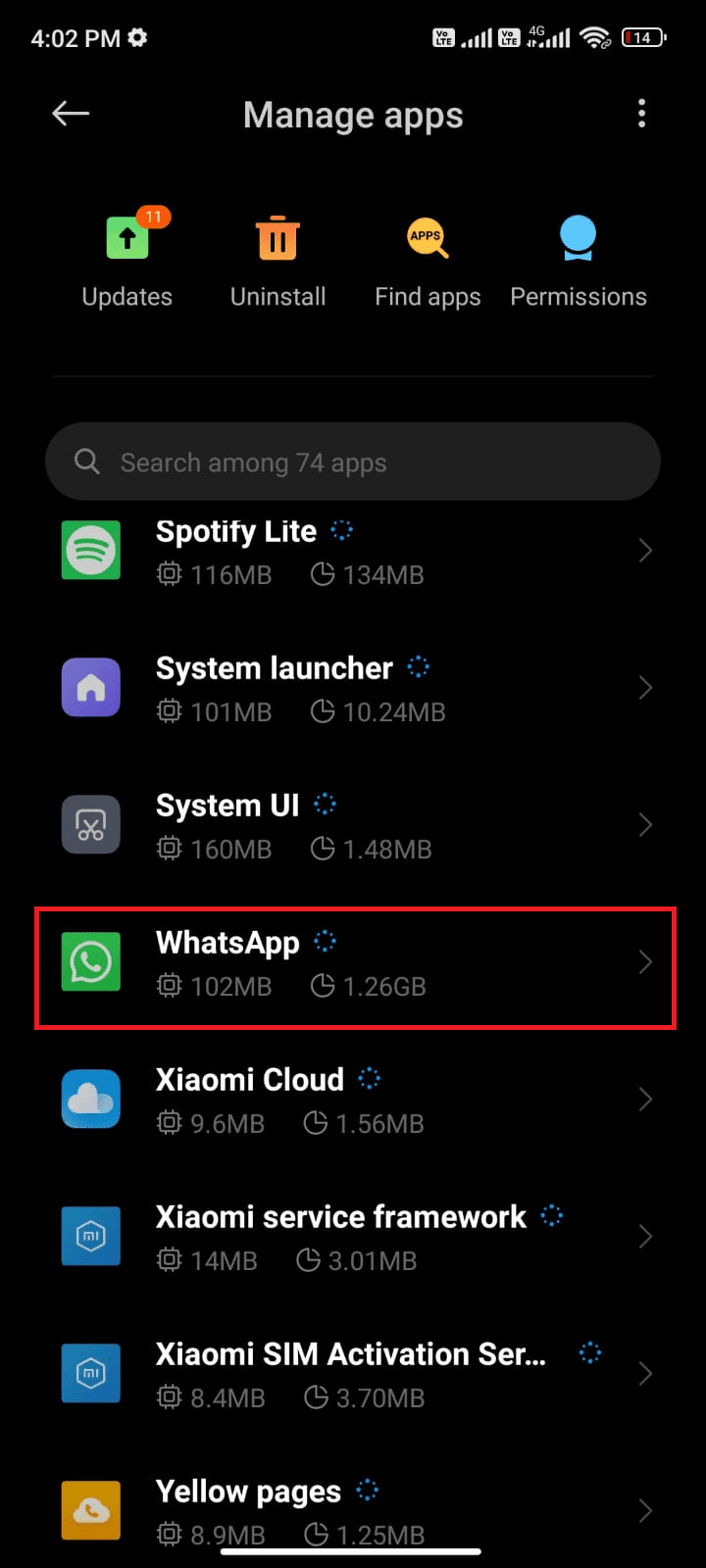
4. Następnie dotknij Uprawnienia aplikacji.
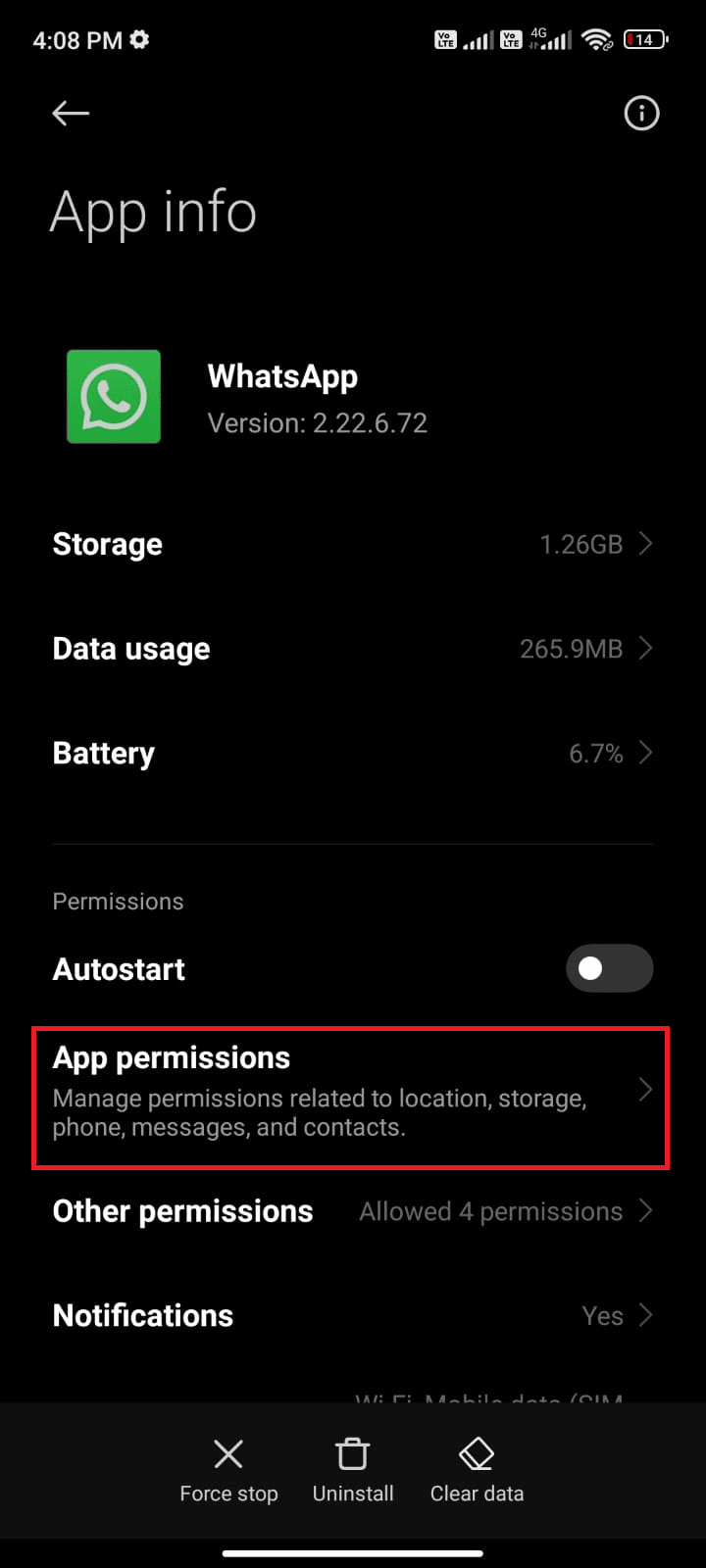
5. Następnie sprawdź, czy udzieliłeś zgody na WhatsApp w menu DOZWOLONE.
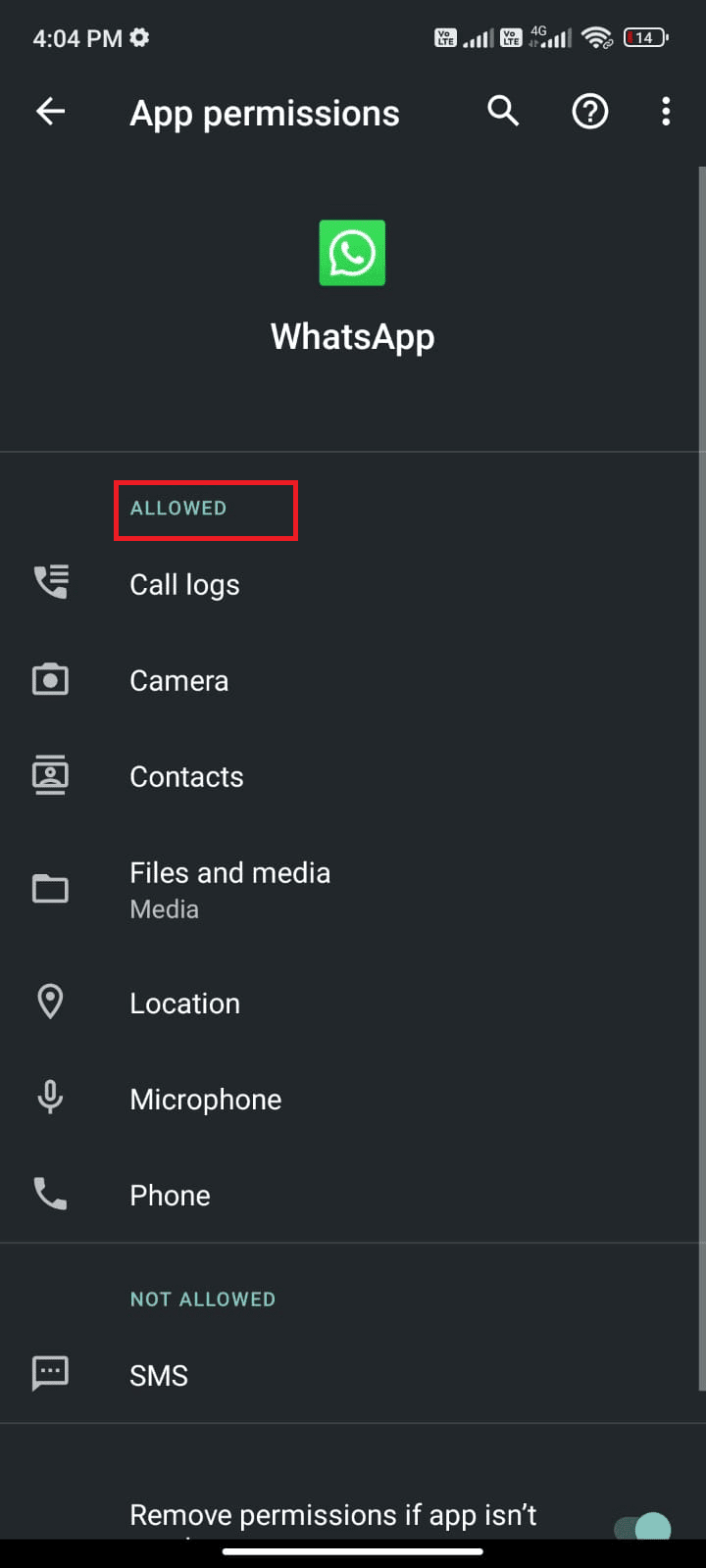
6. Jeśli znajdziesz jakieś oczekujące uprawnienia w LIŚCIE NIEDOZWOLONE, stuknij tę opcję.
Uwaga: tutaj jako przykład przyjęto uprawnienie SMS.
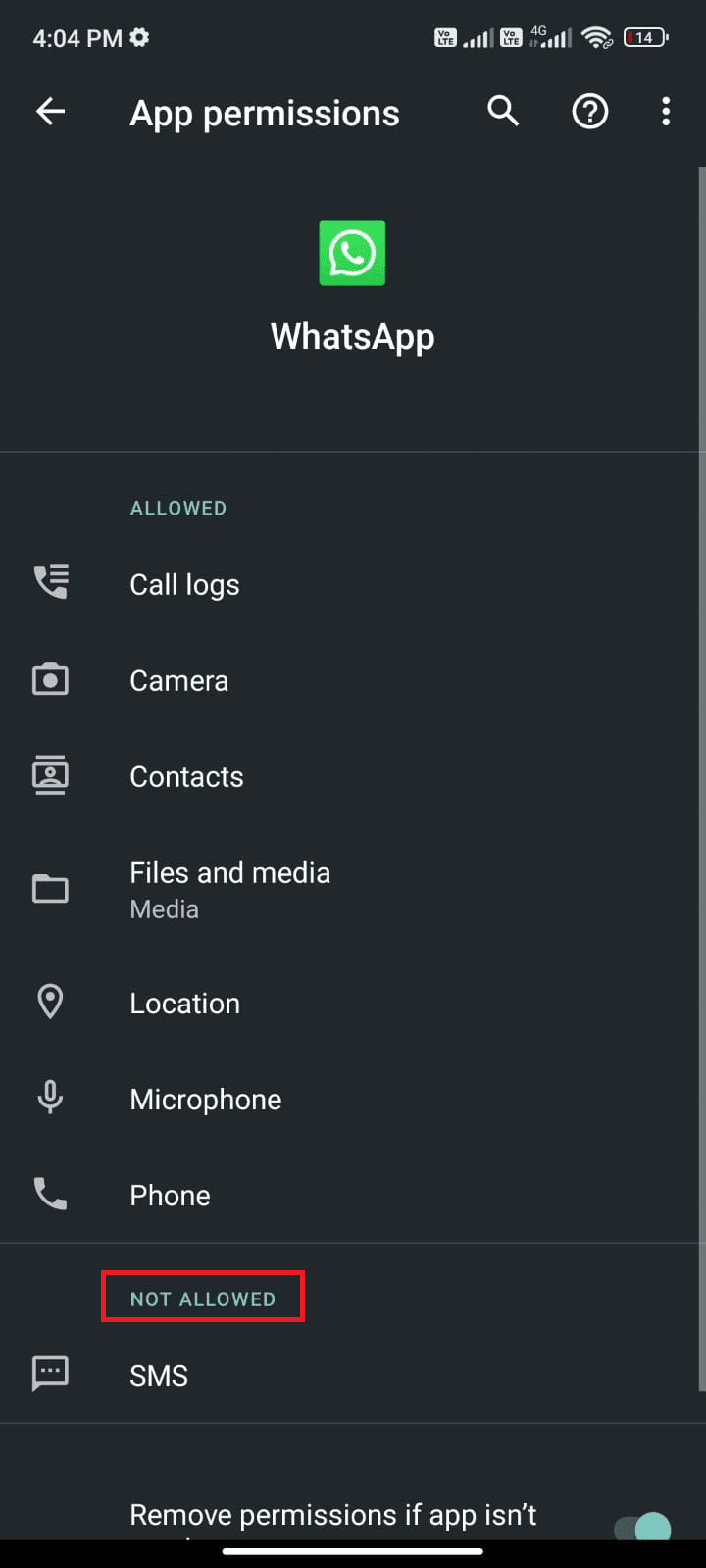
7. Następnie dotknij opcji ZEZWALAJ.
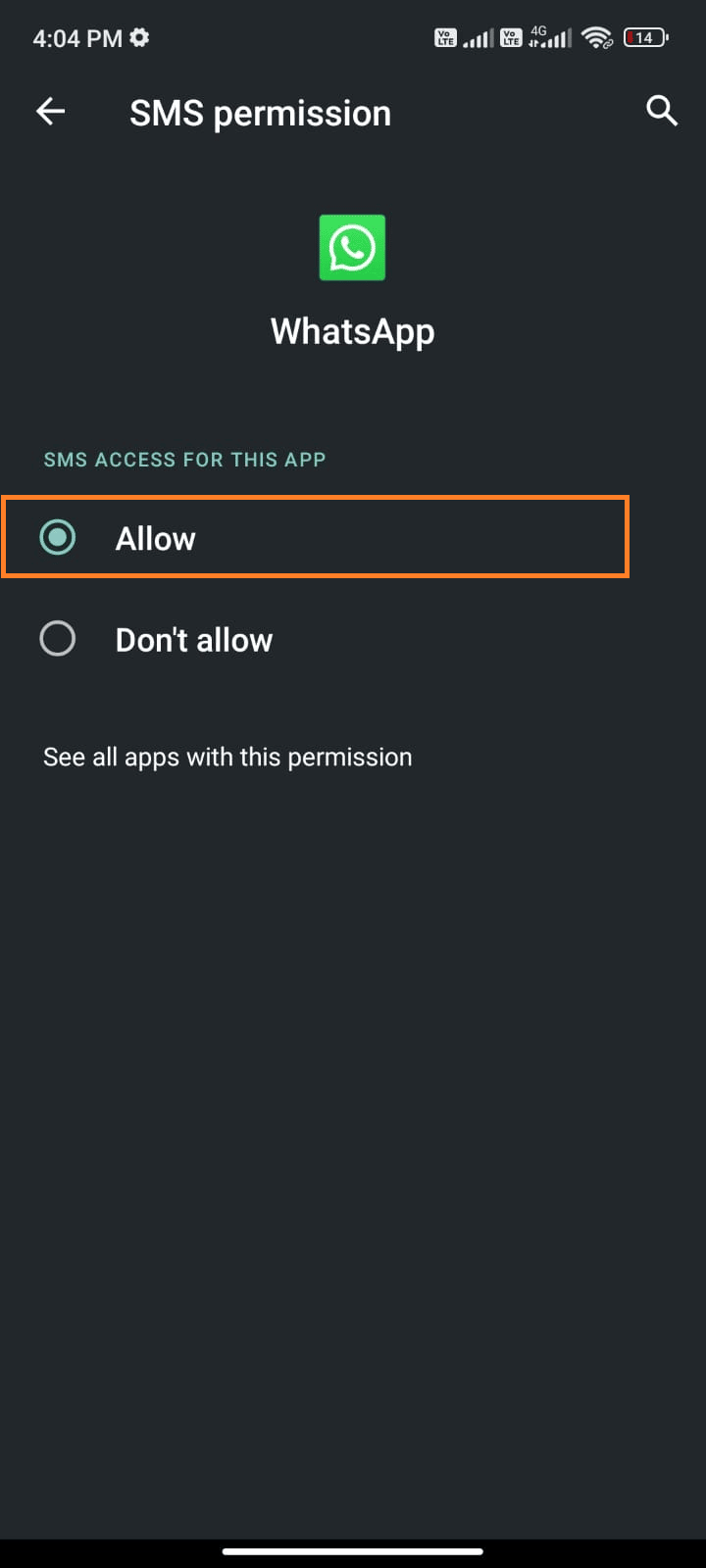
Sprawdź, czy możesz naprawić problem z awarią WhatsApp.
Metoda 8: Włącz synchronizację WhatsApp
Niektórzy użytkownicy potwierdzili, że włączenie opcji synchronizacji WhatsApp pomogło im naprawić problem z awarią WhatsApp. Oto kilka instrukcji, jak włączyć synchronizację WhatsApp na urządzeniu z Androidem.
1. Stuknij ikonę Ustawienia, aby otworzyć aplikację.
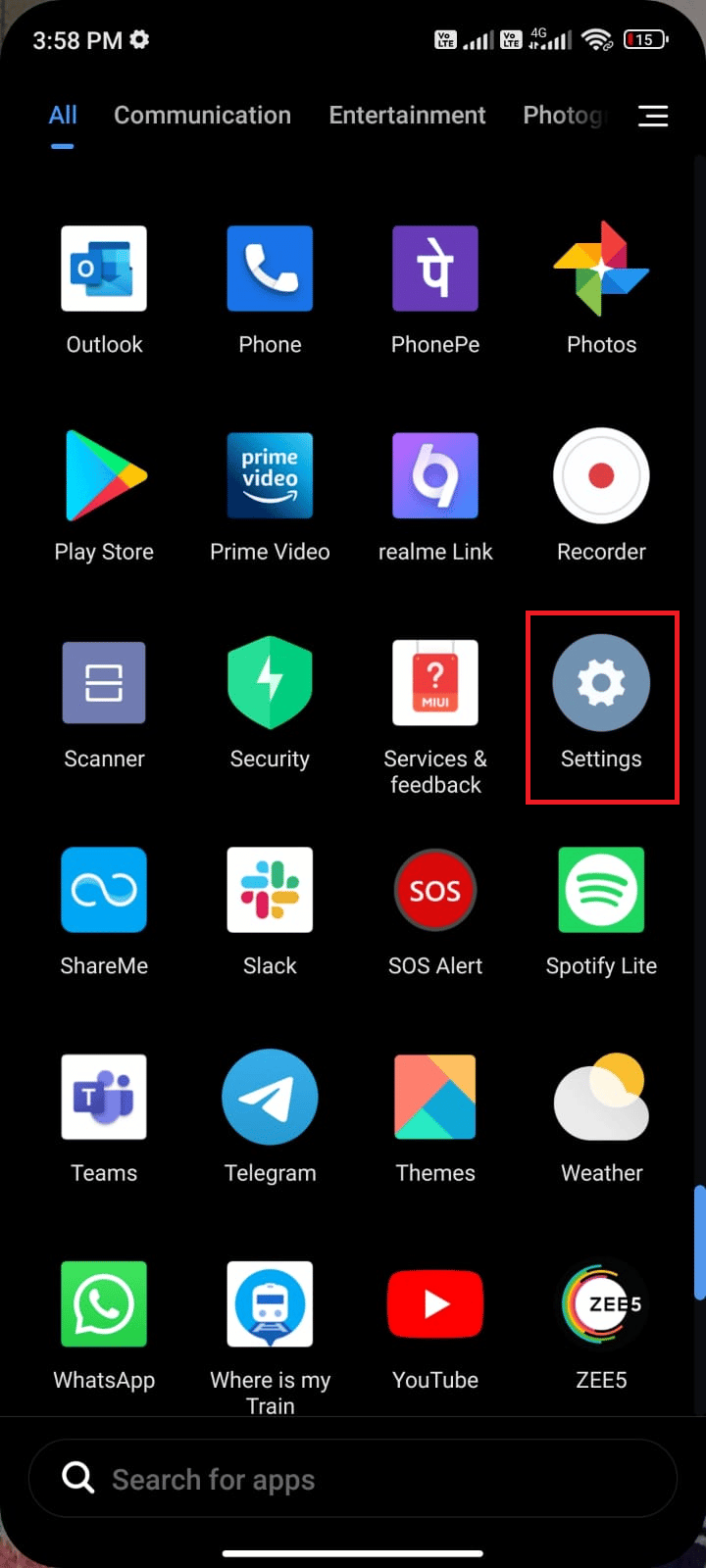
2. Teraz dotknij Konta i synchronizacja.
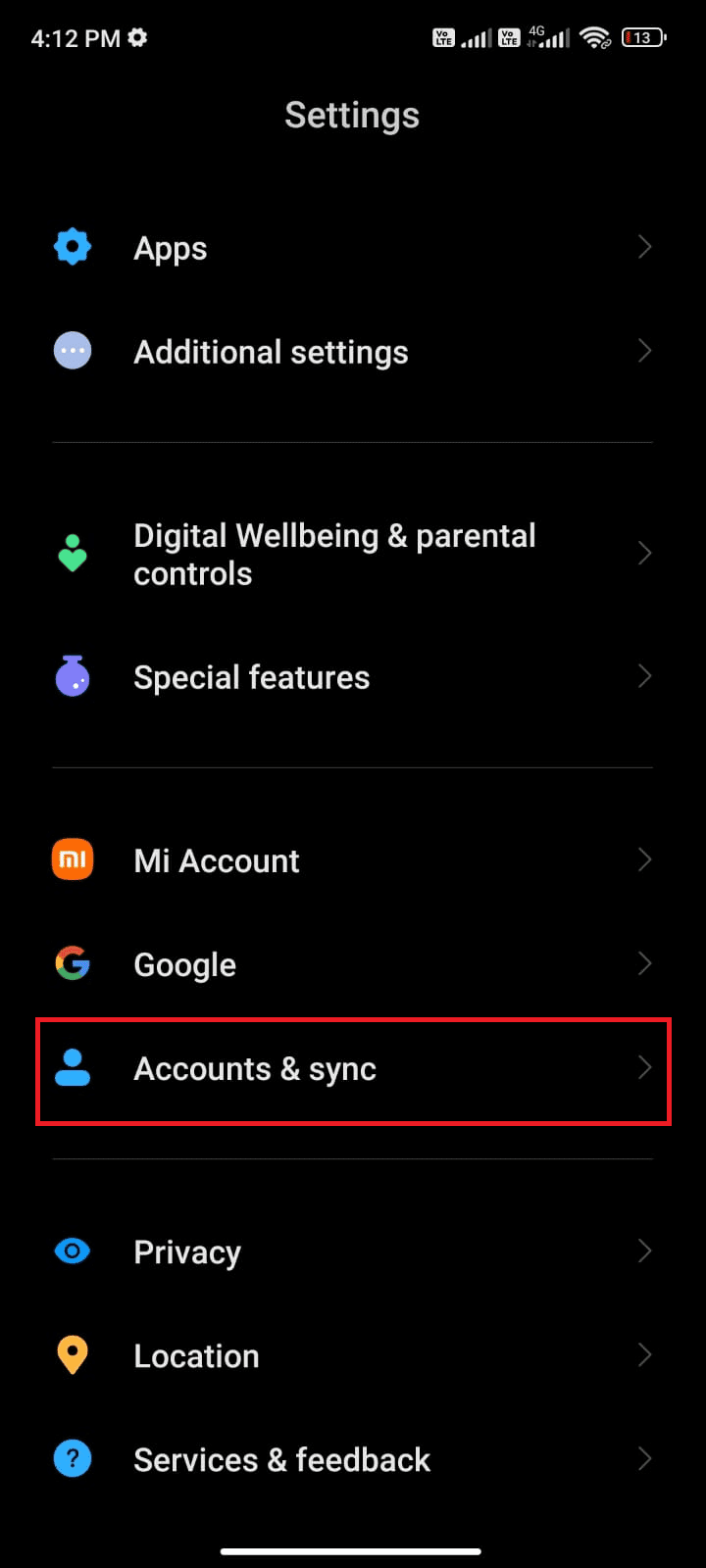
3. Teraz włącz opcję automatycznej synchronizacji danych i dotknij opcji Synchronizuj obok WhatsApp, jak pokazano.
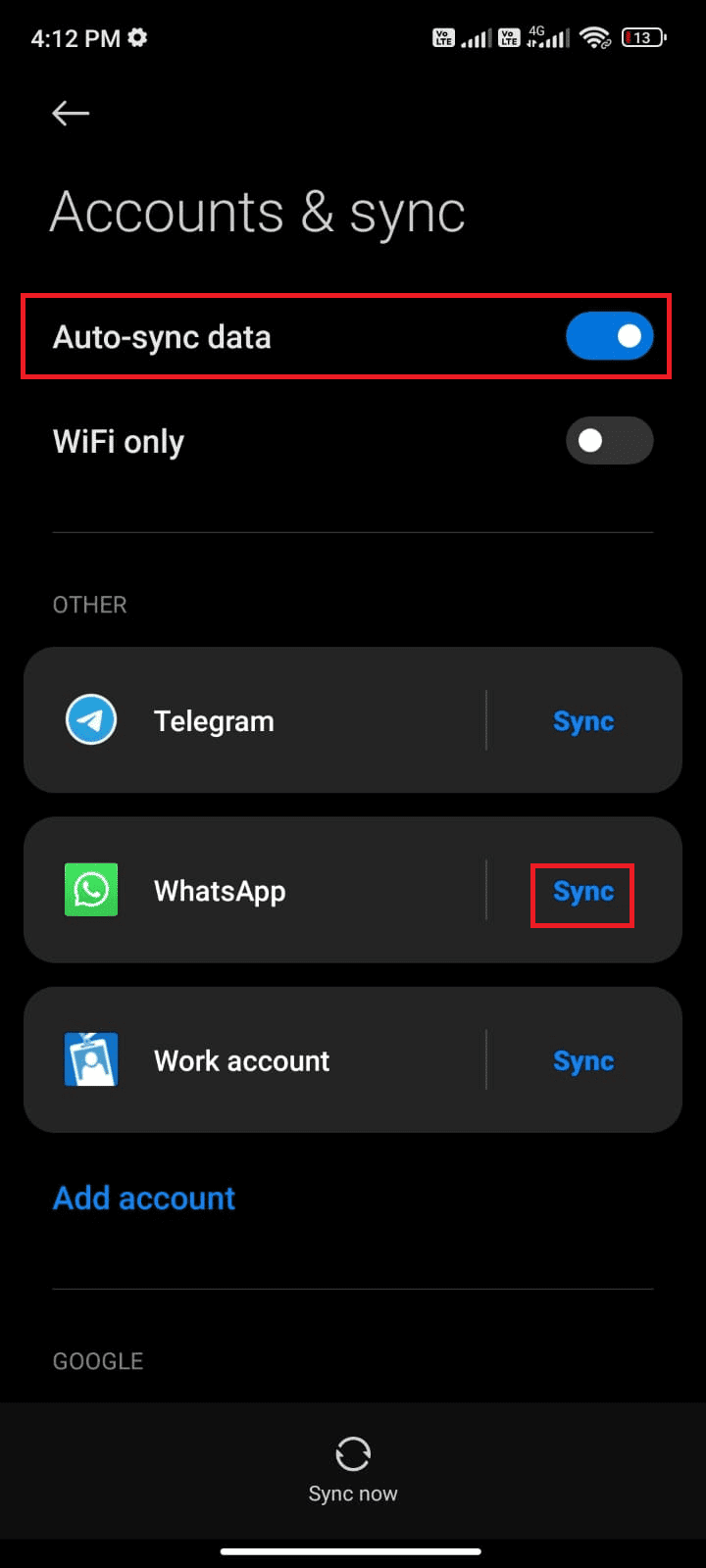
Teraz Twoje dane WhatsApp zostaną zsynchronizowane. Sprawdź, czy możesz teraz naprawić problem z awarią WhatsApp na Androida.
Metoda 9: Usuń pamięć podręczną WhatsApp
Każda aplikacja na Twoim urządzeniu będzie korzystać z systemu pamięci podręcznej, aby zwiększyć wydajność, zużywając bardzo mało zasobów. Ale ta pamięć podręczna nie pomoże ci, gdy wybrzuszą się przez kilka dni. Czasami mogą być zepsute, powodując kłopoty. Dlatego musisz wyczyścić pamięć podręczną aplikacji zgodnie z poniższymi instrukcjami, aby to naprawić.
1. Przejdź do ekranu głównego i dotknij ikony Ustawienia.
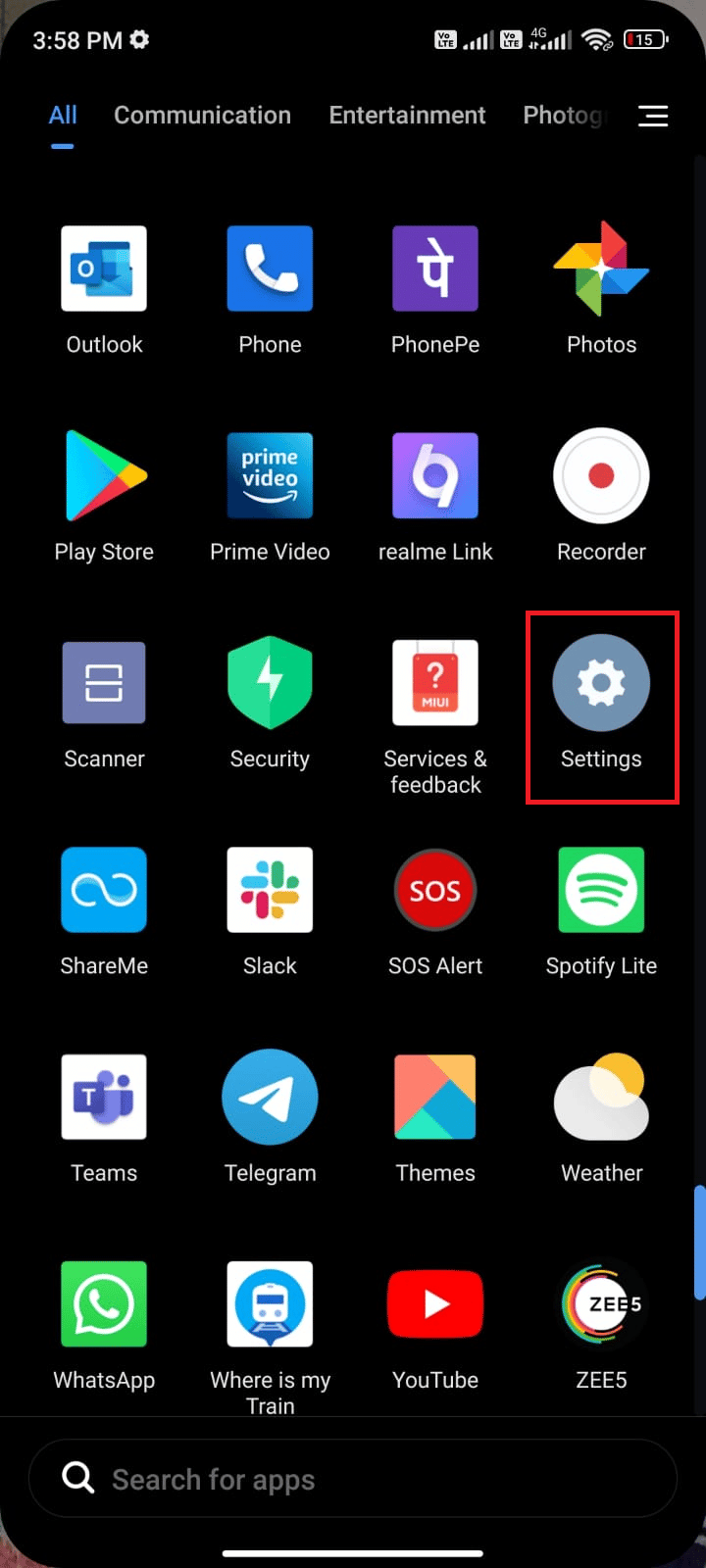
2. Następnie dotknij Aplikacje.
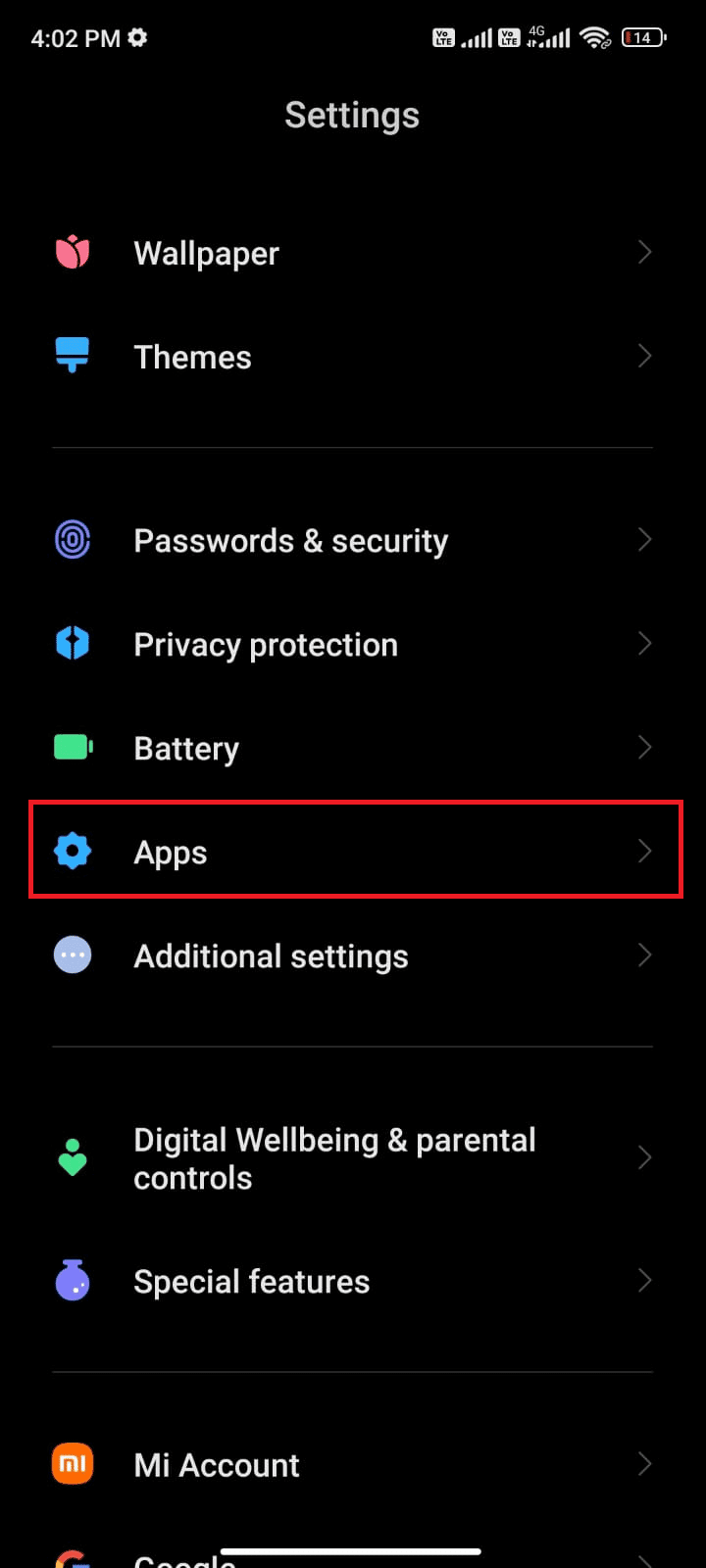
3. Teraz dotknij Zarządzaj aplikacjami > WhatsApp.
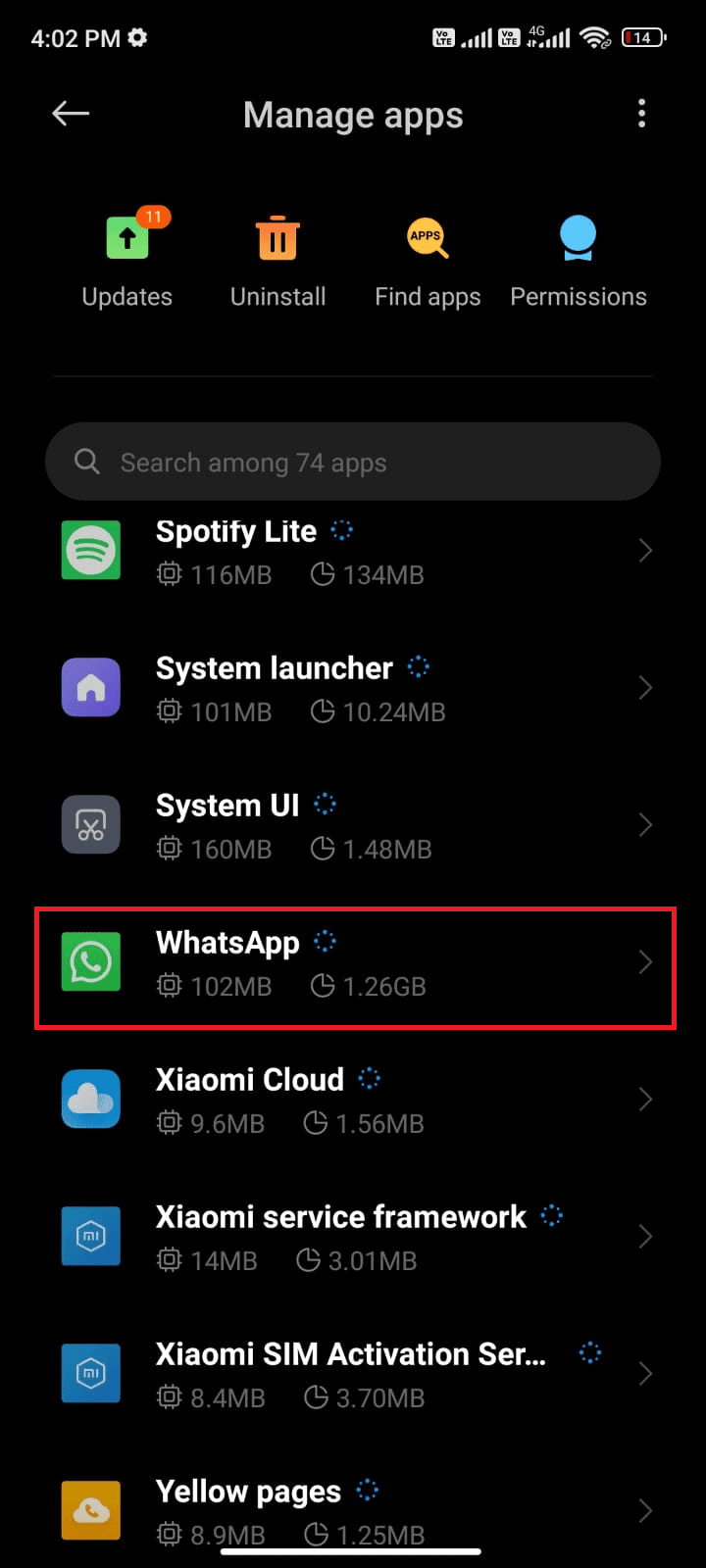
4. Następnie dotknij Przechowywanie.
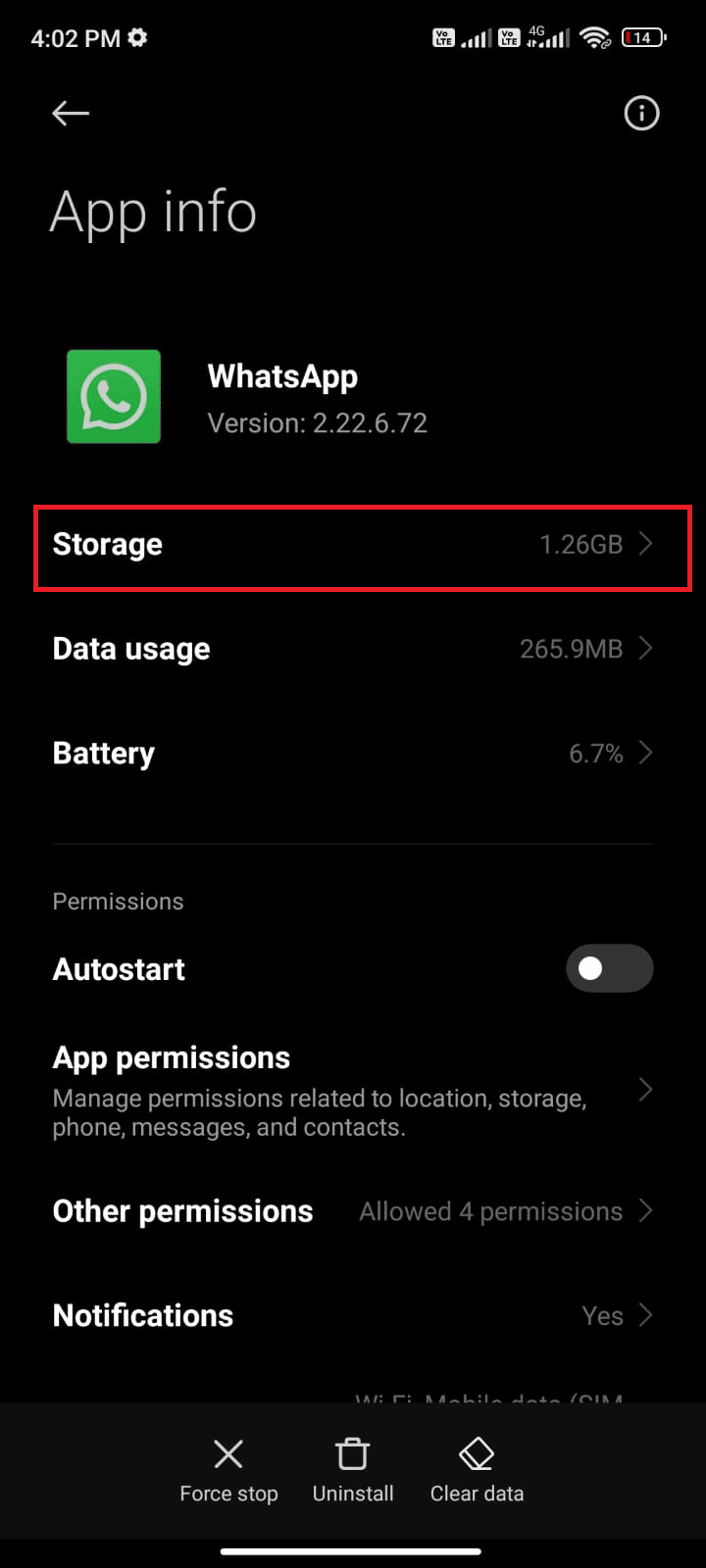
5. Następnie dotknij Wyczyść dane, a następnie Wyczyść pamięć podręczną, jak pokazano.
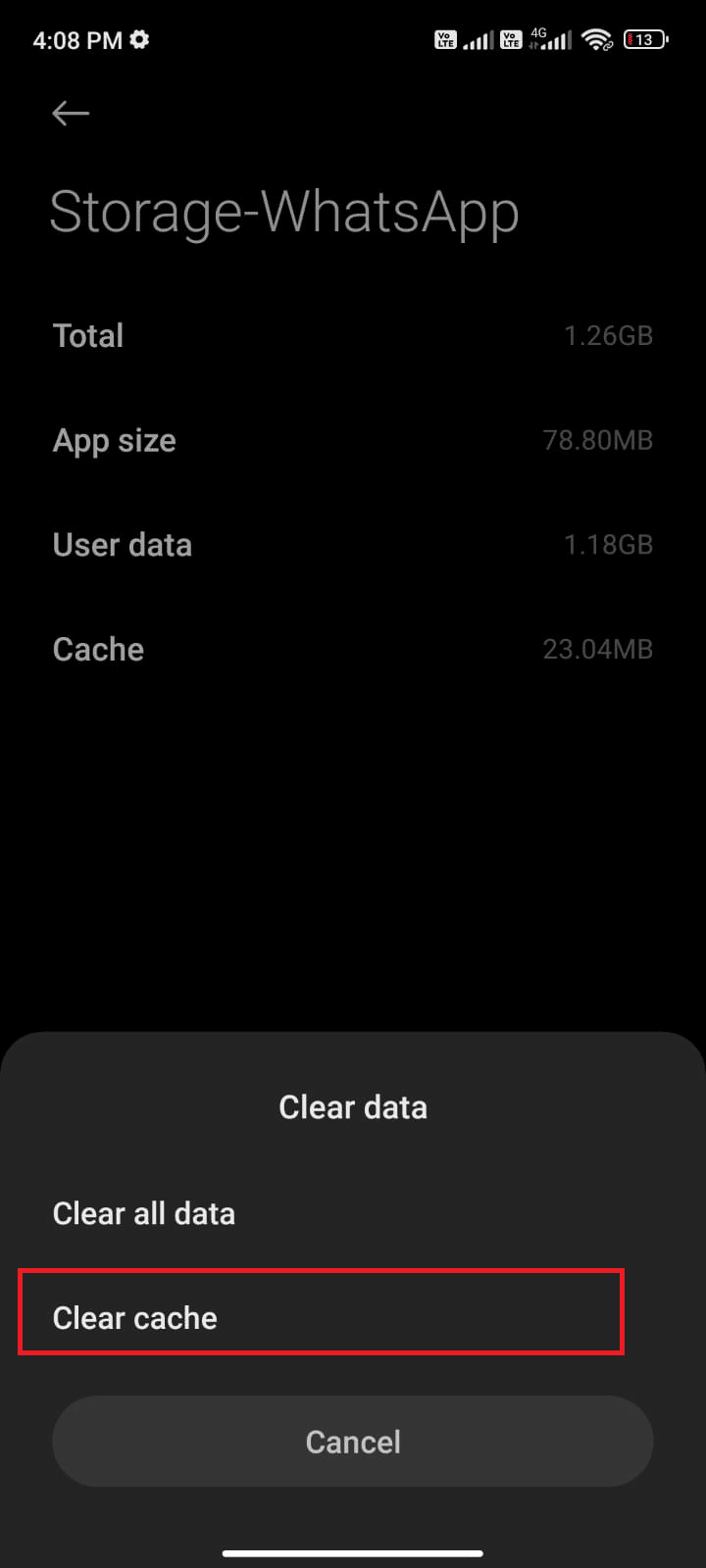
6. Wybierz Wyczyść wszystkie dane, jeśli chcesz usunąć wszystkie dane WhatsApp.
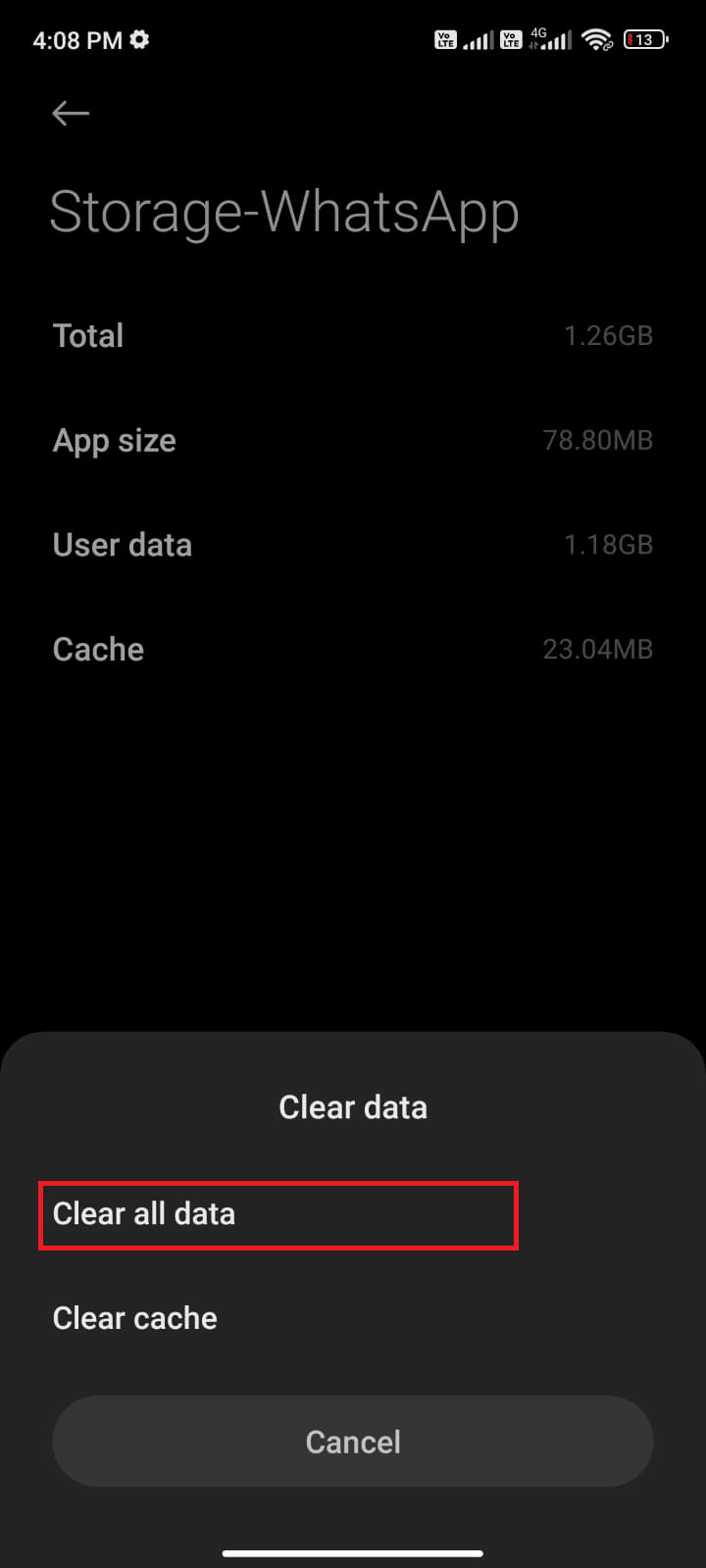
Na koniec sprawdź, czy możesz naprawić problem z awarią WhatsApp na Androida.
Metoda 10: Wyczyść pamięć Androida
Rozważ sytuację, w której masz ponad 100 nieprzeczytanych wiadomości na WhatsApp. W takim przypadku Twoja aplikacja działa wolniej niż zwykle. Ponadto, gdy masz minimalną pamięć RAM i ROM z prawie zajętym miejscem, nie tylko WhatsApp ulega awarii. Nawet wszystkie aplikacje to robią. Więc zbadaj swoją wewnętrzną przestrzeń / miejsce na karcie SD i usuń niepotrzebne pliki zajmujące miejsce. Pomoże to usunąć problem z WhatsApp, który ciągle się zawiesza.
1. Otwórz Menedżera plików na swoim urządzeniu z Androidem.
2. Teraz stuknij ikonę z trzema liniami w lewym górnym rogu ekranu.
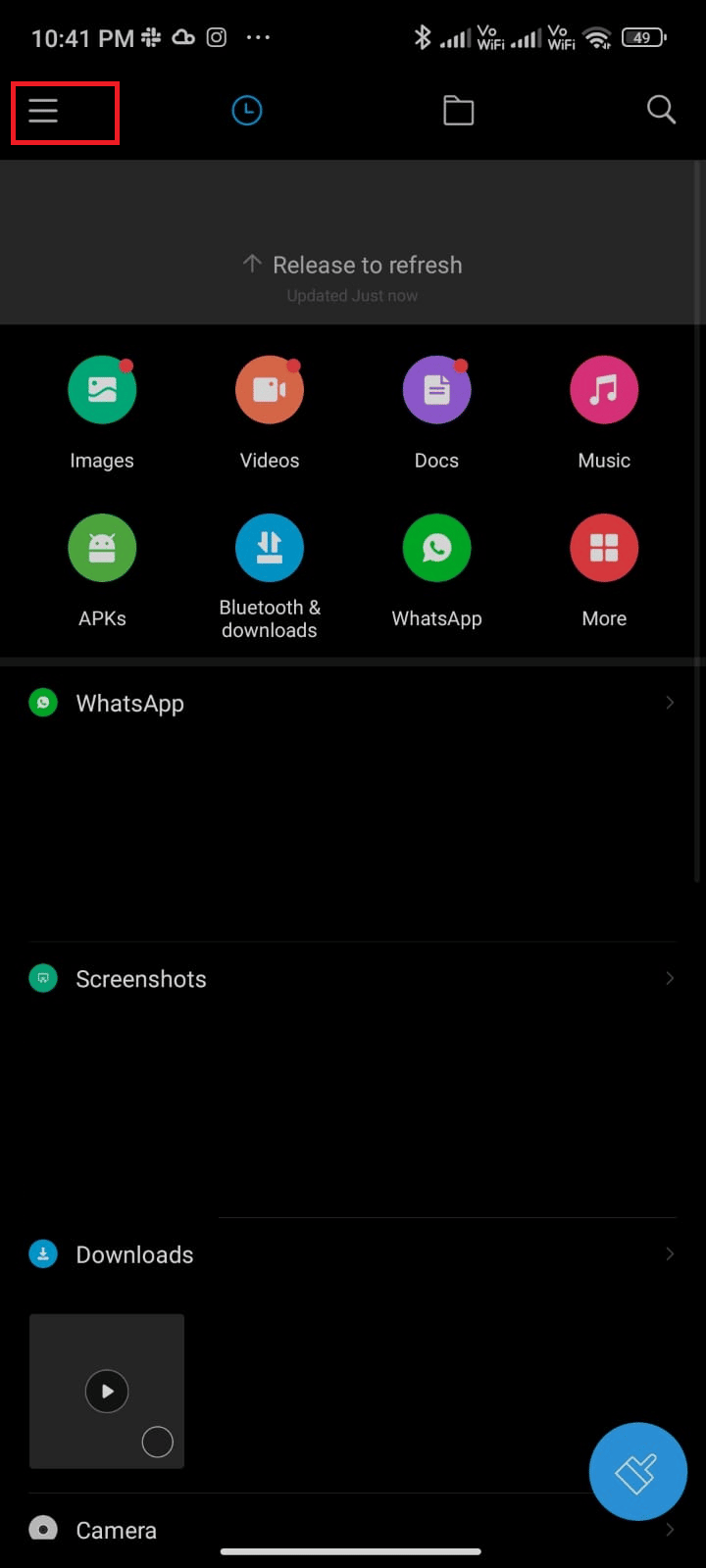
3. Teraz dotknij opcji Głębokie czyszczenie, jak pokazano.
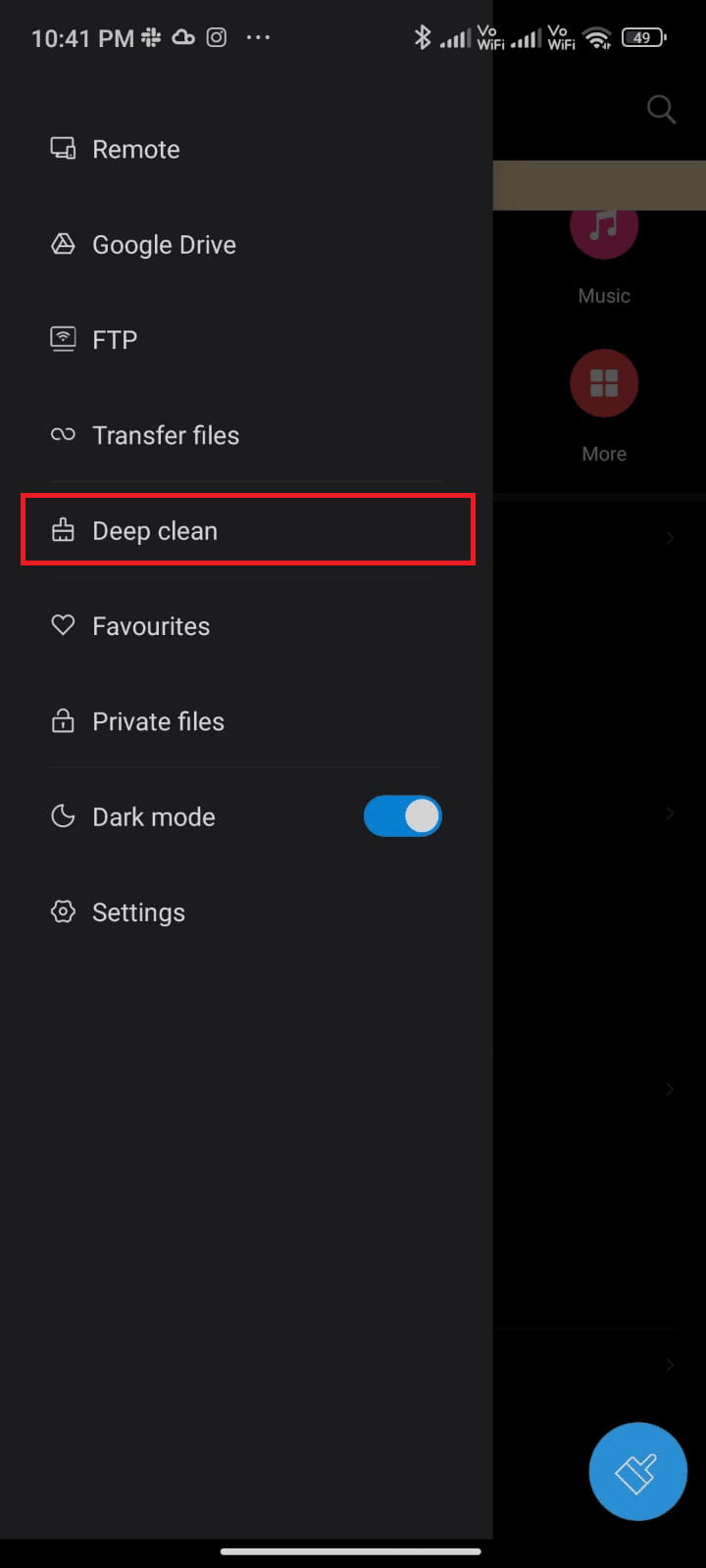
4. Teraz stuknij Wyczyść teraz odpowiadającą kategorii, przez którą chcesz zwolnić trochę miejsca.
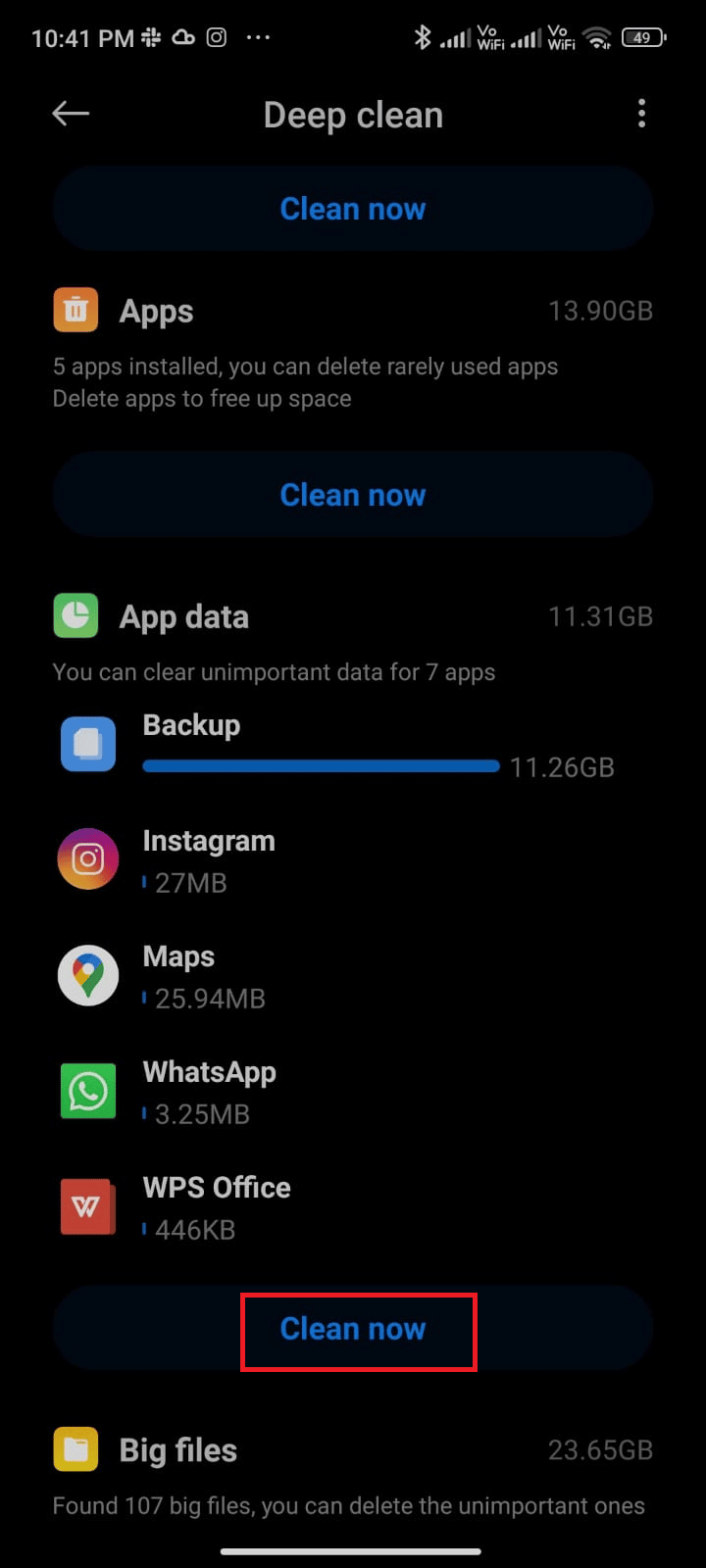
5. Teraz wybierz wszystkie niepotrzebne pliki i dotknij Usuń wybrane pliki, jak pokazano.
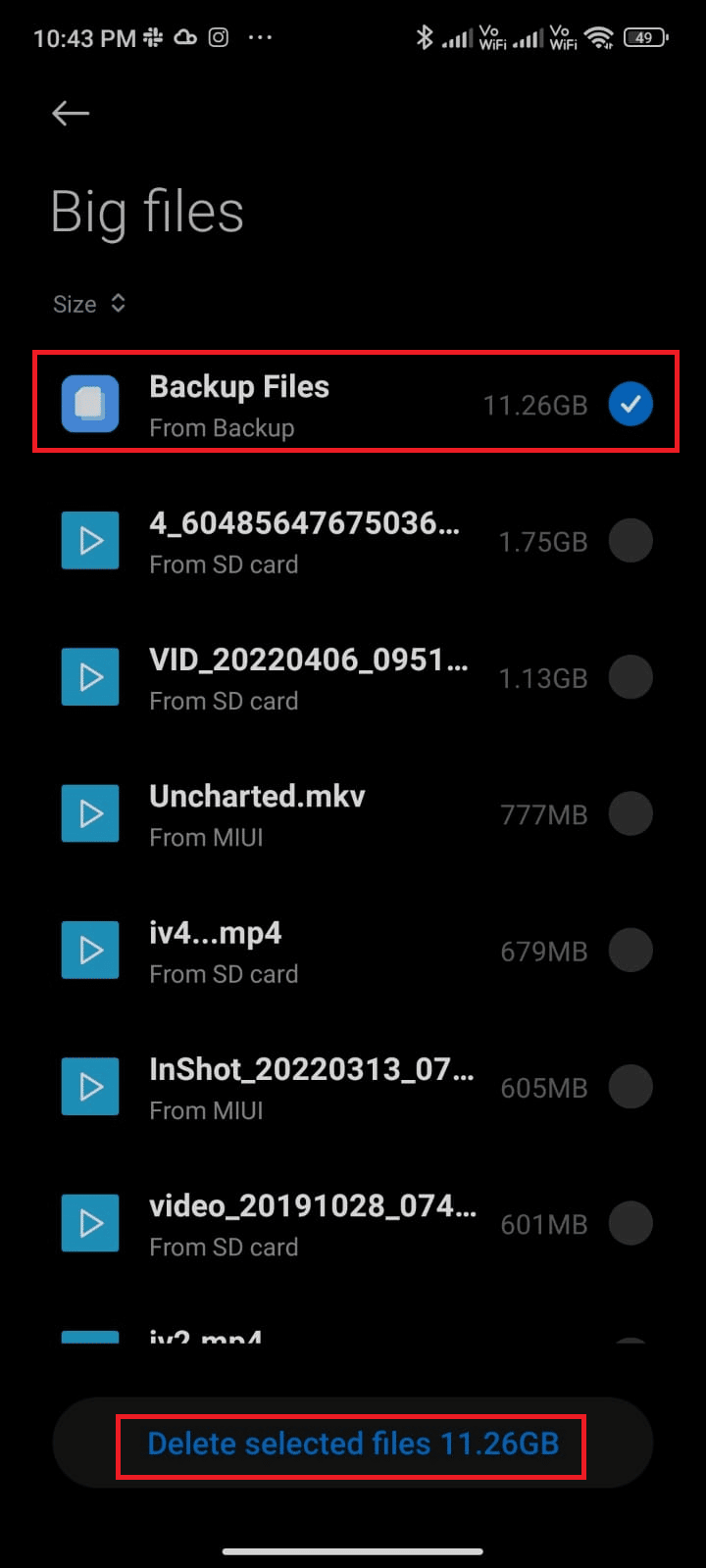
6. Teraz potwierdź monit, dotykając OK i uruchom ponownie telefon. Następnie sprawdź, czy możesz korzystać z WhatsApp bez żadnych problemów z awariami.
Metoda 11: Wyczyść media WhatsApp
Jeśli wyczyszczenie pamięci telefonu nie pomoże, możesz spróbować wyczyścić multimedia WhatsApp z każdego czatu, jeśli zajmują zbyt dużo miejsca w urządzeniu. Wykonaj poniższe czynności, aby wyczyścić media WhatsApp.
1. Przejdź do WhatsApp.
2. Tutaj dotknij ikony z trzema kropkami w górnym rogu. Następnie wybierz Ustawienia.
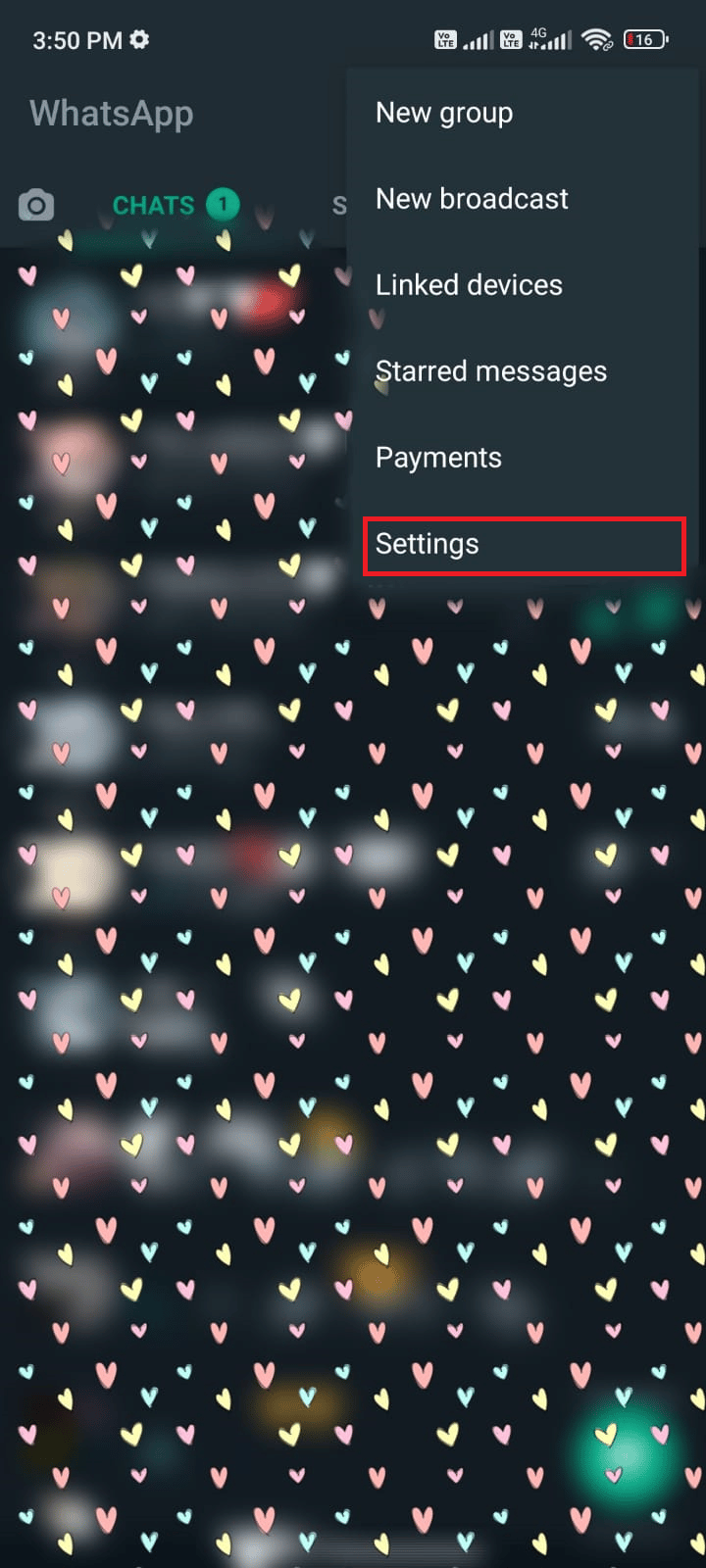
3. Następnie dotknij Pamięć i dane.

4. Teraz dotknij Zarządzaj pamięcią.
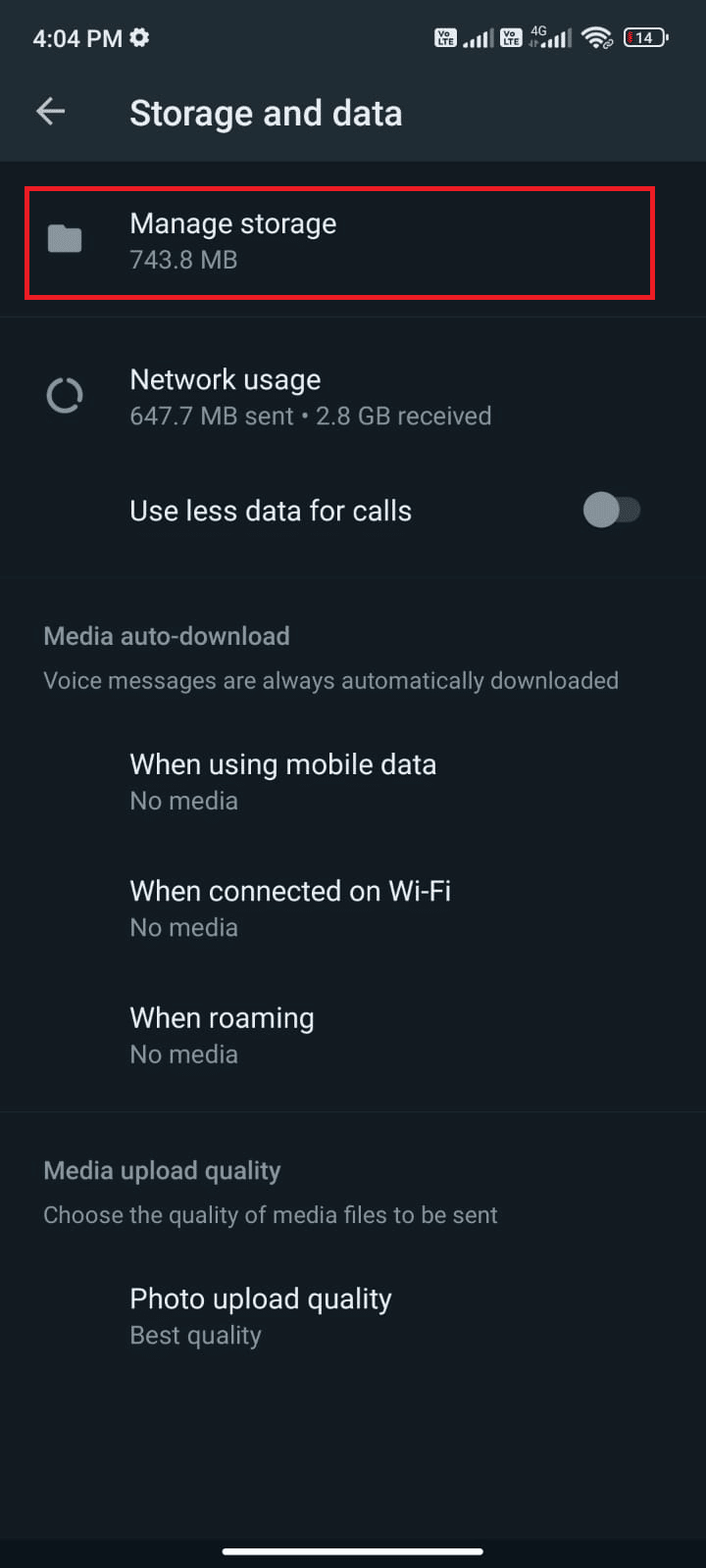
5. Wybierz dowolny czat, który ma duże zużycie danych.
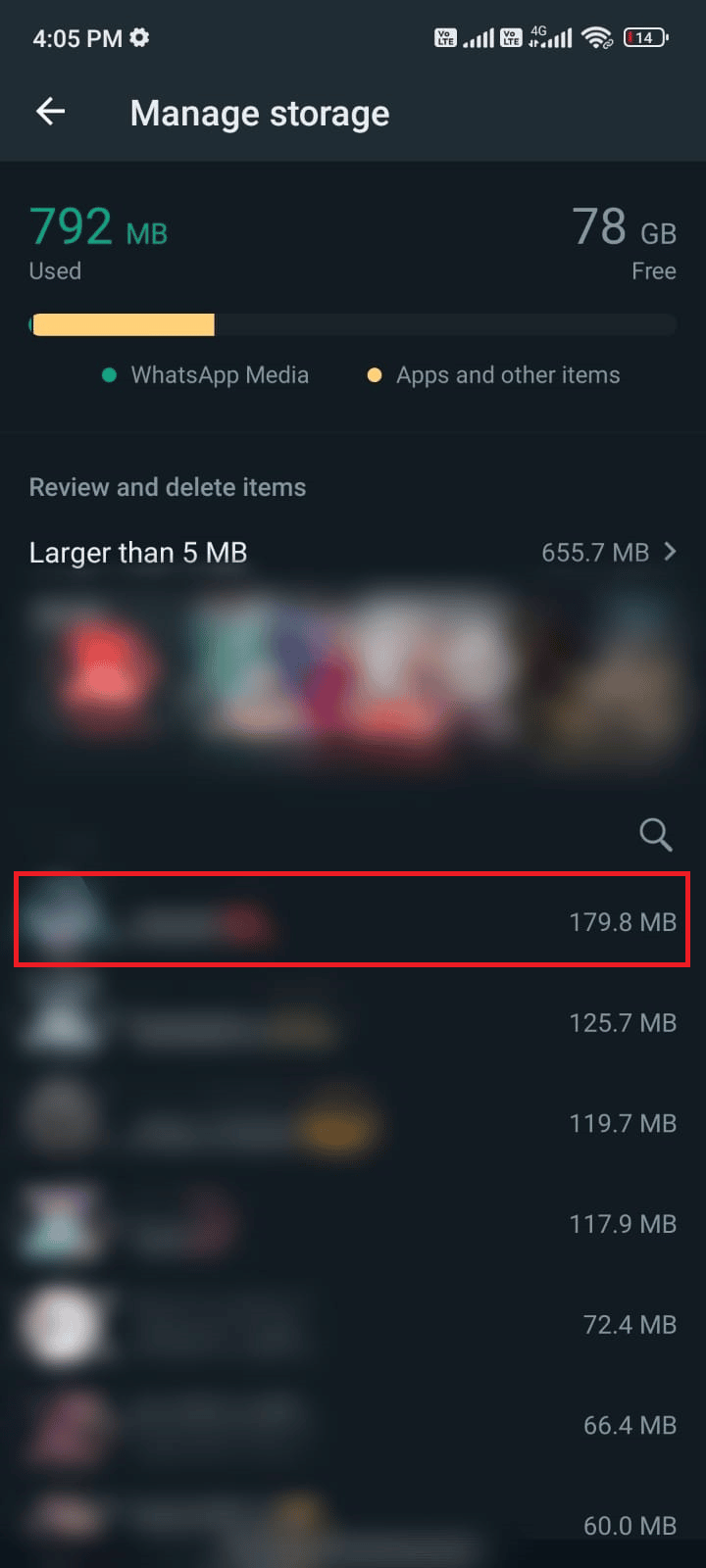
6. Tutaj zaznacz pole Wybierz wszystko.
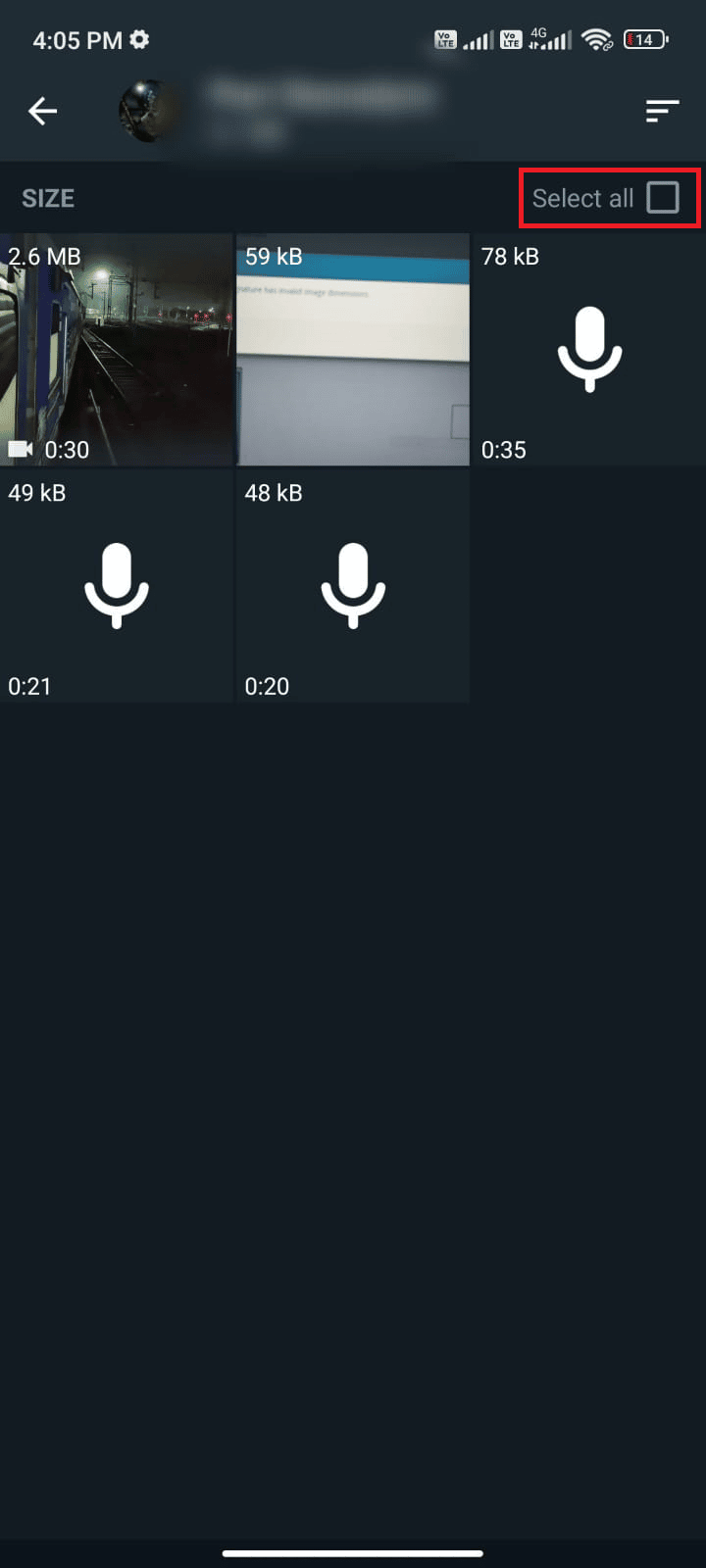
7. Po wybraniu plików do usunięcia stuknij ikonę Kosz.
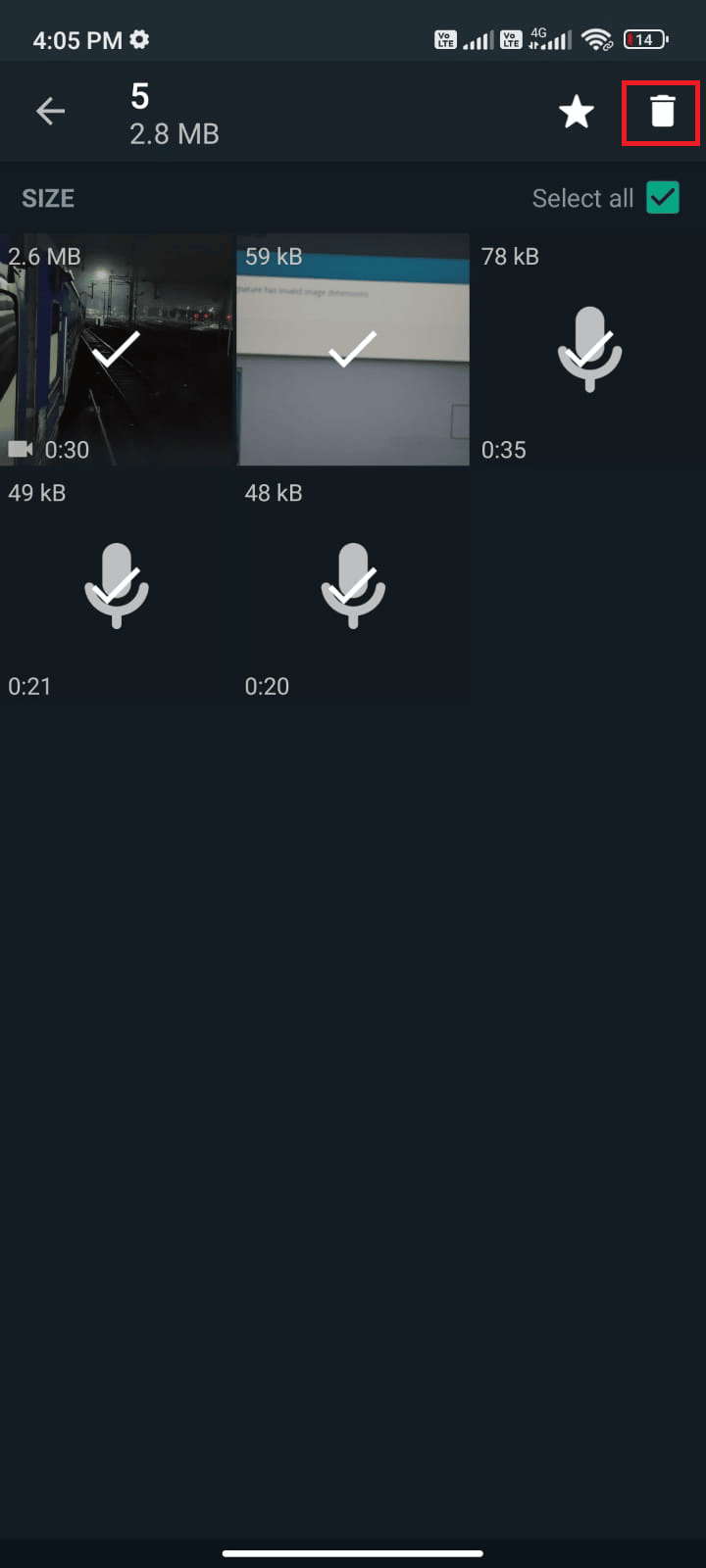
8. Powtórz te kroki, aby usunąć multimedia ze wszystkich czatów, jeśli wydają się niepotrzebne.
Metoda 12: Uruchom skanowanie złośliwego oprogramowania
Jeśli na Twoim urządzeniu są jakieś złośliwe pliki lub błędy, napotkasz problem z awarią WhatsApp. Upewnij się, że niedawno zainstalowałeś jakiekolwiek pliki APK lub pobrałeś nowe aplikacje. Jeśli tak, odinstaluj aplikacje i sprawdź, czy problem został rozwiązany. Możesz także spróbować zainstalować aplikację antywirusową i uruchomić skanowanie w poszukiwaniu złośliwego oprogramowania, aby upewnić się, że Twoje urządzenie jest bezpieczne. Przeczytaj nasz przewodnik 10 najlepszych darmowych programów antywirusowych dla systemu Android, aby dowiedzieć się, którą aplikację wybrać i jak z niej korzystać. Oto kilka instrukcji uruchamiania skanowania złośliwego oprogramowania w systemie Android przy użyciu aplikacji innej firmy.
1. Otwórz Sklep Play na telefonie komórkowym z Androidem.
2. Teraz wyszukaj dowolne oprogramowanie antywirusowe, jak pokazano.
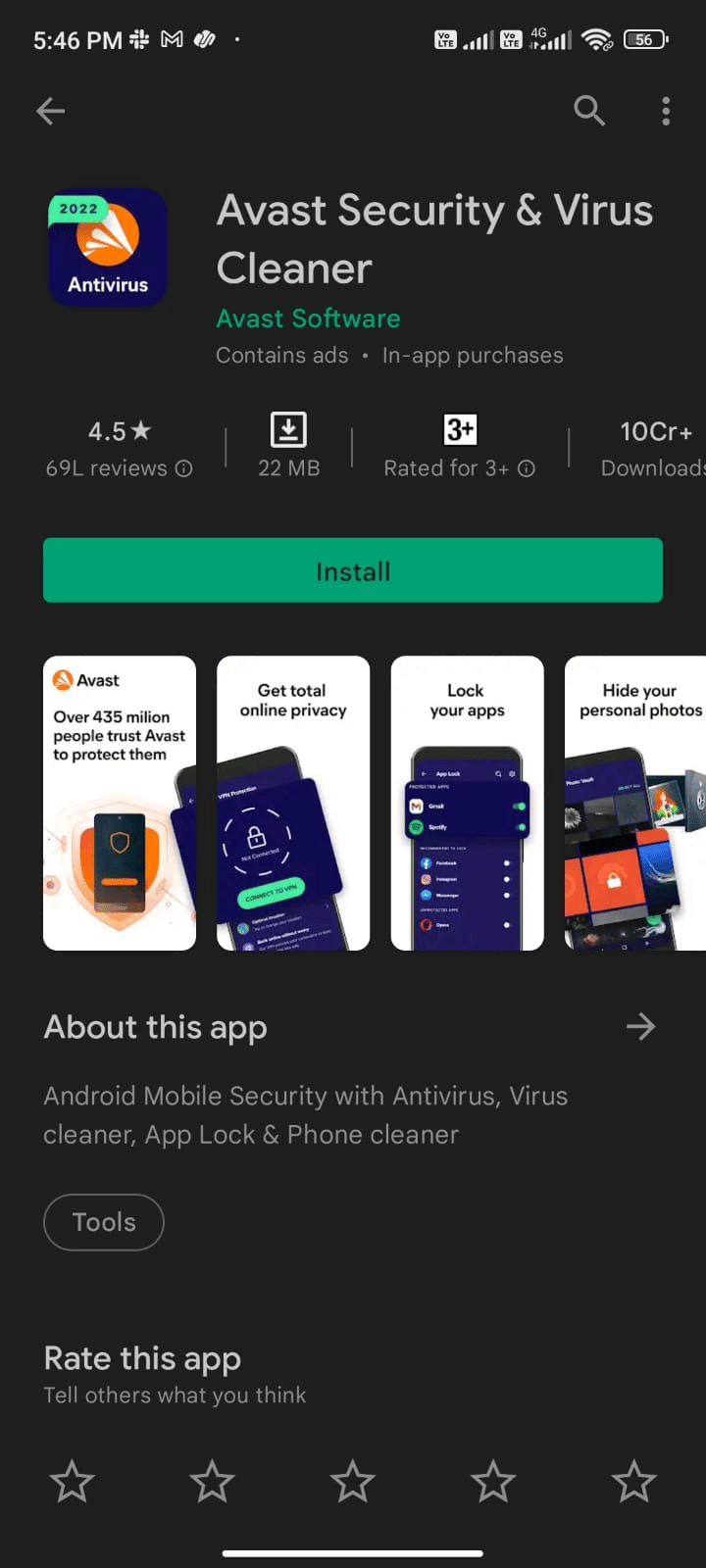
3. Następnie dotknij przycisku Instaluj.
4. Poczekaj na zakończenie instalacji i dotknij Otwórz, aby uruchomić aplikację.
Uwaga: kroki skanowania urządzenia z systemem Android mogą się różnić w zależności od używanego oprogramowania. Przykładem jest Avast Antivirus – Skanuj i usuwaj wirusy, Cleaner. Postępuj zgodnie z instrukcjami zgodnie z oprogramowaniem.
5. Postępuj zgodnie z instrukcjami wyświetlanymi na ekranie w aplikacji i wybierz opcję Ochrona zaawansowana (wymaga subskrypcji) lub Ochrona podstawowa (bezpłatna).
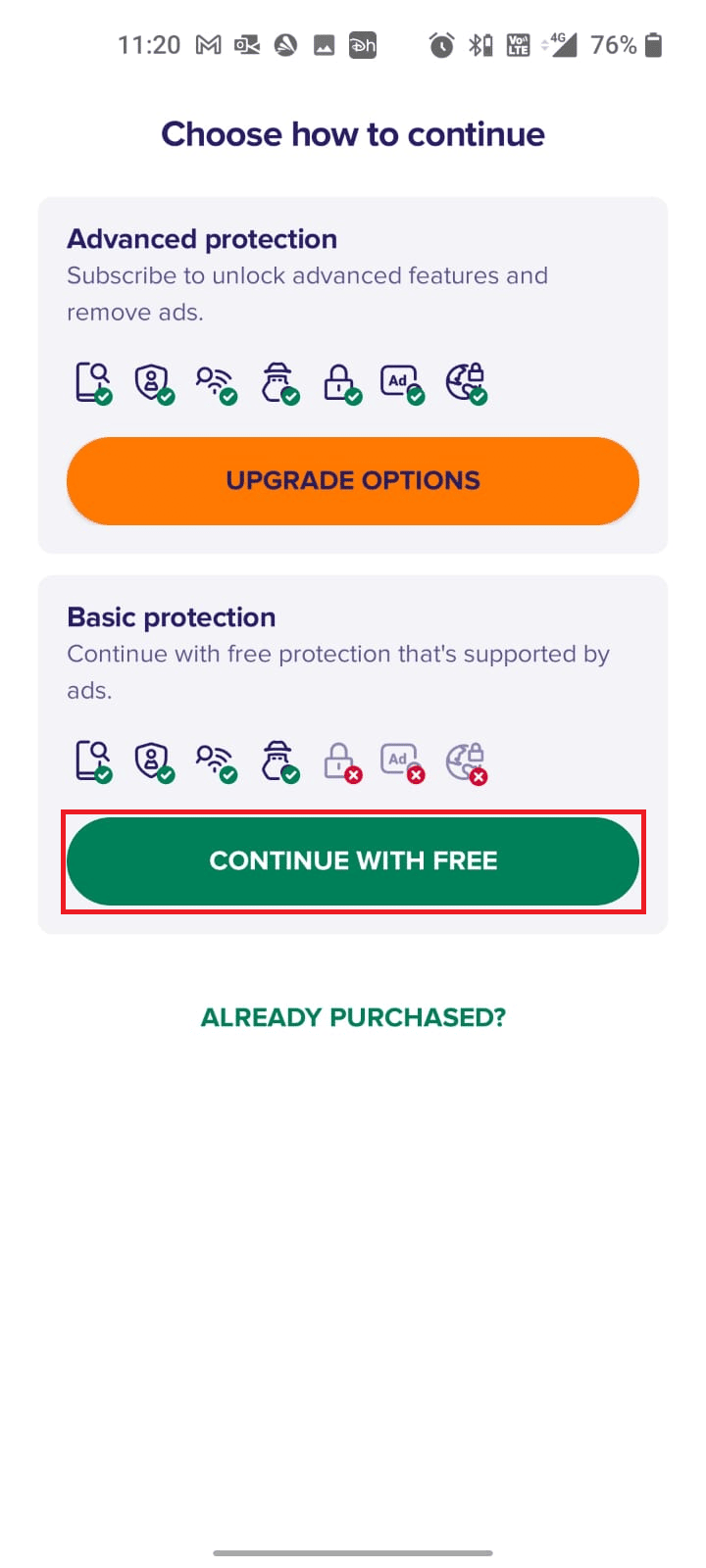
6. Następnie dotknij ROZPOCZNIJ SKANOWANIE.
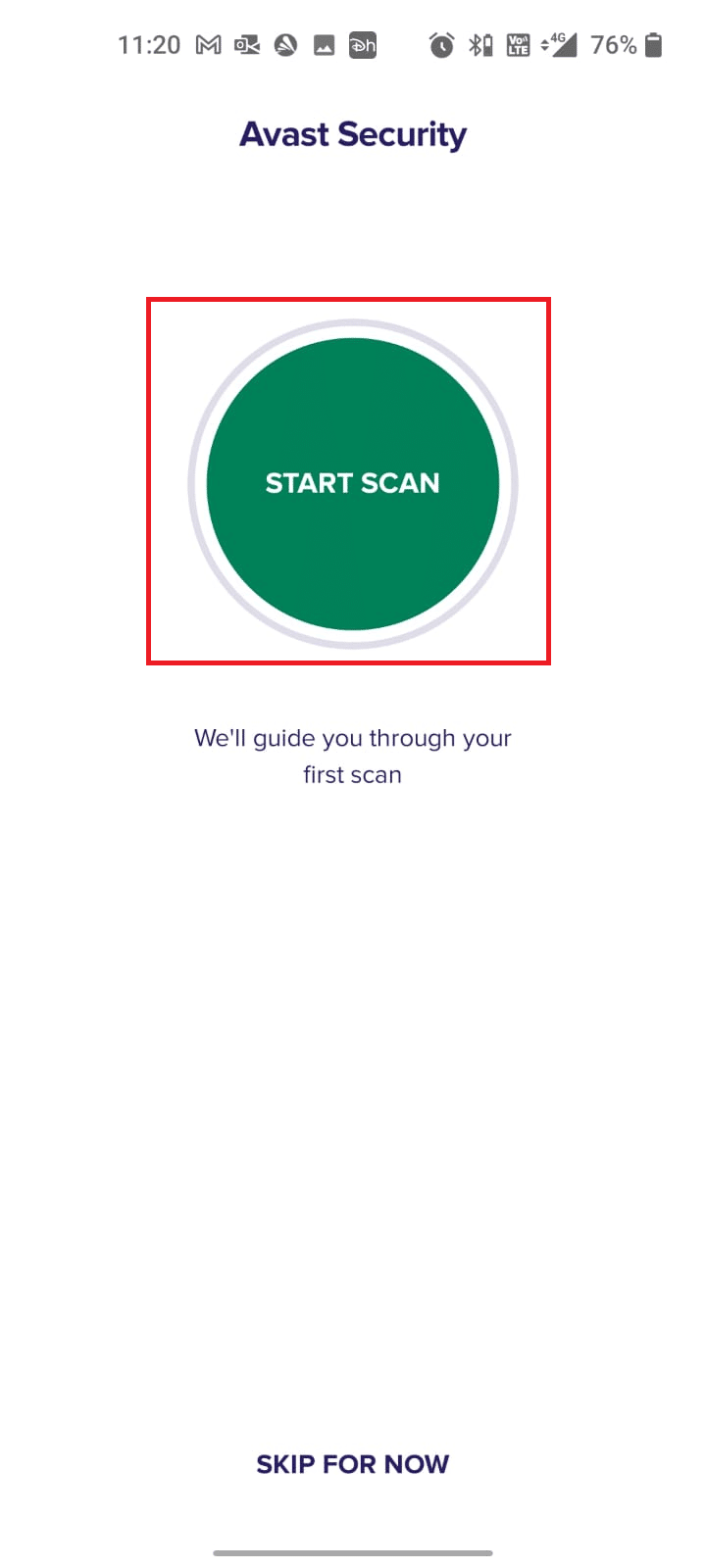
7. W następnym monicie zezwól lub nie zezwól na monit o pozwolenie na skanowanie plików w urządzeniu.
Uwaga: w tej aplikacji, jeśli odmówisz dostępu, przeskanowane zostaną tylko Twoje aplikacje i ustawienia, a nie uszkodzone pliki.
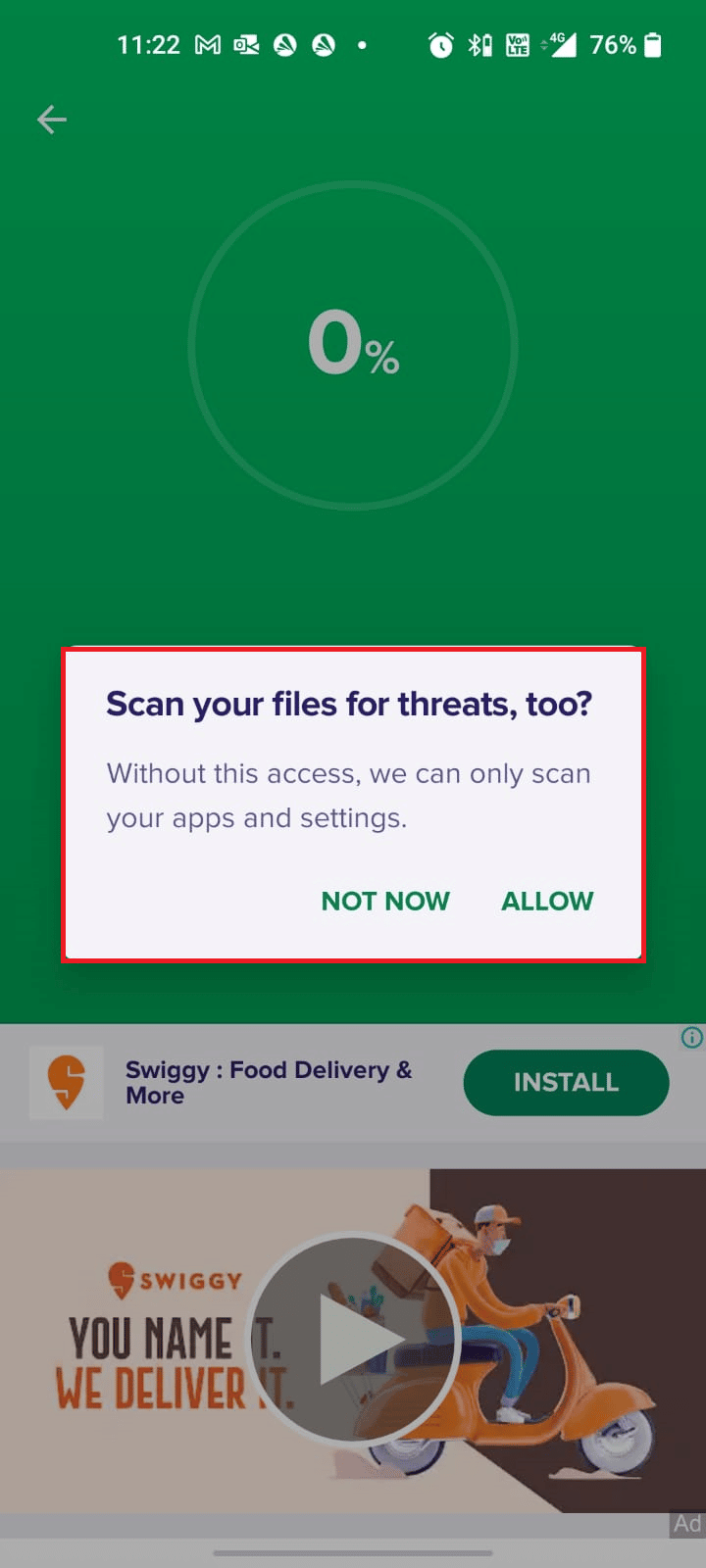
8. Poczekaj, aż aplikacja całkowicie przeskanuje urządzenie, a po zakończeniu rozwiąż wykryte zagrożenia, postępując zgodnie z instrukcjami wyświetlanymi na ekranie.
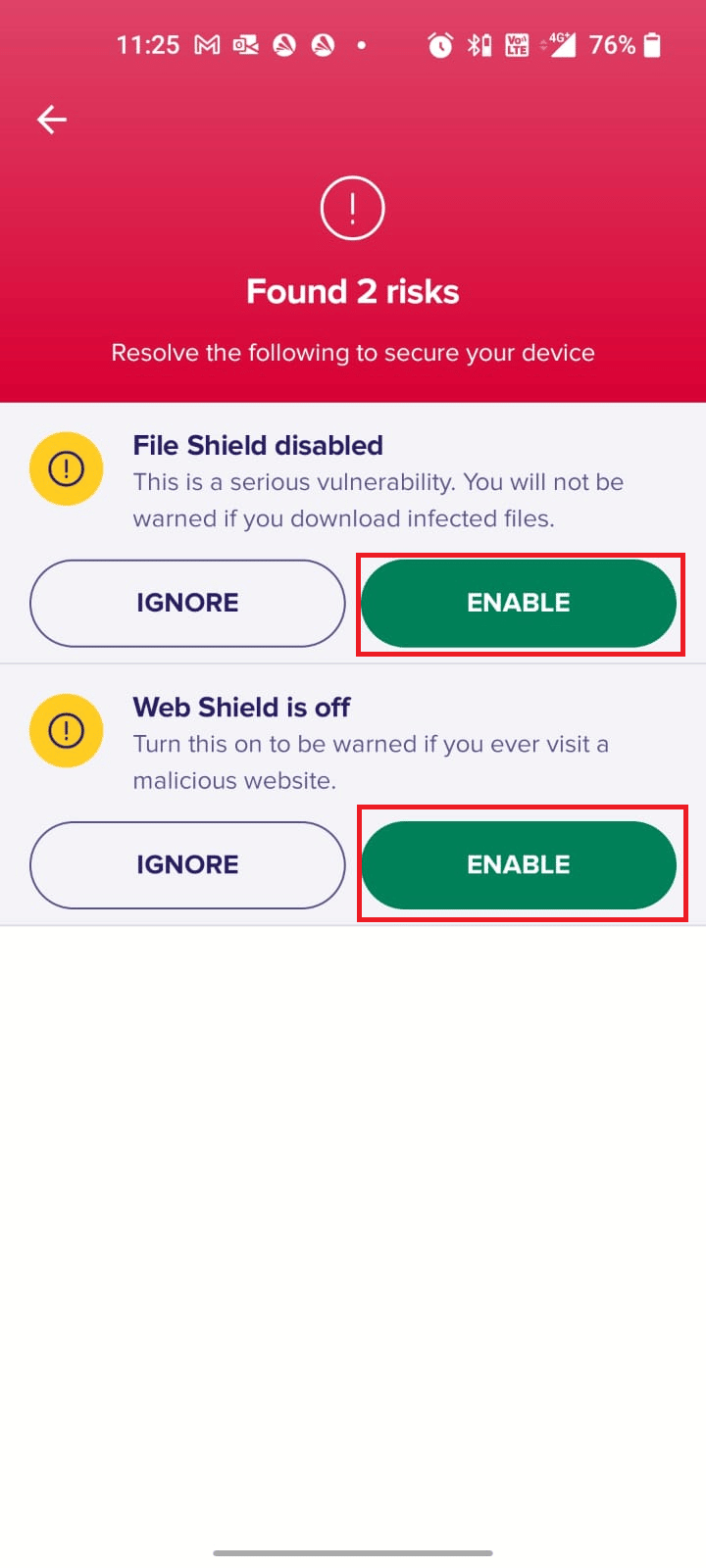
9. Spowoduje to usunięcie uszkodzonych plików lub zagrożeń z urządzenia z Androidem, dzięki czemu problem z awarią WhatsApp zostanie teraz rozwiązany.
Metoda 13: Zaktualizuj WhatsApp
Aktualizacje systemu i aktualizacje aplikacji odgrywają ważną rolę w naprawianiu błędów i utrzymywaniu komfortu użytkownika. Jeśli nie możesz normalnie korzystać z WhatsApp, sprawdź, czy nie są dostępne aktualizacje. Aktualizacje pomagają wprowadzić wiele nowych funkcji, a ponadto możesz naprawić problem z awarią WhatsApp. Wykonaj poniższe kroki, aby zaktualizować WhatsApp.
1. Przejdź do ekranu głównego i dotknij Sklep Play.
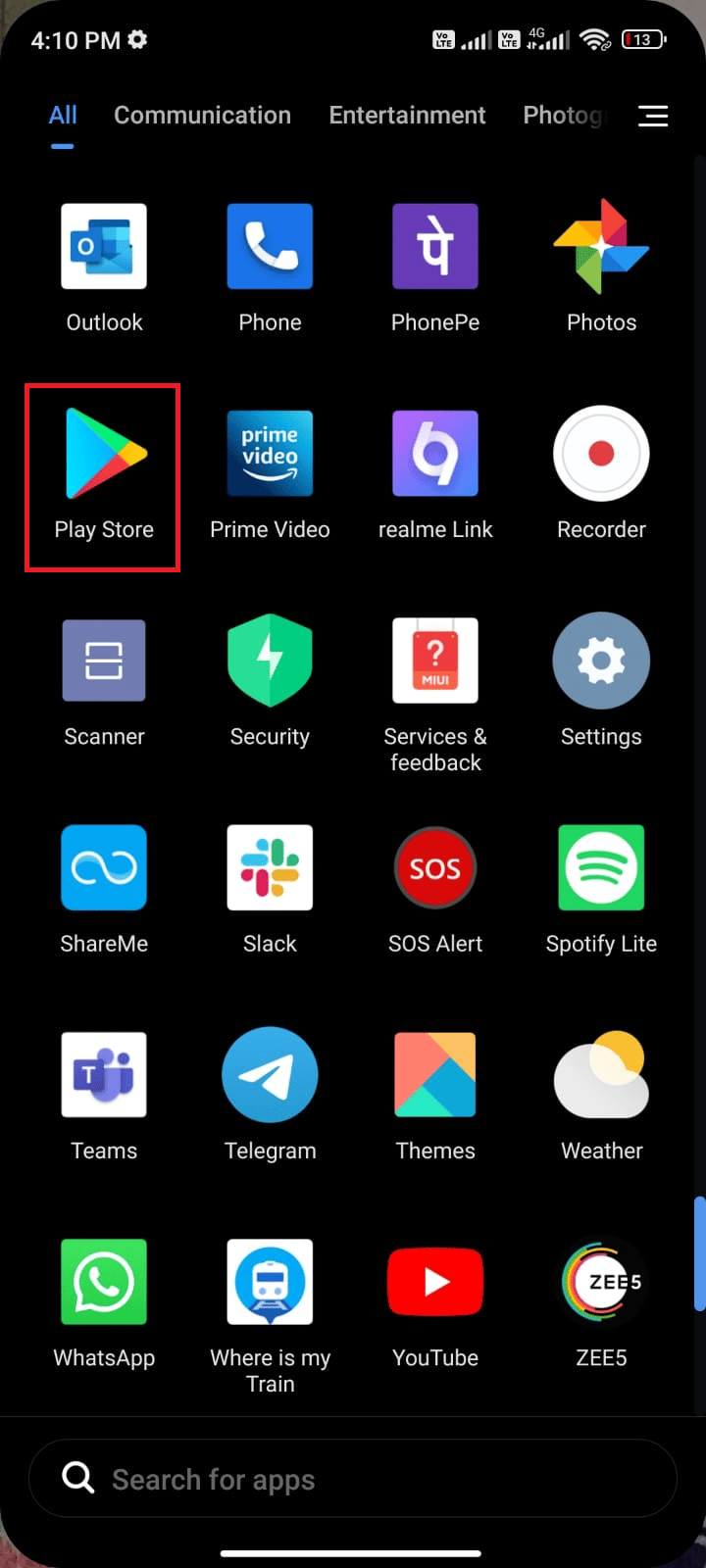
2. Teraz wyszukaj Whatsapp w polu wyszukiwania.
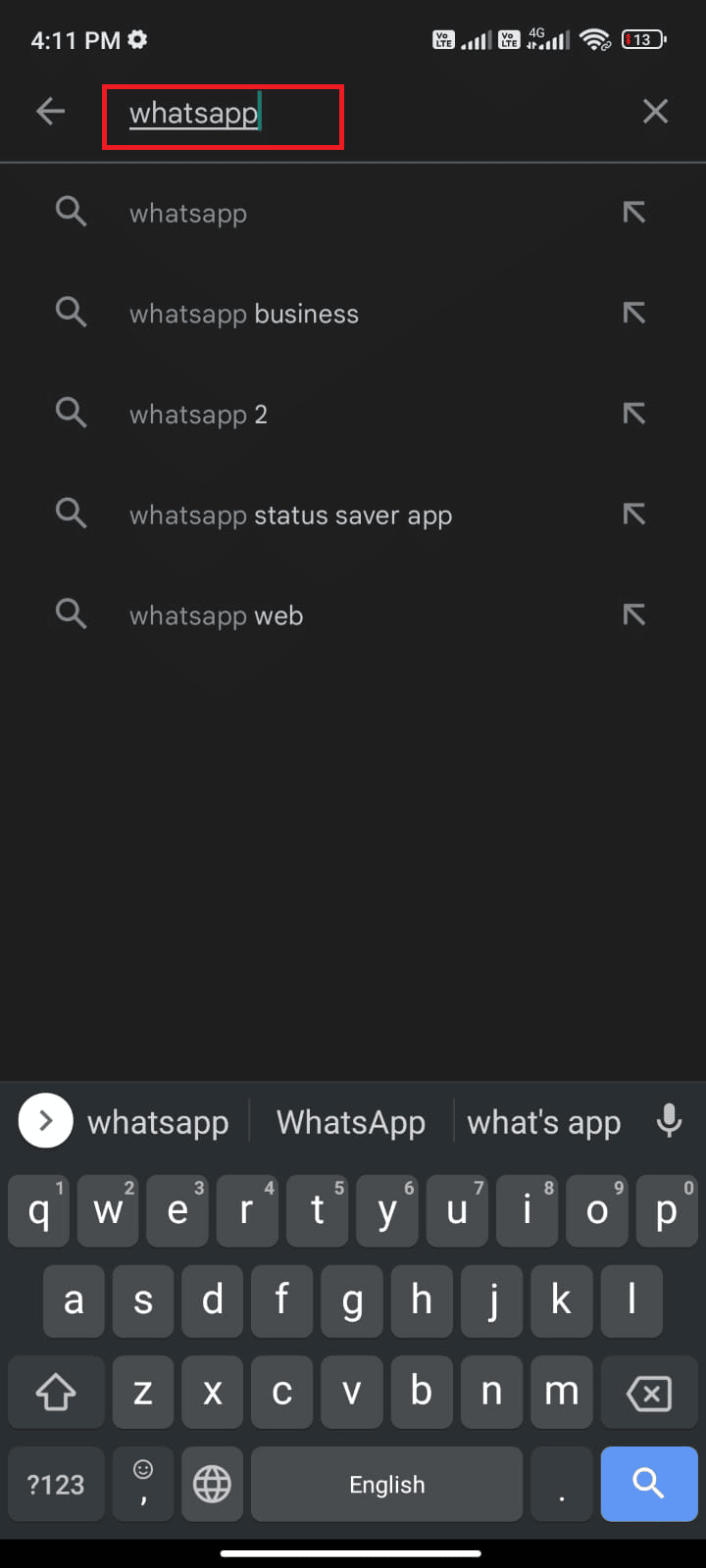
3A. Jeśli zobaczysz dostępną aktualizację, dotknij opcji Aktualizuj, jak pokazano.
3B. Jeśli widzisz, że aplikacja jest już zaktualizowana, przejdź do kolejnych metod rozwiązywania problemów.
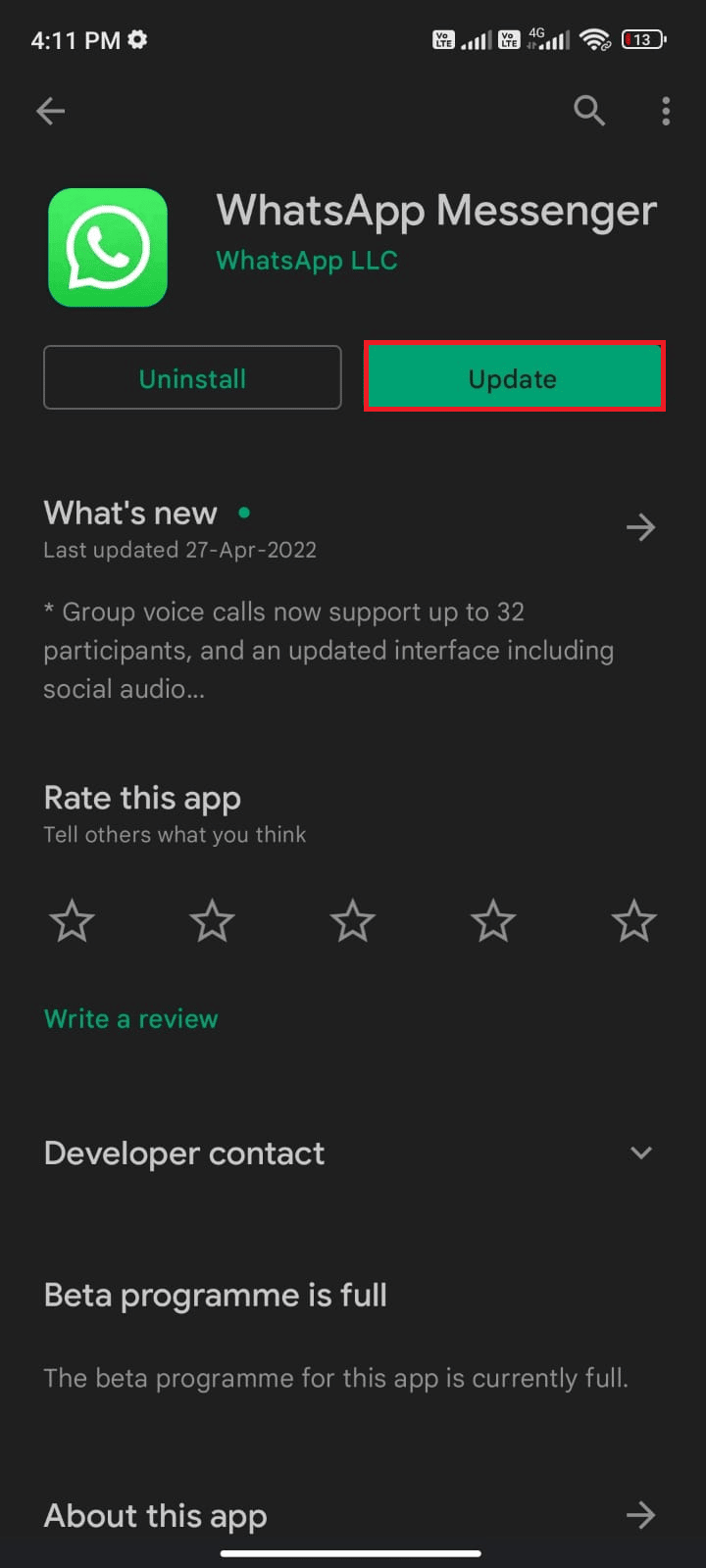
4. Poczekaj, aż Twoja aplikacja zostanie zaktualizowana i sprawdź, czy naprawiłeś problem z awarią WhatsApp na Androidzie.
Metoda 14: Zaktualizuj system operacyjny Android
Oprócz aktualizacji WhatsApp musisz sprawdzić, czy korzystasz z Androida w jego zaktualizowanej wersji. Jeśli używasz starszej wersji telefonu komórkowego, musisz sprawdzić, czy jest dostępna aktualizacja i postępować zgodnie z instrukcjami wyświetlanymi na ekranie, aby zaktualizować ją. Postępuj zgodnie z instrukcjami zawartymi w naszym przewodniku, aby zaktualizować system operacyjny Android, zgodnie z instrukcjami w naszym przewodniku 3 sposoby sprawdzania aktualizacji na telefonie z Androidem, aby naprawić problem z awarią systemu Android przez WhatsApp.
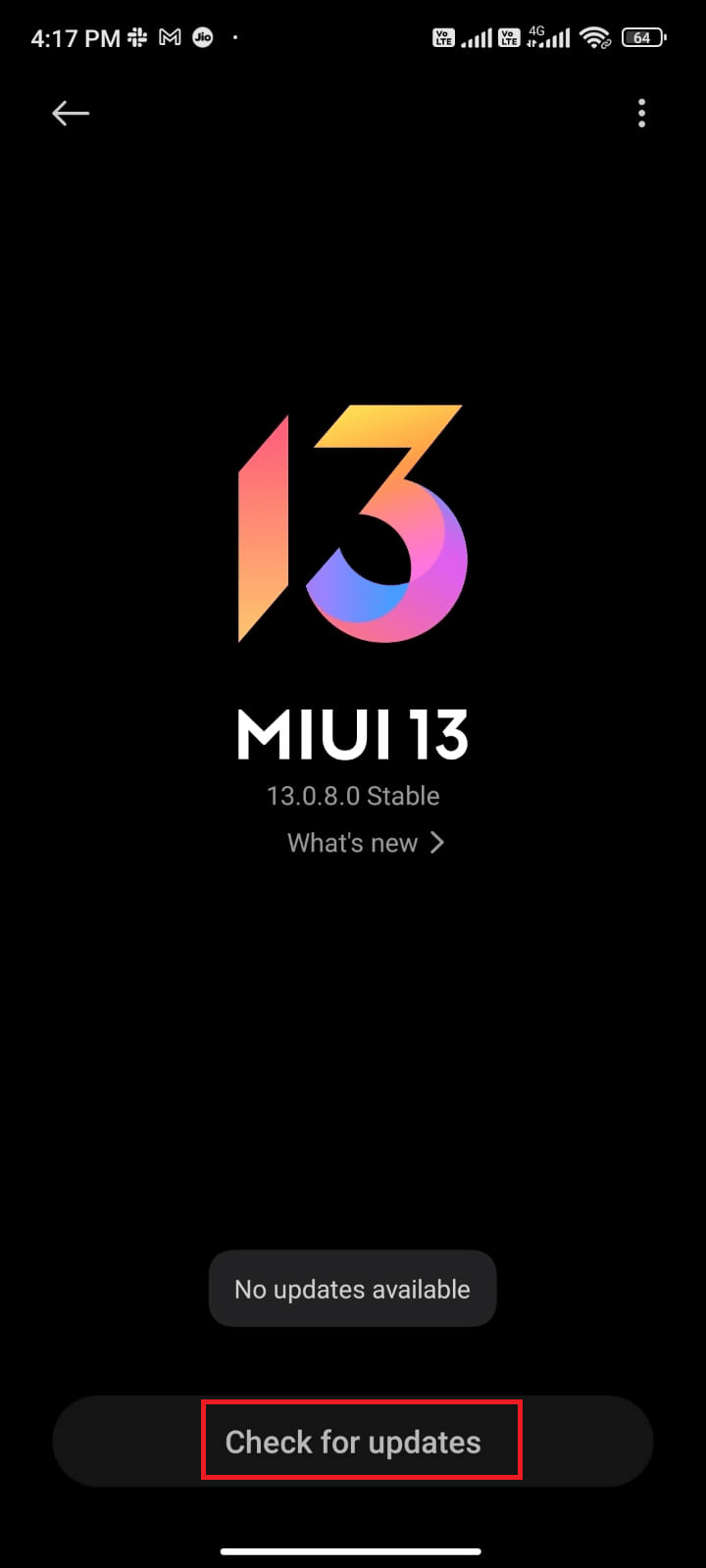
Po zaktualizowaniu systemu operacyjnego Android sprawdź, czy możesz naprawić problem z awarią WhatsApp.
Metoda 15: Zainstaluj ponownie WhatsApp
Jeśli żadna z metod nie pomogła rozwiązać problemu z awarią WhatsApp, oznacza to, że coś jest nie tak z aplikacją. Jednym z rozwiązań, które możesz wypróbować, jest ponowna instalacja aplikacji. Jeśli Twoja aplikacja jest uszkodzona, odinstalowanie i ponowne zainstalowanie jej będzie bardzo pomocne. Ten proces wyczyści wszystkie media WhatsApp. Aby wykonać kopię zapasową i przywrócić dane WhatsApp, postępuj zgodnie z naszym przewodnikiem Jak przenieść stare czaty WhatsApp na nowy telefon. Jeśli masz kopię zapasową swoich danych, wykonaj poniższe czynności, aby ponownie zainstalować WhatsApp.
1. Przejdź do Sklepu Play, tak jak wcześniej, i przeszukaj WhatsApp.
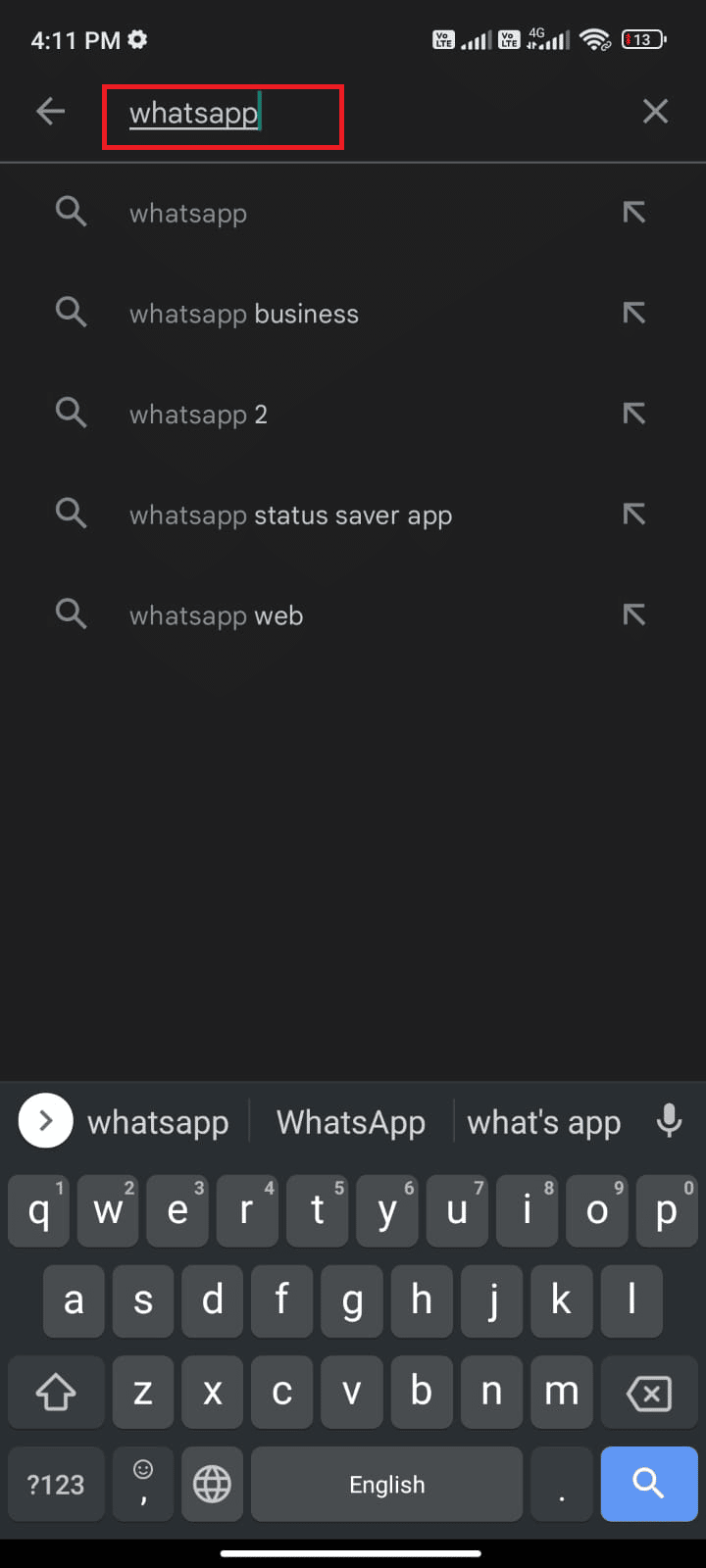
2. Teraz stuknij Odinstaluj, jak pokazano.
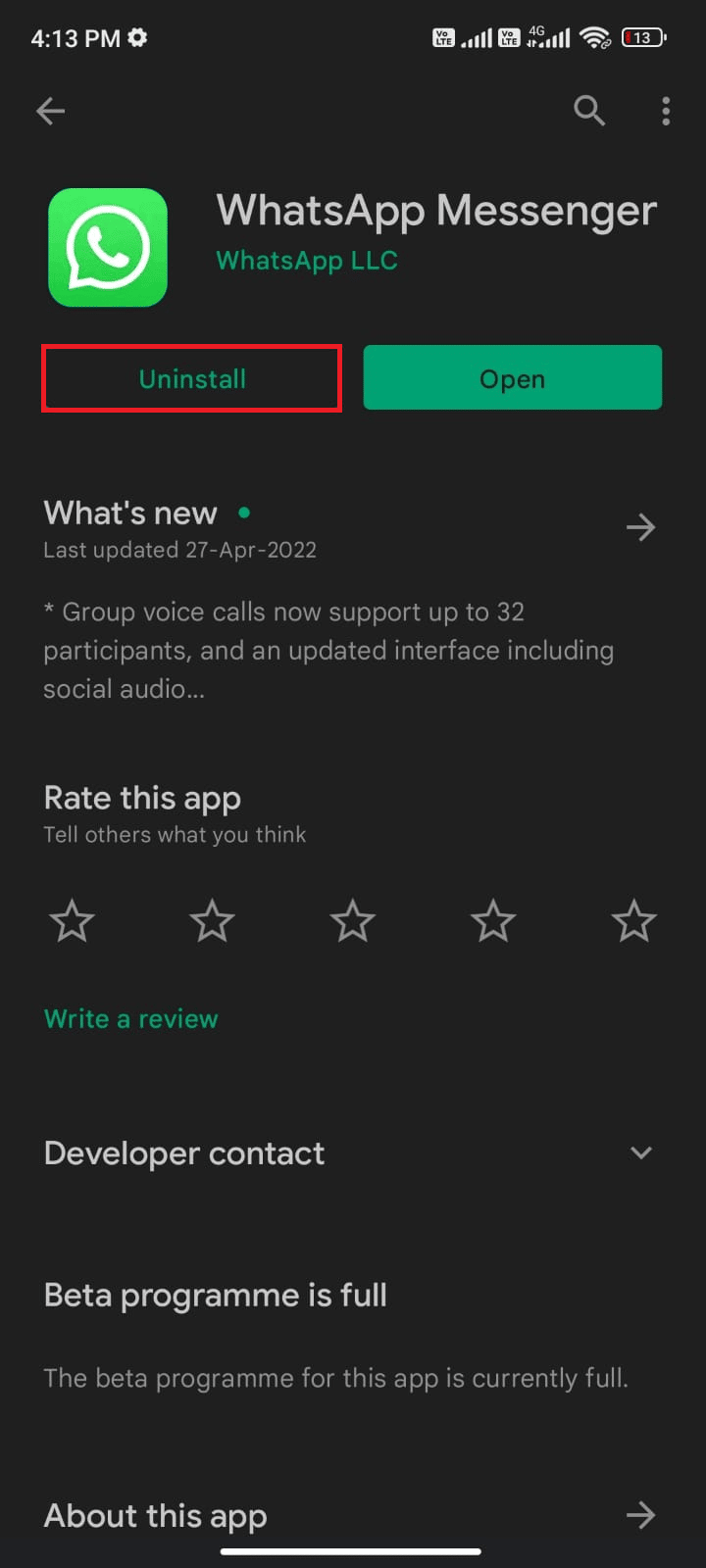
3. Poczekaj, aż aplikacja zostanie całkowicie odinstalowana z Twojego Androida. Następnie ponownie wyszukaj WhatsApp i dotknij Zainstaluj.
4. Po zainstalowaniu aplikacji na urządzeniu stuknij Otwórz zgodnie z ilustracją.
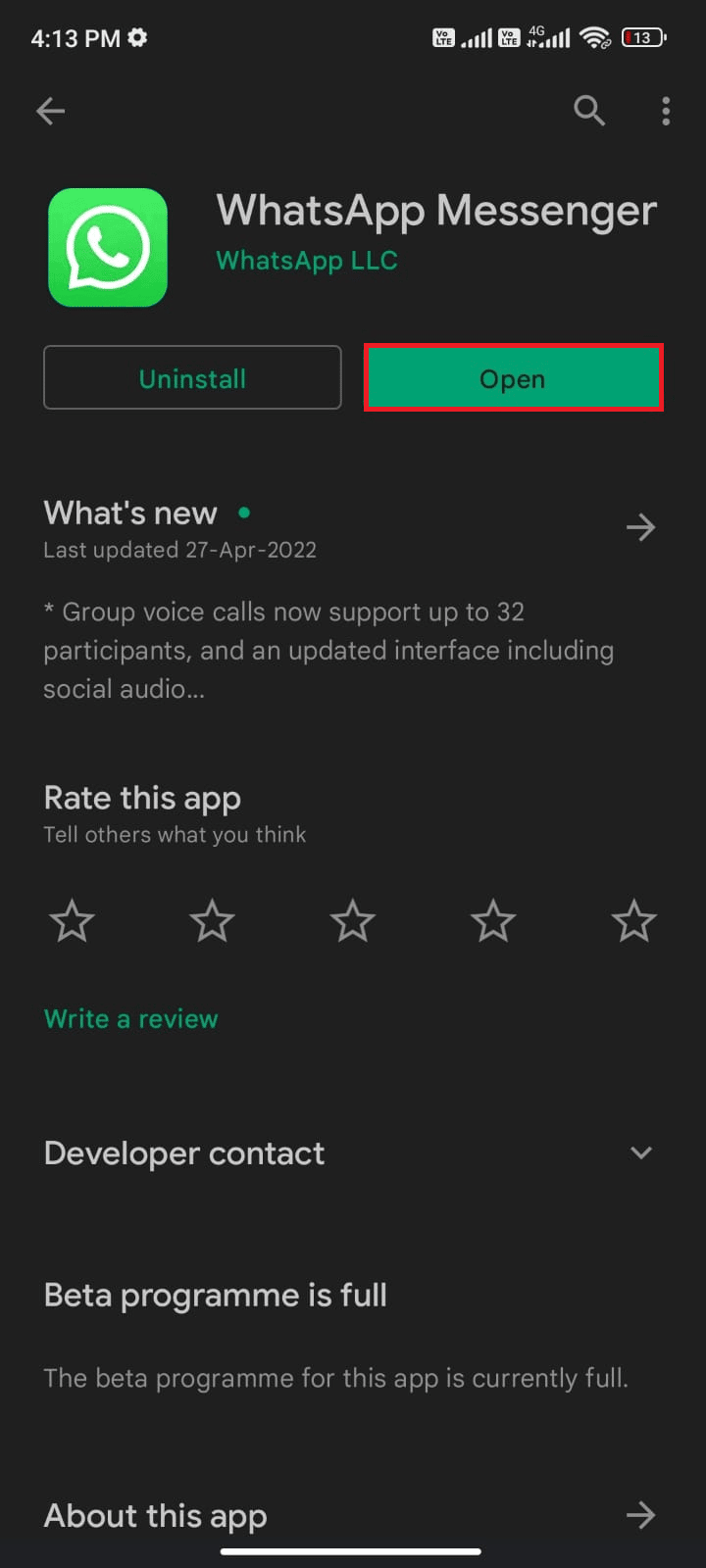
5. Na koniec przywróć dane, jeśli chcesz to zrobić, i sprawdź, czy możesz naprawić problem z awarią WhatsApp.
Metoda 16: Przywracanie ustawień fabrycznych urządzenia z Androidem
Jeśli żadna z metod nie pomogła Ci naprawić problemu z awarią WhatsApp z Androidem, musisz spróbować przywrócić ustawienia fabryczne Androida. Ale zawsze pamiętaj, że musisz zresetować telefon, dopóki nie jest to bardzo konieczne, ponieważ usuwa wszystkie twoje dane.
Uwaga: przed przywróceniem ustawień fabrycznych Androida musisz wykonać kopię zapasową wszystkich swoich danych. Jeśli nie wiesz, jak wykonać kopię zapasową systemu Android, postępuj zgodnie z naszym przewodnikiem Tworzenie kopii zapasowej danych telefonu z Androidem.
Aby przywrócić ustawienia fabryczne telefonu komórkowego, przeczytaj i zastosuj kroki opisane w naszym przewodniku Jak mocno zresetować dowolne urządzenie z Androidem.
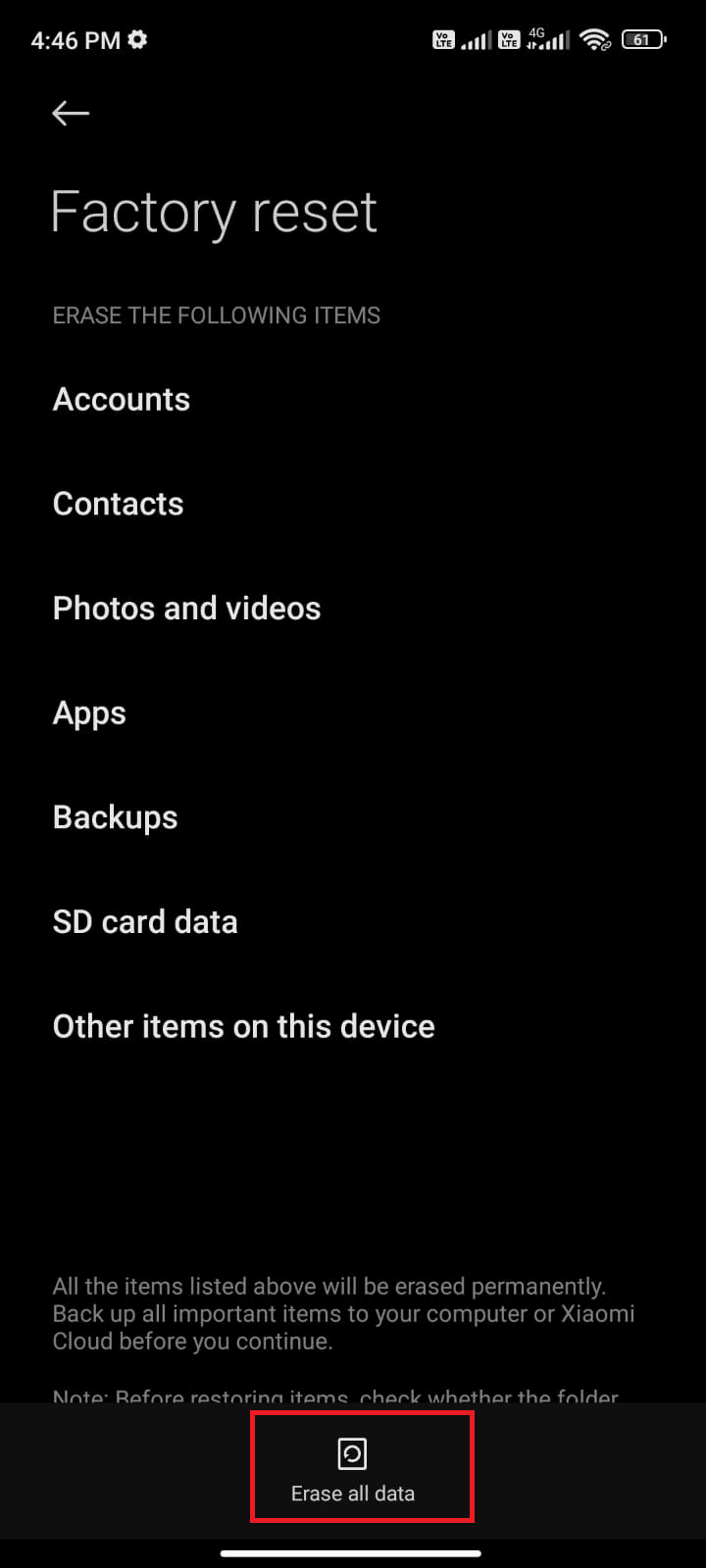
Metoda 17: Skontaktuj się z pomocą techniczną WhatsApp
Czy WhatsApp zawiesza się nawet po ponownej instalacji? Jeśli tak, musisz skontaktować się z zespołem pomocy WhatsApp, aby rozwiązać problem. Zalecamy skontaktowanie się z oficjalnym wsparciem WhatsApp. Ten zespół wsparcia pomoże Ci rozwiązać problemy związane nie tylko z osobistym WhatsApp, ale także z kontami Business WhatsApp.
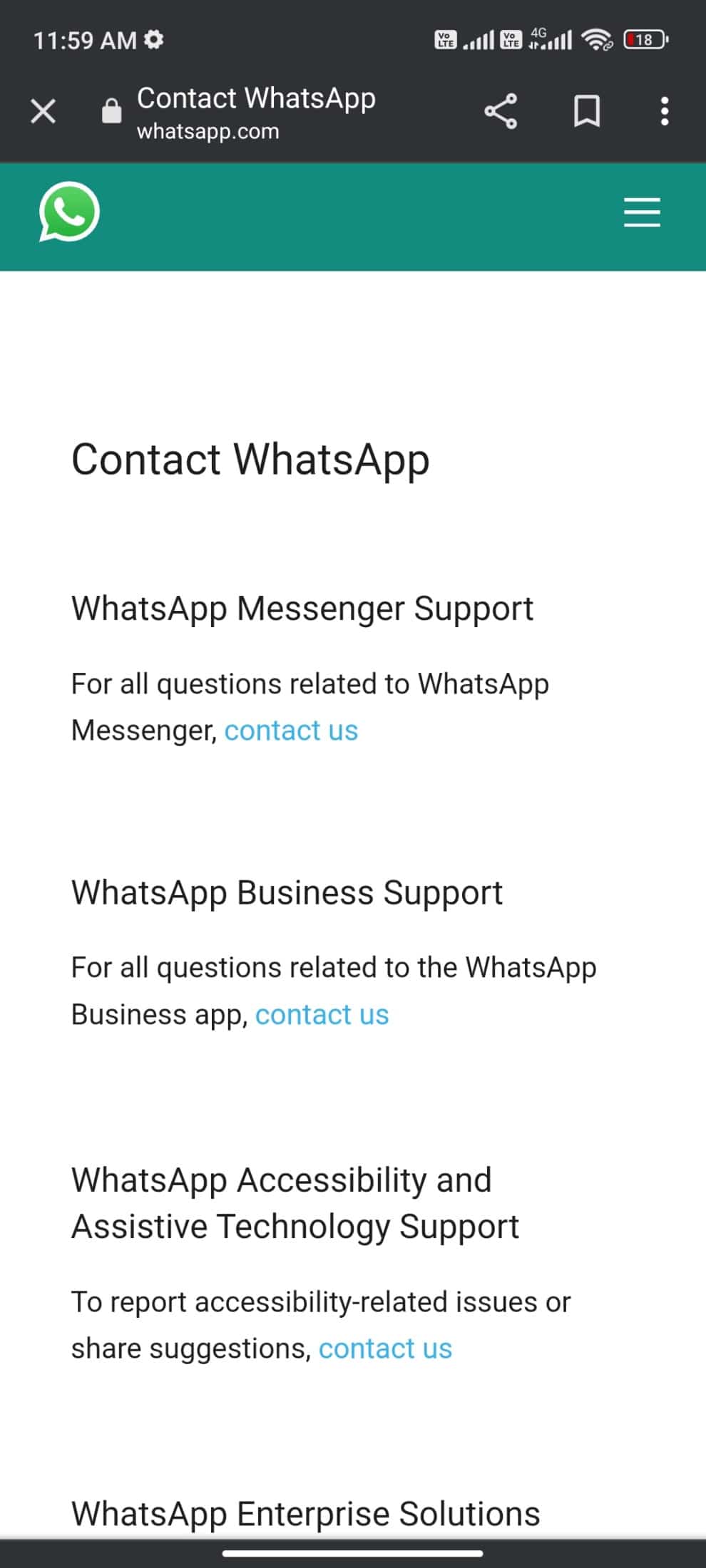
Możesz zrezygnować z zapytania, podając pewne obowiązkowe dane, takie jak numer telefonu, adres e-mail i wyszukaj swój konkretny problem. W następnym kroku WhatsApp sugeruje listę swoich artykułów zgodnie z zgłoszonym problemem.
***
Mamy nadzieję, że ten przewodnik był pomocny i że nauczyłeś się, jak naprawić problem z awarią WhatsApp na Androidzie. Zachęcamy do kontaktu z nami z pytaniami i sugestiami za pośrednictwem poniższej sekcji komentarzy. Daj nam znać, który temat chcesz, abyśmy zgłębili w następnej kolejności.
